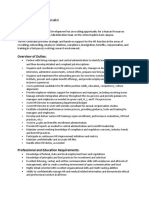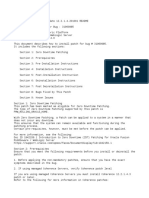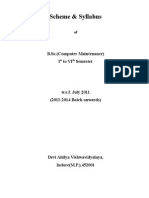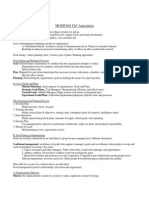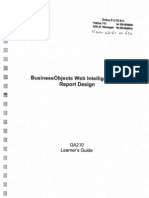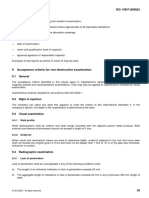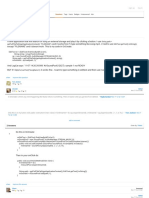Documente Academic
Documente Profesional
Documente Cultură
Installing Microsoft Office SharePoint Server 2007
Încărcat de
Siddu BalaganurDrepturi de autor
Formate disponibile
Partajați acest document
Partajați sau inserați document
Vi se pare util acest document?
Este necorespunzător acest conținut?
Raportați acest documentDrepturi de autor:
Formate disponibile
Installing Microsoft Office SharePoint Server 2007
Încărcat de
Siddu BalaganurDrepturi de autor:
Formate disponibile
Installing SharePoint Server 2007
Installing Microsoft Office SharePoint Server 2007 1. 2. 3. 4. Login to the computer with Domain Admin Account Install Microsoft Windows Server 2003 Enterprise or Standard Install Windows Server 2003 Service pack 1 or 2 Install IIS 6.0 with ASP.NET Enabled
5. Install Microsoft SQL Server 2000 with Service pack 4 or SQL Server 2005 with Service Pack 1 or 2. 6. Add Current Windows Users as SQL Server Administrator a. Open SQL Server Management Studio b. Connect to the server c. Expand the server node d. Expand the Security Node e. Right Click on the Logins and Click Create New Login
Created By Jerry http://spaces.live.com/yasirbutt - yasir.attiq@gmail.com
Page 1
Installing SharePoint Server 2007
f.
Enter The Service account and Click Search
g. Enter the Service account again and click Check Names and click OK When confirmed.
Created By Jerry http://spaces.live.com/yasirbutt - yasir.attiq@gmail.com
Page 2
Installing SharePoint Server 2007
h. Click on Server Roles from the left menu i. Check Permissions for i. DB Creator ii. SysAdmin iii. Security Admin iv. Server Admin
Created By Jerry http://spaces.live.com/yasirbutt - yasir.attiq@gmail.com
Page 3
Installing SharePoint Server 2007
7. Click OK 8. This User will be visible in the Logins window.
Created By Jerry http://spaces.live.com/yasirbutt - yasir.attiq@gmail.com
Page 4
Installing SharePoint Server 2007
9. Now Confirm that the current logged in user is par to Administrator group on the server
Created By Jerry http://spaces.live.com/yasirbutt - yasir.attiq@gmail.com
Page 5
Installing SharePoint Server 2007
10. Install .NET Framework 3.0 a. Go to E:\Library\Softwares\Microsoft\Dotnet Framework\DotNet Framework 3.0 b. Run dotnetfx3.exe to install the framework
Created By Jerry http://spaces.live.com/yasirbutt - yasir.attiq@gmail.com
Page 6
Installing SharePoint Server 2007
11. 12. 13. 14.
Go to K:\MSP EPM\EPM Initiative\5 - Deployment\Upgrade Software\SharePoint Server 2007 Run Setup.exe Enter pRoduct key from key.txt file Click Continue
Created By Jerry http://spaces.live.com/yasirbutt - yasir.attiq@gmail.com
Page 7
Installing SharePoint Server 2007
15. Check I Agree to license agreement and click Contineue
Created By Jerry http://spaces.live.com/yasirbutt - yasir.attiq@gmail.com
Page 8
Installing SharePoint Server 2007
16. Click Advance to Choose the Advanced installation options
Created By Jerry http://spaces.live.com/yasirbutt - yasir.attiq@gmail.com
Page 9
Installing SharePoint Server 2007
17. Click Complete to installed SharePoint Server 2007 as complete installation and click Install Now.
Created By Jerry http://spaces.live.com/yasirbutt - yasir.attiq@gmail.com
Page 10
Installing SharePoint Server 2007
18. Wait while SharePoint setup install its binaries
Created By Jerry http://spaces.live.com/yasirbutt - yasir.attiq@gmail.com
Page 11
Installing SharePoint Server 2007
19. Click Close and let the SharePoint Configuration Wizard Check box as Enabled.
Created By Jerry http://spaces.live.com/yasirbutt - yasir.attiq@gmail.com
Page 12
Installing SharePoint Server 2007
20. Click Next on the SharePoint Products and Technology Configuration Wizard.
Created By Jerry http://spaces.live.com/yasirbutt - yasir.attiq@gmail.com
Page 13
Installing SharePoint Server 2007
21. Click Yes on Services and IIS Reset dialog.
22. Click Create a New Server farm and click Next 23.
Created By Jerry http://spaces.live.com/yasirbutt - yasir.attiq@gmail.com
Page 14
Installing SharePoint Server 2007
24. Enter Database Server Name 25. Enter the user with Administrative permissions on the SQL Server . The user name should be in the form of Domain\User Name
Created By Jerry http://spaces.live.com/yasirbutt - yasir.attiq@gmail.com
Page 15
Installing SharePoint Server 2007
26. Check the specify port number checkbox and change the port number to some easy number. This will make you easily remember the Administrative site URL. 27. The default Security settings will be NTLM. If you want to go for Kerberos you can select the options. P.S. Kerberos authentication requires several complex steps for configuration. Should be done with appropriate knowledge of Networking Security. 28. Click Next
Created By Jerry http://spaces.live.com/yasirbutt - yasir.attiq@gmail.com
Page 16
Installing SharePoint Server 2007
29. Click Next to confirm the changes you had made
Created By Jerry http://spaces.live.com/yasirbutt - yasir.attiq@gmail.com
Page 17
Installing SharePoint Server 2007
30. Configuration Wizard will run the steps again
Created By Jerry http://spaces.live.com/yasirbutt - yasir.attiq@gmail.com
Page 18
Installing SharePoint Server 2007
31. Click Finish when you see the screen.
Created By Jerry http://spaces.live.com/yasirbutt - yasir.attiq@gmail.com
Page 19
Installing SharePoint Server 2007
32. SharePoint Central Administration Site will open automatically. You also need to add this site to Trusted Sites. 33. Enter Administrator user id and password in the login dialog window. 34. Click Add to Add this site to the trusted sites
Created By Jerry http://spaces.live.com/yasirbutt - yasir.attiq@gmail.com
Page 20
Installing SharePoint Server 2007
35. Click Add and Close
36. You will see SharePoint Central Administration Web site
Created By Jerry http://spaces.live.com/yasirbutt - yasir.attiq@gmail.com
Page 21
Installing SharePoint Server 2007
37. Enable Email Server on the environment a. Click Operations -> Outgoing Email Settings
Created By Jerry http://spaces.live.com/yasirbutt - yasir.attiq@gmail.com
Page 22
Installing SharePoint Server 2007
b. Enter Server name and Email Address and click OK
38. Enable Office SharePoint Server Search Service Office SharePoint Server Search services is responsible for Crawling and indexing content stored Various MOSS Sites, File Shares, Network Shares, Lotus Notes Databases, SAP and People Soft (using Connectors). MOSS Search Service also provides Business Data Catalog that can extract data from any .NET Managed data source like SQL Server. a. Click Operations -> Services on Server
Created By Jerry http://spaces.live.com/yasirbutt - yasir.attiq@gmail.com
Page 23
Installing SharePoint Server 2007
b. Click on Start in front of Microsoft Office SharePoint Server Search c. Under Query and Indexing section select both indexing and Query checkboxes d. Enter Contact Email address e. Enter Farm Search User Account which should be Domain user account. Do not use any build in account like network service etc. f. Select path for the index file that will be created by the SharePoint Server 2007 Crawler.
Created By Jerry http://spaces.live.com/yasirbutt - yasir.attiq@gmail.com
Page 24
Installing SharePoint Server 2007
g. Select from any of the Crawler performance options. This option will give appropriate memory and performance to SharePoint Server 2007 Crawler based on your system specifications. h. If you have more than one search server you can choose different dedicated front end server but if you have single server installation you can leave the option as is. i. Click Start when you are done.
39. Starting Microsoft Windows SharePoint Services Search Service
Created By Jerry http://spaces.live.com/yasirbutt - yasir.attiq@gmail.com
Page 25
Installing SharePoint Server 2007
Windows SharePoint Services Search is responsible for Crawling and searching content that is stored in Windows SharePoint Services Sites. a. Click Operations -> Services on Server b. Click Start on the right side of Windows SharePoint Services Search
c. Enter Service Account for The Service (This account is required to run the service on the operating system d. Enter Content Access Account is the account that has administrative access on all the sites on the server (This account is required to crawl content on the server)
Created By Jerry http://spaces.live.com/yasirbutt - yasir.attiq@gmail.com
Page 26
Installing SharePoint Server 2007
e. Enter Database server and Database name for Windows SharePoint Services Search. WSS Stores index into SQL Server as compared to MOSS which stores content into an Index File (XML). f. Select indexing schedule. A Good practice is to schedule after every 5 minutes to ensure efficient search. WSS search will not affect the performance of the server. g. Click Start When you are done.
40. Starting Excel Services Service a. Click Start on the right of Excel Services to start the service Created By Jerry http://spaces.live.com/yasirbutt - yasir.attiq@gmail.com Page 27
Installing SharePoint Server 2007
41. Starting Document Conversion Launcher and Load Balancer Services These two services provide the ability to SharePoint Server to Convert Microsoft Office Documents to WebPages if the client accesses these files does not have Microsoft Office Installed on the system. These services required additional settings which can be made by reading the Microsoft Office SharePoint Server deployment guide. 42. The services page will look like this
43. Creating a New Shared Service Provider for MOSS 2007 site a. From left navigation click Shared Services Administration b. New SSP
Created By Jerry http://spaces.live.com/yasirbutt - yasir.attiq@gmail.com
Page 28
Installing SharePoint Server 2007
c. From the new SSP Page Enter SSP Title and then Click on Create a New Web Application for Administration Site host
d. Creating a New Web application for Shared Services Administration Site i. Enter Port Number other than 80. E.g. (22 which is easy to remember)
Created By Jerry http://spaces.live.com/yasirbutt - yasir.attiq@gmail.com
Page 29
Installing SharePoint Server 2007
ii. Select NTLM for security iii. Leave the reaming section unchanged
iv. In The application pool settings enter user name and password for the administrator (This user could be unique user other than current administrator) v. Leave the rest of options unchanged
Created By Jerry http://spaces.live.com/yasirbutt - yasir.attiq@gmail.com
Page 30
Installing SharePoint Server 2007
vi. vii. viii. ix.
Leave the rest of the options unchanged and click OK. After completion you will be back to NEW SSP Page. Click Start -> Run -> CMD Enter IISReset and press enter
x. Leave the section MySite Location as is. xi. Enter the Administrator user id and password in the SSP Credential Section xii. Change the Database names for both SSP DB and SSP Search DB to some relevant names.
Created By Jerry http://spaces.live.com/yasirbutt - yasir.attiq@gmail.com
Page 31
Installing SharePoint Server 2007
xiii. Do not change the authentication method from Windows to SQL. Windows authentication is recommended. xiv. Leave the remaining sections unchanged and click OK.
xv. Click OK on my site alert page.
Created By Jerry http://spaces.live.com/yasirbutt - yasir.attiq@gmail.com
Page 32
Installing SharePoint Server 2007
xvi. xvii. xviii. xix.
When you receive confirmation that SSP Site is created. Click Start -> Run -> CMD Enter IIS Reset Click OK on the success page.
44. Creating Web Application for Portal Site a. Click Application Management -> Create or Extend a New Web Application
Created By Jerry http://spaces.live.com/yasirbutt - yasir.attiq@gmail.com
Page 33
Installing SharePoint Server 2007
b.
Create a New Web application
c. Enter 80 as Port number d. Leave Security and Load balance sections as is
Created By Jerry http://spaces.live.com/yasirbutt - yasir.attiq@gmail.com
Page 34
Installing SharePoint Server 2007
e. In the Application pool section change the Application pool name (Optional) f. Enter user id and password for administrator (this user could also be unique) g. Leave the remaining sections as is and click OK
Created By Jerry http://spaces.live.com/yasirbutt - yasir.attiq@gmail.com
Page 35
Installing SharePoint Server 2007
h. When you receive confirmation that web application is created i. Click Start -> Run -> CMD ii. Enter IISRESET and press enter
Created By Jerry http://spaces.live.com/yasirbutt - yasir.attiq@gmail.com
Page 36
Installing SharePoint Server 2007
45. Creating a Site Collection or MOSS Portal a. From Application Management -> Create a Site Collection b. Select Default (80) web application from the web application drop down. c. Enter Portal Title and Description d. Select Publishing -> Collaboration Portal
e. Enter Primary and secondary owners f. Finally Click OK g. You will receive this message when site is created
Created By Jerry http://spaces.live.com/yasirbutt - yasir.attiq@gmail.com
Page 37
Installing SharePoint Server 2007
h. Click on the link to open the site.
Created By Jerry http://spaces.live.com/yasirbutt - yasir.attiq@gmail.com
Page 38
S-ar putea să vă placă și
- Cluster in The Cloud Readthedocs Io en LatestDocument32 paginiCluster in The Cloud Readthedocs Io en LatestSiddu BalaganurÎncă nu există evaluări
- Automating AWS Infrastructure Creation With TerraformDocument59 paginiAutomating AWS Infrastructure Creation With TerraformSiddu BalaganurÎncă nu există evaluări
- Docker Open Source Engine Guide: SUSE Linux Enterprise Server 12 SP4Document38 paginiDocker Open Source Engine Guide: SUSE Linux Enterprise Server 12 SP4Siddu BalaganurÎncă nu există evaluări
- Flexi GuidelinesDocument4 paginiFlexi GuidelinesSiddu BalaganurÎncă nu există evaluări
- AWS Paso A PasDocument20 paginiAWS Paso A PasedisontoÎncă nu există evaluări
- HR Generlist TaskDocument2 paginiHR Generlist TaskSiddu BalaganurÎncă nu există evaluări
- Build and Automated Builds: Author: Rajesh KumarDocument29 paginiBuild and Automated Builds: Author: Rajesh KumarSiddu BalaganurÎncă nu există evaluări
- Making The Most of Helm 3: Dan Garfield - Anna BakerDocument23 paginiMaking The Most of Helm 3: Dan Garfield - Anna BakerSiddu BalaganurÎncă nu există evaluări
- Identifying & Grouping KeywordsDocument13 paginiIdentifying & Grouping KeywordsSiddu BalaganurÎncă nu există evaluări
- Python Cheat Sheet PDFDocument26 paginiPython Cheat Sheet PDFharishrnjic100% (2)
- AWS Paso A PasDocument20 paginiAWS Paso A PasedisontoÎncă nu există evaluări
- Dixith Devops ResumeDocument4 paginiDixith Devops ResumeNaveenÎncă nu există evaluări
- HR-Generalist ListDocument2 paginiHR-Generalist ListSiddu BalaganurÎncă nu există evaluări
- Pro Devops With Google Cloud Platform: With Docker, Jenkins, and KubernetesDocument13 paginiPro Devops With Google Cloud Platform: With Docker, Jenkins, and KubernetesSiddu BalaganurÎncă nu există evaluări
- Job Summary:: Human Resources GeneralistDocument2 paginiJob Summary:: Human Resources GeneralistSiddu BalaganurÎncă nu există evaluări
- Oracle Patch UpdateDocument4 paginiOracle Patch UpdateSiddu BalaganurÎncă nu există evaluări
- Oracle Patch Update 12.2.1.4Document11 paginiOracle Patch Update 12.2.1.4Siddu BalaganurÎncă nu există evaluări
- Instance SetupDocument1 paginăInstance SetupSiddu BalaganurÎncă nu există evaluări
- Oracle Patch Update 12.2.1.4Document11 paginiOracle Patch Update 12.2.1.4Siddu BalaganurÎncă nu există evaluări
- JD Systems EnggDocument4 paginiJD Systems EnggSiddu BalaganurÎncă nu există evaluări
- MCSA-2012 Full SyllabusDocument4 paginiMCSA-2012 Full SyllabusSiddu Balaganur50% (2)
- Introduction: Training For Competitive AdvantageDocument19 paginiIntroduction: Training For Competitive AdvantageSiddu BalaganurÎncă nu există evaluări
- Connections Linux Commands Mysql Commands in LinuxDocument6 paginiConnections Linux Commands Mysql Commands in LinuxSiddu BalaganurÎncă nu există evaluări
- Intro To HRDDocument48 paginiIntro To HRDSiddu BalaganurÎncă nu există evaluări
- Abacus: Mystery of The BeadDocument37 paginiAbacus: Mystery of The BeadUsama AlsoofiÎncă nu există evaluări
- Scheme & Syllabus: B.Sc. (Computer Maintenance) I To VI SemesterDocument8 paginiScheme & Syllabus: B.Sc. (Computer Maintenance) I To VI SemesterSiddu BalaganurÎncă nu există evaluări
- Mysql and Sqlite CommandsDocument47 paginiMysql and Sqlite CommandsSiddu BalaganurÎncă nu există evaluări
- Scheme & Syllabus: B.Sc. (Computer Maintenance) I To VI SemesterDocument8 paginiScheme & Syllabus: B.Sc. (Computer Maintenance) I To VI SemesterSiddu BalaganurÎncă nu există evaluări
- AbacusDocument103 paginiAbacusAltrin ApoloÎncă nu există evaluări
- AbacusDocument103 paginiAbacusAltrin ApoloÎncă nu există evaluări
- Shoe Dog: A Memoir by the Creator of NikeDe la EverandShoe Dog: A Memoir by the Creator of NikeEvaluare: 4.5 din 5 stele4.5/5 (537)
- Never Split the Difference: Negotiating As If Your Life Depended On ItDe la EverandNever Split the Difference: Negotiating As If Your Life Depended On ItEvaluare: 4.5 din 5 stele4.5/5 (838)
- Elon Musk: Tesla, SpaceX, and the Quest for a Fantastic FutureDe la EverandElon Musk: Tesla, SpaceX, and the Quest for a Fantastic FutureEvaluare: 4.5 din 5 stele4.5/5 (474)
- The Subtle Art of Not Giving a F*ck: A Counterintuitive Approach to Living a Good LifeDe la EverandThe Subtle Art of Not Giving a F*ck: A Counterintuitive Approach to Living a Good LifeEvaluare: 4 din 5 stele4/5 (5782)
- Grit: The Power of Passion and PerseveranceDe la EverandGrit: The Power of Passion and PerseveranceEvaluare: 4 din 5 stele4/5 (587)
- Hidden Figures: The American Dream and the Untold Story of the Black Women Mathematicians Who Helped Win the Space RaceDe la EverandHidden Figures: The American Dream and the Untold Story of the Black Women Mathematicians Who Helped Win the Space RaceEvaluare: 4 din 5 stele4/5 (890)
- The Yellow House: A Memoir (2019 National Book Award Winner)De la EverandThe Yellow House: A Memoir (2019 National Book Award Winner)Evaluare: 4 din 5 stele4/5 (98)
- On Fire: The (Burning) Case for a Green New DealDe la EverandOn Fire: The (Burning) Case for a Green New DealEvaluare: 4 din 5 stele4/5 (72)
- The Little Book of Hygge: Danish Secrets to Happy LivingDe la EverandThe Little Book of Hygge: Danish Secrets to Happy LivingEvaluare: 3.5 din 5 stele3.5/5 (399)
- A Heartbreaking Work Of Staggering Genius: A Memoir Based on a True StoryDe la EverandA Heartbreaking Work Of Staggering Genius: A Memoir Based on a True StoryEvaluare: 3.5 din 5 stele3.5/5 (231)
- Team of Rivals: The Political Genius of Abraham LincolnDe la EverandTeam of Rivals: The Political Genius of Abraham LincolnEvaluare: 4.5 din 5 stele4.5/5 (234)
- Devil in the Grove: Thurgood Marshall, the Groveland Boys, and the Dawn of a New AmericaDe la EverandDevil in the Grove: Thurgood Marshall, the Groveland Boys, and the Dawn of a New AmericaEvaluare: 4.5 din 5 stele4.5/5 (265)
- The Hard Thing About Hard Things: Building a Business When There Are No Easy AnswersDe la EverandThe Hard Thing About Hard Things: Building a Business When There Are No Easy AnswersEvaluare: 4.5 din 5 stele4.5/5 (344)
- The Emperor of All Maladies: A Biography of CancerDe la EverandThe Emperor of All Maladies: A Biography of CancerEvaluare: 4.5 din 5 stele4.5/5 (271)
- The World Is Flat 3.0: A Brief History of the Twenty-first CenturyDe la EverandThe World Is Flat 3.0: A Brief History of the Twenty-first CenturyEvaluare: 3.5 din 5 stele3.5/5 (2219)
- The Unwinding: An Inner History of the New AmericaDe la EverandThe Unwinding: An Inner History of the New AmericaEvaluare: 4 din 5 stele4/5 (45)
- The Gifts of Imperfection: Let Go of Who You Think You're Supposed to Be and Embrace Who You AreDe la EverandThe Gifts of Imperfection: Let Go of Who You Think You're Supposed to Be and Embrace Who You AreEvaluare: 4 din 5 stele4/5 (1090)
- The Sympathizer: A Novel (Pulitzer Prize for Fiction)De la EverandThe Sympathizer: A Novel (Pulitzer Prize for Fiction)Evaluare: 4.5 din 5 stele4.5/5 (119)
- Her Body and Other Parties: StoriesDe la EverandHer Body and Other Parties: StoriesEvaluare: 4 din 5 stele4/5 (821)
- Roland TDA-700 Owner's ManualDocument20 paginiRoland TDA-700 Owner's ManualAnonymous cdQSIU03AQÎncă nu există evaluări
- OES-INS-P057 Piping Inspection ProcedureDocument9 paginiOES-INS-P057 Piping Inspection ProcedureMatheus Ribeiro100% (2)
- YEGNANARAYANA AWARD FOR EXCELLENCE in RESEARCH and TEACHING PDFDocument2 paginiYEGNANARAYANA AWARD FOR EXCELLENCE in RESEARCH and TEACHING PDFSudarsana Reddy KadiriÎncă nu există evaluări
- Gate Valve DrawingDocument2 paginiGate Valve Drawingpriyanka GÎncă nu există evaluări
- Fingerprints Comparison GuideDocument2 paginiFingerprints Comparison GuideRokr125Încă nu există evaluări
- WLL-2018-MARICEL-preventive and Curative Measures For Respiratory SystemDocument4 paginiWLL-2018-MARICEL-preventive and Curative Measures For Respiratory SystemMhAriecel MezirAblezÎncă nu există evaluări
- IO Schedule Stadium-04!09!2019Document335 paginiIO Schedule Stadium-04!09!2019Hari NarayanaÎncă nu există evaluări
- NRL Autonomous Systems Research Timeline: 1923 - 2012Document12 paginiNRL Autonomous Systems Research Timeline: 1923 - 2012U.S. Naval Research Laboratory0% (1)
- Reference For IR1 IR2 SFP-OC48-IR2-GT Spec SheetDocument7 paginiReference For IR1 IR2 SFP-OC48-IR2-GT Spec SheetSai Krishna SÎncă nu există evaluări
- Dossia Meaningful Use Comments Final 03-15-10Document6 paginiDossia Meaningful Use Comments Final 03-15-10sharrison2006Încă nu există evaluări
- Smart Camera: From Wikipedia, The Free EncyclopediaDocument21 paginiSmart Camera: From Wikipedia, The Free EncyclopediaMohan VeeruÎncă nu există evaluări
- Filter Separator SizingDocument3 paginiFilter Separator SizingChem.EnggÎncă nu există evaluări
- Deki Fan Regulators Feb 2012 WebDocument18 paginiDeki Fan Regulators Feb 2012 WebjaijohnkÎncă nu există evaluări
- Carrier and Midea Price List On 5th March 2023Document5 paginiCarrier and Midea Price List On 5th March 2023ziad nabilÎncă nu există evaluări
- MGMT 405 Chapters 7, 8 & 9 AnnotationsDocument15 paginiMGMT 405 Chapters 7, 8 & 9 AnnotationskevingpinoyÎncă nu există evaluări
- Invoice Matching V2 PDFDocument15 paginiInvoice Matching V2 PDFRx DentviewÎncă nu există evaluări
- Att. 2. POF - Specs - 2009-M (Part of Scope of Work P23) PDFDocument38 paginiAtt. 2. POF - Specs - 2009-M (Part of Scope of Work P23) PDFChristian Olascoaga MoriÎncă nu există evaluări
- BO Web Intelligence XI Report Design QA210 Learner's GuideDocument374 paginiBO Web Intelligence XI Report Design QA210 Learner's GuideTannoy78Încă nu există evaluări
- Veritas Cluster Server Release Notes 6.0.1 Solaris PDFDocument80 paginiVeritas Cluster Server Release Notes 6.0.1 Solaris PDFiwagingerÎncă nu există evaluări
- P3M3 Project Model PDFDocument23 paginiP3M3 Project Model PDFPercy SuarezÎncă nu există evaluări
- Aerofoil Climafan Brochure 50Hz (ENG) For RefDocument58 paginiAerofoil Climafan Brochure 50Hz (ENG) For RefAnonymous BbZceWkVnÎncă nu există evaluări
- RT Acceptance Para. 9.4Document4 paginiRT Acceptance Para. 9.4Yan Ferizal100% (1)
- ASTM - F959M - 01a PDFDocument6 paginiASTM - F959M - 01a PDFVenreplast PueblaÎncă nu există evaluări
- EditText Text Use As Filename - Stack Overflow PDFDocument4 paginiEditText Text Use As Filename - Stack Overflow PDFShoaib QuraishiÎncă nu există evaluări
- Technical Specification for Bored Concrete PilesDocument20 paginiTechnical Specification for Bored Concrete PilesWidiyanto WidiyantiÎncă nu există evaluări
- Starkids Loi LoaDocument4 paginiStarkids Loi LoaTrade NerdÎncă nu există evaluări
- FAQ HADR in SAP EnvDocument25 paginiFAQ HADR in SAP EnvSummit SharmaÎncă nu există evaluări
- Alam CV FinalDocument1 paginăAlam CV FinalAnonymous tq1SjgCAÎncă nu există evaluări
- Template For Lesson Plan: Title of Lesson: Name: Date: Time: LocationDocument3 paginiTemplate For Lesson Plan: Title of Lesson: Name: Date: Time: Locationapi-307404330Încă nu există evaluări
- CLC Image Processing 1 IntroductionDocument35 paginiCLC Image Processing 1 IntroductionChiranji Lal ChowdharyÎncă nu există evaluări