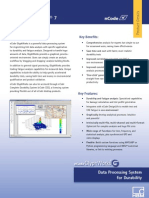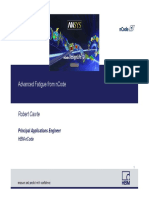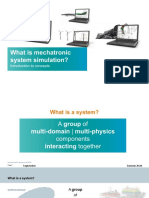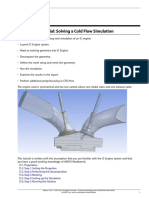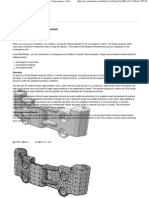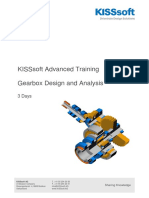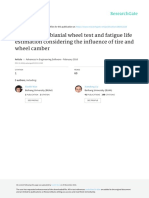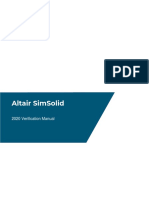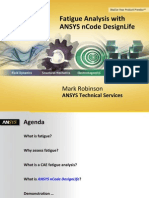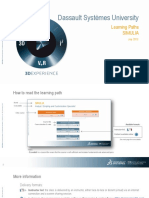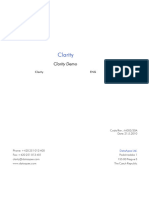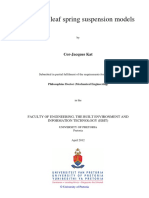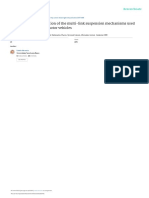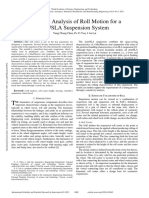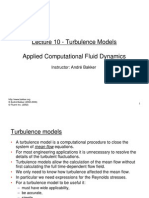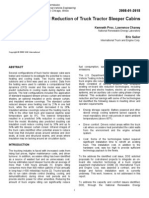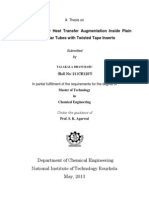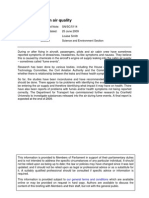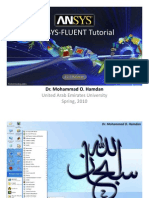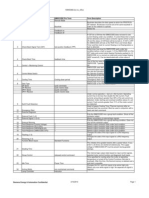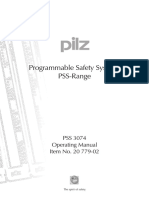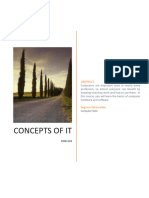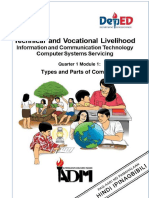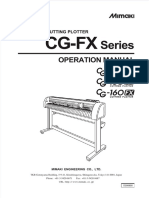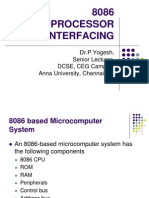Documente Academic
Documente Profesional
Documente Cultură
Glyphworks V8 Training Manual 2012
Încărcat de
Indranil BhattacharyyaDrepturi de autor
Formate disponibile
Partajați acest document
Partajați sau inserați document
Vi se pare util acest document?
Este necorespunzător acest conținut?
Raportați acest documentDrepturi de autor:
Formate disponibile
Glyphworks V8 Training Manual 2012
Încărcat de
Indranil BhattacharyyaDrepturi de autor:
Formate disponibile
Interactive Data Processing with nCode GlyphWorks
English
Version 8.0
Feb 8, 2012
nCode GlyphWorks Training
The Mission
The purpose of this class is to
Teach you the skills necessary to analyze collected data using
GlyphWorks
The Objectives
During this class, you will learn to.
Import, view, and analyze data in GlyphWorks
Create analysis processes with glyphs
Solve engineering problems
Display and interpret results
Course Outline
1. Introduction
2. Using GlyphWorks: the basics
3. Importing and exporting data
4. Graphically displaying data
5. Manipulating and analyzing data
6. Editing data and automated anomaly detection
7. Combining tests, runs, or events
8. Super Glyph
9. Miscellaneous
B
a
s
i
c
1. Using Metadata in Calculations
2. Studio Display Glyph for Reporting
3. Advanced Features
Fatigue analysis and fatigue editing
Crack Growth
Frequency
Analysis of Rotating Machinery
Accelerated Testing
Optimized Testing
GlyphBuilder
A
d
v
a
n
c
e
d
nCode GlyphWorks Training
Hands On:
Creating a Hello World Process
Introduction to nCode software
GlyphWorks Training
An Example Durability Process.
Physical Life
Virtual Life
CAE
Durability
Test
Durability
Signal
Processing
Correlation
Data
Acquisition
nCode Product Range
Complex analysis to report, simply done
Graphical, interactive & powerful analysis
World leading fatigue analysis capabilities
Enables collaboration, manages data,
and automates standardized analysis
Search, query and reporting through
secure web access.
Data to information to decisions
Fatigue analysis technology for FEA
Process encapsulation
Fast, configurable, and scalable
Data Processing System for Durability
Streamlining the CAE Durability
Process
Maximizing ROI on Test and
Durability
nCode GlyphWorks
Data Processing System for Durability
Fatigue analysis with stress-life, strain-life,
and crack growth technology
Accelerates durability and vibration tests for
both time and frequency domain applications
Analyzes gigabytes of multi-channel data and
streamlines reporting
Process-oriented and graphical environment
for standardized analysis of your measured data
Wide range of built-in analysis functions and
display types
Extensible using Python scripting and
MATLAB
nCode DesignLife
Predicts fatigue from FEA accurately and efficiently
using industry leading capabilities
Stress-life and strain-life analysis accounting for
mean stress, temperature, plasticity, stress gradients,
and more
Advanced technology including thermo-mechanical,
composites, multi-axial, welds, vibration, crack
growth, Python extensions
Supports FEA results from ANSYS, Abaqus,
Nastran, LS-Dyna, and more
Highly configurable for the expert user
Duty cycle capabilities for real world loading
simulations of components and structures
Fast results with parallel processing capabilities
Streamlining the CAE Durability Process
nCode Automation
Maximize ROI on Test and Durability
Enables collaboration, manages data, and
automates standardized analysis
Reduces vast amounts of data to key
information through powerful analytics, search
and reporting
Web-based, multi-tier server-based Java EE
technology, straightforward to deploy and use
Scalable from single desktop up to corporate-
wide applications using IBM WebSphere and
Oracle databases
Secure data communication with compliance
to ITAR requirements and full traceability of
transactions
nCode GlyphWorks Training
Introduction to GlyphWorks
GlyphWorks
Data Processing System for Engineers
Powerful and flexible software for
interactive processing of vast
amounts of test data
Complex analysis to reporting
Scalable interactive
processing
Time and frequency domains
Usable and flexible
Drag and drop
One-click reports
GlyphWorks Capabilities
Test Data Processing
Data visualization, reporting and general signal
processing (including filtering, mathematics, editing,
statistics, GPS, video)
Automated detection of problems in data such as
spikes, flat-lines and drift
Fatigue Analysis
Advanced strain-life, stress-life, crack growth fatigue
analysis together with automated fatigue-sensitive
signal editing
Accelerated vibration shaker test definition
Noise & Vibration
Frequency analysis including rotating machinery
analysis, octave analysis, FRFs, whole body
vibration analysis to ISO2631 and ISO5349
Course Outline
1. Introduction
2. Using GlyphWorks: the basics
3. Importing and exporting data
4. Graphically displaying data
5. Manipulating and analyzing data
6. Editing data and automated anomaly detection
7. Combining tests, runs, or events
8. Super Glyph
9. Miscellaneous
B
a
s
i
c
1. Using Metadata in Calculations
2. Studio Display Glyph for Reporting
3. Advanced Features
Fatigue analysis and fatigue editing
Crack Growth
Frequency
Analysis of Rotating Machinery
Accelerated Testing
Optimized Testing
GlyphBuilder
A
d
v
a
n
c
e
d
nCode GlyphWorks Training
Using GlyphWorks:
The Basics
Getting Started
Launch nCode by clicking on the
desktop icon.
Select a working folder.
Loads all files in this directory
automatically
Click on the GlyphWorks icon.
The folder can be changed at any point by selecting
Tools Menu > Set Folder.
Changing folders adds more data files to the Available
Data list.
Available Data Window
GlyphWorks searches the working folder and populates the Available Data list.
All nCode software share the same set of available data.
A wide range of data can be used:
Time Series
Histograms (2D and 3D)
Multi-column data (general XY tables)
Excel spreadsheets
Videos
FE models
Available Data Window
Refresh list Plot with nCode Viewer
Index for nCode
Automation
Test
Channels
Selectable Data Views
Right click to change the data view.
Channel Details
Quick statistics report:
Right click on a test or channel and select Details.
Export as CSV or Copy to other applications look for this on other glyphs too.
Hands-on Exercise
Start nCode GlyphWorks.
When prompted to select a working folder, browse to find the
demo\example1 directory.
Look at the contents of the Available Data window.
Expand each test to see what channels are available.
Plot the ATV01_ dataset using the XY Viewer button.
Get a quick statistics report using the Details option.
Extra:
How would you plot a single channel for both ATV01_ and ATV08_
tests together for comparison?
What is a Glyph?
Processes are defined graphically using process building blocks
called glyphs.
Glyph 1
Pad
Pipe
Glyphs are connected by pipes, which contain the data that passes
between glyphs and attach at the glyph's pads.
Glyph 2
Pad
GlyphWorks Design Elements
Glyph
Palette
Available
Data
Pipe
Glyph
Tip: Windows can be turned on and off via the View pulldown menu.
Display Toolbar
The content of this section updates as you click on display glyphs.
Hands-on Exercise
Create a process to differentiate the ATV01 time series data
(which is in the demo\example1 folder).
Plot the differentiated data along with the original data using an
XYDisplay glyph.
Notice that by default the XYDisplay glyph shows different channel
content depending on how many input pads are used.
1 input pad: show all channels from a single data stream
2 input pads: show 1 channel from 2 data streams, like original vs. edited
Differentiated data
Original data
The Glyph Palette
Version 8 has 100+ glyphs, organized by their type.
Input: Getting data into the process
Function: Data handling and book-keeping
Basic DSP: Digital signal processing or analysis
Signal: More complicated analysis
Display: Showing data and results
Output: Saving data
And others
Using the Glyph Palette
Mouse over a glyph to learn more about it.
Use Search to find a glyph.
Create your own collection of glyphs.
A Simple Process
This process takes time series data through the Frequency Spectrum glyph to
calculate power spectra (PSDs).
Data flows from left to right through a glyph.
Multiple
channels in
Multiple
channels out
A Few Definitions and Color Coding
Data in GlyphWorks are color coded as a form of error checking.
Time series means channel data collected versus times at a consistent
sample rate.
Also called time histories, time signals, traces, etc.
Histogrammeans channel data binned into a non-time x-axis (and
maybe even a y-axis too, if 3D).
Rainflow, time at level, frequency spectra, etc.
Multi-column means general tables of data, like a spreadsheet.
Time series data without a consistent sample rate, etc.
Metadata means data about the data
Channel header information like sample rate, maximum value, etc.
Numeric results like fatigue life
Other colors
Complex frequency Any data type
Glyph Properties
Every glyph has properties. To view or change them:
Right click on a glyph and select Properties, or
Double click in the glyph header bar.
Then re-run the process to use new properties in the analysis.
Saving a Process
You can choose to save the process, or save the process
with the data.
Save Process saves all the glyphs, pipes, and properties.
The process is saved as a .flo file.
The process is a template for processing more data in the
future.
Save Process With Data also saves the time series,
histograms, and results that flow through the process.
The process is saved as a .fdb file.
The process includes the current data files.
Package Process and Data also saves the process and
data into a portable package.
The process and data are saved as a .zip file.
Makes it easy to share with a colleague.
Running a Process
Run process using the Run tool bar.
The In Process light turns red as each glyph processes data.
Run the whole process. Run 1 glyph at a time.
The Diagnostics window shows execution progress.
Usability Features
Glyph layout usability features include.
Undo / redo
Cut / copy / paste
Multiple glyph selection
Rename glyphs
Supports shortcuts like Ctrl -X, -C, -V, etc.
Paste
Copy
Usability Features
Full screen button (or use F9)
Workspace zoom slider
Language Support
GlyphWorks supports extended character sets required for Japanese,
Chinese and Korean fonts.
Currently provides
German
French
Chinese
Japanese
Help on Glyphs
Right click on any
property to get Help on
Property.
Or click the Help button to
get more information
about this glyph.
More Help
Left menu selection Manuals gives access to documents such as.
Contents
Glyph Reference Guide
GlyphWorks Worked Examples
DesignLife Worked Examples
Glyph Reference Guide
New: GlyphWorks Fatigue Theory Guide
New: Help videos (also under Help menu)
Contact nCode technical support
248 945 4366
866 GO NCODE
support@hbmncode.com
More Help
Left menu selection Manuals gives access to documents such as.
Contents
Glyph Reference Guide
GlyphWorks Worked Examples
DesignLife Worked Examples
Glyph Reference Guide
New: GlyphWorks Fatigue Theory Guide
New: Help videos (also under Help menu)
Contact nCode technical support
+44 (0) 870 423 2424
support@hbmncode.com
GlyphWorks Worked Examples
GlyphWorks includes 25 worked examples to explain various use cases.
Each worked example includes sample data and step-by-step instructions.
Hands-on Exercise
Create a process to calculate and display frequency spectra for atv01 in
demo\example1.
Input: Time Series
Analysis: Frequency
Spectrum
Output: XY Display
Make the display look
like this..
Course Outline
1. Introduction
2. Using GlyphWorks: the basics
3. Importing and exporting data
4. Graphically displaying data
5. Manipulating and analyzing data
6. Editing data and automated anomaly detection
7. Combining tests, runs, or events
8. Super Glyph
9. Miscellaneous
B
a
s
i
c
1. Using Metadata in Calculations
2. Studio Display Glyph for Reporting
3. Advanced Features
Fatigue analysis and fatigue editing
Crack Growth
Frequency
Analysis of Rotating Machinery
Accelerated Testing
Optimized Testing
GlyphBuilder
A
d
v
a
n
c
e
d
nCode GlyphWorks Training
Importing and Exporting Data
Data Sources
File Formats
GlyphWorks directly supports a wide range of file formats.
Read and write
HBM catman bin and MEA
nCode s3t and DAC
SoMat SIF
MTS RPC 3
NI Diadem DAT
NI TDM and TDMS
MATLAB (specific format, V5)
nVision Signal
Lexade SIG
ASAM ATFT
DIAdem W16 and R32
Saginomiya RFC
Microsoft WAV
Servotest SBF
EdasWin EDT
ASCII via ASCIITranslate
Read
SoMat SIE and 2100 DAT
Schenck-Pegasus SPG
ACRA Control KAM-500
imc FAMOS RAW
I-DEAS Pro ATI
dAtagate MUX
TEAC TAFFmat
OROS OXF
UFF (I-DEAS Universal File Type 58)
Sony PCScan III and PCScanIV XMX
LDS Nicolet PNRF
Prosig Dats DAC
B&K Pulse PTI
ETAS MDF3
Vector MDF
Dewetron D7D
Microsoft Excel
DSPCon DatX
IPETRONIK bin
Kyowa KS2
ASCIITranslate
Wizard interface
Define format interactively
Standard spreadsheet-style import
Handles large channel counts, large files, and multiple files.
Output is binary files that GlyphWorks can use.
ASCIITranslate creates time series, histograms, or multi-column data
from ASCII text files.
Data Import and Generation
Signal input glyphs
Histogram
Multi-column
Time Series
Special input glyphs
Block Cycle
Complex Frequency
Excel
FE Model
Material
Metadata
Data generation glyphs
Time Series Generator
Vibration Generator
Time Series Input
Time series means channels vs. time with a constant sample rate or time
interval.
Reads and displays time series data file from disk.
Properties control data handling.
Time Series Input: Marked Sections
Ctrl + left mouse button highlights regions.
Analysis is done only on these marked sections.
Drag sections orange handles to easily change highlighted time sections.
You can select multiple sections they will be concatenated when the process is
run.
Marked section
Rainflow results for
that marked section
Hands-on Exercise
Process just a portion of the time series.
Use the same frequency analysis process created earlier.
Mark a section with Ctrl+left click.
Rerun the analysis to view frequency spectra for just this section.
Try changing or adding more marked sections and rerunning.
Marked section
Histogram Input
Histogram means channel data binned into a non-time x-axis (and maybe
even a y-axis too, if 3D).
Reads histogram data file from disk.
Examples include rainflow, time at level, frequency spectra, etc.
Multi-column Input
Multi-column means general tables of data, like a spreadsheet.
Examples:
paired XY data
comma-separated value tables
time series data without a
consistent sample rate
feature lists (see sections on
triggers and anomalies)
Excel Input
Reads data and metadata
from Microsoft Excel .xls
files.
Data is read in as multi-
column tables and/or
metadata from user-
defined fields.
Multi-column data can
then be reconstituted into
time series data and
analyzed with all sorts of
glyphs.
Multicolumn data
Metadata
Processing Multiple Tests
You control how multiple tests are handled.
Loop over
all tests
separately?
Combine all
tests by
concatenation?
Collating Data
Select Collate Data to keep all displayed results if working with
multiple separate tests.
Results from all 3 tests
Pick which results are displayed with the
Channel Selection dialog.
3 tests
Hands-on Exercise
Compare the frequency content of several tests.
Use both tests ATV01_ and ATV08_ from demo\example1 directory.
Create a process to calculate and display the frequency spectra.
TimeSeriesInput -> FrequencySpectrum -> XYDisplay
Turn Run -> Collate Data on to keep all displayed results for all tests.
Display channel 29 for both tests using XYDisplays channel selection
utility.
Comparison of
channel 29 for
ATV01_ and
ATV08_
Data Generation Glyphs
Block Cycle
Inputs a cyclic test spec often used for durability
testing.
Block cycle spec is defined with ScheduleCreate.
Number of cycles vs. range or amplitude
Time Series
Generates waveforms like sines, squares, and
random noise.
Vibration
Input known vibration test profiles for analysis or
comparison with measured vibration data.
Suited for shaker tests and Accelerated Testing.
Sine dwell, sine sweep, sine on random, random
PSD
Exporting Data
All output glyphs are used to write files out onto the hard disk.
Signal output glyphs
Histogram
Multi-column
Time Series
Other output glyphs
Complex Frequency
FE Model (for DesignLife)
Metadata
Other outputs
CSV (text) data output from Data Values Display glyph
Tabular output from Metadata Display glyph
Exporting Data
Remember that processes and data are separate things in GlyphWorks.
Data is saved using output glyphs.
Properties control output file format, naming, etc.
Dont worry - you cannot overwrite your input file!
By default, all output files are saved into the same folder as the input files.
Write output files in RPC3 format, with
_filtered added to the original filename.
Hands-on Exercise
Filter and save some time histories.
Use both tests ATV01_ and ATV08_ from demo\example1 directory.
Create a process to low-pass filter the data to remove content above 50
Hz.
Display the filtered data with an XY Display.
Save the filtered files in S3T format. Name them with a descriptive suffix
so you will know they have been modified from the original data.
Refresh the Available Data list and find the new filtered files.
Course Outline
1. Introduction
2. Using GlyphWorks: the basics
3. Importing and exporting data
4. Graphically displaying data
5. Manipulating and analyzing data
6. Editing data and automated anomaly detection
7. Combining tests, runs, or events
8. Super Glyph
9. Miscellaneous
B
a
s
i
c
1. Using Metadata in Calculations
2. Studio Display Glyph for Reporting
3. Advanced Features
Fatigue analysis and fatigue editing
Crack Growth
Frequency
Analysis of Rotating Machinery
Accelerated Testing
Optimized Testing
GlyphBuilder
A
d
v
a
n
c
e
d
nCode GlyphWorks Training
Graphically Displaying Data
Display and Reporting
Chart Display
Charts like bar, pie, etc.
Data Values Display
View any data in tabular form
GPS Display product option
Lat/long on grid or map
Gauge Display product option
Dynamic readouts
Link to time series and video
Histogram Display
Media Display product option
Video
Audio
Metadata Display
Display metadata and results in configurable tables
Studio Display
Report generation and export
Waterfall Display
XY Display
XY Display
Time series
2-D histograms
2-D view of 3-D histograms
Multi-column
Displays are configurable via
properties
Controls summary
Preferences for Displays
Save the configuration of displays
as your preferred setup.
Define how you want the display to
look and then save it with right
mouse option Save configuration.
Includes separate configurations in
XY Display for time series,
histogram, and multi-column data.
Selecting Channels for Display
Select which tests and channels are displayed.
Includes filtering to limit channel content.
Example: Show channel 1 for all tests.
Available tests and
channels
Available displays slots
and content
Hands-on Exercise
Advanced use of time series data display
Youve been introduced to displaying data already. Now explore more options.
How else would you want to display your channel data?
Use any time series data from demo\example3 directory.
Adding Cursors and Annotation to Plots
Choose cursor type: x or y.
Add cursors by clicking on the display.
Add annotation as desired this includes
metadata support to show other values.
Labels can be repositioned as desired.
Label cursors = Show on display.
Tabulate cursors = Show in table.
Histogram Display
Certain analysis glyphs create 3-D histograms:
Rainflow
Joint Distribution
These are displayed using the Histogram
Display glyph.
Displays are configurable via properties.
Metadata Display
Metadata is data about the data.
This includes basic information such as channel names, units, sample rate,
statistics, etc.
Can be any information that is associated with a channel or set of data.
Pipes pass metadata between glyphs in addition to the data.
Important metadata!
Displaying Metadata
Tree view: Shows all metadata.
Tabular view: Shows select
metadata in a channel-based table.
Custom view with user-defined
columns via GUI selection
Tables can be automatically
exported to CSV format for Excel.
Results Are Stored as Metadata
Analysis glyphs often create additional metadata. These are named using the
convention:
<NameOfGlyph>_Results
For instance, a Strain-Life glyph writes a set of metadata to each channel under a
section named such as StrainLife1_Results
Data Values Display
See the raw data values of any data in GlyphWorks.
Number of significant figures is controlled via properties.
Spreadsheet cells can be colored based on value (for example, show max value in
red).
Export option to CSV file for Excel, etc.
Time series
Rainflow histogram with
non-zero cycles in red
GPS Display Product Option
Plots GPS latitude and longitude data.
Link channel data with where you were.
Display background options:
A plain grid
An interactive map if Microsoft
MapPoint is installed
A picture
Can be highlighted with a feature list.
Includes synched cursor with XY
Display.
Link to external apps like Google Earth
via KML export.
See GlyphWorks Worked Examples #14 and 15.
GPS Display Product Option
The GPS Display glyph can also be used to flag regions of interest.
Graphical Editor glyph can then extract these time segments.
Very useful for breaking a lap of a proving ground into separate events.
See GlyphWorks Worked Example #25.
Times when
vehicle was in
this region
User-defined
region
Media Display Product Option
Incorporates Microsoft Media Player within a glyph.
Enables video and audio playback within GlyphWorks.
Synchronize cursor movements on XY Display and GPS Displays to dynamically
investigate time and position data while viewing video.
Plug time series data into the glyph to listen to your signals directly.
See GlyphWorks Worked Example #17.
Gauge Display Product Option
Shows synchronized values during data playback to give further insight to test
data.
Gauge types include:
Angular, Linear, Thermometer, Digital Numeric
Style of each gauge can be configured and saved for re-use.
Chart Display
Creates report quality plots from tables of data (multicolumn/orange pads).
Chart types as per Excel:
Bar, area, polar, pie, surface, etc.
Include plots as images in reports.
Studio Display
Create reports in GlyphWorks.
Summarize channel data in many ways on a single report page.
See GlyphWorks Worked Example #10.
Course Outline
1. Introduction
2. Using GlyphWorks: the basics
3. Importing and exporting data
4. Graphically displaying data
5. Manipulating and analyzing data
6. Editing data and automated anomaly detection
7. Combining tests, runs, or events
8. Super Glyph
9. Miscellaneous
B
a
s
i
c
1. Using Metadata in Calculations
2. Studio Display Glyph for Reporting
3. Advanced Features
Fatigue analysis and fatigue editing
Crack Growth
Frequency
Analysis of Rotating Machinery
Accelerated Testing
Optimized Testing
GlyphBuilder
A
d
v
a
n
c
e
d
nCode GlyphWorks Training
Manipulating, Analyzing, and Editing Data
Function Glyphs
Function Glyph Palette
The Function glyph palette includes glyphs
for functions like:
Book-keeping
Data flow
Data type conversion
These glyphs dont necessarily analyze
data
but they ensure that the analysis is
correct, useful, and user-friendly.
Units Conversion
Units Conversion
Performs units conversions.
Uses metadata to recognize channel
units and multiplies as necessary.
Units lookups are stored in
\nssys\unitconv.sys and unitspell.sys.
Example: In the time domain,
convert all accels to m/s
2
with
appropriate multipliers.
Can also be used to convert
histograms like PSDs.
Channel Numbering
Channel Reassignment
Redefine channel numbers using numbers or metadata.
Can be very helpful in ensuring all datasets have consistent channel numbering.
For example, make sure engine speed is always channel 1.
Test Splitter
Test Splitter
Logical channel recognition according
to a true/false condition
True channels go out of upper
output pad.
False channels go out of lower
output pad.
Pick by.
Channel number
Channel name
Metadata comparison
#max# > 5.0
#YUnits# contains strain
Use the right click Pick Metadata
option for easy metadata
selection.
Strains
Everything else
Case Study Test Splitter
Analyze shock absorber
temperature during field use.
GlyphWorks identifies the required
channels and analyzes each
separately:
Damper temperatures
GPS lat, long, speed
Find temperature channels
Find speed channel
Hands-on Exercise
Separate channel types with the Test Splitter.
Use test01.s3t from the demo\example3 directory.
Create a Test Splitter glyph to separate the strain gage channels from the
displacement channels.
Display the strains with an XY Display.
How many different ways can you configure the Test Splitter to find just
the strain gage channels?
Channel names, numbers, units, statistics, etc.
Test Combination
Strains
Filtered accels
Test Combination
The opposite of the Test Splitter
glyph
Combine the channels from two
separate pipes.
Options included for dealing with
duplicate channels:
Add as new channels.
Update with new channel
content.
Everything
nCode GlyphWorks Training
Manipulating, Analyzing, and Editing Data
Digital Signal Processing Glyphs
Basic DSP and Signal Glyph Palettes
These two glyph palettes include a number of powerful analysis glyphs.
Statistics
Channel statistics like max, min, and RMS are always available and can
be viewed as metadata.
Additional glyphs can be used for further statistical analysis.
Statistics
Calculates additional statistics like kurtosis, skewness, etc.
Includes percentiles like 90
th
%ile, 95
th
%ile, etc.
Running Statistics
Calculates running statistics of time series and outputs them as new time
series.
Original time series
10 second running mean
Statistics
Simultaneous Values
At the point of max or min on each channel, identifies the simultaneous values
on all other channels in the test.
Creates metadata and tabular output.
Useful for defining CAE load cases.
Chan 1 at max
Curve Fitting Product Option
Curve Fitting product option
Calculates the relationship between time series channels:
Linear, polynomial, or spline fit
Results are added to the metadata.
Raw data
Curve fit
Manipulation
Extraction
Defines a section to pass through to output.
Functionally the same as selecting data sections in the Time Series Input
glyph.
Concatenation
Combines one or two tests with a given number of repeats.
There are more efficient way of concatenating many events. More on
that later.
Sample Rate Adjustment
Change the number of samples per second in time series data.
Remember that downsampling can lead to aliasing. Filter first to avoid
this.
Calculus
Integration
Can automatically convert title & units.
For example, convert acceleration to velocity (and integrate again to get
displacement) but remember to high-pass filter!
Differentiation
Can automatically convert title & units.
For example, convert displacement to velocity.
Arithmetic
Math functions can be performed with 1 of 2 glyphs.
Arithmetic
Performs math operations where the same operation is performed on all
channels.
For example, multiply by -1 to change polarity of all channels.
Time Series Calculator
Performs math operations on time series data where the different operations
are performed on each channel.
Calculate new channels based on collected channels.
Set a trigger to focus on certain channel conditions.
See GlyphWorks Worked Examples #4 and 5.
Time Series Calculator
Channel Calculation Example
Calculate temperature difference.
Chan32 = Chan30 Chan31
Time Series Calculator
Channel Calculation Example with IF statement
Separate a load channel into its tensile and compressive loads.
Chan23 = if(Chan22 > 0, Chan22, 0)
Many other functions are
available under Pick Function.
tension
compression
Time Series Calculator
Trigger Example
Find time sections when
load is tensile.
Chan22>0.0
Creates a Feature List
highlighting sections
during which this
condition is true.
Sections where condition is true
are highlighted in XYDisplay
Feature List
Time Series Calculator
Includes pre- and post-trigger times in seconds to modify feature length.
Supports AND/OR logic for multiple trigger conditions.
Powerful editing capability: Graphical Editor glyph can use feature list for
automated editing.
Case Study Time Series Calculator
How often does an aircraft experience turbulent wind
gusts?
How often does it experience turning maneuvers?
Trigger: vertical acceleration greater than 1.05 g.
A Feature List is a table.
Each row represents a
highlighted section.
Hands-on Exercise
Worked Example #5
Edit Time Series Data Based on Vehicle Speed
Objective: In this exercise, you will learn to.
Graphically review vehicle speed.
Use the Time Series Calculator glyph to find time sections when the vehicle
was stopped.
Use the Graphical Editor glyph to remove these stopped sections to create
an edited dataset that reflects when the vehicle is in motion.
Calculator Glyphs
There are several Calculator glyphs, for different types of data.
Time Series Calculator for manipulating channel data
Multicolumn Calculator for manipulating column data
Metadata Calculator for manipulating data about data
Advanced: Interacting with Feature Lists
How many of these features are wind gusts (<2 sec duration)?
How many are airplane maneuvers (>2 sec duration)?
GlyphWorks contains glyphs for interacting with feature lists.
Multicolumn Calculator: Calculate new columns.
Feature duration = end time start time
Multicolumn Sort: Sort the table based on some value, like duration.
Multicolumn Filter: Remove features (rows) from the table based on some value, like duration.
>2 sec duration features
Fourier Transform
| |
= + =
k
t ik
k
k
k
e a t k i t k a t X
e
e e ) sin( ) cos( ) (
Frequency Analysis
Frequency Spectrum
Performs an FFT on the selected time series.
Power, amplitude and energy spectra
Windowing options: Hanning, Rectangular, Blackman, etc
Linear average or peak hold spectra
Peaks represent high response magnitude at that frequency, either because of
High input magnitude, or
Dynamic amplification from resonance
Frequency Domain Results
Time domain
Frequency domain
Filtering
Butterworth Filtering
Time-domain filtering
High, low, band pass, and band stop
Forward only, forward & backward
Order
Fast Fourier Filter
Frequency-domain filtering
High, low, band pass, and band stop
Fore/aft accel under braking:
Unfiltered
5Hz low pass filtered
Any filter acts to change the frequency content of a time series.
Hands-on Exercise
Assess the effects of filtering time histories.
Create a process to filter data to remove content above 50 Hz.
Compare the data before and after in the time domain using an XY Display
glyph.
Create frequency spectra of the time series data before and after filtering,
and overlay to assess the filters effects in the frequency domain.
Try changing filter parameters and recalculate.
Use data from demo\example1 directory.
Classifying a Signals Magnitudes
Amplitude Distribution
Commonly called time at level analysis.
Count how often channel magnitudes occur, or how much time is
spent at channel magnitudes.
Options include time at level, percent time at level, point count, and
probability density.
Hands-on Exercise
Inside the Amplitude Distribution glyph,
set:
AnalysisType = PercentTimeAtLevel
NumberOfBins = 50
View the resulting time at level
histogram with an XYDisplay. Notice
that the x-axis autoscales by default.
Change the following parameters in
Amplitude Distribution and recalculate:
HistogramSizing = MinMax
HistogramMin = 0
HistogramMax = 50
Attach a Data Values Display glyph to
view the time at level results in a table.
Calculate time at level for vehicle speed.
Use the data from demo\example5 directory.
Joint Distribution
For two channels:
Time at level, point count and probability
density options
For example, time at level means the
amount of time spent where both signals
are within a given range of values, in each
bin of the histogram.
For three channels:
Third signal can be used to increment the z-
axis
For example, engine torque, gear and
speed channels can be used to generate
cycles per combination of torque and gear.
Time at level of a constant velocity joints angle vs. torque
Joint distribution means time at level with 2 independent variables
instead of just 1.
Results are 3D and can be viewed with the Histogram Display glyph.
Suppose we need to simplify
these complicated multiaxial
loads down to a single load vector
for a lab test.
Is there a dominant loading
direction?
If so, how should lab test load be
oriented?
Case Study Joint Distribution
Two orthogonal hitch loads have been measured X and Y.
Z axis can represent time@level, or
can be weighted by load magnitude to
recognize the importance of high loads.
Conclusion: Yes, there is a common load vector orientation. These multiaxial loads
can be represented by a single applied load in the test lab.
Rosette Analysis
Strain Rosette
Rosette type
Rectangular, Delta, Tee
Planar, Stacked
Calculates Mohrs circle for every time step
Strain and stress vs. time outputs
Max, Min, AbsMax, MaxShear, VonMises
Biaxiality
Angle
Strain at multiple angles for critical plane fatigue analysis
Classification
Peak Valley Extraction
Retains only peaks and valleys of a time series.
Can be used as an input to some test rigs.
Level Crossing
Counts the number of times that amplitude levels are crossed.
Historically used for counting fatigue cycles, but has been largely
replaced by rainflow cycle counting.
Markov Counting
Count range between successive peaks and valleys.
Can be used for fatigue.
Does not model material memory like rainflow cycle counting.
A common technique that counts fatigue cycles in
time series data by looking for stress-strain
hysteresis loops
Accounts for fatigue material response with material
memory.
Stores cycles in a histogram.
3D: range vs. mean vs. number of cycles counted
2D: range vs. number of cycles counted
Rainflow Cycle Counting
Fatigue Comparison
Relative Damage
Performs a relative damage calculation on all channels using a simple S-N curve.
Compare two different sets of load-time histories in fatigue damage sense.
Which is more severe?
L
o
a
d
,
e
t
c
slope
cycles
Damage A
Damage B
D
A
:D
B
See GlyphWorks Worked Example #19 and the standard
process CompareRelativeDamage.flo.
Hands-on Exercise
Compare the relative damage content of two separate passes
of a single proving ground event.
From the File menu
Standard Processes, open the
standard process Compare
Relative Damage.
Use \example5\
rough_road_2passes.rsp for
both input glyphs.
Select pass 1 as a marked
section for TSInput1.
Select pass 2 as a marked
section for TSInput2.
Fatigue Comparison
Potential Damage Intensity
Vector combinations of orthogonal loads (Fx, Fy, etc.)
Represent multiaxial load effects independent of component geometry.
Assess effects of multiaxial loads in fatigue damage sense.
Compare different events damage under multiaxial loading.
L
o
a
d
,
e
t
c
slope
cycles
Fu = f(Fx, Fy)
Fx
Fy
Damageu = f(Fx, Fy, u)
Relative Damage Spectrum
119
Multi-channel time
signal of acceleration
at wheel hub
Calculates relative fatigue damage in discrete frequency bands.
Understand how fatigue damage depends on frequency.
Course Outline
1. Introduction
2. Using GlyphWorks: the basics
3. Importing and exporting data
4. Graphically displaying data
5. Manipulating and analyzing data
6. Editing data and automated anomaly detection
7. Combining tests, runs, or events
8. Super Glyph
9. Miscellaneous
B
a
s
i
c
1. Using Metadata in Calculations
2. Studio Display Glyph for Reporting
3. Advanced Features
Fatigue analysis and fatigue editing
Crack Growth
Frequency
Analysis of Rotating Machinery
Accelerated Testing
Optimized Testing
GlyphBuilder
A
d
v
a
n
c
e
d
nCode GlyphWorks Training
Editing Data and Automated Anomaly Detection
Examples of Data Anomalies
Graphical Editing
Time series data can be edited with the Graphical Editor glyph.
Editing can be done
Remove drift
Fix spikes
Delete dead time
See GlyphWorks Worked Example #3.
When the process is run: sections are color coded blue
Interactively: sections are color coded yellow
Graphical Editor: Edits at Run Time
To perform edits when the process is run.
Interactively choose sections to delete, extract, or overwrite.
Choose regions with Ctrl + left click (all chans) or Shift + left click (single chan).
Delete and extract will always act on all channels to maintain channel phase.
Use Time Series Calculator or GPS Displays feature lists to automatically mark
sections.
Spikes, vehicle stopped, certain part of proving ground, etc.
Sections to edit
Edited data
Unedited data
Blue highlight means run time edit data changes when the process is run
Graphical Editor: Interactive Edits
Interactive edit methods include.
Single point manipulation, like to fix spikes
Shift sections
Drift correction
Highlight
section with
Ctrl and select
Shift.
Move cursor to
desired location.
Spike is removed
immediately.
Yellow highlight means interactive edit data changes instantly
Hands-on Exercise
Worked Example #3
Graphical Editing and Metadata
Objective: in this exercise, you will learn to.
Review time series data graphically.
Manually edit sections of the time series to remove bad data.
Review metadata that describes the time series.
Automated Anomaly Detection
GlyphWorks includes some glyphs for
automatic anomaly detection:
Spike detection
Flat-line detection
Drift detection
Limit detection
Channel comparison
Very powerful tools for quickly identifying
problems or known features in time series
data
Highlights potential problems.
Dont spend time looking at good data.
Automated Spike Detection and Correction Example
Feature list
Graphically displays and smoothes spikes
Spike Detection glyph finds spikes and creates a Feature List indicating when
these spikes occurred.
This Feature List can be used by the Graphical Editor glyph.
Features shown highlighted
See GlyphWorks Worked Example #6.
Interactive Run Mode
Allows the user to make interactive selections while using an automated feature
detection algorithm.
Example: Spike Detection glyph finds spikes, and user decides which possible
spikes really are before any editing is done.
Pause at this glyph.
Colored background
means interactive
mode is on.
Hands-on Exercise
Worked Example #6
Finding and Removing Spikes in Time Series Data
Objective: In this exercise, you will learn to.
Create a GlyphWorks process that automatically identifies spikes in time
series data.
Review results of this automated spike detection.
Remove spikes with the Graphical Editor glyph.
Course Outline
1. Introduction
2. Using GlyphWorks: the basics
3. Importing and exporting data
4. Graphically displaying data
5. Manipulating and analyzing data
6. Editing data and automated anomaly detection
7. Combining tests, runs, or events
8. Super Glyph
9. Miscellaneous
B
a
s
i
c
1. Using Metadata in Calculations
2. Studio Display Glyph for Reporting
3. Advanced Features
Fatigue analysis and fatigue editing
Crack Growth
Frequency
Analysis of Rotating Machinery
Accelerated Testing
Optimized Testing
GlyphBuilder
A
d
v
a
n
c
e
d
nCode GlyphWorks Training
Combining Tests, Events, or Runs
Combining Tests
Sometimes its necessary to calculate results for combinations of time
series tests.
Example: Whats the cyclic content of 4 different use cases, each with
different repeats or exposure times?
There are 3 methods of combining tests in GlyphWorks:
1. Time Series Input or Histogram Input glyph: CombineAllTests = True
2. ScheduleCreate app
3. Concatenation glyph
Combining Tests with the Time Series Input Glyph
Set CombineAllTests = True.
All tests are concatenated into a single virtual time series.
1 long combined test 4 separate tests
Combining Tests with the Time Series Input Glyph
Can use repeats when combining tests.
1 long combined test
4 separate tests
1 long combined test,
with repeats
ScheduleCreate App
Provides an interactive user interface to create
schedule files.
Schedule files are a way of combining multiple tests into a
composite or duty cycle of events with a number of repeats
for each event.
Output is saved as .sch.
Schedule files (for time series, multi-column, or histogram
data) are used in GlyphWorks just like any other test of data.
ScheduleCreate Application
Time domain behavior is set by Time
Series Input glyph properties.
Concatenate to create a new long time
series, or
Treat each event separately.
Carry event repeats as metadata.
Stress Life and Strain Life fatigue
glyphs can intelligently use time domain
schedules for damage summation.
Histogram domain behavior is set by
Histogram Input glyph properties.
Add counts to create a new schedule
histogram, or
Combine with methods for max or
mean values.
Max envelope of a set of PSDs
Average a set of time at level
histograms
Rebins if necessary.
Comparison of Ways to Combine Data
Method Advantages Disadvantages Common use
case
Input glyph with
CombineAllTests
= True
Quick and easy
Accepted by fatigue
glyphs for schedule
damage summation
Temporary - doesnt
create re-usable
output file
Data specific, so its
not saved with the
process
Quick and easy
way to combine
data
ScheduleCreate Permanent: creates a re-
usable output file
Accepted by fatigue
glyphs for schedule
damage summation
.sch files are easily edited
Includes advanced
features like joining
functions, sub-schedules,
etc
Not a glyph must
be done before
processing
Working with
common
schedules like
proving grounds
Hands-on Exercise
Use the Time Series Input glyph to concatenate 2 tests.
Use ATV_Pothole.s3t and ATV_PerformanceCourse.s3t from
demo\example11 directory.
Use repeat values of 8 and 5.
Make sure to set CombineAllTests = True.
Display and analyze the resulting concatenated dataset.
Course Outline
1. Introduction
2. Using GlyphWorks: the basics
3. Importing and exporting data
4. Graphically displaying data
5. Manipulating and analyzing data
6. Editing data and automated anomaly detection
7. Combining tests, runs, or events
8. Super Glyph
9. Miscellaneous
B
a
s
i
c
1. Using Metadata in Calculations
2. Studio Display Glyph for Reporting
3. Advanced Features
Fatigue analysis and fatigue editing
Crack Growth
Frequency
Analysis of Rotating Machinery
Accelerated Testing
Optimized Testing
GlyphBuilder
A
d
v
a
n
c
e
d
nCode GlyphWorks Training
Super Glyph
Super Glyph
Multiple glyphs to be contained
within a single glyph
The contents of the Super Glyph can
either be displayed or hidden to form
a black box glyph.
Super Glyphs can be saved onto the
Glyph Palette for later re-use in other
processes, like a subroutine.
Super Glyphs can be secured with
password protection.
Example Super Glyph process for fatigue editing
Step 1: Select glyphs to convert to a Super Glyph.
Step 2: Select one of three Super Glyph create toolbar options.
Step 3: Super Glyph is created.
Maximize the Super Glyph to see or edit its contents.
Creating a Super Glyph
Toolbar buttons for easy creation of Super Glyphs:
Replace with Super Glyph
Copy to Super Glyph
Replaces selected
glyphs with a Looping
Super Glyph
Unwrap Super
Glyph
Looping Super Glyph for Varying Glyph Properties
Assess fatigue life under varying stress concentration factors.
Looping Super glyph
Varies the glyph property
StrainLife1.Kf from 1 to 2 in 0.1
steps.
Display of fatigue
damage vs. Kf
Tabular results for all calculations
See GlyphWorks Worked Example #19.
Looping Super Glyph with Feature List Input
Analyze data for every time section in a Feature List separately.
Trigger on -0.25g brake events.
Looping Super glyph
Loops on each feature.
Includes a Graphical Editor to extract each
section.
and a Metadata Display glyph to show
statistics of each feature
Individual results for each brake event
See GlyphWorks Worked Example #20.
Course Outline
1. Introduction
2. Using GlyphWorks: the basics
3. Importing and exporting data
4. Graphically displaying data
5. Manipulating and analyzing data
6. Editing data and automated anomaly detection
7. Combining tests, runs, or events
8. Super Glyph
9. Miscellaneous
B
a
s
i
c
1. Using Metadata in Calculations
2. Studio Display Glyph for Reporting
3. Advanced Features
Fatigue analysis and fatigue editing
Crack Growth
Frequency
Analysis of Rotating Machinery
Accelerated Testing
Optimized Testing
GlyphBuilder
A
d
v
a
n
c
e
d
nCode GlyphWorks Training
Miscellaneous
Standard and Custom Processes
Provide hotlinks to GlyphWorks analysis
processes.
Standard Processes are provided with the
nCode installation.
Examples of GlyphWorks functionality
One-click access to example processes
Custom Processes are created by the user.
One-click access to commonly used processes
Can even share processes across a network
Content is provided via
CustomProcessMenu.sys
See user guide for more information on setup
Search for custom process in the GlyphWorks
User Guide
Saving Glyphs
Any glyph can be saved to any glyph
palette. This enables user-configured
glyphs like My PSD to be saved for
easy re-use.
Create your own glyphs and reuse or
share!
Save your own glyph!
Multiple Workspaces
Keeps multiple related tasks together in one GlyphWorks process.
Workspaces can be linked: One workspaces output glyph can feed another
workspaces input glyph.
Workspace for fatigue calcs
Workspace
for editing
raw data
Multiple Views
Store multiple views of the workspace for example, the analysis
glyphs vs. the results histograms, as shown below.
Go right to results by clicking on the View tab.
View for results View for analysis
User-defined Information on Glyphs
Describe a glyph in your own words.
Right click and select Info., then enter a description.
View this information by clicking on the Info button.
Glyph Property Permissions
Glyph properties can be editable, viewable, or hidden for simplification.
Standard properties form
Simplified properties form
User Forms
Replace workspace with simplified user input form.
Ask only required questions up front and hide
complexity of process behind the form.
Workspace is replaced by
this form when the
process is run.
Select which glyph
properties will be on the
user form.
Disabling Data Flow
Individual pipes can be disabled to control data flow.
Example: Dont write out new time series until viewing before and after
displays.
Highlighted pipe indicates that
its been disabled.
Preferences System
Glyph preferences set default glyph properties.
FileFormat preferences control how certain data files are read
Example: how are SIF files burst data read? Separate, concatenated, etc.
Language settings are found under \Libraries\General\Language
Preferences are set on a global (for networked installations) or home (user) basis.
Audit Capability
The detail of each GlyphWorks run can be written to an
ASCII report file as an audit of the analysis process.
The audit records details such as:
Glyphs and property settings
Glyph versions
Input and output data
Locking Processes
Processes can be locked and password
protected to ensure the repeatability of
analysis.
Complete glyphs or workflows can also be
locked so they cannot be moved or deleted.
Helps groups to enforce standard procedures
and work practices.
Tips for Using GlyphWorks
Start small and test and gradually work your way up to a more complex process.
Use display glyphs at several stages during the process you can always delete
them later.
Use output glyphs only if you know the results are worth saving.
Rename glyphs to help explain what they do.
Use Info On Glyph to remind yourself why youre using a certain glyph.
Set up a display glyph to your tastes, then save as the default configuration so
new displays will look the same.
All pads have tooltips. Mouse over a pad to learn more about a pads contents.
Use copy, paste, and undo to your advantage.
Disabling individual pipes can be helpful when troubleshooting.
Full screen (F9 key) and workspace zoom features can increase the visible
workspace.
Many glyphs data types can be changed.
Example: Test Splitter accepts time series (blue) by default, but can be changed to any
other data type.
Course Outline
1. Introduction
2. Using GlyphWorks: the basics
3. Importing and exporting data
4. Graphically displaying data
5. Manipulating and analyzing data
6. Editing data and automated anomaly detection
7. Combining tests, runs, or events
8. Super Glyph
9. Miscellaneous
B
a
s
i
c
1. Using Metadata in Calculations
2. Studio Display Glyph for Reporting
3. Advanced Features
Fatigue analysis and fatigue editing
Crack Growth
Frequency
Analysis of Rotating Machinery
Accelerated Testing
Optimized Testing
GlyphBuilder
A
d
v
a
n
c
e
d
nCode GlyphWorks Training
Using Metadata in Calculations
Using Metadata in Glyph Properties
Metadata can be used as glyph properties.
Available metadata are shown by picklist.
Example: Arithmetic glyph can remove the
mean from each channel by using #Mean#.
Channel references are not needed, but can
be used.
#Mean# = mean of every channel separately
#Chan1.Mean# = mean of channel 1
Metadata set name (for example, Attributes) is
not needed:
#Attributes.Mean# is the same as #Mean#
Any metadata can be used, like:
#Chan1.Rainflow1_Results.NumCycles#
Metadata are case INSENSITIVE and shown in
mixed case just to be easier to read.
Hands-on Exercise
Using rough_road_2passes.rsp data from demo\example5
directory, create a process to remove the mean from each
strain gage channel.
Test Splitter to find strain channels based on a channel title
containing strain, or y units equal to microstrain
Arithmetic glyph to subtract #Mean# from each channel
Display the results before and after this mean removal. How
are they different?
What does this difference mean in an engineering sense?
Overall Limits in Calculations
Set consistent histogram limits for all tests.
If multiple tests are used, overall limits can be available as metadata for
calculations.
In TSInput, set OverallLimits=True.
Then use metadata like OverallMax for histogram scaling.
OverallLimits=True
Advanced Use of Metadata
Functions are available for more advanced use of metadata.
Math functions for working with numeric metadata
max(a,b), degtorad()
Text functions for working with text metadata
trim(), replace(), mid()
Logical functions for decision making
If ((condition), true_value, false_value)
Example: If((#YUnits#==g),#SampleRate#/2,100)
Read more about these functions in the reference guide.
Glyph Reference Guide Common Glyph Functionality
Ways to Add or Change Metadata
Metadata is automatically stored to provide channel information and to record
results.
But sometimes users need to add or change metadata.
Four methods:
Metadata Generator glyph
Metadata Calculator glyph
Metadata Input glyph
Excel Input glyph
Useful project details that
might be helpful metadata
All of these glyphs need a Metadata Manipulation glyph to merge the new
metadata into existing data.
Metadata Generator Glyph
Easily pass metadata into a process.
Example: Get user input for test engineer and rolling radius.
User can focus on providing the right inputs and not worry about what glyphs use
them in calculations.
Metadata Calculator Glyph
Calculate or create new
metadata:
TestLocation = Desert
proving grounds
TestDuration =
#NumPoints# /
#SampleRate#
Modify existing metadata:
ChanTitle = Left front
vertical acceleration
Metadata can be channel-
or test-specific
Metadata Input Glyph
Spreadsheet-style form for metadata entry
Change existing channel metadata, like channel name.
Add new channel metadata, like offset, Kf, etc.
Click to edit existing
metadata.
Enter new metadata.
Same channels,
but new metadata
Excel Input Glyph
Read metadata from Microsoft Excel spreadsheets.
Test- or channel-specific metadata
By default, metadata appear under the set name ExcelInput1, like ExcelInput1.Kf.
Excel Input for Channel Metadata
This fatigue process uses channel-specific material, Kf, and scale factor
inputs in the Strain-Life glyph.
Pass metadata into
time series data.
Use metadata in
calculations.
#ExcelInput1.Kf#
Metadata
Channel number or name in Excel is
used as a lookup. Any channel of this
number or name will have that rows
metadata attached to it.
Excel Input for Test Metadata
This process attaches test-specific metadata to the appropriate data file.
The Excel spreadsheet contains run comments, description, ballast condition, etc,
for each data file.
Match up metadata
with time series
data by test name.
Test metadata will
change if a different
data file is used.
Testname in Excel is used as a lookup.
Any data file of this name will have that
rows metadata attached to it.
Metadata
Comparison of Ways to Add or Change Metadata
Glyph Detail Common use case
Metadata
Generator
Easy way to specify input
analysis parameters in a single
location
Put all important user inputs in
a single input glyph.
Metadata
Calculator
Calculate new metadata from
existing metadata or results.
Calculate fatigue damage per
mile.
Metadata
Input
Easy way to see channel names
and units in a tabular view.
Click and type to edit
Edit channel names and units.
Excel Input Read metadata from an existing
spreadsheet.
Can include channel- or test-
specific metadata.
Input test or project information.
Input channel-specific
properties for fatigue analysis,
etc.
Reminder: All of these glyphs need a Metadata Manipulation glyph to merge
the new metadata into existing data.
Hands-on Exercise
Using test01.s3t data from demo\example3 directory, create rainflow
histograms using the default settings.
Look at metadata before and after the rainflow glyph. What metadata
describe the run duration?
Normalize the rainflow results by the duration of the original time
series to get cycles per hour. Hint: Use the Arithmetic glyph.
Course Outline
1. Introduction
2. Using GlyphWorks: the basics
3. Importing and exporting data
4. Graphically displaying data
5. Manipulating and analyzing data
6. Editing data and automated anomaly detection
7. Combining tests, runs, or events
8. Super Glyph
9. Miscellaneous
B
a
s
i
c
1. Using Metadata in Calculations
2. Studio Display Glyph for Reporting
3. Advanced Features
Fatigue analysis and fatigue editing
Crack Growth
Frequency
Analysis of Rotating Machinery
Accelerated Testing
Optimized Testing
GlyphBuilder
A
d
v
a
n
c
e
d
nCode GlyphWorks Training
Studio Display Glyph for Reporting
Studio Display
Create a sophisticated report in GlyphWorks.
Summarize channel data in many ways on a single report page.
See GlyphWorks Worked Example #10.
Studio Reports
Studio reports.
Are built on a page of paper.
Contain any number of display objects.
Each display can be resized and
positioned to create a formatted report.
Displays include all of the types of
displays you are used to in GlyphWorks
display glyphs, and also
Pictures
FE models
Text, including metadata
like test conditions, etc.
Highly configurable
Creating Reports With Studio
Two methods for creating reports
StudioDisplay glyph the recommended way
Studio application the old way
Studio Display Objects
Studio reports can contain many types
of displays:
Time Series
Multi-Column
Histograms or Matrices
Text (manual or file)
Tabular (FE, multi-column, or CSV file)
Finite Element (FE) model display
Picture (BMP, JPG, PNG, etc.)
GPS display
Waterfall
Creating a Studio Report in GlyphWorks
How to create a Studio report in GlyphWorks:
1. Insert Studio Display glyph in GlyphWorks.
2. Add display objects using right click -> Insert option.
3. Configure display objects as desired.
4. Plumb displays to analysis glyphs.
5. Run the process to populate the report.
Creating a Studio Report in GlyphWorks
How to create a Studio report in GlyphWorks:
1. Insert Studio Display glyph in GlyphWorks.
2. Add display objects using right click -> Insert option.
Or drag data from the Available Data list onto the report page.
Add as many displays to
this page as you want.
Creating a Studio Report in GlyphWorks
How to create a Studio report in GlyphWorks:
1. Insert Studio Display glyph in GlyphWorks.
2. Add display objects using right click -> Insert option.
3. Configure display objects and page as desired.
To format the page: Right click -> Edit -> Options
Change page layout, margins,
turn grid off, etc.
Configuring Display Objects
Once a display object is added:
Click on it once to access its properties and toolbars.
Click on it twice to change its position or size.
Red outline:
configure
Drag handles:
move or resize
Studio Display Object Properties
Three levels of properties
1. Left click Toolbar
2. Right click Properties
3. Right click Edit Objects
All Studio displays are configurable
Creating a Studio Report in GlyphWorks
Display lights up when
cursor is over input pad to
show connections.
How to create a Studio report in GlyphWorks:
Insert Studio Display glyph in GlyphWorks.
Add display objects using right click -> Insert option.
Configure display objects as desired.
Plumb displays to analysis glyphs.
Run the process to populate the report.
Displaying Metadata
Text Display supports metadata
Example: Channel = #ChanNumber# is displayed as Channel = 1 when the
process is run.
Metadata are available by pick list once data has been run into the Studio Display
glyph.
Exporting Studio Reports
Pictures
HTML
Word
PowerPoint
Check Output All Channels to create a hardcopy report with separate
pages for each channel.
Export as pictures, Web pages, Word, PowerPoint, and PDF documents.
Enhanced Export to Microsoft Word
Export text and tables directly
into Word as text and table
objects.
Append multiple tests directly
into one Word document.
Use your own template
document as the starting point
for each exported Word doc.
More About Reports
Metadata Display and Data Values Display glyphs have an output option for
displaying tables of results in Studio Display reports.
Hands-on Exercise
Worked Example #10
Creating a Studio Report in GlyphWorks
Objective: in this exercise, you will learn to.
Create a GlyphWorks process that analyzes data and populates the
StudioDisplay report.
Export the report to HTML and Microsoft Word outputs.
Course Outline
1. Introduction
2. Using GlyphWorks: the basics
3. Importing and exporting data
4. Graphically displaying data
5. Manipulating and analyzing data
6. Editing data and automated anomaly detection
7. Combining tests, runs, or events
8. Super Glyph
9. Miscellaneous
B
a
s
i
c
1. Using Metadata in Calculations
2. Studio Display Glyph for Reporting
3. Advanced Features
Fatigue analysis and fatigue editing
Crack Growth
Frequency
Analysis of Rotating Machinery
Accelerated Testing
Optimized Testing
GlyphBuilder
A
d
v
a
n
c
e
d
nCode GlyphWorks Training
Advanced GlyphWorks Features
GlyphWorks Options
Fatigue analysis
Calculates fatigue life from strain gage channels.
Analyze crack growth using linear elastic fracture
mechanics.
Fatigue editing
Accelerates time domain rig tests by removing
non-damaging cycles.
Frequency analysis
Calculates frequency domain results like waterfall,
order tracking, octave analysis, ride quality, and
frequency response functions.
Accelerated Testing
Creates accelerated PSD or swept sine vibration
tests based on fatigue damage.
Optimized Testing
Create a proving ground schedule that optimally
reproduces target customer usage.
GlyphBuilder
Create your own glyphs from scratch with Python
and MATLAB scripting.
Course Outline
1. Introduction
2. Using GlyphWorks: the basics
3. Importing and exporting data
4. Graphically displaying data
5. Manipulating and analyzing data
6. Editing data and automated anomaly detection
7. Combining tests, runs, or events
8. Super Glyph
9. Miscellaneous
B
a
s
i
c
1. Using Metadata in Calculations
2. Studio Display Glyph for Reporting
3. Advanced Features
Fatigue analysis and fatigue editing
Crack Growth
Frequency
Analysis of Rotating Machinery
Accelerated Testing
Optimized Testing
GlyphBuilder
A
d
v
a
n
c
e
d
nCode GlyphWorks Training
GlyphWorks Fatigue
GlyphWorks Fatigue Theory Guide
Look under Manuals Contents Fatigue Theory Guide
A Road Map for Fatigue Analysis
Fatigue Analysis
Life
Loading
Environment
Geometry
Material
Properties
Post-processing
Optimization
GlyphWorks Fatigue
Stress-Life and Strain-Life fatigue analysis glyphs
Inputs
Time series and histogram data
Outputs
Damage-time data
Damage and rainflow histograms
Tabular results
Calculations
Forward damage calculation
Back calculation on K
f
or scale factor
Materials data
Input directly or read from materials database
MaterialsManager app for viewing and editing material data
Comparison of Fatigue Analysis Methods
Glyph Advantages Disadvantages Typical Use Case
Potential Damage Simple; accepts
any engineering
units.
Cant predict
absolute life.
Relative A:B damage
comparisons
Stress-Life Historically
common practice
Doesnt model
low-cycle fatigue
or residual life.
High cycle fatigue;
weld standards
(BS5400 and 7608)
Strain-Life Works for both
high- and low-
cycle fatigue.
Doesnt model
residual life.
General fatigue
analysis
Crack Growth Models residual
life in the presence
of a crack.
Not used in
many design
methods.
Assess residual life
after a crack starts;
aerospace and
damage-tolerant
designs.
Fatigue Analysis
See GlyphWorks Worked Example #7.
Strain histories
Damage histories
Damage histogram
Rainflow histogram
Fatigue lives
Fatigue Results as Metadata
Life in repeats of the input file
Life in hours, based on duration
Damage per input file repeat
Damage per hour, based on duration
Etc.
MaterialsManager Application
GlyphWorks comes with a
material database for fatigue
calculations.
Materials can be added or edited
via the MaterialsManager
application.
A variety of fatigue life curves are
supported:
Strain-Life
Stress-Life
Multiple R-ratio Stress-Life
curves
Multiple mean stress Stress-
Life curves
Etc.
Hands-on Exercise
Worked Example #7
Strain-Life Fatigue Analysis and Fatigue Editing
Objective: In this exercise, you will learn to.
Create a GlyphWorks process that analyzes the fatigue life of strain data
using the Strain-Life method.
Review and edit fatigue materials data using the MaterialsManager.
Create a GlyphWorks process that edits time series data based on
damaging cycles to create an accelerated durability test.
nCode GlyphWorks Training
GlyphWorks Fatigue:
Some Advanced Use Cases
Schedule Damage Summation
Both SN and EN fatigue analysis glyphs can efficiently analyze schedules.
Schedule file (.sch), or
Multiple tests with
repeats
Results include
Total damage
Damage per event
% damage contribution
See GlyphWorks Worked Example #22.
Durability Test Methods
Method nCode Software
Constant amplitude GlyphWorks
Block cycle GlyphWorks
Time domain (RPC) GlyphWorks Fatigue Edit
Frequency domain (PSD)
GlyphWorks Accelerated
Testing
Constant Amplitude and Block Cycle Tests
Cyclic component tests.
Are simple, quick, inexpensive, and used everywhere.
Require damage correlation.
Damage
service
Damage
test
Equivalent Damage Test Specification
See GlyphWorks Worked Example #21.
Measured
load
Simplified
test load
Damage
equivalence:
204 cycles @
+/-850 lb =
1 repeat of
measured load
Fatigue Damage Editing for Time Domain Tests
The Damage Editing glyph identifies sections of
time histories to be removed, while retaining a
specified proportion of fatigue damage.
Damage time histories
Edit
feature list
Graphically displays fatigue edits and deletes marked sections.
Edited data for
shorter rig test
Unedited data
for rig test
See GlyphWorks Worked Example #7.
nCode GlyphWorks Training
GlyphWorks Fatigue:
Creep and Rupture at Elevated Temperature
Creep
NabarroHerringCreep
Atomsdiffusefrom
stressedfaceto
unstressedface
Maxshear
stress
Diffusingatoms Originalgrain
shape
New
grainshape
Minshear
stress
Creeprupture
Voidsdevelopon
grainboundaries
Voidsgrowthrough
atomdiffusionand
voidcoalescence
Voidgrowthbydiffusion
Voidsongrain
boundary
Creep:Inelasticdeformationanddamageduetocombinationofhigh
temperatureandstresslevels.Ultimatelythiscanleadtolossoffunction
orrupture.
0Kelvin
Melting
point
melting
point
Roomtemp
C
r
e
e
p
N
o
C
r
e
e
p
GlyphWorks Creep Analysis
Furnace subjected to 3 hour
repetitive thermal loading cycle
Maximum static constrained
stress of 300MPa
How long will it last?
Course Outline
1. Introduction
2. Using GlyphWorks: the basics
3. Importing and exporting data
4. Graphically displaying data
5. Manipulating and analyzing data
6. Editing data and automated anomaly detection
7. Combining tests, runs, or events
8. Super Glyph
9. Miscellaneous
B
a
s
i
c
1. Using Metadata in Calculations
2. Studio Display Glyph for Reporting
3. Advanced Features
Fatigue analysis and fatigue editing
Crack Growth
Frequency
Analysis of Rotating Machinery
Accelerated Testing
Optimized Testing
GlyphBuilder
A
d
v
a
n
c
e
d
nCode GlyphWorks Training
GlyphWorks Crack Growth
What if a Crack Exists?
K describes the severity of the stress field.
Y is the geometry factor
relating stress concentration
to crack shape and length.
a = length of crack.
Stress o from strain gage
or FE of un-cracked
component
a Y K = t o a Y K = t o
Unstable brittle fracture occurs when the applied K exceeds K
1c
, a material property.
An existing crack results in very high stresses so high that another
parameter called stress intensity factor (K) is needed to describe its severity.
A Road Map for Fatigue Analysis
Fatigue Analysis
Life
Loading
Environment
Geometry
Material
Properties
Post-processing
Optimization
Quantifying Crack Growth
A crack growth curve relates
cycle size to crack growth rate
(usually in mm/cycle)
There are a number of crack
growth laws available:
Paris
Walker
Forman
Austen
NASGRO3
Interpolation
Crack Growth
Crack Growth is a must have product in aerospace industry for fatigue
analysis.
Provides broad capability with a flexible system that can be extended
with customer methods.
Applies the benefits of GlyphWorks to fracture mechanics.
Developed in partnership with BAE Systems, Westland Helicopters,
and QinetiQ.
See GlyphWorks Worked Example #14.
Hands-on Exercise
Worked Example #14
Crack Growth Analysis
Objective: in this exercise, you will learn to.
Create a GlyphWorks process to assess the growth of a crack and its
associated structural life.
Course Outline
1. Introduction
2. Using GlyphWorks: the basics
3. Importing and exporting data
4. Graphically displaying data
5. Manipulating and analyzing data
6. Editing data and automated anomaly detection
7. Combining tests, runs, or events
8. Super Glyph
9. Miscellaneous
B
a
s
i
c
1. Using Metadata in Calculations
2. Studio Display Glyph for Reporting
3. Advanced Features
Fatigue analysis and fatigue editing
Crack Growth
Frequency
Analysis of Rotating Machinery
Accelerated Testing
Optimized Testing
GlyphBuilder
A
d
v
a
n
c
e
d
nCode GlyphWorks Training
GlyphWorks Frequency
Frequency Product Option
The Frequency product option provides additional frequency capability
beyond PSDs and filtering.
Applications could include:
Engine run-up vibration analysis using waterfall plots
Basic acoustic assessment using octave analysis
Vehicle ride quality analysis using ISO 2631 standard
Transfer function analysis such as seat vibration transmissibility
Joint Time Frequency Analysis
Shows how the frequency content varies with time.
Particularly well-suited to analyzing short duration or transient events such as door
slams and braking events.
40 Hz steady vibration
from engine
18 Hz transient vibration
from wheel hop
Waterfall Analysis
Performs rotating machinery
vibration analysis and creates
waterfall data representing a
sequence of frequency spectra.
Add active cursors to the display
to show X, Y or order slices shown
in linked display.
See GlyphWorks Worked Example #9.
Analyzes the frequency
content as the speed of
rotation changes.
Order Tracking Filter
Filter on order rather than a frequency band.
Order filtering uses a speed channel to set filter characteristics.
Example: Remove the once-per-rev (1
st
order) wobble from an unbalanced shaft.
Retain or remove an order from time series data.
Remove 1
st
order
1
st
order gone
Octave Analysis
Calculates RMS levels in octave and third octave
bands (plus 1/6, 1/12 and 1/24 fractional octave
bands).
Two types of input:
PSD spectral results are re-binned into octave
bands.
Time series data are filtered using multiple
Butterworth filters as per ANSI S1.11 2004
standard.
Weighting functions:
Acoustic weighting functions are built in for dB
A, B, C noise weighting.
Ride quality weighting functions are built-in for
ISO 2631/1 whole-body vibration Wk, Wd, Wf
weighting.
User defined weighting
See GlyphWorks Worked Example #12.
Weighting Filter
How does the body respond to vibration?
Weighting Filter glyph applies Noise A,B,C (ANSI S1.42-2001) and six vibration weightings
(ISO 2631-1) to time series data to create weighted time series data output.
RMS of this weighted acceleration is an important metric for human perception of vibration.
Also includes ISO 5349 for hand and arm vibration.
Example weighting positions
Frequency Response Analysis
A typical frequency spectrum is just a measure
of output energy.
The next step is to understand output relative
to input.
This ratio is also called gain.
Performs single input single output
frequency response analysis.
Calculated outputs include:
Gain (output/input)
Phase
Coherence
Etc.
Input magnitude I
Phase
Response magnitude O
Gain = O/I
How well does an isolation mount reduce vibration?
Hands-on Exercise
Worked Example #9
Waterfall Analysis of Rotating Machinery
Objective: In this exercise, you will learn to.
Create a GlyphWorks process that analyzes noise and vibration of rotating
machinery.
-- OR --
Worked Example #12
Ride Quality Analysis: Calculating Vibration Dose Values
Objective: in this exercise, you will learn to.
Create a GlyphWorks process to analyze the effects of vibration on the
human body per ISO standard 2631.
Course Outline
1. Introduction
2. Using GlyphWorks: the basics
3. Importing and exporting data
4. Graphically displaying data
5. Manipulating and analyzing data
6. Editing data and automated anomaly detection
7. Combining tests, runs, or events
8. Super Glyph
9. Miscellaneous
B
a
s
i
c
1. Using Metadata in Calculations
2. Studio Display Glyph for Reporting
3. Advanced Features
Fatigue analysis and fatigue editing
Crack Growth
Frequency
Analysis of Rotating Machinery
Accelerated Testing
Optimized Testing
GlyphBuilder
A
d
v
a
n
c
e
d
nCode GlyphWorks Training
Analysis of Rotating Machinery
Analysis of Rotating Machinery
Gears, shafts, pumps, and other rotating components experience stress
or vibration per revolution not per time.
It can be beneficial to look at time series data in a periodic fashion.
Waterfall analysis and order tracking can be useful, as discussed in the
previous section.
This section will cover other techniques beyond waterfall analysis.
Periodic Display
Display glyphs have a periodic mode that plots periods of time or
revolution together.
A time-based period is useful if rotational speed is constant.
Continuous time domain Periodic 0.05 sec time domain
Periodic Statistics
Running Statistics glyph can calculate periodic statistics.
For example, calculate max and min cylinder pressure for each full
firing cycle in an engine.
Max
Individual cycles
Min
Resampling Out of the Time Domain
Position-based Resampling
Convert data from the time domain to the revolutions domain.
Useful when rotational speed varies
Data is not periodic in the time domain.
Data becomes periodic in the revs domain.
After conversion, periodic plotting can be done according to revolutions.
Example: plot 4-cycle engine data with a 2-rotation period
Course Outline
1. Introduction
2. Using GlyphWorks: the basics
3. Importing and exporting data
4. Graphically displaying data
5. Manipulating and analyzing data
6. Editing data and automated anomaly detection
7. Combining tests, runs, or events
8. Super Glyph
9. Miscellaneous
B
a
s
i
c
1. Using Metadata in Calculations
2. Studio Display Glyph for Reporting
3. Advanced Features
Fatigue analysis and fatigue editing
Crack Growth
Frequency
Analysis of Rotating Machinery
Accelerated Testing
Optimized Testing
GlyphBuilder
A
d
v
a
n
c
e
d
nCode GlyphWorks Training
GlyphWorks Accelerated Testing
Accelerated Testing
Applicable to components that are subjected to
random vibration.
Uses:
Defining an accelerated shaker test
Comparing existing vibration test
specifications with actual component use
Calculations include:
Shock Response spectra
Extreme Response spectra
Fatigue Damage spectra
The results are output for PSD or Swept Sine
test specifications.
Enables shaker tests to be accelerated within
realistic bounds.
Also referred to as mission synthesis or test
tailoring.
See GlyphWorks Worked Example #11.
Case Study 1 Exhaust Muffler
A supplier is required to prove the
durability of a bus exhaust muffler.
The OEM specifies repeats of proving
ground data equivalent to 53 days of
continuous testing.
Can we create a valid, accelerated
shaker test with equivalent damage to 53
days?
Front Chassis Bracket
Rear Chassis
Bracket
Case Study 1 Exhaust Muffler
Sum of damage over all events
Damage from Belgium Block
Damage from Cross Country
Event Repeats
Belgian block curb 1875
Belgian block gvw 1875
Cross country curb 806
Cross country gvw 806
Calculate Fatigue Damage Spectrum
(FDS)
Individual events
Combined with repeats
D
a
m
a
g
e
Test ERS
Mission ERS
x axis
Test ERS
Mission ERS
y axis
Test ERS
Mission ERS
z axis
x axis
y axis
z axis
Case Study 1 Exhaust Muffler
Accelerated PSDs with equivalent
damage 6 times quicker than
original test spec
Case Study 2 Aircraft External Store
F
a
t
i
g
u
e
D
a
m
a
g
e
S
p
e
c
t
r
u
m
Natural Frequency
Certified Tanker Acceleration PSDs
Frequency [Hz]
P
S
D
of
acceleration
[(m
/s/s)^2
/H
z]
1. Record accelerations
during jet test.
2. Calculate cumulative
Fatigue Damage Spectrum
and Shock Spectrum.
3. Calculate FDS from
existing tanker test
spectrum.
Conclusion: Yes, it will survive. The existing
tanker test spec was more severe than jet usage.
Can the electronics and components within an aircraft external storage
unit designed for 1000 flying hours on a tanker survive 20-hour flight trials
on a high-speed jet?
Hands-on Exercise
Worked Example #11
Creating Accelerated Vibration Fatigue Tests
Objective: In this exercise, you will learn to.
Create a GlyphWorks process to define a shaker test profile in the
frequency domain.
Course Outline
1. Introduction
2. Using GlyphWorks: the basics
3. Importing and exporting data
4. Graphically displaying data
5. Manipulating and analyzing data
6. Editing data and automated anomaly detection
7. Combining tests, runs, or events
8. Super Glyph
9. Miscellaneous
B
a
s
i
c
1. Using Metadata in Calculations
2. Studio Display Glyph for Reporting
3. Advanced Features
Fatigue analysis and fatigue editing
Crack Growth
Frequency
Analysis of Rotating Machinery
Accelerated Testing
Optimized Testing
GlyphBuilder
A
d
v
a
n
c
e
d
nCode GlyphWorks Training
GlyphWorks Optimized Testing
Optimized Testing
Key Benefits:
Significantly reduce proving
ground track usage.
Optimize testing schedules and
reduce testing time.
Understand how real world usage
compares to track data.
Rapidly compare different proving
grounds or duty cycles.
Optimized Testing provides the ability for engineers to answer:
What is the optimum proving ground schedule?
What is the best mix of surfaces, weight conditions, speeds, and
maneuvers?
What is the ratio of proving ground miles to road miles?
How does proving ground A correlate to proving ground B?
Optimized Testing
248 248
Proving ground data: multiple events
Target:
represents
an entire
vehicle life
Event repeats to
match target
See GlyphWorks Worked Example #24.
Histograms
Target
PG solution
Optimized Testing - Details
Inputs can be 2D histograms or multi-column
tables.
Rainflow
Range-pair
Level cross
Fatigue damage
Etc.
The solution algorithm provides both linear
and non-linear optimization to find the best
mix of tests to match a target test.
Results are given as a schedule or mix of
events to replicate a customer target.
200 laps of paved road
550 laps of Belgian block
etc.
Hands-on Exercise
Worked Example #24
Optimized Testing
Objective: in this exercise, you will learn to.
Create a GlyphWorks process to define a proving ground schedule that
replicates an entire life of a vehicle.
Course Outline
1. Introduction
2. Using GlyphWorks: the basics
3. Importing and exporting data
4. Graphically displaying data
5. Manipulating and analyzing data
6. Editing data and automated anomaly detection
7. Combining tests, runs, or events
8. Super Glyph
9. Miscellaneous
B
a
s
i
c
1. Using Metadata in Calculations
2. Studio Display Glyph for Reporting
3. Advanced Features
Fatigue analysis and fatigue editing
Crack Growth
Frequency
Analysis of Rotating Machinery
Accelerated Testing
Optimized Testing
GlyphBuilder
A
d
v
a
n
c
e
d
nCode GlyphWorks Training
GlyphWorks GlyphBuilder
Whats the Need for Scripting?
Generally scripting is not necessary because GlyphWorks.
Handles multiple channels, multiple files, multiple events.
Has 100+ glyphs that can be combined to analyze data in a multitude of ways.
But sometimes its necessary to create your own glyph to.
Replicate an in-house standard.
Perform an out of the box or specialty analysis.
Link together GlyphWorks capabilities with external applications.
GlyphBuilder
Create your own glyph.
Scripting Glyph
Based on either..
Python, or
MATLAB
Runs inside GlyphWorks.
Includes easy methods for working with GlyphWorks data as objects.
See GlyphWorks Worked Examples #16 and 22.
The Scripting Glyph
The Scripting glyph contains either Python or MATLAB code that
is executed at run time.
Python
Object-oriented programming language
Open source and free
Extensible with libraries
NumPy, SciPy, etc.
MATLAB
Commercial math toolkit
www.python.org
How the Scripting Glyph Works with Python
The Scripting glyph contains Python commands that are executed at run time.
Includes easy methods for communicating with GlyphWorks.
GetInputTimeSeries, CopyMetaData, etc.
How the Scripting Glyph Works with MATLAB
The Scripting glyph contains MATLAB commands that are executed at run time.
Read MATLAB data files (.mat) directly.
Includes easy methods for communicating with GlyphWorks
GetInputTimeSeries, CopyMetaData, etc.
MATLAB surface plot
GlyphBuilder Case Study 1
Existing manually-produced Excel
report
Reproduce automatically with
GlyphWorks.
Solution:
Create custom MS Excel report.
Also create Word report.
Includes tables and thumbnail
plots
GlyphBuilder Case Study 2
Read your own specific files.
Replace ASCIITranslate module with a
single glyph.
Your own file types can be added to
the Available Data list via
GeneralFiles.sys.
More Information on GlyphBuilder..
See Worked Examples 16 and 22 for more details.
They include more than a dozen scripting glyphs both Python and MATLAB.
Course Outline
1. Introduction
2. Using GlyphWorks: the basics
3. Importing and exporting data
4. Graphically displaying data
5. Manipulating and analyzing data
6. Editing data and automated anomaly detection
7. Combining tests, runs, or events
8. Super Glyph
9. Miscellaneous
B
a
s
i
c
1. Using Metadata in Calculations
2. Studio Display Glyph for Reporting
3. Advanced Features
Fatigue analysis and fatigue editing
Crack Growth
Frequency
Analysis of Rotating Machinery
Accelerated Testing
Optimized Testing
GlyphBuilder
A
d
v
a
n
c
e
d
The Mission
The purpose of this class is to
Teach you the skills necessary to analyze collected data using
GlyphWorks
The Objectives
During this class, you will learn to.
Import data into GlyphWorks
Create an analysis process with glyphs
Solve engineering problems
Display and interpret results
HBM, Inc. (HBM-nCode)
Travelers Tower 1
26555 Evergreen Rd, Ste. 700
Southfield, MI 48076
Tel: (248) 350 8300
HBM United Kingdom Limited (HBM-nCode)
Advanced Manufacturing Park Technology
Centre, Brunel Way, Catcliffe,
RotherhamSouth Yorkshire S60 5WG
Tel: +44 (0)114 254 1246
nCode Institute
Thank you for your time.
Please provide training feedback at:
www.tinyurl.com/nCodeTrainingFeedback
support@hbmncode.com
HBM United Kingdom Limited (nCode Products)
Advanced Manufacturing Park Technology Centre Tel: +44 (0) 114 254 1246
Brunel Way, Catcliffe, Rotherham Fax: +44 (0) 114 254 1245
South Yorkshire, S60 5WG Email: ncode@hbm.com
HBM United Kingdom Limited (Test Lab)
Unit 20a Molyneux Business Park Tel: +44 (0) 1629 735 821
Whitworth Road, Darley Dale, Near Matlock Fax: +44 (0) 1629 735 822
Derbyshire, DE4 2HJ Email: ncode@hbm.com
HBM (nCode Germany)
Carl-Zeiss-Ring 11-13 Tel: +49 (0) 89 960 5372 16
D-85737 Ismaning Fax: +49 (0) 89 92 333 92
Germany Email: ncode@hbm.com
HBM (nCode France)
Saint James Park Tel: +33 (0) 13018 2020
3 chemin de la dme Fax: +33 (0) 13018 2019
F-95700 Roissy en France Email: ncode@hbm.com
HBM Inc (nCode Products)
26555 Evergreen Road, Suite 700 Tel: +1 (248) 350-8300
Southfield Fax: +1 (248) 350-1678
MI 48076 Email: ncode@hbm.com
HBM (nCode Shanghai Division)
Unit 401, Building 9 Tel: +86 (0) 21 6113 3679
No.99 TianZhou Road Fax: +86 (0) 21 6125 1313
Shanghai 200233 Email: info.china@ncode.com
Spectris Co., Ltd. HBM Division (nCode Products)
2-2-3 Takasago, Urawa-ku Tel: +81 (0) 48 814 0251
Saitama City, Saitama Pref. Fax: +81 (0) 48 814 0252
330-0063, Japan Email: sales@spectris.co.jp
www.hbm.com/ncode
S-ar putea să vă placă și
- UGM TipsTricksforusingGlyphWorks MunsonDocument42 paginiUGM TipsTricksforusingGlyphWorks MunsonAnonymous QQGEQH55Încă nu există evaluări
- NcodeDocument8 paginiNcodesefaydesÎncă nu există evaluări
- HBM Ncode DesignOpt+RobustDesignWebinar Sumeet 1Document50 paginiHBM Ncode DesignOpt+RobustDesignWebinar Sumeet 1Saad Al HelyÎncă nu există evaluări
- Advanced NcodeDocument31 paginiAdvanced NcodeAdam Tri Ramdani100% (1)
- CAE Prediction of Truck Cab Fatigue StrengthDocument7 paginiCAE Prediction of Truck Cab Fatigue StrengthmeDC123Încă nu există evaluări
- Modeling Fracture and Failure With AbaqusDocument24 paginiModeling Fracture and Failure With AbaqusFaizan Rashid100% (1)
- Intro To ANSYS Ncode DL - R14.5 - WS08Document31 paginiIntro To ANSYS Ncode DL - R14.5 - WS08Andres CasteloÎncă nu există evaluări
- Explain ANSYS NcodeDocument34 paginiExplain ANSYS Ncodemarcorreo_pe100% (1)
- Analysis and Validation of Eicher 11.10 ChassisDocument4 paginiAnalysis and Validation of Eicher 11.10 ChassisdessaivipulÎncă nu există evaluări
- ANSYS - Mech LND 17.0 M08 Transient AnalysisDocument55 paginiANSYS - Mech LND 17.0 M08 Transient AnalysisalmenferrerÎncă nu există evaluări
- Lec - 5 - System ModelingDocument31 paginiLec - 5 - System Modelinghoa NGUYXNÎncă nu există evaluări
- Explicit-STR 16.0 WS01 Cylinder ImpactDocument23 paginiExplicit-STR 16.0 WS01 Cylinder ImpactRushabh PatelÎncă nu există evaluări
- IC Engine Cold Flow Tutorial R150Document54 paginiIC Engine Cold Flow Tutorial R150layiro2100% (2)
- PDFDocument149 paginiPDFadleronurÎncă nu există evaluări
- Fatigue PDFDocument67 paginiFatigue PDFsabaris ksÎncă nu există evaluări
- Recurdyn Multi DisciplineDocument12 paginiRecurdyn Multi DisciplinegeorgD2010Încă nu există evaluări
- Femap TutorialDocument33 paginiFemap TutorialTahir RashidÎncă nu există evaluări
- Autodesk Inventor - Convergence With Mesh RefinementDocument4 paginiAutodesk Inventor - Convergence With Mesh RefinementNdianabasi UdonkangÎncă nu există evaluări
- Gearbox Design and Analysis - ProgramDocument4 paginiGearbox Design and Analysis - Programمحمد نتعيÎncă nu există evaluări
- Ansa Meta For NVH BrochureDocument8 paginiAnsa Meta For NVH BrochureMuthakandla MaddaiahÎncă nu există evaluări
- Simulation of Biaxial Wheel Test and Fatigue Life Estimation ConsideringDocument9 paginiSimulation of Biaxial Wheel Test and Fatigue Life Estimation Consideringesmaeel ghafari100% (1)
- Data-Sheet Slip JointDocument4 paginiData-Sheet Slip Jointamit02mechÎncă nu există evaluări
- MidasNFX Quick Start GuideDocument14 paginiMidasNFX Quick Start GuideHipow87Încă nu există evaluări
- Altair Simsolid: 2020 Verification ManualDocument107 paginiAltair Simsolid: 2020 Verification ManualAnonymous 1rLNlqUÎncă nu există evaluări
- 05 - Post Processing - 2020Document64 pagini05 - Post Processing - 2020Juan OsMaÎncă nu există evaluări
- Optistruct Nonlinear 99Document41 paginiOptistruct Nonlinear 99mageshwaranÎncă nu există evaluări
- ANSYS Mechanical APDL Thermal Analysis GuideDocument98 paginiANSYS Mechanical APDL Thermal Analysis GuideV CafÎncă nu există evaluări
- Tutorial ModefrontierDocument8 paginiTutorial ModefrontierOsmar Francisco Reis SilvaÎncă nu există evaluări
- An overview of gear manufacturing processes and materialsDocument89 paginiAn overview of gear manufacturing processes and materialsRamalingam AlagarajaÎncă nu există evaluări
- ANSYS Mechanical Users GuideDocument2.422 paginiANSYS Mechanical Users GuideJayakrishnan P SÎncă nu există evaluări
- ANSYS Structural Analysis Guide MODAL ANALYSISDocument22 paginiANSYS Structural Analysis Guide MODAL ANALYSISdaniel howÎncă nu există evaluări
- Mechanical Fatigue 16.0 L01 PDFDocument70 paginiMechanical Fatigue 16.0 L01 PDFAlexander NarváezÎncă nu există evaluări
- Track 1 1440 Fatigue ModellingDocument35 paginiTrack 1 1440 Fatigue ModellingPrakash KancharlaÎncă nu există evaluări
- ANSYS Motion 2019 R3 Fatigue Tutorial PDFDocument15 paginiANSYS Motion 2019 R3 Fatigue Tutorial PDFbadaboyÎncă nu există evaluări
- Intro To ANSYS NCode DL 14 5 L09 Stress Life Pt1Document29 paginiIntro To ANSYS NCode DL 14 5 L09 Stress Life Pt1Percy Romero MurilloÎncă nu există evaluări
- ANSYS Ncode ReviewDocument17 paginiANSYS Ncode ReviewTrường ĐàoÎncă nu există evaluări
- Creo MNFG604 Parametric ManualDocument160 paginiCreo MNFG604 Parametric ManualAlfred Cruz DávilaÎncă nu există evaluări
- MIL STD 810G Transportation VibrationDocument15 paginiMIL STD 810G Transportation Vibrationcen1510353Încă nu există evaluări
- Model Checking With HyperMeshDocument20 paginiModel Checking With HyperMeshSantiago UrgilesÎncă nu există evaluări
- HypermeshDocument109 paginiHypermeshAbdel DaaÎncă nu există evaluări
- Ansa Meta For Composites BrochureDocument4 paginiAnsa Meta For Composites BrochureGanesan SÎncă nu există evaluări
- Analyzing Fluid Film Bearings and Rotordynamics With ANSYS - PresentationDocument34 paginiAnalyzing Fluid Film Bearings and Rotordynamics With ANSYS - PresentationARKA technocorpÎncă nu există evaluări
- Modal Analysis of a Cantilever Beam in ANSYSDocument41 paginiModal Analysis of a Cantilever Beam in ANSYSselva_raj215414Încă nu există evaluări
- ANSYS Mechanical 2016 - Users GuideDocument1.696 paginiANSYS Mechanical 2016 - Users GuideJoão Alfredo De LazzariÎncă nu există evaluări
- E 08Document16 paginiE 08João PauloÎncă nu există evaluări
- Strain Gauge Installation Methods - Short Guide - 786Document12 paginiStrain Gauge Installation Methods - Short Guide - 786Anton MerkulovÎncă nu există evaluări
- NX Assign Material PropertiesDocument54 paginiNX Assign Material PropertiesbiondavÎncă nu există evaluări
- V6 SIMULIA Learning PathsDocument13 paginiV6 SIMULIA Learning Pathsafsajghfd1Încă nu există evaluări
- Fe-Safe Ansys WorkbenchDocument36 paginiFe-Safe Ansys WorkbenchSrashmi100% (1)
- Introduction To LabVIEW ShortDocument46 paginiIntroduction To LabVIEW ShortMiguelÎncă nu există evaluări
- 1 - IntroductionBIG ChiopstetrDocument17 pagini1 - IntroductionBIG ChiopstetrAnasua PalÎncă nu există evaluări
- Introduction To LabVIEW 8Document88 paginiIntroduction To LabVIEW 8nemzinhoÎncă nu există evaluări
- Social Network ReportDocument25 paginiSocial Network Reportmohamed mohsenÎncă nu există evaluări
- Introducción A Labview: Curso Práctico de 3 HorasDocument71 paginiIntroducción A Labview: Curso Práctico de 3 Horasyair_velascoÎncă nu există evaluări
- Modelbuilder IntroductionDocument29 paginiModelbuilder IntroductionCésar Ávila AoyamaÎncă nu există evaluări
- Introduction To LabVIEW 8 in 6 HoursDocument103 paginiIntroduction To LabVIEW 8 in 6 HoursKathiravan SrinivasanÎncă nu există evaluări
- Basic Clarity DemoDocument28 paginiBasic Clarity Demoamir loloÎncă nu există evaluări
- Agilent E6474A Analysis SolutionDocument8 paginiAgilent E6474A Analysis SolutionMakanaqui1971Încă nu există evaluări
- Migration With LSMW and DX-Workbench: Katja OhligerDocument6 paginiMigration With LSMW and DX-Workbench: Katja OhligeralvarezanbeÎncă nu există evaluări
- American Cars 1960-1972Document944 paginiAmerican Cars 1960-1972Caroline Bahna100% (9)
- MotionView 11.0 TutorialsDocument371 paginiMotionView 11.0 TutorialsIndranil BhattacharyyaÎncă nu există evaluări
- Leaf Spring DesignDocument210 paginiLeaf Spring DesignIndranil BhattacharyyaÎncă nu există evaluări
- American Cars 1960-1972Document944 paginiAmerican Cars 1960-1972Caroline Bahna100% (9)
- Trita Ave - 2013 04Document202 paginiTrita Ave - 2013 04Indranil BhattacharyyaÎncă nu există evaluări
- Multi Link SimulationDocument11 paginiMulti Link SimulationIndranil BhattacharyyaÎncă nu există evaluări
- 15-Suspension Systems and Components v2Document42 pagini15-Suspension Systems and Components v2Ismail AmlaÎncă nu există evaluări
- Torque PendulumDocument5 paginiTorque PendulumAhmed AlaminÎncă nu există evaluări
- Kinematic Analysis of Roll Motion For A StrutSLA Suspension SystemDocument5 paginiKinematic Analysis of Roll Motion For A StrutSLA Suspension SystemIndranil BhattacharyyaÎncă nu există evaluări
- Dynamic Analysis of A Multi-Link Suspension Mechanism With Compliant JointsDocument6 paginiDynamic Analysis of A Multi-Link Suspension Mechanism With Compliant JointsDhrubajyoti DasÎncă nu există evaluări
- Experiences Tuning An Augmented Power Unit Sound System For Both Interior and Exterior of An Electric CarDocument7 paginiExperiences Tuning An Augmented Power Unit Sound System For Both Interior and Exterior of An Electric CarIndranil BhattacharyyaÎncă nu există evaluări
- 24SIGHT Case StudyDocument8 pagini24SIGHT Case StudyIndranil Bhattacharyya100% (1)
- 0022 460x (64) 90082Document9 pagini0022 460x (64) 90082Indranil BhattacharyyaÎncă nu există evaluări
- Engineering Design Handbook - Automotive SeriesDocument264 paginiEngineering Design Handbook - Automotive SeriesIndranil Bhattacharyya100% (2)
- Dynamic Analysis of A Multi-Link Suspension Mechanism With Compliant JointsDocument6 paginiDynamic Analysis of A Multi-Link Suspension Mechanism With Compliant JointsDhrubajyoti DasÎncă nu există evaluări
- Vehicle Design and IntegrationDocument17 paginiVehicle Design and Integrationmail_sambhu0% (1)
- Cabin NVHDocument8 paginiCabin NVHIndranil BhattacharyyaÎncă nu există evaluări
- Vehicle Development ProcessDocument22 paginiVehicle Development ProcessIndranil BhattacharyyaÎncă nu există evaluări
- 10 RansDocument47 pagini10 RansEmad PouryazdanpanahÎncă nu există evaluări
- Cabin ThermalDocument7 paginiCabin ThermalIndranil BhattacharyyaÎncă nu există evaluări
- CFDDocument95 paginiCFDIndranil BhattacharyyaÎncă nu există evaluări
- VHe New Hyundai-Kia 1,0 L Three-Cylinder Gasoline EngineDocument8 paginiVHe New Hyundai-Kia 1,0 L Three-Cylinder Gasoline EngineIndranil BhattacharyyaÎncă nu există evaluări
- 211CH1257Document99 pagini211CH1257Indranil BhattacharyyaÎncă nu există evaluări
- Fluent Tutorials 1Document912 paginiFluent Tutorials 1cagdasozen100% (1)
- Master of Technology in Department of Mechanical Engineering byDocument56 paginiMaster of Technology in Department of Mechanical Engineering byIndranil BhattacharyyaÎncă nu există evaluări
- SN 05114Document14 paginiSN 05114Indranil BhattacharyyaÎncă nu există evaluări
- Consultancy BrochureDocument8 paginiConsultancy BrochureIndranil BhattacharyyaÎncă nu există evaluări
- ANSYS-FLUENT Tutorial: United Arab Emirates University Spring, 2010Document57 paginiANSYS-FLUENT Tutorial: United Arab Emirates University Spring, 2010ramkumar121Încă nu există evaluări
- ANSYS-FLUENT Tutorial: United Arab Emirates University Spring, 2010Document57 paginiANSYS-FLUENT Tutorial: United Arab Emirates University Spring, 2010ramkumar121Încă nu există evaluări
- Fluid ManualDocument0 paginiFluid ManualIndranil BhattacharyyaÎncă nu există evaluări
- Word Shortcuts PDFDocument9 paginiWord Shortcuts PDFtipu1sultan_1Încă nu există evaluări
- Eaton Fire Addressable Rack Unit r6000 Manual Pr200!04!575 01Document109 paginiEaton Fire Addressable Rack Unit r6000 Manual Pr200!04!575 01Zoumana KaridioulaÎncă nu există evaluări
- Simocode TermsDocument2 paginiSimocode TermsArunava BasakÎncă nu există evaluări
- ABB Protronic 500 enDocument30 paginiABB Protronic 500 enspokkie_spokÎncă nu există evaluări
- DP Monitor 13114 DriversDocument1.048 paginiDP Monitor 13114 Driverslimitless freefireÎncă nu există evaluări
- Types of Data Transfer Mode: Programmed I/O Interrupt Driven I/O DMA (Direct Memory Access)Document13 paginiTypes of Data Transfer Mode: Programmed I/O Interrupt Driven I/O DMA (Direct Memory Access)Majety Yaswanth YuviÎncă nu există evaluări
- 6ES72344HE320XB0 Datasheet enDocument4 pagini6ES72344HE320XB0 Datasheet enjbaltazar77Încă nu există evaluări
- Service Manual: Fm/Am Compact Disc Player FM/MW/LW Compact Disc PlayerDocument78 paginiService Manual: Fm/Am Compact Disc Player FM/MW/LW Compact Disc Playerfunky_johnÎncă nu există evaluări
- Small Router Design Using Bluespec SystemVerilogDocument9 paginiSmall Router Design Using Bluespec SystemVerilogseemabÎncă nu există evaluări
- Complete Process Control System for AquacultureDocument8 paginiComplete Process Control System for AquacultureGregorio JofréÎncă nu există evaluări
- General Objectives: Unit 1 - Computer-Based Information Systems (Cbis)Document9 paginiGeneral Objectives: Unit 1 - Computer-Based Information Systems (Cbis)alia_aziziÎncă nu există evaluări
- Smart Class ProjectDocument36 paginiSmart Class ProjectRiya Akhtar75% (4)
- (IAR) .ARM IAR C, C++ Compiler - Reference GuideDocument246 pagini(IAR) .ARM IAR C, C++ Compiler - Reference GuideAnonymous 4oNIJHÎncă nu există evaluări
- Modern RiddlesDocument1 paginăModern RiddlesHannah BautistaÎncă nu există evaluări
- PSS 3074 - ManualDocument71 paginiPSS 3074 - Manualsgibadullin100% (1)
- Statistical analysis of key chapters for electronics engineering examsDocument57 paginiStatistical analysis of key chapters for electronics engineering examsshubhankar palÎncă nu există evaluări
- APNT1195Document6 paginiAPNT1195iasysÎncă nu există evaluări
- DynaPro Manual V6Document96 paginiDynaPro Manual V6bmvogel95Încă nu există evaluări
- P3T32 en M F006 IEC Web PDFDocument374 paginiP3T32 en M F006 IEC Web PDFMardiansyah AtrimaÎncă nu există evaluări
- Introduction To ComputersDocument52 paginiIntroduction To Computersthb.thehumanbeingÎncă nu există evaluări
- Fuji Micrex SXDocument73 paginiFuji Micrex SXRetno WulandariÎncă nu există evaluări
- GX Simulator PDFDocument204 paginiGX Simulator PDFdangthutqmÎncă nu există evaluări
- Design and Conversion of A Drum Changeing Manipulator From Manual To Automatic PDFDocument208 paginiDesign and Conversion of A Drum Changeing Manipulator From Manual To Automatic PDFNairobiÎncă nu există evaluări
- Tve 12 - CSS 1ST Semester Midterm Module 1 (Fernandez)Document13 paginiTve 12 - CSS 1ST Semester Midterm Module 1 (Fernandez)Aneza Jane JuanesÎncă nu există evaluări
- Vdocuments - MX - Mimaki cg130 FX Service ManualDocument142 paginiVdocuments - MX - Mimaki cg130 FX Service ManualCarlos PaezÎncă nu există evaluări
- He Xc1e4 ManualDocument9 paginiHe Xc1e4 ManualraajitaÎncă nu există evaluări
- Full Download Java How To Program Early Objects 11th Edition Deitel Solutions ManualDocument35 paginiFull Download Java How To Program Early Objects 11th Edition Deitel Solutions Manualrokhumjatarir100% (21)
- 8086 Microprocessor Interfacing: Dr.P.Yogesh, Senior Lecturer, DCSE, CEG Campus, Anna University, Chennai-25Document40 pagini8086 Microprocessor Interfacing: Dr.P.Yogesh, Senior Lecturer, DCSE, CEG Campus, Anna University, Chennai-25Janu100% (2)
- Uf Sfm5020op4 Datasheet v1 0Document12 paginiUf Sfm5020op4 Datasheet v1 0Agung Arif Nur WibowoÎncă nu există evaluări
- Pricelist Mesin Digital Printing PDFDocument2 paginiPricelist Mesin Digital Printing PDFMuhammad BayhaqiÎncă nu există evaluări