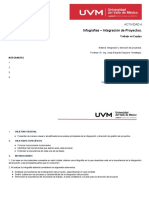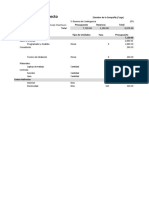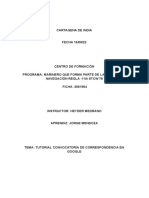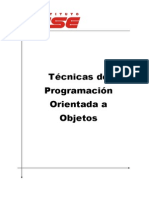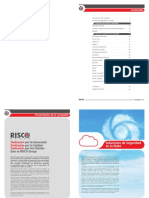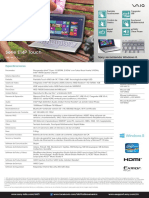Documente Academic
Documente Profesional
Documente Cultură
Primer Excel
Încărcat de
ejessi25Drepturi de autor
Formate disponibile
Partajați acest document
Partajați sau inserați document
Vi se pare util acest document?
Este necorespunzător acest conținut?
Raportați acest documentDrepturi de autor:
Formate disponibile
Primer Excel
Încărcat de
ejessi25Drepturi de autor:
Formate disponibile
Programa de Computo II
Microsoft Excel
Herramienta de análisis que nos permite acceder, analizar, procesar
información de un negocio.
I.- Términos
Hoja de cálculo.- hoja de Excel que nos permite utilizar los
datos. Su apariencia es de una rejilla donde se pueden realizar
los cálculos.
Columnas.- Excel asigna a cada columna una letra. (A - IV)
Filas.- cada fila esta nombrada por números. (1 - 65536)
Celdas.- intersección entre fila y columna. Las celdas tienen un
nombre formada por la columna y la fila : A25, Z140.
OJO: Los archivos en Excel se denominan Libros y tienen
la extensión .xls, cada libro esta formado por hojas de
cálculo.
II.- Ventana Inicial de Excel
Barra de Fórmula
Cuadro de Nombres
Encabezado
de Columna
Encabezado de
Filas Celda
Etiquetas de Hojas
Ing. Z Jessica Navarro Vásquez 1
Programa de Computo II
III.- Escribir datos
Puede escribir en las celdas todo tipo de dato que se desee
incorporar, puede ser ingresado: LETRAS, NÚMEROS, SIGNOS,
DIBUJOS, IMÁGENES, TEXTOS ENTEROS, FÓRMULAS, etc.
Una vez incorporado un elemento, puede pulsar la tecla Enter o una
tecla del cursor de flechas.
3.1.- Escribir dos líneas en una fila
Ubicarse en una celda
Digitar el primer elemento
Presionar Alt y Enter
Digite el siguiente elemento
Pulsar Enter para finalizar
3.2.- Autocompletar
Excel nos permite autocompletar textos ingresados anteriormente
Puede activar o desactivar esta característica en:
Menú herramientas, opciones
Clic en la ficha general
Para desactivar en el cuadradillo de Habilitar Autocompletar para
valores de celda no debe aparecer un check.
3.3.- Rellenar series
El puntero del mouse permite ingresar rápida y sencilla valores a
nuestras celdas. Así, el puntero del mouse cambia su apariencia de
acuerdo al lugar que señale en una celda o rango de celdas.
3.3.1.- Seleccionar
Tiene la apariencia de una cruz hueca, al señalar el centro de la
celda.
Seleccionar rangos de celdas
Para seleccionar rangos separados se usa la tecla CTRL. y se
realiza el arrastre con el mouse
Seleccionar filas y columnas completas
Clic en el encabezado de la fila o columna
Ing. Z Jessica Navarro Vásquez 1
Programa de Computo II
3.3.2.- Controlador de relleno
su apariencia es de una cruz negra delgada, cuando se señala la
esquina inferior derecha de la celda.
Nos permite copiar una celda, generar una serie o lista. La copia
depende del contenido de la celda que se usa como origen.
Si escribe un texto en una celda y usa el controlador de relleno se
copiará el mismo contenido
Si escribe un texto y número se creará una
serie:
Haga clic en la celda A1
Escriba A-10100
Lleve el puntero al controlador de relleno
(lado inferior derecho de la celda)
Realice el arrastre al ver el símbolo +
OJO : Excel también posee listas, si ud. Quiere crear su propia lista
ingresar al menú herramientas, opciones y clic en la ficha Listas
Personalizadas y teclee los elementos de la lista.
3.3.3.- Mover
El puntero se convierte en una cruz con sus esquinas en forma de
lanzas, aparecen cuando se señala alguno de los bordes.
IV.- Insertar
Se puede insertar celdas, filas y columnas en la tablas ya elaboradas.
4.1 Insertar Filas
Seleccione el menú insertar y luego el comando Fila
Ing. Z Jessica Navarro Vásquez 1
Programa de Computo II
Las filas se insertan en la
parte superior de la celda
activa(celda seleccionada
antes de insertar la fila. Parte
superior de Enero)
4.2 Insertar Columnas
Ubicar el indicador sobre
alguna celda
Seleccione el menú insertar y luego el comando Columna
La columna se insertara a la izquierda de la posición de la celda
activa o indicador.
4.3 Insertar Celdas
Las celdas insertadas desplazan las
otras celdas, ya sea a la derecha o a la
parte inferior.
Seleccione el menú insertar, luego el
comando celdas
En el cuadro de diálogo, elija desplazar
las celdas a la derecha o hacia a bajo
V.- Eliminar
5.1 Eliminar Filas
En primer lugar debe ubicarse en alguna celda la cual pertenezca a la
fila por eliminar.
Seleccione el menú Edición, Eliminar.
Del cuadro de diálogo seleccionar:
Elija toda la fila
5.2 Eliminar Columnas
En primer lugar debe ubicarse en
alguna celda la cual pertenezca a la
columna por eliminar.
Ing. Z Jessica Navarro Vásquez 1
Programa de Computo II
Seleccione el menú Edición, Eliminar. Del cuadro de Diálogo Eliminar
Celdas seleccionar toda la columna.
5.3 Eliminar Celdas
Seleccione el menú Edición, Eliminar. Del cuadro de Diálogo Eliminar
Celdas seleccionar desplazar las celdas hacia la izquierda o hacia
abajo según lo requiera.
VI.- Formato de Celda
6.1 Fuente
Seleccionar la celda o grupo de celdas a modificar de aspecto.
Realice una de las sgtes. Opciones:
Active la opción celdas del menú Formato, luego clic en la ficha
Fuente.
Utilizar los botones de la barra estándar.
Anticlic y seleccionar Formato de Celdas.
Luego observara la siguiente ventana Formato de celdas y la ficha
Fuente. Para seleccionar el tipo de letra de clic en una opción de la
lista Fuente.
Para aplicar las
características de
negrita, cursiva de
clic en la opción
respectiva de Estilo.
Ing. Z Jessica Navarro Vásquez 1
Programa de Computo II
Ing. Z Jessica Navarro Vásquez 1
Programa de Computo II
6.2 Bordes y Sombreados
Se utilizan para enmarcar, separar por líneas, rangos de una hoja de
cálculo.
Seleccione el rango al cual se aplicara el borde.
Active la opción del menú formato fuente y clic en la ficha Bordes.
Se recomienda primero seleccionar el estilo de línea, posteriormente
el color de línea, posteriormente de clic en los botones de la figura
según el tipo de borde que aplicara.
BOTON
Se puede aplicar color de relleno al rango de una hoja de cálculo. Para
ello se selecciona la ficha Tramas de la opción celdas del menú
formato. Clic en el color a aplicar.
Color ha aplicar
Ing. Z Jessica Navarro Vásquez 1
Programa de Computo II
6.3 Alineación
Con esta característica el contenido de las celdas seleccionadas toma
ciertas características como centrar, orientación, etc...
Seleccionar el rango. Para ello se selecciona la ficha Alineación de la
opción celdas del menú formato.
Clic en las listas desplegables horizontal y vertical.
Seleccionar la orientación adecuada
Tipos de alineaión
Tipos de alineación vertical
horizontal
6.4 Formato de Número
Excel contiene un conjunto de opciones relacionadas con el formato y
presentación de los números de
la hoja de cálculo.
Seleccionar el rango. Para ello
se selecciona la ficha Número de
la opción celdas del menú
formato. Observara una lista de
opciones de Categoría: General,
número, moneda, fecha, hora,
texto, etc.. La opción
Personalizada le permite crear
sus propios formatos de número, fechas y observar los datos de
manera variada.
Ing. Z Jessica Navarro Vásquez 1
Programa de Computo II
Practica Nº1
NOTA: Guardar el archivo de Excel con el nombre
Practica1SuapellidoPaterno. Crear cada cuadro en hojas distintas.
Una vez concluida la práctica subirla a su aula virtual en TAREAS,
carpeta PRIMERA SESION.
I.- En la hoja Consumo de Luz: Elaborar el siguiente cuadro emplee
el controlador de relleno, y las características de formato a las celdas.
II.- En la hoja Cursos: diseñe el siguiente cuadro, para ello aplicara
color a las líneas de los bordes, el texto centrado, color de relleno al
encabezado del cuadro.
Ing. Z Jessica Navarro Vásquez 1
Programa de Computo II
III.- En la Hoja Producción: aplicar a los días de la semana
una orientación de 45º, al encabezado un borde distinto y
color de relleno. Emplear el controlador de relleno para los códigos de
Productos.
Ing. Z Jessica Navarro Vásquez 1
Programa de Computo II
IV.- En la hoja Evaluación : diseñar el siguiente cuadro, aplicara
alineación del texto, combinación de celdas, bordes y sombreado al
encabezado del cuadro.
Ing. Z Jessica Navarro Vásquez 1
S-ar putea să vă placă și
- Tarea Capítulo 5Document5 paginiTarea Capítulo 5Angely marie Blanco tejadaÎncă nu există evaluări
- Sesión 8Document2 paginiSesión 8stefany agudeloÎncă nu există evaluări
- A4 - Cuadro ComparativoDocument5 paginiA4 - Cuadro ComparativoDiego Pichardo MartínezÎncă nu există evaluări
- Manual CANVADocument56 paginiManual CANVAsantiago parraÎncă nu există evaluări
- Curso Plataforma Siemens PERU 1Document4 paginiCurso Plataforma Siemens PERU 1Edwar SamanezÎncă nu există evaluări
- Computación e Informática PrimeroDocument4 paginiComputación e Informática PrimeroLuis Tanta Valdez50% (2)
- Arquitectura RISC y CISCDocument3 paginiArquitectura RISC y CISCDanielparedes123469Încă nu există evaluări
- Función CONTARDocument6 paginiFunción CONTARlizetquiroz81Încă nu există evaluări
- 10.0.1.2 Class Activity - Application InvestigationDocument2 pagini10.0.1.2 Class Activity - Application InvestigationÛppī Û AnguioÎncă nu există evaluări
- Dossier SketchupDocument3 paginiDossier SketchupvergadeburroÎncă nu există evaluări
- Presupuesto de Un Proyecto Plantilla de BasuraDocument4 paginiPresupuesto de Un Proyecto Plantilla de BasuramonicaÎncă nu există evaluări
- Manual Mooodle (Recuperado Automáticamente)Document66 paginiManual Mooodle (Recuperado Automáticamente)Angel AtamaryÎncă nu există evaluări
- NETIQUETATEDocument5 paginiNETIQUETATExiomara2103Încă nu există evaluări
- Folleto Dolphin Iq22Document2 paginiFolleto Dolphin Iq22Lizbeth tapia BriseñoÎncă nu există evaluări
- Tutorial de Correspondencia en GoogleDocument15 paginiTutorial de Correspondencia en GoogleJuan SimbaquevaÎncă nu există evaluări
- Mis Tecnicas PDFDocument421 paginiMis Tecnicas PDFPither Honrrado Levano BenitesÎncă nu există evaluări
- Diseño e Implementación de Sistema de Monitoreo para Equipo Fermentador de CaféDocument81 paginiDiseño e Implementación de Sistema de Monitoreo para Equipo Fermentador de CaféDavid ClavijoÎncă nu există evaluări
- Reparacion de PC Taringa.!Document145 paginiReparacion de PC Taringa.!Noemi CarrizoÎncă nu există evaluări
- Cuestions de Repaso Centralita PanasonicDocument3 paginiCuestions de Repaso Centralita PanasonicdaniÎncă nu există evaluări
- Analisis Matriz de Perfil CompetitivoDocument3 paginiAnalisis Matriz de Perfil CompetitivoWILLIAM ALFONSO GONZALEZ DOMINGUEZ100% (1)
- RiscoGroup Catalogue2014Document32 paginiRiscoGroup Catalogue2014GustavoBentosÎncă nu există evaluări
- Investigación Formativa Tema C++Document13 paginiInvestigación Formativa Tema C++Ana Belen Tamay TixeÎncă nu există evaluări
- Proyecto Final ControlDocument3 paginiProyecto Final ControlDiana Carolina HÎncă nu există evaluări
- Tarea. DMLDocument2 paginiTarea. DMLMichael Ortiz100% (1)
- PSEUDOCÓDIGOSDocument8 paginiPSEUDOCÓDIGOSKEIRA MICHELLE CRUZ GARCIAÎncă nu există evaluări
- Sony Vaio SVE-14A27CLS PDFDocument1 paginăSony Vaio SVE-14A27CLS PDFOscarÎncă nu există evaluări
- Supervision Trimestral de SeguridadDocument15 paginiSupervision Trimestral de SeguridadWillian G.c CÎncă nu există evaluări
- ISO 5285 C B - Guidelines For Storage and Handling Vom 2004 - 1 SpanDocument12 paginiISO 5285 C B - Guidelines For Storage and Handling Vom 2004 - 1 SpanAna RojasÎncă nu există evaluări
- Power Point TecoDocument21 paginiPower Point TecoAndres Gadiel Teco SalvatierraÎncă nu există evaluări
- Presentación Unidad "4"Document17 paginiPresentación Unidad "4"LuisLeGrandÎncă nu există evaluări
- Arizona, Utah & New Mexico: A Guide to the State & National ParksDe la EverandArizona, Utah & New Mexico: A Guide to the State & National ParksEvaluare: 4 din 5 stele4/5 (1)
- Japanese Gardens Revealed and Explained: Things To Know About The Worlds Most Beautiful GardensDe la EverandJapanese Gardens Revealed and Explained: Things To Know About The Worlds Most Beautiful GardensÎncă nu există evaluări
- The Bahamas a Taste of the Islands ExcerptDe la EverandThe Bahamas a Taste of the Islands ExcerptEvaluare: 4 din 5 stele4/5 (1)
- Naples, Sorrento & the Amalfi Coast Adventure Guide: Capri, Ischia, Pompeii & PositanoDe la EverandNaples, Sorrento & the Amalfi Coast Adventure Guide: Capri, Ischia, Pompeii & PositanoEvaluare: 5 din 5 stele5/5 (1)