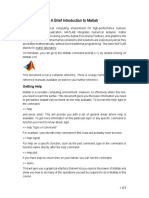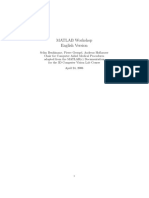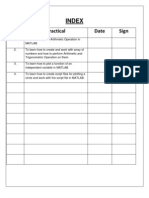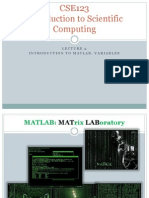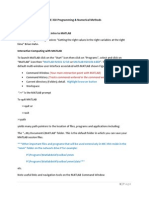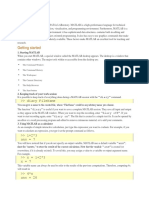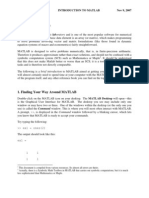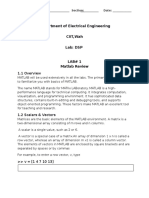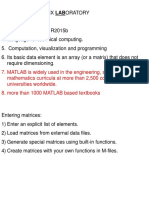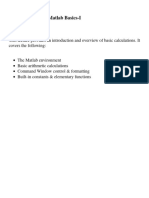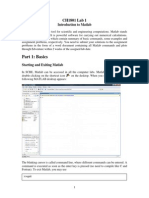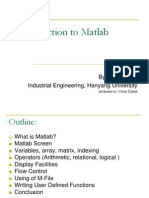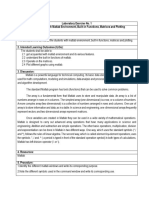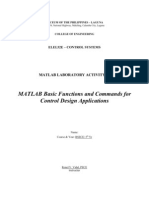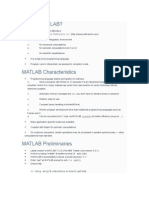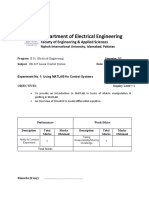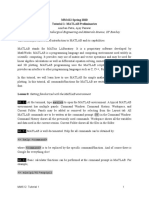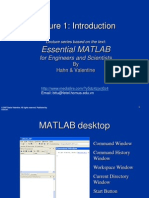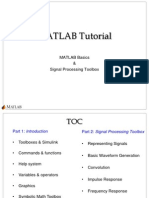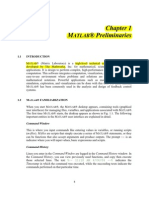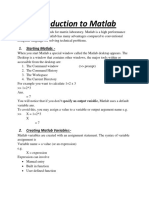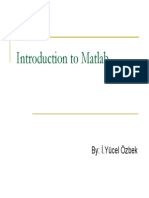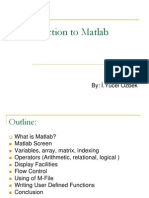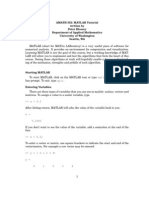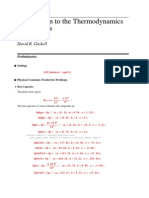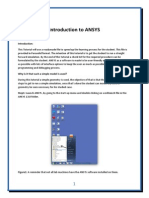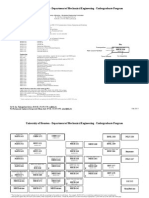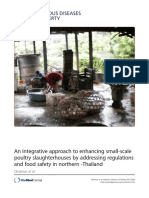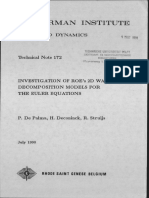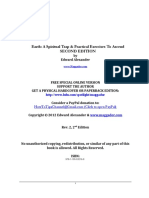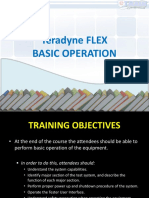Documente Academic
Documente Profesional
Documente Cultură
Intoduction To MATLAB
Încărcat de
iamarvikTitlu original
Drepturi de autor
Formate disponibile
Partajați acest document
Partajați sau inserați document
Vi se pare util acest document?
Este necorespunzător acest conținut?
Raportați acest documentDrepturi de autor:
Formate disponibile
Intoduction To MATLAB
Încărcat de
iamarvikDrepturi de autor:
Formate disponibile
ME /AE 408
Introduction to MATLAB
MATLAB (Matrix Laboratory) is an interactive software for doing vector and matrix manipulations and general numerical computations. Because matrix and vector manipulations are essential parts in the Finite Element Method, FEM is an ideal candidate for using MATLAB. A summary of MATLAB commands are given below with examples. 1. Getting Started In MATLAB, command line is indicated by >>.This prompt receives a user command and processes it providing the output on the next line. The help menu in MATLAB can be invoked either by typing help at the command prompt or by using the help option provided on the toolbar. >> help Similarly invoking quit/exit command exits the MATLAB at any time. >> exit 2 Variables 2.1. Assigning values Variables in MATLAB are created using assignment statements. >> x = 10 Variable names can be combination of letters, digits and underscores but must begin with letters. It should be noted that MATLAB distinguishes between uppercase and lowercase characters, so X and x are not the same variables. 2.2 Suppressing the Output A semicolon at the end of any command in MATLAB suppresses the output. 2.3 Built in functions MATLAB has many built-in functions which can be readily used. Some of them are tabulated below: symbol Cosine Sine Tangent Arc cosine Arc sine Arc tangent Hyperbolic sine Hyperbolic cosine Hyperbolic tangent Complex conjugate 1 Description Exponential Square root Natural logarithm Common logarithm Absolute value Signum function Maximum value Minimum value Round towards +1 Round towards -1
cos(x) sin(x) tan(x) acos(x) asin(x) atan(x) sinh(x) cosh(x) tanh(x) conj(x)
exp(x) sqrt(x) log(x) log10(x) abs(x) sign(x) max(x) min(x) ceil(x) floor(x)
2.4 Other useful commands Here are few additional useful commands: clear or clear all removes all variables from the workspace Who display a list of the variables currently in the memory whos will give more details which include size, space allocation, and class of the variables clc clears the Command Window ctrl-c aborts a MATLAB computation To continue a line, type . . .
3. Vectors & Matrices 3.1 Defining Matrices In MATLAB, matrix is entered row by row where rows are separated by semicolons and elements in each row are separated by comma (,) or space. Example: >> A = [1, 3, 10; 7 5 9; 6 8 3] The output appears in the next line as below. A= 1 7 6
3 5 8
10 9 3
The rows can also be separated by entering the next row in a new line as shown below: >> B = [ 2 5 6 901 847] gives the output as, B= 2 9 8 5 0 4 6 1 7
3.2 Basic Mathematical Functions Operator + * / ^ Examples: >> A + B ans = 3 16 14 8 16 5 10 12 10 Explanation Addition Subtraction Multiplication Division Transpose Power
>> A B ans = -1 -2 4 -2 5 8 -2 4 -4 >> A * B ans = 109 131 108 45 79 71 110 42 65
3.3 Basic Matrix Functions Symbol Size det inv diag trace eye(n) zeros(i,j) eig rand(i,j) Description Dimensions of matrix Determinant of matrix Inverse of matrix Diagonal of a matrix Summation of diagonal elements of matrix Identity matrix (n x n) Zero matrix (i x j) Eigen values and eigen vectors Generates i x j matrix with random numbers
Examples: >>size(A) ans = 3 3 >>det(A) ans = 302 >>inv(A) ans = -0.1887 0.2351 -0.0762 0.1093 -0.1887 0.2020 0.0861 0.0331 -0.0530 >>diag(A) ans = 1 5 3 >>trace(A) ans = 9 >>eye(3) ans = 1 0 0 0 1 0 0 0 1
>>zeros(2,3) ans = 0 0 0 0 0 0
>>[C L] = eig(A) where the columns of C matrix give the Eigen vectors, and the values of L matrix gives Eigen values. The output shows the following results: C= -0.4692 -0.8618 -0.8677 -0.6754 0.4374 0.1982 -0.5690 0.2569 0.4560 L= 17.4446 0 0 0 -3.5041 0 0 0 -4.9404 3.4 Extracting bits of matrices In many problems, we will come across the need of extracting few columns or rows or sub matrices from the main matrix. Colon is a useful operator in doing this. The following sections explain how to use this operator. 3.4.1 Extracting columns of matrix >>A (:,3) ans = 10 9 3 which is the third column of the matrix. 3.4.2 Extracting rows of matrix: >>A (2,:) ans = 7 5 9 which is the second row of the matrix 3.4.3 Extracting sub-matrices: If we want the first two rows and the last two columns of the matrix, then the colon operator can be used as follows: >>A(1:2,2:3) ans = 3 5 10 9
4. Programming in MATLAB Compared to other softwares, programming in MATLAB is simple and easy. The operators or statements used here are similar to other commonly used programming languages. 4.1. Logical & Relational Operators Some of the logical and relational operators are given below: Symbol </> <=/>= == ~= ~ & | 4.2 Loop and Logical Statements if else if, else for while break A conditional statement Used along with if command Loop command Loop command with conditional statement Breaks the loop when a condition is met. Description Less than/Greater than Less than / Greater than or equal to Equal to Not equal to Not And Or
4.3 Script/m-files It is very convenient to be able to save the programs for later use. MATLAB allows you to edit and save programs in text files called m-files (since the files should have an extension of .m). Once the file is created, it can be called and executed by simply typing the file name at the command prompt. >>myprogram.m 4.4 Function subroutines/m-files These files are similar to script files except that, these are started with a header: Function [a,b,c] = myprogram(x,y,z) where a, b, c are output variables and x, y, z are input variables. Input variables can be either numerical values or the actual variables where as, the output variables can be any variables. In writing the subroutines, it should be remembered that the function name and the file name should be the same. For example, the above function should be saved in the file, myprogram.m. Once the function is created, it can be called as: >> [a,b,c] = myprogram(x,y,z) or >> [a,b,c]=myprogram(2,8,5)
Note: 1. The function file should be in the same directory that the MATLAB uses in doing the programming or should be added to the current one. Example: Subroutine for the function g ( x) = Function [g] = sample(x) g = 1/ (1-x)3 and the function can be called as: >> y = sample(8) 2. Adding comment statements (statements that start with %) at the beginning of the function files will make the program clear for understanding after a period of time. Example: Function [a,b,c] = sub(x,y,z) % To solve % Input Variables %x= %y= %Output Variables %a= %b= 4.5 Input-Output Functions These functions make MATLAB user-friendly. The input command is used to receive an input from the user. The display command displays the text or numerical values on the screen. >> E = input (Enter the Youngs modulus of Elasticity-) >>display(The calculated stresses are ) Also, fprintf can also be used instead of display command. >>frpintf(The engineering strains are ) 4.6 Controlling the appearance of floating point number By default, MATLAB displays only 4 decimals in the result of the calculations. But it can give the values up to 15 decimals of precision. The display is controlled by the command format. >>format short >>format short e >>format long e >>format short >>format bank 31.4162(4 decimal places) 3.1416e+01 3.141592653589793e+01 31.4162(4 decimal places) 31.42(2{decimal places) 1 (1 x 3 )
Also the command format compact suppresses any blank lines in the output, allowing more information to be displayed. 5. Plotting Tools The availability of several options in MATLAB makes plotting relatively easy, quick and convenient. Some of the useful options are tabulated below: 5.1. Basic plot commands Symbol plot (x,y) title ( ) xlabel/ylabel () text () gtext () grid on/off hold on/off axis([xmin xmax ymin ymax]) ginput plot3(x,y,z) linspace(a,b,n) Description Plots y vs. x Adds title on the top of the plot Attaches label to the x-axis/y-axis Adds text on the plot window Receives a text from mouse input Switches on/off the grid on the plot window Allows to add another plot to the current plot Scales x and y axes Produce a coordinate of a point on the plot screen Plots in 3D coordinate system Generates n+1 equispaced points between a and b, inclusive
Example: >>x = linspace(0,1,10); >>y1=sin(x); >>y2=cos(x); >>plot(x,y1) >>hold on >>plot(x,y2) >>title(Sine & Cosine Plots) >>xlabel(time) >>ylabel(y1&y2) >>grid on >>axis([0 11 -1.2 1.2])
The results are shown in the following figure:
5.2 Line Styles & Colors It is important to differentiate plots when we are drawing several plots on the same figure. Matlab provides various options to change the colors and line styles of the plots. By default, Matlab plots solid lines and colors in the order of blue, green and then red. However these can be controlled by adding a third argument in the plot command. For example, >> plot (x,y,g) uses a dashed green line for the plot The first character of the third argument specifies the color and the second, the line style. A list of options for various colors and line styles are provided below: Colors b blue g green r red y yellow c cyan m magneta w white k black Line styles . point o circle x x-mark + plus - solid -- dashed -. dash dot * star : dotted 9
5.3 Multi plots Several plots can be drawn in the same figure either by using the hold command as shown above or by using a single plot command. >> plot (x,y1,b-,x,y2,r) legend is another useful command in plotting multiple graphs on the same figure. >> legend (sine curve,cosine curve) Using these two commands instead of two plots command in the above example gives the following plot
10
S-ar putea să vă placă și
- A Brief Introduction To MatlabDocument8 paginiA Brief Introduction To Matlablakshitha srimalÎncă nu există evaluări
- Lab Session 01Document11 paginiLab Session 01abdul wakeelÎncă nu există evaluări
- DSPLABMANULDocument113 paginiDSPLABMANULRafi UllahÎncă nu există evaluări
- MATLAB Workshop English VersionDocument22 paginiMATLAB Workshop English Versionmadhuri nimseÎncă nu există evaluări
- Samara University Chemical Engineering Department Matlab GuideDocument30 paginiSamara University Chemical Engineering Department Matlab GuideBedewi BilalÎncă nu există evaluări
- MATLAB-TUTORIALDocument32 paginiMATLAB-TUTORIALRahul_Khanna_910Încă nu există evaluări
- MATLAB Review and Basics (40Document19 paginiMATLAB Review and Basics (40RajkumarDwivediÎncă nu există evaluări
- Matlab Tutorial: Getting StartedDocument25 paginiMatlab Tutorial: Getting StartedGITAM UNIVERISTYÎncă nu există evaluări
- Math 442 - Introduction to MATLAB in 40 CharactersDocument28 paginiMath 442 - Introduction to MATLAB in 40 CharactersanastirÎncă nu există evaluări
- Comm. Sys Lab: SPRING 2013Document85 paginiComm. Sys Lab: SPRING 2013ahmad035Încă nu există evaluări
- CSE123 Introduction to MATLABDocument57 paginiCSE123 Introduction to MATLABHasanMertÎncă nu există evaluări
- Overview of ProgrammingDocument16 paginiOverview of ProgrammingemongoloideÎncă nu există evaluări
- EENG226 Lab1 PDFDocument5 paginiEENG226 Lab1 PDFSaif HassanÎncă nu există evaluări
- Basic MatlabDocument112 paginiBasic MatlabPrasun SinhaÎncă nu există evaluări
- Lab ManusyDocument19 paginiLab ManusypedoqpopÎncă nu există evaluări
- MATLAB Matrix TutorialDocument25 paginiMATLAB Matrix TutorialMetinOktayÎncă nu există evaluări
- What Is MatlabDocument15 paginiWhat Is Matlabqadiradnan7177Încă nu există evaluări
- MATLAB Introduction for EconometricsDocument12 paginiMATLAB Introduction for EconometricsAndrey MouraÎncă nu există evaluări
- DSP LAB ManualCompleteDocument64 paginiDSP LAB ManualCompleteHamzaAliÎncă nu există evaluări
- MatlabDocument29 paginiMatlabGhulam KhaliqÎncă nu există evaluări
- Computational Aids in Aeroservoelastic Analysis Using MATLABDocument175 paginiComputational Aids in Aeroservoelastic Analysis Using MATLABHamed AzargoshasbÎncă nu există evaluări
- Matlab TutorialDocument90 paginiMatlab Tutorialroghani50% (2)
- Matlab Chapter 1Document65 paginiMatlab Chapter 1Abhilash MallikarjunaÎncă nu există evaluări
- Lecture1 NotesDocument13 paginiLecture1 NotesQamar SultanaÎncă nu există evaluări
- Introduction To MatlabDocument10 paginiIntroduction To MatlabHenry LimantonoÎncă nu există evaluări
- Foundation and Fundamental ConceptsDocument29 paginiFoundation and Fundamental ConceptsMarian CelesteÎncă nu există evaluări
- Introduction To Matlab: By: Kichun Lee Industrial Engineering, Hanyang UniversityDocument34 paginiIntroduction To Matlab: By: Kichun Lee Industrial Engineering, Hanyang UniversityEvans Krypton SowahÎncă nu există evaluări
- Introduction To MATLAB: Getting Started With MATLABDocument8 paginiIntroduction To MATLAB: Getting Started With MATLABfrend_bbbÎncă nu există evaluări
- Shivam Mishra (1508260) Shashikant Kumar (1508259) Rajinish Kumar (1508253)Document28 paginiShivam Mishra (1508260) Shashikant Kumar (1508259) Rajinish Kumar (1508253)Shivam MishraÎncă nu există evaluări
- EEE 212 Lab DocumentsDocument73 paginiEEE 212 Lab DocumentsTowsifTaherÎncă nu există evaluări
- LabExercise 1 - Familiarization With MATLABDocument19 paginiLabExercise 1 - Familiarization With MATLABQueenie Rose PercilÎncă nu există evaluări
- Image ProcessingDocument36 paginiImage ProcessingTapasRoutÎncă nu există evaluări
- 121 EEE110 LabSheet01Document11 pagini121 EEE110 LabSheet01bkmmizanÎncă nu există evaluări
- Matlab No. 12Document10 paginiMatlab No. 12earlygearÎncă nu există evaluări
- Introduction Part I: Basic Matlab StructureDocument28 paginiIntroduction Part I: Basic Matlab StructureMahreenÎncă nu există evaluări
- What Is MatlabDocument25 paginiWhat Is MatlabNeetu GoelÎncă nu există evaluări
- Introduction To Matlab and SimulinkDocument26 paginiIntroduction To Matlab and SimulinkShahid FareedÎncă nu există evaluări
- Introduction To MATLAB: Part I: Getting StartedDocument22 paginiIntroduction To MATLAB: Part I: Getting StartedodimuthuÎncă nu există evaluări
- Why Matlab is a Fast Programming ToolDocument6 paginiWhy Matlab is a Fast Programming ToolMuhammad Adeel AhsenÎncă nu există evaluări
- MATLAB-Introduction To ApplicationsDocument62 paginiMATLAB-Introduction To Applicationsnavz143Încă nu există evaluări
- MATLAB Tutorial 1: Introduction to MATLAB BasicsDocument10 paginiMATLAB Tutorial 1: Introduction to MATLAB BasicsPrince KumarÎncă nu există evaluări
- MATLAB Pamphlet with ExercisesDocument14 paginiMATLAB Pamphlet with ExercisesMisbah Sajid Chaudhry0% (1)
- Lab 1 SP19Document18 paginiLab 1 SP19عمیر بن اصغرÎncă nu există evaluări
- Experiment 01Document10 paginiExperiment 01Zeynal Abidin ŞabaşÎncă nu există evaluări
- Lecture 1: Introduction: Essential MATLABDocument69 paginiLecture 1: Introduction: Essential MATLABcaya0401923611Încă nu există evaluări
- MATLAB Tutorial: MATLAB Basics & Signal Processing ToolboxDocument47 paginiMATLAB Tutorial: MATLAB Basics & Signal Processing ToolboxSaeed Mahmood Gul KhanÎncă nu există evaluări
- MATLAB MATLAB Lab Manual Numerical Methods and MatlabDocument14 paginiMATLAB MATLAB Lab Manual Numerical Methods and MatlabJavaria Chiragh80% (5)
- Introduction To MATLAB: Engineering Software Lab C S Kumar ME DepartmentDocument36 paginiIntroduction To MATLAB: Engineering Software Lab C S Kumar ME DepartmentsandeshpetareÎncă nu există evaluări
- Matlab LAB2.0Document43 paginiMatlab LAB2.0Farhan KhanÎncă nu există evaluări
- Introduction To MatlabDocument45 paginiIntroduction To MatlabSivaraman ChidambaramÎncă nu există evaluări
- Feedlab CH 1Document21 paginiFeedlab CH 1GJ RecaldeÎncă nu există evaluări
- Introduction To MatlabDocument10 paginiIntroduction To MatlabFurqan Ali CheemaÎncă nu există evaluări
- Matlab Lab ExperimentsDocument64 paginiMatlab Lab ExperimentsMeesala sureshÎncă nu există evaluări
- Introduction Ao MatlabDocument52 paginiIntroduction Ao MatlabMiquéias Do Prado GuimarãesÎncă nu există evaluări
- Introduction To Matlab: By: İ.Yücel ÖzbekDocument34 paginiIntroduction To Matlab: By: İ.Yücel Özbekbagde_manoj7Încă nu există evaluări
- MATLAB Intro Tutorial (Peter Blossey)Document16 paginiMATLAB Intro Tutorial (Peter Blossey)pitchtwitÎncă nu există evaluări
- Graphs with MATLAB (Taken from "MATLAB for Beginners: A Gentle Approach")De la EverandGraphs with MATLAB (Taken from "MATLAB for Beginners: A Gentle Approach")Evaluare: 4 din 5 stele4/5 (2)
- A Brief Introduction to MATLAB: Taken From the Book "MATLAB for Beginners: A Gentle Approach"De la EverandA Brief Introduction to MATLAB: Taken From the Book "MATLAB for Beginners: A Gentle Approach"Evaluare: 2.5 din 5 stele2.5/5 (2)
- MATLAB for Beginners: A Gentle Approach - Revised EditionDe la EverandMATLAB for Beginners: A Gentle Approach - Revised EditionÎncă nu există evaluări
- Class Hour 01: Thursday, January 17, 2013 1:06 PMDocument4 paginiClass Hour 01: Thursday, January 17, 2013 1:06 PMiamarvikÎncă nu există evaluări
- Class Hour 01: Thursday, January 17, 2013 1:06 PMDocument4 paginiClass Hour 01: Thursday, January 17, 2013 1:06 PMiamarvikÎncă nu există evaluări
- 2012 LabVIEW Core 1 Course ManualDocument230 pagini2012 LabVIEW Core 1 Course Manualalawi85100% (2)
- Gaskell HalDocument123 paginiGaskell Halarcher1638100% (2)
- LshortDocument171 paginiLshortCXBBAÎncă nu există evaluări
- AE-282 QuizDocument1 paginăAE-282 QuiziamarvikÎncă nu există evaluări
- Ansys Training Book.Document15 paginiAnsys Training Book.Sarath Babu SÎncă nu există evaluări
- Advanced HFSS Training: The Field CalculatorDocument27 paginiAdvanced HFSS Training: The Field CalculatorChen WuÎncă nu există evaluări
- LocationDocument12 paginiLocationPavithra GowthamÎncă nu există evaluări
- Manuel V. Gallego Foundation Colleges, Inc. Cabanatuan City, PhilippinesDocument12 paginiManuel V. Gallego Foundation Colleges, Inc. Cabanatuan City, PhilippinesEdelmar BenosaÎncă nu există evaluări
- Mechanical Engineering 4 Year PlanDocument2 paginiMechanical Engineering 4 Year PlanMark OsborneÎncă nu există evaluări
- Elitmus Test: (Register On Site To See Answers)Document4 paginiElitmus Test: (Register On Site To See Answers)SaideepChembuliÎncă nu există evaluări
- Theoryt. PR.: of Birth H-GHRDocument1 paginăTheoryt. PR.: of Birth H-GHRSanjay TripathiÎncă nu există evaluări
- Data Structures Concepts Algorithms ImplementationDocument10 paginiData Structures Concepts Algorithms ImplementationRyan DavisÎncă nu există evaluări
- DLL - Mathematics 1 - Q1 - W1Document6 paginiDLL - Mathematics 1 - Q1 - W1Marialita SadangÎncă nu există evaluări
- Well Testing and Interpretation For Horizontal WellsDocument6 paginiWell Testing and Interpretation For Horizontal Wellsmiguel_jose123Încă nu există evaluări
- wk8 Activity PresentationDocument13 paginiwk8 Activity Presentationapi-280934506Încă nu există evaluări
- Data Collection and ToolsDocument82 paginiData Collection and ToolsJoyceÎncă nu există evaluări
- An Integrative Approach To Enhancing Small-Scale Poultry Slaughterhouses by Addressing Regulations and Food Safety in Northern - ThailandDocument9 paginiAn Integrative Approach To Enhancing Small-Scale Poultry Slaughterhouses by Addressing Regulations and Food Safety in Northern - ThailandgustiÎncă nu există evaluări
- Annotated BibliographyDocument6 paginiAnnotated Bibliographybecca hoffmanÎncă nu există evaluări
- SLR140 - ArDocument51 paginiSLR140 - ArDeepak Ojha100% (1)
- Munir Ahmed: ObjectivesDocument2 paginiMunir Ahmed: ObjectivesIrfan ALiÎncă nu există evaluări
- Pakistan Academy School Al-Ahmadi Kuwait Monthly Test Schedule Class: 9 FBISEDocument16 paginiPakistan Academy School Al-Ahmadi Kuwait Monthly Test Schedule Class: 9 FBISEapi-126472277Încă nu există evaluări
- Target CostingDocument20 paginiTarget CostinganisahÎncă nu există evaluări
- Literature & LawDocument4 paginiLiterature & Law3rinl33Încă nu există evaluări
- (Nijhoff International Philosophy Series) Stanislaw Lesniewski - S. J. Surma Et Al. (Eds.) - Collected Works. 1, 2-Springer (1991)Document408 pagini(Nijhoff International Philosophy Series) Stanislaw Lesniewski - S. J. Surma Et Al. (Eds.) - Collected Works. 1, 2-Springer (1991)Aldana Fontana100% (4)
- Bethesda Softworks LLC v. Behaviour Interactive, Inc. and Warner Bros. Entertainment Inc.Document34 paginiBethesda Softworks LLC v. Behaviour Interactive, Inc. and Warner Bros. Entertainment Inc.Polygondotcom100% (1)
- 04 - 2018-A2LA Presentation - P2 - Changes in 17025-2017 - Rob KnakeDocument33 pagini04 - 2018-A2LA Presentation - P2 - Changes in 17025-2017 - Rob KnakekrishnakumariÎncă nu există evaluări
- 2D Euler Riemann RoeDocument72 pagini2D Euler Riemann RoeJRÎncă nu există evaluări
- IRL - Information Request List For Performance DiagnosticsDocument3 paginiIRL - Information Request List For Performance Diagnosticsd280299Încă nu există evaluări
- BIOL4705 Paper 2608Document10 paginiBIOL4705 Paper 2608tintoÎncă nu există evaluări
- Earth - A Spiritual Trap & Practical Exercises To Ascend - GLP EDITIONDocument111 paginiEarth - A Spiritual Trap & Practical Exercises To Ascend - GLP EDITIONMaggador Edward Alexander100% (3)
- Journal No.1:: My Personal TimelineDocument5 paginiJournal No.1:: My Personal TimelineSheena ChanÎncă nu există evaluări
- Stock Verification Report For Library Including Department LibraryDocument2 paginiStock Verification Report For Library Including Department Librarymskumar_me100% (1)
- Animate Ggplots With Gganimate::: Cheat SheetDocument2 paginiAnimate Ggplots With Gganimate::: Cheat SheetJosé AnguloÎncă nu există evaluări
- Flex Module (IFLEX MFLEX UFLEX) Level 1Document79 paginiFlex Module (IFLEX MFLEX UFLEX) Level 1John Mark EspalmadoÎncă nu există evaluări
- 2004 - Rosser - Faculty Members Intentions To Leave PDFDocument26 pagini2004 - Rosser - Faculty Members Intentions To Leave PDFCarlos Arturo HoyosÎncă nu există evaluări