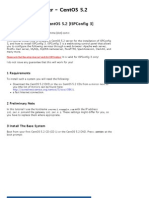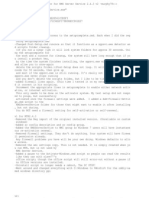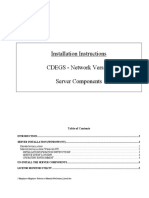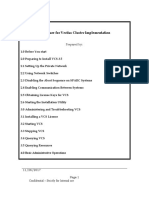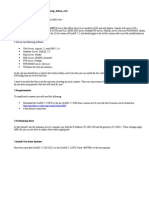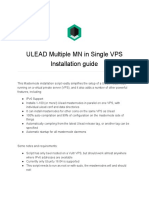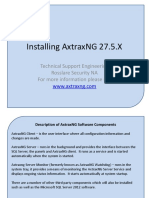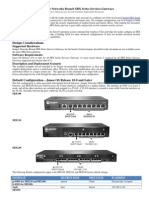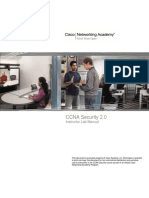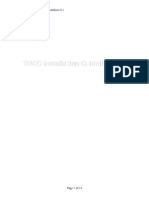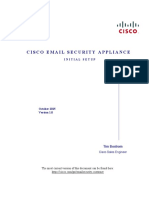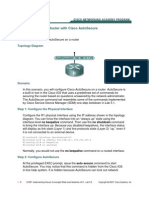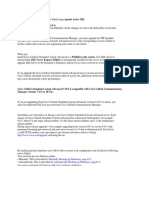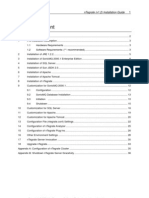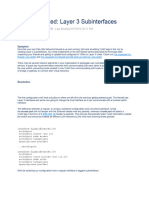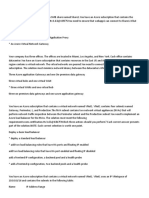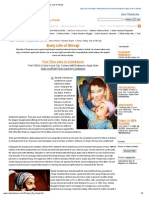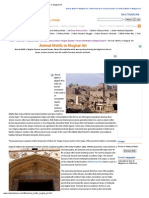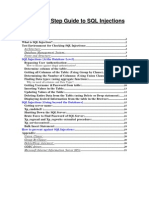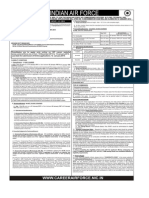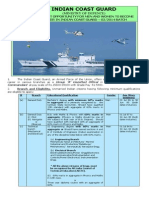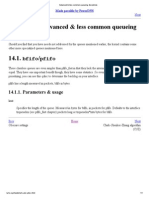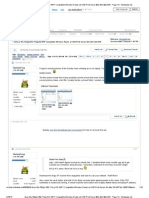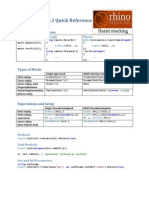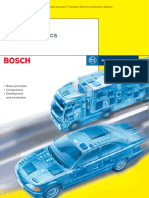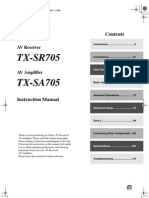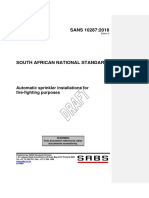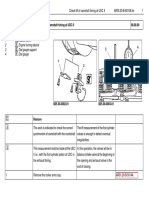Documente Academic
Documente Profesional
Documente Cultură
TightVNC Installer 2.5.2
Încărcat de
ombidasarDrepturi de autor
Formate disponibile
Partajați acest document
Partajați sau inserați document
Vi se pare util acest document?
Este necorespunzător acest conținut?
Raportați acest documentDrepturi de autor:
Formate disponibile
TightVNC Installer 2.5.2
Încărcat de
ombidasarDrepturi de autor:
Formate disponibile
TightVNC for Windows: Installing from MSI Packages
TightVNC Version 2.5.2 Copyright 2012 GlavSoft LLC. Starting with version 2.5, TightVNC installer comes in the form of MSI packages. MSI format is used by the standard Windows Installer and allows installing software both interactively and in automated silent mode. Interactive installation is simple and does not differ from the standard way you install the software: open the MSI file in Explorer and follow the conventional installation wizard. Automated installation needs more explanation and this is what this document is about.
System Requirements
System requirements are simple. TightVNC runs on any type of Windows, starting with Windows 2000 with the latest Service Pack. It works fine on Windows 7 and even on Beta version of Windows 8 (as available in summer 2012). Both x86 (32-bit) and x64 (64-bit) systems are supported. TightVNC uses very little disk space and can be used on systems with little main memory (RAM) so we don't list any minimal recommendations it should fit any system, provided that Windows itself works fine on it.
Choosing the Right Package
First of all, we need to say that there are two MSI packages of TightVNC, 64-bit and 32-bit. The file names look like this (where 2.5.2 is a version number): tightvnc-2.5.2-setup-32bit.msi tightvnc-2.5.2-setup-64bit.msi
Choose the one matching your system type. If you run 32-bit version of Windows (x86 architecture), you can only install 32-bit version of TightVNC. If your system is 64-bit (x64 architecture), you should install 64-bit version. While 32-bit version might work on a 64-bit machine, that can result in poor performance.
Installing Silently
To install an MSI package silently from the command line, you should run the msiexec tool with /i and /quiet options (where /i stands for install, /quiet sets silent mode). For TightVNC, it would be a good idea to add the /norestart option, to prevent rebooting the system after installing the software. If everything is good, TightVNC installation should not require restart even if its previous version is running as a service. The installer should upgrade the system correctly, by shutting down old service, installing the files and then starting new service. Here is the simplest example of installing TightVNC in silent mode:
msiexec /i tightvnc-2.5.2-setup-64bit.msi /quiet /norestart
This command should install TightVNC with default settings. However, MSI allows you to customize installation via so called MSI properties. The general syntax is the following:
msiexec /i tightvnc-2.5.2-setup-64bit.msi /quiet /norestart PROPERTY1=value1 PROPERTY2=value2 PROPERTY3=value3
There is a number of standard properties which are supported by every package (e.g. ADDLOCAL
for selecting components to be installed). Also, each package can add its own MSI properties to perform some package-dependent customization. In next sections, all TightVNC-specific MSI properties will be documented.
Choosing the Components to Install
If you would like to install a specific component of TightVNC, use the standard MSI property named ADDLOCAL. The following three commands install only the server part, only the client part and both parts, correspondingly:
msiexec /i tightvnc-2.5.2-setup-64bit.msi /quiet /norestart ADDLOCAL=Server msiexec /i tightvnc-2.5.2-setup-64bit.msi /quiet /norestart ADDLOCAL=Viewer msiexec /i tightvnc-2.5.2-setup-64bit.msi /quiet /norestart ADDLOCAL="Server,Viewer"
Properties, Part 1: Installation Options
All available installation options listed below work only in the silent mode (with /quiet option). Properties which are related to the TightVNC Viewer installation configuration begin with VIEWER_ prefix, and server installation properties begin with SERVER_ prefix. Notice that a property will have an effect only if you install the component associated with it.
Property VIEWER_ASSOCIATE_VNC_EXTENSION Value 0 do not associate the ".vnc" file extension with tvnviewer.exe 1 associate the ".vnc" file extension with tvnviewer.exe Default value: 1 0 do not register the server as a service 1 register the server as a service Default value: 1 0 do not add firewall exception for the TightVNC Server 1 add firewall exception for the TightVNC Server Default value: 1 0 do not add firewall exception for the TightVNC Viewer 1 add firewall exception for the TightVNC Viewer Default value: 1 0 do not allow generating the "Ctrl+Alt+Del" combination (also known as SAS) programmatically 1 allow generating the "Ctrl+Alt+Del" combination programmatically Default value: 1
SERVER_REGISTER_AS_SERVICE
SERVER_ADD_FIREWALL_EXCEPTION
VIEWER_ADD_FIREWALL_EXCEPTION
SERVER_ALLOW_SAS
Table 1: Installation options
Properties, Part 2: TightVNC Server Configuration (Service Mode)
You can preconfigure your TightVNC Server during installation, by specifying configurationrelated properties in the command line. This will affect service mode only, it will not alter settings of application-mode TightVNC Server. Each configuration option (e.g. ALLOWLOOPBACK) is controlled via a pair of MSI properties with different prefixes (SET_ALLOWLOOPBACK and VALUE_OF_ALLOWLOOPBACK in this example). SET_* properties control if the respective option should be modified. They accept the following values:
1 set the configuration option (you should provide the corresponding VALUE_OF_* property); 0 do not change the option; 1 remove the option from the server configuration (this should result in resetting the option to its default value).
VALUE_OF_* properties provide actual values for the configuration options, but they take effect only if the corresponding SET_* properties have been set to 1. Thus, to set each individual configuration option XXX, you must specify both SET_XXX and VALUE_OF_XXX properties. For example, to disable incoming connections in your newly installed server, you should install TightVNC with a command like this:
msiexec.exe /i tightvnc-2.5.2-setup-64bit.msi /quiet /norestart SET_ACCEPTRFBCONNECTIONS=1 VALUE_OF_ACCEPTRFBCONNECTIONS=0
Here is a list of all server options configurable via MSI properties:
MSI Property Names SET_ACCEPTHTTPCONNECTIONS VALUE_OF_ACCEPTHTTPCONNECTIONS Option Value (for VALUE_* Properties) Enables Java Viewer (on HTTP connections) 0 do not serve Java Viewer to Web clients 1 serve Java Viewer to Web clients Default value: 1 Configuration Window Server/Web Access
SET_ACCEPTRFBCONNECTIONS VALUE_OF_ACCEPTRFBCONNECTIONS SET_ALLOWLOOPBACK VALUE_OF_ALLOWLOOPBACK SET_ALWAYSSHARED VALUE_OF_ALWAYSSHARED
0 do not accept incoming connections 1 accept incoming connections Default value: 1 0 do not allow loopback connections 1 allow loopback connections Default value: 0 Defines server behaviors on a new connection 0 allow non-shared connections 1 always treat new connections as shared Default value: 0 If both ALWAYSHARED and NEVERSHARED are false then the type of connection is determined by client settings Note: this option is described further in the section "Properties, Part 3: Server behavior on new connections"
Server/Incoming Viewer Connections Access Control/Loopback connections
Administration/Session Sharing
SET_BLOCKLOCALINPUT VALUE_OF_BLOCKLOCALINPUT SET_BLOCKREMOTEINPUT VALUE_OF_BLOCKREMOTEINPUT SET_DISCONNECTACTION VALUE_OF_DISCONNECTACTION
0 allow local input during client sessions 1 block local input during client sessions Default value: 0 0 allow remote input events 1 block remote input events Default value: 0 Defines an action that will be performed when last client disconnects: 0 do nothing 1 lock desktop 2 log off current user Default value: 0
Server/Web Access
Server/Input Handling
Administration/When Last Client Disconnects
SET_DISCONNECTCLIENTS VALUE_OF_DISCONNECTCLIENTS
Defines server behaviors on a new connection Administration/Session 0 disconnect existing clients on new non-shared connection Sharing 1 block new non-shared connection if someone is already connected Default value: 1 DISCONNECTCLIENTS does not work if ALWAYSSHARED is set to 1 Note: this option is described further in this section "Properties, Part 3: Server behavior on new connections"
MSI Property Names SET_EXTRAPORTS VALUE_OF_EXTRAPORTS
Option Value (for VALUE_* Properties) Mapping of additional listening TCP ports to selected screen area Type: string in format "PORT:WIDTHxHEIGHT+LEFT+TOP" For example: "5901:1280x1024+0+0,5902:1280x1080+1280+0" Default value: "" 0 do not grab transparent windows 1 grab transparent windows Default value: 0 Web access port Type: DWORD Default value: 5800 Set rules for IP ranges Type: string in format "IP1-IP2:{0|1|2}", where: 0 allow connections 1 deny connections 2 set query action For example: "0.0.0.0-255.255.255.255:2" set the query action for all incoming connections. Default value: "" 0 allow remote input on local activity 1 block remote input on local activity Default value: 0 Allows to change inactivity time (in seconds) belonged with the option "Block remote input on local activity" Type: DWORD Default value: 3 Log verbosity level Value range: 0-9 (0 disable logging) Default value: 0 0 allow 1 allow only loopback connections Default value: 0 Defines server behaviors on a new connection 0 allow shared connections 1 never treat new connection as shared Default value: 0 If both ALWAYSHARED and NEVERSHARED are false then the type of connection is determined by the client's setting Note: this option is described further in this section "Properties, Part 3: Server behavior on new connections"
Configuration Window Extra ports/Extra ports
SET_GRABTRANSPARENTWINDOWS VALUE_OF_GRABTRANSPARENTWINDOWS SET_HTTPPORT VALUE_OF_HTTPPORT SET_IPACCESSCONTROL VALUE_OF_IPACCESSCONTROL
Server/Update Handling
Server/Web Access
Access Control/Rules
SET_LOCALINPUTPRIORITY VALUE_OF_LOCALINPUTPRIORITY SET_LOCALINPUTPRIORITYTIMEOUT VALUE_OF_LOCALINPUTPRIORITYTIMEOUT SET_LOGLEVEL VALUE_OF_LOGLEVEL SET_LOOPBACKONLY VALUE_OF_LOOPBACKONLY SET_NEVERSHARED VALUE_OF_NEVERSHARED
Server/Input Handling
Server/Input Handling
Administration/Logging
Access Control/Loopback Connections Administration/Session Sharing
SET_POLLINGINTERVAL VALUE_OF_POLLINGINTERVAL SET_QUERYACCEPTONTIMEOUT VALUE_OF_QUERYACCEPTONTIMEOUT
Screen polling cycle time (in milliseconds) Type: DWORD Default value: 1000 The setting is effective only for IP-addresses with access rule action "Query local user": 0 accept connection on timeout 1 reject connection on timeout Default value: 0 Query timeout (in seconds) Type: DWORD Default value: 30 0 show wallpaper 1 hide desktop wallpaper Default value: 1 Main server port Type: DWORD Default value: 5900 0 do not show service icon in the notification area 1 show service icon in the notification area Default value: 1
Server/Update Handling
Access Control/Query Settings
SET_QUERYTIMEOUT VALUE_OF_QUERYTIMEOUT SET_REMOVEWALLPAPER VALUE_OF_REMOVEWALLPAPER SET_RFBPORT VALUE_OF_VALERFBPORT SET_RUNCONTROLINTERFACE VALUE_OF_RUNCONTROLINTERFACE
Access Control/Query Settings Server/Miscellaneous
Server/Incoming Viewer Connections Server/Miscellaneous
MSI Property Names SET_SAVELOGTOALLUSERSPATH VALUE_OF_SAVELOGTOALLUSERSPATH
Option Value (for VALUE_* Properties) 0 make log file private for each user 1 make log file available to all users Default value: 0
Configuration Window Administration/Logging
Table 2: Server configuration options
Properties, Part 3: Server Behavior on New Connections
Server behavior and connection types are controlled by ALWAYSHARED, NEVERSHARED and DISCONNECTCLIENTS options and their combinations. The meaningful combinations are shown in the following table.
ALWASHARED NEVERSHARED DISCONNECTCLIENTS 0 0 0 0 1 0 0 1 1 0 0 1 0 1 0, 1 (not significant) Description Block new non-shared connection if someone is already connected Disconnect existing clients on new non-shared connection Never treat connections as shared, disable new clients if there is one already Never treat connections as shared, disconnect existing client on new connections Always treat connection as shared, add new clients and keep old connections
Table 3: Server session sharing options
In the first two examples the resulting connection type is determined by the client setting (the check box "Request shared session" in the "Connection options" window). In the remaining cases that client setting is ignored.
Properties, Part 4: Password Protection (Service Mode)
The server settings in the table 2 work in any installation mode, but there are some server options concerned with password settings which are effective only during silent installation. To protect your TightVNC Server, you can set passwords for control interface and VNC client authentication. Settings responsible for enabling authentication are USECONTROLAUTHENTICATION and USEVNCAUTHENTICATION. If USECONTROLAUTHENTICATION option is set to 1, the server will require the authentication for most of control operations. The USEVNCAUTHENTICATION option is responsible for requiring VNC authentication of incoming connections, which can have view-only or full-control access type. You can set passwords for both of them. To add a password, first you need to set "use corresponding authentication" property to 1 and then add necessary passwords. All available password options are presented in the table 4. Do not forget to use SET_/VALUE_OF_ pair.
MSI Property Names SET_USECONTROLAUTHENTICATION Option Value (for VALUE_* Properties) Configuration Window Administration/Control Interface 0 do not protect control operations with an administrative password VALUE_OF_USECONTROLAUTHENTICATION 1 protect control operations with an administrative password Default value: 0 SET_USEVNCAUTHENTICATION VALUE_OF_USEVNCAUTHENTICATION SET_CONTROLPASSWORD VALUE_OF_CONTROLPASSWORD 0 do not require VNC authentication on establishing connection 1 require VNC authentication on establishing connection Default value: 1 Password required to run the server control interface Type: string Default value: "" Requires USECONTROLAUTHENTICATION to be set to 1
Server/Incoming Viewer Connections
[Administration/Control Interface]Password
MSI Property Names SET_PASSWORD VALUE_OF_PASSWORD SET_VIEWONLYPASSWORD VALUE_OF_VIEWONLYPASSWORD
Option Value (for VALUE_* Properties) Password used as primary for incoming connections Type: string Default value: "" Requires USEVNCAUTHENTICATION to be set to 1 Password used as "view-only" for incoming connections Type: string Default value: "" Requires USEVNCAUTHENTICATION to be set to 1
Configuration Window [Server/Incoming Viewer Connections]Primary password [Server/Incoming Viewer Connection]View-only password
Table 4: Password protection options
The specific examples of setting passwords are considered in the next section.
Sample Command Line to Preset All Passwords
Here we explore specific examples of setting passwords with MSI properties. To set a main password for VNC authentication, you should use following commands:
SET_USEVNCAUTHENTICATION=1 VALUE_OF_USEVNCAUTHENTICATION=1 SET_PASSWORD=1 VALUE_OF_PASSWORD=PASS
Also, you can set view-only password:
SET_VIEWONLYPASSWORD=1 VALUE_OF_VIEWONLYPASSWORD=VIEWPASS
And if you would like to configure the administrative password (protect the user interface of the TightVNC Server), set the following values as well:
SET_USECONTROLAUTHENTICATION=1 VALUE_OF_USECONTROLAUTHENTICATION=1 SET_CONTROLPASSWORD=1 VALUE_OF_CONTROLPASSWORD=ADMNPASS
Finally, lets set all the passwords in one command line:
msiexec.exe /i tightvnc-2.5.2-setup-64bit.msi /quiet /norestart SET_USEVNCAUTHENTICATION=1 VALUE_OF_USEVNCAUTHENTICATION=1 SET_PASSWORD=1 VALUE_OF_PASSWORD=mainpass SET_VIEWONLYPASSWORD=1 VALUE_OF_VIEWONLYPASSWORD=viewpass SET_USECONTROLAUTHENTICATION=1 VALUE_OF_USECONTROLAUTHENTICATION=1 SET_CONTROLPASSWORD=1 VALUE_OF_CONTROLPASSWORD=admpass
S-ar putea să vă placă și
- V6R2012 PLM Express Windows Server 2008 SetupDocument45 paginiV6R2012 PLM Express Windows Server 2008 SetupAlin CristianÎncă nu există evaluări
- 83935-How To Deploy A Nexus 1000v Lab With VMware WorkstationDocument11 pagini83935-How To Deploy A Nexus 1000v Lab With VMware Workstationmiguel jesusÎncă nu există evaluări
- Grid Control 11.1.0.1 InstallationDocument9 paginiGrid Control 11.1.0.1 InstallationMaliha KhanÎncă nu există evaluări
- Install SQL Server 2008 on ClusterDocument32 paginiInstall SQL Server 2008 on ClusterjjoctkÎncă nu există evaluări
- ISP Config 3 For CentOSDocument34 paginiISP Config 3 For CentOSRtn M J AbdinÎncă nu există evaluări
- Replace Supervisor Module in Cisco Catalyst 6500 Virtual Switching System 1440Document8 paginiReplace Supervisor Module in Cisco Catalyst 6500 Virtual Switching System 1440rtacconÎncă nu există evaluări
- KSS v2 2.4.3 ReadmeDocument4 paginiKSS v2 2.4.3 ReadmeHarsha Suranjith AmarasiriÎncă nu există evaluări
- VDI-LAB-2018 - Part 1 - Network design and configurationDocument197 paginiVDI-LAB-2018 - Part 1 - Network design and configurationJony NguyễnÎncă nu există evaluări
- EMC Atmos Demo Ver Install GuideDocument12 paginiEMC Atmos Demo Ver Install GuideshihabudinaÎncă nu există evaluări
- Network Insight SetupDocument5 paginiNetwork Insight Setupprash881Încă nu există evaluări
- How To Connect Palo Alto Next Generation Firewall VM To GNS 3Document20 paginiHow To Connect Palo Alto Next Generation Firewall VM To GNS 3Ankur SaxenaÎncă nu există evaluări
- Ses-Cdegs 2k - NetinstallDocument5 paginiSes-Cdegs 2k - NetinstallGilberto MejiaÎncă nu există evaluări
- Optimize Windows Activation with KMS Server ServiceDocument5 paginiOptimize Windows Activation with KMS Server ServiceUday PrabhuÎncă nu există evaluări
- Instructor Lab ManualDocument486 paginiInstructor Lab Manualhkapitango100% (2)
- How To Protect Your MikroTik RouterOSDocument16 paginiHow To Protect Your MikroTik RouterOScozack12Încă nu există evaluări
- MikroTik Site To Site OpenVPN Server SetupDocument5 paginiMikroTik Site To Site OpenVPN Server SetupDanuLSÎncă nu există evaluări
- Veritas Install AdminDocument28 paginiVeritas Install AdminsanjayÎncă nu există evaluări
- IT307-Lab-File - Vikas Kumar - A41105219017 - CSE - 2019-23 - ASET-AUGNDocument53 paginiIT307-Lab-File - Vikas Kumar - A41105219017 - CSE - 2019-23 - ASET-AUGNkanta deviÎncă nu există evaluări
- The Perfect Server - CentOS 5.2Document28 paginiThe Perfect Server - CentOS 5.2antonio_climÎncă nu există evaluări
- Basic Cisco Router ConfigurationDocument6 paginiBasic Cisco Router ConfigurationKhan JamalÎncă nu există evaluări
- ULEAD One Click Multiple MN GuideDocument21 paginiULEAD One Click Multiple MN Guideven kayÎncă nu există evaluări
- 605 0000 844 Netspan InstallationDocument67 pagini605 0000 844 Netspan Installationkukumarcic100% (1)
- Installing Guardium in A Virtual MachineDocument6 paginiInstalling Guardium in A Virtual MachineMohsin AliÎncă nu există evaluări
- Installing AxtraxNG 27 XDocument15 paginiInstalling AxtraxNG 27 XBetty CrispinÎncă nu există evaluări
- RSLogix 5000 Release HistoryDocument81 paginiRSLogix 5000 Release HistoryNaim AkhtarÎncă nu există evaluări
- User'S Guide: Powerstation2 Litestation2 Litestation5Document26 paginiUser'S Guide: Powerstation2 Litestation2 Litestation5Santiago SuquitanaÎncă nu există evaluări
- Scope: Configuration Guide: Juniper Networks Branch SRX Series Services GatewaysDocument8 paginiScope: Configuration Guide: Juniper Networks Branch SRX Series Services GatewaysAlcides ChanaÎncă nu există evaluări
- MDS 9000 Chassis BackupDocument7 paginiMDS 9000 Chassis BackupMohaideenÎncă nu există evaluări
- READMESPDocument28 paginiREADMESPFaldy HildanÎncă nu există evaluări
- CCNAS v2 Instructor Lab ManualDocument691 paginiCCNAS v2 Instructor Lab ManualRolando SanchezÎncă nu există evaluări
- Password Recovery Procedure For The Wireless LAN Controller ModuleDocument8 paginiPassword Recovery Procedure For The Wireless LAN Controller ModuleRajneesh PanwarÎncă nu există evaluări
- TIBCO Installation GuidelinesDocument14 paginiTIBCO Installation GuidelinesKollisetty SatishÎncă nu există evaluări
- Cisco Email Security Appliance: Initial SetupDocument15 paginiCisco Email Security Appliance: Initial SetupShady MohamedÎncă nu există evaluări
- Cloud Edition Install GuideDocument44 paginiCloud Edition Install GuideSyed Waleed AftabÎncă nu există evaluări
- Lab 5.2 Securing A Router With Cisco Autosecure: Learning ObjectivesDocument8 paginiLab 5.2 Securing A Router With Cisco Autosecure: Learning ObjectivesManuel J.Încă nu există evaluări
- Msa 60-70 ManualDocument8 paginiMsa 60-70 ManualhfeiliscribdÎncă nu există evaluări
- WAAS407SG Vol2 PDFDocument406 paginiWAAS407SG Vol2 PDFShemariyahÎncă nu există evaluări
- CCIE DC UCS Technology LabsDocument696 paginiCCIE DC UCS Technology LabsNaveenÎncă nu există evaluări
- ECT Installation Wizard User ManualDocument28 paginiECT Installation Wizard User ManualHEMANT RAMJIÎncă nu există evaluări
- Rac10Gr2Onwindows: 1. IntroductionDocument17 paginiRac10Gr2Onwindows: 1. IntroductionKashif Manzoor MeoÎncă nu există evaluări
- Upgrading Alteon 5224Document10 paginiUpgrading Alteon 5224JunaidÎncă nu există evaluări
- Attendant ConsoleDocument6 paginiAttendant ConsoleAravindan ThambusamyÎncă nu există evaluări
- PacketfenceDocument22 paginiPacketfenceLuka O TonyÎncă nu există evaluări
- Table of Content: Ntegrate (V1.2) Installation GuideDocument37 paginiTable of Content: Ntegrate (V1.2) Installation Guidelanyunwen100% (2)
- Paloalto Subinterface SOPDocument13 paginiPaloalto Subinterface SOPankitÎncă nu există evaluări
- Juniper RPM and Event PolicyDocument7 paginiJuniper RPM and Event PolicyAlex MachadoÎncă nu există evaluări
- Install Cisco Wireless Controller on SRE 300Document4 paginiInstall Cisco Wireless Controller on SRE 300JonathanÎncă nu există evaluări
- How to Transparently Bridge two Networks using MikroTik RouterOSDocument13 paginiHow to Transparently Bridge two Networks using MikroTik RouterOSRuben DarioÎncă nu există evaluări
- Vicidial Quality Control Manual v1Document18 paginiVicidial Quality Control Manual v1VinÎncă nu există evaluări
- Setting Up IPSec VPN ConnectionDocument13 paginiSetting Up IPSec VPN ConnectionhorstihorstÎncă nu există evaluări
- MDS 9000 Backup, Restore, and MigrationDocument6 paginiMDS 9000 Backup, Restore, and MigrationemcviltÎncă nu există evaluări
- WISP-68: 802.11bg High-Power Outdoor AP/CPE User ManualDocument39 paginiWISP-68: 802.11bg High-Power Outdoor AP/CPE User ManualLynn DavisÎncă nu există evaluări
- NetSentinel Security ServerDocument9 paginiNetSentinel Security ServerKiran DasÎncă nu există evaluări
- KBA Symmetricom SyncServer S250 GPS Network Time Server Is Approved For Use With DeltaV SystemsDocument17 paginiKBA Symmetricom SyncServer S250 GPS Network Time Server Is Approved For Use With DeltaV SystemsАлексейÎncă nu există evaluări
- CISCO CCNA CCNP CCIE STUDY AND LABSDocument11 paginiCISCO CCNA CCNP CCIE STUDY AND LABSbirhannnnÎncă nu există evaluări
- Connecting A VM Palo Alto Firewall To GNS3 PDFDocument21 paginiConnecting A VM Palo Alto Firewall To GNS3 PDFsboydmena50% (2)
- Cisco: Basic Switch and VLAN Configuration Guide With ExamplesDocument17 paginiCisco: Basic Switch and VLAN Configuration Guide With Examplessmuscat72Încă nu există evaluări
- AZ-104 Exam Questions and AnswersDocument50 paginiAZ-104 Exam Questions and AnswersSachin RajeÎncă nu există evaluări
- AX210 ManualDocument53 paginiAX210 ManualM Patricio Cohen SchÎncă nu există evaluări
- Network with Practical Labs Configuration: Step by Step configuration of Router and Switch configurationDe la EverandNetwork with Practical Labs Configuration: Step by Step configuration of Router and Switch configurationÎncă nu există evaluări
- Architecture During Khalji Dynasty, Islamic ArchitectureDocument3 paginiArchitecture During Khalji Dynasty, Islamic Architectureombidasar100% (2)
- Early Life of ShivajiDocument3 paginiEarly Life of ShivajiombidasarÎncă nu există evaluări
- Architecture During Sayyid and Lodi Dynasty, Islamic ArchitectureDocument3 paginiArchitecture During Sayyid and Lodi Dynasty, Islamic ArchitectureombidasarÎncă nu există evaluări
- Nion Ublic Ervice OmmissionDocument6 paginiNion Ublic Ervice OmmissionSabyasachi KarÎncă nu există evaluări
- Union Public Service Commission: Dholpur House, Shahjahan Road, New Delhi-110 069Document2 paginiUnion Public Service Commission: Dholpur House, Shahjahan Road, New Delhi-110 069ombidasarÎncă nu există evaluări
- Ping 2Document15 paginiPing 2ombidasarÎncă nu există evaluări
- Breaking 104 Bit WEP in Less Than 60 Seconds - PaperDocument16 paginiBreaking 104 Bit WEP in Less Than 60 Seconds - PaperApollyonÎncă nu există evaluări
- Animal Motifs in Mughal ArtDocument3 paginiAnimal Motifs in Mughal ArtombidasarÎncă nu există evaluări
- Andaman & Nicobar Union Territory Health MissionDocument1 paginăAndaman & Nicobar Union Territory Health MissionombidasarÎncă nu există evaluări
- SQL InjectionDocument22 paginiSQL Injectionapi-3750475100% (3)
- How To Hack Through Telnet!!Document6 paginiHow To Hack Through Telnet!!Rocky the HaCkeR.....88% (8)
- Afcat 01-2014Document2 paginiAfcat 01-2014Ajay SinglaÎncă nu există evaluări
- Institute For Plasma Research Near Indira Bridge, Bhat Village, Dist. Gandhinagar - 382 428 ADVT. NO. 09/2012Document4 paginiInstitute For Plasma Research Near Indira Bridge, Bhat Village, Dist. Gandhinagar - 382 428 ADVT. NO. 09/2012Yogesh DagarÎncă nu există evaluări
- Examination Schedule and Centre Details: Roll NoDocument1 paginăExamination Schedule and Centre Details: Roll NoombidasarÎncă nu există evaluări
- InvDocument4 paginiInvombidasarÎncă nu există evaluări
- Training & Implementation Checklist Sales & MarketingDocument1 paginăTraining & Implementation Checklist Sales & MarketingombidasarÎncă nu există evaluări
- A Study of Detecting Computer Viruses in Real-Infected Files in The N-Gram Representation With Machine Learning MethodsDocument15 paginiA Study of Detecting Computer Viruses in Real-Infected Files in The N-Gram Representation With Machine Learning MethodsombidasarÎncă nu există evaluări
- AdvEnglish PDFDocument10 paginiAdvEnglish PDFRaj PatelÎncă nu există evaluări
- Training & Implementation Checklist TelephonesDocument2 paginiTraining & Implementation Checklist TelephonesombidasarÎncă nu există evaluări
- FasDocument5 paginiFasombidasarÎncă nu există evaluări
- Vbscript: Vbscipt User'S Guide Vbscript Langauge ReferenceDocument331 paginiVbscript: Vbscipt User'S Guide Vbscript Langauge Referenceanon_987603882Încă nu există evaluări
- Indian Coast Guard: (Ministry of Defence)Document6 paginiIndian Coast Guard: (Ministry of Defence)kirtiÎncă nu există evaluări
- Training & Implementation Checklist HR & PayrollDocument4 paginiTraining & Implementation Checklist HR & PayrollombidasarÎncă nu există evaluări
- Training & Implementation Checklist General SetupDocument1 paginăTraining & Implementation Checklist General SetupombidasarÎncă nu există evaluări
- Slim PosDocument2 paginiSlim PosombidasarÎncă nu există evaluări
- Troubleshooting GuideDocument104 paginiTroubleshooting Guideparvaz25Încă nu există evaluări
- Chapter 14. Advanced & Less Common Queueing Disciplines: Bfifo PfifoDocument1 paginăChapter 14. Advanced & Less Common Queueing Disciplines: Bfifo PfifoombidasarÎncă nu există evaluări
- Asus WL-520gU 802.11b - G DD-WRT Compatible Wireless Router W - USB Print Server $32 After $20 MIR - Page 14 - SlickdealsDocument16 paginiAsus WL-520gU 802.11b - G DD-WRT Compatible Wireless Router W - USB Print Server $32 After $20 MIR - Page 14 - SlickdealsombidasarÎncă nu există evaluări
- Microsoft Word Power Shell User GuideDocument220 paginiMicrosoft Word Power Shell User GuideLeandro Simonato GozaloÎncă nu există evaluări
- Outlook 2007 PDFDocument30 paginiOutlook 2007 PDFKrishna KishoreÎncă nu există evaluări
- CBT Testing Services GuideDocument2 paginiCBT Testing Services Guidebobby664Încă nu există evaluări
- Rhino MocksDocument3 paginiRhino MocksVenkateswararao KonjetiÎncă nu există evaluări
- Automotive Microelectronics - 2001 PDFDocument93 paginiAutomotive Microelectronics - 2001 PDFjovopavlovic100% (3)
- AGIT Guidelines Development Validation Spreadsheets EN PDFDocument21 paginiAGIT Guidelines Development Validation Spreadsheets EN PDFASHOK KUMAR LENKAÎncă nu există evaluări
- MPMC 32 Bit PDFDocument29 paginiMPMC 32 Bit PDFashok1683Încă nu există evaluări
- Motor Insurance: Type of Policies General Regulation Rating and TariffDocument28 paginiMotor Insurance: Type of Policies General Regulation Rating and TariffArun DasÎncă nu există evaluări
- Surface Vehicle Recommended Practice: Recommended Practices For Hydraulic Hose AssembliesDocument22 paginiSurface Vehicle Recommended Practice: Recommended Practices For Hydraulic Hose AssembliesIgor BastosÎncă nu există evaluări
- TheMinitestCookbook SampleDocument28 paginiTheMinitestCookbook SampleeveevansÎncă nu există evaluări
- Onkyo TX SR705Document116 paginiOnkyo TX SR705klynch71100% (3)
- Calculation of Coefficients of Contraction, Velocity, and Discharge of A Circular Orifice Using A Hydraulic BenchDocument4 paginiCalculation of Coefficients of Contraction, Velocity, and Discharge of A Circular Orifice Using A Hydraulic BenchFran CarnaceÎncă nu există evaluări
- Nitrogen and Carbon DioxideDocument0 paginiNitrogen and Carbon DioxideguadalupegomezperezÎncă nu există evaluări
- Physics I Projectile Motion Practice Problems 4 1 SolnDocument16 paginiPhysics I Projectile Motion Practice Problems 4 1 SolnFranceÎncă nu există evaluări
- BIEN Introduction PDFDocument45 paginiBIEN Introduction PDFSneha SinghÎncă nu există evaluări
- Be - Computer Engineering - Semester 5 - 2022 - October - Theory of Computation Toc Pattern 2019Document2 paginiBe - Computer Engineering - Semester 5 - 2022 - October - Theory of Computation Toc Pattern 2019Kshitij PandeyÎncă nu există evaluări
- SANS10287ED2 - WD Final 11 October 2018Document350 paginiSANS10287ED2 - WD Final 11 October 2018Mukovhe RamusethaÎncă nu există evaluări
- Abstract of Estimated Cost Project: Netra KharelDocument2 paginiAbstract of Estimated Cost Project: Netra KharelSandip BudhathokiÎncă nu există evaluări
- Madincos-MLT610-MLT6300-MPR4200S-Price List-2020.08.08Document1 paginăMadincos-MLT610-MLT6300-MPR4200S-Price List-2020.08.08Antonio AriasÎncă nu există evaluări
- Screw ConveyorDocument3 paginiScrew ConveyorWalter EsquivelÎncă nu există evaluări
- SDN and OpenFlow For Beginners With Hands On LabsDocument17 paginiSDN and OpenFlow For Beginners With Hands On LabstiwarigÎncă nu există evaluări
- Circuito 2 RechazabandasDocument4 paginiCircuito 2 Rechazabandasjavier-jhaÎncă nu există evaluări
- MB09807UDocument27 paginiMB09807URavishka SilvaÎncă nu există evaluări
- SJ-20100510160815-008-ZXSDR BTS&Node B (V4.09.21) Performance Counter Reference - 325875Document413 paginiSJ-20100510160815-008-ZXSDR BTS&Node B (V4.09.21) Performance Counter Reference - 325875sndi1765100% (1)
- Strongroom&safes PDFDocument3 paginiStrongroom&safes PDFAlbertÎncă nu există evaluări
- BroadHop AlarmingAndSNMP QNS5 3 1.1Document56 paginiBroadHop AlarmingAndSNMP QNS5 3 1.1ahmedsabryraghebÎncă nu există evaluări
- Sewage System Design Spreadsheet-FinalDocument5 paginiSewage System Design Spreadsheet-FinalNwe OoÎncă nu există evaluări
- Design and test analog and digital circuitsDocument105 paginiDesign and test analog and digital circuitseshwari2000100% (1)
- Physics! Unit 07 Packet ETM 2012Document16 paginiPhysics! Unit 07 Packet ETM 2012Kelly O'Shea80% (5)
- Resume - Afiif Prima YunantoDocument3 paginiResume - Afiif Prima YunantoAfiif Prima YunantoÎncă nu există evaluări
- AR05.20-B-6010A.fm Check Lift of Camshaft Timing at UDC II 08.08.00Document4 paginiAR05.20-B-6010A.fm Check Lift of Camshaft Timing at UDC II 08.08.00LUKASÎncă nu există evaluări
- Power and Eff WorksheetDocument6 paginiPower and Eff WorksheetYu ErinÎncă nu există evaluări