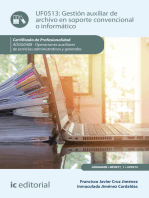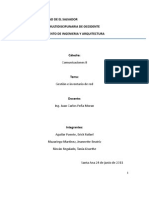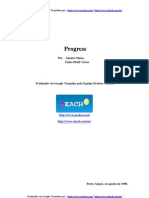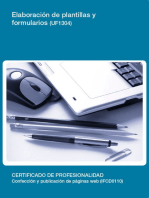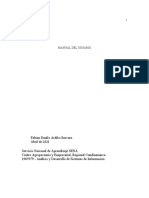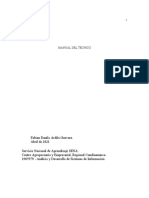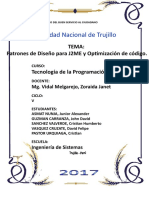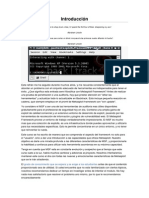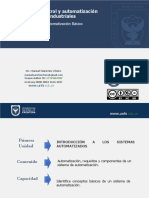Documente Academic
Documente Profesional
Documente Cultură
Manual ATutor v1.1 ES
Încărcat de
Naty ZabalaDrepturi de autor
Formate disponibile
Partajați acest document
Partajați sau inserați document
Vi se pare util acest document?
Este necorespunzător acest conținut?
Raportați acest documentDrepturi de autor:
Formate disponibile
Manual ATutor v1.1 ES
Încărcat de
Naty ZabalaDrepturi de autor:
Formate disponibile
ManualdeUsuario aldeU ATutor ATutor1.6.
UnidaddeCoordinacin,GBIFEspaa Abril2010
Manualdeusodiseadoydesarrolladopor: M.A.EncinasEscribano UnidaddeCoordinacindelNodoNacionaldeGBIFenEspaa PlazadeMurillo,2 28014Madrid,Espaa http://www.gbif.es/ http://www.gbif.es/ Versin1.1 Madrid,Abrildel2010
GBIF.ES, Unidad de Coordinacin
Versin 1.1
GBIF.ES, Unidad de Coordinacin
Manual de Usuario ATutor versin 1.6.2
NDICE
INTRODUCCIN INSTALACIN INGRESOENLAPLATAFORMA OPCIONESDELADMINISTRADOR
PginadeInicio Mdulos Matriculacin Usuarios Inscripcinycambiodeperfildeusuario Crearunacuentadeusuario Aprobarunasolicituddeinstructor Listamaestradeestudiantes Emailausuarios Administradores Cursos Listadodecursosyaspectosgeneralesdegestindecursos Foros Creacindecursos Herramientasdelestudiante Menlateralpordefecto Copiasdeseguridad
7 8 13 19
19 19 21 22 22 23 24 24 24 25 25 25 25 26 26 27 27
Versin 1.1
GBIF.ES, Unidad de Coordinacin
Categorasdecursos AyudadeHerramientas Parches PreferenciasdelSistema PginaprincipaldePreferenciasdelSistema Preferenciaspordefecto Idiomas Temas FuentesRSS Reportedeerrores(Errorlogging)
27 27 28 28 28 30 30 32 32 33
OPCIONESDELINSTRUCTOR
Crearunnuevocurso AdministradordeArchivos EdicindeContenido PantallaPrincipaldeEditarContenido Propiedades TrminosdelGlosario VistaPrevia Contenidoadaptado ExmenesyEncuestas Exmenesyencuestas Cuadernodecalificaciones(Gradebook) Anuncios Asignaciones Chat Contenido Importar/Exportarcontenido
34
34 36 40 41 42 43 43 43 44 44 47 49 49 50 51 52
Versin 1.1
GBIF.ES, Unidad de Coordinacin
RepositorioTILE(TheInclusiveLearningExcange). Contenidosutilizados Copiasdeseguridad Emaildelcurso Encuestas(Consultas) Estadsticas FAQ Foros Glosario Grupos Herramientasdelcurso Herramientasdelestudiante Matriculacin Listadelecturas Enlacesapginasweb Propiedades
52 52 52 54 54 56 56 57 58 58 59 60 61 62 64 65
OPCIONESDELESTUDIANTE
Foros Glosario Almacndearchivos Chat FAQ Enlaces Misexmenesyencuestas Exportarcontenido Miseguimiento Encuestas(Consultas)
66
66 68 68 69 70 70 71 73 74 74
Versin 1.1
GBIF.ES, Unidad de Coordinacin
Directorio Grupos Listadelecturas Blogs
75 75 76 77
Versin 1.1
GBIF.ES, Unidad de Coordinacin
INTRODUCCIN
ATutor es un Sistema de Gestin de Contenidos de Aprendizaje (LCMS, de sus siglas en ingls Learning Content Management System) (por tanto es un sistema que permite la creacin del contenido dentro del sistema) y un entorno de red social, de cdigo abierto, basado en Web. Desde el punto de vista de los administradores de la plataforma, su instalacin o actualizacin es rpida y pueden desarrollar temas para cambiar la apariencia de la plataforma as como instalar nuevos mdulos para ampliar las funcionalidades de la misma. Los instructores pueden rpidamente crear, configurar y empaquetar cursos para su redistribucin en red o importar cursos adaptados al estndar SCORM (Shareable Content Object Reference Model). Los estudiantes aprenden en un entorno adaptativo y social. ATutor ha sido diseado con el objetivo de lograr accesibilidad y adaptabilidad para personas con algn tipo de discapacidad. ATutor se distribuye gratuitamente como software libre bajo licencia GNU. Ha sido desarrollado y actualizado en sus diferentes versiones por el Centro Adaptativo de Recursos Tecnolgicos (ATRC) de la Facultad de Informacin de la Universidad de Toronto. Greg Gay es lder de este desarrollo. Las caractersticas ms relevantes que definen esta plataforma es su desarrollo de accesibilidad para personas discapacitadas o no familiarizadas con las tecnologas web y su gran interoperabilidad con otras plataformas a travs del desarrollo de paquetes IMS/SCORM. Desde el punto de vista tcnico ATutor est basado en PHP (4.3.0, 5.2.0 o superior recomendada), MySQL (4.0.2 o superior) y Apache (1.3 y 2). Los sistemas operativos con los que funciona son Linux/BSD/Unix, Windows (9x,Me, NT4, 200, 2003, XP) y MacOS X. Requiere un navegador web (Firefox recomendado). La filosofa de ATutor se inspira en el modo en el que las personas captan y procesan informacin y como dichas personas almacenan y estructuran la informacin en su memoria. En cuanto al modo en el cual las personas captan informacin, existen tres modos de aprendizaje principales: visual, verbal y cintico (experimental). En la mayora de los casos las personas usan los tres modos pero generalmente se da preferencia a uno de ellos. En cuanto a cmo se estructura la informacin en el cerebro, sta se caracteriza de manera general por representaciones de relaciones entre hechos e ideas. Dependiendo de las personas estas estructuraciones pueden ser ms o menos complejas: hay personas que tienden a estructurar el conocimiento de una manera global (los hechos e ideas se estructuran en redes complejas de informacin, con conceptos generales interrelacionados y conceptos ms detallados dependientes de aquellos); otras de forma jerrquica (estructuran la informacin en forma de rbol jerrquico, como un sistema de carpetas y subcarpetas); y por ltimo otras de forma secuencial (estructuran el conocimiento en cadena, paso a paso, de manera secuencial en un proceso lineal). Estas formas de captacin de la informacin y de estructuracin del aprendizaje estn relacionadas con las caractersticas de accesibilidad y adaptabilidad de ATutor y se refleja en su interfaz (forma en la que se presentan los contenidos y las diferentes funcionalidades). Ms informacin en www.atutor.ca.
Versin 1.1
GBIF.ES, Unidad de Coordinacin
INSTALACIN
La aplicacin se descarga desde la pgina web de ATutor http://www.atutor.ca/atutor/download.php, o desde Sourceforge http://sourceforge.net/projects/atutor/files/, desde donde se pueden descargar todas las versiones. Guardamos el archivo Zip descargado en nuestro sistema. Si se va a instalar la plataforma en un servidor local, es necesario instalar previamente PHP, MySQL y Apache, en sus versiones mnimas para el adecuado funcionamiento de la plataforma (ver introduccin). Este software, se puede instalar a travs de paquetes tipo XAMPP (http://www.apachefriends.org/es/xampp.html) o WAMP (http://www.wampserver.com/en/download.php). Como durante el proceso de instalacin de ATutor en una de las primeras fases se chequea el estado de determinadas funciones relacionadas con el archivo php.ini, conviene establecerlas previamente de acuerdo con las recomendaciones de instalacin de ATutor. A continuacin se resumen las ms relevantes (Ver el manual oficial de ATutor -http://help.atutor.ca/index/- para informacin ms detallada) safe_mode = Off file_uploads = On upload_max_filesize >= 2 MB Esta opcin establece el tamao mximo de los archivos que pueden ser cargados en Atutor. post_max_size >= 8 MB este valor debe ser mayor que el de upload_max_filesize.
Otras configuraciones y ajustes display_errors = Off arg_separator.input = ";&" register_globals = Off magic_quotes_gpc = Off magic_quotes_runtime = Off allow_url_fopen = On allow_url_include = Off register_argc_argv = Off zlib.output_compression = On session.use_trans_sid = 0
Una vez establecidos estos ajustes se descomprime el archivo previamente descargado de ATutor (por ejemplo con un descompresor como winrar (http://www.winrar.es/) o 7zip (http://www.7-zip.org/) y se guarda dentro de la carpeta www (C://wampp/www) o, si estamos trabajando en un servidor de desarrollo no local, en la carpeta correspondiente. Si estamos trabajando en un servidor de produccin tendramos que utilizar un software ftp para subir la carpeta ATutor a dicho servidor. Una vez realizado este paso tecleamos en nuestro navegador http://localhost o la direccin de nuestro servidor seguido de /ATutor. Se nos mostrar una pantalla similar a la siguiente:
Versin 1.1
GBIF.ES, Unidad de Coordinacin
Figura 1. Primera pantalla para la instalacin de ATutor a travs de wampp.
Al hacer clic sobre
se lanza el proceso de instalacin y nos aparece la siguiente pantalla:
Figura 2. Primera pantalla de instalacin, una vez lanzado el proceso de instalacin de ATutor.
Al hacer clic en Continuar con la instalacin, como paso previo antes de la instalacin propiamente dicha el sistema chequea las configuraciones de php.ini que son importantes para el buen funcionamiento de ATutor y de las que se habl previamente. Una vez chequeada podemos proceder a la instalacin o actualizacin de la plataforma. Ver Figura siguiente.
Versin 1.1
GBIF.ES, Unidad de Coordinacin
Figura 3. Comprobacin de las configuraciones de php.ini por parte del sistema previas a la instalacin propiamente dicha.
Paso 1. Aceptacin de los trminos de uso.
Figura 4. Paso 1. Aceptacin de los trminos de uso.
Versin 1.1
10
GBIF.ES, Unidad de Coordinacin
Paso 2. Configuracin de la base de datos. En este paso se configuran los datos ms importantes relacionados con las bases de datos. Los datos por defecto, si no son suministrados por el Gestor de Bases de datos, son los que aparecen en la figura siguiente.
Figura 5. Datos de configuracin de la base de datos.
Paso 3. Datos de la cuenta del administrador y de su cuenta personal para el acceso a la creacin de cursos. Desde esta pantalla se configuran los datos de acceso del administrador.
Figura 6. Configuracin de los datos de acceso del administrador.
Versin 1.1
11
GBIF.ES, Unidad de Coordinacin
Paso 4. Creacin del directorio donde se almacenarn los contenidos del curso. Como medida de seguridad conviene que este directorio est situado fuera de la instalacin de ATutor, por ejemplo en un directorio no accesible a travs de la web, por ejemplo C:\Content. Este directorio, si no existe, debe crearse previamente a este paso.
Figura 7. Creacin del directorio de almacenamiento del contenido de los cursos.
Paso 5. Comprobacin por el sistema de que los datos de configuracin de la instalacin han sido guardados correctamente. Paso 6. Envo de informacin annima sobre la instalacin al servidor atutor.ca (pgina oficial de ATutor).
Figura 8. Envo de informacin annima sobre nuestra instalacin al servidor atutor.ca.
Paso 7. Confirmacin de que la plataforma ha sido instalada correctamente y link de ingreso en la plataforma.
Versin 1.1
12
GBIF.ES, Unidad de Coordinacin
INGRESO EN LA PLATAFORMA
La pantalla de ingreso en la plataforma tiene el siguiente aspecto:
Figura 9.
Pantalla de acceso a la plataforma.
Si somos un usuario nuevo en la plataforma, no nos han proporcionado datos de acceso y se nos permite el ingreso directo en la misma mediante registro, ste es el primer paso que tenemos que realizar: registrarnos. En el formulario de registro tendremos que cumplimentar los apartados, algunos de ellos obligatorios. Si est habilitada la confirmacin de registro mediante email, una vez cumplimentado el registro tendremos que confirmar el mismo mediante el envo de un email automtico al sistema a travs de un link que se nos enviar por correo electrnico.
Versin 1.1
13
GBIF.ES, Unidad de Coordinacin
Figura 10. Formulario de registro en el sistema para nuevos usuarios.
Si ya tenemos nombre de usuario y contrasea de acceso al sistema, una vez introducidos el Nombre de Usuario y la Contrasea, ATutor mostrar la pgina de inicio, en la que aparecern los cursos en los que el usuario est registrado (instructor o estudiante; la pantalla de administrador es diferente y se explicar ms adelante). En esta pantalla podemos distinguir varias partes importantes, numeradas en la Figura siguiente.
1.Barra superior de tareas 2. Navegacin principal
3. Pgina de inicio
Link al manual oficial de ATutor
Figura 11. Pgina de inicio
En el primer apartado, Barra superior de tareas, podemos encontrar:
Versin 1.1
14
GBIF.ES, Unidad de Coordinacin
Acceso al navegador, desde el cual se puede mover por los diferentes cursos registrados, o volver a la pgina de inicio
Buzn de entrada, de mensajes entre las personas registradas en la plataforma; desde donde podemos ver los mensajes que tenemos, los mensajes enviados, enviar mensajes a los miembros de un curso, o exportar los mensajes como un archivo zip. Buscador dentro de la plataforma
Ayuda, desde donde se puede acceder al manual oficial, en ingls, de ATutor o al Foro de soporte tcnico, entre otros. En cada pgina, adems, segn el contenido se podr acceder a links de ayuda como el que aparece en la figura anterior y que redirigen a las diferentes secciones del manual oficial. En el segundo apartado, Navegacin principal, se encuentran las pestaas de la navegacin principal. En la primera pestaa, Mis Cursos, que es la que aparece por defecto, podemos encontrar todos los cursos en los que estamos registrados o de los cuales somos instructores. En la segunda pestaa, Perfil, podemos acceder a nuestra informacin personal. En este apartado podemos cambiar la contrasea, modificar el e-mail y aadir una imagen a nuestro perfil. En la tercera pestaa, Preferencias, podemos modificar -aunque normalmente no es necesario cambiar los valores que aparecen por defecto- diferentes aspectos como la apariencia de la plataforma (Tema), tamaos de las fuentes, etc. En la tercera parte, Pgina de inicio, es donde accedemos a los cursos en los que estamos registrados. Caso de que no estemos registrados an en ningn curso nos aparecer un link para poder ver los cursos existentes, tal como se puede ver en la figura siguiente:
Versin 1.1
15
GBIF.ES, Unidad de Coordinacin
Figura 12. Pgina de inicio si no estamos an inscritos en ningn curso.
Si este el caso, una vez activado el link, ste nos llevar a la siguiente pantalla, donde podemos ver toda la relacin de cursos existentes o disponibles en la plataforma y podemos utilizar un filtro de bsqueda segn tipo de acceso (privado, protegido, pblico o todos), segn la categora de cursos o segn palabras dentro del ttulo o de la descripcin del curso.
Figura 13. Acceso a los cursos existentes en la plataforma y filtro de bsqueda de cursos.
Una vez seleccionado el curso que nos interesa aparecer en la pantalla principal del curso, despus del ttulo del curso, un link para inscribirse en el mismo. A veces las inscripciones, dependiendo de las preferencias establecidas por el administrador de la plataforma o por el instructor, puede requerir una autenticacin va correo electrnico y una aprobacin por parte del instructor.
Versin 1.1
16
GBIF.ES, Unidad de Coordinacin
Figura 14. Acceso a inscripcin en la pantalla principal del curso seleccionado.
Si ya estamos inscritos en uno o varios cursos, en nuestra pgina de inicio vemos que el curso o los cursos en los que estamos inscritos aparecen en un recuadro en el que se muestra informacin general, como el instructor y un link a la evaluacin general del curso, que tambin est accesible desde la seccin de contenidos dentro del curso (ver figura siguiente).
Figura 15. Pgina de inicio con todos los cursos en los que el estudiante est inscrito.
Una vez hacemos clic sobre el curso al cual queremos acceder, la plataforma nos muestra la siguiente pantalla, en la que resaltamos las partes principales:
Versin 1.1
17
GBIF.ES, Unidad de Coordinacin
Navegacin principal del curso
Men lateral, con los contenidos del curso y las funcionalidades ms importantes
Men de inicio con todas las funcionalidades disponibles para el curso
Noticias
Figura 16. Pgina de inicio o pantalla principal del curso.
A continuacin se explica para cada tipo principal de usuario (administrador, instructor y estudiante) las principales funcionalidades de la plataforma.
Versin 1.1
18
GBIF.ES, Unidad de Coordinacin
OPCIONES DEL ADMINISTRADOR
Una vez registrado como administrador, la pantalla que nos muestra la plataforma es la siguiente: Men de navegacin principal
Pgina de inicio
Figura 17. Pantalla de inicio cuando nos registramos como administrador de la plataforma.
A continuacin se explican las principales herramientas y funcionalidades para este perfil de usuario a las cuales se puede acceder tanto desde el men de navegacin principal como desde la pgina de inicio.
Pgina de Inicio
Desde esta pgina, adems de poder acceder a todas las funcionalidades del administrador, podemos tener acceso a los datos de nuestra cuenta (Nombre y correo electrnico) y a cambiar la contrasea de acceso.
Mdulos
Una de las caractersticas de ATutor, como ya se explic en la introduccin de este manual es que es una plataforma modular y la instalacin de dichos mdulos puede incrementar o adaptar sus capacidades a nuestras necesidades. Estos mdulos se incorporan, una vez instalados o activados, como herramientas de curso para instructores y estudiantes. Ejemplos de mdulos son el calendario (WebCalendar o Google Calendar) o Photogallery para compartir y hacer galeras fotogrficas. Desde esta funcin podemos ver el listado de Mdulos instalados, y mediante esta pgina podemos seleccionarlos para activarlos, desactivarlos y desinstalarlos. Mediante un filtro podemos hacer una seleccin segn el tipo de mdulo (bsico, estndar y extra) y segn el estado del mdulo (Activado, desactivado, etc.). En la figura siguiente se muestra un ejemplo del listado de mdulos.
Versin 1.1
19
GBIF.ES, Unidad de Coordinacin
Figura 18. Listado de mdulos instalados y funciones de activacin, desactivacin y desinstalacin.
Si el mdulo que nos interesa no est instalado en nuestra plataforma y tampoco aparece en el listado de mdulos disponibles no instalados, tendremos que descargarlo en nuestro sistema desde la pgina web de ATutor (http://www.atutor.ca/atutor/modules/index.php) y, sin descomprimirlo, a travs de la funcin Instalar Mdulos, cargarlo. Una vez cargado aparecer en la lista de mdulos instalados y, entonces, tendremos que activarlo. En la figura siguiente se muestra la pgina de instalacin de mdulos. Aunque este es el proceso general hay mdulos que requieren la instalacin previa de componentes o programas (a veces de carcter privativo) o el registro en algn tipo de sistema relacionado. En cualquier caso en el proceso de instalacin del mdulo o en los archivos readme.txt de los mdulos descargados se informa a este respecto.
Versin 1.1
20
GBIF.ES, Unidad de Coordinacin
1. Si el mdulo no est disponible en el listado de mdulos no instalados, nos descargamos dicho mdulo en la web correspondiente de ATutor 2. Una vez descargado desde la web de ATutor el mdulo que nos interesa lo recuperamos y cargamos desde aqu.
3. Si el mdulo s est disponible en el listado de mdulos no instalados, lo seleccionamos 4. Una vez seleccionado el mdulo, hacemos clic en el botn instalar. Una vez instalado, tendremos que activarlo en el listado de mdulos instalados
Figura 19. Listado de mdulos no instalados y proceso de instalacin y de los mismos.
Matriculacin
Mediante esta herramienta el administrador puede ver la lista y el nmero de inscritos en cada uno de los cursos disponibles en la plataforma, de alumnos asistentes de profesores o de segundos instructores, el listado y nmero de antiguos alumnos, los pendientes de confirmacin de inscripcin y los no inscritos. Adems es aqu donde se asignan privilegios a los alumnos que el profesor o administrador designen como asistentes, por ejemplo para gestionar grupos o moderar foros. Ver Figura siguiente.
Versin 1.1
21
GBIF.ES, Unidad de Coordinacin
Figura 20. Funcin de Matriculacin y funciones de asignacin de privilegios a usuarios inscritos.
Usuarios
A travs de esta funcin se realizan diferentes tareas relacionadas con los usuarios
Inscripcin y cambio de perfil de usuario. En la pantalla principal de Usuarios aparece un
listado con todos los usuarios (podemos hacer un filtro segn el estatus de la cuenta de usuario, segn palabras de bsqueda en el nombre, cdigo de usuario o email o periodo de tiempo en el que se ha registrado en la plataforma). En ese listado podemos seleccionar los usuarios que deseemos y gestionar sus inscripciones o matriculaciones a los diferentes cursos (matriculndolo o des-matriculndolo). Tambin se puede cambiar desde aqu el perfil asignado al usuario.
Versin 1.1
22
GBIF.ES, Unidad de Coordinacin
Figura 21. Pantalla principal del men Usuarios. Listado de usuarios y funciones de gestin de usuarios, incluido la posibilidad de cambiar el perfil de usuario.
Crear una cuenta de usuario. A travs de esta opcin, el administrador puede dar de alta, como instructor o como estudiante a un usuario, aunque existen otras formas de darse de alta en la plataforma: a) directamente en la pantalla de acceso a la plataforma, b) previa confirmacin va correo electrnico (tambin para instructores si el administrador ha habilitado esta posibilidad) y c) a travs del instructor de un curso.
Figura 22. Creacin de una cuenta de usuario desde la funcin Usuarios.
Versin 1.1
23
GBIF.ES, Unidad de Coordinacin
Aprobar una solicitud de instructor. Si la posibilidad de autoinscripcin de instructores sin
aprobacin automtica -previa confirmacin de correo electrnico o no- ha sido habilitada por el administrador en las Preferencias del Sistema (Ver ms adelante), en esta opcin el administrador puede aprobar o denegar las solicitudes recibidas.
Figura 23. Pantalla para la aprobacin o denegacin de solicitud de instructor por parte del administrador.
Nota: Si la opcin de solicitar el ser instructor de un curso, previa aprobacin, est habilitada, en la pgina de inicio del estudiante aparecer la funcin descripcin sobre el curso que pretende impartir. y se le solicitar una
Lista maestra de estudiantes. Si la opcin de contraponer a la lista maestra de estudiantes est
habilitada en Preferencias del Sistema, desde esta funcin se puede gestionar dicha lista, cargarla y actualizarla. Si est habilitada, solo los registros validados con dicha lista sern aceptados. La lista maestra tiene un formato en plain text, donde cada fila tiene dos campos separados por una coma, o en formato csv. El primer campo ser usado como el ID del estudiante. El segundo campo ser una contrasea o PIN que ser encriptado por el sistema de ATutor una vez que se cargue la lista. Estos dos campos juntos sern utilizados por el sistema para autenticar a los estudiantes cuando se creen nuevas cuentas.
Email a usuarios. Desde esta funcin se pueden enviar correos electrnicos a todos los usuarios, a los instructores o a los estudiantes.
Figura 24. Pantalla de envo de email a usuarios.
Versin 1.1
24
GBIF.ES, Unidad de Coordinacin
Administradores. A travs de esta funcin se puede ver la lista de administradores, crear nuevas cuentas de administradores con diferentes tipos de privilegios y ver la actividad de cada uno de los administradores.
A travs de esta funcin se puede crear una nueva cuenta de administrador con diferentes privilegios.
Figura 25. Pantalla principal de la funcin Administradores, con el listado de administradores y las funciones de Crear nueva cuenta de administrador y Ver la actividad de cada administrador.
Cursos
Desde esta pestaa se pueden gestionar los cursos dados de alta en la plataforma y tambin se pueden crear nuevos cursos.
Listado de cursos y aspectos generales de gestin de cursos. Desde la pantalla de inicio se puede ver el listado de cursos y seleccionando el o los que nos interesan: ver el contenido dndonos de alta en el mismo como instructores; editar las propiedades generales y modificarlas; acceder a las copias de seguridad y gestionarlas; borrar el curso.
Ver el contenido del curso si nos damos de alta como instructores en el mismo Edicin y posible modificacin Preferencias generales del curso de las
Gestin de las copias de seguridad del curso
Eliminacin del curso
Figura 26. Pantalla principal de la pestaa Cursos, con el listado de cursos disponibles en la plataforma y las principales funciones que se pueden desempear desde esta pantalla.
Foros. Desde esta funcin se pueden ver y gestionar los foros existentes, as como crear nuevos foros.
Versin 1.1
25
GBIF.ES, Unidad de Coordinacin
Figura 27. Pantalla de inicio de la funcin Foros, donde se pueden ver y gestionar los diferentes foros existentes.
Figura 28. Pantalla de creacin de un nuevo foro.
Creacin de cursos. A travs de esta funcin el administrador puede crear un nuevo curso asignndole un instructor de entre la lista de instructores. Posteriormente el instructor, o el administrador si se da de alta en el curso como instructor, completarn el contenido del curso creado. El proceso de creacin de un curso se explicar en detalle en el perfil de instructor. Herramientas del estudiante. A travs de esta funcionalidad el administrador selecciona las herramientas disponibles para el estudiante (y para el instructor) tanto en el men de navegacin principal (pestaas superiores) como en la pgina principal o de inicio del curso. Seleccionando las casillas correspondientes las distintas herramientas se ubican bien en la navegacin principal, bien en la pgina de inicio del curso, o bien en ambas. Se puede establecer el orden de aparicin de las herramientas a travs de la tercera columna, moviendo hacia arriba o hacia abajo con los botones correspondientes.
Versin 1.1
26
GBIF.ES, Unidad de Coordinacin
Seleccin de herramientas y de su ubicacin
Ordenacin de las herramientas por orden de aparicin
Figura 29. Seleccin de las herramientas para el estudiante disponibles en el men de navegacin principal y en la pgina de inicio del curso.
Men lateral por defecto. En este apartado se pueden seleccionar las herramientas o funciones
visibles en el men lateral para alumnos e instructores.
Figura 30. Seleccin de las herramientas o funciones disponibles en el men lateral.
Copias de seguridad. Desde esta funcin se accede a las copias de seguridad disponibles para cada curso y se pueden crear tambin nuevas copias de seguridad. Categoras de cursos. Desde aqu se pueden ver las categoras existentes de agrupacin de cursos
y establecer nuevas categoras dentro de las cuales asignar los cursos que se van creando para una mejor organizacin del material docente.
Ayuda de Herramientas. Desde esta funcin se puedena cambiar las URL de las herramientas de aprendizaje a disposicin de los alumnos (Men lateral normalmente).
Versin 1.1
27
GBIF.ES, Unidad de Coordinacin
Figura 31. Configuracin de las URL de ayuda para los alumnos. Las establecidas por defecto son las que aparecen en esta figura.
Parches
Desde esta funcin se visualizan los parches disponibles para solucionar bugs en la plataforma y se puede proceder a su instalacin. Desde aqu, los desarrolladores pueden crear nuevos parches e implementarlos.
Figura 32. Listado de parches para solucionar problemas de funcionamiento de la plataforma.
Preferencias del Sistema
En esta pestaa se configuran los parmetros ms importantes de la plataforma.
Pgina principal de Preferencias del Sistema. A continuacin se muestra una explicacin de
los parmetros ms importantes que se establecen desde esta funcin. Nombre de la plataforma o del sitio web donde se alojan los cursos. Este nombre aparecer en la parte superior de las pginas pblicas, en la barra del navegador y, cuando se envan
Versin 1.1
28
GBIF.ES, Unidad de Coordinacin
correos desde cuentas no personales, en el remitente. Conviene no poner tildes ni caracteres especiales como . Direccin web de la pgina de inicio en el rea pblica. Puede quedar en blanco. Idioma por defecto. Se muestra en un desplegable los idiomas instalados. Si el idioma dentro de Preferencias del deseado no est instalado, tenemos que ir a la funcin Sistema (Ver ms adelante). Email de contacto. Direccin de Email desde la que se envan las peticiones para ser instructor de curso (si esta opcin est habilitada) y las confirmaciones de inscripciones de alumnos (si est habilitada esta opcin) as como otros emails del sistema. Tamao mximo de archivo. Tamao mximo permitido, en bytes, para los archivos descargados en el Administrador de Archivos. Este tamao debe ser congruente con el valor establecido en el archivo php.ini (upload_max_filesize). El valor indicado en post_max_size debe ser mayor que el especificado en upload_max_file. Tamao mximo de curso. Tamao mximo permitido para un curso en bytes. ste ser el total de espacio disponible para un curso en el Administrador de Archivos. Margen para la superacin de tamao de un curso. Margen de tamao por encima del cual se puede superar el mximo permitido. Cuando se alcanza este margen ya no se permite subir ms archivos al curso. Formato en que se muestran los nombres de los usuarios con perfiles diferentes del de administrador. Registro a travs de Lista Patrn. Si esta opcin est habilitada slo las nuevas cuentas que se encuentren en la lista patrn sern aprobadas. Aprobacin de registro previa confirmacin mediante email. Si la confirmacin va email est habilitada, antes de poder acceder a la plataforma el usuario potencial debe confirmar su registro a travs de un link del mensaje de email enviado a la direccin de correo con la cual se registr. Permitir peticiones de instructor. Si esta opcin est habilitada los estudiantes pueden ser solicitar que su perfil de estudiante se cambie a un perfil de instructor para la creacin de cursos. Estas solicitudes son aprobadas por el administrador en la funcin Usuarios, Aprobar una solicitud de instructor (si no est habilitada la aprobacin automtica de peticiones no aparecer en la de instructor). Si est deshabilitada, la opcin de pgina de inicio de los estudiantes, y slo el Administrador podr crear cuentas de instructor. Notificacin por email de las peticiones de instructor. Si est habilitada, cada vez que hay una peticin de instructor se enviar un correo informando sobre la misma al email de contacto de la plataforma. Aprobacin automtica de las peticiones de instructor. Si esta opcin est habilitada las peticiones de instructor se aprueban de forma automtica y todas las nuevas cuentas se crean con perfil de instructor. Esta opcin es adecuada cuando se lanza, por ejemplo, una plataforma en versin demo dentro de una institucin para que los potenciales docentes prueben la plataforma. Tema especfico por categoras. Si esta opcin est habilitada permite la asociacin de un determinado tema a cada categora de curso, de tal forma que los cursos que pertenezcan a una categora dada siempre se presentarn usando el tema asociado a dicha categora. Esta opcin deshabilita por tanto la opcin de personalizacin de temas de usuario. Conviene habilitarlo para que el usuario no pueda cambiar el tema, ya que el cambio de tema a veces crea problemas en el sistema. Extensiones de archivo no permitidas. Se enumeran las extensiones no permitidas en el sistema. Los archivos cargados con alguna de dichas extensiones sern ignorados. Copia de seguridad. Nmero de copias de seguridad permitidas por cada curso. Nmero de das en que los mensajes enviados permanecen en la bandeja de mensajes enviados. Comprobacin automtica de nuevas versiones. Si esta opcin est habilitada ATutor comprobar la pgina oficial de ATutor en busca de nuevas versiones siempre que el administrador entre en el sistema.
Versin 1.1
29
GBIF.ES, Unidad de Coordinacin
Preferencias por defecto. En esta subpestaa se establecen las preferencias por defecto de la
plataforma aplicables a las nuevas cuentas que se crean, referentes a: Pgina principal: activacin o desactivacin de: Notificacin de buzn de mensajes, Numeracin de los temas, salto a la pgina principal y a los diferentes cursos, auto registro, enfocar la pgina cargada, editor de contenidos (texto plano, html o html-Editor visual). Apariencia: fuentes y color de fondo. Contenidos alternativos para accesibilidad. Herramientas de ayudas disponibles (Diccionario, tesauro, calculadora, enciclopedia, atlas, baco). Herramientas de navegacin.
Idiomas. En esta subpestaa aparecen los idiomas instalados y desde aqu se pueden exportar (como paquete zip de ATutor para redistribucin) o borrar. Si el idioma que nos interesa no est en la lista, en la
) se puede importar de forma manual si previamente nos hemos siguiente subpestaa ( descargado dicho paquete desde la pgina oficial de ATutor. Si tenemos conexin a internet podemos seleccionar directamente el idioma en el desplegable de la parte inferior de la pgina y hacemos clic en el botn de importar.
Figura 33. Pantalla de importacin de idiomas, dentro de la funcin Importar, en la pestaa Preferencias del Sistema.
Traduccin de idiomas. El administracin tiene la opcin de poder realizar traducciones sobre un paquete de lenguaje. Para ello es necesario: Establecer la funcin AT_DEVEL_TRANSLATE a 1 (include/vitals.inc.php) Seleccionar el lenguaje al que se quiere traducir seleccionndolo en la parte inferior de la pgina
Versin 1.1
30
GBIF.ES, Unidad de Coordinacin
Hacer clic en el botn para comenzar la traduccin. Aparecer una pantalla en la que se muestra informacin sobre la traduccin y en la cual podemos elegir diferentes apartados de variables de idioma. Al elegir una variable aparece otra ventana con la traduccin o explicacin traducida asociada.
Figura 34. Primera pantalla que se despliega cuando activamos la funcin de traduccin, desde Ingls a Espaol.
Versin 1.1
31
GBIF.ES, Unidad de Coordinacin
Figura 35. Pantalla especfica para introducir o modificar los trminos de traduccin.
Temas. Desde esta subpestaa se selecciona el tema de apariencia para nuestra plataforma,
activndolo o desactivndolo entre la lista de temas disponibles. Es necesario tener en cuenta la compatibilidad del tema con nuestra versin de ATutor, ya que determinados temas pueden ser incompatibles o no funcionar bien con nuestra versin.
Figura 36. Pantalla para la seleccin de tema o apariencia para nuestra plataforma.
Syndication) forma parte de los nuevos sistemas de distribucin de informacin por internet, gracias al cual se puede recibir las ltimas noticias y eventos en el mismo momento en el que son publicados. Ya son muchos los portales de internet que distribuyen sus noticias por medio de este sistema como peridicos digitales, blogs, wikis,... Para aadir RSS al men lateral de los alumnos su gestin se realiza desde esta subpestaa aadiendo la direccin RSS.
Fuentes RSS (en la interfaz alimentacin de RSS). RSS (Rich Site Summary o Really Simple
Versin 1.1
32
GBIF.ES, Unidad de Coordinacin
Figura 37. Pantalla para agregar un RSS nuevo.
Reporte de errores (Error logging). Reporte de errores del sistema. Este reporte puede ser de
gran ayuda a la hora de intentar solucionar problemas de funcionamiento en nuestra plataforma en el foro de ATutor (http://www.atutor.ca/forums/)
Versin 1.1
33
GBIF.ES, Unidad de Coordinacin
OPCIONES DEL INSTRUCTOR
Las herramientas disponibles para el instructor son amplias y se accede a ellas, en su mayora, y salvo que se especifique lo contrario, desde la pestaa Administrar, pero quizs las funciones ms importantes giran en torno a la creacin de cursos y manejo de funciones para su gestin, funciones en las cuales centraremos las explicaciones de este manual puesto que las operaciones generales de la navegacin principal y de la barra superior de tareas se explicaron en el apartado Ingreso en la plataforma.
Crear un nuevo curso
Cuando un instructor se registra en la plataforma, en la pgina de inicio tendr la opcin de Crear un Nuevo Curso.
Figura 38. Opcin de Crear Nuevo Curso en la pantalla de inicio de un instructor.
La primera pantalla que se muestra al hacer clic en crear un nuevo curso es la siguiente, donde se piden los datos y propiedades bsicas del curso (ttulo, idioma, etc.)
Versin 1.1
34
GBIF.ES, Unidad de Coordinacin
Figura 39. Pantalla de Creacin de nuevo curso.
Una vez introducidos estos datos bsicos se mostrar una ventana con el curso y los diferentes mens.
Figura 40. Pantalla de inicio de nuevo curso, de momento, vaco.
Versin 1.1
35
GBIF.ES, Unidad de Coordinacin
El curso, de momento, est vaco. Lo primero que tendremos que hacer ser rellenar los contenidos del curso (Navegacin de Contenidos) con temas o secciones y cada uno de esos temas podr tener a su vez contenidos (archivos pdf, Word, multimedia, etc.) Es aconsejable que todos los documentos que vayamos a incluir en el contenido del curso (presentaciones ppt, documentos pdf, documentos word, vdeos, fotografas, los descarguemos primero en el Administrador de Archivos.
Administrador de Archivos
Es importante no confundir el Administrador de Archivos con el Almacn de Archivos. En el primero se descargan los archivos que se van a incluir en los contenidos del curso. En el segundo se descargan los archivos que queremos poner a disposicin de los alumnos del curso. A los primeros no tienen por qu tener acceso directo los alumnos. Los archivos que se van a incluir en los contenidos del curso siempre se descargan en el Administrador de Archivos, no en el Almacn de Archivos. Al Administrador de Archivos se accede desde la pestaa Administrar del men principal de navegacin del curso (Administrar/Administrador de Archivos). Esta pestaa es a travs de la cual los instructores de los cursos gestionan todas las funcionalidades para los estudiantes y que se describirn en el apartado de Opciones del estudiante.
Figura 41. Acceso al Administrador de Archivos desde el men de navegacin principal del curso.
Tambin se accede al Administrador de Archivos a travs del men de Editar Contenido, bien a travs de la pgina de navegacin de contenidos (Editar esta pgina y luego accediendo a travs del comando , como se explica en la figura siguiente).
Versin 1.1
36
GBIF.ES, Unidad de Coordinacin
Hacer clic en la pgina
Y editarla
Una vez editada la pgina, abrir Administrador de Archivos
Figura 42. Acceso al Administrador de Archivos a travs de la pgina de Navegacin de contenidos y Editar Pgina.
travs
de
la
pestaa
Administrar/Contenido/Editar
de
nuevo
dndole
al
comando
, como tambin se explica en la figura siguiente.
Versin 1.1
37
GBIF.ES, Unidad de Coordinacin
Figura 43. Acceso al Administrador de Contenido a travs de Administrar/Contenido/Editar.
Y se nos mostrara la misma pantalla de la Figura 41. En el administrador de archivos podemos crear diferentes carpetas para organizar nuestros archivos.
Versin 1.1
38
GBIF.ES, Unidad de Coordinacin
Figura 44 Organizacin del contenido en carpetas, dentro del Administrador de Archivos.
Para cargar archivos al sistema, en Subir archivos, examinamos el archivo que queremos subir y a . continuacin hacemos clic en el botn En el Administrador de Archivos, cuando el archivo tiene un tamao superior a 20MB, conviene deshabilitar la casilla para subir archivos mltiples, de lo contrario habr problemas para cargar archivos pesados. Desde el Administrador de archivos (Administrador de Archivos/Crear Nuevo Archivo) tambin podemos crear archivos html, que, cuando los guardamos, se almacenan directamente en el Administrador de Archivos (ver Figura 45. Pantalla de creacin de un nuevo archivo html a travs del Administrador de Archivos/Crear Nuevo Archivo.).
Versin 1.1
39
GBIF.ES, Unidad de Coordinacin
Figura 45. Pantalla de creacin de un nuevo archivo html a travs del Administrador de Archivos/Crear Nuevo Archivo.
Edicin de Contenido
en Administrar, Una vez tenemos cargados los archivos en el Administrador de Archivos, Contenido/Agregar Contenido, o en la pantalla de navegacin de contenidos en el cuadro de Atajos en Editar esta pgina o Agregar pgina de primer Nivel o Agregar Sub-Pgina, podemos aadir/modificar contenido a cada uno de los apartados del curso.
La pantalla general de edicin de contenido es la que aparece en la Figura siguiente. Vamos a explicar a continuacin cada una de las funciones principales asociadas a la edicin de contenido.
Versin 1.1
40
GBIF.ES, Unidad de Coordinacin
Pantalla Principal de Editar Contenido
Ttulo del apartado, seccin, tema o captulo que aparecer en el navegador de contenidos del curso Formato de inclusin de los contenidos Abre el formulario de Administrador de Archivos cuando necesitamos adjuntar algn documento al contenido que no hayamos introducido previamente
Aqu introducimos el contenido de cada apartado o tema
Agrega las palabras que queramos al glosario
Figura 46. Pantalla principal de edicin de contenidos con comentarios explicativos de los apartados ms importantes.
Formato de los contenidos. El contenido se puede introducir como texto plano o en formato HTML. Si elegimos esta ltima opcin tenemos la posibilidad de Cambiar a editor visual, que es una herramienta que facilita la inclusin del contenido en este formato si no estamos acostumbrados a utilizar dicho lenguaje. Palabras a aadir al Glosario. Dentro del contenido se pueden especificar las palabras que van a formar parte del Glosario. Esto se puede hacer de dos formas, o bien manualmente poniendo los cdigos: [?] palabra que queremos incluir en el glosario[/?], p.e. [?]biodiversidad [/?]; o a travs del link Agregar Trmino, que aade automticamente dicho cdigo donde est situado el ratn dentro de la pantalla de edicin de contenidos. Tambin se pueden agregar palabras al glosario desde Administrar/Glosario/Agregar un Trmino al Glosario. Agregar Cdigo. Para diferenciar bloques de texto (por ejemplo ecuaciones matemticas, cdigo de programa, citas, etc.) se puede introducir [code]texto que queremos resaltar[/code]. Enlaces a contenido anterior y posterior. A travs del cdigo [pid], enlace con contenido anterior, y [nid], enlace con contenido posterior, podemos establecer links entre las pginas
Versin 1.1
41
GBIF.ES, Unidad de Coordinacin
de contenido. En el editor visual de HTML se hace escribiendo el nombre del enlace, por ejemplo . En el editor que Siguiente tema, seleccionndolo y haciendo clic en Insertar/Editar link aparece (ver Figura 47) en el link poner el cdigo correspondiente al contenido anterior o posterior.
Figura 47. Editor de contenido para link de avance o retroceso de contenidos.
Colores. El color se puede aadir al contenido a travs de cdigo, como en los casos anteriores. El cdigo se puede teclear manualmente [blue][/blue], [red][/red], [green][/green], [orange][/orange], [purple][/purple], and [gray][/gray] o a travs de los botones situados en la parte inferior de la pgina .
cargamos directamente el archivo desde el Administrador de Archivos en el Editor Visual el sistema aade el cdigo de forma automtica, sin necesidad de ponerlo nosotros de forma manual. Los formatos aceptados en ATutor son mpeg, mov, wmv, swf, mp3, wav, ogg, mid.
Multimedia. Para incluir material multimedia, es necesario usar el cdigo [media]nombre del archivo de material multimedia previamente cargado en el Administrador de Archivos[/media]. Si
Propiedades. En la pestaa Propiedades se puede definir la fecha a partir de la cual ser visible el
contenido para los alumnos, asignar palabras clave al tema, tiles para las bsquedas dentro de la y se plataforma y organizar-ordenar los temas del curso (temas y subtemas, orden). Los botones emplean para ubicar el tema antes o despus de la ubicacin seleccionada, respectivamente. El botn se utiliza para situar el tema de trabajo como tema hijo de la ubicacin seleccionada.
Versin 1.1
42
GBIF.ES, Unidad de Coordinacin
Figura 48. Pestaa Propiedades, dentro de la funcin de Editar Contenido.
Trminos del Glosario. En la tercera pestaa, Trminos del Glosario, si hemos seleccionado en la
pantalla de inicio trminos para el glosario, aqu es donde definimos los trminos que previamente hemos seleccionado.
Figura 49. Pestaa Trminos de Glosario, en la que aparecen los trminos seleccionados y la pantalla para aadir la definicin de los mismos.
Vista Previa. En la pestaa Vista Previa se nos muestra una vista preliminar del contenido trabajado. Contenido adaptado. A travs de esta pestaa se pueden caracterizar el tipo de recurso aadido al
curso (auditivo, textual o visual) y elegir, si se desea, un archivo alternativo para los usuarios con algn
Versin 1.1
43
GBIF.ES, Unidad de Coordinacin
tipo de discapacidad (por ejemplo para usuarios invidentes un archivo de sonido frente a una presentacin ppt). Para seleccionar los archivos alternativos se selecciona mediante el botn de seleccin el archivo original y entre los almacenados en el Administrador de Archivos se selecciona tambin el archivo alternativo elegido, se hace clic en el botn archivo alternativo. . Aparecer debajo del archivo original el
Exmenes y Encuestas. En la pantalla Exmenes y Encuestas aadimos, si lo creemos oportuno,
ejercicios o exmenes al tema que estamos completando. Estos ejercicios se han creado previamente en la pestaa Administrar, Exmenes y Encuestas y el proceso de creacin se explicar a continuacin.
Exmenes y encuestas
A travs de esta funcin se crean los ejercicios, encuestas (de carcter annimo) o exmenes (evaluados con diferentes escalas). Las preguntas que formarn parte del o de los ejercicios y el ejercicio, evaluacin o encuesta se crean por separado. Los ejercicios/evaluaciones/ encuestas se crean en la subpestaa Crear Evaluacin. Al hacer clic en esta funcin se nos muestra la siguiente pantalla (Figura 50):
Figura 50. Pantalla para la creacin de ejercicios de evaluacin o encuestas de la funcin Crear Evaluacin.
Versin 1.1
44
GBIF.ES, Unidad de Coordinacin
En esta pgina definimos el ttulo del ejercicio de evaluacin; una descripcin del mismo, si as lo deseamos; el nmero de intentos permitidos; si es annimo (para encuestas) o no; el modo en que se muestra (todas las preguntas en la misma pgina o cada pregunta en pgina aparte); el umbral a partir del cual se considera que se ha pasado o aprobado el ejercicio (en puntuacin, en porcentaje o no mostrar); mensaje para los alumnos que han pasado el ejercicio y para los que no han pasado el ejercicio; si se muestran los resultados una vez realizado el ejercicio; si se eligen preguntas al azar; la fecha de lanzamiento del ejercicio y la fecha de fin; y por ltimo, instrucciones para la realizacin del ejercicio, si se desea. Las preguntas para los ejercicios de evaluacin o las encuestas se crean en la Base de Datos de preguntas, subpestaa que se encuentra tambin dentro de Exmenes y Encuestas:
Figura 51. Creacin de preguntas para la Base de Datos de preguntas.
Existen diferentes tipologas de preguntas Likert. Se requiere que el alumno elija la respuesta entre una escala que se proporciona. Coincidencias (grfica y simple). Requieren que el alumno empareje conceptos. Respuesta mltiple. Requiere que el alumno responda a una cuestin seleccionando entre dos ms respuestas correctas.
Versin 1.1
45
GBIF.ES, Unidad de Coordinacin
Preguntas abiertas. Requieren que el alumno introduzca texto como respuesta. Ordenar. Requieren que el alumno responda a una pregunta ordenando los trminos o conceptos de una forma correcta. Verdadero/Falso. Requieren que el alumno especifique si una afirmacin es verdadera o falsa. Y, por ltimo, se asigna a cada ejercicio las preguntas que consideremos. Para ello en Exmenes y Encuestas seleccionamos el ejercicio al que queremos aadir preguntas y presionamos el botn .
Figura 52. Proceso de asignacin de preguntas a un ejercicio.
En la siguiente pantalla, en el men superior le damos a Agregar Preguntas
Figura 53. Proceso de asignacin de preguntas a un ejercicio.
Y elegimos en el listado las que queramos incluir en el ejercicio.
Versin 1.1
46
GBIF.ES, Unidad de Coordinacin
Cuaderno de calificaciones (Gradebook)
El cuaderno de calificaciones se utiliza para gestionar las calificaciones de los test o ejercicios realizados en ATutor, as como de test externos o de asignaciones o tareas solicitadas al alumno. Se pueden definir escalas propias de calificacin para aplicar a los test de un determinado curso. Los datos de calificaciones se pueden exportar para su anlisis fuera de la plataforma. Se pueden asignar escalas de calificaciones a las asignaciones realizadas en ATutor. Una vez asignado el rango de calificacin estas sern introducidas como calificaciones externas. Las calificaciones se pueden introducir en porcentaje o en escala. Se pueden asignar al libro de calificaciones los test creados en ATutor siempre que en la configuracin del ejercicio se haya especificado que slo un intento es posible para dicho ejercicio. En Actualizacin de marcas de ATutor se actualizan las calificaciones seleccionando bien por elemento de calificacin, bien por alumno (o todos). En Combinar Pruebas se pueden combinar ejercicios, por ejemplo cuando se han hecho pruebas de recuperacin y se quieren combinar las calificaciones de varios ejercicios.
Figura 54. Pantalla principal del cuaderno de calificaciones donde aparece el listado de pruebas con la escala de calificacin asignada.
Versin 1.1
47
GBIF.ES, Unidad de Coordinacin
Figura 55. Funcin de Aadir Pruebas/Asignaciones y asignacin de escala de calificacin.
Figura 56. Funcin para agregar una escala de calificacin (grado en la interfaz) personalizada.
Versin 1.1
48
GBIF.ES, Unidad de Coordinacin
Anuncios
En este apartado se agregan los anuncios de curso que se consideren oportunos. Para ello en Anuncios/Agregar Anuncio, en el editor que se abre introducir el ttulo y el cuerpo del anuncio que se quiera mostrar.
Figura 57. Pantalla para agregar un anuncio, dentro de Anuncios.
Desde la pantalla de inicio de Anuncios tambin se pueden editar y borrar los anuncios existentes.
Asignaciones
En este apartado (Asignaciones/Agregue asignacin) se especifican las tareas que los alumnos o los grupos creados -en este caso, si el profesor quiere hacer asignaciones a grupos tiene que asegurarse a la hora de crear el grupo que dicho grupo tenga habilitado el almacn da archivos- tienen que enviar al instructor o instructores, con posible especificacin de fecha lmite para la recepcin. Una vez creada la asignacin, los alumnos a travs del Almacn de archivos, en Mis archivos, cargarn el archivo a enviar a travs de y, una vez cargado en el almacn de archivos, a travs del botn
envan dicho archivo al profesor. Los alumnos no tienen acceso a los archivos enviados, solamente el profesor, a travs del Almacn de Archivos, en la subcarpeta correspondiente o a travs de la pantalla principal de asignaciones, en el botn .
Versin 1.1
49
GBIF.ES, Unidad de Coordinacin
Figura 58. Modo a travs del cual los alumnos envan archivos para cumplir con las asignaciones realizadas por los instructores.
Figura 59. Pantalla para crear una nueva asignacin o tarea.
Para cada alumno matriculado o cada alumno del grupo al cual se aplica la asignacin se crea una carpeta a la que se enva directamente el archivo de la tarea correspondiente.
Figura 60. Asignaciones. Organizacin de las asignaciones en carpetas para cada alumno.
Chat
En cuanto a esta funcin el instructor puede, por un lado, a travs del icono de la pgina de inicio de un curso, participar activamente en las sesiones de chat, y, por otro lado, a travs de la pestaa
Versin 1.1
50
GBIF.ES, Unidad de Coordinacin
Administrar/Chat/Iniciar/Detener Transcripcin puede realizar una transcripcin de una sesin de Chat que se est desarrollando en un momento dado. A travs de esta opcin el profesor puede conservar una transcripcin de la sesin de Chat que se est desarrollando, para posteriormente trabajar sobre ella.
Figura 61. Pantalla de entrada al Chat.
Figura 62. Pantalla de transcripcin de una sesin de Chat.
Contenido
Adems de lo que ya se ha explicado con anterioridad sobre la edicin de contenido y creacin de nuevo contenido para la creacin de cursos, en esta seccin se puede realizar exportaciones e importaciones de contenido a travs de paquetes SCORM, buscar en el repositorio TILE (si est habilitado) y ver las estadsticas de uso de los contenidos utilizados.
Versin 1.1
51
GBIF.ES, Unidad de Coordinacin
Importar/Exportar contenido. La funcin de exportar contenido empaqueta en un nico fichero de
empaquetamiento estndar IMS1.1.3/SCORM 1.2 el contenido de todo el curso o de las partes que seleccionemos, con el objeto de poder trabajar con ese material fuera de la plataforma, sin necesidad de estar conectado (descomprimiendo el fichero correspondiente y abriendo el archivo index.html en cualquier navegador) o de utilizar dicho contenido en otra plataforma de e-learning que acepte paquetes SCORM. La funcin de Importar Contenido importa un paquete de contenido creado en otra plataforma de e-learning o en un programa especfico de creacin de paquetes SCORM como RELOAD (http://www.reload.ac.uk/editor.html).
Repositorio TILE (The Inclusive Learning Excange). TILE es un repositorio de objetos de
aprendizaje. Se puede buscar material de aprendizaje en forma de paquetes SCORM y descargarlos en el curso que estamos creando. Para ms informacin consultar la pgina oficial: http://www.inclusivelearning.ca/tile/servlet/rswi
Contenidos utilizados. A travs de esta herramienta se puede ver el listado de contenidos utilizados
y se puede consultar el uso que ha hecho cada estudiante de dichos contenidos haciendo clic en Uso Especfico del Estudiante, en el men superior, o haciendo clic en Detalles.
Figura 63. Herramienta Contenidos Utilizados a travs de la cual se puede ver las estadsticas de uso que se ha realizado.
Figura 64. Uso especfico de los contenidos por parte de un estudiante en concreto.
Copias de seguridad
En este apartado el instructor puede crear copias de seguridad del curso o recuperar antiguas copias de seguridad, caso de que se haya perdido el contenido.
Versin 1.1
52
GBIF.ES, Unidad de Coordinacin
Figura 65. Pantalla para la creacin de copias de seguridad del curso.
En la pantalla principal de copias de seguridad aparece el listado de copias de seguridad existentes para ese curso. Desde aqu se puede restaurar una de las copias de seguridad que hicimos en su momento o descargarlas como archivos zip para guardarlas fuera de la plataforma. Si tenemos copias de seguridad guardadas fuera de la plataforma como archivos zip, las podemos cargar en el sistema a travs de la funcin Cargar (Ver figuras siguientes).
Figura 66. Pantalla principal de copias de seguridad, desde donde se puede restaurar la copia que deseemos o descargarla en nuestro pc como archivo zip, fuera de la plataforma.
Figura 67. Funcin para cargar copias de seguridad desde fuera de la plataforma.
Versin 1.1
53
GBIF.ES, Unidad de Coordinacin
Email del curso
A travs de esta funcionalidad el instructor puede enviar emails a todo el curso (asistentes, inscritos, no inscritos), a grupos o a estudiantes que ya terminaron el curso (alumnos).
Figura 68. Funcin de envo de email a los inscritos, no inscritos, asistentes, alumnos o grupos.
Encuestas (Consultas)
En este apartado el profesor puede disear una pregunta sobre aspectos variados, para obtener, por ejemplo, la fecha preferida para un evento o la opinin general sobre un aspecto a discutir o discutido.
Versin 1.1
54
GBIF.ES, Unidad de Coordinacin
Figura 69. Creacin de una encuesta rpida.
Figura 70. Modo en que se muestra en el men lateral la existencia de una encuesta sobre algn aspecto del curso y los votos totales al respecto, que puede consultar el instructor en la pantalla principal de encuestas.
Versin 1.1
55
GBIF.ES, Unidad de Coordinacin
Estadsticas
A travs de esta funcin se pueden visualizar las estadsticas mensuales y diarias de acceso al curso.
Figura 71. Pantalla que muestra las estadsticas de uso de la plataforma por parte de los usuarios, a lo largo del mes.
FAQ
Aqu se aaden los temas y las preguntas frecuentes relacionadas que queremos que sirvan de gua a los estudiantes.
Versin 1.1
56
GBIF.ES, Unidad de Coordinacin
Figura 72. Pantalla para la creacin de una nueva pregunta frecuente (FAQ) dentro de uno de los temas previamente especificados.
Foros
Aqu se crean y se gestionan los foros. Desde esta funcin tambin se pueden exportar foros, como archivo zip, que se pueden ver, al descomprimirse, a travs de un navegador (archivo html).
Figura 73. Herramienta de creacin de un foro.
Versin 1.1
57
GBIF.ES, Unidad de Coordinacin
Glosario
Desde aqu se permite agregar trminos al glosario y relacionarlos con otros trminos ya incluidos.
Grupos
Desde aqu se crean grupos (Grupos/Crear Grupos), de forma automtica o manual y se les asigna las herramientas que se consideren: blogs, foros, etc.
Figura 74. Opcin de Crear grupos en la que se puede elegir si se van a crear grupos de forma automtica o manual.
En la creacin automtica de grupos se puede especificar el nmero de alumnos por grupo y el nmero de grupos.
Figura 75. Segundo paso en la creacin de grupos automtica, en la que es necesario especificar datos como el nmero de estudiantes por grupo y el nmero de grupos totales y las herramientas de que van a disponer los grupos creados.
En la creacin manual, una vez definido el grupo a crear se selecciona el grupo en la pgina principal de grupos y haciendo clic en asignar. (Ver Figuras siguientes) se selecciona para cada alumno el grupo al que le queremos
Versin 1.1
58
GBIF.ES, Unidad de Coordinacin
Figura 76. Segundo paso en la creacin manual de grupos, en la que una vez creado el grupo se seleccionan de forma manual los miembros que formarn parte del grupo.
Figura 77. Seleccin de miembros para cada grupo en la creacin de grupos de forma manual.
Herramientas del curso
Aqu se gestionan las funcionalidades que queremos que aparezcan para el curso, as como el orden y su ubicacin (Men de navegacin principal, men de inicio). Tambin se accede desde aqu a las funciones disponibles en el men lateral.
Versin 1.1
59
GBIF.ES, Unidad de Coordinacin
Figura 78. Gestin de las herramientas del curso
Figura 79. Gestin de herramientas del men lateral.
Herramientas del estudiante
Si se habilita esta herramienta desde Herramientas del curso (se puede colocar tanto en el men principal como en la pgina de inicio) se pueden separar determinadas funciones de la pgina de inicio como funciones propias del estudiante, tal como se puede ver en el ejemplo de la figura siguiente.
Versin 1.1
60
GBIF.ES, Unidad de Coordinacin
Figura 80. Activacin de las herramientas del estudiante, en este caso en la navegacin principal.
Matriculacin
Desde aqu gestionamos los alumnos inscritos en el curso y podemos importar o exportar listas de alumnos del curso. Con los alumnos inscritos podemos asignar permisos (asistentes) y con los no inscritos que estn registrados en la plataforma pero no en el curso podemos matricularles en el curso correspondiente. Para matricular alumnos an no registrados en la plataforma podemos hacerlo de forma manual a travs de Crear Lista de Curso.
Figura 81. Opcin de matriculacin manual en un curso, para usuarios no registrados an en la plataforma.
Versin 1.1
61
GBIF.ES, Unidad de Coordinacin
Figura 82. Segundo paso de la matriculacin manual: proceso de confirmacin de inscripcin.
Si los estudiantes potenciales ya estn registrados en la plataforma tendremos que hacer clic en No inscrito y tendremos la lista de potenciales alumnos a matricular en nuestro curso. Seleccionado en la lista el o los alumnos al o a los que queremos matricular hacemos clic en el botn .
Figura 83. Proceso de Inscripcin para los alumnos que ya estn registrados en la plataforma.
Lista de lecturas
Desde aqu se aaden y gestionan los recursos (libros, url, etc, que queremos incluir en la lista de lecturas requeridas u opcionales del curso. En Recursos se aade el recurso que queremos poner a disposicin de los estudiantes (libro, URL, apunte, AV recurso audiovisual-, o archivo) y en Lista de Lecturas seleccionamos entre la lista de recursos el tipo de recurso y el ttulo del recurso y especificamos, si lo consideramos necesario, si la lectura es obligatoria (requerida) u opcional y, si procede, el periodo en el que se ha de realizar la lectura (fecha de inicio y el listado de lecturas requeridas y opcionales y el link fecha de fin). Los alumnos vern a travs de a cada uno de los recursos. En Recursos tambin pueden ver el listado completo de recursos con los links, si procede, o la informacin completa de cada recurso.
Versin 1.1
62
GBIF.ES, Unidad de Coordinacin
Figura 84. Ejemplo de recurso a agregar en la lista de recursos.
Seleccionamos el tipo de recurso
Figura 85. Primer paso para la seleccin de una lectura a partir de un recurso previamente creado. Una vez elegido el tipo de recurso para el cual se va a crear la lectura requerida, se nos mostrar la pantalla de la siguiente figura.
Versin 1.1
63
GBIF.ES, Unidad de Coordinacin
Seleccionamos el ttulo del recurso entre la lista de recursos previamente introducidos
Lectura obligatoria u opcional
Perodo de fechas para realizar la lectura, si se requiere
Figura 86. Pantalla de seleccin de recursos para formar parte de la lista de lecturas.
Enlaces a pginas web
A Enlaces se accede desde la pgina de inicio, a travs del icono . Se trata de una funcin colaborativa, ya que no slo el profesor, sino todos los participantes en el curso pueden recomendar enlaces que consideren interesantes en relacin con el curso, posteriormente el instructor aprueba o no el enlace mediante la funcin Administrar Enlaces, editando el enlace de que se trate. Es importante resaltar que para que los alumnos puedan recomendar enlaces es necesario que el instructor haya establecido categoras de enlaces. El profesor agrega enlaces a travs de Administrar Enlaces /Agregar Enlace.
Figura 87. Pantalla para la creacin de un enlace a una pgina web.
Versin 1.1
64
GBIF.ES, Unidad de Coordinacin
En esta pantalla, si se habilita la funcin Aprobar, este enlace ser visible para el resto de matriculados en el curso.
Propiedades
Desde aqu se gestionan las propiedades generales del curso y tambin desde aqu se puede borrar el curso.
Versin 1.1
65
GBIF.ES, Unidad de Coordinacin
OPCIONES DEL ESTUDIANTE
El men lateral y el men de navegacin principal del curso, as como las funciones disponibles en el men de inicio del curso, se pueden controlar por el instructor o instructores (asistentes) del curso. Las funciones generales de la pgina de inicio (Mis Cursos, Perfil, Preferencias) ya se explicaron en el apartado Ingreso en la plataforma. A travs del men lateral, en la Navegacin de Contenidos, el estudiante puede moverse a travs de los contenidos del curso y descargarse la documentacin relacionada con cada tema o apartado, o ver el material multimedia. En cada apartado, o para todo el curso puede haber ejercicios relacionados.
Material
Archivos para descargar en diferentes Figura 88. Pantalla de navegacin por los contenidos del curso. A travs del men lateral, del men principal o del men inicio del curso, el alumno puede utilizar las diferentes funciones, que se explican a continuacin brevemente:
Foros
Puede acceder a los diferentes foros activos e inscribirse en ellos y, dentro de cada foro, crear nuevos temas (hilos) de discusin. Se accede a los Foros a travs de la barra de navegacin principal, si as se ha configurado, o a travs del icono , en la pgina de inicio del curso.
Versin 1.1
66
GBIF.ES, Unidad de Coordinacin
Figura 89. Listado de Foros disponibles.
Al incorporarse a un Foro, en Nuevo Hilo, se puede agregar un nuevo tema de discusin a ese foro.
Figura 90. Creacin de un nuevo tema de discusin dentro de un Foro, a travs de la funcin Nuevo Hilo, situado en la parte superior de la pantalla.
Figura 91. Pantalla de acceso a un hilo del foro.
Versin 1.1
67
GBIF.ES, Unidad de Coordinacin
Glosario
Se accede al glosario a travs de la barra de navegacin principal del curso, si as se ha configurado, o a
, en la pgina de inicio del curso. Esta funcin permite el acceso a los trminos travs del icono importantes en el curso cuyo significado es importante transmitir al estudiante.
Almacn de archivos
Se accede al almacn de Archivos a travs de la barra de navegacin principal del curso, si se ha , en la pgina de inicio del curso. Desde esta herramienta el habilitado, o a travs del icono instructor puede poner a disposicin de los estudiantes de un curso documentos importantes para su descarga.
Figura 92. Pantalla de Almacn de Archivos, con ejemplo de descarga de uno de los archivos que el instructor ha puesto a disposicin de los estudiantes del curso.
El alumno tambin puede almacenar documentos propios, en el espacio de trabajo Mis archivos. Tambin desde esta funcin el alumno enva las asignaciones realizadas por el profesor. En este ltimo caso, desde mis archivos, en Nuevo Archivo se carga el archivo que se quiere remitir como asignacin, y una vez cargado, a travs del botn envan dicho archivo al profesor.
Versin 1.1
68
GBIF.ES, Unidad de Coordinacin
Figura 93. Pantallas para el envo de asignaciones a travs del Almacn de Archivos. Una vez cargado el archivo desde Mis archivos,/Nuevo archivo, se selecciona el archivo que se quiere enviar como asignacin y se hace clic en Entregar.
Chat
Los estudiantes e instructores de un curso pueden comunicarse va Chat. Se accede al Chat,
generalmente, a travs del icono
de la pgina de inicio del curso.
Versin 1.1
69
GBIF.ES, Unidad de Coordinacin
Figura 94. Pantalla de acceso al Chat.
FAQ
En este apartado se puede acceder a las preguntas frecuentes relacionadas con diversos aspectos del curso si las hubiera. Se accede a esta funcin a travs del icono , de la pgina de inicio del curso.
Figura 95. Pantalla de FAQs tal como se visualiza desde la opcin FAQ en la pantalla de inicio del curso.
Enlaces
Se accede a los enlaces relacionados con el curso a travs del icono curso.
, en la pgina de inicio del
A travs de esta funcin el estudiante puede acceder a los enlaces que el instructor/es hayan agregado para completar informacin sobre el curso o acceder a herramientas necesarias para el desarrollo de ejercicios o prcticas. Tambin puede recomendar enlaces en Recomendar un Enlace (siempre que el instructor haya habilitado previamente categoras de enlaces) que luego el instructor puede aprobar o no.
Versin 1.1
70
GBIF.ES, Unidad de Coordinacin
Figura 96. Enlaces.
Figura 97. Recomendacin de enlaces por parte de los alumnos. Estas recomendaciones son posteriormente aprobadas o no por el instructor.
Mis exmenes y encuestas
Se puede acceder a los exmenes y encuestas que ha dispuesto el instructor para el curso que
, en la pgina de inicio del curso o bien a travs de las pginas corresponda a travs del icono de contenidos del curso (Men de Navegacin de Contenidos) si se han ligado a los ejercicios correspondientes, o en la pgina de entrada a la plataforma, dentro del recuadro de resumen del curso correspondiente si as hubiera sido configurado por el instructor durante la creacin del ejercicio.
Versin 1.1
71
GBIF.ES, Unidad de Coordinacin
A travs de esta funcin el alumno puede acceder a los ejercicios (o exmenes si los hubiera) y encuestas del curso.
Figura 98. Pantalla de acceso a Mis exmenes y encuestas.
Figura 99. Pantalla de inicio para realizar el ejercicio o encuesta.
Versin 1.1
72
GBIF.ES, Unidad de Coordinacin
Figura 100. Ejemplo de ejercicio o encuesta con las opciones de cada tipo de pregunta.
Exportar contenido
Se accede a esta funcin tanto desde cada apartado del curso (si ha sido habilitada esta funcin por el
instructor) como desde el icono
en el men de inicio del curso.
Cada apartado del curso (dependiendo de la configuracin que haya establecido el instructor durante la creacin de un nuevo curso) puede ser exportado por el alumno como un paquete SCORM (Shareable Content Object Reference Model). SCORM es un estndar de paquetes de objetos de aprendizaje reutilizables. Al exportar parte de los contenidos (o el curso completo accediendo desde el icono correspondiente en el men de inicio del curso) como paquetes SCORM (en formato zip) el alumno (una vez descomprimida la carpeta) puede visualizar los contenidos en un navegador, fuera de la plataforma de aprendizaje, haciendo doble clic sobre el archivo index.html.
Versin 1.1
73
GBIF.ES, Unidad de Coordinacin
Figura 101. Pantalla de exportacin de contenido de uno de los apartados del curso.
Mi seguimiento
Se accede a esta funcin a travs del icono
en el men de inicio del curso.
A travs de esta funcin el alumno puede hacer un autoseguimiento, gracias al control de acceso a los apartados del curso.
Figura 102. Pantalla de acceso a Mi seguimiento.
Encuestas (Consultas)
En este apartado el instructor puede hacer consultas para decidir algn aspecto del curso o evaluar algn aspecto concreto. Se accede tanto desde el men lateral, si se ha habilitado en dicho men, como en el men de inicio del curso, en el icono
Versin 1.1
74
GBIF.ES, Unidad de Coordinacin
Figura 103. Pantalla de acceso a las encuestas disponibles.
Directorio
Se accede a esta funcin a travs del icono en el men de inicio del curso. Mediante esta herramienta se tiene acceso a los datos visibles de las personas registradas en el curso (estudiantes y profesores). Desde este apartado se puede enviar mensajes a cada uno de los participantes.
Figura 104. Pantalla de acceso al directorio de participantes en el curso. Al hacer clic sobre uno de los usuarios obtendramos informacin ( la que no se ha considerado privada) de dicho usuario y podramos desde all enviar un mensaje a su buzn de entrada.
Grupos
Se accede a esta funcin desde el icono
, en el men de inicio del curso.
Versin 1.1
75
GBIF.ES, Unidad de Coordinacin
Caso de que haya grupos constituidos y el alumno est en uno de esos grupos, desde aqu podra acceder a esa informacin y, una vez en el grupo, a las herramientas disponibles para el mismo, como blogs, almacn de archivos, foros y enlaces especficos.
Figura 105. Acceso a las herramientas de grupo: blogs, almacn de archivos, foros y enlaces.
Lista de lecturas
Se accede a la Lista de lecturas generalmente desde el icono , en el men de inicio del curso. Desde aqu se puede acceder a los diferentes recursos que el instructor ha dispuesto como lecturas requeridas u opcionales.
Figura 106. Acceso a la lista de lecturas y recursos dispuestos por el instructor para complementar el curso.
Versin 1.1
76
GBIF.ES, Unidad de Coordinacin
Blogs
Si el alumno est dentro de un grupo, una de las funcionalidades es la del blog, donde los componentes del grupo pueden exponer artculos de opinin o lo que consideren oportuno. Se accede a esta
herramienta desde el icono
, en la pgina de inicio del curso.
Figura 107. Pantalla de acceso a uno de los contenidos del blog disponible.
Versin 1.1
77
GBIF.ES, Unidad de Coordinacin
Versin 1.1
78
GBIF.ES, Unidad de Coordinacin
UnidaddeCoordinacin,GBIFEspaa Abril2010
Manualdeusodiseadoydesarrolladopor: M.A.EncinasEscribano UnidaddeCoordinacindelNodoNacionaldeGBIFenEspaa PlazadeMurillo,2 28014Madrid,Espaa encinas@gbif.es http://www.gbif.es/ Versin1.1 Madrid,Abrildel2010
Versin
1.1
Fecha
Abril 2010
Notas
Versin de ATutor 1.6.2 Basado en el manual oficial de ATutor en ingls http://help.atutor.ca/index/ Supervisin por Francisco Pando.
Versin 1.1
79
S-ar putea să vă placă și
- UF1271 - Instalación y configuración del software de servidor webDe la EverandUF1271 - Instalación y configuración del software de servidor webÎncă nu există evaluări
- Gestión auxiliar de archivo en soporte convencional o informático. ADGG0408De la EverandGestión auxiliar de archivo en soporte convencional o informático. ADGG0408Încă nu există evaluări
- Desarrollo y optimización de componentes software para tareas administrativas de sistemas. IFCT0609De la EverandDesarrollo y optimización de componentes software para tareas administrativas de sistemas. IFCT0609Încă nu există evaluări
- Instituto Superior Fermosa Trabajo Final ProgDocument21 paginiInstituto Superior Fermosa Trabajo Final ProgCristian Fernando CerquandÎncă nu există evaluări
- Informe - Entrega Del SistemaDocument14 paginiInforme - Entrega Del SistemaDiego RuizÎncă nu există evaluări
- Aprende programación Python: python, #1De la EverandAprende programación Python: python, #1Încă nu există evaluări
- 02 ManejoRepositoriosDocument25 pagini02 ManejoRepositoriosAnderson AlvaradoÎncă nu există evaluări
- INVESTIGACIÓN 2-Edgar Herazo, Alexander ClarkeDocument4 paginiINVESTIGACIÓN 2-Edgar Herazo, Alexander ClarkeEdgar Alexander Herazo GonzalezÎncă nu există evaluări
- Manualfinalnagios 110624170020 Phpapp02Document63 paginiManualfinalnagios 110624170020 Phpapp02marnaglayamarnaÎncă nu există evaluări
- Manual de Usuario de BellatorDocument9 paginiManual de Usuario de BellatorJavier IriberriÎncă nu există evaluări
- Apostila ProgressDocument48 paginiApostila Progressthugdark27Încă nu există evaluări
- 1.5. Instalación de BazaarDocument8 pagini1.5. Instalación de BazaargerarÎncă nu există evaluări
- Desarrollo de componentes software para servicios de comunicaciones. IFCT0609De la EverandDesarrollo de componentes software para servicios de comunicaciones. IFCT0609Încă nu există evaluări
- UF1304 - Elaboración de Plantillas y FormulariosDe la EverandUF1304 - Elaboración de Plantillas y FormulariosÎncă nu există evaluări
- Diagrama de Despliegue para Caso de Estudio y Proyecto de Software GA4-220501095-AA3-EV03Document12 paginiDiagrama de Despliegue para Caso de Estudio y Proyecto de Software GA4-220501095-AA3-EV03Milton Manuel OrtizÎncă nu există evaluări
- Log4j ReferenciaDocument7 paginiLog4j ReferenciaHenRogTRÎncă nu există evaluări
- Evidencia 1 - Proyecto Integrador de Software Avanzado - TecmilenioDocument7 paginiEvidencia 1 - Proyecto Integrador de Software Avanzado - TecmilenioSalvador GomezÎncă nu există evaluări
- Metatrader 4 Guía Del Usuario Terminal Del Cliente - Guía Del UsuarioDocument3 paginiMetatrader 4 Guía Del Usuario Terminal Del Cliente - Guía Del UsuarioMartin Higuera PeñaÎncă nu există evaluări
- 1.4 F004-P006-GFPI Guia de Aprendizaje Sistemas OperativosDocument6 pagini1.4 F004-P006-GFPI Guia de Aprendizaje Sistemas OperativosERIKA ALVARADOÎncă nu există evaluări
- AtutorDocument12 paginiAtutorapi-285786927100% (1)
- IE AP09 AA10 EV03 Elaboracion ManualUsuario FabianArdilaDocument19 paginiIE AP09 AA10 EV03 Elaboracion ManualUsuario FabianArdilaDanilo ArdilaÎncă nu există evaluări
- Administración de sistemas operativosDe la EverandAdministración de sistemas operativosEvaluare: 3.5 din 5 stele3.5/5 (8)
- 2Document20 pagini2Akiane SacÎncă nu există evaluări
- Manual e Group WareDocument29 paginiManual e Group WareIsrael AlarconÎncă nu există evaluări
- Manual de Instalacion Del Sistema de Prést de LibrosDocument15 paginiManual de Instalacion Del Sistema de Prést de LibrosAdrian GoryXtyle MirandaÎncă nu există evaluări
- Manual Tecnico SenaDocument16 paginiManual Tecnico SenaTatiana Herrera100% (1)
- IE AP09 AA10 EV03 Elaboracion ManualTecnico FabianArdilaDocument20 paginiIE AP09 AA10 EV03 Elaboracion ManualTecnico FabianArdilaDanilo ArdilaÎncă nu există evaluări
- Modulo Grado Noveno Linea TecnologiaDocument11 paginiModulo Grado Noveno Linea TecnologiaElkinRodrigoCastañedaSanchezÎncă nu există evaluări
- Informe ProyectoDocument21 paginiInforme ProyectoRonaldCordovaÎncă nu există evaluări
- Instalación, Configuración y Gestion de Sistemas de Administración de Contenido CMSDocument22 paginiInstalación, Configuración y Gestion de Sistemas de Administración de Contenido CMSFernando100% (1)
- CodeigniterDocument12 paginiCodeigniternicolasÎncă nu există evaluări
- Programacion MobileDocument15 paginiProgramacion MobileCarlos AlarconÎncă nu există evaluări
- Manual de AlfrescoDocument34 paginiManual de AlfrescoTavo Rojas LopezÎncă nu există evaluări
- Paquete de programas: Revolucionando la visión por computadora con el paquete de software definitivoDe la EverandPaquete de programas: Revolucionando la visión por computadora con el paquete de software definitivoÎncă nu există evaluări
- Trabajofinal-Paquetesespecializados Actividad FinalDocument21 paginiTrabajofinal-Paquetesespecializados Actividad Finallijoalte76Încă nu există evaluări
- ManualInstalaciónSII 11mayo2015Document54 paginiManualInstalaciónSII 11mayo2015romangonzalezvargasÎncă nu există evaluări
- Guia Configuracion Basica de LinuxDocument22 paginiGuia Configuracion Basica de LinuxjuliovilladaÎncă nu există evaluări
- Sistema de MatriculasDocument22 paginiSistema de MatriculasShikkysIglesiasÎncă nu există evaluări
- Prueba BCU 2023Document8 paginiPrueba BCU 2023Dayana MiraÎncă nu există evaluări
- Manual de Usuario SaludDocument31 paginiManual de Usuario SaludFrank ZambranoÎncă nu există evaluări
- Actividad de Aprendizaje de Base de Datos Ii Unidad 1Document5 paginiActividad de Aprendizaje de Base de Datos Ii Unidad 17552020027 DUVAN PEREZ TORRES ESTUDIANTE ACTIVOÎncă nu există evaluări
- Manual de Usuario (Autoguardado)Document15 paginiManual de Usuario (Autoguardado)elenaÎncă nu există evaluări
- Storm User ManualDocument37 paginiStorm User Manualsoportecitrix1Încă nu există evaluări
- CIC UPIITA OSMB16 Lab01 - v1.2Document5 paginiCIC UPIITA OSMB16 Lab01 - v1.2Antonio Borja VieraÎncă nu există evaluări
- Reporte 2 Instalacion LinuxDocument18 paginiReporte 2 Instalacion LinuxyareyjpÎncă nu există evaluări
- Generalidades y Componentes de Una Base de DatosDocument16 paginiGeneralidades y Componentes de Una Base de DatosJorge Luis Comayagua InglesÎncă nu există evaluări
- Manual CFGDocument78 paginiManual CFGELOISA JIMENEZÎncă nu există evaluări
- Patrones de Diseño J2MEfinalDocument19 paginiPatrones de Diseño J2MEfinalAlisson Zegarra DiazÎncă nu există evaluări
- UF0853 - Explotación de las funcionalidades del sistema microinformáticoDe la EverandUF0853 - Explotación de las funcionalidades del sistema microinformáticoÎncă nu există evaluări
- GFPI-F-135 - Guía - Sistemas OperativosDocument9 paginiGFPI-F-135 - Guía - Sistemas OperativosASHLY JOHANNA DE ÁVILA MORALESÎncă nu există evaluări
- Programación de Bases de Datos en La Web Usando PHPDocument7 paginiProgramación de Bases de Datos en La Web Usando PHPAlejandro GomezÎncă nu există evaluări
- Metasploit CompletoDocument484 paginiMetasploit CompletoRober OrtizÎncă nu există evaluări
- Sistemas Operativos CentOSDocument7 paginiSistemas Operativos CentOSKvn SanchezÎncă nu există evaluări
- Instituto Tecnológico de Minatitlán Departamento de Sistemas y ComputaciónDocument6 paginiInstituto Tecnológico de Minatitlán Departamento de Sistemas y ComputaciónJesús Eduardo Serdán SantiagoÎncă nu există evaluări
- Reporte de Proyecto 3.3Document13 paginiReporte de Proyecto 3.3Benjamin VigilÎncă nu există evaluări
- PlantillaDocument16 paginiPlantillaGilner PapaÎncă nu există evaluări
- Miguel - Garces - 201494 - 9 Paso2Document68 paginiMiguel - Garces - 201494 - 9 Paso2MIGUEL ANGEL GARCES SANCHEZÎncă nu există evaluări
- Datos Generales Proyecto Fase 2Document5 paginiDatos Generales Proyecto Fase 2Charlie La BestiaÎncă nu există evaluări
- Tema1-Introducción A OpenGnsys 1.1.0Document18 paginiTema1-Introducción A OpenGnsys 1.1.0Ismael Cano SanchezÎncă nu există evaluări
- Programación Java - Una Guía para Principiantes para Aprender Java Paso a PasoDe la EverandProgramación Java - Una Guía para Principiantes para Aprender Java Paso a PasoEvaluare: 3 din 5 stele3/5 (7)
- Actividad10 DHT11Document14 paginiActividad10 DHT11Manuel Sanchez CheroÎncă nu există evaluări
- Actividad11 LCD 16x2Document6 paginiActividad11 LCD 16x2Manuel Sanchez CheroÎncă nu există evaluări
- Semana10 Arduino SensoresTemperaturaDocument33 paginiSemana10 Arduino SensoresTemperaturaManuel Sanchez CheroÎncă nu există evaluări
- Semana7 LenguajeProgramacionDocument20 paginiSemana7 LenguajeProgramacionManuel Sanchez CheroÎncă nu există evaluări
- Semana6 Arduino PLCDocument56 paginiSemana6 Arduino PLCManuel Sanchez CheroÎncă nu există evaluări
- Semana3 SensoresDocument38 paginiSemana3 SensoresManuel Sanchez CheroÎncă nu există evaluări
- Semana2 SistemaAutomatizacionDocument36 paginiSemana2 SistemaAutomatizacionManuel Sanchez CheroÎncă nu există evaluări
- Conial2018 CesaerAyra UNU SistemasOpenHardwareDocument21 paginiConial2018 CesaerAyra UNU SistemasOpenHardwareManuel Sanchez CheroÎncă nu există evaluări
- Semana4 ActuadoresDocument44 paginiSemana4 ActuadoresManuel Sanchez CheroÎncă nu există evaluări
- Actividad13 SopaLetrasDocument2 paginiActividad13 SopaLetrasManuel Sanchez CheroÎncă nu există evaluări
- 3 MarcoReferenciaDocument36 pagini3 MarcoReferenciaManuel Sanchez CheroÎncă nu există evaluări
- Sistema de AutomatizaciónDocument27 paginiSistema de AutomatizaciónManuel Sanchez CheroÎncă nu există evaluări
- PoliticaRepositorio UNFSDocument12 paginiPoliticaRepositorio UNFSManuel Sanchez CheroÎncă nu există evaluări
- Numeros Aleatorios Java Clase Random Ejercicio ResueltoDocument5 paginiNumeros Aleatorios Java Clase Random Ejercicio ResueltoManuel Sanchez CheroÎncă nu există evaluări
- Rúbrica para Evaluar Textos CientíficosDocument2 paginiRúbrica para Evaluar Textos CientíficosManuel Sanchez CheroÎncă nu există evaluări