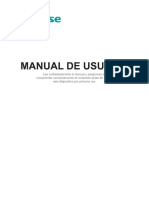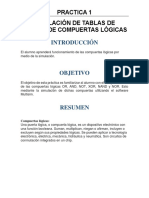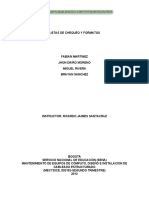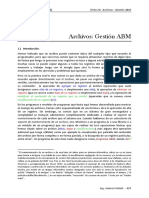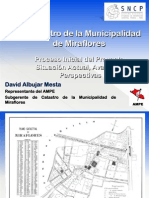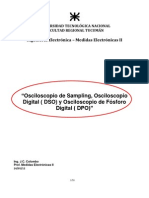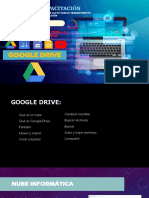Documente Academic
Documente Profesional
Documente Cultură
AdministracionUsuarioscursolliurex PDF
Încărcat de
Victor Yotu GarciaTitlu original
Drepturi de autor
Formate disponibile
Partajați acest document
Partajați sau inserați document
Vi se pare util acest document?
Este necorespunzător acest conținut?
Raportați acest documentDrepturi de autor:
Formate disponibile
AdministracionUsuarioscursolliurex PDF
Încărcat de
Victor Yotu GarciaDrepturi de autor:
Formate disponibile
6
ADMINISTRACIN DE USUARIOS, GRUPOS E
IMPRESORAS
La administracin de un sistema con LliureX requiere laboriosas y a menudo desconocidas operaciones. Es por eso por lo que stas se han ido explicando en los anteriores temas. No es menos cierto que para la mayora de las aplicaciones contamos con programas en el entorno grfico que facilitan la tarea. En este tema explicaremos la administracin de usuarios y grupos; as como la administracin de las impresoras.
D E
34 - UTIL
I Z A C I N
D E
L I U R E
P A R A
L A
T A R E A
D O C E N T E
(A
V A N Z A D O
NDICE DE CONTENIDO
1 INTRODUCCIN..................................................................................................5 2 ADMINISTRACIN DE USUARIOS Y GRUPOS................................................................6 2.1 CREACIN DE CUENTAS ................................................................................8 2.2 GESTIN DE LOS USUARIOS EN UN AULA LLIUREX.............................................15
2.2.1 EXPORTACIN / IMPORTACIN DE USUARIOS ..................................................................17 2.2.1.1 Nombres de los usuarios..........................................................................17 2.2.1.2 Exportacin de usuarios de GESCEN......................................................18 2.2.1.3 Introducir usuarios exportados..................................................................19 2.2.1.4 Consultar usuarios generados..................................................................21 2.2.1.5 Gestin de usuarios..................................................................................22
3 ADMINISTRACIN DE IMPRESORAS........................................................................23 3.1 COMANDOS DE IMPRESIN...........................................................................26
3.1.1 lp...................................................................................................................26 3.1.2 cancel...........................................................................................................26 3.1.3 lpr..................................................................................................................26 3.1.4 lprm...............................................................................................................27 3.1.5 lpstat.............................................................................................................27 3.1.6 lpq.................................................................................................................28
3.2 IMPRESIN EN UN AULA LLIUREX..................................................................28
3.2.1 Introduccin..................................................................................................28 3.2.2 Aadir una nueva impresora........................................................................29 3.2.3 Administrar la impresora..............................................................................33 3.2.4 Administrar la impresora va web.................................................................35 3.2.5 Configuracin interna en LliureX..................................................................39
ADM
I N I S T R A C I N
D E
U S U A R I O S
G R U P O S
I M P R E S O R A S
- 3
D E
34
1 INTRODUCCIN
LliureX es un sistema multiusuario, lo que implica que se ha hecho para que lo puedan utilizar a la vez varios usuarios. Cuando se inicia un ordenador con LliureX, lo primero que aparece al acabar el arranque es una pantalla que pide se que introduzca un nombre de usuario y una contrasea como nos muestra la Figura 1.
Figura 1: Peticin de usuario y contrasea.
Es frecuente que no se pueda entrar, bien de forma remota, bien en el entorno grfico con el usuario y la contrasea del superusuario (de hecho en el servidor del aula si se intenta acceder como administrador del sistema aparece un mensaje advirtindo de que no est permitido acceder al sistema de forma grfica). (Figura 2).
Figura 2: Imposibilidad de acceder como administrador del sistema.
D E
34 - UTIL
I Z A C I N
D E
L I U R E
P A R A
L A
T A R E A
D O C E N T E
(A
V A N Z A D O
Dependiendo de como se instale el sistema, y sobre todo de como se configure posteriormente, el acceso como superusuario es posible, aunque no es nada aconsejable. Ya que las acciones a tomar por el administrador del sistema en manos de un usuario novel pueden ser difcilmente reparables posteriormente. Es una buena prctica utilizar el superusuario slo para aquellas tareas que requieran explcitamente su implicacin y dejar en manos de los usuarios normales el resto de tareas. Sea cual sea el tipo de instalacin que hagas, por defecto se propuso o se cre directamente otro usuario, trabaja con l y crea tantos usuarios y grupos como necesite el sistema.
2 ADMINISTRACIN DE USUARIOS Y GRUPOS
Al instalar LliureX (dependiendo del tipo de instalacin elegida) se crearon las contraseas del superusuario y del administrador del sistema.
Aprende ms!
Como se ha comentado anteriormente dependiendo del tipo de instalacin elegida se habrn creado de forma predeterminada unos usuarios con unas contraseas. A modo de resumen, recordaremos que en el tema 1 Instalacin de LliureX. Tipos de instalaciones, en el apartado 2.1.2 asistente de instalacin (de la instalacin de LliureX Live-CD) nos indica que despus de hacer doble clic en el icono de Instalacin de Lliurex debemos darle una password a la cuenta del superusuario en un cuadro de este tipo
Y posteriormente en el paso 4 (de ese mismo apartado) nos indica como podemos crear un usuario. Donde nos indica las especificaciones a la hora de rellenar los campos propuestos (del nombre del usuario [con un mnimo de cuatro caracteres]; y la contrasea del usuario [que aparecer en pantalla como asteriscos], pero que sern caracteres variados del teclado). Tanto la contrasea del usuario como la contrasea del administrador del sistema, las deberemos repetir para asegurarnos de que los caracteres introducidos son los deseados. Basta imaginar una equivocacin a la hora de introducir una contrasea (que no visualizamos!) para posteriormente no poder adivinar cual es la combinacin de teclas que se ha elegido como clave, tanto del usuario como del superusuario
ADM
I N I S T R A C I N
D E
U S U A R I O S
G R U P O S
I M P R E S O R A S
- 5
D E
34
Tambin en este tema nos indica cuando hay que introducir la clave del superusuario en un equipo que haga de servidor de un aula LliureX, cuando hacemos la instalacin desde un DVD del instalador. En el paso 41 del apartado 2.2.3 Asistente de instalacin: Instalacin de un servidor de aula
Es donde nos pide la clave de root y en el paso 42 se pedir la password del usuario admin
Recordamos que de forma sorpresiva, las contraseas del superusuario y del nuevo usuario en este modo de instalacin no sern demandadas una segunda vez! Por lo que se deber ser cauteloso a la hora de hacer el tecleo de las mismas. En una configuracin predeterminada (hay varios tipos de instalacin en las cuales no se pide la intervencin de la persona que decide utilizar LliureX para configurar los usuarios normales y los que tienen algn tipo de privilegios), los usuarios suelen ser lliurex,
D E
34 - UTIL
I Z A C I N
D E
L I U R E
P A R A
L A
T A R E A
D O C E N T E
(A
V A N Z A D O
admin y root; y para averiguar sus claves de accesos, se puede probar con intro (nada) y con lliurex. En cualquier caso si no pudieramos acceder a el sistema podemos encontrar ms soluciones buscando en la web de LliureX, por ejemplo en: http://lliurex.net/home/va/node/612
2.1
CREACIN DE CUENTAS
Fundamentalmente hay dos maneras de crear una nueva cuenta de usuario: desde la consola con los comandos propios del sistema; o con una aplicacin grfica que nos facilite la tarea. En cualquiera de los dos casos deberemos tener permisos de superusuario para hacerlo dado que la creacin de usuarios nuevos es una tarea propia del administrador del sistema. Para la crear la cuenta desde la consola lo que tenemos que hacer es abrir un terminal y ejecutar los comandos precisos. Con las rdenes adduser; addgroup; useradd; groupadd; deluser; delgroup; userdel; groupdel; usermod; groupmod; passwd; chfn; chsh y sus respectivos parmetros podemos aadir, borrar y modificar tanto a los usuarios, como a los grupos y propiedades de stos, como cambiar el shell de cada uno o cambiar su nombre real y la informacin asociada. Es bueno saber que estn estas opciones, pero son (como comentbamos en la introduccin) ms laboriosas y desconocidas. Por ello se explicar directamente el manera de trabajar con el entorno grfico.
Aprende ms!
De todas formas y como ya se ha hecho anteriormente a modo de resumen explicaremos aqu brevemente qu hace cada comando.
adduser; useradd; addgroup; groupadd; Aade usuarios o grupos al sistema. deluser; userdel; delgroup;groupdel; Elimina usuarios o grupos del sistema. usermod; modifica una cuenta de usuario. groupmod; modifica un grupo. passwd; cambia la password de un usuario. gpasswd; administra el fichero /etc/group. chfn; cambia el nombre real del usuario y su informacin. chsh; cambia el shell del login. login.defs, crypt; adduser.conf; addgroup.conf; etc... para saber ms de estas
rdenes y de comandos relacionados utilizar man seguido de la orden o info seguido del comando.
Como se ha comentado hay una herramienta grfica que nos permite gestionar los usuarios y los grupos del sistema.
ADM
I N I S T R A C I N
D E
U S U A R I O S
G R U P O S
I M P R E S O R A S
- 7
D E
34
La manera ms sencilla de obtener esta herramienta es a travs del men de Aplicaciones, bajo el epgrafe de Herramientas del sistema est la opcin de Usuarios y grupos, que nos permite aadir y quitar usuarios y grupos del sistema, como vemos en la Figura 3.
Figura 3: Men Usuarios y grupos.
Existe tambin al posibilidad de lanzar la aplicacin desde la consola con el comando usersadmin.
Figura 4: Comando users-admin.
Pero tanto desde la consola, como desde el men, necesitaremos permisos de administrador para poder trabajar con la herramienta. (Esto se evitar si ejecutamos desde consola el comando en el bash de root o si se coloca sudo delante de la orden a ejecutar y nuestro usuario pertenece al grupo sudoers [que es el que puede realizar ciertas tareas de administracin])
D E
34 - UTIL
I Z A C I N
D E
L I U R E
P A R A
L A
T A R E A
D O C E N T E
(A
V A N Z A D O
Figura 5: Se necesitan privilegios de administrador para ejecutar la administracin de usuarios y grupos.
Una vez introducida la contrasea de root, nos aparecer la figura 6 donde aparecern todos los grupos y usuarios que tenga el sistema divididos en dos pestaas (la pestaa de Usuarios y la pestaa de Grupos).
Figura 6: Ventana de dilogo de la configuracin de usuarios y grupos.
En la pestaa de usuarios que es la que vemos en la figura 6 podemos observar que en el cuadro de los usuarios hay cinco columnas con diversa informacin: El nombre del usuario (Usuario); el directorio personal del usuario (Directorio inicial); los detalles del usuario (Detalles del usuario); el identificador de usuario (UID); y la shell que utiliza (Intrprete de comandos).
Aprende ms!
UID (User IDentifier). En sistemas Unix, los usuarios son representados por un identificador de usuario, UID. Es un valor entero entre 0 y como mnimo 32767, aunque en LliureX los valores oscilan hasta el 65535. El superusuario debe tener siempre UID 0. Y el usuario nobody siempre se le asignada el UID ms alto posible el 65534 en LliureX. Los UID's entre 1 y 100 son reservados normalmente para que los use el sistema (a menudo hasta el 511). En el fichero /etc/passwd se encuentra el listado de todos los UID's de los usuarios del sistema.
ADM
I N I S T R A C I N
D E
U S U A R I O S
G R U P O S
I M P R E S O R A S
- 9
D E
34
En la Figura 6 en concreto se ve que no est marcada la opcin de mostrar todos los usuarios y grupos; si lo hiciramos as apareceran todos los usuarios que tiene el sistema. Una vez en este punto podemos o bien consultar las particularidades de un usuario; eliminarlo o crear un usuario nuevo. Si se quiere crear un usuario nuevo (Haciendo clic en el botn Aadir usuario...) aparecer una ventana como la siguiente. (Figura 7).
Figura 7: Editor de cuentas de usuario. Pestaa Cuenta.
En este cuadro deberemos introducir (de forma obligatoria) un nombre de usuario (el primer campo) y una contrasea; el resto de campos son opcionales, pero es muy interesante tener esa informacin. A la hora de establecer una contrasea se la podemos introducir a mano directamente (con lo que habra de confirmarla para evitar errores) o elegir la opcin de generarla automticamente (cada vez que se pulse el botn de Generar una contrasea tendremos una contrasea nueva).
10
D E
34 - UTIL
I Z A C I N
D E
LL
I U R E
P A R A
L A
T A R E A
D O C E N T E
A V A N Z A D O
Figura 8: Editor de cuentas de usuario. Pestaa Avanzado..
En la pestaa Avanzado de esta ventana de dilogo podemos elegir un perfil de usuario (si hay creados algunos los podremos elegir) o configurarlos como vemos en las siguientes figuras.
Es importante destacar de la Figura 8 el apartado de configuracin avanzada, ya que es en esta parte donde se indicar cual es el grupo principal del usuario (un usuario puede pertenecer, y de hecho habitualmente pertenece, a varios grupos), que intrprete de comandos utilizar, cual es su directorio de inicio y cual ser su UID (que le identificar de forma unvoca en el sistema).
AD
M I N I S T R A C I N
D E
U S U A R I O S
G R U P O S
I M P R E S O R A S
- 11
D E
34
Figura 9: Editor de cuentas de usuario. Pestaa Otros grupos.
La figura 9 nos muestra como podemos aadir ms grupos al usuario que estamos creando (realmente lo que hacemos no es aadir mas grupos al usuario, sino aadir el usuario a ms grupos ;-). Si se estudia a continuacin la pestaa de los grupos del sistema (Figura 10), lo primero que se encuentra es la gran cantidad de grupos (no ocultos) que tiene ya creados el sistema.
Figura 10: Editor de cuentas de usuario. Pestaa Otros grupos.
12
D E
34 - UTIL
I Z A C I N
D E
LL
I U R E
P A R A
L A
T A R E A
D O C E N T E
A V A N Z A D O
En este cuadro slo aparecen dos columnas; la de el nombre del grupo (Grupo) y la del identificador del grupo (GID).
Aprende ms!
GID (Group IDentifier). El GID es un identificador de un grupo de usuarios; un valor numrico usado para representar a un grupo especfico. Los usuarios se combinan para formar grupos. Como los permisos del sistema de ficheros se organizan en tres clases, del usuario, del grupo, y otros, el uso de grupos permite que las capacidades adicionales sean delegadas en una manera organizada. Este mtodo, permite delegar algunas tareas administrativas a los usuarios normales. El grupo del superusuario debe tener siempre GID 0. Y el grupo nogroup siempre se le asignada el UID ms alto posible; el 65534 en LliureX. En el fichero /etc/group se encuentra el listado de todos los GID's de los grupos del sistema.
Desde esta ventana las acciones para realizar son las mismas que vimos en la ventana de los usuarios; ver las propiedades de un grupo (y desde ah modificarlas si fuese necesario); crear un nuevo grupo o eliminar uno ya existente. Si entramos en la creacin de un nuevo grupo (figura 11), las opciones no son excesivas. Se puede introducir el nombre del grupo; asignarle su GID (por cierto; aunque por convenio se utiliza el valor 65534 para el grupo opuesto al del superusuario, nogroup, podemos poner al nuevo grupo hasta le valor 99999).
Figura 11: Creacin de un nuevo grupo.
Si en la figura 10 se selecciona un grupo; en el cuadro de propiedades se podr ver quienes son los miembros de ese grupo en la columna de la derecha (columna que en la creacin de un nuevo grupo aparece en blanco, como se ve en la figura 11).
AD
M I N I S T R A C I N
D E
U S U A R I O S
G R U P O S
I M P R E S O R A S
- 13
D E
34
2.2
GESTIN DE LOS USUARIOS EN UN AULA LLIUREX
El aula LliureX tiene unas caractersticas bastante especiales en cuanto a sus usuarios se refiere. Por el modelo elegido y la instalacin que se hace en un aula LliureX, se podra obviar este tema (ya que es una particularizacin de un modelo concreto); o explicar de una manera ms detallada para que los futuros maestros se familiaricen con este hecho. Se ha optado por dedicarle un subapartado de forma que se tome contacto con el tema y de paso se abran expectativas del funcionamiento del aula. Recordamos que de forma local (como hasta ahora se ha estado tratando a los usuarios) los equipos LliureX dotados por la Consellera de Cultura, Educacin y Deporte tienen al menos tres usuarios: El superusuario o root; el usuario bsico o lliurex y un usuario un tanto especial que sin ser root s que realiza tareas propias de administracin; este es admin. El usuario admin, dado de alta por defecto durante la instalacin, se ha creado con la finalidad de que asuma el papel de administrador del sistema. Para ello se le han asignado los privilegios adecuados. Como superusuario tenemos disponible el script: lliurex-admin-manager que permite consultar, aadir y/o quitar usuarios locales al grupo admin.
Este script tiene las siguientes opciones:
add: aade un usuario existente al grupo admin del: elimina un usuario existente del grupo admin list: muestra los usuarios que pertenecen al grupo admin --create: si se invoca esta opcin junto con la accin add, fuerza la creacin del usuario y se aade al grupo admin. El usuario se crea sin contrasea, por lo que habra que ponrsela. --quiet: si se invoca esta opcin, no se muestra ninguna salida por consola
Se utilizar este script cuando se desee promocionar un usuario local a administrador.
Importante!
El script lliurex-admin-manager trabaja sobre usuarios locales, no sobre usuarios de red. Tambin est disponible la orden lliurex-netadmin-manager. Esta orden funciona igual que lliurex-admin-manager pero trabaja con usuarios de red (escribe en la base de datos LDAP). Estos usuarios podrn conectarse desde cualquier ordenador del aula con privilegios de administradores. La orden tiene la siguiente sintaxis: lliurex-netadmin-manager [--quiet] [--create] {add|del|list} user1 [ user2 ...]
14
D E
34 - UTIL
I Z A C I N
D E
LL
I U R E
P A R A
L A
T A R E A
D O C E N T E
A V A N Z A D O
add: aade un usuario existente al grupo sysadmins de LDAP. del: elimina un usuario existente del grupo sysadmins de LDAP. list: muestra los usuarios que pertenecen al grupo sysadmins de LDAP. --create : si se invoca esta opcin junto con la accin add, fuerza la creacin del
usuario en LDAP y se aade al grupo sysadmins de LDAP. El usuario se crea sin contrasea, por lo que habra que ponrsela.
--quiet: si se invoca esta opcin, no se muestra ninguna salida por consola.
NOTA: Los usuarios gestionados mediante esta orden son usuarios LDAP y por tanto, no son necesariamente usuarios locales al servidor.
Se utilizar este script cuando se desee promocionar un usuario de red (LDAP) a administrador.
2.2.1
Exportacin / Importacin de usuarios
En el modelo de aula de LliureX, cada alumno y/o profesor tiene su usuario y contrasea que los identifique en el sistema. La informacin de los alumnos y profesores del centro est almacenada en el Programa de Gestin de Centros (GESCEN). Por ello, se ha creado un proceso que lee la informacin de matrcula del GESCEN y lo carga en LliureX. Este proceso engloba dos pasos claramente diferenciados: 1. La exportacin de datos desde GESCEN 2. La importacin de los datos generados en el aula LliureX El proceso de exportacin/importacin del GESCEN es aditivo. Esto quiere decir que puede realizarse tantas veces como se desee sin que se pierda en cada importacin la informacin existente. Como la informacin del GESCEN es la vlida, si hay datos de un alumno o de un profesor que son incorrectos, antes o despus se arreglarn en el GESCEN y se trasladarn a LliureX en la siguiente importacin. Por todo ello se recomienda realizar importaciones del GESCEN con periodicidad para tener la informacin de los usuarios actualizada. 2.2.1.1 Nombres de los usuarios
La informacin que se utiliza es el nombre del usuario, su nmero de expediente y el grupo al que pertenece. En el caso de los profesores, se lee su nombre y su DNI. Con ello, los usuarios que se generan tiene la siguiente estructura:
Alumnos: a + n_expediente , Por ejemplo a1234-06 Profesores: p + DNI , Por ejemplo p12345678
Para evitar nombres de usuarios incorrectos, todos los caracteres extraos que puedan haber en el nmero de expediente ('/',':') se sustituyen por un guin ('-').
AD
M I N I S T R A C I N
D E
U S U A R I O S
G R U P O S
I M P R E S O R A S
- 15
D E
34
Al ser el nmero de expediente un identificador nico para el centro, no puede darse el caso de que existan dos alumnos diferentes en el mismo centro con el mismo nmero de expediente. 2.2.1.2 Exportacin de usuarios de GESCEN
Para realizar la exportacin de usuarios del program de Gestin de Centros (GESCEN) y generar el archivo XML para aulas LliureX lo que hay que hacer es lo siguiente. Actualmente el programa de Gestin de Centros slo corre bajo sistemas operativos Windows, por lo que suponemos el GESCEN ya funcionando en un ordenador (habitualmente de la secretara del centro) y desde all se realizan las operaciones. Lo primero que hay que hacer es iniciar la aplicacin GESCEN y hacer clic en el men Procesos, a continuacin Exportar datos a ..., para finalmente hacer clic sobre Generacin archivo XML para aulas LliureX.
Posteriormente se abrir una ventana de confirmacin del proceso: Desea generar el fichero XML con la informacin de los alumnos matriculados en el curso XXXX/YYYY y profesores para el proyecto LliureX?. Se hace clic sobre S para continuar.
A continuacin se abrir una ventana con un aviso que muestra el resultado de la exportacin y la carpeta donde ha generado el fichero LLXGESC.XML.
16
D E
34 - UTIL
I Z A C I N
D E
LL
I U R E
P A R A
L A
T A R E A
D O C E N T E
A V A N Z A D O
Y por ltimo se debe copiar el fichero LLXGESC.XML en un dispositivo de almacenamiento con capacidad suficiente. 2.2.1.3 Introducir usuarios exportados
Para introducir los usuarios exportados del GESCEN al servidor de aula LliureX, se debe poner el fichero exportado desde GESCEN en formato xml en el servidor del aula al cual se quieran exportar los usuarios (bien desde el disco o bien desde el medio de almacenamiento USB, CD, DVD u otro). A continuacin seleccionar la opcin de men, Aplicaciones -> Utilidades LliureX -> Herramienta de importacin de GESCEN o bien ejecutar como root desde consola /usr/sbin/llxcfg-loadgescen, para importar los usuarios del GESCEN a LDAP. Se mostrar la siguiente ventana para seleccionar el fichero exportado:
Figura 12: Elegir el fichero llxgesc.xml.
ADM
I N I S T R A C I N
D E
U S U A R I O S
G R U P O S
I M P R E S O R A S
- 17
D E
34
Se selecciona el fichero y se pulsar Aceptar
Figura 13: Lectura de los datos del GESCEN mediante el fichero llxgesc.xml.
A continuacin (para no hacer excesivamente descriptivo este apartado, se comentarn que pasos se han de seguir sin detallarlos); cuando se selecciona el fichero se muestra un aviso indicando que no est definido el identificador de LDAP; posteriormente se muestra informacin de la configuracin; informacin de la configuracin de LDAP, indicando que le faltan los valores de SAMBA; se indica la generacin del Grupo de Trabajo AULA_LLIUREX (SAMBA) y aparece la informacin del SID que se ha generado. Despus se indica que ya estn todos los valores necesarios (de LDAP y SAMBA) con los valores adecuados; se muestra informacin de todos los ficheros de configuracin generados por el sistema y se pregunta si se quiere habilitar el LDAP. Al iniciar el LDAP en el paso anterior dar el mensaje de conformidad; se empezar el proceso de carga de los usuarios del GESCEN a LDAP (segn la cantidad de alumnos y profesores, este proceso puede tardar mas o menos tiempo) y al finalizar el proceso de carga de usuarios, el sistema informar de los alumnos, profesores y grupos que ha creado, as como los errores que se hayan producido en la importacin. Una vez cargados los usuarios del GESCEN, deben inicializarse una serie de servicios como SAMBA (se generarn una serie de ficheros de configuracin); y con esto el proceso de importacin e inicializacin de los usuarios LliureX ya habra finalizado. A partir de este momento, los usuarios ya podrn conectarse al sistema desde cualquier mquina del aula, ya que sus carpetas de trabajo (home) estarn en el servidor. Para ello ser necesario conocer el nombre y la contrasea de los usuarios.
Importante!
Una vez realizada la importacin de usuarios, es necesario reiniciar las mquinas clientes para que puedan conectarse.
2.2.1.4
Consultar usuarios generados
Para poder consultar los usuarios y contraseas generadas, ser necesario acceder al sitio web http://admin y conectarse con un usuario administrador (admin o root) Las contraseas se generan aleatoriamente. Posteriormente cada usuario va a poder cambiarse la contrasea y ponerse la que desee. Desde esta herramienta web pueden consultarse e imprimirse los usuarios y las contraseas generadas, organizadas por grupos.
18
D E
34 - UTIL
I Z A C I N
D E
LL
I U R E
P A R A
L A
T A R E A
D O C E N T E
A V A N Z A D O
Desde esta web se pueden realizar diversas opciones:
Autenticacin Para poder realizar la mayora de las opciones deber conectarse con un usuario con privilegios de administracin (admin o root). Pulsando en el enlace Conectar, se pide usuario y contrasea para conectarse.
Consultar los usuarios Seleccionando la opcin Consultar usuarios y contraseas generadas, se accede a una pgina con todos los grupos que se han cargado del GESCEN. Para cada grupo de matrcula se generan dos grupos; (un grupo que contiene todos los alumnos del grupo y otro con todos los profesores que dan clase al grupo). Para cada curso se generan los siguientes grupos: un grupo (vaco); un grupo idntico al anterior al que se le aade -orfe donde estn los alumnos que no tienen grupo asignado ( que siempre van a tener curso asignado) y un grupo cxx-orfe-prof, para los profesores de un curso que no tienen asignado grupo. Haciendo clic sobre el nombre del grupo, se accede a una lista de los alumnos del grupo. Para cada usuario se muestra su identificador (login), su nombre completo as como la contrasea generada. Desde esta misma pgina se puede acceder a una versin para imprimir, haciendo clic en la opcin Versin para imprimir:
Consulta/modificacin va web de las contraseas generadas Los usuarios generados en la carga de GESCEN se crean con una contrasea aleatoria. Seleccionando la opcin Consultar usuarios y contraseas generadas, se accede a una pgina desde la que se puede consultar y/o cambiar la contrasea a los usuarios que se han cargado del GESCEN. En funcin del tipo de usuario, para cambiar la contrasea:
Alumno: Slo puede cambiar su propia contrasea, debiendo introducir la actual. Profesor: Puede cambiar la contrasea a cualquier alumno sin necesidad de conocer la actual. Puede cambiarse su propia contrasea, debiendo introducir la actual. Administrador: Puede cambiar la contrasea a cualquier usuario.
Cambio de contrasea de un usuario desde una mquina cliente Adems de la herramienta web en los clientes est disponible una opcin de men que tambin permite cambiar la contrasea del usuario conectado desde el entorno grfico. Para acceder a ella, seleccionar la opcin de men: Aplicaciones -> Utilidades LliureX -> Cambio de contrasea para clientes de aula LliureX. Se pide la contrasea actual del usuario conectado, a continuacin se pide la nueva contrasea, se vuelve a pedir la contrasea para su confirmacin y si se ha introducido incorrectamente alguno de los valores, se mostrar un mensaje informando del error.
ADM
I N I S T R A C I N
D E
U S U A R I O S
G R U P O S
I M P R E S O R A S
- 19
D E
34
2.2.1.5
Gestin de usuarios
Aunque la forma recomendada de creacin de usuarios es la importacin desde el GESCEN, tambin se proporciona una funcionalidad mnima para la creacin manual de usuarios. Para dar de alta alumnos ir a: Aplicaciones -> Utilidades LliureX -> Herramienta para la gestin de usuarios A continuacin se muestra el proceso relativo a Aadir un usuario. (La opciones de Eliminar y Modificar usuario son anlogas). Para aadir un usuario, se seleccionar la opcin Aadir un usuario, donde se muestra el tipo de usuario a crear. Seleccionar el tipo deseado (Alumno) e introducir el login del usuario alumno. Se recomienda seguir la misma nomenclatura utilizada para los usuarios importados desde el GESCEN, es decir el nmero de expediente.
Tener en cuenta!
Por ser un alumno a este nmero se le aadir la letra 'a' al comienzo del login. Por ejemplo, si se introduce como login '123456' realmente el nombre del usuario (login real) ser 'a123456'. A continuacin introducir el nombre del alumno; se introducen los apellidos del alumno; el grupo principal del alumno (al ser un usuario externo al GESCEN se recomienda incluir al alumno en el grupo other) e introducir los grupos adicionales a los que se quiere aadir al alumno. (como mnimo siempre se debe aadir al grupo alumn). Por ltimo se informa de que la creacin del alumno 'a123456' se ha realizado con xito. La contrasea de dicho alumno se puede consultar desde la consola ejecutando el comando indicado en la pantalla o desde la herramienta web (http://admin) consultando los usuarios del grupo other.
3 ADMINISTRACIN DE IMPRESORAS
La administracin de las impresoras es una tarea del administrador. No hace demasiado tiempo administrar, instalar y configurar una impresora supona crear, editar y manipular un fichero en el directorio /etc; el /etc/printcap. Hoy en da ese fichero sigue siendo el que manejan las impresoras para saber qu es lo que hay que hacer, pero la manipulacin del mismo se ha visto relegada por aplicaciones grficas ms amigables. En el fichero /etc/printcap aparecern los diferentes parmetros y filtros para cada impresora. Como se puede ver en la figura 14 este fichero es un enlace simblico del fichero /var/run/cups/ printcap
20
D E
34 - UTIL
I Z A C I N
D E
LL
I U R E
P A R A
L A
T A R E A
D O C E N T E
A V A N Z A D O
Figura 14: Localizacin del fichero /etc/printcap.
Y su contenido (dependiendo de las impresoras instaladas y de quien haga realmente la administracin de las impresoras) puede ser testimonial (como aparece en la figura 15 en un printcap de un equipo Ubuntu con un administrador de impresin configurado con CUPS) o repleto de impresoras, parmetros y filtros (como aparece en la figura 16 en un printcap de un servidor de LliureX en el cual hay configuradas varias impresoras y algunas de ellas de diferentes maneras)
Figura 15: Fichero printcap en un equipo que se administra con CUPS.
Como se puede observar el fichero printcap en este equipo lo gener automticamente el demonio de cups de un supuesto fichero printer.conf que est en la carpeta cups del directorio /etc. Al estar configurado con el Sistema de Impresin CUPS, ese fichero estara vaco.
ADM
I N I S T R A C I N
D E
U S U A R I O S
G R U P O S
I M P R E S O R A S
- 21
D E
34
Figura 15: Fichero printcap en un servidor LliureX.
Aprende ms!
CUPS El Sistema de impresin comn de Unix (Common Unix Printing System, abreviado CUPS) es un sistema de impresin modular para sistemas operativos de tipo Unix que permite que un ordenador acte como servidor de impresin. Un equipo que ejecuta CUPS acta como un servidor que puede aceptar tareas de impresin desde otros clientes, los procesa y los enva al servidor de impresin apropiado. CUPS est compuesto por una cola de impresin con su programacin, un sistema de filtros que convierte datos para imprimir hacia formatos que la impresora conozca, y un sistema de soporte que enva los datos al dispositivo de impresin. CUPS utiliza el protocolo IPP como base para el manejo de tareas de impresin y de colas de impresin. Tambin provee los comandos tradicionales de impresin de los sistemas Unix y un soporte limitado de operaciones bajo el protocolo SMB. Los programas de manejo de dispositivo de impresin que CUPS provee estn basados en la Descripcin de impresoras PostScript (PPD). Existen varias interfaces de usuario para diferentes plataformas para configurar CUPS; tambin se tiene una interfaz como aplicacin Web (donde existe una extensa documentacin). Para saber ms ver el enlace http://localhost:631/documentation.html
22
D E
34 - UTIL
I Z A C I N
D E
LL
I U R E
P A R A
L A
T A R E A
D O C E N T E
A V A N Z A D O
La pgina principal de CUPS es http://www.cups.org, se aconseja su lectura detenida si se quiere profundizar ms en el tema.
En cualquier caso el proceso de impresin de archivos es similar al proceso de visualizacin de archivos. El contenido de un archivo se enva al dispositivo de salida. Como hemos explicado varias veces a lo largo de este curso, para Linux, todo son ficheros. Lo es el monitor (o dispositivo de salida de visualizacin) y lo es la impresora (dispositivo de salida de impresin). As el proceso es muy parecido, con la salvedad de que cada usuario tendr un dispositivo de visualizacin con dedicacin exclusiva, mientras que es habitual disponer de una impresora para varios usuarios, por lo que es conveniente tener un sistema que nos indique como imprimir en cada momento. Lo normal es configurar una cola de impresin donde el primero en llegar es el primero en ser servido (FCFS). El trabajo de mantener la cola de impresin lo realiza el spooler o demonio lpd (line printer deamon).
3.1
COMANDOS DE IMPRESIN
En este subapartado se har un breve repaso a los comandos de impresin. Aunque es posible, no es lo ms frecuente (utilizar directamente los comandos de impresin), pero es bueno conocerlos.
ADM
I N I S T R A C I N
D E
U S U A R I O S
G R U P O S
I M P R E S O R A S
- 23
D E
34
3.1.1
lp
El comando lp se utiliza para imprimir trabajos. Realiza la impresin de un archivo o modifica un trabajo de impresin pendiente. lp reconoce varias opciones. lp [ -E ] [ -U usuario ] [ -c ] [ -d destino ] [ -h servidor[:puerto] ] [ -m ] [ -n numcopias ] [ -q prioridad ] [ -s] [ -t titulo ] [ -H manejo ] [ -P lista-paginas ] [ archivo(s) ]
-E Hace que se use encriptacin en la conexin del servidor -m enva un correo cuando se ha impreso un trabajo -s (modo silencioso) no informa del ID del trabajo resultante el resto de opciones parecen obvias y no entraremos en ms detalles
Aprende ms!
Sin entrar en ms detalle se recuerda que con man o info y la orden; en este caso man lp, o info lp se obtendr un manual completo o informacin exhaustiva de la orden.
3.1.2
cancel
El comando cancel se utiliza para cancelar trabajos. Cancela la impresin de un archivo existente. cancel reconoce las siguientes opciones. cancel [ -a ] [ -h servidor[:puerto] ] [ -u usuario ] [ id ] [ destino ] [ destino-id ]
-a cancela todos los trabajos del destino especificado 3.1.3 lpr
El comando lpr imprime archivos. lpr realiza la impresin de archivos. Los archivos especificados en al lnea de comandos se envan a la impresora especificada (o a la predeterminada si no se especifica destino). Si no se especifican archivos en la lnea de comandos, lpr lee el archivo a imprimir desde la entrada estndar. lpr reconoce las siguientes opciones. lpr [ -E ] [ -U usuario ] [ -P destino[ ] [ -# num-copias] [ -l ] [ -m ] [ -o opcion ] [ p] [ -r ] [ -C/J/T titulo ] [ archivos(s) ]
-l especifica que el archivo a imprimir ya tiene el formato adecuado y no se le ha de aplicar ningn filtro -p el archivo a imprimir debe inclursele la cabecera (fecha, hora, nombre y nmero de pgina) -r el archivo a imprimir debe ser borrado despus de ser impreso.
24
D E
34 - UTIL
I Z A C I N
D E
LL
I U R E
P A R A
L A
T A R E A
D O C E N T E
A V A N Z A D O
3.1.4
lprm
El comando lprm cancela los trabajos de impresin. lprm cancela la impresin de todos los archivos existentes en la cola para ser impresos. Si no se especifican argumentos cancela los trabajos actuales en el destino predeterminado. lprm reconoce las siguientes opciones. lprm [ -E ] [ -P destino ] [ - ] [ ID trabajo(s) ]
- cancela todos los trabajos. 3.1.5 lpstat
El comando lpstat imprime la informacin de cups. lpstat visualiza la informacin de estado sobre las clases, trabajos e impresoras actuales. cuando se utiliza sin argumentos lpstat lista los trabajos puestos en cola por el usuario. lpstat reconoce las siguientes opciones. lpstat [ -E ] [ -U usuario ] [ -h servidor[:puerto] ] [ -l ] [ -W que-trabajos ] [ -a [ destino(s) ] ] [ -c [ clase(s) ] ] [ -d ] [ -o [ destino(s) ] ] [ -p [ impresora(s) ] ] [ -r ] [ -R ] [ -s ] [ -t ] [ -u [ usuario(s) ] ] [ -v [ impresora(s) ] ]
-l muestra un listado detallado -r muestra si el servidor CUPS est en funcionamiento -R muestra la clasificacin de los trabajos de impresin -s muestra un resumen del estado de la impresin -t muestra toda la informacin de estado 3.1.6 lpq
El comando lpq muestra el estado de la cola de impresin. lpq muestra el estado de la cola de impresin de la impresora especificada. se muestran los trabajos en cola en el destino predeterminado si no se pasan argumentos. lpq reconoce las siguientes opciones. lpq [ -E ] [ -P destino ] [ -a ] [ -l ] [ +intervalo ]
-a lista todos los trabajos de todas las impresoras -l hace que se use un formato de listado ms detalado
3.2
IMPRESIN EN UN AULA LLIUREX
Es importante en este punto dedicarle un apartado a como se realiza la impresin en un Aula LliureX.
ADM
I N I S T R A C I N
D E
U S U A R I O S
G R U P O S
I M P R E S O R A S
- 25
D E
34
3.2.1
Introduccin
La impresin en el aula LliureX es centralizada. La impresora est conectada al servidor y todos les equipos envan los trabajos al servidor. La aplicacin que ofrece el servicio de impresin es CUPS (Common UNIX Printing SystemTM). Como ya se ha comentado, CUPS es un servidor de impresin que permite la administracin local y va web. Sus caractersticas son las siguientes:
Sustituye a lpr y lprng. Unifica sistemas de impresin UNIX. Tiene su propio sistema de filtros. Es compatible con los otros sistemas. Utiliza el protocolo IPP (Internet Printing Protocol).
La instalacin del cliente del aula lo deja preparado para utilizar la impresora. La instalacin de la impresora en el servidor ser suficiente para que toda el aula pueda imprimir por ella.
Aprende ms!
IPP IPP (Internet Printing Protocol) define un protocolo de impresin y gestin de los trabajos a imprimir, el tamao del medio, la resolucin, etc. Como todos los protocolos basados en Protocolos de Internet, IPP puede ser usado localmente o sobre Internet para comunicarse con impresoras locales o remotas. A diferencia de otros protocolos, IPP tambin soporta el control de acceso, la autenticacin y la codificacin, siendo as una solucin de impresin ms capaz y segura que otras ms antiguas. Tambin recibe crticas por la sobrecarga del protocolo, al estar construido sobre HTTP. Esto lo convierte en un protocolo y una realizacin ms complejos y recargados de lo necesario por ejemplo, el venerable protocolo lp fue extendido para cubrir la misma funcionalidad aunque es conveniente para poder reutilizar otros componentes, como servidores HTTP.
3.2.2
Aadir una nueva impresora
Desde el entorno grfico, seleccionar la opcin de men Aplicaciones -> Preferencias del escritorio -> Herramientas del sistemas -> Impresin
26
D E
34 - UTIL
I Z A C I N
D E
LL
I U R E
P A R A
L A
T A R E A
D O C E N T E
A V A N Z A D O
Figura 16: Acceso al men de Impresin desde Aplicaciones.
Que abrir una ventana de gestin de impresoras.
ADM
I N I S T R A C I N
D E
U S U A R I O S
G R U P O S
I M P R E S O R A S
- 27
D E
34
Figura 17: Ventana de Gestin de impresoras.
Al hacer doble clic sobre el icono Impresora nueva se abrir un asistente para aadir la impresora.
Figura 18: Conexin de Impresora, paso 1.
En esta ventana se debe seleccionar en qu puerto est conectada la impresora (Normalmente USB o Paralelo). Una de las cosas a tener claras es si la impresora es local o si est en red. Como se puede ver en esta ventana de dilogo el Tipo de impresora se puede seleccionar desde una impresora local, a una conectada en red; aunque tambin se pueden configurar de una manera visual impresoras detectadas por el sistema o incluso especificando un puerto de forma manual Una vez realizado, pulsar en Siguiente. Se muestra una ventana para seleccionar la impresora. Hay que seleccionar de la lista el fabricante (Aparecen muchos de ellos) y el modelo de la impresora deseada. Si la impresora no est en la lista ser necesario obtener un controlador adecuado para la impresora. Los fabricantes habitualmente nicamente proporcionan dicho controlador para los sistemas Windows, y no para Linux.
28
D E
34 - UTIL
I Z A C I N
D E
LL
I U R E
P A R A
L A
T A R E A
D O C E N T E
A V A N Z A D O
Figura 19: Conexin de Impresora, paso 2.
En la pgina web linuxprinting.org , hay disponible una inmensa base de datos con informacin de la compatibilidad de la prctica totalidad de las impresoras disponibles en el mercado. Concretamente en la pgina http://www.linuxprinting.org/printer_list.cgi se puede consultar la impresora que se desee y bajarse el controlador adecuado, normalmente un fichero con extensin .ppd. En el paso 2, se hace clic en el botn Instalar controlador y se selecciona el archivo .pdd descargado. Una vez seleccionada la impresora pulsar en Aplicar.
Figura 20: Propiedades de la impresora recin instalada
ADM
I N I S T R A C I N
D E
U S U A R I O S
G R U P O S
I M P R E S O R A S
- 29
D E
34
Nos aparecen las propiedades de la impresora con las pestaas correspondientes y la opcin de Imprimir una pgina de prueba. La impresora ya est instalada y lista para funcionar.
Figura 21: Ventana de impresoras con la nueva impresora.
3.2.3
Administrar la impresora
En la ventana anterior Impresoras, haciendo clic derecho sobre la misma y seleccionando la opcin Propiedades, se muestra una ventana de administracin.
30
D E
34 - UTIL
I Z A C I N
D E
LL
I U R E
P A R A
L A
T A R E A
D O C E N T E
A V A N Z A D O
Figura 22: Men contextual de la impresora.
Pulsando en el botn Convertirse en administrador, pueden modificarse las caractersticas de la impresora, organizadas en diferentes pestaas.
Figura 23: Administracin de la impresora.
Es necesario introducir la contrasea de root.
ADM
I N I S T R A C I N
D E
U S U A R I O S
G R U P O S
I M P R E S O R A S
- 31
D E
34
Figura 24: contrasea de root para el comando gnome-cups-manager -p Stylus-Color880.
Tambin desde la ventana Impresoras, haciendo doble clic sobre el icono de la impresora deseada se muestra una nueva ventana con los trabajos de impresin pendientes o en proceso.
Figura 25: Propiedades de la impresora como administrador.
3.2.4
Administrar la impresora va web
Otra forma de administrar la impresora es desde un navegador. Si se accede desde un navegador (Firefox/Epiphany) a la URL http://localhost:631 se muestra una pgina web desde la que poder administrar tanto la configuracin de la impresora como los trabajos de impresin.
32
D E
34 - UTIL
I Z A C I N
D E
LL
I U R E
P A R A
L A
T A R E A
D O C E N T E
A V A N Z A D O
Figura 26: Administracin de la impresora va web. http://localhost:631.
Para realizar las tareas de administracin es necesario introducir la contrasea de root.
Figura 27: Peticin del usuario con permisos para acceder a la administracin de impresoras va web
ADM
I N I S T R A C I N
D E
U S U A R I O S
G R U P O S
I M P R E S O R A S
- 33
D E
34
La interfaz web es bastante intuitiva y sencilla de utilizar.
Figura 28: Pantalla de la ventana de administracin de impresoras va web.
Figura 29: Captura de pantalla de la ventana de impresoras disponibles va web .
34
D E
34 - UTIL
I Z A C I N
D E
LL
I U R E
P A R A
L A
T A R E A
D O C E N T E
A V A N Z A D O
Figura 30: Seleccin de una impresora en concreto (Epson-Stylus-Color-880)
3.2.5
Configuracin interna en LliureX
La configuracin de los tres perfiles de instalacin LliureX para CUPS estn implementados dentro del paquete llxcfg-scripts: en las carpetas cups-client y cups-server. Pueden consultarse en el repositorio de lliurex https://lliurex.net/projects/valencia/lliurex-pool/browser/cdd/ trunk/llxcfg-scripts/scripts . El script cups-client trabaja con el archivo /etc/cups/client.conf. El script cups-server trabaja con el demonio llxcfg sobre el archivo /etc/cups/cups.conf.
S-ar putea să vă placă și
- Metasploit AndroidDocument6 paginiMetasploit AndroidLuis Ángel Vallecillo100% (1)
- Guía de Actualización de Firmware para Android TV-Box Con SoC Amlogic - AndroidPC - EsDocument26 paginiGuía de Actualización de Firmware para Android TV-Box Con SoC Amlogic - AndroidPC - Eslos_pajarillosÎncă nu există evaluări
- Análisis forense paso a pasoDocument16 paginiAnálisis forense paso a pasoJavier OchoaÎncă nu există evaluări
- Introducción A La Programación de Un Lenguaje EstructuradoDocument62 paginiIntroducción A La Programación de Un Lenguaje EstructuradoPabloÎncă nu există evaluări
- Introducción Al Estudio de App Inventor 2Document6 paginiIntroducción Al Estudio de App Inventor 2Felipe Canizales SolucionesÎncă nu există evaluări
- 197 Manual LHD32D50EU PDFDocument20 pagini197 Manual LHD32D50EU PDFalakazum28Încă nu există evaluări
- Terminologia Tisg - 2do BimestreDocument12 paginiTerminologia Tisg - 2do BimestrecarlosÎncă nu există evaluări
- Simulación de tablas de verdad de compuertas lógicas en MultisimDocument5 paginiSimulación de tablas de verdad de compuertas lógicas en MultisimgzegoviaÎncă nu există evaluări
- Comunicación Entre ProcesosDocument17 paginiComunicación Entre ProcesosalexandrauviedoÎncă nu există evaluări
- Listas de Chequeo y FormatosDocument6 paginiListas de Chequeo y FormatosArmando SanchezÎncă nu există evaluări
- Optimizacion de Consultas Distribuidas - SemijoinDocument35 paginiOptimizacion de Consultas Distribuidas - SemijoinAlonso Tristan GÎncă nu există evaluări
- Actividad de Aprendizaje #1 - Arquitectura de ComputadoresDocument8 paginiActividad de Aprendizaje #1 - Arquitectura de Computadoresestampas12Încă nu există evaluări
- Funciones de FoxDocument4 paginiFunciones de FoxIngEdsonJulcaUncp100% (1)
- Presentacion RSLINXDocument16 paginiPresentacion RSLINXSandra EcheverriÎncă nu există evaluări
- Criterios de Selección - SeminarioDocument15 paginiCriterios de Selección - SeminarioDaniel Leonett AriasÎncă nu există evaluări
- Manual MultiCAS CCcam Rev1.2Document15 paginiManual MultiCAS CCcam Rev1.2Oscar Cardeñosa RomeroÎncă nu există evaluări
- Manual de Copia de SeguridadDocument5 paginiManual de Copia de Seguridadherrera castilloÎncă nu există evaluări
- Test Tema 6Document1 paginăTest Tema 6María Manzano MohedanoÎncă nu există evaluări
- Bienes Raíces Ecuador Aplicación MóvilDocument7 paginiBienes Raíces Ecuador Aplicación MóvilJason VoorhessÎncă nu există evaluări
- Ficha 23 (2016) - Archivos - Gestión ABM (Python)Document21 paginiFicha 23 (2016) - Archivos - Gestión ABM (Python)Daniel PatiñoÎncă nu există evaluări
- Catastro Muni. Miraflores 2011 PDFDocument22 paginiCatastro Muni. Miraflores 2011 PDFFrank MoncadaÎncă nu există evaluări
- Actividad de InvestigacionDocument5 paginiActividad de InvestigacionYocelin Selina Quispe VelaÎncă nu există evaluări
- TeoríaDocument12 paginiTeoríaGenexita Mite ApolinarioÎncă nu există evaluări
- Preguntas y Respuestas Curso RSLogix 5000Document2 paginiPreguntas y Respuestas Curso RSLogix 5000Jose AbreuÎncă nu există evaluări
- Parcial ProgramacionDocument3 paginiParcial ProgramacionSANTIAGO JIMENEZ TRIANAÎncă nu există evaluări
- VHSDocument5 paginiVHSSergio Fernando Silva ZamoraÎncă nu există evaluări
- 59809201.OsciloscopioDigital1 12Document50 pagini59809201.OsciloscopioDigital1 12Alejandro Ammiraglia100% (2)
- Basta Ya de Ser Un Tipo Lindo No More MR Nice Guy Un Plan Probado para Que Obtengas Lo Que Quieras e B00PSD5MPMDocument2 paginiBasta Ya de Ser Un Tipo Lindo No More MR Nice Guy Un Plan Probado para Que Obtengas Lo Que Quieras e B00PSD5MPMCristian QuishpiÎncă nu există evaluări
- Informe OfdmDocument2 paginiInforme OfdmAlejandra DíazÎncă nu există evaluări
- Manual Google DriveDocument38 paginiManual Google Drivepedrojocama8942Încă nu există evaluări