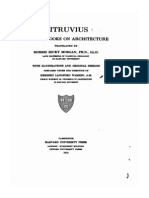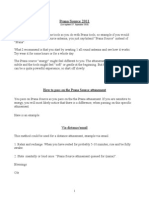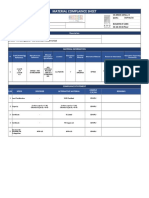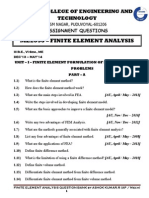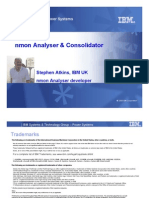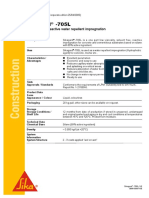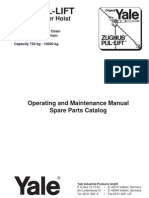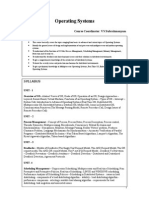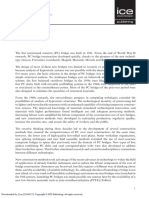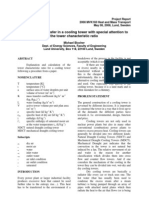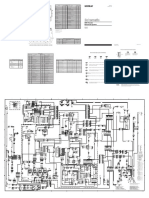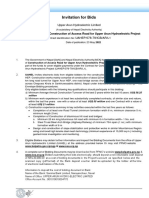Documente Academic
Documente Profesional
Documente Cultură
Cap 2
Încărcat de
gjanitoDescriere originală:
Drepturi de autor
Formate disponibile
Partajați acest document
Partajați sau inserați document
Vi se pare util acest document?
Este necorespunzător acest conținut?
Raportați acest documentDrepturi de autor:
Formate disponibile
Cap 2
Încărcat de
gjanitoDrepturi de autor:
Formate disponibile
Chapter C Exercise 1: Creating the Tutorial Project
Page 1 of 6
Chapter C Exercise 1: Creating the Tutorial Project
The first step in designing a new power system (including that of the Tutorial) is to create a project. A project offers the basic structure in which to define and store power system definitions, together with their design stages and single line diagrams, type libraries, calculation stages, calculation commands, etc. This chapter describes how to create a new project and explains most of its features. For new users it is recommended to read the PowerFactory introduction (chapter B: Program Overview) before starting with the tutorial. It will provide the user with the PowerFactory terminology and concepts required to easily understand the rest of this document. The Tutorial Manager is a special Power Factory feature designed to guide the user through this tutorial. It will install a required project for each exercise. For the first exercise you cannot use the Tutorial Manager, because the first project should be created by yourself.
Logon to PowerFactory Creating the Tutorial Project Renaming the Study Case Closing and Restarting the DIgSILENT PowerFactory Program
DIgSILENT GmbH www.digsilent.de Tel: +49 (0)7072 9168-50 Fax: +49 (0)7072 9168-88 support@digsilent.de
C.1 Logon to PowerFactory
When starting PowerFactory you have to enter a user name and a password into the 'Log on' dialogue window. For executing the tutorial you might logon as "Demo" user, what is a predefined user account without password. Alternatively you might logon with a user-specific name. You are allowed to enter userspecific names in a Demo-version of PowerFactory as well, i. e. you are not restricted to use the "Demo" user, if you use a Demo-version of PowerFactory. If you have a license for a multi-user database, it is recommended, that every user logs on with his/her own user name, which is given to him/her by the administrator in this case normally. You can create a new User account easily by typing a new User name in the Log on dialogue window of PowerFactory, e. g. 'Tutorial User' or 'MyUser'. This is recommended, if you have a Demo-version or if you have a single-user license. While a user name is required, the usage of a password is optional (once you have set a password you will have to enter it at each logon of course).
Fig. C.1: Logon to PowerFactory as "Demo" user (left figure) or with a user-specific name (here: Tutorial User) and password (right figure)
The location where the Tutorial Manager stores the tutorial projects is called the User folder (the User folder has the user name entered into the Logon dialogue window). The User folder will be the folder created for you by the administrator, or by yourself as written above. The active User folder is marked by a small blue screen icon inside the Data Manager (the Data Manager will be explained in Exercise 3: The Data Manager). See figure C.2 for an example with the user named "Tutorial User".
file://C:\Documents and Settings\sesa157733\Configuracin local\Temp\~hhC518.htm
08/02/2013
Chapter C Exercise 1: Creating the Tutorial Project
Page 2 of 6
Fig. C.2: Example of an active user folder
DIgSILENT GmbH www.digsilent.de Tel: +49 (0)7072 9168-50 Fax: +49 (0)7072 9168-88 support@digsilent.de
C.2 Creating the Tutorial Project
Create a new project in your User folder by:
Open the File menu on the main menu bar. Select the New option. Choose Project... as shown in figure C.3
Fig. C.3: Creating a new Project from the file menu The dialogue shown in figure C.4 will pop up. This dialogue, as most others in this Tutorial, is shown as it should look after we have finished editing it.
file://C:\Documents and Settings\sesa157733\Configuracin local\Temp\~hhC518.htm
08/02/2013
Chapter C Exercise 1: Creating the Tutorial Project
Page 3 of 6
Fig. C.4: The project dialogue (IntPrj) Enter the name of the project as "Tutorial Exercise 1''. Click the OK button.
This creation of a new project causes any currently active project to be deactivated (if one was active) and all related graphic windows to be closed. A project needs at least one grid folder in which a power (sub)system is defined. Therefore, a grid folder is created automatically and its edit dialogue pops up, as depicted in the figure C.5.
Fig. C.5: The grid edit dialogue Set the name of the grid to "Part 1''. Again, this name is obligatory, but capitals and spaces are not. Set the frequency to 50Hz. The PowerFactory tutorial system is designed for 50Hz. Left-click the OK button.
The Owner field is optional and is normally used to enter a project, company or any other appropriate name. In this tutorial, the Owner name is not used, although "DIgSILENT Tutorial" is entered in figure C.5. In the background, the new grid "Part 1'' is created in the project, together with a 'Study Case' folder which is used to activate the grid and to perform calculations for it. This study case is given a default name (which is, surprisingly, "Study Case''). The newly created project and the study case are activated automatically, an empty single line graphic will be displayed. The PowerFactory workspace should now look like shown in figure C.6. Here, the following parts of the workspace are visible:
1. The main menu bar as the first row of the window.
file://C:\Documents and Settings\sesa157733\Configuracin local\Temp\~hhC518.htm
08/02/2013
Chapter C Exercise 1: Creating the Tutorial Project
Page 4 of 6
2.
3.
4. 5. 6. 7.
The main icon bar right below. It contains a list box showing all study cases available. Choosing a different study case in that list switches to that study case for the model analysis. If there is not enough space to display all buttons on the pane, this toolbar is displayed with small 'up' and 'down' arrow buttons, with which the rest of the buttons will become available. The local graphics window icon bar - right below the main icon bar - with its buttons. This toolbar is also displayed with small 'up' and 'down' arrow buttons which bring the additional buttons, if the window is to small to display all buttons. The icons of this icon bar depend on the content of the window shown. In this case it is the graphics window with the single line diagram. The empty single line graphics window with drawing grid, with grid shown where the graphical elements will snap if this option is activated. The drawing toolbox which is displayed in its 'docked' state on the right side of the graphics window. The output window, which is the white window below the graphics window. It is used to show text messages, text reports and also shows active links for debugging the data model. The status bar (below the message output window) to give feedback about the present status of PowerFactory. For example, it indicates the position of the cursor either in the graphics window or in the output window is displayed in the message bar. It also shows the name of the currently active project.
Fig. C.6: The workspace after creation of a new project
DIgSILENT GmbH www.digsilent.de Tel: +49 (0)7072 9168-50 Fax: +49 (0)7072 9168-88 support@digsilent.de
C.3 Renaming the Study Case
Although the created project may be used as it is, the name of the new study case is normally changed to somewhat more original than "Study Case''.
Select the Edit -> Study Case... option on the main menu.
The edit dialogue of the study case is depicted in the figure C.7.
file://C:\Documents and Settings\sesa157733\Configuracin local\Temp\~hhC518.htm
08/02/2013
Chapter C Exercise 1: Creating the Tutorial Project
Page 5 of 6
Fig. C.7: The study case edit dialogue Change the name to "Case 1''. To set the Study Time click in the button with the three dots ( Calculation Case" appears, as shown in figure C.8. ). A window "Set Date and Time of
Fig. C.8: Setting Date and Time of the Study Case Press the button "-> Date" and the button "-> Time" to set the current computer date and time for the study case. Click the OK button. The study case dialogue window should look like figure now. Press OK, to save the settings for the study case.
file://C:\Documents and Settings\sesa157733\Configuracin local\Temp\~hhC518.htm
08/02/2013
Chapter C Exercise 1: Creating the Tutorial Project
Page 6 of 6
Fig. C.9: The study case dialogue window after changing the settings
The name in the study case list on the main menu should now have changed to "Case 1'' too. The study case list shows the currently active study case and may be used to select another study case or to deactivate the study case by selecting the empty line.
DIgSILENT GmbH www.digsilent.de Tel: +49 (0)7072 9168-50 Fax: +49 (0)7072 9168-88 support@digsilent.de
C.4 Closing and Restarting the DIgSILENT PowerFactory Program
The PowerFactory program does not have a "Save'' button for projects. All changes made to the system database are immediately stored in the database on disk. This means that you may end the program at any time without having to save your work first. There just is an option to save Operation Scenarios manually. The concept of Operation Scenarios is described in the User's Manual, they are not part of the Tutorial yet. The software will not reactivate the last active project at start-up. However, the last few active projects are kept in the main File menu. Reactivating a recently active project is a matter of left clicking one of these entries. This Tutorial may thus be interrupted at any moment without further actions, and may be continued at any time later by only reactivating the Tutorial project.
DIgSILENT GmbH www.digsilent.de Tel: +49 (0)7072 9168-50 Fax: +49 (0)7072 9168-88 support@digsilent.de
file://C:\Documents and Settings\sesa157733\Configuracin local\Temp\~hhC518.htm
08/02/2013
S-ar putea să vă placă și
- Vamp 321 Product PresentationDocument32 paginiVamp 321 Product PresentationgjanitoÎncă nu există evaluări
- IEC 61850 TutorialDocument177 paginiIEC 61850 TutorialPradeep Maurya80% (10)
- Semiconductor DevicesDocument524 paginiSemiconductor Devicesapuinwork100% (1)
- Vitruvius The Ten Books On ArchitectureDocument365 paginiVitruvius The Ten Books On ArchitecturegjanitoÎncă nu există evaluări
- Computer Relaying For Power SystemsDocument150 paginiComputer Relaying For Power SystemsgjanitoÎncă nu există evaluări
- Prana Source 2010Document1 paginăPrana Source 2010gjanitoÎncă nu există evaluări
- @practical Guide To Electrical Grounding, 1st Edition, 1999Document131 pagini@practical Guide To Electrical Grounding, 1st Edition, 1999cyong7788100% (15)
- Arc Flash Hazard Analysis and Mitigation PaperDocument20 paginiArc Flash Hazard Analysis and Mitigation PapergjanitoÎncă nu există evaluări
- Hidden Figures: The American Dream and the Untold Story of the Black Women Mathematicians Who Helped Win the Space RaceDe la EverandHidden Figures: The American Dream and the Untold Story of the Black Women Mathematicians Who Helped Win the Space RaceEvaluare: 4 din 5 stele4/5 (895)
- Never Split the Difference: Negotiating As If Your Life Depended On ItDe la EverandNever Split the Difference: Negotiating As If Your Life Depended On ItEvaluare: 4.5 din 5 stele4.5/5 (838)
- The Yellow House: A Memoir (2019 National Book Award Winner)De la EverandThe Yellow House: A Memoir (2019 National Book Award Winner)Evaluare: 4 din 5 stele4/5 (98)
- The Subtle Art of Not Giving a F*ck: A Counterintuitive Approach to Living a Good LifeDe la EverandThe Subtle Art of Not Giving a F*ck: A Counterintuitive Approach to Living a Good LifeEvaluare: 4 din 5 stele4/5 (5794)
- Shoe Dog: A Memoir by the Creator of NikeDe la EverandShoe Dog: A Memoir by the Creator of NikeEvaluare: 4.5 din 5 stele4.5/5 (537)
- Devil in the Grove: Thurgood Marshall, the Groveland Boys, and the Dawn of a New AmericaDe la EverandDevil in the Grove: Thurgood Marshall, the Groveland Boys, and the Dawn of a New AmericaEvaluare: 4.5 din 5 stele4.5/5 (266)
- The Little Book of Hygge: Danish Secrets to Happy LivingDe la EverandThe Little Book of Hygge: Danish Secrets to Happy LivingEvaluare: 3.5 din 5 stele3.5/5 (400)
- Elon Musk: Tesla, SpaceX, and the Quest for a Fantastic FutureDe la EverandElon Musk: Tesla, SpaceX, and the Quest for a Fantastic FutureEvaluare: 4.5 din 5 stele4.5/5 (474)
- A Heartbreaking Work Of Staggering Genius: A Memoir Based on a True StoryDe la EverandA Heartbreaking Work Of Staggering Genius: A Memoir Based on a True StoryEvaluare: 3.5 din 5 stele3.5/5 (231)
- Grit: The Power of Passion and PerseveranceDe la EverandGrit: The Power of Passion and PerseveranceEvaluare: 4 din 5 stele4/5 (588)
- The Emperor of All Maladies: A Biography of CancerDe la EverandThe Emperor of All Maladies: A Biography of CancerEvaluare: 4.5 din 5 stele4.5/5 (271)
- The Unwinding: An Inner History of the New AmericaDe la EverandThe Unwinding: An Inner History of the New AmericaEvaluare: 4 din 5 stele4/5 (45)
- On Fire: The (Burning) Case for a Green New DealDe la EverandOn Fire: The (Burning) Case for a Green New DealEvaluare: 4 din 5 stele4/5 (74)
- The Hard Thing About Hard Things: Building a Business When There Are No Easy AnswersDe la EverandThe Hard Thing About Hard Things: Building a Business When There Are No Easy AnswersEvaluare: 4.5 din 5 stele4.5/5 (345)
- Team of Rivals: The Political Genius of Abraham LincolnDe la EverandTeam of Rivals: The Political Genius of Abraham LincolnEvaluare: 4.5 din 5 stele4.5/5 (234)
- The Gifts of Imperfection: Let Go of Who You Think You're Supposed to Be and Embrace Who You AreDe la EverandThe Gifts of Imperfection: Let Go of Who You Think You're Supposed to Be and Embrace Who You AreEvaluare: 4 din 5 stele4/5 (1090)
- The World Is Flat 3.0: A Brief History of the Twenty-first CenturyDe la EverandThe World Is Flat 3.0: A Brief History of the Twenty-first CenturyEvaluare: 3.5 din 5 stele3.5/5 (2259)
- The Sympathizer: A Novel (Pulitzer Prize for Fiction)De la EverandThe Sympathizer: A Novel (Pulitzer Prize for Fiction)Evaluare: 4.5 din 5 stele4.5/5 (121)
- Her Body and Other Parties: StoriesDe la EverandHer Body and Other Parties: StoriesEvaluare: 4 din 5 stele4/5 (821)
- Hitide 2i (BP)Document4 paginiHitide 2i (BP)Biju_PottayilÎncă nu există evaluări
- CS-ME-13 R0 SFFECO - Fire Extinguisher Dry Chemical Powder & Co2 - TSDDocument1 paginăCS-ME-13 R0 SFFECO - Fire Extinguisher Dry Chemical Powder & Co2 - TSDAamer Abdul MajeedÎncă nu există evaluări
- Assignment Booklet Me2353 Finite Element Analysis Dec 2013 May 2014Document85 paginiAssignment Booklet Me2353 Finite Element Analysis Dec 2013 May 2014Ashok Kumar Rajendran100% (9)
- Nmon Analyser & ConsolidatorDocument7 paginiNmon Analyser & ConsolidatorJuan InagakiÎncă nu există evaluări
- Sika PDS - E - Sikagard - 705 LDocument3 paginiSika PDS - E - Sikagard - 705 Llwin_oo2435Încă nu există evaluări
- Catalogo GIACOMINIDocument45 paginiCatalogo GIACOMINIIsrael Silva Hgo.Încă nu există evaluări
- Assignment 1 Low Temperature and SuperconductivityDocument3 paginiAssignment 1 Low Temperature and SuperconductivityNadhrah MuradÎncă nu există evaluări
- Dating Torrential ProcessesDocument29 paginiDating Torrential ProcessesJulio Montenegro GambiniÎncă nu există evaluări
- Gen00036-04 Wa600-6 Wheel LoaderDocument98 paginiGen00036-04 Wa600-6 Wheel LoaderJuan Araya BarrazaÎncă nu există evaluări
- Yale PD2, C85, D85Document28 paginiYale PD2, C85, D85LGWILDCAT73Încă nu există evaluări
- Precio Por Escala Dosyu Efectiva HasDocument4 paginiPrecio Por Escala Dosyu Efectiva HasAliss SanchezÎncă nu există evaluări
- Operating Systems: Credits: 4 Credits Course Coordinator: V.V.SubrahmanyamDocument4 paginiOperating Systems: Credits: 4 Credits Course Coordinator: V.V.SubrahmanyamHarendra KumarÎncă nu există evaluări
- ANNEX 9 - FacilitationDocument62 paginiANNEX 9 - FacilitationSyahid Macheda100% (1)
- Brige Lauching Cap 1 PDFDocument16 paginiBrige Lauching Cap 1 PDFAnonymous VkzquW39Încă nu există evaluări
- Assimilable Organic Carbon Formation During Ultraviolet - Hydrogen Peroxide Advanced Oxidation Treatment of Surface WaterDocument207 paginiAssimilable Organic Carbon Formation During Ultraviolet - Hydrogen Peroxide Advanced Oxidation Treatment of Surface WaterMonicaRossetimÎncă nu există evaluări
- Heat Ad Mass Transfer in A Cooling Tower With Special Attention To The Tower Characteristic RatioDocument5 paginiHeat Ad Mass Transfer in A Cooling Tower With Special Attention To The Tower Characteristic RatioAathithyayanSoundararajanÎncă nu există evaluări
- Iv2906 Iveco Ad380t42h 6x4Document2 paginiIv2906 Iveco Ad380t42h 6x4أبو خالد الأثرىÎncă nu există evaluări
- MEMS-Based Uncooled Infrared Bolometer Arrays - A ReviewDocument15 paginiMEMS-Based Uncooled Infrared Bolometer Arrays - A ReviewMarco LicofonteÎncă nu există evaluări
- Physical and Mechanical Characterization of Fresh Bamboo For Infrastructure ProjectsDocument10 paginiPhysical and Mechanical Characterization of Fresh Bamboo For Infrastructure ProjectsLuanna Silva de Pires Campos AlvesÎncă nu există evaluări
- Call To Order: Pledge of AllegianceDocument269 paginiCall To Order: Pledge of AllegianceBrookhaven PostÎncă nu există evaluări
- d8n Wiring HardnessDocument2 paginid8n Wiring HardnessandraÎncă nu există evaluări
- Ibell RH26-26Document18 paginiIbell RH26-26SangaÎncă nu există evaluări
- LODLOD Church Cost Proposal For Supply of Labor of 6" CHB With Lintel Beam/ColumnDocument1 paginăLODLOD Church Cost Proposal For Supply of Labor of 6" CHB With Lintel Beam/ColumnJeve MilitanteÎncă nu există evaluări
- How Does A Blueprint Work?Document5 paginiHow Does A Blueprint Work?Eumieh Jane AlfonsoÎncă nu există evaluări
- Uahel NoticeDocument2 paginiUahel NoticeChiranjivi ChudharyÎncă nu există evaluări
- Manufacturer'S Test Certificate: National Builtech Trading and Contracting CoDocument1 paginăManufacturer'S Test Certificate: National Builtech Trading and Contracting CoQc QatarÎncă nu există evaluări
- IQ RF MappingDocument14 paginiIQ RF Mappingsatcom_77Încă nu există evaluări
- IC Course Guide BookDocument5 paginiIC Course Guide BookAddisu AyeleÎncă nu există evaluări
- Procedures For Solar Electric (Photovoltaic Abbreviated As PV) System Design and InstallationDocument5 paginiProcedures For Solar Electric (Photovoltaic Abbreviated As PV) System Design and InstallationUmamaheshwarrao VarmaÎncă nu există evaluări
- Crashing QuestionsDocument3 paginiCrashing QuestionsSYED ASGHAR ALI SULTANÎncă nu există evaluări