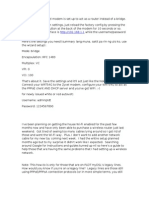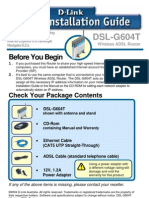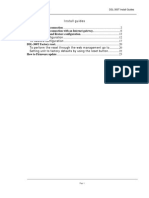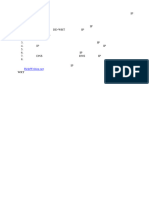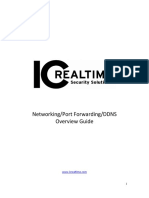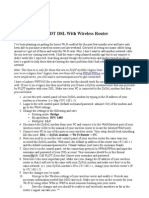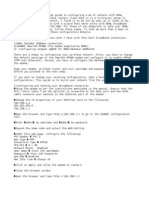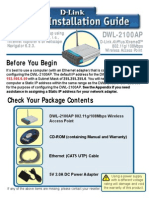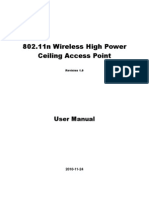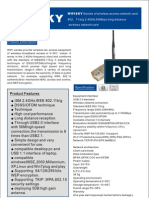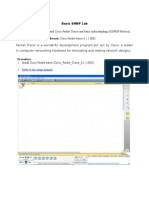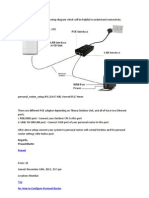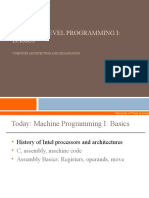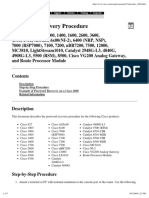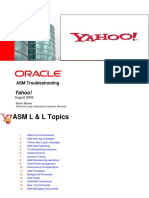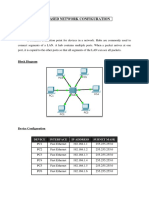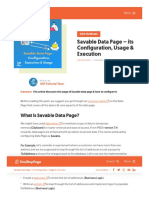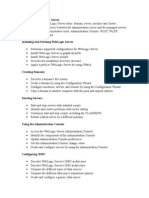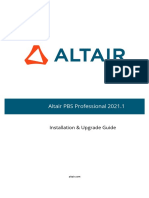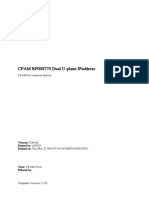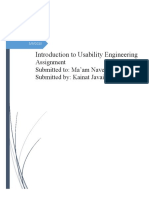Documente Academic
Documente Profesional
Documente Cultură
Zyxel p330w Bridge Mode
Încărcat de
Dario SantosDescriere originală:
Drepturi de autor
Formate disponibile
Partajați acest document
Partajați sau inserați document
Vi se pare util acest document?
Este necorespunzător acest conținut?
Raportați acest documentDrepturi de autor:
Formate disponibile
Zyxel p330w Bridge Mode
Încărcat de
Dario SantosDrepturi de autor:
Formate disponibile
Zyxel P330W router in Bridge + Client Mode
This guide is a simple, easy to understand how-to so that you can use your Zyxel P330W router in Bridge + Client mode. Enough with the technical jargon already so I'll make it simpler to understand. The end use of this whole process is going to be that you'll reduce wires to your internet connection router. Let me explain the setup with the following schematic:
The dotted line from the internet router to the Zyxel P330W signifies a wireless connection and the regular line from Zyxel P330W to Desktop / other device is a physical LAN cable. This terminology will be used throughout this document. The wireless router, unless otherwise mentioned will be the main router (yellow) and the Zyxel router will be, well, Zyxel router (green). If you get this setup working you can enjoy the comfort of a wirless connection while reducing wires in your setup and still keep using your devices which need a LAN cable to connect to the internet. With the help of the following screenshots I'll explain the procedure of getting this setup. First Step The internet router at your home should have the SSID broadcast on. This is basically the ID of your network which is visible when you are seeing the list of available networks. If this is switched off (should be on by default in most cases), then you would not be seeing your network in the list of available networks and you would be needing to connect any new devices by specifying the name of the network. This option will most probably be the settings tab of the wireless router. Second Step Now you need to go to the admin panel of the Zyxel router (192.168.1.1 by default, with admin as username and admin as password) and go to the LAN section. Now you need to change the IP address of the router and the DHCP configuration. This is shown in the following screenshot. The IP of Zyxel is changed to an IP on the same subnet of the main router, which will not be used. In this case, the IP range of the main router is 192.168.254.xx and 192.168.254.33 is chosen for the Zyxel modem.
Third Step After the previous step is done, change the SSID of the Zyxel to match that of the internet router. This is shown in the following screenshot. In this case, the original routers name was hemauday. Do not disable the access point (I.e. do not select disable access point)
And hence the same was set in the Zyxel. Fourth Step
Set the WPA key to be the same as the internet router. The kind of protection should also be the exact same as the router. So for eg, the router has WPA - PSK - TKIP. So it is set to the same in Zyxel. If it is WPA - PSK - AED, then it should be the same in Zyxel. The following screenshot illustrates that:
Ofcourse, do not forget to save any changes Fifth Step Now in operation mode page, set the Zyxel to Brige Mode. Shown in the following screenshot.
At this stage, after saving the changes Zyxel will reboot with the changes.
Sixth Step Now, set Zyxel to DHCP client mode in Advanced->WAN Port. In this case, the DNS has been set manually but you can leave it to Attain automatically and save changes.
Seventh Step Now, go to Site survey and click refresh. Here you should see your router appear. Click connect. It should say successfully connected. If not, you have not set something correctly, start over again if you dont what. If successfully connected, reboot Zyxel and connect clients via the LAN ports! Youre all set
S-ar putea să vă placă și
- PLDT DSLDocument3 paginiPLDT DSLChristan CalvaridoÎncă nu există evaluări
- Remote Site WLAN Configuration (Ch13)Document23 paginiRemote Site WLAN Configuration (Ch13)Areej OmarÎncă nu există evaluări
- WN513N Manual V1.0Document2 paginiWN513N Manual V1.0vanderlonnÎncă nu există evaluări
- TPLink W8968 Wireless Router Wiring and ConfigurationDocument9 paginiTPLink W8968 Wireless Router Wiring and ConfigurationtechnopsÎncă nu există evaluări
- NETGEAR DGN2200 Default PasswordDocument2 paginiNETGEAR DGN2200 Default PasswordPappu KhanÎncă nu există evaluări
- NETGEAR WNR1000 Default PasswordDocument2 paginiNETGEAR WNR1000 Default PasswordPappu KhanÎncă nu există evaluări
- Repeater Bridge DD-WRTDocument4 paginiRepeater Bridge DD-WRTGiG DaDDyÎncă nu există evaluări
- What Can I Do If The TP-Link Wireless Adapter Is Not Achieving Desired Speed?Document59 paginiWhat Can I Do If The TP-Link Wireless Adapter Is Not Achieving Desired Speed?heriÎncă nu există evaluări
- Building A Wireless Mesh NetworkDocument20 paginiBuilding A Wireless Mesh NetworkliukuohaoÎncă nu există evaluări
- Installation Manual Powerwifi USB RouterDocument10 paginiInstallation Manual Powerwifi USB RouterKostas KelperisÎncă nu există evaluări
- DSL-G604T: Before You BeginDocument15 paginiDSL-G604T: Before You BeginDan WalshÎncă nu există evaluări
- DSL-300T Install GuidesDocument26 paginiDSL-300T Install Guidesg1400831Încă nu există evaluări
- Creating A WiFi Repeater - Bridge With Linksys WRT54G+DD-WRT - PAX Tech Bits & Video TutorialsDocument4 paginiCreating A WiFi Repeater - Bridge With Linksys WRT54G+DD-WRT - PAX Tech Bits & Video Tutorialse_talicÎncă nu există evaluări
- Netis WF-2404 Setup CD QIG v1.1Document13 paginiNetis WF-2404 Setup CD QIG v1.1Ongky SajaÎncă nu există evaluări
- Dd Wrt 分配靜態ipDocument7 paginiDd Wrt 分配靜態iptguvgxmpdÎncă nu există evaluări
- ROUTER ENCORE HWI-SG - Manual PDFDocument50 paginiROUTER ENCORE HWI-SG - Manual PDFMacarena MussaÎncă nu există evaluări
- Quick Installation Guide: TL-WA701ND Wireless N Access PointDocument15 paginiQuick Installation Guide: TL-WA701ND Wireless N Access PointPatricia M. Campoy RamosÎncă nu există evaluări
- Networking/Port Forwarding/DDNS Overview GuideDocument13 paginiNetworking/Port Forwarding/DDNS Overview GuideBeqir CubolliÎncă nu există evaluări
- How To Configure A Zyxel RouterDocument4 paginiHow To Configure A Zyxel RouterAnonymous xkpHQMÎncă nu există evaluări
- WS-WN523: Wireless Extender&RouterDocument21 paginiWS-WN523: Wireless Extender&RouterAlka389Încă nu există evaluări
- Troubleshooting Guide On PageDocument13 paginiTroubleshooting Guide On PageGiancarlo Ortiz BenavidesÎncă nu există evaluări
- Router WN518N Manual V1.1Document2 paginiRouter WN518N Manual V1.1dragon25Încă nu există evaluări
- WGA Setup For WindowsDocument15 paginiWGA Setup For Windowsdaniliuc_aÎncă nu există evaluări
- NetEqualizer Quick Start Guide 2019Document15 paginiNetEqualizer Quick Start Guide 2019LarryÎncă nu există evaluări
- Setup PLDT DSL With Wireless RouterDocument2 paginiSetup PLDT DSL With Wireless Routerfrancag_ericÎncă nu există evaluări
- How To Fix Your Wireless Internet Connection ProblemsDocument7 paginiHow To Fix Your Wireless Internet Connection ProblemsbawejaÎncă nu există evaluări
- So, Here Is My Step-By-Step Guide To Configuring A Wi-FiDocument3 paginiSo, Here Is My Step-By-Step Guide To Configuring A Wi-FinagapratapÎncă nu există evaluări
- A Step-By-Step Guide To Setting Up A Home NetworkDocument3 paginiA Step-By-Step Guide To Setting Up A Home NetworkBilal SalamÎncă nu există evaluări
- Packet Tracer - Simple - Network - DesignDocument19 paginiPacket Tracer - Simple - Network - DesignsumipriyaaÎncă nu există evaluări
- DWL-2100AP: Before You BeginDocument12 paginiDWL-2100AP: Before You BeginLiss GonzálezÎncă nu există evaluări
- Dijumazosep Pitimo Gawogofu KorejafDocument7 paginiDijumazosep Pitimo Gawogofu Korejafds0313Încă nu există evaluări
- Quick Installation GuideDocument15 paginiQuick Installation GuideلويجيعوضÎncă nu există evaluări
- Manual Router SMCWBR14T-GDocument46 paginiManual Router SMCWBR14T-GJose MachadoÎncă nu există evaluări
- How To Connect Router To Cloud in GNS3: Download and Install GNS3 How To Use GNS3 Download GNS3 IOS ImagesDocument7 paginiHow To Connect Router To Cloud in GNS3: Download and Install GNS3 How To Use GNS3 Download GNS3 IOS ImagesdilaÎncă nu există evaluări
- Ceiling AP 2405n User ManualDocument41 paginiCeiling AP 2405n User ManualLương Trịnh ThắngÎncă nu există evaluări
- Firmware Zyxel p-650hw-t1Document2 paginiFirmware Zyxel p-650hw-t1Mourad GazarÎncă nu există evaluări
- How To Access PointDocument9 paginiHow To Access PointAdrian SierutaÎncă nu există evaluări
- 300Mbps/150Mbps Wireless LAN Broadband Router: Quick Installation GuideDocument2 pagini300Mbps/150Mbps Wireless LAN Broadband Router: Quick Installation GuideLuis AngelÎncă nu există evaluări
- 340AGL4C0Document41 pagini340AGL4C0gayamartÎncă nu există evaluări
- How To Build Your Own Mikrotik WifiDocument14 paginiHow To Build Your Own Mikrotik WifiHafidz Jazuli LuthfiÎncă nu există evaluări
- Airlink101 Access Point - Ap431wDocument42 paginiAirlink101 Access Point - Ap431wJim ParentÎncă nu există evaluări
- Cisco CCNA Command Guide: An Introductory Guide for CCNA & Computer Networking Beginners: Computer Networking, #3De la EverandCisco CCNA Command Guide: An Introductory Guide for CCNA & Computer Networking Beginners: Computer Networking, #3Încă nu există evaluări
- Wifisky Wireless AdapterDocument9 paginiWifisky Wireless AdapterVan HusenÎncă nu există evaluări
- 362WH14C0Document77 pagini362WH14C0cbradatÎncă nu există evaluări
- How To Configure TP Link TD-W8968 Wireless N ADSL Modem CumDocument21 paginiHow To Configure TP Link TD-W8968 Wireless N ADSL Modem CumRing MasterÎncă nu există evaluări
- Practica SNMPDocument7 paginiPractica SNMPzezhumaroÎncă nu există evaluări
- 1 SnapGear Router Installation Guide 2Document32 pagini1 SnapGear Router Installation Guide 2Kishor KumarÎncă nu există evaluări
- Zyxel: Prestige 660HW-61 Standard VersionDocument42 paginiZyxel: Prestige 660HW-61 Standard VersionJesus SerranoÎncă nu există evaluări
- Solution BaseDocument13 paginiSolution BaseNI KUÎncă nu există evaluări
- DN-70182 Manual English 20160224Document21 paginiDN-70182 Manual English 20160224santriÎncă nu există evaluări
- WAP D-Link DWL-2100AP Installation GuideDocument74 paginiWAP D-Link DWL-2100AP Installation GuideblogadderÎncă nu există evaluări
- 12 Tips For Troubleshooting Your Internet ConnectionDocument12 pagini12 Tips For Troubleshooting Your Internet ConnectionMyScribd_ieltsÎncă nu există evaluări
- CWL-907 Um en V000Document25 paginiCWL-907 Um en V000Raquel RamalÎncă nu există evaluări
- Basic SNMP LabsDocument10 paginiBasic SNMP LabsSyed Imran Ali Kazmi0% (1)
- RouterDocument18 paginiRoutersaipratapbecÎncă nu există evaluări
- Network with Practical Labs Configuration: Step by Step configuration of Router and Switch configurationDe la EverandNetwork with Practical Labs Configuration: Step by Step configuration of Router and Switch configurationÎncă nu există evaluări
- CompTIA A+ Complete Review Guide: Core 1 Exam 220-1101 and Core 2 Exam 220-1102De la EverandCompTIA A+ Complete Review Guide: Core 1 Exam 220-1101 and Core 2 Exam 220-1102Evaluare: 5 din 5 stele5/5 (2)
- Products & Services: MPLS ServiceDocument7 paginiProducts & Services: MPLS ServiceAju JamesÎncă nu există evaluări
- SA2500/WA2500 Express 5800 120eh2: User GuideDocument281 paginiSA2500/WA2500 Express 5800 120eh2: User Guidepuzzola911Încă nu există evaluări
- Pico BlazeDocument31 paginiPico BlazelazzycatÎncă nu există evaluări
- EE221 Lecture 39 42Document41 paginiEE221 Lecture 39 42sayed Tamir janÎncă nu există evaluări
- Machine-Level Programming I: Basics: Computer Architecture and OrganizationDocument37 paginiMachine-Level Programming I: Basics: Computer Architecture and Organizationdarwinvargas2011Încă nu există evaluări
- OE-EE701B - CO-QB MappingDocument8 paginiOE-EE701B - CO-QB MappingSoudip KunduÎncă nu există evaluări
- Pasword Recovery 1000 1600 2600 3600 7000 7500 MC3810 OtrosDocument7 paginiPasword Recovery 1000 1600 2600 3600 7000 7500 MC3810 OtrosAndres PazÎncă nu există evaluări
- IPS 10.1 Product Guide RevO En-UsDocument2.272 paginiIPS 10.1 Product Guide RevO En-UsKuncen Server (Yurielle's M-Chan)Încă nu există evaluări
- ASM Troubleshooting Overview PDFDocument27 paginiASM Troubleshooting Overview PDFUdaya SamudralaÎncă nu există evaluări
- Book Start 02.12.13 Step5Document162 paginiBook Start 02.12.13 Step5dinesh_rhlÎncă nu există evaluări
- 5G Core 21.1 Product Reliability ISSUE 1.0Document37 pagini5G Core 21.1 Product Reliability ISSUE 1.0Mohamed EldessoukyÎncă nu există evaluări
- 5722 PG101 RDocument593 pagini5722 PG101 RSuperhaiÎncă nu există evaluări
- Savable Data Page - Its Configuration, Usage & ExecutionDocument20 paginiSavable Data Page - Its Configuration, Usage & ExecutionsurmanpaÎncă nu există evaluări
- Overview of Weblogic ServerDocument4 paginiOverview of Weblogic ServerresiddiquiÎncă nu există evaluări
- 3 IPv4 TambahanDocument24 pagini3 IPv4 Tambahandita oktariaÎncă nu există evaluări
- HTTPS:::WWW Altair com:pdfs:pbsworks:PBSInstallGuide2021 1Document190 paginiHTTPS:::WWW Altair com:pdfs:pbsworks:PBSInstallGuide2021 1ali abidiÎncă nu există evaluări
- RSLinx Classic Comparison PDFDocument1 paginăRSLinx Classic Comparison PDFIvan LpzÎncă nu există evaluări
- Cisco: 300-515 ExamDocument8 paginiCisco: 300-515 ExamAdilson PedroÎncă nu există evaluări
- AC1200 MU-MIMO Wi-Fi Gigabit Router: Product HighlightsDocument7 paginiAC1200 MU-MIMO Wi-Fi Gigabit Router: Product HighlightsMarcio MendesÎncă nu există evaluări
- VBScript FileSystemObjectDocument57 paginiVBScript FileSystemObjectgsk71911Încă nu există evaluări
- FHRPDocument6 paginiFHRPApril DaingÎncă nu există evaluări
- Unit 2 Computer EssentialsDocument3 paginiUnit 2 Computer EssentialsKrisme Uskono100% (4)
- RP000770 CfamDocument39 paginiRP000770 CfamprasoonÎncă nu există evaluări
- Microsoft AZ-104 May 2023-v1.2Document553 paginiMicrosoft AZ-104 May 2023-v1.2CCIEHOMERÎncă nu există evaluări
- Linux Cheat Sheet v1 PDFDocument3 paginiLinux Cheat Sheet v1 PDFJJKAÎncă nu există evaluări
- Introduction To Usability Engineering: Assignment Submitted To: Ma'am Naveera Sahar Submitted By: Kainat JavaidDocument5 paginiIntroduction To Usability Engineering: Assignment Submitted To: Ma'am Naveera Sahar Submitted By: Kainat JavaidKainat BashirÎncă nu există evaluări
- Emdoor Info. EM-Q16 (10.1 Inch) Qualcomm Android Rugged Tablet PC Spec. (V20200929)Document2 paginiEmdoor Info. EM-Q16 (10.1 Inch) Qualcomm Android Rugged Tablet PC Spec. (V20200929)Ahmar Hayat KhanÎncă nu există evaluări
- Comparative Analysis of Performance of Hub With Switch Local Area Network (LAN) Using Riverbed in University of Technology (Utech), JamaicaDocument23 paginiComparative Analysis of Performance of Hub With Switch Local Area Network (LAN) Using Riverbed in University of Technology (Utech), JamaicaOla Yemi UthmanÎncă nu există evaluări
- Logcat CSC Update LogDocument1.104 paginiLogcat CSC Update LogFernanda JoselynÎncă nu există evaluări
- View and Change Boot Order: Set /system1/oemhp - Power1 Oemhp - Auto - PWR 15Document2 paginiView and Change Boot Order: Set /system1/oemhp - Power1 Oemhp - Auto - PWR 15AHMED LAAGUIDÎncă nu există evaluări