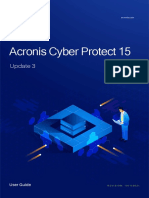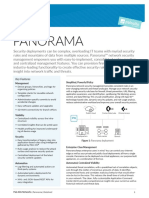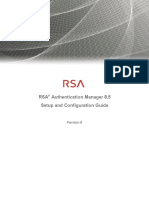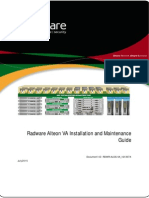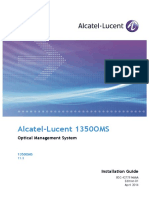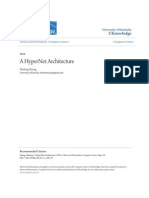Documente Academic
Documente Profesional
Documente Cultură
Install Configure
Încărcat de
Nguyen NghiDrepturi de autor
Formate disponibile
Partajați acest document
Partajați sau inserați document
Vi se pare util acest document?
Este necorespunzător acest conținut?
Raportați acest documentDrepturi de autor:
Formate disponibile
Install Configure
Încărcat de
Nguyen NghiDrepturi de autor:
Formate disponibile
Installing and Configuring vCloud Connector
vCloud Connector 2.0.0
This document supports the version of each product listed and supports all subsequent versions until the document is replaced by a new edition. To check for more recent editions of this document, see http://www.vmware.com/support/pubs.
EN-001081-00
Installing and Configuring vCloud Connector
You can find the most up-to-date technical documentation on the VMware Web site at: http://www.vmware.com/support/ The VMware Web site also provides the latest product updates. If you have comments about this documentation, submit your feedback to: docfeedback@vmware.com
Copyright 2011, 2012 VMware, Inc. All rights reserved. This product is protected by U.S. and international copyright and intellectual property laws. VMware products are covered by one or more patents listed at http://www.vmware.com/go/patents. VMware is a registered trademark or trademark of VMware, Inc. in the United States and/or other jurisdictions. All other marks and names mentioned herein may be trademarks of their respective companies.
VMware, Inc. 3401 Hillview Ave. Palo Alto, CA 94304 www.vmware.com
VMware, Inc.
Contents
Installing and Configuring vCloud Connector 5
1 vCloud Connector Editions 7 2 vCloud Connector Overview 9
vCloud Connector 9 The vcloud.vmware.com Website 10
3 Planning Your vCloud Connector Installation 11 4 Installing vCloud Connector 13
Deploying vCloud Connector as a vCloud Service Provider 11
Collect Necessary Information 14 Check System Requirements 16 Download the vCloud Connector Virtual Appliances 18 Install vCloud Connector Server 18 Configure vCloud Connector Server 25 Install vCloud Connector Nodes 28 Register vCloud Connector Nodes with Clouds 36 Configure vCloud Connector Nodes 37 Register vCloud Connector Nodes with vCloud Connector Server 40 Register the vCloud Connector UI 41 Prepare vCloud Connector for Production Use 43
5 Entering the License Key for vCloud Connector Advanced Edition 49 6 Upgrading to vCloud Connector 2.0 51
Upgrade to vCloud Connector 2.0 from the Admin Web Consoles 51 Edit Hardware Settings for Upgraded vCloud Connector Server and Nodes on vSphere 52 Edit Hardware Settings for Upgraded vCloud Connector Server and Nodes on vCloud Director 53 Update Registration with vSphere Client 53
7 Cross-Cloud Data Transfer and Network Connectivity 55 8 Uninstalling vCloud Connector 57
Uninstall a vCloud Connector Server 57 Uninstall vCloud Connector Nodes 58
9 Troubleshooting vCloud Connector 61
Troubleshooting Storage 61
VMware, Inc.
Installing and Configuring vCloud Connector
Troubleshooting Connectivity 61 Accessing Log Files from the UI 62 Accessing Log Files from the Console 63 Troubleshooting Log File Size 63
Index 65
VMware, Inc.
Installing and Configuring vCloud Connector
Installing and Configuring vCloud Connector provides a brief overview of VMware vCloud Connector 2.0 and vcloud.vmware.com. It also provides detailed information on installing and configuring vCloud Connector Server and vCloud Connector Nodes and setting up the vCloud Connector UI .
Intended Audience
This information is intended for anyone who wants to set up vCloud Connector (vCC). You should be familiar with vSphere Client, the vCloud Director Web console, and deploying virtual appliances.
VMware, Inc.
Installing and Configuring vCloud Connector
VMware, Inc.
vCloud Connector Editions
vCloud Connector 2.0 has two editions: vCloud Connector 2.0 Core and vCloud Connector 2.0 Advanced. vCloud Connector 2.0 Advanced requires a valid vCloud Suite 5.1 license key to enable its features. In addition to vCloud Connector 2.0 Core features, it includes the following advanced features: n Content Sync
n
Stretch Deploy (also referred to as Datacenter Extension)
See Chapter 5, Entering the License Key for vCloud Connector Advanced Edition, on page 49 for information on how to assign the license key.
VMware, Inc.
Installing and Configuring vCloud Connector
VMware, Inc.
vCloud Connector Overview
This section provides an overview of vCloud Connector and the vcloud.vmware.com website. It includes information on the functionality of vCloud Connector and the components that make it up. It also describes vcloud.vmware.com, a website that extends the functionality of vCloud Connector to the browser.
n
vCloud Connector on page 9 vCloud Connector is an enterprise product that provides a single user interface for overseeing multiple public and private clouds and for transferring cloud content from one cloud to another. It allows you to connect multiple clouds, both internal and external, in a single user interface.
The vcloud.vmware.com Website on page 10 The website vcloud.vmware.com allows you to access the vCloud Connector UI through your browser.
vCloud Connector
vCloud Connector is an enterprise product that provides a single user interface for overseeing multiple public and private clouds and for transferring cloud content from one cloud to another. It allows you to connect multiple clouds, both internal and external, in a single user interface. Using vCloud Connector, you can stop and start virtual machines, check their performance, and transfer virtual machines, vApps, and templates from one cloud to another. Using vCloud Connector Advanced edition, you can also extend your private datacenter to a public vCloud and set up a Content Library to distribute and synchronize templates across clouds.
vCloud Connector Components
vCloud Connector consists of three distinct components: the vCloud Connector UI, the vCloud Connector Server, and vCloud Connector Nodes.
VMware, Inc.
Installing and Configuring vCloud Connector
Figure 2-1. vCloud Connector Components
internal The vCC UI can be surfaced in vSphere Client or through the vcloud.vmware.com website. vSphere Client vCloud Connector UI browser vcloud.vmware.com vCloud Connector UI external Only browsers behind the firewall have access. browser vcloud.vmware.com
A single vCC Server vCloud controls everything. Connector Server
vcloud. vmware.com server
vSphere A vCC node in each cloud manages data transfer. private vCloud
node
node
public cloud
node
data
node
public cloud
vCloud Connector UI
vCloud Connector UI is the user interface that vCloud Connector Server produces. It can be surfaced in vSphere Client or at vcloud.vmware.com. If you decide to display your UI via vcloud.vmware.com, and your vCloud Connector Server is behind a firewall, only browsers also behind the firewall can see the UI. You decide where to display the UI during the configuration process.
vCloud Connector Server
vCloud Connector Server is a virtual appliance that coordinates the activity of vCloud Connector, controls vCloud Connector Nodes, and produces the vCloud Connector UI. Only one vCloud Connector Server is needed.
vCloud Connector Nodes
vCloud Connector Nodes are virtual appliances that handle transferring content from one cloud to another. Transfers between clouds that are interrupted, for example because of network problems, can be resumed at the point that they were interrupted. A vCloud Connector Node must be installed in every vSphere or vCloud cloud that vCloud Connector oversees.
The vcloud.vmware.com Website
The website vcloud.vmware.com allows you to access the vCloud Connector UI through your browser. The website is designed to help you make the move to a hybrid cloud environment. You can view your vCloud Connector instance through it and you can share access to your clouds with others. The website also connects you to a range of public cloud service providers offering evaluation cloud offers and a community of other vCloud Connector users.
10
VMware, Inc.
Planning Your vCloud Connector Installation
Before you install vCloud Connector, you need to do some basic high-level planning. You need to decide:
n n
Where you want to install the vCloud Connector Server Which clouds you want to be able to add to the vCloud Connector UI. You must install a vCloud Connector Node in each cloud that you want to add. On vCloud Director clouds, you do not need to install a Node for each organization. vCloud Connector Nodes are multi-tenant, that is, one Node can be used by multiple organizations to transfer content to and from the cloud. If you are a public vCloud service provider or the system administrator of a private vCloud Director cloud that has many organizations, you can choose to install one Node in the cloud for multiple organizations to use.
Where you want to access the vCloud Connector UI: in the vSphere Client, on vcloud.vmware.com, or both.
You also need to collect specific information to use during the installation and configuration process. What you need to know depends on your specific installation decisions. A detailed description of the information you should collect is covered in Collect Necessary Information, on page 14.
Deploying vCloud Connector as a vCloud Service Provider
vCloud Connector Nodes are multi-tenant, that is, one Node can be used by multiple organizations to transfer content to and from the cloud. As a vCloud Service Provider, you can deploy one vCloud Connector Node on the cloud which can be used by multiple customers (organizations). Deployment scenarios include:
n
Deploy one vCloud Connector Node on the cloud for multiple organizations to use. You install and configure the Node and provide the Node URL to customers. Customers register the Node with their own vCloud Connector Servers.
Partition your installation for different sets of customers and deploy multiple vCloud Connector Nodes, one for each set of customers. You install and configure the Nodes and send the appropriate Node URL to each set of customers. Customers register the Node with their own vCloud Connector Servers.
To use a multi-tenant Node deployed by a vCloud Service Provider, customers (organization administrators) register the Node with their own vCloud Connector Server using the Node URL provided by the vCloud Service Provider and their own organization credentials. Organization administrators have access to their organization's logs from their vCloud Connector Server Admin Web console.
VMware, Inc.
11
Installing and Configuring vCloud Connector
12
VMware, Inc.
Installing vCloud Connector
4
external browser vcloud.vmware.com
Installing vCloud Connector is a multi-step process. This section gives you a high-level overview of the steps you need to take. F-4211-AAC0-5DC594858CA7 Add a line from vCloud Connector Server to the cloud labeled "public cloud". This is the one that already has a line to the node but Figure line vCloud Connector Installation the Configuration Workflow -4107-82C2-471E5EA237CD: Add a 4-1. from vCloud Connector Server toand cloud labeled "public cloud". (There are two clouds with the label -- one has a line a
internal vSphere Client vCloud Connector UI 10 browser vcloud.vmware.com vCloud Connector UI
4 5 vCloud Connection Server 9 vcloud. vmware.com server
vSphere 6 7 8 private vCloud
node
node
public cloud 6 7 8
node
data
node
public cloud
This figure illustrates all the combinations that you can use with vCloud Connector. Typically, you would use a subset of these. Common installation scenarios include using vCloud Connector to
n n n n
Connect a private vSphere cloud with a public vCloud. Connect a private vCloud Director cloud with a public vCloud. Connect a private vSphere cloud with a private vSphere cloud. Connect a private vCloud Director cloud with a private vCloud Director cloud.
You install a vCloud Connector Node in each cloud that you want to connect. You only need one vCloud Connector Server.
VMware, Inc.
13
Installing and Configuring vCloud Connector
Procedure 1 Collect Necessary Information on page 14 Print this worksheet section to help you collect the information you need to install and configure vCloud Connector. 2 Check System Requirements on page 16 You must ensure that your system meets the minimum requirements before you install vCloud Connector. 3 Download the vCloud Connector Virtual Appliances on page 18 vCloud Connector Server and vCloud Connector Nodes are packaged as virtual appliances. You download the virtual appliances from the vcloud.vmware.com website or the vCloud Connector Download page. 4 5 Install vCloud Connector Server on page 18 You can install vCloud Connector Server in a vSphere cloud or in a vCloud Director cloud. Configure vCloud Connector Server on page 25 You use the vCloud Connector Server Admin Web console to do basic configuration tasks, such as defining your time zone, specifying proxy servers, or setting log levels. What you need to do depends on your particular installation. 6 7 8 Install vCloud Connector Nodes on page 28 You can install vCloud Connector Nodes in vSphere or vCloud Director clouds. Register vCloud Connector Nodes with Clouds on page 36 After you install a vCloud Connector Node, you need to register it with the cloud on which it is installed. Configure vCloud Connector Nodes on page 37 You use the vCloud Connector Node Admin Web console for each of your Nodes to do basic configuration tasks, such as defining your time zone, specifying proxy servers, or setting log levels. What you need to do depends on your particular installation. 9 Register vCloud Connector Nodes with vCloud Connector Server on page 40 You use the vCloud Connector Server Admin Web console to register vCloud Connector Nodes with the vCloud Connector Server. The Nodes are installed on vSphere, private vCloud Director clouds, or public vClouds. The registration allows the Server to manage the Nodes. 10 Register the vCloud Connector UI on page 41 You can register the vCloud Connector UI to appear in your vSphere Client, vcloud.vmware.com, or both. 11 Prepare vCloud Connector for Production Use on page 43 Before you place vCloud Connector into production use, you must prepare it for a full production environment.
Collect Necessary Information
Print this worksheet section to help you collect the information you need to install and configure vCloud Connector.
Accounts
You need the following accounts:
14
VMware, Inc.
Chapter 4 Installing vCloud Connector
Table 4-1. Account Information
Account Type A vmware.com store account. Store accounts are free from vmware.com. One of the following: n vCenter Server administrator account n vCloud Director account with at least Org Administrator status vCenter Server administrator account for each vSphere cloud vCloud Director account with at least Org Administrator status for each vCloud Director cloud Information Needed Username and password Used For Accessing vcloud.vmware.com Installing vCloud Connector Server
Username, password and URL or IP address for the appropriate entity
Username, password and URL or IP address Username, password and URL or IP address
Installing vCloud Connector Node Installing vCloud Connector Node
Proxy Servers
You need the following proxy information: Table 4-2. Proxy Information
Install Type vCloud Connector Server Information Needed host:port Condition If the Server needs a proxy to be able to access systems beyond the firewall in the location in which it is installed. If the Node needs a proxy to be able to access systems beyond the firewall in the location in which it is installed.
vCloud Connector Node - per Node
host:port
Network
If you are using a static IP (not using DHCP) for vCloud Connector Server or vCloud Connector Node, you need the following information for each instance. Table 4-3. Network Information
Network Information An available static IP address The netmask for that address The IP address of the gateway The IP address of a primary and secondary DNS server A hostname (optional)
For more information on network paths in data transfers, see Chapter 7, Cross-Cloud Data Transfer and Network Connectivity, on page 55.
VMware, Inc.
15
Installing and Configuring vCloud Connector
Displaying the vCloud Connector UI
If you want to set up the vCloud Connector UI to display in a vSphere Client, you need to know: Table 4-4. vCloud Connector UI in vSphere
vCloud Connector UI in vSphere The IP address or fully qualified domain name of the vCenter Server to which you will be connecting. A username and password for the vCenter Server. The IP address or fully qualified domain name of the deployed vCloud Connector Server. This information is assigned when the vCloud Connector Server is first deployed.
If you want to display the vCloud Connector UI at vcloud.vmware.com, you need to know: Table 4-5. vCloud Connector UI in vcloud.vmware.com
vCloud Connector UI in vcloud.vmware.com The vmware.com account username and password with which you want to access vCloud Connector UI via vcloud.vmware.com. The IP address or fully qualified domain name of the vCloud Connector Server. This information is assigned when the Server is first deployed.
Check System Requirements
You must ensure that your system meets the minimum requirements before you install vCloud Connector.
Hardware and Software Requirements
To deploy and configure vCloud Connector Server and Nodes, you need the following:
16
VMware, Inc.
Chapter 4 Installing vCloud Connector
Table 4-6. VMware Products
Product vSphere Supported Version 4.0, 4.1, 5.0, 5.1 Notes If you are deploying the vCC Server or vCC Nodes on vSphere NOTE To use the Stretch Deploy feature (Datacenter Extension), you must install vSphere 5.1. If you are deploying the vCC Server or vCC Nodes on vCloud Director NOTE To use the Stretch Deploy feature (Datacenter Extension), you must install vCloud Director 5.1. Required for the Stretch Deploy feature (Datacenter Extension) only.
vCloud Director
1.5, 5.1
vShield Manager
5.1.2
NOTE The Stretch Deploy feature has special system requirements. See System Requirements for Stretch Deploy in Using vCloud Connectorfor more information. NOTE If you are deploying on vSphere, you also need a Microsoft Windows desktop with vSphere Client installed. To use the vCloud Connector UI through your browser, and to access the vCloud Connector Server and Node Web Admin consoles, you need a browser. Table 4-7. Supported Browsers
Browser Internet Explorer Firefox Chrome Supported Version 8, 9 15, 16 22, 23
The browser must be set to accept third-party cookies.
Required Ports
vCloud Connector uses the following ports to communicate between its various components: Server, Nodes, vcloud.vmware.com, and the Server and Node Admin Web consoles. Table 4-8. Port Information
Port Number 443 Use Used when SSL is enabled. This port is used for communication between the vCC Server and vCC Nodes and between Nodes. Used when SSL is disabled. This port is used for communication between the vCC Server and vCC Nodes and between Nodes. This port is used for communication with the vCC Server and vCC Node Admin Web Consoles.
80
5480
NOTE Ports 8080 and 8443 are used for the Local Content Directory Node, which is a node that is automatically installed with the vCloud Connector Server and which is used for the Content Library. Port 8080 is used when SSL is disabled and port 8443 is used when SSL is enabled.
VMware, Inc.
17
Installing and Configuring vCloud Connector
Download the vCloud Connector Virtual Appliances
vCloud Connector Server and vCloud Connector Nodes are packaged as virtual appliances. You download the virtual appliances from the vcloud.vmware.com website or the vCloud Connector Download page. Prerequisites You have collected the information specified in Collect Necessary Information, on page 14. Procedure 1 2 Go to vcloud.vmware.com. Log on using your vmware.com store account. If you do not have a vmware.com store account, register at www.vmware.com. The account is free. 3 4 5 6 7 8 Click vCloud Connector in the left navigation bar. Click Download. Read and accept the EULA. Click zip for the vCloud Connector Server virtual appliance and download it to your desktop. Click zip for the vCloud Connector Node virtual appliance and download it to your desktop. In separate directories, unzip the vCloud Connector Server and the vCloud Connector Node virtual appliance zip files.
Install vCloud Connector Server
You can install vCloud Connector Server in a vSphere cloud or in a vCloud Director cloud. Only one vCloud Connector Server is required for each vCloud Connector installation. Choose one of the following options to install your Server.
Install vCloud Connector Server in vSphere
You can install vCloud Connector Server in vSphere 4.0, 4.1, 5.0, or 5.1. Prerequisites You must have an administrator account on the vSphere in which you deploy the vCloud Connector Server. You must have the unzipped version of the template you downloaded in Download the vCloud Connector Virtual Appliances, on page 18. Procedure 1 2 3 4 5 Log on to vSphere Client. Select File > Deploy OVF template. Click Browse to navigate to the OVF directory of the Server zip file. Click Next. Proceed through the wizard. You can either use the Networking Properties step in the wizard to set basic network properties or you can wait and set those properties when you configure your server. NOTE If you are going to use a static IP address, you need to assign it here. Proxy information is set during Configure vCloud Connector Server, on page 25
18
VMware, Inc.
Chapter 4 Installing vCloud Connector
6 7 8
In the vSphere Client, select Inventory > VMs and Templates to see the created virtual machine in the tree. Right-click the virtual machine and select Power > Power on to power on the machine. Click the Summary tab and find the vCloud Connector Server's IP address in the General section. The IP address field (not the Host field) displays the IP address of the vCloud Connector Server. Make a note of the IP address. You will need it later in the process.
Install vCloud Connector Server in vCloud Director 1.5
You can install vCloud Connector Server in vCloud Director 1.5. NOTE If you install vCloud Connector Server in a public cloud, you can only connect to public clouds in your vCloud Connector UI. Prerequisites You must have at least Organization Administrator access in the vCloud Director on which you install the vCloud Connector Server. Procedure 1 Add vCloud Connector Server to a vCloud Director 1.5 Catalog as a vApp Template on page 19 Before you can deploy a vCloud Connector Server in a vCloud Director 1.5 cloud, you must upload the virtual appliance to a catalog as a vApp template. You do not need to upload an additional template if a template is already uploaded to a master catalog that multiple organizations share. 2 Create the vCloud Connector Server from the Template in a vCloud Director 1.5 Cloud on page 20 After the vCloud Connector Server is added to the vCloud Director 1.5 cloud as a template, you can use it to create a running instance on that cloud. 3 Set Up NAT Mapping for vCloud Connector Server in vCloud Director 1.5 on page 21 If you select a NAT-based network connection when you deploy your vCloud Connector Server, you need to set up NAT mapping and firewall rules.
Add vCloud Connector Server to a vCloud Director 1.5 Catalog as a vApp Template
Before you can deploy a vCloud Connector Server in a vCloud Director 1.5 cloud, you must upload the virtual appliance to a catalog as a vApp template. You do not need to upload an additional template if a template is already uploaded to a master catalog that multiple organizations share. Prerequisites You must have System Administrator or Organization Administrator access on the vCloud Director cloud on which you install the vCloud Connector Server. You must have the unzipped version of the template you downloaded in Download the vCloud Connector Virtual Appliances, on page 18. Procedure 1 2 Log on to the vCloud Director Web console using a supported browser. Click Catalogs. If you log on as System Administrator, select your organization first, then click the Catalogs tab. 3 4 Double-click the catalog to which you want to upload the vCloud Connector Server, then click the vApp Templates tab. Click the Upload icon.
VMware, Inc.
19
Installing and Configuring vCloud Connector
5 6 7 8
In the Upload OVF package as a vApp Template dialog box, click Browse, accept the security certificate if you are prompted to do so, and select the vCloud Connector Server OVF file that you downloaded. Specify a name and, optionally, a description, for the vApp template. Select the virtual datacenter and catalog for the template. Click Upload.
The upload process begins. You can monitor the status of the upload in the Transfer Progress popup. NOTE It may take several seconds after the upload itself has finished for the process to finalize in the cloud.
Create the vCloud Connector Server from the Template in a vCloud Director 1.5 Cloud
After the vCloud Connector Server is added to the vCloud Director 1.5 cloud as a template, you can use it to create a running instance on that cloud. Prerequisites You must have at least Organization Administrator access on the vCloud Director cloud on which you install the vCloud Connector Server. Procedure 1 On the vApp Templates tab of the catalog to which you uploaded, right-click the name of your vCloud Connector Server template and select Add to My Cloud. The Add to My Cloud popup appears. 2 3 4 5 Give the Server vApp an easily identifiable name and provide a description. Set the leases for the Server vApp and click Next. Read and accept the EULA, and click Next. Select an appropriate network from the Network drop-down menu. Unless all your vCloud Connector Nodes and the vCloud Connector Server are behind the same firewall and you do not plan to use vcloud.vmware.com to access the vCloud Connector UI, you must select a network that is configured to access the Internet. Ask your service provider or network administrator for more information. NOTE If your provider uses NAT, you will need to set up NAT mapping after your Server is deployed. See Set Up NAT Mapping for vCloud Connector Server in vCloud Director 1.5, on page 21. 6 Select the appropriate IP Assignment from the drop-down menu and click Next. If there is a static IP pool, that is probably a reasonable choice. Ask your Service Provider or Network Administrator for more information. 7 In the Networking Properties page, use the information you collected before you began installing vCloud Connector to specify the DNS server, IP address, Netmask, and Default Gateway. If you are using DHCP, leave the fields blank. In the Configure Networking page, leave both check boxes unselected, and click Next. In the Ready to Complete page, review the settings and click Finish. Click the My Cloud tab, then select vApps in the My Cloud panel. You see the vApp being created. 11 In the My Cloud panel, select VMs, right-click your vCloud Connector Server, and select Properties.
8 9 10
20
VMware, Inc.
Chapter 4 Installing vCloud Connector
12 13 14 15
In the Virtual Machine Properties window, click the Guest OS Customization tab. Select Enable guest customization, then click OK. In the My Cloud panel, select vApps, then right-click the console icon of the vCloud Connector Server and select Start. When the Server on vCloud Director 1.5 is in running state, click VMs in the My Clouds panel and make a note of the IP address of the Server VM. You need the IP address later in the registration process.
Set Up NAT Mapping for vCloud Connector Server in vCloud Director 1.5
If you select a NAT-based network connection when you deploy your vCloud Connector Server, you need to set up NAT mapping and firewall rules. There are multiple approaches to managing this issue. Decide whether you wish to use NAT to forward only the ports necessary for vCloud Connector operation or to forward all ports and then set up a firewall rule to filter all but the following required ports:
n
Port 443: For communication between vCloud Connector Server and Nodes and between Nodes. This port is used when SSL is enabled; when SSL is disabled, port 80 is used. Port 5480: For communication with the vCloud Connector Server Admin Web admin console, for example during the registration process.
Prerequisites Your appliance is deployed and you are logged on to the vCloud Director Web console as Organization Administrator or System Administrator. Procedure 1 2 3 Click the Administration tab, then select Networks in the left panel. Find the network you are using in the Networks list, right-click, and select Configure Services. In the Configure Services dialog box, click the NAT Mapping tab and click Add at the bottom of the popup to create the NAT rule. The Add NAT Rule popup appears. 4 Select one of the External IP addresses from the drop-down list. Note this address if you plan to set up a firewall rule. 5 If you wish to NAT all ports, enter * for the first port entry. If you wish to NAT only the required ports, create a rule for each port. 6 7 8 9 Enter the internal IP address from your initial setup and match the port entry for this rule. Click OK and click OK again. If you are using a firewall rule to control traffic, click the Firewall tab and select the Enable firewall check box. Click Add at the bottom of the pop-up to create a new firewall rule. Create a rule for each necessary port. The Add Firewall Rule popup appears. 10 Give the rule a name and select the Incoming option.
VMware, Inc.
21
Installing and Configuring vCloud Connector
11
Type the source IP address and the source port. For incoming traffic, the source is the external network. This is the address you selected in Step 4 above.
12
Type the destination IP address and port. The destination IP address is the internal IP address from your initial setup.
13 14 15
Select the Allow action. Select the Enabled check box. Click OK and OK to create the rule.
Install vCloud Connector Server in vCloud Director 5.1
You can install vCloud Connector Server in vCloud Director 5.1. You must have at least Organization Administrator access in the vCloud Director cloud on which you install the vCloud Connector Server. NOTE If you install vCloud Connector Server in a public cloud, you can only connect to public clouds in your vCloud Connector UI. 1 Add the vCloud Connector Server to a vCloud Director 5.1 Catalog as a vApp Template on page 22 Before you can deploy a vCloud Connector Server in a vCloud Director 5.1 cloud, you must upload the virtual appliance to a catalog as a vApp template. You do not need to upload an additional template if a template is already uploaded to a master catalog that multiple organizations share. 2 Create the vCloud Connector Server from the Template in a vCloud Director 5.1 Cloud on page 23 After the vCloud Connector Server is added to the vCloud Director 5.1 cloud as a template, you can use it to create a running instance on that cloud. 3 Set Up NAT Mapping for vCloud Connector Server in vCloud Director 5.1 on page 24 If you select a NAT-based network connection when you deploy your vCloud Connector Server, you need to set up NAT mapping and firewall rules.
Add the vCloud Connector Server to a vCloud Director 5.1 Catalog as a vApp Template
Before you can deploy a vCloud Connector Server in a vCloud Director 5.1 cloud, you must upload the virtual appliance to a catalog as a vApp template. You do not need to upload an additional template if a template is already uploaded to a master catalog that multiple organizations share. Prerequisites You must have Organization Administrator or System Administrator access on the vCloud Director cloud on which you install the vCloud Connector Server. You must have the unzipped version of the template you downloaded in Download the vCloud Connector Virtual Appliances, on page 18. Procedure 1 2 Log on to the vCloud Director Web console using a supported browser. Click Catalogs. If you log on as System Administrator, select your organization first, then click the Catalogs tab. 3 4 Select the catalog to which you want to upload the vCloud Connector Server, then click the vApp Templates tab. Click the Upload icon.
22
VMware, Inc.
Chapter 4 Installing vCloud Connector
5 6 7 8
In the Upload OVF package as a vApp Template popup, click Browse and select the vCloud Connector Server OVF file that you downloaded. Specify a name and, optionally, a description, for the vApp template. Select the virtual datacenter, catalog, and storage profile for the template. Click Upload.
The upload process begins. You can monitor the status of the upload in the Transfer Progress popup. NOTE It may take several seconds after the upload itself has finished for the process to finalize in the cloud.
Create the vCloud Connector Server from the Template in a vCloud Director 5.1 Cloud
After the vCloud Connector Server is added to the vCloud Director 5.1 cloud as a template, you can use it to create a running instance on that cloud. Prerequisites You have System Administrator or Organization Administrator access on the vCloud Director cloud on which you install the vCloud Connector Server. Procedure 1 2 3 In the vApp Templates tab of the catalog to which you uploaded the vCloud Connector Server, right-click the name of the Server template and select Add to My Cloud. Read and accept the EULA and click Next. Give the Server vApp an easily identifiable name, provide a description, and click Next. Default lease information is displayed; you can modify the leases later through the vApp properties settings. 4 In the Configure Resources page a b c d 5 Select the virtual datacenter in which to store the Server vApp. Provide a name for the virtual machine. This name is displayed in the vCloud Connector UI to identify your Server. Select a Storage Profile. Click Next.
Select an appropriate network from the Destination drop-down menu. Unless all the Nodes controlled by your Server are behind the same firewall, you need to select a network that is configured to access the Internet. Ask your Service Provider or Network Administrator for more information.
Select the appropriate IP Assignment from the drop-down menu and click Next. If there is a static IP pool, that is probably a reasonable choice. Ask your Service Provider or Network Administrator for more information. If your provider uses NAT, you will need to set up NAT mapping after your Server is deployed. See Set Up NAT Mapping for vCloud Connector Server in vCloud Director 5.1, on page 24.
In the Networking Properties page, use the information you collected before you began installing vCloud Connector to specify the DNS server, IP address, Netmask, and Default Gateway. If you are using DHCP, leave the fields blank. In the Ready to Complete page, review your settings and click Finish.
VMware, Inc.
23
Installing and Configuring vCloud Connector
Click the My Cloud tab, then select vApps in the My Cloud panel. You can see the vApp being created in the vApps section.
10 11 12 13 14 15
Select VMs in the My Cloud panel, right-click your vCloud Connector Server, and select Properties. In the Virtual Machine Properties page, click the Guest OS Customization tab. Check Enable guest customization. Click OK. In the My Cloud panel, select vApps, then right-click the console icon of your vCloud Connector Server and select Start. When the vCloud Connector Server is in running state, click VMs in the My Cloud panel and make a note of the IP address of your Server. You need the IP address later in the registration process.
Set Up NAT Mapping for vCloud Connector Server in vCloud Director 5.1
If you select a NAT-based network connection when you deploy your vCloud Connector Server, you need to set up NAT mapping and firewall rules. There are multiple approaches to managing this issue. Decide whether you wish to use NAT to forward only the ports necessary for vCloud Connector operation or to forward all ports and then set up a firewall rule to filter all but the following required ports:
n
Port 443: For communication between vCloud Connector Server and Node and between Nodes. This port is used when SSL is enabled; when SSL is disabled, port 80 is used. Port 5480: For communication with the vCloud Connector Server Admin Web console, for example during the registration process.
Prerequisites Your appliance is deployed and you are logged on to the vCloud Director Web console. Procedure 1 2 3 4 5 6 Click the Administration tab and select Virtual Datacenters in the left panel. Double-click your virtual datacenter. Click the Org vDC Networks tab. Find the network you are using in the list of networks, right-click, and select Configure Services. Click the NAT tab. Click Add DNAT to add the rule. The Add Destination NAT Rule pop-up appears. 7 8 Specify the external IP address. If you wish to NAT all ports, enter * for the first port entry. If you wish to NAT only the required ports, create a rule for each port. 9 10 11 Enter the internal IP address from your initial setup and match the port entry for this rule. Click OK and click OK again. If you are using a firewall rule to control traffic, click the Firewall tab and select the Enable firewall check box.
24
VMware, Inc.
Chapter 4 Installing vCloud Connector
12
Click Add at the bottom of the page to create a new firewall rule. Create a rule for each required port. The Add Firewall Rule popup appears.
13 14 15
Select the Enabled check-box. Give the rule a name. Type the source IP address and the source port. For incoming traffic, the source is the external network. This is the address you selected in Step 7 above.
16
Type the destination IP address and port. The destination IP address is the internal IP address from your initial setup.
17 18 19
Select the protocol. Select Allow. Click OK and OK to create the rule.
Configure vCloud Connector Server
You use the vCloud Connector Server Admin Web console to do basic configuration tasks, such as defining your time zone, specifying proxy servers, or setting log levels. What you need to do depends on your particular installation. The vCloud Connector Server Admin Web console interface is divided into five tabs, with the first three tabs, System, Network, and Update, and part of the fourth, Server, being used for general configuration. Prerequisites The vCloud Connector Server instance is running and you have the IP address for it that you wrote down when you installed it. You also have the information you gathered in Collect Necessary Information, on page 14. Procedure 1 2 3 Go to the vCloud Connector Server Admin Web console at https://<vCC Server IP address>:5480. If you receive a certificate warning, accept the certificate. Log on to the Server Admin Web console as admin. The default password is vmware. Check the Web console title to confirm that you are configuring the vCloud Connector Server. 4 5 Use the information you collected in Collect Necessary Information, on page 14 to complete general configuration. When you have finished with general configuration, keep the Server Admin Web console page open to the Server tab in your browser.
System Tab - Server
The System tab provides general information on the vCloud Connector Server virtual appliance, allows you to configure time zones, and lets you shut down and reboot the appliance.
Information
The Information tab provides general information on the virtual appliance, such as the version number and the host name. You can also reboot and shut down the Server from here.
VMware, Inc.
25
Installing and Configuring vCloud Connector
Time Zone
The Time Zone tab allows you to set your local time zone. Click System Time Zone to see a drop-down list displaying time zones of the world. Select a time zone and click Save Settings. NOTE Changes in time zone settings are not reflected in logs, etc. until the service is reset. Click Reboot in the Information tab to restart the Server. The virtual hardware clock is always maintained in UTC, which the virtual appliance converts to local time. Correct local time is important for the update repository and VMware Update Manager.
Network Tab - Server
On the Network tab, you can view network related information about the appliance, switch between DHCP and static IP addresses, and set up proxy information.
Status
The Network Status tab provides already configured network information about your appliance, such as DNS servers, network interfaces, and IP addresses. Click Refresh to update your information.
Address
The Network Address Settings tab allows you to specify static IP information for your appliance or to retrieve IP settings from a DHCP server. NOTE If you set a static IP address you must make sure that there are values for all of the displayed fields. In vCloud Director installations, you must set Preferred and Alternate DNS servers manually. Talk to your Service Provider or Network Admin for the appropriate addresses. You recorded the information that you need for these settings in Collect Necessary Information, on page 14. For more information about network paths in data transfers, see Chapter 7, Cross-Cloud Data Transfer and Network Connectivity, on page 55. Click Save Settings to accept any changes that you made to the network address settings. Click Cancel Changes to discard the changes. NOTE If you are using static IP settings, and you update the hostname and IP settings at the same time, only the IP settings are saved. The hostname is not saved. Update the Hostname field separately. Also note that if you change the IP address, you will not see your changes until you log out and log back in to the Admin Web console using the new IP address.
Proxy
The Proxy Settings tab allows you to set up any necessary proxy settings, including address and port. Set this if the appliance must use a proxy to reach systems beyond the firewall at the installation location. You recorded the information that you need for these settings in Collect Necessary Information, on page 14. Click Save Settings to accept any changes that you made to the proxy settings. Click Cancel Changes to discard the changes.
26
VMware, Inc.
Chapter 4 Installing vCloud Connector
Update Tab - Server
The Update tab allows you to check the update status of your virtual appliance and to set your update policy.
Status
The Status section allows you to view information about your virtual appliance or to check for and install updates. Click Check Updates to check for updates from the update repository, shown in the Available Updates pane. Click Install Updates to install the updates.
Settings
The Update Settings section allows you to determine when you want to check for updates. You should leave the Use Default Repository button selected. Save any changes you make by clicking Save Settings.
Server Tab
The Server tab has two parts. One part allows you to change the Server administrator password, adjust log levels, and manage SSL certificates. The other part is used later, in the registration processes.
General
The General Settings section allows you to change the administrator password for the vCloud Connector Server, provide a license key to enable advanced features in the vCloud Connector Advanced edition, set log file severity levels, and download log files.
Change admin user password vCC License Log levels Download logs Specify a new administrator password for the vCloud Connector Server, then click Confirm new password. You should change the default password. To enable advanced features that are available in vCloud Connector 2.0 Advanced edition, enter a valid vCloud Suite 5.1 license key, then click Update Key. Set the severity level for vCloud Connector Server log files, then click Change log level. Click to download a zip file of vCloud Connector Server log files.
SSL
The Manage SSL Certificates section allows you to disable or enable SSL and to manage your certificates. vCloud Connector Server has SSL disabled by default and includes a self-signed certificate. Before going into production, replace the certificate with a valid certificate.
Disable SSL/Enable SSL Select Enable SSL if you want to enable HTTPS communication. When you enable SSL, the port that vCloud Connector Server uses changes from 80 to 443. If you enable SSL for the Server, replace its self-signed certificate with a valid certificate. NOTE If you enable SSL but do not update the certificate to a valid certificate, you will get an Unable to reach server error when you attempt to use vCloud Connector from the vcloud.vmware.com site. See Cannot Access vCC Server from vcloud.vmware.com in Using vCloud Connectorfor more information. NOTE After you enable or disable SSL, you must update the Server's registration with vcloud.vmware.com. You do this from the Server > vcloud.vmware.com tab. Displays information about the default key provided. Displays information about the self-signed certificate that is provided with the vCloud Connector Server. If you need to generate a new private key in order to obtain a valid certificate from your Certificate Authority, type the required information and click Generate Key. NOTE Fields in this section do not support multi-byte characters. Use only ASCII characters for the values you enter. If you enter non-ASCII characters, a garbled value is displayed.
Key Info Certificate Info Generate New Key
VMware, Inc.
27
Installing and Configuring vCloud Connector
Generate and download CSR Upload a new X. 509 SSL Certificate
Click to create a Certificate Signing Request and save it to your computer. Use the saved hcserver.csr file to get a certificate from your Certificate Authority. Once you have your certificate, use the Browse button to locate it, then click Upload.
For more information on installing a valid certificate, see Add Valid SSL Certificates, on page 43.
vSphere Client and vcloud.vmware.com Tabs
These tabs are used to register the vCloud Connector UI. For more information, see Register the vCloud Connector UI, on page 41.
Nodes Tab
The Nodes tab in the Server Admin Web Console lets you register vCloud Connector Nodes with your vCloud Connector Server, download Node log files, and register Stretch Deploy settings
Manage Nodes
In the Manage Nodes section, you can view the vCloud Connector Nodes that are currently registered with the vCloud Connector Server and perform tasks related to Nodes. Table 4-9. Options
Task To register a Node with the Server To edit a Node's registration To unregister a Node from the Server To download Node log files To specify Stretch Deploy settings Click Register Node. See Register vCloud Connector Nodes with vCloud Connector Server, on page 40. Click the gears icon next to the Node and select Edit. Click the gears icon next to the Node and select Unregister. Click the gears icon next to the Node and select Download Logs. Click the gears icon next to the Node and select Stretch Deploy Settings. See Using Stretch Deploy in Using vCloud Connector. Click the gears icon next to the Node and select Unregister Stretch Deploy Settings. See Using Stretch Deploy in Using vCloud Connector.
To unregister Stretch Deploy settings
Install vCloud Connector Nodes
You can install vCloud Connector Nodes in vSphere or vCloud Director clouds. You must install a vCloud Connector Node in every cloud you want to connect and oversee using vCloud Connector. vCloud Connector does not require every organization in a vCloud Director cloud to install its own vCloud Connector Node in the cloud. If you are a public vCloud service provider hosting many organizations, you can choose to install one Node in the cloud and make it available to multiple organizations. Similarly, if you have a private vCloud Director cloud with many organizations, you can install one Node that will be used by multiple organizations. If you are a user of a service provider's public vCloud or of a private vCloud that already has a vCloud Connector Node installed, you need to get the Node URL from your service provider or system administrator. You then register the Node with your vCloud Connector Server using the Node URL and your own Organization credentials.
28
VMware, Inc.
Chapter 4 Installing vCloud Connector
Install vCloud Connector Node in vSphere
You can install a vCloud Connector Node in vSphere 4.0, 4.1, 5.0, or 5.1. Prerequisites You must have administrator-level access on the vSphere in which you install the vCloud Connector Node. You must have the unzipped version of the template you downloaded in Download the vCloud Connector Virtual Appliances, on page 18. Procedure 1 2 3 4 5 Log on to vSphere Client. Select File > Deploy OVF template. Click Browse and navigate to the OVF directory of the Node zip file you downloaded to your desktop in Download the vCloud Connector Virtual Appliances, on page 18. Click Next. Proceed through the wizard. You can either use the Networking Properties step in the wizard to set basic network properties or you can wait and set those properties when you configure your server. Set proxy information during the configuration step. NOTE If you are going to use a static IP address, you need to assign it here. 6 7 8 In vSphere Client, select Inventory > VMs and Templates to see the created virtual machine in the hierarchy tree. Right-click the virtual machine and select Power > Power on to power on the machine. Click the Summary tab and find the vCloud Connector Node's IP address in the General section. The IP address field (not the Host field) displays the IP address of the Node. Make a note of the IP address. You will need it later in the process.
Install vCloud Connector Node in vCloud Director 1.5
You install a vCloud Connector Node in each vCloud Director 1.5 cloud you want to connect to and use with vCloud Connector. If you are a public vCloud service provider hosting many organizations or if you have a private vCloud Director cloud with many organizations, you can choose to install one vCloud Connector Node in the cloud, instead of installing a Node for each organization. A single vCloud Connector Node can be used by multiple organizations on the cloud to transfer content to and from the cloud. If you are a service provider or the system administrator of a vCloud Director cloud and you choose to install a vCloud Connector Node for multiple organizations to use, you need to
n n n
Install a Node on the cloud. Configure the Node. Provide information about the Node (the Node URL) to each organization that will use it.
If you are a user, that is, an organization, of a private or public vCloud Director cloud, you need to
n
Check with your service provider or system administrator if a vCloud Connector Node is already deployed on the cloud that you can use.
VMware, Inc.
29
Installing and Configuring vCloud Connector
If a Node is already deployed on the cloud, you need to get information about the Node (the Node URL) from the service provider or system administrator. You require this information to register the Node with your vCloud Connector Server. If a vCloud Connector Node is not already deployed on the cloud, follow the procedures in this section to install a Node for your organization.
Procedure 1 Add the vCloud Connector Node to a vCloud Director 1.5 Catalog as a vApp Template on page 30 Before you can deploy a vCloud Connector Node in a vCloud Director 1.5 cloud, you must upload the virtual appliance to a catalog as a vApp Template. If the template has already been uploaded and put in a master catalog shared by multiple organizations, you can skip this step. 2 Create the vCloud Connector Node from the Template in a vCloud Director 1.5 Cloud on page 31 After the vCloud Connector Node is added to the vCloud Director 1.5 cloud as a template, you can use it to create a running instance on that cloud. 3 Set Up NAT Mapping for vCloud Connector Node in vCloud Director 1.5 on page 32 If you select a NAT-based network connection when you deploy your vCloud Connector Node, you need to set up NAT mapping and firewall rules.
Add the vCloud Connector Node to a vCloud Director 1.5 Catalog as a vApp Template
Before you can deploy a vCloud Connector Node in a vCloud Director 1.5 cloud, you must upload the virtual appliance to a catalog as a vApp Template. If the template has already been uploaded and put in a master catalog shared by multiple organizations, you can skip this step. Prerequisites You must have System Administrator or Organization Administrator access on the vCloud Director cloud on which you install the vCloud Connector Node. You must have the unzipped version of the template you downloaded in Download the vCloud Connector Virtual Appliances, on page 18. Procedure 1 2 Log on to the vCloud Director Web console using a supported browser. Click Catalogs. If you log on as System Administrator, select your organization first, then click the Catalogs tab. 3 4 5 6 7 8 Double-click the catalog to which you want to upload the vCloud Connector Node, then click the vApp Templates tab. Click the Upload icon. In the Upload OVF package as a vApp Template dialog box, click Browse, accept the security certificate if you are prompted to do so, and select the Node OVF file that you downloaded. Specify a name and, optionally, a description, for the vApp template. Select the virtual datacenter and catalog for the template. Click Upload.
The upload process begins. You can monitor the status of the upload in the Transfer Progress popup. NOTE It may take several seconds after the upload itself has finished for the process to finalize in the cloud.
30
VMware, Inc.
Chapter 4 Installing vCloud Connector
Create the vCloud Connector Node from the Template in a vCloud Director 1.5 Cloud
After the vCloud Connector Node is added to the vCloud Director 1.5 cloud as a template, you can use it to create a running instance on that cloud. Prerequisites You have System Administrator or Organization Administrator access on the vCloud Director on which you install the vCloud Connector Node. Procedure 1 In the vApp Templates tab of the catalog to which you uploaded, right-click the name of your vCloud Connector Node template and select Add to My Cloud. The Add to My Cloud popup appears. 2 3 4 5 Give the Node vApp an easily identifiable name and provide a description. Set the leases for the Node vApp, then click Next. Read and accept the EULA, and click Next. Select an appropriate network from the Network drop-down menu. Unless all the Nodes controlled by your vCloud Connector Server are behind the same firewall, you need to select a network that is configured to access the Internet. Ask your Service Provider or Network Administrator for more information. 6 Select the appropriate IP Assignment from the drop-down menu and click Next. If there is a static IP pool, that is probably a reasonable choice. Ask your Service Provider or Network Administrator for more information. If your provider uses NAT, you will need to set up NAT mapping after your Node is deployed. See Set Up NAT Mapping for vCloud Connector Node in vCloud Director 1.5, on page 32. 7 In the Networking Properties page, use the information you collected before you began installing vCloud Connector to specify the DNS server, IP address, Netmask, and Default Gateway. If you are using DHCP, leave the fields blank. In the Configure Networking page, leave both check boxes unchecked and click Next. In the Ready to Complete page, review the settings and click Finish. Click the My Cloud tab, then select vApps in the My Cloud panel. You see the vApp being created. 11 12 13 14 15 In the My Cloud panel, select VMs, then right-click your vCloud Connector Node virtual machine and select Properties. On the Virtual Machine Properties page, click the Guest OS Customization tab. Check Enable guest customization, then click OK. In the My Cloud panel, select vApps, then right-click the console icon of the vCloud Connector Node and select Start. When the vCloud Connector Node on vCloud Director 1.5 is in running state, click VMs in the My Cloud panel and make a note of the IP address of the vCloud Connector Node virtual machine. You need the IP address later in the registration process.
8 9 10
VMware, Inc.
31
Installing and Configuring vCloud Connector
Set Up NAT Mapping for vCloud Connector Node in vCloud Director 1.5
If you select a NAT-based network connection when you deploy your vCloud Connector Node, you need to set up NAT mapping and firewall rules. There are multiple approaches to managing this issue. Decide whether you wish to use NAT to forward only the ports necessary for vCloud Connector operation or to forward all ports and then set up a firewall rule to filter all but the following required ports:
n
Port 443: For communication between vCloud Connector Server and Nodes and between Nodes. This port is used when SSL is enabled; when SSL is disabled, port 80 is used. Port 5480: For communication with the vCloud Connector Node Admin Web console, for example during the registration process.
Prerequisites Your appliance is deployed and you are logged on to the vCloud Director Web console. Procedure 1 2 3 Click the Administration tab and select Networks in the left panel. Find the network you are using in the Networks list, right-click and select Configure Services. In the Configure Services dialog box, click the NAT Mapping tab and click Add at the bottom of the tab to create the NAT rule. The Add NAT Rule popup appears. 4 Select one of the External IP addresses from the drop-down list. Note this address if you plan to set up a firewall rule. 5 If you wish to NAT all ports, enter * for the first port entry. If you wish to NAT only the required ports, create a rule for each port. 6 7 8 9 Enter the internal IP address from your initial setup and match the port entry for this rule. Click OK and click OK again. If you are using a firewall rule to control traffic, click the Firewall tab and select the Enable firewall check box. Click Add at the bottom of the pop-up to create a new firewall rule. Create a rule for each necessary port. The Add Firewall Rule popup appears. 10 11 Give the rule a name and select the Incoming radio button. Type the source IP address and the source port. For incoming traffic, the source is the external network. This is the address you selected in Step 4 above. 12 Type the destination IP address and port. The destination IP address is the internal IP address from your initial setup. 13 14 15 Select the Allow option. Select the Enabled option. Click OK and OK to create the rule.
32
VMware, Inc.
Chapter 4 Installing vCloud Connector
Install vCloud Connector Node in vCloud Director 5.1
You install a vCloud Connector Node in each vCloud Director 5.1 cloud you want to connect to and use with vCloud Connector. If you are a public vCloud service provider hosting many organizations or if you have a private vCloud Director cloud with many organizations, you can choose to install one vCloud Connector Node in the cloud, instead of installing a Node for each organization. A single vCloud Connector Node can be used by multiple organizations on the cloud to transfer content to and from the cloud. If you are a vCloud Service Provider or the system administrator of a vCloud Director cloud and you choose to install a vCloud Connector Node for multiple organizations to use, you need to
n n n
Install a vCloud Connector Node on the cloud. Configure the Node. Provide information about the Node (the Node URL) to each organization that will use it.
If you are a user, that is, an organization, of a vCloud Director private or public cloud, you need to
n
Check with your service provider or system administrator if a vCloud Connector Node is already deployed on the cloud that you can use. If a vCloud Connector Node is already deployed on the cloud, you need to get information about the Node (the Node URL) from the service provider or system administrator. You require this information to register the Node with your vCloud Connector Server. If a vCloud Connector Node is not already deployed on the cloud, follow the procedures in this section to install a Node for your organization. Add the vCloud Connector Node to a vCloud Director 5.1 Catalog as a vApp Template on page 33 Before you can deploy a vCloud Connector Node in a vCloud Director 5.1 cloud, you must upload it to a catalog as a vApp template. If the template has already been uploaded and put in a master catalog shared by multiple organizations, you can skip this step.
Create the vCloud Connector Node from the Template in a vCloud Director 5.1 Cloud on page 34 After the vCloud Connector Node is added to the vCloud Director 5.1 cloud as a template, you can use it to create a running instance on that cloud.
Set Up NAT Mapping for vCloud Connector Node in vCloud Director 5.1 on page 35 If you select a NAT-based network connection when you deploy your vCloud Connector Node, you need to set up NAT mapping and firewall rules.
Add the vCloud Connector Node to a vCloud Director 5.1 Catalog as a vApp Template
Before you can deploy a vCloud Connector Node in a vCloud Director 5.1 cloud, you must upload it to a catalog as a vApp template. If the template has already been uploaded and put in a master catalog shared by multiple organizations, you can skip this step. Prerequisites You must have System Administrator or Organization Administrator access on the vCloud Director cloud on which you install the vCloud Connector Node. Procedure 1 2 Log on to the vCloud Director Web console using a supported browser. Click Catalogs. If you log on as System Administrator, select your organization first, then click the Catalogs tab.
VMware, Inc.
33
Installing and Configuring vCloud Connector
3 4 5 6 7 8
Select the catalog to which you want to upload the vCloud Connector Node, then click the vApp Templates tab. Click the Upload icon. In the Upload OVF package as a vApp Template popup, click Browse and select the Node OVF file that you downloaded. Specify a name and, optionally, a description, for the vApp template. Select the virtual datacenter, catalog, and storage profile for the template. Click Upload.
The upload process begins. You can monitor the status of the upload in the Transfer Progress popup. NOTE It may take several seconds after the upload itself has finished for the process to finalize in the cloud.
Create the vCloud Connector Node from the Template in a vCloud Director 5.1 Cloud
After the vCloud Connector Node is added to the vCloud Director 5.1 cloud as a template, you can use it to create a running instance on that cloud. Prerequisites You have System Administrator or Organization Administrator access on the vCloud Director cloud on which you install the vCloud Connector Node. Procedure 1 2 3 In the vApp Templates tab of the catalog to which you uploaded the vCloud Connector Node, right-click the name of the Node template and select Add to My Cloud. Read and accept the EULA and click Next. Give the Node vApp an easily identifiable name, provide a description, and click Next. Default lease information is displayed; you can modify the leases later through the vApp properties settings. 4 In the Configure Resources page a b c d 5 Select the virtual datacenter in which to store the Node vApp. Provide a name for the virtual machine. Select a Storage Profile. Click Next.
Select an appropriate network from the Destination drop-down menu. Unless all the vCloud Connector Nodes controlled by your vCloud Connector Server are behind the same firewall, you need to select a network that is configured to access the Internet. Ask your Service Provider or Network Administrator for more information.
Select the appropriate IP Allocation from the drop-down menu and click Next. If there is a static IP pool, that is probably a reasonable choice. Ask your Service Provider or Network Administrator for more information. If your provider uses NAT, you will need to set up NAT mapping after your Node is deployed. See Set Up NAT Mapping for vCloud Connector Node in vCloud Director 5.1, on page 35.
In the Networking Properties page, use the information you collected before you began installing vCloud Connector to specify the DNS server, IP address, Netmask, and Default Gateway. If you are using DHCP, leave the fields blank.
34
VMware, Inc.
Chapter 4 Installing vCloud Connector
8 9
In the Ready to Complete page, review the settings and click Finish. Click the My Cloud tab, then select vApps in the My Cloud panel. You see the vApp being created.
10 11 12 13 14 15
After the vApp is created, select VMs in the My Cloud panel, right-click your vCloud Connector Node, and select Properties. In the Virtual Machine Properties page, click the Guest OS Customization tab. Check Enable guest customization. Click OK. In the My Cloud panel, select vApps, then right-click the console icon of your Node and select Start. When the Node is in running state, select VMs in the My Cloud panel and make a note of the IP address of your Node. You need the IP address later in the registration process.
Set Up NAT Mapping for vCloud Connector Node in vCloud Director 5.1
If you select a NAT-based network connection when you deploy your vCloud Connector Node, you need to set up NAT mapping and firewall rules. There are multiple approaches to managing this issue. Decide whether you wish to use NAT to forward only the ports necessary for vCloud Connector operation or to forward all ports and then set up a firewall rule to filter all except the following required ports:
n
Port 443: For communication between vCloud Connector Server and Nodes and between Nodes. This port is used when SSL is enabled; when SSL is disabled, port 80 is used. Port 5480: For communication with the vCloud Connector Node Admin Web console, for example during the registration process.
Prerequisites Your appliance is deployed and you are logged on to the vCloud Director Web console. Procedure 1 2 3 4 5 6 Click the Administration tab and select Virtual Datacenters in the left panel. Double-click your virtual datacenter. Click the Org vDC Networks tab. Find the network you are using in the list of networks, right-click, and select Configure Services from the popup menu. Click the NAT tab. Click Add DNAT to add the rule. The Add Destination NAT Rule form appears. 7 8 Specify the external IP address. If you wish to NAT all ports, enter * for the first port entry. If you wish to NAT only the required ports, create a rule for each port. 9 10 Enter the internal IP address from your initial setup and match the port entry for this rule. Click OK and click OK again.
VMware, Inc.
35
Installing and Configuring vCloud Connector
11 12
If you are using a firewall rule to control traffic, click the Firewall tab and select the Enable firewall check box. Click Add at the bottom of the page to create a new firewall rule. Create a rule for each required port. The Add Firewall Rule popup appears.
13 14 15
Select the Enabled check-box. Give the rule a name. Type the source IP address and the source port. For incoming traffic, the source is the external network. This is the address you selected in Step 7 above.
16
Type the destination IP address and port. The destination IP address is the internal IP address from your initial setup.
17 18 19
Select the protocol. Select Allow. Click OK and OK to create the rule.
Register vCloud Connector Nodes with Clouds
After you install a vCloud Connector Node, you need to register it with the cloud on which it is installed. In a public or private vCloud Director environment in which one vCloud Connector Node is deployed for use by multiple organizations in the cloud, the system administrator of the cloud performs this task. Prerequisites The vCloud Connector Node is powered on and you have its IP address. Procedure 1 2 3 4 5 Go to the vCloud Connector Node Admin Web console at https://<vCCNode_IP_address>:5480. Log on as admin. If you have not changed the password, use vmware, the default password. Click the Node tab, then the Cloud tab. In the Cloud Type field, select the type of cloud in which the vCloud Connector Node is installed: vSphere or vCloud Director. In the Cloud URL field, specify the URL of the cloud in which the vCloud Connector Node is installed. You can specify either the IP address of the cloud or its fully qualified domain name (FQDN):
u https://<Cloud_IPaddress>
For example: https://10.10.100.10
u https://<Fully_Qualified_Domain_Name_of_Cloud>
For example: https://cloud1.company.com 6 7 Select Ignore SSL Certificate if the cloud does not have a valid SSL certificate. Select Use Proxy if there is an HTTP proxy server between the vCloud Connector Node and the cloud. NOTE If you select this option, you must also specify proxy settings in the Network - Proxy tab. 8 Click Update Configuration.
36
VMware, Inc.
Chapter 4 Installing vCloud Connector
The vCloud Connector Node is registered with the cloud on which it is installed. What to do next Configure your vCloud Connector Node by using the settings in the other tabs of the vCloud Connector Node Admin Web console.
Configure vCloud Connector Nodes
You use the vCloud Connector Node Admin Web console for each of your Nodes to do basic configuration tasks, such as defining your time zone, specifying proxy servers, or setting log levels. What you need to do depends on your particular installation. The vCloud Connector Node Admin Web console interface is divided into four tabs: System, Network, Update, and Node. Prerequisites The vCloud Connector Node instance is running and you have the IP address for it that you wrote down when you installed it. You have the information you collected in Collect Necessary Information, on page 14. Procedure 1 2 3 Go to the vCloud Connector Node Admin Web console at https://<Node_IPaddress>:5480. If you receive a certificate warning, accept the certificate. Log on to the Node Admin Web console as admin. The default password is vmware. Check the Web console title to make sure you are configuring the vCloud Connector Node. 4 5 Use the information you collected to complete general configuration as needed. When you finish the general configuration tasks, you can exit the vCloud Connector Node Admin Web console.
System Tab - Node
The System tab provides general information on the virtual appliance, allows you to set time zones, and lets you shut down and reboot the appliance.
Information
The Information tab provides general information on the virtual appliance, such as the version number and the host name. It also contains the Reboot and Shutdown buttons.
Time Zone
The Time Zone tab allows you to set your local time zone. Click System Time Zone to see a drop-down list displaying time zones of the world. Select a time zone and click Save Settings. NOTE Changes in time zone settings are not reflected in logs, etc. until the service is reset. Click Reboot in the Information tab to restart. The virtual hardware clock is always maintained in UTC, which the virtual appliance converts to local time. Correct local time is important for the update repository and VMware Update Manager.
VMware, Inc.
37
Installing and Configuring vCloud Connector
Network Tab - Node
On the Network tab, you can view network related information about the appliance, switch between DHCP and static IP addresses, and set up proxy information.
Status
The Network Status tab provides already configured network information about your appliance, such as DNS servers, network interfaces, and IP addresses. Click Refresh to update your information.
Address
The Network Address Settings tab allows you to specify static IP information for your appliance or to retrieve IP settings from a DHCP server. NOTE If you set a static IP address you must make sure that there are values for all of the displayed fields. In vCloud Director installations, you must set Preferred and Alternate DNS servers manually. Talk to your Service Provider or Network Admin for the appropriate addresses. You recorded the information that you need for these settings in Collect Necessary Information, on page 14. For more information about network paths in data transfers, see Chapter 7, Cross-Cloud Data Transfer and Network Connectivity, on page 55. Click Save Settings to accept any changes that you made to the network address settings. Click Cancel Changes to discard the changes. NOTE If you are using static IP settings, and you update the hostname and IP settings at the same time, only the IP settings are saved. The hostname is not saved. Update the Hostname field separately. Also note that if you change the IP address, you will not see your changes until you log out and log back in to the Admin Web console using the new IP address.
Proxy
The Proxy Settings tab allows you to set up any necessary proxy settings, including address and port. Set this if the appliance must use a proxy to reach systems beyond the firewall at the installation location. You recorded the information that you need for these settings in Collect Necessary Information, on page 14. Click Save Settings to accept any changes that you made to the proxy settings. Click Cancel Changes to discard the changes.
Update Tab - Node
The Update tab allows you to check the update status of your virtual appliance and to set your update policy.
Status
The Status section allows you to view information about your virtual appliance or to check for and install updates. Click Check Updates to check for updates from the update repository, shown in the Available Updates pane. Click Install Updates to install the updates.
Settings
The Update Settings section allows you to determine when you want to check for updates. You should leave the Use Default Repository button selected. Save any changes you make by clicking Save Settings.
38
VMware, Inc.
Chapter 4 Installing vCloud Connector
Node Tab
On the Node tab you can change the vCloud Connector Node administrator password, adjust log levels, and manage SSL certificates. You also use this tab to register the vCloud Connector Node with the cloud on which it is installed.
Cloud
In the Cloud Registration section, you register the vCloud Connector Node with the cloud on which it is installed. NOTE For public or private vCloud Director clouds that have only one vCloud Connector Node installed for use by multiple organizations, this task is performed by the service provider or network administrator of the cloud.
Cloud Type Cloud URL Ignore SSL Cert Use Proxy The type of cloud on which the vCloud Connector Node is installed. The URL of the cloud on which the vCloud Connector Node is installed, in the following format: https://<IP Address of vSphere or vCloud Director cloud>. Select this option if the cloud does not have a valid SSL certificate. Select this option if there is an HTTP proxy server between the vCloud Connector Node and the cloud. If you select this option, you must also specify proxy settings in the Network - Proxy tab.
General
The General Settings section allows you to change the administrator password for the vCloud Connector Node, set log file severity levels, and download log files.
Change admin user password Log levels Download logs Specify a new administrator password for the vCloud Connector Node, then click Confirm new password. You should change the default password. Set the severity level for vCloud Connector Node log files, then click Change log level. Click to download a zip file of vCloud Connector Node log files. If you are using a Node that has been deployed by a public vCloud Service Provider or private vCloud Director cloud system administrator for use by multiple organizations and you do not have access to the Node, you can download your log files from the vCloud Connector Server Admin Web console. Specify the maximum number of concurrent tasks that are allowed for the vCloud Connector Node, then click Change Maximum Concurrent Tasks. The default is 10. Note that if you increase the concurrent tasks maximum, you should also increase the vCloud Connector Node storage. The amount of storage you need depends upon the size of your tasks. Approximately 50GB is recommended for each added task. See Increase Maximum Concurrent Tasks, on page 47 and Configure vCloud Connector Node Allocated Storage, on page 45 for more information.
Concurrent Tasks Configuration
SSL
The Manage SSL Certificates section allows you to disable or enable SSL and to manage your certificates. vCloud Connector Node has SSL enabled by default and includes a self-signed certificate. Before going into production, replace the certificate with a valid certificate.
Disable SSL/Enable SSL Key Info Certificate Info Select Disable SSL if you want to disable HTTPS communication. Note that if you disable SSL, the port that vCloud Connector Node uses changes from 443 to 80. Displays information about the default key provided. Displays information about the self-signed certificate that is provided with vCloud Connector Node.
VMware, Inc.
39
Installing and Configuring vCloud Connector
Generate New Key
If you need to generate a new private key to obtain a valid certificate from your Certificate Authority, type the required information and click Generate Key. NOTE Fields in this section do not support multi-byte characters. Use only ASCII characters for the values you enter. If you enter non-ASCII characters, a garbled value is displayed. Click to create a Certificate Signing Request and save it to your computer. Use the saved hcagent.csr file to get a certificate from your Certificate Authority. Once you have your certificate, use the Browse button to locate it, then click Upload.
Generate and download CSR Upload a new X.509 SSL Certificate
For more information on installing a valid certificate, see Add Valid SSL Certificates, on page 43.
Register vCloud Connector Nodes with vCloud Connector Server
You use the vCloud Connector Server Admin Web console to register vCloud Connector Nodes with the vCloud Connector Server. The Nodes are installed on vSphere, private vCloud Director clouds, or public vClouds. The registration allows the Server to manage the Nodes. Procedure 1 Go to the vCloud Connector Server Admin Web console at https://<vCC Server IP address>:5480. If you receive a certificate error, accept the certificate. vCloud Connector Server has a self-signed certificate. 2 Log on to the Web console as admin. If you did not change the password, use vmware, the default password. 3 Click the Nodes tab. The Manage Nodes tab contains the list of vCloud Connector Nodes that are currently registered. The Local Content Directory Node always appears by default. This node is for Content Sync. Do not edit this Node. 4 5 Click Register Node. Complete the Node information.
Node Info Option Name Description Description Name of the cloud where the vCloud Connector Node is installed. This name is the display name of the cloud in the vCloud Connector UI. A description of the vCloud Connector Node. For example, you can specify whether the Node is a service provider Node or a local Node, or provide information about whom to contact if there are any issues. The URL of the Node. You can specify either the IP address of the Node or its fully qualified domain name (FQDN): n https://<vCCNode_IPaddress>
n
URL
For example: https://10.10.100.10 https://<Fully_Qualified_Domain_Name_of_vCCNode> For example: https://node1.company.com
You can get the URL of the vCloud Connector Node from its console in the vSphere or vCloud Director cloud in which it is installed. If the Node is on a public vCloud, obtain this information from your service provider. Public Select if the cloud is a public cloud outside the firewall where your vCloud Connector Server is installed.
40
VMware, Inc.
Chapter 4 Installing vCloud Connector
Node Info Option Use Proxy Ignore SSL Certificate
Description Select if the vCloud Connector Server needs to use a proxy to reach the vCloud Connector Node that you are registering. Select if you did not install valid certificates. NOTE If you did not install valid certificates, and you do not select this option, copying fails. If you select this option, and later install a valid certificate, you must deselect this option and restart the vCloud Connector server.
Complete the cloud information.
Cloud Info Option Cloud Type vCD Org Name Description Type of cloud on which the vCloud Connector Node is installed, either vSphere or vCloud Director. If the vCloud Connector Node is on a vCloud Director cloud, type the name of your organization. You must use a valid organization name. vCloud Connector validates the organization name that you provide with the cloud. If you selected vSphere in the Cloud Type option, this field is disabled. Username Password User name for the cloud in which the vCloud Connector Node is installed. Password for the cloud in which the vCloud Connector Node is installed.
Click Register.
The Register Node with Server window closes and the vCloud Connector Node appears in the Manage Nodes list. To edit values, unregister the Node, or to download log files for a Node, click the gears icon at the right of the list entry. NOTE Do not update or unregister a vCloud Connector Node while a task is in progress.
Register the vCloud Connector UI
You can register the vCloud Connector UI to appear in your vSphere Client, vcloud.vmware.com, or both.
Register the vCloud Connector UI in vSphere Client
Set up the vCloud Connector UI as a plug-in in vSphere Client using the vCloud Connector Server Admin Web console. You can register your vCloud Connector UI with only one vSphere Client at a time. To register with another vSphere Client, unregister and then register with the new vSphere Client. Also, a vSphere Client can have only one vCloud Connector instance as a plug-in. To replace it, select the Overwrite existing registration option while registering. NOTE Because the vSphere Client interface uses the Internet Explorer rendering engine, it also uses the Internet Explorer security and privacy settings. Set your settings at Medium High or below. This setting allows cookies and Javascript, both of which are necessary for the plug-in to work. Prerequisites You need the information you collected in Collect Necessary Information, on page 14. You need the IP address of the vCloud Connector Server and the IP address or fully qualified domain name of the vCenter Server to which the vSphere Client is pointed. You also need an administrator username and password for that vCenter Server. Procedure 1 Go to the vCloud Connector Server Admin Web Console at https://<vCC Server IP Address>:5480.
VMware, Inc.
41
Installing and Configuring vCloud Connector
2 3
If you get a certificate error, accept the certificate. Log on as admin. If you have not changed the password, use vmware, the default password.
4 5
Click the Server tab, then the vSphere Client tab. Type the vCloud Connector Server URL in the following format: https://<vCC Server IP address>. If you are using DHCP, the vCC Server URL text box is automatically populated.
Type the vCenter Server IP address or fully qualified domain name. NOTE If your vCenter Server is running on a port other than the default, make sure you indicate the port along with the IP address.
7 8 9
Type the user name and password for the vCenter Server. If you have a previously registered version of the vCloud Connector Server that you are replacing with this current version, select Overwrite existing registration. Click Register. To unregister a previous registration, click Unregister. To update an existing registration, click Update Registration.
When the registration is completed, a confirmation message appears at the top of the section. If you get an error, check the values you entered in the fields. If you did not enter an administrator username and password for the vCenter Server, you will get the following error: "Could not register the plugin: Could
not connect to https://<IPaddress>."
Register the vCloud Connector UI with the vcloud.vmware.com Website
NOTE If you have registered a vCloud Connector Server with the website, and you wish to install a new version of vCloud Connector, you should unregister the current Server from the website before you install the new Server. (If you do not do so, the old Server remains registered with vcloud.vmware.com. For information on how to remove it, see Remove a vCloud Connector Server in Using vCloud Connector.) You can still register and use the new Server, but you will have to select that new Server using the Settings page in the website. Prerequisites You need to know the IP address of the vCloud Connector Server. You also need to know the vmware.com account username and password you want to use to access the vCloud Connector UI through vcloud.vmware.com. Procedure 1 2 3 Go to the vCloud Connector Server Admin Web Console at https://<vCC Server IP Address>:5480. If you get a certificate error, accept the certificate. Log on as admin. If you have not changed the password, use vmware, the default password. 4 5 6 Click the Server tab, then the vcloud.vmware.com tab. Specify the name by which you want your vCloud Connector Server to appear at the vcloud.vmware.com website. Specify the vCloud Connector Server URL in the following format: https://<vCC Server IP Address>. If you are using DHCP, the vCloud Connector Server URL textbox is automatically populated.
42
VMware, Inc.
Chapter 4 Installing vCloud Connector
7 8
Specify the vmware.com email address and password that you want to use to access the vCloud Connector UI through vcloud.vmware.com. To create a new registration, click Register. To unregister a previous registration, click Unregister. To update an existing registration, click Update Registration.
When the registration is completed, a confirmation message appears at the top of the section.
Prepare vCloud Connector for Production Use
Before you place vCloud Connector into production use, you must prepare it for a full production environment. Procedure 1 Add Valid SSL Certificates on page 43 If you have not yet replaced the self-signed certificates in your vCloud Connector Server and vCloud Connector Nodes, you need to do so before production use. 2 Add Multiple Intermediate Certificates on page 44 The vCloud Connector Server and vCloud Connector Node Admin Web consoles support uploading only a single root, intermediate, and signed certificate. To upload multiple root and intermediate certificates you must use the command line interface. 3 Configure vCloud Connector Node Allocated Storage on page 45 Copy operations rely on staging storage when you copy resources between clouds. To successfully copy resources, make sure you have enough storage in your vSphere and vCloud Director clouds. 4 Increase Maximum Concurrent Tasks on page 47 In vCloud Connector, you can start multiple tasks at the same time. By default, vCloud Connector executes a maximum of 10 concurrent tasks per vCloud Connector Node, that is, per cloud. If you specify more than 10 tasks, the first 10 tasks are executed concurrently. When a task finishes, the next one in the queue is executed.
Add Valid SSL Certificates
If you have not yet replaced the self-signed certificates in your vCloud Connector Server and vCloud Connector Nodes, you need to do so before production use. In a production environment, vCloud Connector requires root, intermediate, and signed certificates for the vCloud Connector Server and Nodes. All three certificates are required. The certificates must be in the X.509 format. From the vCloud Connector UI, you can upload a root, intermediate, and signed certificate. To upload multiple certificates, use the command line interface. Also use the command line interface to upload fewer than three certificates (if your Certificate Authority only issues two certificates, for example). See Add Multiple Intermediate Certificates, on page 44 for more information. Procedure 1 Log on to the Admin Web console of the vCloud Connector Server or Node whose certificate you are going to replace as admin. If you have not changed the password, use vmware, the default password. 2 3 For vCloud Connector Server, click on the Server tab, then click on the SSL tab. For vCloud Connector Node, click on the Node tab, then click on the SSL tab. If you need to create a new private key, in the Generate New Key section of the Manage SSL Certificates page, specify
n
The key algorithm you want to use
VMware, Inc.
43
Installing and Configuring vCloud Connector
n n
The key size Your company information
Whether you need to create a new private key depends upon your Certificate Authority (CA); contact your CA for more information. NOTE Use only ASCII characters in the fields. If you use non-ASCII characters, they appear garbled. 4 5 Click Generate Key. Click Generate and download CSR to generate a Certificate Signing Request and download it. The vCloud Connector Server file is named hcserver.csr; the vCloud Connector Node file is named hcagent.csr. 6 7 Obtain certificates from your CA using the .csr files you downloaded. If the certificates you obtain from your CA are not in X.509 format, convert the certificates to the X.509 format by using the following command at the command prompt:
openssl pkcs7 -in <path/../certificate.cer> -print_certs | openssl x509 > <path/../certificate.cer>
NOTE You must have the OpenSSL library installed to access this command. 8 When you have your certificates in the X.509 format, a b c d In the Root CA certificate field, click Browse and find the root certificate for the vCloud Connector Server or Node. In the Intermediate CA certificate field, click Browse and find the intermediate certificate for the vCloud Connector Server or Node. In the Certificate field, click Browse and find the signed certificate for the vCloud Connector Server or Node. Click Upload.
What to do next Once you have installed valid certificates, deselect the Ignore SSL Certificate flag in the Node registration window for each Node. To change the flag, log on to the vCloud Connector Server Admin Web console, select the Nodes tab, then click the Actions icon for a Node and select Edit. See also Register vCloud Connector Nodes with vCloud Connector Server, on page 40 for more information on this flag. You must restart the vCloud Connector Server after uploading new certificates for the change to take effect.
Add Multiple Intermediate Certificates
The vCloud Connector Server and vCloud Connector Node Admin Web consoles support uploading only a single root, intermediate, and signed certificate. To upload multiple root and intermediate certificates you must use the command line interface. In a production environment, vCloud Connector requires root, intermediate, and signed certificates for the vCloud Connector Server and vCloud Connector Nodes. All three certificates are required. The certificates must be in the X.509 format. NOTE If your Certificate Authority only issues two certificates, you must upload both. Use the command line to upload the certificates as the UI does not allow uploading fewer than three certificates.
44
VMware, Inc.
Chapter 4 Installing vCloud Connector
Procedure 1 If the certificates that you obtained from your Certificate Authority are not in X.509 format, convert the certificates to the X.509 format by using the following command at the command prompt:
openssl pkcs7 -in <path/../certificate.cer> -print_certs | openssl x509 > <path/../certificate.cer>
NOTE You must have the OpenSSL library installed to access this command. 2 3 Log on to the console of the vCloud Connector Server (hcserver) or vCloud Connector Node (hcagent) as admin. The default password is vmware. Switch to root: su root The default password is vmware. 4 5 At the prompt, change directory to /usr/local/tcserver/vfabric-tc-serverstandard/server_or_agent/conf
Import the root certifcate.
/usr/java/jre-vmware/bin/keytool -import -trustcacerts -alias root -file <location of root .cer file> -keystore tcserver.jks -storepass changeme
Import intermediate certificates. Ensure that you import multiple intermediate certificates in an order of signing chain.
/usr/java/jre-vmware/bin/keytool -import -trustcacerts -alias intermediate -file <location of intermediate .cer file> -keystore tcserver.jks -storepass changeme
NOTE You must provide a unique alias name for every intermediate certificate you upload with this step. 7 Import the signed certificate.
/usr/java/jre-vmware/bin/keytool -import -trustcacerts -alias hcserver or hcagent -file <location of .cer file> -keystore tcserver.jks -storepass changeme
What to do next Once you have installed the valid certificates, deselect the Ignore SSL Certificate option in the Node registration window for each Node. To change the flag, log on to the vCloud Connector Server Admin Web console, select the Nodes tab, then click the Actions icon for a Node and select Edit. See also Register vCloud Connector Nodes with vCloud Connector Server, on page 40 for more information on this flag. You must restart the vCloud Connector Server after you upload certificates for the change to take effect.
Configure vCloud Connector Node Allocated Storage
Copy operations rely on staging storage when you copy resources between clouds. To successfully copy resources, make sure you have enough storage in your vSphere and vCloud Director clouds. Default storage on vCloud Connector Nodes is 40 GB. You may need to increase this if you will be copying large virtual machines or templates or if you will be copying many items simultaneously. You also need to increase the storage if you increase the maximum number of concurrent tasks allowed for a Node.
VMware, Inc.
45
Installing and Configuring vCloud Connector
Configure vCloud Connector Node Allocated Storage in vSphere
To successfully copy resources to or from a vSphere cloud, you must configure and resize the data disk associated with the vCloud Connector Node for that vSphere cloud. Prerequisites
n n
You are a vSphere administrator. You have taken a snapshot of the virtual appliance.
Procedure 1 2 3 Log on to the vSphere Client. In the hierarchy tree, select the vCloud Connector Node virtual appliance. Right-click and select Edit Settings. The Virtual Machine Properties window opens to the Hardware tab. 4 5 6 7 Select Hard disk 2 in the Hardware column. Modify the size, based on the size of the resources you are going to be transferring, and click OK. Open the console for the vCloud Connector Node. Run the following command to resize the disk:
sudo /opt/vmware/hcagent/scripts/resize_disk.sh
Configure vCloud Connector Node Allocated Storage in vCloud Director
To successfully copy resources to or from a vCloud Director cloud, you must add disk storage to the vCloud Connector Node associated with that cloud. To add disk storage in vCloud Director, you must add disks. Prerequisites You are a vCloud Director Org Administrator. You are logged on to vCloud Director. Procedure 1 2 3 4 5 6 Power down the vCloud Connector Node. Click the My Cloud tab. Select VMs in the left panel. Right-click the console icon of the powered-down vCloud Connector Node in the center panel and select Properties. In the Virtual Machine Properties popup, select the Hardware tab. Click the Add + button to add an additional disk to the Node. Size the disk based on the size of the resources you intend to transfer. 7 8 9 Click OK to accept the change. Right-click the Node console icon and power on the Node. Right-click the Node console icon and select Popout Console. If you have not yet installed the VMware Remote Console plug-in, you are prompted to install it.
46
VMware, Inc.
Chapter 4 Installing vCloud Connector
10
Using the console, log on to the Node as admin. The default password is vmware.
11
At the command prompt, type: .
ls /dev/sd*
A disk is created named something like "sdc". 12 Run the following command to add the new disk.
sudo /opt/vmware/hcagent/scripts/add_disk.sh <diskname>
13
Log out of the console.
Increase Maximum Concurrent Tasks
In vCloud Connector, you can start multiple tasks at the same time. By default, vCloud Connector executes a maximum of 10 concurrent tasks per vCloud Connector Node, that is, per cloud. If you specify more than 10 tasks, the first 10 tasks are executed concurrently. When a task finishes, the next one in the queue is executed. You can increase the maximum number of concurrent tasks for a vCloud Connector Node. If you increase the maximum number of concurrent tasks, you should also increase the storage allocated to the Node accordingly. The amount of extra storage you need depends upon the size of the resources you intend to transfer. About 50 GB is recommended for each added task. As most tasks, such as a copy task, involve both a source cloud and a destination cloud, the maximum number applies to both. If you increase the maximum so that you can execute more than 10 copies at a time, for example, increase the storage for the Node in both the source and destination cloud. Procedure 1 2 Go to the vCloud Connector Node Admin Web console at https://<vCCNode_IPaddress>:5480. Log on as admin. The default password is vmware. 3 4 5 Click the Node tab, then click the General tab. In the Concurrent Tasks Configuration section, type the maximum number of concurrent tasks, then click Change Maximum Concurrent Tasks. Log out of the vCloud Connector Node Admin Web console.
What to do next Increase the storage allocated for the vCloud Connector Node. See Configure vCloud Connector Node Allocated Storage, on page 45.
VMware, Inc.
47
Installing and Configuring vCloud Connector
48
VMware, Inc.
Entering the License Key for vCloud Connector Advanced Edition
To enable advanced features available in vCloud Connector 2.0 Advanced edition (Content Sync and Datacenter Extension, also referred to as Stretch Deploy), you need to enter a valid vCloud Suite 5.1 license key. Prerequisites You have installed vCloud Connector. You have a valid vCloud Suite 5.1 license key. Procedure 1 Go to the vCloud Connector Server Admin Web console at https://vCCServer_IPaddress:5480. You can get the IP address of the vCloud Connector Server from its console in the vSphere or vCloud Director cloud in which you installed it. 2 3 4 5 Log on as admin. If you have not changed the password, use vmware, the default password. Click the Server tab, then click the General tab. In the vCC License section, type the license key. Click Update Key.
Advanced features in vCloud Connector are now enabled. You can access them in the vCloud Connector UI.
VMware, Inc.
49
Installing and Configuring vCloud Connector
50
VMware, Inc.
Upgrading to vCloud Connector 2.0
To upgrade to vCloud Connector 2.0 from version 1.5, follow the upgrade process described here. NOTE After you upgrade vCloud Connector, clear your browser cache before you use the upgraded version. You need to do this to ensure new data is shown in the vCloud Connector Server or Node Admin Web consoles or in the UI. This chapter includes the following topics:
n n
Upgrade to vCloud Connector 2.0 from the Admin Web Consoles, on page 51 Edit Hardware Settings for Upgraded vCloud Connector Server and Nodes on vSphere, on page 52 Edit Hardware Settings for Upgraded vCloud Connector Server and Nodes on vCloud Director, on page 53 Update Registration with vSphere Client, on page 53
Upgrade to vCloud Connector 2.0 from the Admin Web Consoles
To upgrade to vCloud Connector 2.0, upgrade your vCloud Connector Server and all vCloud Connector Nodes. You upgrade a vCloud Connector Server or Node from its Admin Web console. Procedure 1 Go to the vCloud Connector Server or Node Admin Web console at https://<vCCServer_IPaddress>:5480 or https://<vCCNode_IPaddress>:5480. You can get the IP address of the vCloud Connector Server or Node from its console in the vSphere cloud or vCloud Director cloud in which it is installed. 2 Log on to the Admin Web console as admin. The default password is vmware. 3 4 Click the Update tab, then click the Status tab. Click Check Updates. The available updates appear. 5 6 Click Install Updates. Accept the EULA.
VMware, Inc.
51
Installing and Configuring vCloud Connector
Click OK in the confirmation dialog box. Wait for the update process to finish. When it finishes, a "System reboot is required to complete the update" message appears.
8 9
Click the System tab. Click Reboot. You are logged out of the Admin Web console when the system finishes rebooting.
What to do next Update the hardware settings for the upgraded vCloud Connector Server and Nodes. See
n n
Edit Hardware Settings for Upgraded vCloud Connector Server and Nodes on vSphere, on page 52 Edit Hardware Settings for Upgraded vCloud Connector Server and Nodes on vCloud Director, on page 53
Edit Hardware Settings for Upgraded vCloud Connector Server and Nodes on vSphere
After you upgrade your vCloud Connector 1.5 Server and Nodes to vCloud Connector 2.0, update their virtual hardware settings to match those in vCloud Connector 2.0. The upgrade process does not change these settings. Follow this procedure for the upgraded vCloud Connector Server and for all upgraded vCloud Connector Nodes that are installed on vSphere. Procedure 1 2 3 4 5 6 7 Log on to the vSphere Client. Select Inventory > Hosts and Clusters. In the left pane, right-click your vCloud Connector Server or vCloud Connector Node virtual machine and select Power > Power Off to power it off. Right-click your vCloud Connector Server or vCloud Connector Node and select Edit Settings. In the Hardware tab, select Memory and increase the Memory Size to 3GB. Click OK. In the left pane, right-click your vCloud Connector Server or vCloud Connector Node virtual machine and select Power > Power On to power it on.
What to do next Update the registration with the vSphere Client if your vCloud Connector 1.5 UI is registered as a plug-in in vSphere Client. See Update Registration with vSphere Client, on page 53. Enter a license key if you want to use vCloud Connector 2.0 Advanced edition. See Chapter 5, Entering the License Key for vCloud Connector Advanced Edition, on page 49. Before you use the upgraded version of vCloud Connector, clear your browser cache.
52
VMware, Inc.
Chapter 6 Upgrading to vCloud Connector 2.0
Edit Hardware Settings for Upgraded vCloud Connector Server and Nodes on vCloud Director
After you upgrade your vCloud Connector 1.5 Server and Nodes to vCloud Connector 2.0, update their virtual hardware settings to match the settings in vCloud Connector 2.0. The upgrade process does not change these settings. Follow this procedure for the upgraded vCloud Connector Server and all upgraded vCloud Connector Nodes that are installed on vCloud Director. Procedure 1 2 3 4 5 6 7 8 9 Log on to the vCloud Director cloud. Click My Cloud. In the My Cloud panel, select VMs. Select your vCloud Connector Server or vCloud Connector Node virtual machine and click the Power Off icon to power it off. After it is powered off, right-click the vCloud Connector Server or Node virtual machine and select Properties. Click the Hardware tab. In the Memory section, increase the memory to 3GB. Click OK. Select your vCloud Connector Server or vCloud Connector Node virtual machine and click the Power On icon to power it on.
What to do next Update the registration with the vSphere Client if your vCloud Connector 1.5 UI is registered as a plug-in in vSphere Client. See Update Registration with vSphere Client, on page 53. Enter a license key if you want to use vCloud Connector 2.0 Advanced edition. See Chapter 5, Entering the License Key for vCloud Connector Advanced Edition, on page 49. Before you use the upgraded version of vCloud Connector, clear your browser cache.
Update Registration with vSphere Client
If your vCloud Connector 1.5 UI is registered as a plug-in in vSphere Client, after you upgrade vCloud Connector 1.5 to vCloud Connector 2.0, update its registration with the vSphere Client. If you do not update the registration, vCloud Connector does not appear in the Solutions and Applications panel on the Home tab in vSphere Client. Prerequisites You have upgraded your vCloud Connector 1.5 Server and Nodes to version 2.0. Procedure 1 Go to the vCloud Connector Server Admin Web console at https://<vCCServer_IPaddress>:5480. You can get the IP address of the vCloud Connector Server from its console in the vSphere cloud or vCloud Director cloud in which it is installed.
VMware, Inc.
53
Installing and Configuring vCloud Connector
Log on as admin. The default password is vmware.
3 4 5
Click the Server tab, then click the vSphere Client tab. Specify the vCenter user name and password, then click Update Registration. Log out of the Server Admin Web console.
What to do next Enter a license key if you want to use vCloud Connector 2.0 Advanced edition. See Chapter 5, Entering the License Key for vCloud Connector Advanced Edition, on page 49. Before you use the upgraded version of vCloud Connector, clear your browser cache.
54
VMware, Inc.
Cross-Cloud Data Transfer and Network Connectivity
vCloud Connector manages the transfer of content using a separate component, the vCloud Connector Node. Using Nodes allows multipart checkpoint-restart in transfers. This flow affects the way a request moves through the system and how network connectivity must be set up.
Data Flow in Transfer
The following graphic shows the path a vCloud Connector request takes in transferring data from a vSphere to a vCloud Director (VCD) cloud NOTE vCloud Connector uses port 443 when SSL is enabled and port 80 when SSL is disabled. By default, SSL is disabled for the vCloud Connector Server and enabled for vCloud Connector Nodes. Figure 7-1. Cross-cloud Data Flow
vCC Client cross-cloud directory port80 1 vCenter Server VIM ESX hosts 3 2 HTTP vCloud API 7 9 vCloud Director catalog 8
vCenter Servers
vCC Server port443 HTTPS
ESX hosts
6 HTTPS vCC node datastores
vCC node datastores 4 port443 HTTPS
5 hybrid Cloud applications vCloud Director vSphere
1 2 3 4 5
Customer requests transfer using vCloud Connector UI. vCloud Connector Server tells vCloud Connector Node to transfer vApp. Node tells vCenter Server to "export" using VIM API. Content is moved from datastores to source Node cache. Content is transferred from source to destination Node using checkpoint-restart.
VMware, Inc.
55
Installing and Configuring vCloud Connector
6 7 8 9
Destination Node calls the VCD API to "import". Content transfers from destination Node cache to VCD transfer server storage. VCD sends the command for the appropriate vCenter import. Content transfers from VCD transfer server storage to destination datastore network and is made available through the VCD catalog.
56
VMware, Inc.
Uninstalling vCloud Connector
To uninstall vCloud Connector, delete the vCloud Connector Server and all the vCloud Connector Nodes associated with it. Before you delete the Server, you must unregister it from the vcloud.vmware.com website or the vSphere Client, or both, to which it is registered. Before you delete a Node, you must unregister it from the Server to which it is registered. This chapter includes the following topics:
n n
Uninstall a vCloud Connector Server, on page 57 Uninstall vCloud Connector Nodes, on page 58
Uninstall a vCloud Connector Server
To uninstall vCloud Connector, unregister and delete the vCloud Connector Server and vCloud Connector Nodes. Procedure 1 Go to the vCloud Connector Server Admin Web console at https://vccServer_IPaddress:5480. You can get the IP address of the vCloud Connector Server from its console in the vSphere Client or vCloud Director cloud in which it is installed. 2 Log on as admin. If you did not change the password, use vmware, the default password. 3 Unregister the vCloud Connector Nodes that are registered with the vCloud Connector Server. a b c d 4 Click the Nodes tab. Click the gears icon next to the first cloud and select Unregister from the pop-up menu. Click OK to confirm. Repeat for all the clouds that are registered with the Server.
If the vCloud Connector Server is registered with a vSphere client, unregister it from the client. a b c Click the Server tab, then click the vSphere Client tab. Type the user name and password for the vSphere Client. Click Unregister.
VMware, Inc.
57
Installing and Configuring vCloud Connector
If the vCloud Connector Server is registered with the vcloud.vmware.com Web site, unregister it from the Web site. a b Click the Server tab, then click the vcloud.vmware.com tab. Type the vCloud Connector Server URL, if it is not already filled-in:
https://<vCCServer_IP>
c d 6
Type the email address and password for your vcloud.vmware.com account. Click Unregister.
Remove the Server from the vSphere or vCloud Director cloud in which it is installed. To remove the Server from a vSphere Client a b c d e Log on to the vSphere Client. In the Inventory pane, select VMs and Templates. Find your vCloud Connector Server virtual machine in the tree view. Right-click your vCloud Connector Server virtual machine and select Power > Power Off from the pop-up menu. When the vCloud Connector Server virtual machine is powered off, right-click on it again and select Delete from Disk from the pop-up menu.
To remove the Server from a vCloud Director cloud a b c d e f Log on to the vCloud Director cloud. Click the My Cloud tab. In the My Cloud panel, select vApps. Find your vCloud Connector Server vApp in the Name column, right-click it, and select Stop from the pop-up menu. When the Status column displays Stopped for the vCloud Connector Server vApp, right-click it again and select Delete from the pop-up menu. Click Yes to confirm.
The vCloud Connector Server is now deleted. You cannot access vCloud Connector from the vSphere Client or from vcloud.vmware.com.
Uninstall vCloud Connector Nodes
You can uninstall a vCloud Connector Node from a cloud if you no longer want to transfer content to and from that cloud. You must uninstall vCloud Connector Nodes when you uninstall vCloud Connector. Procedure 1 Go to the vCloud Connector Server Admin Web console at https://vccServerIPaddress:5480. You can get the IP address of the vCloud Connector Server from its console in the vSphere Client or vCloud Director cloud in which it is installed. 2 Log on as admin. If you did not change the password, use vmware, the default password. 3 Click the Nodes tab.
58
VMware, Inc.
Chapter 8 Uninstalling vCloud Connector
Click the gears icon next to the vCloud Connector Node to delete, then select Unregister from the pop-up menu. The Node is now unregistered from the Server.
5 6 7
Repeat Step 4 for all the nodes you want to delete. If you are uninstalling vCloud Connector, delete all the nodes that are registered with the Server. Log on to the cloud in which the vCloud Connector Node is installed. If the vCloud Connector Node is installed on a vSphere cloud, delete it from the cloud. a b c In the Inventory pane, select VMs and Templates. In the tree view, right-click the vCloud Connector Node virtual machine and select Power > Power Off from the pop-up menu. When the vCloud Connector Node virtual machine is powered off, right-click it again and select Delete from Disk from the pop-up menu.
If the vCloud Connector Node is installed on a vCloud Director cloud, delete it from the cloud. a b c d e Click the My Cloud tab. In the My Cloud panel, select vApps. Find your vCloud Connector Node vApp in the Name column, right-click it, and select Stop from the pop-up menu. When the Status column shows Stopped for the vCloud Connector Node vApp, right-click it again and select Delete from the pop-up menu. Click Yes to confirm.
The vCloud Connector Node is deleted from the cloud. The cloud does not appear in the list of clouds in the vCloud Connector UI or the vcloud.vmware.com Web site.
VMware, Inc.
59
Installing and Configuring vCloud Connector
60
VMware, Inc.
Troubleshooting vCloud Connector
Use this information to troubleshoot problems with your vCloud Connector installation and its integration with vcloud.vmware.com.
n
Troubleshooting Storage on page 61 If a transfer is interrupted in the middle, for example because of a network outage, temporary storage in the Node might not be cleaned up, leading to a loss of usable storage space, even if the transfer completes normally.
Troubleshooting Connectivity on page 61 You can use cURL to pinpoint connectivity problems among the components of your vCloud Connector installation.
Accessing Log Files from the UI on page 62 You can access log files for a vCloud Connector Server or vCloud Connector Node instance from its Admin Web console.
Accessing Log Files from the Console on page 63 You can access log files for a vCloud Connector Server or vCloud Connector Node instance through its console.
Troubleshooting Log File Size on page 63 To modify the size of log files or the number of files that are retained, you must modify the vCloud Connector Server or Node configuration files.
Troubleshooting Storage
If a transfer is interrupted in the middle, for example because of a network outage, temporary storage in the Node might not be cleaned up, leading to a loss of usable storage space, even if the transfer completes normally. If you notice that the available storage space in a Node has decreased after a transfer during which an interruption occurred, reboot the Node. The temporary files are deleted on reboot.
Troubleshooting Connectivity
You can use cURL to pinpoint connectivity problems among the components of your vCloud Connector installation. Log on to the appropriate instance as admin either through the console or via SSH. The default password is
vmware. The following procedure tests all the connections in order. Use whichever segments are useful to you.
Use the -x, --proxy <[protocol://]proxyhost> option if necessary.
VMware, Inc.
61
Installing and Configuring vCloud Connector
Prerequisites You have installed your vCloud Connector Server and Nodes and they are running. You have any necessary proxy information. Procedure 1 2 Test the vCC Server connections by logging on to the vCC Server. Test the connection between the vCC Server and a vCloud Director cloud:
curl -k -v https://vcd-host/api/versions
Test the connection between the vCC Server and a vCenter Server:
curl -k -v https://vc-host/mob
Test the connection between the vCC Server and a vCC Node:
curl -k -v https://node-host/agent/api/v2/org/org/version
If you are surfacing the vCloud Connector UI at vcloud.vmware.com, test the connection between vCC Server and the website:
curl -k -v https://vcloud.vmware.com/api/versions
6 7
Test the vCC Node connections used in the copy path by first logging on to the vCC Node located in the vSphere internal cloud. Test the connection between the vCC Node and the vCenter Server:
curl -k -v https://vc-host/mob
Test the connection between the vCC Node and the ESX host:
curl -k -v https://esx-host/mob
Test the connection between the vSphere vCC Node and a vCloud Director vCC Node outside the firewall:
curl -k -v https://node-host/agent/api/v2/org/org/version
10 11
Log on to the vCloud Director vCC Node. Test the connection between the vCloud Director vCC Node and the vCloud Director cloud:
curl -k -v https://vcd-host/api/versions
Accessing Log Files from the UI
You can access log files for a vCloud Connector Server or vCloud Connector Node instance from its Admin Web console. NOTE If you are using a public cloud, you can only access your own log files, not those of other organizations in the cloud. Procedure 1 2 Go to the vCloud Connector Server or vCloud Connector Node Admin Web console at https://<Server_or_Node_IP_address>:5480. Log on as admin. The default password is vmware. 3 To download vCloud Connector Server log files, click the Server tab, then click the General tab and click Download logs.
62
VMware, Inc.
Chapter 9 Troubleshooting vCloud Connector
To download vCloud Connector Node log files, click the Node tab, then click the General tab and click Download logs. If you are using a vCloud Connector Node that has been deployed by a public vCloud Service Provider or private vCloud Director system administrator, you do not have access to the Node Admin Web console. Download the log files for your organization from the Server - Nodes tab of the Server Admin Web console. Click on the gears icon next to the Node and select Download Logs.
Accessing Log Files from the Console
You can access log files for a vCloud Connector Server or vCloud Connector Node instance through its console. Server log files are in the hcserver directory. Node log files are in the hcagent directory. Node log files are divided by organization. NOTE If you are using a public cloud, you can only access your own log files, not those of other organizations in the cloud. Procedure 1 In your vSphere Client or vCloud Director cloud, open the instance console and log on as admin. The default password is vmware. 2 3 Navigate to /opt/vmware/hcserver/logs or /opt/vmware/hcagent/logs/. View the hcs.log file (for vCloud Connector Server) or hca.log file (for vCloud Connector Node). Older log files are in a zip file in the same directory. For vCloud Connector Node, organization-specific log files are in /opt/vmware/hcagent/logs/<Organization>/. Tomcat log files are in catalina.<Date>.log.
Troubleshooting Log File Size
To modify the size of log files or the number of files that are retained, you must modify the vCloud Connector Server or Node configuration files. Prerequisites The original configuration file is backed up. Procedure 1 Open the running instance console and log on as admin. The default password is vmware. 2 3 4 For vCloud Connector Server, navigate to /usr/local/tcserver/springsource-tc-serverstandard/server/webapps/hcserver/WEB-INF/classes/logback.xml. For vCloud Connector Node, navigate to /usr/local/tcserver/springsource-tc-serverstandard/agent/webapps/agent/WEB-INF/classes/logback.xml
Adjust the appropriate values in the following XML snippets:
<rollingPolicy class="ch.qos.logback.core.rolling.FixedWindowRollingPolicy"> <fileNamePattern>/opt/vmware/hcserver or hcagent/logs/hcs.%i.log.zip or hca. %i.log.zip</fileNamePattern> <minIndex>1</minIndex> <maxIndex>9</maxIndex>
VMware, Inc.
63
Installing and Configuring vCloud Connector
</rollingPolicy> <triggeringPolicy class="ch.qos.logback.core.rolling.SizeBasedTriggeringPolicy"> <maxFileSize>10MB</maxFileSize> </triggeringPolicy>
To modify the number of files to retain, change rollingPolicy/maxIndex to the desired number. To modify the size of log files, change triggeringPolicy/maxFileSize to the desired size. NOTE This is the size of a single file, so the total log size could be as large as this value times the maxNumber value. Archived log files are zipped, however, so the total log size is usually much smaller. 5 Save the file. You do not need to restart.
64
VMware, Inc.
Index
A
add node to catalog 30, 33 advanced features 7
L
license key 27, 49 log files access 62 size 63 log files, access 63
B
browsers 16
C
certificates 27, 39, 43, 44 collect information 14 concurrent tasks 39, 47 configure node 37 configure server 25 create node, vCloud Director 1.5 31 create node, vCloud Director 5.1 34 create server, vCloud Director 1.5 20 create server, vCloud Director 5.1 23
M
maximum concurrent tasks 39, 47 multiple intermediate SSL certificates 44
N
NAT 21, 24, 32, 35 network settings 26, 38 Network tab, node 38 Network tab, server 26 node storage 45 node storage, vCloud Director 46 node storage, vSphere 46 Node tab 39 nodes 9 Nodes tab 28
D
data transfer flow 55 download 18
E
editions 7, 49
O
overview 5, 9, 13
F
firewall 21, 24, 32, 35
P
password 27, 39 planning installation 11 ports 16 production 43 proxy settings 26, 38
H
hardware settings, upgrade 52, 53
I
install node, vCloud Director 1.5 29 install node, vCloud Director 5.1 33 install node, vSphere 29 install nodes 28 install Server 18 install Server, vCloud Director 1.5 19 install Server, vCloud Director 5.1 22 install Server, vSphere 18
R
reboot, node 37 reboot, server 25 register nodes with clouds 36 register nodes with server 40 register UI 41 register UI, vSphere Client 41 register UI, website 42 requirements 16
S
server 9
VMware, Inc.
65
Installing and Configuring vCloud Connector
Server tab 27 service provider deployment 11 SSL certificates 27, 39, 43, 44 System tab, node 37 System tab, server 25
T
time zone settings 25, 37 troubleshooting, connectivity 61 troubleshooting, log 62 troubleshooting, log file size 63 troubleshooting, overview 61 troubleshooting, storage 61
U
UI 9, 41, 42 uninstall 57 uninstall, nodes 58 uninstall, server 57 update policy 27, 38 update registration, upgrade 53 Update tab, node 38 Update tab, server 27 upgrade hardware settings 52 update registration 53 upgrade, hardware settings, hardware settings 53 upload node to catalog 30, 33 upload server to catalog 19, 22
V
vCloud Connector Advanced 7, 49 vCloud Connector Core 7 vcloud.vmware.com 9, 10, 42
W
website 10
66
VMware, Inc.
S-ar putea să vă placă și
- The Subtle Art of Not Giving a F*ck: A Counterintuitive Approach to Living a Good LifeDe la EverandThe Subtle Art of Not Giving a F*ck: A Counterintuitive Approach to Living a Good LifeEvaluare: 4 din 5 stele4/5 (5794)
- AcronisCyberProtect 15Document582 paginiAcronisCyberProtect 15Ivn Echegoyen RivasÎncă nu există evaluări
- Shoe Dog: A Memoir by the Creator of NikeDe la EverandShoe Dog: A Memoir by the Creator of NikeEvaluare: 4.5 din 5 stele4.5/5 (537)
- What Is Virtual Machine EscapeDocument2 paginiWhat Is Virtual Machine EscapesjmpakÎncă nu există evaluări
- Panorama PDFDocument5 paginiPanorama PDFdhiraj.gaur9956Încă nu există evaluări
- The Yellow House: A Memoir (2019 National Book Award Winner)De la EverandThe Yellow House: A Memoir (2019 National Book Award Winner)Evaluare: 4 din 5 stele4/5 (98)
- Timetrex Appliance SetupguideDocument9 paginiTimetrex Appliance Setupguideguios91Încă nu există evaluări
- Hidden Figures: The American Dream and the Untold Story of the Black Women Mathematicians Who Helped Win the Space RaceDe la EverandHidden Figures: The American Dream and the Untold Story of the Black Women Mathematicians Who Helped Win the Space RaceEvaluare: 4 din 5 stele4/5 (895)
- NIOS 7.3.0 ReleaseNotesDocument32 paginiNIOS 7.3.0 ReleaseNoteskarolkarol1Încă nu există evaluări
- The Hard Thing About Hard Things: Building a Business When There Are No Easy AnswersDe la EverandThe Hard Thing About Hard Things: Building a Business When There Are No Easy AnswersEvaluare: 4.5 din 5 stele4.5/5 (344)
- VRP Deploy 2 2Document307 paginiVRP Deploy 2 2StaceyPayne-IzzoÎncă nu există evaluări
- The Little Book of Hygge: Danish Secrets to Happy LivingDe la EverandThe Little Book of Hygge: Danish Secrets to Happy LivingEvaluare: 3.5 din 5 stele3.5/5 (399)
- XMC - Feature MatrixDocument5 paginiXMC - Feature MatrixVillatoro ChrisÎncă nu există evaluări
- Grit: The Power of Passion and PerseveranceDe la EverandGrit: The Power of Passion and PerseveranceEvaluare: 4 din 5 stele4/5 (588)
- Qualys Virtual Scanner Appliance User GuideDocument19 paginiQualys Virtual Scanner Appliance User GuideSaid bel haj letaiefÎncă nu există evaluări
- The Emperor of All Maladies: A Biography of CancerDe la EverandThe Emperor of All Maladies: A Biography of CancerEvaluare: 4.5 din 5 stele4.5/5 (271)
- Secure Web Gateway Virtual Appliance Initial Configuration GuideDocument50 paginiSecure Web Gateway Virtual Appliance Initial Configuration GuideDhananjai SinghÎncă nu există evaluări
- Devil in the Grove: Thurgood Marshall, the Groveland Boys, and the Dawn of a New AmericaDe la EverandDevil in the Grove: Thurgood Marshall, the Groveland Boys, and the Dawn of a New AmericaEvaluare: 4.5 din 5 stele4.5/5 (266)
- Unitrends Backup Data SheetDocument3 paginiUnitrends Backup Data SheetResolehtmai DonÎncă nu există evaluări
- Never Split the Difference: Negotiating As If Your Life Depended On ItDe la EverandNever Split the Difference: Negotiating As If Your Life Depended On ItEvaluare: 4.5 din 5 stele4.5/5 (838)
- FortiSIEM - 5.2 - Study - Guide-Online 2 PDFDocument506 paginiFortiSIEM - 5.2 - Study - Guide-Online 2 PDFSteven James100% (2)
- A Heartbreaking Work Of Staggering Genius: A Memoir Based on a True StoryDe la EverandA Heartbreaking Work Of Staggering Genius: A Memoir Based on a True StoryEvaluare: 3.5 din 5 stele3.5/5 (231)
- NIOS 8.2.2 ReleaseNotesDocument69 paginiNIOS 8.2.2 ReleaseNotesforeverbikasÎncă nu există evaluări
- Rsa Authentication Manager 8.5 Setup Config GuideDocument120 paginiRsa Authentication Manager 8.5 Setup Config GuideELias ELÎncă nu există evaluări
- On Fire: The (Burning) Case for a Green New DealDe la EverandOn Fire: The (Burning) Case for a Green New DealEvaluare: 4 din 5 stele4/5 (73)
- Verifyaccess Admin 0Document342 paginiVerifyaccess Admin 0Brandon GarayÎncă nu există evaluări
- Elon Musk: Tesla, SpaceX, and the Quest for a Fantastic FutureDe la EverandElon Musk: Tesla, SpaceX, and the Quest for a Fantastic FutureEvaluare: 4.5 din 5 stele4.5/5 (474)
- Brocade VTM 17.3 Virtual GSGDocument92 paginiBrocade VTM 17.3 Virtual GSGseeraj4urajÎncă nu există evaluări
- Team of Rivals: The Political Genius of Abraham LincolnDe la EverandTeam of Rivals: The Political Genius of Abraham LincolnEvaluare: 4.5 din 5 stele4.5/5 (234)
- Panorama Admin Guide Palo Alto NetworksDocument414 paginiPanorama Admin Guide Palo Alto NetworksJimmy Alfaro Hernandez100% (1)
- The World Is Flat 3.0: A Brief History of the Twenty-first CenturyDe la EverandThe World Is Flat 3.0: A Brief History of the Twenty-first CenturyEvaluare: 3.5 din 5 stele3.5/5 (2259)
- Citrix SD Wan PlatformsDocument416 paginiCitrix SD Wan PlatformsTecnica GarantiaÎncă nu există evaluări
- AlteonOS 30.1.0 VA Installation - GuideDocument73 paginiAlteonOS 30.1.0 VA Installation - GuideJordan KnightÎncă nu există evaluări
- Cloud Computing Unit-3 (A)Document16 paginiCloud Computing Unit-3 (A)nabeelÎncă nu există evaluări
- Rsa Authentication Manager 8.5 Vmware Virtual Appliance Getting StartedDocument8 paginiRsa Authentication Manager 8.5 Vmware Virtual Appliance Getting StartedFlavio SouzaÎncă nu există evaluări
- LEM QuickStart Deployment GuideDocument98 paginiLEM QuickStart Deployment GuidekhaiÎncă nu există evaluări
- The Unwinding: An Inner History of the New AmericaDe la EverandThe Unwinding: An Inner History of the New AmericaEvaluare: 4 din 5 stele4/5 (45)
- B Siem InstDocument69 paginiB Siem Instwa99363Încă nu există evaluări
- Symantec Data Center Security Server Monitoring Edition and Server Advanced 6.8 Overview GuideDocument20 paginiSymantec Data Center Security Server Monitoring Edition and Server Advanced 6.8 Overview GuideĐình Khánh BùiÎncă nu există evaluări
- 8DG42778NAAAR11.2 - V1 - 1350 OMS Installation Guide, 11.2, Issue 1Document136 pagini8DG42778NAAAR11.2 - V1 - 1350 OMS Installation Guide, 11.2, Issue 1Augtron Anders100% (3)
- The Gifts of Imperfection: Let Go of Who You Think You're Supposed to Be and Embrace Who You AreDe la EverandThe Gifts of Imperfection: Let Go of Who You Think You're Supposed to Be and Embrace Who You AreEvaluare: 4 din 5 stele4/5 (1090)
- A HyperNet ArchitectureDocument165 paginiA HyperNet ArchitectureUdithaKekulawalaÎncă nu există evaluări
- The Collective: A Cache-Based System Management ArchitectureDocument18 paginiThe Collective: A Cache-Based System Management ArchitecturesushmsnÎncă nu există evaluări
- Presentation c97 CiscoDocument139 paginiPresentation c97 CiscoanonymousÎncă nu există evaluări
- Radware Alteon VA Installation and Maintenance GuideDocument56 paginiRadware Alteon VA Installation and Maintenance GuideOktavia IndrianiÎncă nu există evaluări
- The Sympathizer: A Novel (Pulitzer Prize for Fiction)De la EverandThe Sympathizer: A Novel (Pulitzer Prize for Fiction)Evaluare: 4.5 din 5 stele4.5/5 (120)
- FortiSIEM 5.1 Study Guide-OnlineDocument461 paginiFortiSIEM 5.1 Study Guide-OnlineAlma AguilarÎncă nu există evaluări
- DataSheet - Cisco Adaptive Security Virtual Appliance (ASAv)Document9 paginiDataSheet - Cisco Adaptive Security Virtual Appliance (ASAv)robidey08Încă nu există evaluări
- Her Body and Other Parties: StoriesDe la EverandHer Body and Other Parties: StoriesEvaluare: 4 din 5 stele4/5 (821)