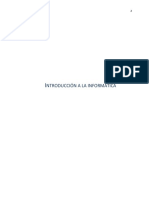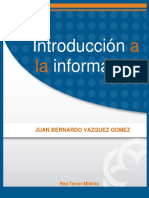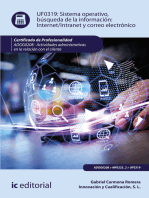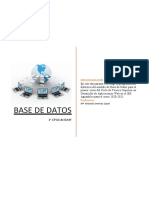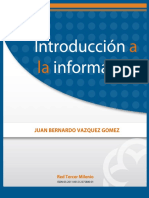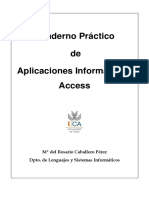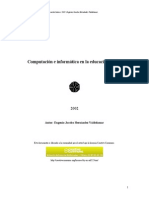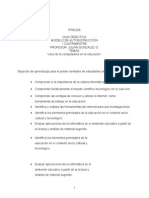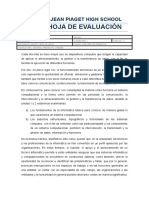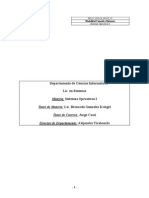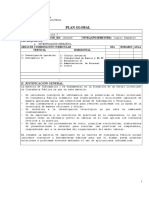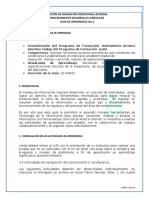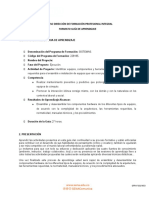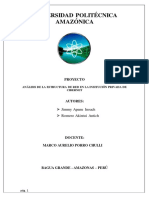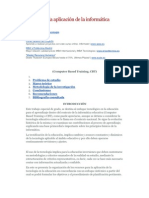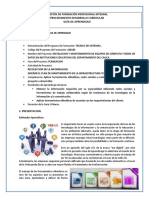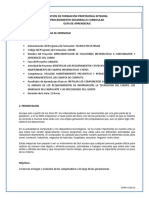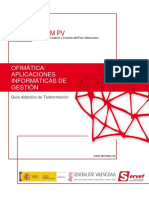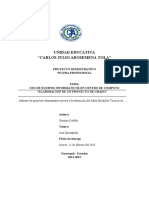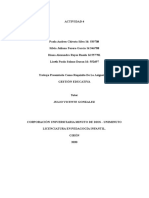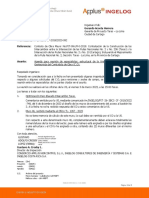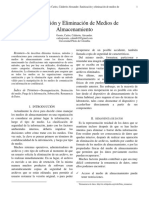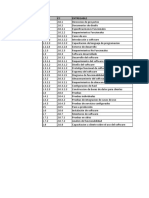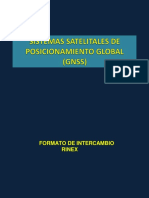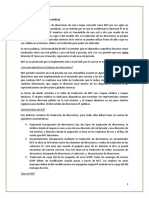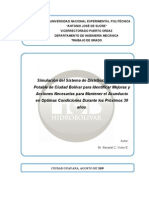Documente Academic
Documente Profesional
Documente Cultură
INFORMATICA
Încărcat de
Rene MartinezDrepturi de autor
Formate disponibile
Partajați acest document
Partajați sau inserați document
Vi se pare util acest document?
Este necorespunzător acest conținut?
Raportați acest documentDrepturi de autor:
Formate disponibile
INFORMATICA
Încărcat de
Rene MartinezDrepturi de autor:
Formate disponibile
U
}
4
B
.
.
I
I
n
n
f
f
o
o
r
r
m
m
t
t
i
i
c
c
a
a
b
b
s
s
i
i
c
c
a
a
p
p
a
a
r
r
a
a
d
d
o
o
c
c
e
e
n
n
t
t
e
e
s
s
.
.
C
C
o
o
n
n
p
p
r
r
c
c
t
t
i
i
c
c
a
a
s
s
.
.
Joaqun.
I.S.B.N.: 84-689-9381-6. Depsito legal: AB-301-2006
2
Introduccin
ebido a la frecuente utilizacin de las aplicaciones informticas y ofimticas, se
hace cada vez ms necesario los conocimientos bsicos de tales aplicaciones, que
por otra parte, aun no siendo imprescindible su utilizacin por toda la sociedad,
puede ayudar a conseguir algunas ventajas, como pueden ser: el conseguir, elaborar
o tratar informacin de forma eficiente, el poder adaptarse laboralmente a los
cambios tecnolgicos, o el poder satisfacer inquietudes personales. En particular,
en el caso de los docentes, la utilizacin de aplicaciones informticas y ofimticas,
puede facilitar el proceso de enseanza-aprendizaje de sus alumnos y alumnas, o
puede facilitar la obtencin y elaboracin de recursos didcticos, y por supuesto,
puede ayudarles a desarrollar, a organizar y simplificar tareas propias de la mayora
de las materias impartidas, as como tareas de organizacin de los Centros
Educativos.
La primera parte de este libro, contiene una pequea introduccin a la
Informtica bsica, mientras que la parte central, est elaborado para aprender a
administrar archivos y carpetas, y a conocer aspectos bsicos del sistema operativo
Windows, mediante la ejecucin de una serie de ejercicios sencillos o actividades
prcticas, acompaadas de indicaciones tericas, y la parte final est dedicada a
introducir algunos aspectos muy bsicos de aplicaciones ofimticas, y aportar
informacin sobre la utilidad de la informtica en materia docente.
El principal objetivo del libro, es el de introducir a los docentes en la
utilizacin del ordenador, y en particular en la utilizacin del sistema operativo
WINDOWS y del paquete de ofimtica OFFICCE, y tambin, el de indicar o
introducir algunos aspectos bsicos exclusivamente de carcter docente.
Sin embargo, aquellos docentes que quieran utilizar el ordenador para
elaborar materiales docentes especficos, como exmenes, presentaciones de
diapositivas para los alumnos y alumnas, hojas de clculo de control de faltas o de
notas, bases de datos para organizar tareas docentes, utilizar materiales didcticos
de Internet, etc., debern de aprender ms acerca de los programas especficos que
D
Informtica bsica para docentes.
3
necesiten utilizar, siendo especialmente conveniente conocer las caractersticas mas
importantes del procesador de textos que utilicemos habitualmente,
A medida de que aumentemos la utilizacin del ordenador, ser conveniente
que personalizsemos nuestro sistema operativo, o nuestras aplicaciones ms
utilizadas, ya que el software (programas) que contiene nuestro ordenador suele
venir instalado con las opciones estndar. As por ejemplo, si habitualmente
tenemos que insertar ecuaciones en nuestros documentos de WORD, necesitaremos
tener instalado el editor de ecuaciones del paquete OFFICE.
Este libro, adems se puede tambin utilizar como manual de cursos de
Introduccin a la Informtica, ya que contiene una serie de prcticas que pueden
utilizarse para ensear a conocer los aspectos bsicos del sistema operativo
Windows, as como prcticas de introduccin a la Ofimtica.
4
ndice
CAPTULO 1. INTRODUCCIN A LA INFORMTICA. ........................................................6
A. BREVE HISTORIA DE LOS ORDENADORES........................................................6
B. EL ORDENADOR: EL HARDWARE Y EL SOFTWARE...........................................9
C. EL HARDWARE. ...........................................................................................11
D. EL SOFTWARE..............................................................................................15
E. LOS SISTEMAS OPERATIVOS. EL SISTEMA OPERATIVO WINDOWS.................16
F. EL RATN. ...................................................................................................17
CAPTULO 2. CARACTERSTICAS DE WINDOWS XP. ........................................................2
CAPTULO 3. ALGUNOS ELEMENTOS DE INTERACIN DE WINDOWS....................24
CAPTULO 4. ACCESORIOS: BLOC DE NOTAS, PAINT, WORDPAD,
CALCULADORA, LIBRETA DE DIRECCIONES, ... . ..................................27
Prctica 1. Utilizacin del bloc de notas. ..............................................................28
Prctica 2. Utilizacin de la calculadora. .............................................................30
Prctica 3. Utilizacin del programa Paint. ..........................................................33
CAPTULO 5. TRABAJAR CON VENTANAS EN WINDOWS. EFECTUAR
MLTIPLES TAREAS EN WINDOWS: UTILIZAR LAS
OPCIONES DE COPIAR Y PEGAR. ................................................................36
Prctica 4. Utilizar las ventanas de Windows........................................................39
Prctica 5: Usar WordPad para crear un fichero de texto....................................41
CAPTULO 6. EL EXPLORADOR DE WINDOWS. ................................................................45
Prctica 6. Administracin de ficheros y carpetas.................................................48
CAPTULO 7. BUSCAR ARCHIVOS O CARPETAS. .............................................................51
Prctica 7. Buscar archivos o carpetas. ................................................................52
CAPTULO 8. ORGANIZAR ARCHIVOS O CARPETAS. .....................................................53
Prctica 8. Ver y organizar ficheros en las carpetas. ............................................54
Informtica bsica para docentes.
5
CAPTULO 9. LOS MENS CONTEXTUALES. LA CONFIGURACIN DE LA
BARRA DE TAREAS Y DEL MEN INICIO. ............................................... 56
Prctica 9. Utilizar los mens contextuales en propiedades, en copiar y
pegar, y en ver y organizar ficheros y carpetas. ............................. 57
Prctica 10. Configurar barra de tareas y men de Inicio. Configurar fecha y
hora................................................................................................. 59
CAPTULO 10. PERSONALIZACIN DEL ENTORNO. EL PANEL DE
CONTROL DE WINDOWS............................................................................... 61
Prctica 11. Personalizacin del escritorio de Windows. ..................................... 62
Prctica 12. Trabajar con elementos del panel de control. .................................. 64
CAPTULO 11. OFIMTICA: PROCESADOR DE TEXTOS WORD.................................... 67
Prctica 13. Ruta a los lagos de Molieres............................................................. 69
Prctica 14. Men de Noche Vieja. ....................................................................... 72
CAPTULO 12. UTILIZACIN DE PROGRAMAS DE OFIMTICA: HOJA DE
CLCULO, BASE DE DATOS Y OTROS PROGRAMAS DE
OFIMTICA. ...................................................................................................... 75
Prctica 15. Elaboracin de una hoja de clculo sobre la poblacin de la
provincia de Albacete a 1 de enero de 2004. .................................. 77
Prctica 16. Creacin de una base de datos con asistente. .................................. 82
Prctica 17. Creacin de una presentacin de Power Point................................. 84
CAPTULO 13. UTILIZACIN DE SOFTWARE EDUCATIVO. ........................................... 87
6
C Ca ap p t tu ul lo o 1 1. . I In nt tr ro od du uc cc ci i n n a a l la a i in nf fo or rm m t ti ic ca a. .
La palabra INFORMTICA es un neologismo creado en 1962 mediante la
fusin vocablos INFORMAcin y automTICA. Y la podemos definir, como la
Ciencia que estudia el tratamiento automtico de la informacin. La informtica
contiene el conjunto de tcnicas y mtodos que permiten la puesta en
funcionamiento de mecanismos complejos denominados sucesivamente
calculadores electrnicos, ordenadores y sistemas informticos.
a a. . B Br re ev ve e h hi is st to or ri ia a d de e l lo os s o or rd de en na ad do or re es s. .
Muchos aspectos de la sociedad moderna, no seran posibles sin la presencia
de los ordenadores, ya que se utilizan con gran frecuencia en todos los mbitos de la
sociedad, tanto en los negocios, como en la industria, en las ciencias, en la
educacin o incluso en el hogar.
Aunque los antecedentes de la computadora son relativamente recientes, sin
embargo, no sucede lo mismo con la necesidad de utilizar herramientas para
calcular, pues sus orgenes ms remotos se remontan a miles de aos, debido a la
necesidad de la raza humana de efectuar clculos, cuya complejidad ha ido
aumentando a lo largo del tiempo.
Los hombres primitivos efectuaban clculos triviales mediante
amontonamiento de piedras o marcas, o con la utilizacin de los dedos de las manos
(posiblemente es el origen de nuestro actual sistema de numeracin decimal). Las
primeras civilizaciones avanzadas, como la egipcia o babilnica, han dejado
testimonios de la utilizacin de marcas para calcular. Sin embargo, desde los
tiempos ms antiguos, el hombre ha tenido conciencia de sus limitaciones con
respecto a su capacidad mental de clculo, por lo que paralelamente al desarrollo
humano, se han ido desarrollando las ms diversas herramientas de apoyo, que van
desde las muy simples, hasta las muy complejas.
Una de las primeras herramientas
importante de clculo, que fue utilizada, y que ha
sido utilizada durante mucho tiempo, es el BACO, cuyas versiones primitivas
datan de unos 2.500 aos a. de C., en Oriente Medio.
Informtica bsica para docentes.
7
A partir de la maquina del matemtico Napier (aproximadamente 1614),
es cuando se empieza un desarrollo ms continuo de instrumentos de clculo. La
mquina de Napier multiplicaba y divida, mediante sumas y restas. Posteriormente
(aproximadamente 1642) el filsofo y matemtico Blaise Pascal, a la edad de 19
aos, desarroll una Calculadora de sumas y restas, de ruedas giratorias,
predecesora de la popular calculadora. Esta calculadora, fue ampliada para la
multiplicacin y la divisin por el matemtico Leibnitz.
El matemtico e ingeniero ingls Charles
Babbage (1792-1871), que es considerado por
muchos cientficos, como el padre de la
computadora, construy un modelo funcional de
una mquina para calcular tablas, denominada
"MQUINA DE DIFERENCIAS". Dicho
proyecto no vio la luz, debido a que en aquellos
tiempos la tecnologa era incapaz suministrar el
material adecuado a dicha mquinas.
Entre 1880 y 1890, Herman Hollerit (experto en estadstica) fue
contratado para elaborar alguna tcnica que permitiera acelerar el proceso de
anlisis censal en los Estados Unidos, ya que dicho censo se haca cada 10 aos, y
los ltimos clculos haban durado 8 aos, y debido al crecimiento de la poblacin,
se tema que dicho proceso estadstico durara ms de 10 aos. Hollerit, diseo una
mquina que analizaba los datos mediante unas tarjetas perforadas. Con este
procedimiento, los datos del censo fueron tabulados en menos de tres aos, y debido
a la influencia de tal xito, se utilizaron dichas mquinas para elaborar los censos de
Canad, Austria y Rusia, y posteriormente, se utilizarn por otras organizaciones,
como agencias de seguros. Este xito permiti a Hollerit fundar la Internacional
Business Machines (I.B.M.).
Entre 1930 y 1940, bajo la direccin de George Stibitz, se construyeron
computadoras de gran tamao, que utilizaban relees electromecnicos como
componentes operacionales bsicos. En trminos de velocidad de operacin,
representaron un avance significativo.
8
Howar Aiken, profesor de la Universidad de Harvard, en colaboracin con
I.B.M., termin el primer gran ordenador ("MARK I") en 1944, que fue construido
a base de elementos electromecnicos, y constaba de 200.000 piezas y 800.000
metros de cable (en sumar y restar dos nmeros tardaba dos dcimas de segundo,
en multiplicarlos cuatro segundos y en dividirlos diez).
El primer ordenador en el que se utiliz la
electrnica, fue diseado por el britnico Alan
Turing, y fue utilizado para descifrar cdigos de
transmisiones usados por los alemanes en la segunda
guerra mundial. Mas tarde, en Estados Unidos se
construy una computadora (denominada
E.N.I.A.C.) de alta velocidad de clculo (tena
18.000 tubos de vaco).
Unido al gran avance tecnolgico en la construccin de computadoras,
tambin se produjo un gran avance en la mecanizacin del tratamiento de la
informacin. As por ejemplo, el matemtico de la Universidad de Cambridge, Von
Neuman, defini nuevos conceptos de computacin como: programa almacenado
(residente en memoria) o ruptura de secuencia (que se produce durante la
automatizacin de tareas lgicas de la computadora). La mayora de los
ordenadores, funcionan de acuerdo con el esquema de Von Neuman.
A principios de 1950 se desarroll un medio porttil de recogida de
informacin computacional, denominado cintas magnticas, que origin un gran
avance tecnolgico, ya que este medio de almacenamiento, permita almacenar
secuencialmente millones de caracteres de datos y permita la rpida transferencia a
la computadora. En cuestin de pocos aos, la mquina de Von Neuman, fue
convertida en una calculadora electrnica que se comercializ, y partir de entonces,
los progresos se han venido sucediendo sin interrupciones.
Las empresas fabricantes de ordenadores se han ido multiplicando, y los
sucesivos modelos de ordenadores han ido apareciendo cada vez con mayor rapidez,
dando lugar a una clasificacin por etapas (generaciones de ordenadores), segn
el avance tecnolgico en la fabricacin de los ordenadores.
Informtica bsica para docentes.
9
Un factor fundamental en el desarrollo de las computadoras se debe al gran
avance tecnolgico experimentado por la electrnica en los ltimos aos, en los que
se ha conseguido pasar de la vlvula de vaco a los actuales
microchips, con mas de un milln de transistores por "Chip"
(pasando por la invencin del transistor, y el desarrollo de los
circuitos integrados). La electrnica a influido de forma
trascendental en el desarrollo de la Informtica, y su
desarrollo a contribuido a variar tanto en el tamao los
ordenadores, como en la velocidad de transferencia de datos,
o incluso el precio de compra.
Otro factor que ha influido en la utilizacin generalizada de los ordenadores
ha sido el gran desarrollo del software informtico, que es sus orgenes consista en
programas especficos en lenguaje binario, y posteriormente se simplific utilizando
lenguajes de alto nivel (Cobol, Fortran, Algol, etc.) y sistemas operativos y
aplicaciones informticas, que utilizaban comandos.
Actualmente, aunque los lenguajes de programacin (en particular los
lenguajes dirigidos a objetos) son utilizados casi exclusivamente por
profesionales, in embargo, la mayora de los sistemas operativos y aplicaciones,
tiene un entorno grfico e intuitivo, y las aplicaciones informticas disponibles
actualmente, abarcan casi todos los campos de la ciencia y de la sociedad. Adems,
se estn desarrollando aplicaciones basadas en la inteligencia artificial, y debido al
desarrollo de Internet, la interconexin entre la mayora de los ordenadores (en
ocasiones inalmbricas) es una realidad.
b b. . E El l o or rd de en na ad do or r: : e el l h ha ar rd dw wa ar re e y y e el l s so of ft tw wa ar re e. .
El ORDENADOR es una mquina capaz de procesar automticamente, bajo
el control de un programa previamente almacenado, los datos que recibe a travs de
una unidad de ENTRADA y de proporcionar
informacin tras su procesamiento a
travs de una unidad de SALIDA.
10
El ORDENADOR es una herramienta capaz de realizar una enorme
variedad de trabajos, siempre que se le den las instrucciones adecuadas en cada
paso. A dicho conjunto de instrucciones se le denomina PROGRAMA. Un
ordenador sin programa es una herramienta totalmente intil, es decir, para que sea
efectivo un ordenador, se tiene que conjugar las dos componentes bsicas: la
computadora y el programa, esto nos conduce a distinguir dos nociones El
HARDWARE Y El SOFTWARE.
El HARDWARE, son los elementos fsicos que constituyen los
ordenadores, tanto los elementos materiales
(tecnologa), como los elementos del acoplamiento
entre ellos (lgica).
El SOFTWARE, son los programas incluidos en el ordenador, tanto los de
lenguaje de programacin, como los sistemas operativos y los de aplicacin. Por
tato, cuando nos referimos al software de un ordenador (P. C.), nos estamos
refiriendo, en concreto a los programas que tiene instalados, y cuando nos referimos
al software en general, nos estamos refiriendo a los programas que se instalan en los
ordenadores.
El ordenador est formado por una serie de subsistemas electrnicos que
funcionan mediante "tensiones" que circulan a travs de l. Estas "tensiones", solo
admiten dos posibles opciones, "existe tensin" y "no existe tensin, y que
normalmente utilizando el sistema de numeracin binario representarnos por "1" y
"0" respectivamente, adems, a esta unidad de informacin se le denomina BIT.
Se define BYTE a una cadena de ocho BIT, y su posible estado o
valoracin, corresponder a una de las 256 permutaciones posibles, que se pueden
formar con 8 dgitos binarios
Cada una de estas 256 combinaciones, vienen representadas con smbolos:
aalfabticos (A, a, B, ... ,Z, z); numricos ( 0, 1, ... , 9); y especiales: ( ( , .&, ... )
Estos smbolos alfanumricos son almacenados, durante la fabricacin de
la computadora, en su memoria interna.
Informtica bsica para docentes.
11
Una de las tablas de cdigo ms utilizada, es la denominada ASCII.
Algunos ejemplos de equivalencia entre caracteres y cdigo de ASCII
1
, son los
siguientes:
CDIGO ASCII CARCTER NMERO DE ORDEN DE ASCII
100110 & 38
1000001 A 65
1000010 B 66
... ...
1111101 } 125
... ...
Se toma el BYTE como unidad de medida de almacenamiento de la
informacin de los distintos dispositivos de un ordenador. Y dado que la capacidad
de los dispositivos suele ser millones, o miles de millones de bytes, se suelen
utilizar los mltiplos siguientes:
KILOBYTE = Kbyte = Kb = 1024 Bytes ( 1.000 bytes)
MEGABYTE = Mbyte = Mb = 1024 KiloBytes ( 1.000.000 bytes)
GIGABYTE = Gbyte = Gb = 1024 Mbyte ( 1.000.000.000 bytes)
c c. . E El l H Ha ar rd dw wa ar re e. .
EL HARDWARE, est compuesto por cuatro bloques fundamentales,
conectados mediante CANALES de informacin o BUSES, y que reciben los
nombres:
- Unidad de control.
- Unidad aritmtico-lgica.
- Memoria central.
- Unidades de entrada y salida.
1
Estos caracteres, se obtienen pulsando la tecla Alt Gr y teclendole nmero de orden.
Unidad Central de Procesamiento C.P.U.
12
La UNIDAD CENTRAL DE PROCESAMIENTO (C.P.U.) consta de una
serie de circuitos integrados que proporcionan unas instrucciones de salida, a partir
de unas instrucciones de entrada, o sobre informaciones almacenadas. Adems,
contiene un microchip de silicio, denominado MICROPROCESADOR, que
cuanto mayor sea la COMPATIBILIDAD con la mayora de componentes de
software y hardware y cuanto mayor sea la VELOCIDAD de transmisin de datos,
mejor ser el rendimiento de la C.P.U. La velocidad de transmisin de datos, se
mide en Megahercios. En el caso de computadoras que tiene que utilizar
operaciones complejas, se utilizan varios microprocesadores que funcionan
simultneamente. La C.P.U. se compone de dos bloques fundamentales: La unidad
de control y la unidad aritmtico-lgica.
- La UNIDAD DE CONTROL constituye el cerebro del ordenador, ya
que es la unidad encargada de dirigir todas las operaciones, y por tanto, de
suministrar las rdenes al resto de los bloques que la componen, dirigiendo
el funcionamiento, y analizando e interpretando las instrucciones del
programa que se est ejecutando.
- La UNIDAD ARITMTICO-LGICA es la unidad que ejecuta las
instrucciones de tipo aritmtico, como sumas, restas, divisiones, y de tipo
lgico, como comparaciones entre expresiones o toma de decisiones ante
determinadas instrucciones. Inicialmente, los ordenadores efectuaban las
multiplicaciones mediante sumas, posteriormente se acopl al hardware un
coprocesador matemtico, que ejecutaba operaciones ms complejas, Y
Actualmente, llevan unas componentes incorporadas que hacen la misma
funcin.
o Los CANALES, PUERTOS y RANURAS de EXPANSIN, se utilizan
para transmitir o recibir informacin entre circuitos o perifricos.
o Los CANALES son cables, a travs de los cuales se traspasa la
informacin entre las componentes del sistema.
o Las RANURAS de EXPANSIN, situadas sobre la PLACA BASE
(placa integrada por circuitos electrnicos, donde se acoplan casi todo el
hardware del ordenador) se utilizan para conectar tarjetas integradas en la
C.P.U., de tal forma que podemos tanto mejorar las caractersticas de la
Informtica bsica para docentes.
13
computadora, como personalizarla as por ejemplo: podremos instalar una
capturadora de video, en caso de que no la tenga nuestro P. C.
o Los PUERTOS, son puntos de conexin, que estn situados en el chasis
de la computadora, y tienen la misin de interconectar elementos con la
computadora. Los PUERTOS pueden ser PUERTOS SERIES que permiten
solamente la transmisin de un tipo de datos (impresoras o Modem de baja
velocidad), y PUERTOS PARALELOS que permiten la transmisin de
varios tipos de datos simultneamente (impresoras de alta velocidad,
unidades de cinta magntica u otras computadoras).
o Los puertos USB permiten agregar y concentrar fcilmente dispositivos
en serie al ordenador.
o Los BUSES son los CANALES a travs de los cuales se traspasa la
informacin entre las distintas componentes del ordenador.
o Las unidades PERIFRICAS o PERIFRICOS, son aquellos aparatos
o componentes exteriores a la C.P.U., que se conectan, a travs de canales o
puertos a la unidad central o a la memoria del ordenador.
La MEMORIA CENTRAL tiene como funcin el almacenar datos y
programas, y puede considerarse como un rgano en el que se puede introducir
informacin (gravar o escribir) y extraer informacin (leer). La memoria
puede concebirse como una gran colmena compuesta por muchas celdillas,
inicialmente vacas, cada celdilla puede contener un dato o una instruccin.
La memoria central, la podemos clasificar en tres tipos:
1.- La MEMORIA de tipo ROM solo lectura, que estn instaladas en la
placa base, y programadas por el fabricante para AUTOARRANQUE,
AUTOCHEQUEO, etc.
2.- La MEMORIA RAM o DE ACCESO DIRECTO (llamadas memorias de
lectura escritura), que es una MEMORIA INTERNA (situada en la
placa base) necesaria para poder ejecutar todas las instrucciones que tiene
encomendadas. Dicha memoria es voltil, ya que la informacin no se
conserva de manera permanente, pues si se interrumpe la energa, se pierde
la informacin.
14
3.- La MEMORIA de ALMACENAMIENTO SECUNDARIO, que es una
memoria no voltil, y se encuentra en unidades o soportes de
almacenamiento, y se utilizan para almacenar programas y datos de forma
permanente. En la mayora de los casos, estos dispositivos permiten
modificar la informacin almacenadas, como ocurre con los discos
magnticos de almacenamiento (discos duros y disquetes), o con las
cintas magnticas, o tambin con los actuales Pendrive, que han
proliferado por su comodidad y su gran capacidad de almacenamiento. Y
en otros casos, no permiten la modificacin de datos, como sucede con los
CD-ROM, o los DVDs (salvo que sean regrabables).
Los REGISTROS son zonas bsicas de almacenamiento, que facilitan el
movimiento de datos e instrucciones entre la memoria RAM, la unidad de
control y la unidad aritmtico-lgica.
Las UNIDADES de ENTRADA y SALIDA comunican el ordenador
con el exterior, permitiendo la introduccin y extraccin de informacin.
- Como perifricos de entrada se utilizan algunos dispositivos como: los
dispositivos manuales, como son el teclado
alfanumrico (2l estndar de 101 teclas, y el
extendido el 104 teclas), el ratn, el joystick que se
utiliza para juegos, etc. Los Dispositivos pticos, como el lector o
rastreador de marcas pticas, el lector de cdigo de barras, el lpiz ptico,
etc. Los Dispositivos magnticos, como el lector de caracteres magnticos,
o el lector de bandas magnticas. O los Dispositivos digitalizadores, como
el digitalizador de imgenes, la cmara digital, etc.
- Como perifricos de salida se utilizan algunos dispositivos como: los
monitores (LCD, de cristal lquido, de plasma de gas, de
electroluminiscencia, etc.), que se utilizan para visualizar
la informacin de salida. Las impresoras (de inyeccin
de tinta o lser), que permiten obtener informacin
impresa. Los Trazadores, que se utilizan para dibujar planos o para dibujos
tcnicos o de diseo grfico. O las salidas analgicas, que transforman las
seales digitales en analgicas.
Informtica bsica para docentes.
15
d d. . E El l S So of ft tw wa ar re e. .
El SOFTWARE es el conjunto de programas, documentos, procedimientos,
y rutinas asociados con la operacin de procesamiento de la informacin del
ordenador. Adems, para que el HARDWARE pueda cumplir algunas de sus
funciones, es imprescindible, que el ordenador contenga algn software que le
permita funcionar.
El SOFTWARE lo podemos clasificar en: Sistemas Operativos,
Lenguajes de Programacin y Software de uso general y de aplicacin.
Los SISTEMAS OPERATIVOS, gestionan y organizan todas las
actividades y operaciones del software y del hardware de la computadora, y marcan
las pautas para intercambiar informacin entre la memoria central y la externa.
Cuando arranca el ordenador, la primera informacin que se carga en la memoria
central es la informacin bsica del sistema operativo, que necesita el ordenador
para funcionar correctamente.
Los LENGUAJES DE PROGRAMACIN, son programas que se utilizan
para programar o modificar programas.
Habitualmente no se utilizan lenguajes de bajo nivel (lenguaje binario
lenguaje mquina), si no que mediante compiladores (programas que traducen
instrucciones a lenguaje mquina), se utilizan lenguajes de nivel alto o medio,
mediante una serie de comandos o instrucciones determinadas.
El SOFTWARE DE USO GENERAL Y DE APLICACIN, permite ver
o manipular informacin, relativa a todos los mbitos de la vida y de la ciencia. En
particular, entre el software de carcter general, podemos destacar: los paquetes de
ofimtica (procesador de texto, base de datos, hoja de clculo, etc.), los
navegadores y gestores de correo, o el software de diseo asistido por ordenador
(CAD). Y entre el software de aplicacin, que realiza tareas algo ms especficas,
podemos comentar el programa PADRE, que se utiliza para rellenar la declaracin
de Hacienda, o el TOM TOM, que si contiene los mapas adecuados y actualizados,
con una antena de G.P.S. nos puede indicar como llegar a cualquier sitio.
16
e e. . L Lo os s s si is st te em ma as s o op pe er ra at ti iv vo os s. . E El l s si is st te em ma a o op pe er ra at ti iv vo o W Wi in nd do ow ws s. .
El sistema operativo (S.O.), es la componente del Software indispensable
para el funcionamiento de la computadora. Es el programa ms complejo e
importante del ordenador. Que una vez cargado en la memoria cumple las
siguientes funciones:
- Interpretar comandos u rdenes introducidas mediante la utilizacin de
algn elemento perifrico conectado al ordenador.
- Gestionar tanto el hardware como el software del ordenador.
- Organizar y manipular los archivos de forma efectiva, y en diversas
unidades de almacenamiento.
- Gestionar errores cometidos por hardware, as como la prdida de datos.
La comunicacin entre el usuario y la computadora a travs del sistema
operativo, puede ser a travs de una LNEA DE COMANDOS (utilizando un
lenguaje de comandos especial), o mediante una INTERFAZ GRFICA
(utilizando iconos y mens). La INTERFAZ GRFICA permite al usuario elegir
comandos, iniciar programas y ver listas de archivos y otras opciones, utilizando las
representaciones visuales (iconos) y las listas de elementos del men. Las
selecciones pueden activarse bien a travs del teclado, o con el ratn.
Dependiendo de si se puede o no ejecutar varias tareas simultneamente, los
sistemas operativos se clasifican en sistemas MONOTAREAS o MULTITAREAS.
Y tambin, dependiendo si est preparado para usarse por uno o varios usuarios, se
denominan sistemas MONOUSUARIOS o MULTIUSUARIOS.
Algunos de los sistemas operativos mas empleados son MS-DOS (que fue
el mas popular de los S. O. a travs de lnea de comandos), Linux (de libre
distribucin), Windows, UNIX o Macintosh. En particular, WINDOWS XP, es un
sistema multitarea, basado en ventanas.
Cuando conectamos el ordenador a la fuente de alimentacin, un programa
instalado por el fabricante en el ordenador (B.I.O.S.), reconoce todos los
elementos de Hardware y todos los elementos perifricos conectado.
Informtica bsica para docentes.
17
Para acceder a este programa (B.I.O.S.) basta con pulsar la tecla DEL o
SUPR del teclado ( con F1), cuando se inicia el arranque. Sin embargo, se
recomienda que este programa sea manipulado solamente por usuarios expertos. En
caso de acceder a l, se recomienda abandonarlo presionando ESC.
f f. . E El l r ra at t n n. .
Dado que el sistema operativo Windows, utiliza un entorno grfico para
comunicarse con el usuario, y en particular un perifrico muy empleado para tal fin
es el ratn, indicaremos su manejo bsico.
EL RATN: Se utiliza para acceder a los mens del
sistema operativo. Para utilizar el ratn como elemento de interaccin
de Windows, tendremos que saber que el ratn tiene al menos dos
botones (izquierdo y derecho) y una rueda en el centro.
Y debemos conocer las siguientes funiones o movimientos bsicos:
Sealar que consiste en llevar el puntero del ratn sobre un objeto.
Hacer clic que consiste en pulsar uno de los botones cuando el puntero se
encuentra sobre un objeto.
Hacer doble clic que consiste en pulsar dos veces seguidas el botn
principal
2
(para diestros el izquierdo y para zurdos el derecho) cuando el
puntero se encuentra sobre un objeto.
Arrastrar y soltar que consiste arrastrar un objeto de la pantalla, mediante
la seleccin de este con el puntero del ratn y el movimiento del ratn manteniendo
pulsado el botn.
' Se utiliza un solo clic con el botn PRINCIPAL, para elegir una opcin
del men inicio, o de la barra de tareas, o para seleccionar un objeto cuando
el cursor est situado sobre el objeto.
2
La configuracin original de Windows toma como botn principal el izquierdo, y como
secundario el derecho. Sin embargo, es posible intercambiar los botones.
18
o Para seleccionar varios objetos dispersos, mantendremos pulsada la
tecla control y efectuaremos un clic en cada objeto que queramos
seleccionar (o deseleccionar).
o Para seleccionar varios objetos agrupados en un rea rectangular,
seleccionamos el primero objeto (por ejemplo el objeto de la esquina
superior izquierda) y manteniendo pulsada la tecla Shift
seleccionamos el ltimo objeto (por ejemplo el objeto de la esquina
inferior derecha).
' Se utiliza un solo Clic con el botn SECUNDARIO, para mostrar el
men contextual (lista de opciones) relativo a un objeto, cuando el cursor
est situado sobre dicho objeto.
La rueda central se utiliza para desplazarse a travs de la ventanas de los
programas, que en unos casos representan documentos, una pgina Web, el
explorador de archivos o carpetas, etc.
Informtica bsica para docentes.
19
C Ca ap p t tu ul lo o 2 2. . C Ca ar ra ac ct te er r s st ti ic ca as s d de e W Wi in nd do ow ws s X XP P. .
Habitualmente, los ordenadores llevan preinstalados el sistema operativo.
Pero en ocasiones, ya sea por que necesidad, o por tener cambiar o actualizar el
sistema operativo, tenemos la necesidad de instalarlo, en cuyo caso necesitaremos
tener un CD de instalacin.
En particular para instalar WINDOWS XP, en un ordenador, basta con
introducir el CD de INSTALACIN y seguid los pasos indicados por un asistente,
que lleva incorporado, y que gua toda la instalacin
3
. Adems, en el proceso de
instalacin el sistema detecta los perifricos conectados, para lo cual deberemos de
seleccionar la marca y modelo de dichos perifricos ("en caso de no estar incluido
en dicha lista, nos pedir el disquete o CD, facilitado por el fabricante, o nos
aconsejar que lo busquemos en Internet -si tenemos conexin-).
Una vez, que tenemos instalado en nuestro ordenador nuestro sistema
operativo WINDOWS XP, conviene conocer algunas de sus caractersticas ms
importantes, de entre las cuales podemos destacar:
- El ESCRITORIO, que es el rea que aparece en la pantalla cuando se
ejecuta Windows. En l, pueden colocarse iconos, que
representan documentos, programas o archivos de accesos
directos. El fondo del escritorio se denomina papel tapiz,
pudiendo personalizarse desde el panel de control, o desde las
propiedades del escritorio.
- La BARRA DE TAREAS, que inicialmente est situada en la parte inferior
de la pantalla.
Por cada tarea abierta, aparecer un botn en la barra de tareas, y en
particular el botn relativo a la tarea activa aparecer presionado. Para cambiar de
tarea activa, bastar con presionar el botn relativo a la tarea que queramos
cambiar.
3
En el caso de usuarios inexpertos, es conveniente seleccionar en todo momento la instalacin
estndar ("es decir, sin personalizar los elementos")
20
- El BOTN INICIO , que se utiliza para
acceder a la mayora de los programas instalados en el
ordenador, algunas utilidades y herramientas de Windows,
algunos archivos utilizados recientemente, y tambin para
acceder a opciones de configuracin. En la parte superior
aparece el nombre del usuario: en este caso Joaqun.
En la columna izquierda del men INICIO,
aparecen los navegadores como Internet y los gestores de
correo como Outlook Express, o programas que hemos
utilizando ltimamente, de esta forma tenemos un
acceso ms rpido (basta hacer CLIC con el ratn) a
los programas que ms utilizamos.
En la parte inferior de la columna izquierda
tenemos la opcin: . Que al hacer clic,
aparecern los programas que tenemos instalados en
nuestro ordenador.
En la columna de la derecha del men INICIO, aparecen iconos, que
mediante un clic nos abrirn objetos de Windows XP que se
usan ms a menudo como: Mis documentos, Documentos
recientes, Mis imgenes, Mi msica, Favoritos, Mi PC, Mis
sitios de red, Panel de Control, Impresoras o faxes o Ayuda y
soporte tcnico. En particular si pulsamos el icono de Panel de
control, podremos configurar y personalizar tanto el aspecto,
como algunas componentes o perifricos de nuestro ordenador.
Sin embargo, sera conveniente que antes de configurar
algunas opciones de nuestro equipo (por ejemplo instalar o
desinstalar hardware o software), tuvisemos algunas
nociones bsicas. Podemos tambin recurrir a la Ayuda que
Windows nos ofrece. Con la opcin Buscar podremos buscar ficheros o carpetas en
nuestro ordenador. Mientras que la opcin Ejecutar nos permite ejecutar
directamente comandos, un programa, etc.
Informtica bsica para docentes.
21
En la parte inferior del men INICIO, est las opciones Cerrar sesin y
Apagar el equipo.
- Los MENS CONTEXTUALES son una serie de opciones que aparecen
cuando pulsamos el botn secundario del ratn. Estas opciones dependern de
donde est situado el cursor del ratn.
Men contextual de escritorio Men contextual de archivo
- Los CUADROS DE DILOGOS aparecen cuando se debe de introducir
algn tipo de informacin, ya sea mediante introduccin de texto, opcin de
confirmacin u opcin de seleccin. Este tipo de cuadros depender del tipo de
informacin que tengamos que introducir.
Cuadro de dilogo para guardar un archivo de texto.
- Las CARPETAS se utilizan para almacenar programas y documentos.
- Los ARCHIVOS pueden denominarse con nombres de hasta 250 carcteres
(incluyendo espacios) distintos de : \ / : * < > | ? .
22
- El icono de Mi PC sirve para acceder a todos los elementos que hay en la
computadora.
- El EXPLORADOR DE WINDOWS es una aplicacin en la cual se puede
ver, organizar y manipular, tanto las carpetas del ordenador, como los archivos.
- La PAPELERA DE RECICLAJE es el lugar donde se almacenan los
archivos eliminados (del disco duro) con el fin de poder ser recuperados.
- Las VENTANAS es el entorno en el cual se ejecutan las tareas de Windows.
Las ventanas disponen de un men lateral con las tareas ms tiles en funcin del
objeto que se tenga seleccionado, por ejemplo, si tenemos selecionado un archivo
de texto, en el men lateral tendremos la posibilidad de elegir las opciones ms
comunes que podemos utilizar con dicho archivo, como por ejemplo Imprimir este
archivo. Ms abajo aparecern otras tareas comunes para archivos y carpetas, como
mover, copiar, eliminar, etc.
Informtica bsica para docentes.
23
- Los ASISTENTES son secuencias de ventanas guiadas, que nos ayudan a
efectuar tareas mas o menos complejas, como por ejemplo la instalacin de un
programa en el PC, o la creacin de un fichero de acceso directo sobre el escritorio.
- Se pueden definir perfiles para varios USUARIOS. Es decir cada usuario,
puede tener un entorno diferente, y puede tener permisos diferentes
(administrador, usuario o invitado) que le permitirn realizar unas determinadas
tareas. La carpeta de Mis documentos (donde habitualmente guardamos los
archivo nuestros s) ser distinta para cada ususario. Adems, existe una carpeta a
la que tienen acceso todos los usuarios y que se puede compartir tanto con los
demas usuarios de nuestro ordenador, como con los dems ususarios de nuestra red.
Se puede cambiar de usuario, sin necesidad de apagar el ordenador, simplemente
iniciando nueva sesin.
- Se pueden configurar fcilmente tanto una RED domstica de ordenadores,
como las conexiones de RED por cable inalambricas.
24
C Ca ap p t tu ul lo o 3 3. . A AL LG GU UN NO OS S E EL LE EM ME EN NT TO OS S D DE E
I IN NT TE ER RA AC CI I N N D DE E W WI IN ND DO OW WS S. .
Habitualmente, cuando efectuamos algunas acciones u ordenes en el
ordenador (generalmente mediante la utilizacin de teclado o ratn) nos aparecen
ventanas, grupos de ventanas o cuadros de dialogo, en las cuales debemos de elegir
alguna opcin o introducir algn tipo de informacin. Algunos de estos elementos
son:
Los botones de ACEPTAR O CANCELAR, que se utilizan para
confirmar o abandonar la opcin elegida, los botones de Ayuda, que sirven para
obtener informacin, o tambin otro tipo de botones que se utilizan para indicar la
tarea a efectuara como guardar, abrir, etc.
En caso de que la ventana contenga varios botones, podemos hacer un Clic
con el ratn en el deseado.
LISTAS DESPLEGABLES, que se utilizan para seleccionar entre una
cierta cantidad o lista de opciones. Para plegar o desplegar dicha lista, basta con que
efectuemos un clic en tringulo situado en su parte derecha .
Lista desplegable cerrada Lista desplegable abierta
Informtica bsica para docentes.
25
La CAJA COMBINADA que es una lista de opciones situadas en una
ventana, y a las cuales podemos acceder mediante la utilizacin de una barra de
desplazamiento.
Las CASILLAS DE VERIFICACIN o CAJAS DE SELECCIN,
que permiten seleccionar una opcin entre varias opciones no excluyentes. Cuando
seleccionamos una de estas opciones aparecer marcada con una V o una X.
Los BOTONES RADIALES que nos permiten seleccionar una opcin
entre otras excluyentes.
Los BOTONES DE SPIN que tienen forma de dos puntas de flecha, y
que normalmente se utilizan para incrementar o reducir valores.
Los BOTONES DESPLAZAMIENTO que se utilizan para
desplazarse a travs de las ventanas.
26
Una vez expuestas las caractersticas de Windows, as como algunos de los
elementos de interaccin, la mejor forma de utilizar convenientemente el sistema
operativo, tanto para la manipulacin de archivos y carpetas, como para la
personalizacin o la configuracin, es mediante la realizacin de una serie de
ejercicios prcticos, acompandolas de las explicaciones o conceptos tericos
convenientes.
Dado, que se puede personalizar el entorno grfico de Windows, sera
conveniente que si somos usuarios inexpertos, inicialmente eligisemos un formato
clsico, que adems nos servira para poder utilizar otros sistemas operativos
Windows ms antiguos. Para ello, basta con ir a la configuracin del MEN
INICIO, y en la pestaa de Men inicio, elegir Men de inicio clsico.
Informtica bsica para docentes.
27
C Ca ap p t tu ul lo o 4 4. . A Ac cc ce es so or ri io os s: : B Bl lo oc c d de e n no ot ta as s, , P Pa ai in nt t, , W Wo or rd dP Pa ad d, ,
C Ca al lc cu ul la ad do or ra a, , L Li ib br re et ta a d de e d di ir re ec cc ci io on ne es s, , . .. .. . . .
El sistema operativo Windows, tiene una serie de programas asociados como
el Bloc de notas, la Calculadora, El Paint o el
WordPad, y que denominamos Accesorios de
WINDOWS, a los cuales se puede acceder
pulsando en el botn Inicio, de la barra de
tareas:
Todos los programas > Accesorios >
El BLOC DE NOTAS, lo utilizaremos para crear pequeos ficheros de
textos, o bien para leer pequeos ficheros de texto.
La CALCULADORA se puede utilizar tanto en versin normal como
cientfica.
WORDPAD es un procesador de textos, en el cual podemos crear ficheros
de textos en diversos formatos de fuente y prrafos, crear vietas y tabulaciones
e insertar objetos.
PAINT es un programa que podemos utilizar para genera o modificar
dibujos.
La LIBRETA DE DIRECCIONES nos permite almacenar datos de
contactos y direcciones
que nos facilitar la
comunicacin a travs
del correo electrnica e
Internet.
28
Prctica 1. Utilizacin del bloc de notas.
Con frecuencia necesitamos crear ficheros que contenga un texto corto. Por
ejemplo: si tenemos varios documentos almacenados en una carpeta, o en un CD,
sera conveniente tener un fichero de texto que nos informar del contenido de la
carpeta o del CD. Vamos a utilizar el bloc de notas, para crea un fichero de texto
con nuestros datos y lo almacenaremos en el disco del PC, para lo cual efectuaremos
las siguientes operaciones:
Hacer clic en el botn de INICIO de la barra de tareas, y situarse en:
Todos los programas accesorios
Al hacer clic en nos aparecer la siguiente ventana:
Escribiremos el siguiente texto:
FICHERO DE TEXTO CON EL BLOC DE NOTAS.
Poned vuestro nombre y apellidos.
Poned la fecha actual.
Escribid cualquier texto.
Una vez que hemos terminado el documento, hacemos clic en el men
, y seleccionamos la opcin guardar
4
mediante un clic
con el ratn, aparecindonos la siguiente ventana:
4
La primera vez que guardemos un fichero podemos utilizar la opcin GUARDAR O
GUARDAR como. Sin embargo, una vez que el fichero ya este guardado la opcin de
GUARDAR la utilizaremos para actualizar los datos, mientras que la opcin GUARDAR
COMO la utilizaremos para guardar el fichero en otro sitio y/o con otro nombre.
Informtica bsica para docentes.
29
Lo guardaremos en la unidad C. Para ello, comprobaremos que en la opcin
guardar en: pone . En el caso de que no
estemos en C, desplegaremos la lista pulsando en el tringulo , que esta situado a
la derecha y seleccionaremos la unidad C.
Situaremos mediante un clic el cursor barra vertical que parpadea en la
opcin nombre del archivo, y pondremos
Despus, pulsaremos el botn , y podremos comprobar que en
la barra del ttulo del bloc de podr nuestro nombre y apellidos.
Efectuaremos un clic en el botn de cerrar .
Abriremos mediante doble clic el icono de Mi PC que est situado en el
escritorio, y efectuaremos un doble clic un doble clic sobre la unidad C, para
comprobar que el fichero de texto creado se encuentra bien almacenado.
Si no est bien guardado el fichero, repetir el ejercicio.
Nombre ....
30
Prctica 2. Utilizacin de la calculadora.
Si necesitamos calcular o efectuar operaciones, podemos utilizar la
calculadora, accediendo a travs de Programas > Accesorios, cuando pulsamos el
botn Inicio de la barra de tareas. Nos aparecer la siguiente ventana:
Para efectuar operaciones con la calculadora, o bien podemos utilizar las el
control numrico del teclado, siendo * la operacin multiplicacin, / la divisin e
Intro la igualdad. O tambin efectuar un Clic con el ratn sobre los botones que
queramos presionar.
Tenemos la posibilidad de cambiar la calculadora en modo cientfica, de
forma que aparezcan operaciones y funciones que no
aparecen en la calculadora normal. Para ello, basta con
que hagamos un clic con el ratn, cuando tengamos el
cursor sobre el men ver, y seleccionemos la opcin cientfica.
Informtica bsica para docentes.
31
Efectuar con la calculadora las siguientes operaciones y anotad tanto las
operaciones, como los resultados en el :
OPERACIONES:
4585 * 521 =
4585 / 521 =
8 + 91 + 48 + 13 + 2 + 102 =
17 ^ 3 = 17 * 17 *17 =
3 ^ 7 =
Una vez que hemos terminado el documento, hacemos clic en el men
, y seleccionamos la opcin guardar mediante un clic
con el ratn, aparecindonos la siguiente ventana:
Lo guardaremos en la unidad C. Para ello, comprobaremos que en la opcin
guardar en pone . En el caso de que no estemos en
C, desplegaremos la lista pulsando en el tringulo , que esta situado a la derecha y
seleccionaremos la unidad C.
32
Situaremos mediante un clic el cursor barra vertical que parpadea en la
opcin nombre del archivo, y pondremos OPERACIONES DE tu nombre y
apellidos. Despus, pulsaremos el botn .
Cerraremos tanto el bloc de notas como la calculadora como la
calculadora.
Abriremos mediante doble clic el icono de Mi PC que est situado en el
escritorio, y efectuaremos un doble clic un doble clic sobre la unidad C, para
comprobar que el fichero de texto creado se encuentra bien almacenado.
Si no est bien guardado el fichero, repetir el ejercicio.
OPERACIONES
Informtica bsica para docentes.
33
Prctica 3. Utilizacin del programa Paint.
Si necesitamos crear dibujos, podemos utilizar el programan Paint,
accediendo a travs de Todos los Programas > Accesorios, cuando pulsamos el botn
Inicio de la barra de tareas. Nos aparecer la siguiente ventana:
Para nos sea ms fcil generar dibujos, sera conveniente comprobar que al
efectuar un clic en el men las opciones del cuadro de herramientas y cuadro
de colores tiene a la derecha el smbolo de
El cuadro de herramientas nos ayudara a seleccionar el tipo de objeto que
queremos dibujar, y el cuadro de colores nos ayudar a seleccionar el color que
queremos utilizar. Cuando tengamos seleccionada la herramienta de lnea o de
borrador, podremos seleccionar el ancho, y cuando tengamos seleccionada la
herramienta de texto, podremos seleccionar el tipo de fuente.
34
Veamos las opciones del cuadro de herramientas:
Seleccionar rea.
Seleccionar rea rectangular.
Goma de borrar.
Rellenar rea cerrada por una lnea.
Seleccionar todo.
Ampliar.
Lapiz.
Pincel.
Aergrafo.
Cuadro de texto.
Lnea recta.
Lnea curva.
Rectngulo.
Polgono.
Elipse.
Rectngulo redondeado.
En la parte inferior del cuadro de herramientas, dependiendo del objeto que
tengamos seleccionado, podr aparecer una serie de opciones que estarn
relacionadas con el objeto. Por ejemplo, si tenemos seleccionado el pincel, nos
aparecer los distintos tipos de pinceles que podemos seleccionar, o por ejemplo si
tenemos seleccionado la lnea recta, podremos seleccionar entre distintos tipos de
ancho de lnea.
Para seleccionar el color efectuaremos un clic sobre el color deseado de la
barra de colores, antes de dibujar el objeto.
En caso de seleccionar el objeto de cuadro de texto, una vez que
seleccionemos el rea en la cual queremos escribir el texto, no aparecer sobre la
pantalla un cuadro de herramientas que nos permitir seleccionar el tipo de fuente
que vamos a utilizar. En el caso de que
este cuadro de herramientas no
aparezca, cuando est seleccionado el
cuadro de texto, seleccionaremos del
men Ver, barra de herramienta de texto.
Cada vez que queramos dibujar un objeto deberemos de seleccionar con un
clic de ratn el siguiente objeto que queramos dibujar.
Utilizar el programa Paint para efectuar el siguiente dibujo.
Informtica bsica para docentes.
35
De forma similar a las prcticas 1 y 2, utilizar la opcin guardar del men
archivo para guardar el dibujo en la unidad C, con el nombre:
DIBUJO DE Tu nombre y apellidos.
Una vez que hemos guardado el dibujo en C. Cerraremos el programa
Paint.
Abriremos mediante doble clic el icono de Mi PC que est situado en el
escritorio, y efectuaremos un doble clic un doble clic sobre la unidad C, para
comprobar que el fichero de dibujo creado se encuentra bien almacenado.
Si no est bien guardado el fichero, repetir el ejercicio.
Dibujo de ...
36
C Ca ap p t tu ul lo o 5 5. . T Tr ra ab ba aj ja ar r c co on n v ve en nt ta an na as s e en n W Wi in nd do ow ws s. .
E Ef fe ec ct tu ua ar r m m l lt ti ip pl le es s t ta ar re ea as s e en n W Wi in nd do ow ws s: : u ut ti il li iz za ar r l la as s o op pc ci io on ne es s
d de e c co op pi ia ar r y y p pe eg ga ar r. .
Dado que todas las tareas de Windows se efectan a travs de ventanas, las
cuales tienen una estructura similar, y dems muchas de las opciones de los mens
coinciden independientemente de las tareas que estemos ejecutando.
Los elementos que tenemos que destacar de las ventanas son los siguientes:
_ La barra del ttulo que esta en la parte superior de la ventana y contiene el
nombre de la tarea que tenemos en la ventana. Si tenemos simultneamente abiertas
varias ventanas, solo estar activa una, siendo el color de la barra del ttulo distinto
(normalmente azul marino) al resto de ventanas (normalmente gris). Tambin
es til la barra del ttulo para mover la ventana mediante el arrastre del ratn.
_ El men de control es el que aparece al hacer doble clic en el icono que est
situado a la izquierda del ttulo de la barra del ttulo, y se utiliza para restaurar,
mover, cambiar tamao, minimizar, maximizar o cerrar la ventana.
Hay que observar, que cuando en un men el texto no viene resaltado es
porque no se puede utilizar. Este men tambin nos aparece si utilizamos el men
contextual cuando estamos situados con el cursor sobre la barra del ttulo. Sin
embargo nos detendremos en utilizar estas opciones mediante los botones que estn
situados a la parte derecha de la barra del ttulo , y que de izquierda a
derecha denominamos botn de minimizar, Maximizar/restaurar y cerrar.
Informtica bsica para docentes.
37
Minimizar es el botn que est a la izquierda, al hacer clic sobre la
ventana queda reducida a un botn en la Barra de tareas.
Maximizar/Restaurar es el botn O central, cuya imagen depender si
la ventana est restaurada o maximizada.
Cerrar es el botn que utilizamos para cerrar la ventana.
En la parte superior, debajo de la barra del ttulo, se encuentra la barra o
barras de mens, cuyas opciones dependern del contenido de la ventana.
Las opciones que queremos seleccionar vienen agrupadas en mens, que se
desplegarn cuando efectuemos un clic con el ratn, cuando estemos situados sobre
el men, o bien seleccionado la tecla ALT y utilizando los cursores, una vez
seleccionada la opcin se pulsa INTRO.
Cuando a la derecha de una opcin hay puntos suspensivos ... , significa que
nos aparecer una ventana de dilogo.
Cuando a la derecha hay un tringulo 8significa que hay ms opciones.
Cuando a la izquierda tiene un smbolo de verificacinb, significa que se
puede seleccionar o deseleccionar.
Cuando a la izquierda de la opcin tiene un punto h significa que puede
escoger entre un grupo de opciones.
La barra o barras de herramientas que aparecern normalmente debajo de la
barra de tareas, consistir en una barra que contendr algunas de las opciones que
ms solemos utilizar en forma particularmente de botones.
Si situamos el cursor sobre alguna de las herramientas, nos aparecer
un texto que nos indicar que herramienta es.
38
El rea de trabajo es la zona que ocupa mayor
rea de la ventana, y es donde aparecer el contenido de
la ventana o donde efectuaremos el trabajo.
La barra o barras de desplazamiento, que
aparecern en la parte inferior o en la parte izquierda de
la ventana cuando todo el contenido de ventana no sea
posible visualizarlo, nos facilitar el movimiento a travs de la ventana.
Este movimiento se realizar arrastrando con el ratn la barra de color vede
oscuro, o bien haciendo clic en los tringulos que hay en los extremos de la barra, o
bien haciendo clic en la zona de color vede claro.
La barra de estado que est situada en la parte inferior de la ventana nos
facilitar informacin sobre los elementos de la ventana.
Si nos situamos con el cursor en el borde de la ventana cuando la ventana
est restaurada (no maximizada), el cursos cambiar por una doble
flecha , que nos permitir modificar el tamao de la ventana teniendo
presionado el botn principal del ratn.
Si la ventana est restaurada (no maximizada), podremos cambiar la
ventana de lugar situado el cursor del ratn en la barra del ttulo y
arrastrando la ventana hacia donde queramos.
Informtica bsica para docentes.
39
Prctica 4. Utilizar las ventanas de Windows.
Cuando tenemos varias ventanas abiertas, aunque solamente este activa una,
podemos tener varias restauradas maximizadas o minimizadas. Y en caso de que
tengamos varias restauradas, podemos tenerlas organizadas en cascada o en
mosaico.
Ventanas en cascada Ventanas en mosaico
Si tenemos varias ventanas a otra, bastar con que hagamos clic sobre la
ventana que queremos utilizar si est visible.
En caso de tener alguna venta oculta, podemos utilizar los botones de la
barra de tareas de Windows, o si no estn minimizadas tambin podemos utilizar la
combinacin de teclas ATL + TAB para cambiar de tarea.
Abrir la ventana de Mi Pc seleccionando el icono que hay sobre el escritorio
del PC. Y despus abrir, o bien con un doble CLIC, o mediante el men contextual
(situando el puntero encima del icono de Mi PC) y seleccionado la opcin
ABRIR.
Minimizar la venta y volverla abrir, pulsando el botn de Mi Pc que hay
sobre la barra de tareas.
Restaurar y maximizar alternativamente la ventana. Modificar tambin el
tamao y la posicin de la ventana de Mi Pc. Para ello utilizar el men de la barra
de tareas, y tambin el arrastre del ratn.
40
Comprobad, que dependiendo de donde este situado el curso del ratn. Si
pulsamos el botn derecho del ratn, el MEN CONTEXTUAL, contendr
distintas opciones. Desplegad, dicho men cuando el cursor del ratn este situado
sobre: una carpeta, un fichero, la barra de tareas, un botn situado en la barra de
tareas, el botn de inicio, el papel Tapiz (o fondo) del escritorio, etc.
Cambiar el tamao de la ventana de Mi PC, de forma que no ocupe toda la
pantalla.
Abrir la Unidad C, que esta en la ventana de Mi PC. Abrirla, mediante
DOBLE CLIC, o bien mediante la opcin abrir (Con la unidad C: seleccionada),
del men Archivo de la barra de Mens o del men contextual.
Por el mismo procedimiento, abrir la carpeta de Archivos de programas que
hay en la unidad C.
Cambiar simultneamente de ventana activa. Para ello utilizar los botones de
la de tareas, hacer un Clic, en la ventana que deseemos que sea la activa, o utilizar
las teclas ALT + TAB.
Utilizando el men contextual sobre los botones de las tres ventanas de la
barra de tareas de Windows. Maximizar las tres ventanas.
Una vez que tengamos las tres ventanas maximizadas. Utilizar el men
contextual de la barra de tareas de Windows, para efectuar las opciones de: cascada,
mosaico horizontal, mosaico Vertical, minimizar todas.
Volver a maximizar todas las ventanas en los botones de la barra de tareas
de Windows, y finalmente cerrar todas las ventanas.
Informtica bsica para docentes.
41
Prctica 5: Usar WordPad para crear un fichero de texto.
Si queremos crear un fichero de texto, tenemos la posibilidad de utilizar el
procesador de textos WordPad que se encuentra en el men de accesorios del botn
de inicio.
Hacer clic en el botn de inicio de la barra de tareas, y situarse en:
Todos los programas accesorios WordPad
Al hacer clic en WordPad nos aparecer la siguiente ventana:
Escribiremos el siguiente texto:
Factura de INFOMANIA. Fecha: 9-02-2005
Artculo Pesetas
--------------------------------------------------------
Ordenador 148.220
Impresora 45.525
Disquetes 3.654
Ratn 1.125
================================
Total
I.V.A. 16%
================================
Total factura
42
Una vez que hemos terminado el documento, hacemos clic en el men
, y seleccionamos la opcin guardar . Guardaremos el
archivo en la unidad a (Disco de 3/2 A, o si no tenemos disco lo guardamos en Mis
documentos), lo con el nombre de FACTURA.
Efectuaremos un clic en el botn de cerrar y cerraremos el WordPad.
Abriremos mediante doble clic el icono de Mi PC que est situado en el
escritorio, y efectuaremos un doble clic un doble clic sobre la unidad a (Disco de
3/2 A), y comprobaremos que el archivo FACTURA est bien guardado.
Si no est bien guardado el archivo, repetir el ejercicio.
Abrir WordPAD y recuperar el archivo FACTURA, mediante la opcin
abrir del men Archivo.
Si no nos aparece Disco de 3/2 a, en buscar en, entonces desplegaremos el
men y seleccionaremos la unidad a.
Seleccionaremos el archivo FACTURA y utilizaremos la opcin
Informtica bsica para docentes.
43
Activar la calculadora y moverla en la pantalla para que nos permita ver los
clculos a realizar.
Calcular la suma en la calculadora, y utilizar la opcin COPIAR (de
Edicin).
Activar la ventana de WorPad, situar el cursor al final de la suma TOTAL y
utilizad la opcin pegar de WordPad.
De forma similar copiar y pegar el 16% del total, y el total de la factura.
Cuando tengamos la factura terminada cerrar la calculadora.
Cerrar la calculadora.
Abrir el programa Paint mediante el botn de inicio de la barra de tareas,
situado en
Programas accesorios Paint.
Dibujar en el Paint, un dibujo parecido al siguiente:
INFOMANA
44
SELECCIONAR el dibujo con la herramienta .
Una vez seleccionado, UTILIZAR la opcin de COPIAR en el men de
edicin del Paint.
Activar el programa WordPad desde la barra de tareas.
Colocar el cursor al final del documento y utilizar la opcin PEGAR (del
men Edicin) para insertar el dibujo en el documento.
Utilizad la opcin guardar del men archivo, o bien el botn situado en
la barra de herramientas.
Comprobar que se ha guardado.
Cerrar todas las la ventanas.
INFOMANA
Informtica bsica para docentes.
45
C Ca ap p t tu ul lo o 6 6. . E El l e ex xp pl lo or ra ad do or r d de e W Wi in nd do ow ws s. .
Una de los programas ms importante de Windows es el EXPLORADOR
DE WINDOWS, que nos ayuda a gestionar tanto las carpetas como los ficheros de
nuestro PC.
Todas las carpetas vienen representadas por un rectngulo de color
amarillo con un pequeo saliente en la parte superior, salvo el caso de las
carpetas especiales como la carpeta de las impresoras que adems tiene un
dibujo. Cada carpeta a su vez puede contener carpetas que denominaremos
subcarpetas.
Un archivo es un conjunto de datos, que pueden pertenecer a un programa,
ser un documento de texto, un dibujo, etc. El icono del archivo, depender del tipo
de archivo. Los archivos almacenados en nuestro PC, se encuentran almacenados
en carpetas.
rbol de carpetas es la representacin de la estructura jerrquica de carpetas
y/o unidades de nuestro PC.
Virtualmente Windows organiza las carpetas y unidades a partir del
escritorio, es decir si pulsamos el botn de inicio de Windows, y pulsamos:
Todos los programas Accesorios Explorador de Windows,
aparecer la siguiente ventana:
46
Observamos que a partir del escritorio tenemos la estructura:
* El escritorio es la estructura superior.
* Mi Pc representa la computadora.
* Mis documentos es una carpeta del programa
OFFICE.
* Internet Explorer es el programa que nos permite
conectarnos a la red.
* La papelera de reciclaje almacena temporalmente archivos eliminados.
* Adems podemos tener carpetas directamente en el escritorio.
Adems, observamos que algunas unidades o carpetas tienen situado a la
izquierda un signo + que significa que en su interior tiene subcarpetas. Podemos
explorar dichas subcarpetas, sin necesidad de cambiar de ventana, presionando en el
signo +, entonces el signo + cambiar por un signo - . A su vez dentro de una
subcarpeta, si tambin contiene el signo + a la izquierda significa que tambin tiene
subcarpetas.
Una vez que tengamos desplegado
el rbol, de forma que tengamos visible la
carpeta que nos interesa, podremos mover
o copiar ficheros tan solo arrastrando el
ratn, o bien utilizando los mens o mens
contextuales, como veremos en las
siguientes prcticas. Tambin tenemos la
posibilidad de crear, eliminar o cambiar el
nombre de carpetas, con la finalidad de
poder organizar los archivos que tenemos
almacenados en nuestro PC.
Para crear una carpeta o subcarpeta, lo primero que tenemos que seleccionar
el la unidad o carpeta donde queremos crear la carpeta. Para seleccionar dicha
unidad o carpeta, basta que tengamos visible en el rbol de carpetas del explorador
y hagamos un clic en su icono, comprobaremos que la en la barra del ttulo
aparecer el nombre de la carpeta.
Informtica bsica para docentes.
47
Veremos que el rea de trabajo de la ventana aparecern los elementos que
contienen la unidad o carpeta, si no esta vaca.
Para crear una carpeta podemos utilizar la opcin:
Nuevo Carpeta
del men Archivo, o tambin del men contextual cuando estemos situados
en el rea de trabajo.
Tambin podemos eliminar o cambiar el nombre de una carpeta, una vez
seleccionada utilizando el men Archivo o el men contextual.
Conviene tener en cuenta que cuando utilizamos algn programa para
generar un archivo, en la mayora de los casos, cuando utilizamos la opcin
Guardar, nos aparecer por defecto la Carpeta de Mis documentos, y la cual tiene
una acceso directo en el escritorio.
Sin embargo, mientras que en versiones anteriores a Windows XP, esta
carpeta pareca al final del rbol de archivos, ahora aparece al principio.
48
Prctica 6. Administracin de ficheros y carpetas.
Abrir la unidad A desde Explorador de Windows. Crear una carpeta
(denomnala con tu nombre) en la unidad a.
- Disco De 3 a
. tu nombre
Dentro de esta carpeta, creamos dos subcarpetas, denominadas Dibujos y
Textos respectivamente.
- Disco De 3 a
- tu nombre
Dibujos
. Textos
Cambiamos el nombre de la carpeta que lleva nuestro nombre, por el de
INFORMTICA.
- Disco De 3 a
- INFORMTICA
Dibujos
. Textos
Creamos un documento de texto denominado PRUEBA y que contenga el
siguiente texto:
Informtica bsica para docentes.
49
Utilizar la opcin GUARDAR (en Archivo) para guardar el archivo.
Asegurarse de que lo guardamos en a:\INFORMATICA\TEXTOS con el nombre de
PRUEBA. Cerrar el programa WorPad.
Crearemos el siguiente dibujo con el programa Paint.
Denominaremos al dibujo Pirmide. Y lo guardamos en la carpeta dibujo.
MOVEREMOS el fichero de PIRMIDE, con el botn derecho del ratn, a la
carpeta INFORMTICA.
COPIAREMOS el fichero de PRUEBA, con el botn derecho del ratn, a la
carpeta INFORMTICA.
ELIMINAREMOS el documento de PRUEBA, que se encuentra guardado en
la subcarpeta de INFORMATICA.
COPIAREMOS el fichero de PRUEBA a la UNIDAD a, con el botn
izquierdo del ratn + la tecla Control.
MOVER el dibujo PIRMIDE de la carpeta INFORMTICA a la carpeta
DIBUJOS con el botn izquierdo del ratn.
CAMBIAR LOS NOMBRES de los documentos de texto y dibujo
respectivamente, por los nombres Primer texto y Primer dibujo, respectivamente,
utilizando el men archivo o el men contextual.
Si se ha desarrollado la prctica sin dificultad, ELIMINAR la carpeta
INFORMTICA. En otro caso repetir la prctica.
50
Crear la siguiente estructura en la unidad a:
+ Disco de 3 a
IDIOMAS
Espaol
textos
Francs
textos
Ingls
textos
PERSONALES
2005
Septiembre
Octubre
Una vez que compruebe que la estructura de carpetas es igual que la del
esquema anterior.
Crear los siguientes archivos de Texto, con el Bloc de Notas.
NOMBRE TEXTO GUARDAR EN:
SALUDO HOLA A:\IDIOMAS\ESPAOL\TEXTOS
OBJETO TABLE A:\ IDIOMAS \FRANCS\TEXTOS
AFIRMACIN YES A:\ IDIOMAS \INGLS\TEXTOS
UNO 1 A:\PERSONALES
DOS 2 A:\PERSONALES
TRES 3 A:\PERSONALES
CUATRO 4 A:\PERSONALES
CINCO 5 A:\PERSONALES
SEIS 6 A:\PERSONALES
NOMBRE Tu nombre A:\PERSONALES\2005\septiembre
LOCALIDAD Tu localidad A:\PERSONALES\2005\octubre
Copiar las Carpetas de IDIOMAS Y PERSONALES la carpeta de Mis
documentos.
Informtica bsica para docentes.
51
C Ca ap p t tu ul lo o 7 7. . B Bu us sc ca ar r a ar rc ch hi iv vo os s o o c ca ar rp pe et ta as s. .
En ocasiones tenemos la necesidad de buscar ficheros o carpetas en nuestro
PC, de los cuales no conocemos exactamente su ubicacin, su nombre o incluso ni
su nombre. Con el fin de poder obtener algn tipo de informacin acerca de dichas
carpetas o ficheros, podemos utilizar la opcin Buscar:
Y nos aparecer la siguiente ventana:
Que como observamos ofrece las posibilidades
siguientes:
En particular, esta utilidad es muy til para buscar
archivos o carpetas, pudiendo elegir que tipo de archivo
buscamos, entre que fechas de creacin o modificacin, e
incluso podemos restringir a la buscada a una determinada
carpeta. Adems, podemos utilizar el smbolo * para
sustituir un conjunto de caracteres o bien ? para un solo
carcter.
52
Prctica 7. Buscar archivos o carpetas.
Buscar en Mi PC, todos los archivos que
contengan la palabra por wope. Incluir tambin la
bsqueda en subcarpetas.
Cuyo resultado de la bsqueda es similar a:
Buscar en el escritorio todos los archivos
modificados entre el 3 de octubre y el 10 de octubre de
2005. Para ello utilizar, buscar archivos y carpetas, y
despus utilizar ms opciones avanzadas.
Buscar todos los archivos que sean del tipo documento de Microsoft Word.
Informtica bsica para docentes.
53
C Ca ap p t tu ul lo o 8 8. . O Or rg ga an ni iz za ar r a ar rc ch hi iv vo os s o o c ca ar rp pe et ta as s. .
O Para poder manipular los ficheros en las carpetas (tanto a travs de ventas
como del explorador) tenemos la posibilidad de utilizar del men VER las
opciones de Ver Vistas en miniatura, Mosaicos, Iconos, Lista o detalles, que nos
ofrecer la posibilidad de ver los elementos de la capeta en forma de mayor o menor
tamao o presentado los detalles de cada elemento.
O Si por ejemplo elegimos esta opcin en la carpeta de Mis documentos, los
iconos tendrn un aspecto similar a estos.
O Tambin tenemos la posibilidad de organizar los iconos por el nombre, el
tipo, el tamao o por la fecha.
O Tambin en caso de que no estn activadas las opciones de ver detalles y
Organizacin automtica, tenemos la posibilidad de alinear los iconos en filas y
columnas.
54
Prctica 8. Ver y organizar ficheros en las carpetas.
Crear en Mis documentos una carpeta denominada Prueba.
Copiar todos los archivos creados (de las carpetas de IDIOMAS Y
PERSONALES) en la carpeta Prueba.
Seleccionar el UNO de la carpeta
Prueba, y elegir la opcin de propiedades
(del men archivo o del men
contextual), y comprobar que se abre
una ventana que nos aporta informacin
acerca del archivo seleccionado.
Nos aparecer la informacin del
archivo.
Cerrad las propiedades del archivo seleccionado.
Utilizar las opciones de Ver. Para ello se puede utilizar el men ver.
Tambin la barra de botones, o tambin los mens contextuales.
Finalmente dejad, los iconos en la opcin de detalles.
Informtica bsica para docentes.
55
Utilizando el men ver, o bien el botn
derecho del ratn, organizar los archivos por
nombre, por tipo, por tamao y por fecha.
Seleccionar la opcin de Mosaico.
Cambiar los iconos de posicin en la ventana (desordenarlos) arrastrndolos
con el ratn.
Probar la opcin alinear (en ver > Organizar o en men contextual).
Probar la opcin Organizacin automtica (en ver > Organizar o en men
contextual).
Seleccionar el archivo DOS que tenemos en la carpeta Prueba y cambiad el
nombre del archivo por SEGUNDO.
Copiar la carpeta Prueba con la opcin copiar del Men contextual.
Pegar la carpeta Prueba con la opcin Pegar del Men contextual en el
escritorio de Windows, ya sea utilizando el explorador o directamente sobre el
escritorio de Windows
Cerrad todas las ventanas, y comprobad que la carpeta Prueba esta en el
escritorio de Windows.
56
C Ca ap p t tu ul lo o 9 9. . L Lo os s m me en n s s c co on nt te ex xt tu ua al le es s. . L La a c co on nf fi ig gu ur ra ac ci i n n
d de e l la a b ba ar rr ra a d de e t ta ar re ea as s y y d de el l m me en n i in ni ic ci io o. .
O Las opciones de los mens contextuales estn ligadas a los objetos
seleccionados o la posicin del puntero. As por ejemplo, si situamos el puntero
sobre una carpeta, y pulsamos el botn secundario del ratn, nos aparecern
opciones relacionadas con la carpeta seleccionada, como es por ejemplo Cambiar
nombre, eliminar, Explorar, Abrir, etc. O si el puntero esta situado sobre el papel
tapiz del escritorio, nos aparecern opciones relacionadas con la pantalla.
O En particular, nos es til utilizar los mens contextuales para organizar
iconos y ventanas, as como para mover, copiar y cortar archivos o carpetas.
O Por ejemplo si nos situamos en una ventana relativa a una carpeta nos
aparecer el siguiente men contextual.
O O por ejemplo si situamos el puntero sobre la barra de tareas de Windows
(en la zona que no este ningn botn de tarea) nos aparecer opciones
relacionadas con la organizacin de ventanas.
Informtica bsica para docentes.
57
Prctica 9. Utilizar los mens contextuales en propiedades, en
copiar y pegar, y en ver y organizar ficheros y carpetas.
Crear una nueva carpeta en el escritorio de Windows denominndola con el
nombre de PROVISIONAL. Para crear dicha carpeta situarse sobre el papel tapiz
del escritorio de Windows, y pulsar el botn derecho del ratn.
Abrir el explorador de Windows, y comprobar que la carpeta que hemos
creado, se encuentra dentro del ESCRITORIO DE WINDOWS, Cambiar desde el
explorador el nombre de la carpeta por el nombre ALMACEN..
Abrir la carpeta de ALMACEN, y crear una subcarpeta denominada
UTILES.
Situarse sobre la carpeta de Mis documentos, ya sea en el explorador de
Windows, o en el papel tapiz del escritorio y pulsando el botn derecho del ratn,
seleccionar la opcin EXPLORAR.
Abrir la carpeta de Mis imgenes, que est situada en Mis documentos.
Almacn
58
Utilizar la opcin de MOSAICO HORIZONTAL, del men contextual de la
barra de tareas, de forma que tengamos abierta las carpetas de Mis imgenes y de
tiles.
Seleccionar todos los ficheros, de la carpeta de Mis imgenes, eligiendo la
opcin seleccionar todo, del Men Edicin
Para seleccionar (o deseleccionar) varios archivos utilizaremos
CONTROL + CLIC sucesivas veces..
Utilizar la opcin COPIAR del men contextual de la ventana de Mis
imgenes o bien del men Edicin de la ventana de Mis imgenes.
Seleccionar el explorador en el cual tenemos abierta la carpeta de UTILES,
y utilizar la opcin PEGAR del men contextual de la ventana de UTILES o bien
del men Edicin de la ventana de UTILES.
MOVER con el botn izquierdo del ratn un archivo de Imgenes de
muestra a la carpeta ALMACEN.
Comprobar que dicho archivo se ha movido abriendo la carpeta de
ALMACEN.
Una vez situados en la ventana de ALMACEN. Pulsar la opcin de
Deshacer mover (en el men edicin, en el men contextual o en la barra de
tareas) y podremos comprobad, que dicho archivo vuelve a la carpeta UTILES.
Cerrar todas las ventanas.
Informtica bsica para docentes.
59
Prctica 10. Configurar barra de tareas y men de Inicio.
Configurar fecha y hora.
O Podemos personalizar la barra de tareas de Windows mediante el panel de
Control de Windows.
O Nos aparecer la siguiente ventana:
O En la pestaa de la Barra de tareas, podemos seleccionar:
En la apariencia: Bloquear la barra de tareas, Ocultar automticamente la
barra de tareas, Mantener siempre visible la barra de tareas, Agrupar los botones
similares de la barra de tareas o mostrar inicio rpido.
En el rea de notificacin: Mostrar reloj y ocultar iconos (de la derecha de
la barra) inactivos. Adems, si elegimos la opcin personalizar, elegimos los iconos
que queremos que se oculten o que aparezcan.
60
O En la pestaa del Men Inicio, podemos seleccionar entre el Men de inicio
normal y el Men de Inicio clsico. Adems, si se elige la opcin personalizar, se
puede personalizar el tamao de los iconos, el nmero de iconos de programas
utilizados recientemente o configurar elementos del men inicio en opciones
avanzadas.
En el men inicio, seleccionar la opcin CONFIGURACIN DE BARRA
DE TAREAS, comprobar que le sucede a la barra de tareas cuando activamos o
desactivamos alguna de las siguientes opciones: Bloquear la barra de tareas, Ocultar
automticamente la barra de tareas, Mantener siempre visible la barra de tareas,
Agrupar los botones similares de la barra de tareas o mostrar inicio rpido.
Comprobar, que si activamos la opcin por Mostar reloj a la derecha de la
barra de tareas, aparece la hora, y si situamos el cursor, sobre la hora, nos aparecer
la fecha, y si hacemos doble CLIC, podremos modificar la hora y la fecha.
Informtica bsica para docentes.
61
C Ca ap p t tu ul lo o 1 10 0. . P Pe er rs so on na al li iz za ac ci i n n d de el l e en nt to or rn no o. . E El l p pa an ne el l d de e
c co on nt tr ro ol l d de e W Wi in nd do ow ws s. .
O Podemos personalizar varios elementos de Windows, desde las propiedades
de la pantalla, como colores a utilizar o el papel tapiz del escritorio, los sonidos
empleados, las contraeas, las configuarciones de Software y hardware, etc.
Para poder utilizar estas opciones deberemos de utilizar la carpeta de
CONFIGURACIN > PANEL DE CONTROL, que se encuentra como opcin
cuando pulsamos el botn de inicio de la barra de tareas.
Es conveniente que estas prcticas se efectuen con cuidado, ya que podemos
desconfigurar algn elemento que o luego no nos funcionar correctamente o bien
entrar en conflicto con el resto. Dependiendo de la configuracin del equipo la
opciones de configuracin del panel de control son las siguientes:
Y de los cuales y a modo de ejemplo, solo comentaremos algunas opciones
de configuracin. La opcin de Opciones de energa, suele ser til en particular para
equipos portatiles, pudiendo seleccionar el tiempo a partir del cual se desconectar la
pantalla o los discos duros, la opcin de agregar nuevo hardware se utiliza para
gestionar la ampliacin o modificacin de elementos perfericos o tarjetas del PC.
62
Prctica 11. Personalizacin del escritorio de Windows.
Crear un dibujo con el Programa Paint, denominado ALFOMBRA, y
guardarlo en la carpeta de Windows.
Despus eligiendo la opcin de Propiedades del men contextual (sobre el
papel tapiz del escritorio pantalla), o bien abrir la carpeta de PANTALLA en la
ventana de Panel de control, que lo podemos activar desde el botn INICIO >
CONFIGURACIN > PANEL DE CONTROL.
Configuraremos en la pestaa FONDO, como papel tapiz del escritorio, el
creado por nosotros mismos (podremos optar entre las opciones de mosaico y
centrado).
Cerrar las propiedades de la pantalla y comprobad que nuestro dibujo, est
como papel tapiz en el escritorio de Windows.
Ahora nuevamente las propiedades de la pantalla y cambiaremos los colores
y el formato de las ventanas. Seleccionaremos la pestaa apariencia, y
seleccionaremos:
Informtica bsica para docentes.
63
Ventanas y botones: Estilo Windows XP.
Combinacin de colores: Predeterminado (azul)
Tamao del texto: Normal.
Adems, si seleccionamos los botones de efectos y opciones avanzadas,
podemos cambiar los efectos de sombreado atenuacin, etc., o tambin cambiar
colores o tamaos de fuentes de elementos determinados de Windows.
Tambin, podemos elegir algn protector de pantalla, como por ejemplo
Windows XP.
Tras configurar el tiempo que queramos que transcurra a partir de la
inactividad de nuestro ordenador, podemos pulsar el botn de vista previa.
Cerrar la ventana de propiedades de la pantalla, y comprobad que al cabo de
un cierto tiempo de inactividad se activa el protector de pantalla.
64
Prctica 12. Trabajar con elementos del panel de control.
Cambiar la fecha y hora del sistema desde el panel de control.
Desde el panel de Control de Windows, abrir Dispositivos de sonido y
audio.
Si est seleccionada la opcin Colocar un icono de volumen en la barra de
tareas, tendremos la opcin de acceder con un doble Clic en dicho icono a los
controles de volumen.
Informtica bsica para docentes.
65
y activar (en caso de que no este activado) la casilla MOSTRAR ALTAVOZ
EN LA BARRA DE TAREAS.
Cerrar la carpeta de Multimedia y comprobad, que en la barra de tareas (a la
derecha), est situado un icono de un altavoz.
Haced doble CLIC, en el icono de sonido. Comprobareis que aparece una
pantalla con los controles del sonido. Subir el volumen al mximo.
Si solo efectuamos un solo CLIC, solamente aparecer el control de sonido.
Al abrir Dispositivos de sonido y audio, si seleccionamos la pestaa
SONIDOS, podemos cambiar la combinacin de sonidos que se producen cuando
efectuamos algn evento, o bien podemos solamente cambiar algunos sonidos.
Seleccionar algn sonido, y cambiarlo por otro distinto. Se puede escuchar
antes de elegir la opcin de Aceptar, pulsando la opcin Examinar.
Cerrar Dispositivos de sonido y audio.
66
Abrir la carpeta de MOUSE del panel de control, comprobad que existe una
opcin para zurdos, que invierte las funciones de los botones del ratn.
Tambin, tenemos la posibilidad recambiar los punteros (imgenes que
presenta el indicador del ratn cuando efectuamos tareas), as como las opciones
del puntero o las opciones de la rueda.
Cerrar las opciones del ratn.
O Finalmente, conviene tambin comentar que si elegimos la opcin Ayuda y
soporte tcnico, del men Inicio de Windows, tenemos la posibilidad de obtener
informacin acerca de un tema determinado o referido a una frase.
Informtica bsica para docentes.
67
C Ca ap p t tu ul lo o 1 11 1. . O Of fi im m t ti ic ca a: : P Pr ro oc ce es sa ad do or r d de e t te ex xt to os s W WO OR RD D. .
Una vez que tenemos unos conocimientos bsicos del sistema operativo
Windows, nos veremos obligados a crear o modificar documentos, ya sean de texto,
de dibujo, de msica, etc. Sin embargo, lo que si es casi seguro, es que en mayor o
menor medida, tengamos que utilizar un procesador de textos. Utilizaremos el
procesador de textos Word 2003, para hacer una par de prcticas sencillas, en las
cuales utilizaremos las opciones ms comunes de formato de fuente y prrafo, o de
insertar objetos.
El procesador de textos Word est incluido en el paquete ofimtica Officce,
y la barra de men inicial contendr las siguientes opciones;
Donde en lneas generales se cumple:
' En la opcin Archivo se encuentran las rdenes relativas a los
documentos.
' En la opcin de Edicin, se encuentran las ordenes relativas a edicin de
y manipulacin de objetos.
' En la opcin de Ver, se encuentran las rdenes relativas a la
visualizacin del documento y objetos relacionados.
' En la opcin de Insertar, se encuentran las rdenes relativas a la
insercin de objetos en el documento.
' En la opcin de Formato, se encuentran las rdenes relativas al formato
del documento.
' En la opcin de Herramientas, se encuentran las rdenes relativas a la
utilizacin de herramientas complementarias.
' En la opcin de Tabla, se encuentran las rdenes relativas a la
elaboracin de tablas.
' En la opcin de Ventana, se encuentran las rdenes relativas a la
manipulacin y organizacin de las distintas ventanas de documentos.
68
Debajo de la barra de men aparecen, una serie de barra de herramientas
(inicalmente, suelen aparecer dos) que nos permiten realizar de una forma rpida
determinados ordenes. En particular la barras de herramientas denominada
estandar y formato aparece inicialmente como:
Para elaborar un documento abrimos , que se encuentra en
todos los programas o en el escritorio de Windows, y sera conveniente que en la
opcin Configurar pgina del men Archivo, comprobemos que los mrgenes y el
tamao y posicin del papel estn correctamente definidos.
Una vez comprobado que est bien definida la pgina, haremos dos
documentos. El primero consistir en una ruta de senderismo por los pirineos
aragoneses, y otra un men de cena de Noche vieja.
Informtica bsica para docentes.
69
Prctica 13. Ruta a los lagos de Molieres.
Abrimos Microsoft Word, y elaboramos un documento sobre una ruta de
senderismo, y para los cual vamos a utilizar las siguientes opciones:
Fuente del Men Archivo.- Para seleccionar el tipo, tamao, color, etc.
de fuente que vamos a utilizar a lo largo del texto.
Prrafo del Men Archivo.- Para seleccionar los mrgenes de los
prrafos, la alineacin, el interlineado, el espaciado entre prrafos, etc.
70
Insertar imagen Prediseada del Men Insertar.- Para insertar un
dibujo o imagen en el texto. En las opciones de Propiedades del objeto o
imagen (del men formato o men contextual) podemos seleccionar
como queremos que est colocada u ordenada con respecto al texto.
Insertar imagen desde una archivo del Men Insertar.- Para insertar
varias fotos de la ruta. En las opciones de Propiedades de la imagen (del
men formato o men contextual) podemos seleccionar como queremos
que est colocada u ordenada con respecto al texto. Para insertar las
imgenes es necesario que previamente las hallamos guardado en el
Ordenador.
Para elaborar el documento, vamos a utilizar la fuente Times New Roman,
tamao 12 puntos (Para el Ttulo tamao 20 puntos, color azul). El prrafo, lo
vamos alinear de forma justificad, con interlineado de 1,5 lneas, con sangra de
primera lnea. Y con separacin de 12 puntos al final de cada prrafo.
Las imagen prediseada, podemos insertar cualquier otra, y las fotos
podemos descargar de Internet, algunas similares. Es importante, ajustar y ordenar
las imgenes con respecto del texto en las propiedades de la Imagen.
Informtica bsica para docentes.
71
RUTA A LOS LAGOS DE MOLIERES.
El Tuc de Molieres o Mulleres (3010 m.) es una de las grandes montaas
de los pirineos, y al cual se puede acceder desde la entrada Sur del Tnel de Vielha
(Valle de Aran) o desde el Valle del Hospital de Benasque (Benasque-Huesca).
En particular, si accedemos bordeando el tnel de Vielha, antes de llegar al Tuc de
Molieres (aproximadamente 3 horas ruta) nos
encontramos con unos lagos, denominados lagos de
Molieres. Esta es una ruta de extraordinaria belleza, en la
cual se puede apreciar los diferentes sistemas montaosos conforme efectuamos la
ascensin, adems de observar pequeos neveros. El coche lo podemos aparcar en
los aparcamientos que hay antes de llegar a la boca sur del Tnel de Vielha (1626
m. de altitud). Al llegar al tnel, debemos de tomar un camino que sale a la
izquierda, este camino se convertir posteriormente en sendero.
Adems, una vez que abandonemos la zona de mayor vegetacin, pasaremos
por una zona en la cual debido a los constantes desprendimientos de piedras,
prcticamente, se pierde el sendero, y tendremos que ir pendiente
de los hitos de piedra, que nos indican el camino correcto.
Posteriormente, tendremos que cruzar por una cascada, a la cual
tendremos que acceder previamente por su parte derecha. Una vez
superada esta cascada, continuamos por el margen izquierdo del
ro, el camino cada vez tiene ms pendiente, a la vez que se va alejando del agua.
El refugio de Molieres (2360 m) es nuestro punto final
de la ruta, y desde el
cual a solamente
unos 300 metros
podemos ver uno de los lagos de Moliere, en el
en ocasiones podemos ver Marmotas. Tras
descansar un largo rato, y tomar un tentempi,
emprendemos el camino de vuelta.
72
Prctica 14. Men de Noche Vieja.
En esta prctica adems de utilizar distintos tipos de fuente (Times New
Roman, Arial, etc.), y distintos tamaos y colores, vamos a utilizar en el formato
prrafo, distintas alineaciones, mrgenes, interlineados, y separacin entre prrafos.
Y adems de insertar alguna imagen prediseada, vamos a insertar vietas,
tabulaciones, cuadro de texto y nota al pie de pgina, y para lo cual utilizaremos las
siguientes opciones:
Numeraciones y Vietas del Men Formato.- Que las utilizaremos
para remarcar los distintos platos del men de la cena.
Tabulaciones del Men Formato.- Que las utilizaremos para indicar y
tabular cuantos componentes traer cada familia.
Informtica bsica para docentes.
73
Cuadro de texto del Men Insertar.- Que lo utilizaremos para poner
de forma independiente en un cuadro de texto una felicitacin de nuevo
ao.
Nota a pie de pgina del Men Insertar.- Que lo utilizaremos para
poner al final de la pgina alguna indicacin sobre ago del men.
Si quisiramos elaborar documentos mas complejos, o quisiramos sacarle
mas rendimiento a nuestro procesador de textos, sera conveniente que utilizsemos
algn manual de ayuda
74
M ME EN N D DE E C CE EN NA A D DE E F FI IN N D DE E A A O O
' '
E
E
E
n
n
n
t
t
t
r
r
r
a
a
a
n
n
n
t
t
t
e
e
e
s
s
s
Mariscos y Ensaladas Compuestas: ensalada pulpo,
cigalas, caracoles, trtaros de salmn en pias y
melones, ensaladas compuestas (thaitiana, griega,
de gambas fras).
P
P
P
r
r
r
i
i
i
m
m
m
e
e
e
r
r
r
p
p
p
l
l
l
a
a
a
t
t
t
o
o
o
Huevo con caviar sobre pur de coliflor y mantequilla
de cebollino.
S
S
S
e
e
e
g
g
g
u
u
u
n
n
n
d
d
d
o
o
o
p
p
p
l
l
l
a
a
a
t
t
t
o
o
o
Lubina con Vieras y ceniza de puerro.
P
P
P
o
o
o
s
s
s
t
t
t
r
r
r
e
e
e
Sufle a la bolonesa con nueces y fruta del tiempo.
B
B
B
e
e
e
v
v
v
i
i
i
d
d
d
a
a
a
s
s
s
Vino blanco Fransola deTorres cosecha de 2004.
Vino Ribera del Duero Ayensa cosecha de 1996.
'
Al final de la cena, nos tomaremos las uvas de la suerte
acompadas de sidra, champn y dulces.
FELIZ AO
NUEVO
Informtica bsica para docentes.
75
C Ca ap p t tu ul lo o 1 12 2. . U Ut ti il li iz za ac ci i n n d de e p pr ro og gr ra am ma as s d de e o of fi im m t ti ic ca a: :
h ho oj ja a d de e c c l lc cu ul lo o, , b ba as se e d de e d da at to os s y y o ot tr ro os s p pr ro og gr ra am ma as s d de e
o of fi im m t ti ic ca a. .
En ocasiones tenemos la necesidad de elaborar hojas de Clculo, para llevar
el control de nuestros alumnos, para obtener datos numricos de un estudio o
trabajo, o para organizar y ordenar informacin.
Si para estas tareas utilizamos EXCEL, cuando lo iniciemos la primera vez,
se crear un libro (libro1), compuesto por un nmero determinado de hojas
(nosotros podremos aadir o eliminar hojas). Cada hoja estar compuesto por
una serie de celdas que vendrn identificadas por la interseccin de la letra de su
columna y el nmero de su fila, es decir, la primera celda de la primera fila es la
celda A1, la segunda celda la B1, y as sucesivamente.
En cada una de las celdas que componen esta hoja de clculo se puede
introducir texto, nmeros, fechas, etc., y adems, se puede personalizar, tanto el
formato de los datos como de las celdas. Para efectuar estos cambios, podemos
utilizar tanto los mens, como los mens contextuales y las barras de tareas.
Tambin podemos fcilmente rellenar series de nmeros o fechas, o generar listas
personalizadas.
Algunas de las opciones ms tiles de las hojas de clculo es el poder
introducir funciones (matemticas, lgicas, de bsqueda, etc.), que nos ofrecen
resultados concretos de un conjunto de celdas (rango), y el poder obtener
76
grficos. Adems, tanto los grficos, como las funciones son fciles de introducir a
travs de los asistentes.
Para introducir una frmula sencilla entre celdas, por ejemplo una frmula
aritmtica en la celda D1 que sume el contenido de las celdas A1 y B1, y que este
resultado se divida entre el contenido de la celda C1, debemos de introducir:
Y cuando pulsemos la tecla Intro, aparecer:
En caso, de que algn dato no sea numrico nos aparecer #VALOR!. Y
para modificar, cualquier valor o formula de una celda, basta con llevar el cursor a
la celda determinada y modificarla en la misma celda o en la barra de frmulas.
Tambin, es conveniente que conozcamos algunos operadores de Excel:
Operadores Aritmticos OPERADOR DESCRIPCIN
+ Suma
- Resta
* Multiplicacin
/ Divisin
% Porcentaje
Exponente
Operadores de Comparacin OPERADOR DESCRIPCIN
= Igual a
> Mayor que
< Menor que
>= Mayor o igual a
<= Menor o igual a
<> distinto a
Operadores de texto OPERADOR DESCRIPCIN
& Concanetacin de cadenas
Operadores de Referencia OPERADOR DESCRIPCIN
: Rango de celdas
, Unin de referencia
(espacio) Interseccin de referencia
- Resultado negativo
Dado que este libro est orientado a la Introduccin Informtica, solamente
elaboraremos una prctica sencilla, como ejemplo de aplicacin de una hoja de
clculo.
Informtica bsica para docentes.
77
Prctica 15. Elaboracin de una hoja de clculo sobre la
poblacin de la provincia de Albacete a 1 de enero de 2004.
Vamos a copiar las poblaciones de Albacete, con los habitantes varones y
habitantes mujeres, de acuerdo con Cifras de poblacin resultantes de la Revisin
del Padrn municipal a 1 de enero de 2004, y obtenidos de la pgina Web del
instituto nacional de Estadstica.
Hay que tener en cuenta, que inicialmente la fuente que utilizamos en la hoja
de clculo tiene 10 ptos., y la anchura de las columnas es de 10,74 cm. y la altura de
las filas de 12,75 ptos., pero que podemos modificar seleccionado la columna o fila,
haciendo un Clic en el nombre de la columna (letra) o fila (nmero), y
eligiendo la opcin de Formato de columna o de fila, en el men Formato.
Vamos a cambiar la fuente a tamao 12 ptos., y el ancho de la columna
A, que le vamos a poner 30 cm. y el de las columnas B y C, que le vamos a poner
12 cm. Adems en las celdas A1, B1 y C1, pondremos respectivamente:
LOCALIDAD, VARONES y MUJERES.
Conviene que utilicemos la opcin Guardar, y guardemos el libro con el
nombre ALBACETE. Adems, hay que tener en cuenta, que las hojas de clculo
habitualmente no se guardan automticamente, por lo que si no queremos peder el
trabajo que hemos elaborado por un inesperado corte de luz, ser conveniente que
cada cierto tiempo utilicemos la opcin Guardar.
Posteriormente copiaremos el resto de localidades y datos.
Abengibre 483 494
Alatoz 315 288
Albacete 76861 79605
Albatana 415 439
Alborea 403 390
Alcadozo 405 367
Alcal del Jcar 735 675
78
Alcaraz 847 888
Almansa 12188 12501
Alpera 1218 1117
Ayna 486 457
Balazote 1417 1154
Ballestero (El) 268 260
Balsa de Ves 127 107
Barrax 992 994
Bienservida 414 400
Bogarra 603 561
Bonete 643 599
Bonillo (El) 1639 1554
Carceln 353 303
Casas de Juan Nez 678 626
Casas de Lzaro 227 195
Casas de Ves 428 384
Casas-Ibez 2194 2137
Caudete 4784 4645
Cenizate 609 565
Chinchilla de Monte-Aragn 1743 1542
Corral-Rubio 234 216
Cotillas 83 86
Elche de la Sierra 1918 1961
Frez 404 403
Fuensanta 180 156
Fuente-lamo 1426 1281
Fuentealbilla 984 931
Gineta (La) 1057 1057
Golosalvo 53 59
Helln 14678 14625
Herrera (La) 185 170
Higueruela 674 664
Hoya-Gonzalo 441 430
Jorquera 269 251
Letur 605 624
Lezuza 890 814
Litor 820 757
Madrigueras 2335 2246
Mahora 671 690
Masegoso 75 59
Minaya 896 808
Molinicos 609 564
Montalvos 76 71
Montealegre del Castillo 1170 1139
Informtica bsica para docentes.
79
Motilleja 269 266
Munera 2025 1972
Navas de Jorquera 265 259
Nerpio 903 760
Ontur 1189 1229
Ossa de Montiel 1395 1400
Paterna del Madera 251 239
Peas de San Pedro 654 571
Peascosa 199 193
Ptrola 446 429
Povedilla 342 303
Pozo Caada 1319 1356
Pozohondo 943 894
Pozo-Lorente 293 292
Pozuelo 358 310
Recueja (La) 156 167
Ripar 765 730
Robledo 222 202
Roda (La) 7355 7195
Salobre 310 301
San Pedro 662 626
Socovos 999 936
Tarazona de la Mancha 3296 3158
Tobarra 3966 3848
Valdeganga 940 944
Vianos 224 233
Villa de Ves 35 39
Villalgordo del Jcar 618 630
Villamalea 1970 1903
Villapalacios 373 387
Villarrobledo 12199 12174
Villatoya 98 89
Villavaliente 144 129
Villaverde de Guadalimar 229 203
Viveros 260 225
Yeste 1863 1804
Podemos utilizar la barra de formato de la hoja de clculo, para sombrear las
celdas, cambiar el color, tamao o tipo de fuente, bordear las celdas o dar formato
de miles o decimales a los datos numricos.
Esta barra la utilizaremos para dar a la hoja este formato:
80
.
Ahora vamos a utilizar la suma de la poblacin de varones y mujeres para
obtener la poblacin total. Para ello, nos en la celda D2 (referente a Abengibre), y
poner la siguiente frmula:
= A2 + B2
Como lo que queremos es obtener el total de todas las poblaciones,
seleccionaremos desde la celda D2 hasta la celda D88, y elegiremos la opcin
Del men Edicin, que tras ponerle el formato de sombreado rojo, y
fuente blanco y negrita, obtenemos la siguiente hoja.
.
Informtica bsica para docentes.
81
Finalmente, si queremos obtener los totales provinciales, nos situamos
con el cursor del ratn en la celda B89, y ponemos:
= SUMA(B2:B88)
Seleccionamos, las celdas B89, C89 y D89, y volvemos a elegir la opcin
llenar serie hacia la derecha, y obtendremos los siguientes resultados (despus de
escribir TOTALES en A89, y poner el formato blanco con fondo rojo).
Finalmente, si queremos imprimir estos resultados, ser conveniente que
previamente en el men Archivo o en el comando vista Preliminar configuremos la
pgina (tamao, zoom, mrgenes, etc.).
Cerrar la hoja de clculo.
82
Prctica 16. Creacin de una base de datos con asistente.
Una base de datos nos permitir gestionar gran cantidad de datos, y nos
puede permitir desde gestionar una simple coleccin personal de pelculas, hasta
gestionar un complejo hospitalario, o una gran empresa. En particular la base de
datos relacional ACCESS, nos permite relacionar distintas tablas de datos a travs
de campos comunes. Cada una de estas tablas contienen una serie de registros, y a
su vez cada registro contiene una serie de campos que lo definen.
Sin embargo, dado este libro est orientado a la Introduccin a la
Informtica, y que para conocer algunos aspectos bsicos de la base de datos es
necesario dedicarle ms tiempo, solamente efectuaremos una prctica con asistente,
ya que la base de datos Access, lleva instalada una serie de plantillas y ejemplos,
que nos pueden ayudar a comprender el funcionamiento de una base de datos.
Abrir Microsoft ACCESS, y elegimos en el men Archivo, nueva base de
datos. Elegimos una plantilla, por ejemplo Administracin de contactos.
Y la guardamos en Mis documentos como Administracin de Contactos,
nos parecer una pantalla, que nos indicar que esta base de datos nos almacenar,
tanto informacin de llamadas como de contactos, hacemos Clic, en la opcin
siguiente.
En la siguiente pantalla nos aparecern tanto las tablas como los campos que
se van a utilizar (algunos se pueden eliminar), hacemos Clic en siguiente, y nos
aparecern las dos siguientes pantallas de formato, as como los ttulos de los
Informtica bsica para docentes.
83
Informes, hasta llegar a la ltima pantalla, que seleccionamos la opcin Finalizar, y
obtendremos el formulario inicial siguiente:
A travs del cual podemos tanto aadir contactos o informacin, como ver
informes, cambiar elementos del panel de control o Cerrar la base de datos.
Finalmente, si quieres ver su utilidad introduce unos cuantos datos de
contactos.
Despus mira los informes, y cuando hallas terminado cierra la base de
datos.
84
Prctica 17. Creacin de una presentacin de Power Point..
Como aplicacin final de ejemplo de aplicaciones ofimticas, vamos a hacer
una presentacin en Power Point, ya que este tipo de archivos nos pueden ser muy
tiles para exponer contenidos en el aula, puesto que a estas presentaciones, le
podemos aadir cuadros de textos, dibujos, imgenes, msica, pelcula, etc., que
junto con la posibilidad de visualizarlo en una pantalla de gran tamao, hacen mas
llamativos la presentacin de algunos contenidos.
Aunque se pueden hacer presentaciones bastantes personalizadas, tambin
tenemos la posibilidad de utilizar alguna de las plantillas predeterminadas por
Power Point, y dado que este curso es de Introduccin haremos una Presentacin
utilizando una plantilla.
Abrimos Power Point, y elegimos la opcin Crear una presentacin
nueva a Partir de una plantilla de Diseo (del panel de tareas (derecha) o del
Men Archivo)
Elegimos por ejemplo el modelo lpices de cera:
Informtica bsica para docentes.
85
Elegimos la opcin guardar la diapositiva con el nombre: Como realizar
exmenes con eficacia, y despus rellenamos el ttulo y cada subttulo de la
Diapositiva, y posteriormente en el men Insertar, aadimos otra diapositiva nueva
y volvemos a rellenar el ttulo y el texto respectivamente, y continuamos con este
proceso hasta acabar la presentacin, as por ejemplo si rellenamos 6 diapositivas,
con los siguientes ttulos y subttulos (puedes cambiar la fuente y la posicin del
cuadro de texto):
Diapositiva 1.
Ttulo.- COMO REALIZAR LOS EXMENES CON EFICACIA.
Subttulo.- IESO MENTESA ORETANA
Diapositiva 2.
Ttulo.- Antes del examen.
Texto.-
' ESTUDIA LOS DAS PREVIOS AL EXMEN Y NO HAGAS
REPASOS DE LTIMA HORA:
" Recuerda que los conocimientos se adquieren con el trabajo y
estudio diario.
' ASEGURATE DE LLEVAR TODOS LOS MATERIALES que
vas a necesitar (que dependern de la asignatura):
" Bolgrafos, lapiceros, instrumentos de dibujo, diccionarios,
formularios, etc.
' TRANQUILIZATE. Cuida tus emociones:
" Control de respiracin.
" Relajacin muscular
" Auto-instrucciones positivas.
Diapositiva 3.
Ttulo.- Durante el examen.
Texto.-
" Presta la MXIMA ATENCIN a las indicaciones del
profesor/a.
" Pide ACLARACIONES si crees no haber entendido algo.
" LEE DESPACIO las preguntas y no te pongas a contestarlas
hasta no estar seguro/a de lo que te piden.
" Realiza EN PRIMER LUGAR las preguntas que mejor puedas
responder deja para el final aquellas que tengas peor preparadas.
" Si te ATASCAS en un tema o cuestin, abandona y vuelve a
ella cuando hallas terminado lo dems.
" Si te quedas EN BLANCO, reljate: respira de forma
controlada y cuida tus pensamientos.
86
Diapositiva 4.
Ttulo.- El examen tipo tema.
Texto.-
" LEE EL EXAMEN y asegrate de lo que te piden.
" Elabora un ESQUEMA o GUIN y, de acuerdo con l, empieza
a desarrollar tus ideas.
" Cuida tu ORTOGRAFA, VOCABULARIO, GRAMTICA, y
la presentacin general.
" EVITA REPETIR varias veces lo mismo.
" Al final, si te sobra tiempo REPASA todo el examen; CORRIGE
las faltas de ortografa, sintaxis y las expresiones adecuadas.
Diapositiva 5.
Ttulo.- El examen tipo prueba objetiva.
Texto.-
" ASEGURATE del tipo de respuesta que te solicitan: subrayar,
tachar, sealar, aadir, ...
" COMPRUEBA el enunciado de cada pregunta (sentido
afirmativo o negativo), para evitar contestar lo contrario de lo
que se pide.
" Lee detenidamente y REFLEXIONA sobre las posibles
respuestas antes de decidirte.
" Si DUDAS algo, abandona y pasa a la siguiente cuestin.
Cuando termines, si an te queda tiempo, vuelve a considerar las
cuestiones que dejaste.
" Si los ERRORES no restan, contesta todas las preguntas.
Diapositiva 6.
Ttulo.- Pon en prctica todo lo expuesto anteriormente para los prximos
exmenes.
G Gu ua ar rd da a l la a p pr re es se en nt ta ac ci i n n: :
Y Y r re ec cu ue er rd da a q qu ue e s si i q qu ui ie er re es s v ve er r l la a P Pr re es se en nt ta ac ci i n n e en n f fo or rm ma at to o d de e d di ia ap po os si it ti iv va as s
s se el le ec cc ci io on na a P Pr re es se en nt ta ac ci i n n c co on n d di ia ap po os si it ti iv va as s d de el l m me en n v ve er r, , o o p pu ul ls sa a e el l i ic co on no o . .
Informtica bsica para docentes.
87
C Ca ap p t tu ul lo o 1 13 3. . U Ut ti il li iz za ac ci i n n d de e s so of ft tw wa ar re e o o r re ec cu ur rs so os s
e ed du uc ca at ti iv vo os s. .
Gracias a la gran velocidad con que se ha extendido la utilizacin de Internet
por todo el mundo, junto con la facilidad de utilizacin de las computadoras y su
gran avance tecnolgico, tenemos a nuestro alcance una gran inmensidad de
recursos e informacin, que en otros tiempos hubiese sido impensable, y que en
ocasiones lo verdaderamente difcil es depurar la informacin que en realidad
queremos conseguir, pudiendo desde poder consultar cualquier enciclopedia,
consultar las noticias (locales, nacionales o internacionales), la informacin
meteorolgica actual, hacer cualquier gestin en un organismo oficial, etc.
En particular, para nosotros los docentes nos es de gran ayuda, por la gran
cantidad de recursos docentes y educativos que podemos obtener (desde una
unidad didctica, hasta una programacin de nuestra rea), as como en
ocasiones, obtener software (que en muchas ocasiones es gratuito y educativo) o
visionar alguna contenido educativo sin movernos de clase (museos virtuales,
paisajes naturales de difcil acceso, etc.).
Sin embargo, hay que tener en cuenta, que si queremos utilizar
habitualmente los ordenadores, sera conveniente que en mayor o menor medida
dominemos algunas aplicaciones ofimticas, como las expuestas en los captulos
anteriores, ya que de esta forma podramos sacarle mucho mayor partido a estos
recursos.
Adems, aunque en este libro no comentamos nada acerca de cmo utilizar
los navegadores en Internet, ni de cmo aprovechar los gestores de correo
electrnico, tambin es conveniente que se tengan nociones bsicas para poder
buscar o descargas recursos, o contactar electrnicamente a travs de la red.
Comentaremos algunos ejemplos de sitios o recurso que pueden ser
interesantes para parte o para la totalidad del personal docente, y finalmente
pondremos alguna prctica como ejemplo de utilizacin de recursos a travs de la
red.
88
Para visitar la pgina del ministerio de educacin, basta con que escribamos
en nuestro navegador la siguiente direccin:
http://www.mec.es
En esta pgina podemos acceder a informacin interesante para nosotros los
docentes, y tambin tenemos la posibilidad de acceder a otras pginas de educacin
de las comunidades autnomas. Podemos acceder a informacin general de
Educacin, Ciencia y tecnologa, Universidades y Deportes, as como a informacin
especfica referente a becas, oposiciones y concursos, legislacin, etc., y enlaces a
Centros escolares, Universidades o Comunidades autnomas.
En el caso particular de que elijamos la opcin de EDUCACIN,
Informtica bsica para docentes.
89
Tenemos la posibilidad de acceder a informacin relativa a: Evaluacin y
calidad, Accin en el exterior y cooperacin internacional, Investigacin y
documentacin, Programas europeos e internacionales, Formacin del
profesorado, Tecnologa e informacin de la educacin (CNICE), Recursos
educativos, Atencin a la diversidad, Consejo escolar del estado, Ceuta y Melilla,
Cualificaciones Profesionales y Educacin a distancia. Adems, de tener la
posibilidad de acceder a las Conserjeras de las comunidades autnomas, conocer el
sistema educativo y las enseanzas que se imparten (incluidas las artsticas) o
conocer los convenios educativos.
Otra de las pginas Web que es muy interesante para nosotros los docentes
(podemos acceder desde educacin) es la pgina del CNICE (Centro Nacional
de Informacin y Comunicacin Educativa.), a la cual podemos acceder en nuestro
navegador escribiendo la direccin:
http://www.pntic.mec.es/
En esta pgina, adems de poder acceder a recursos educativos de casi todas
las materias o reas, tanto de Primaria, como de Secundaria, F.P. o Bachillerato,
podemos solicitar cursos (la mayora a distancia) para nuestra formacin como
profesores. As, por ejemplo, si elegimos la opcin: Materiales Curriculares
Premiados, podemos consultar estos materiales (por materia, etapa o
convocatoria), que si por ejemplo elegimos la materia: Ciencias naturales, y el
tema: Viajar al centro de la materia, nos aparecer la siguiente pgina:
90
La cual contiene una serie de actividades e informaciones, que las podemos
utilizar en el aula con los alumnos para que comprendan estos contenidos de forma
interactiva, ya sea en una aula con ordenadores (habitualmente en el aula Althia),
o bien mediante la proyeccin en una pantalla en el aula.
Adems, de los vnculo a recursos educativos que podemos encontrar tanto
en la pgina Web del M.E.C., como en las pginas Web de nuestras respectivas
comunidades autnomas, tambin tenemos la posibilidad de acceder a otro tipo de
recurso a travs de la Red. Como por ejemplo: Diccionarios o traductores
interactivos, prensa local, nacional o internacional, mapas geogrficos o polticos,
actividades matemticas para el aula, programaciones didcticas y de aula, etc..
Adems, de la gran cantidad de Software, muchos de ellos interactivos, que
podemos utilizar, tanto como recurso de enseanza, como herramienta del aula.
Veamos algunos ejemplos:
Poly.- Es un programa de geometra, en el que se pueden representar
distintos slidos.
Diccionario de la Lengua Espaola.- Es un diccionario que lo podemos
descargar de la pgina de la real Academia de la Lengua.
Informtica bsica para docentes.
91
Tambin podemos descargar, informacin relativa a contenidos que tenemos
que trabajar en el aula. Por ejemplo, si buscamos informacin sobre un personaje
histrico destacado, pensemos por ejemplo en Gandhi, basta con que utilicemos un
buscador (por ejemplo google), y escojamos las pginas que no puedan ser tiles.
En definitiva, si solamente quisisemos analizar los distintos recursos e
informacin relevante para una materia y etapa determinada, necesitaramos
muchsimas pginas, y posiblemente no comentaramos muchos aspectos de los
cuales se puede encontrar recursos en la red. Sin embargo, hay que tener en cuenta
que tambin podemos encontrarnos con mucha informacin irrelevante o recursos
que no son los adecuados, y deberemos guardar (aadiendo como direcciones
favoritas en nuestro navegador) direcciones de Internet, que podamos necesitar
posteriormente.
S-ar putea să vă placă și
- Utilización de las bases de datos relacionales en el sistema de gestión y almacenamiento de datos. ADGG0308De la EverandUtilización de las bases de datos relacionales en el sistema de gestión y almacenamiento de datos. ADGG0308Încă nu există evaluări
- Manual de Aprendizaje CECyTE M4S1 P3Document60 paginiManual de Aprendizaje CECyTE M4S1 P3Rodrigo100% (1)
- Operaciones auxiliares con Tecnologías de la Información y la Comunicación. IFCT0108De la EverandOperaciones auxiliares con Tecnologías de la Información y la Comunicación. IFCT0108Încă nu există evaluări
- Introducción A La Informática UneDocument113 paginiIntroducción A La Informática UneMiltonMartínezÎncă nu există evaluări
- Gestión auxiliar de archivo en soporte convencional o informático. ADGG0508De la EverandGestión auxiliar de archivo en soporte convencional o informático. ADGG0508Încă nu există evaluări
- 1-2 Introduccion - A - La - Informatica FINAL 2012-1Document251 pagini1-2 Introduccion - A - La - Informatica FINAL 2012-1JuditÎncă nu există evaluări
- Órdenes de producción, equipos y páginas maestras para la maquetación y compaginación de productos gráficos. ARGP0110De la EverandÓrdenes de producción, equipos y páginas maestras para la maquetación y compaginación de productos gráficos. ARGP0110Încă nu există evaluări
- Introduccion A La Informatica-Parte1Document130 paginiIntroduccion A La Informatica-Parte1JoseGamer YtsÎncă nu există evaluări
- Sistema operativo, búsqueda de información: Internet/Intranet y correo electrónico. ADGG0208De la EverandSistema operativo, búsqueda de información: Internet/Intranet y correo electrónico. ADGG0208Încă nu există evaluări
- Universidad Nacional Abierta Gene InformaticaDocument10 paginiUniversidad Nacional Abierta Gene InformaticaOmairaColmenarezÎncă nu există evaluări
- Curso de computación básica para adultos mayoresDocument16 paginiCurso de computación básica para adultos mayoresJorge Alberto Anguamea NavarroÎncă nu există evaluări
- PC dominio educativoDocument13 paginiPC dominio educativoGonzalo BarajasÎncă nu există evaluări
- 91571-Manual 1199Document196 pagini91571-Manual 1199JoseÎncă nu există evaluări
- Programacion - Base de Datos 833759Document57 paginiProgramacion - Base de Datos 833759Fran RojasÎncă nu există evaluări
- Diagrama instalación equipos oficinaDocument15 paginiDiagrama instalación equipos oficinaFranchesco EstupiñanÎncă nu există evaluări
- Guia de Trabajo Competencias DigitalesDocument53 paginiGuia de Trabajo Competencias DigitalesTeresa BañosÎncă nu există evaluări
- Planea 1 p2 CompuDocument50 paginiPlanea 1 p2 CompunidiasinghÎncă nu există evaluări
- Introduccion A La InformaticaDocument248 paginiIntroduccion A La InformaticaYo RkÎncă nu există evaluări
- Informatica ActDocument160 paginiInformatica ActValente Ivan Martínez BarragánÎncă nu există evaluări
- Informatica I IfnaDocument98 paginiInformatica I IfnaCin DomoaukafeÎncă nu există evaluări
- Access 2007-1 PDFDocument113 paginiAccess 2007-1 PDFEduardo TavaraÎncă nu există evaluări
- EJERCICIO DE t4t5Document22 paginiEJERCICIO DE t4t5Omar Toledano HencheÎncă nu există evaluări
- Chilingano Aguilar Jackeline Reyna Examen FinalDocument13 paginiChilingano Aguilar Jackeline Reyna Examen Finaljackeline reynaÎncă nu există evaluări
- LivroDocument119 paginiLivroisacgomes018Încă nu există evaluări
- Computación OfimáticaDocument28 paginiComputación OfimáticaDANILO JUEL MUCHA YURIVILCAÎncă nu există evaluări
- Computación e Informática en La Educación BásicaDocument46 paginiComputación e Informática en La Educación BásicaJacobo Hernández V100% (2)
- Sistema informático de repositorio digital de tesisDocument89 paginiSistema informático de repositorio digital de tesisDaniel Narvaez CastilloÎncă nu există evaluări
- Libro OfimaticaDocument196 paginiLibro OfimaticaPAULA SOFIA NIETO FERNANDEZ100% (1)
- Manual CINFOde Windows 7 PDFDocument53 paginiManual CINFOde Windows 7 PDFAlexander Chiroque JÎncă nu există evaluări
- Texto CognitivoDocument14 paginiTexto CognitivoJulian A. Gonzalez BalboÎncă nu există evaluări
- Mantenimiento de PCDocument4 paginiMantenimiento de PCmauro vegaÎncă nu există evaluări
- SO1 - Introducción a Sistemas Operativos IDocument23 paginiSO1 - Introducción a Sistemas Operativos ICarito FacchiniÎncă nu există evaluări
- Informática I UMSA Contaduría PúblicaDocument11 paginiInformática I UMSA Contaduría PúblicavicholuisÎncă nu există evaluări
- Guia de Aprendizaje 2Document7 paginiGuia de Aprendizaje 2JohnChingateÎncă nu există evaluări
- Proyecto Laboratorio de ComputoDocument31 paginiProyecto Laboratorio de ComputoMARIA CRUZ100% (1)
- Fundamentos de InformaticaDocument19 paginiFundamentos de InformaticaJESUS ZAHID LUNA ZUñIGAÎncă nu există evaluări
- 1.guia Ensamble y Mantenimiento de PC 1Document9 pagini1.guia Ensamble y Mantenimiento de PC 1Sara Valentina Ibarra RodriguezÎncă nu există evaluări
- Cartilla 2Document21 paginiCartilla 2diego calleÎncă nu există evaluări
- Diseño y Estructura de Redes para El Instituto "Cibernet"Document49 paginiDiseño y Estructura de Redes para El Instituto "Cibernet"Jimmy Clever apanu Inoach100% (1)
- Título: Boa. AutoresDocument19 paginiTítulo: Boa. AutoresBrandon Pérez EscobarÎncă nu există evaluări
- Aportes de La Aplicación de La Informática EducativaDocument33 paginiAportes de La Aplicación de La Informática EducativajavierhuallpaÎncă nu există evaluări
- 4 - Herramientas Ofimaticas - 2018-1Document116 pagini4 - Herramientas Ofimaticas - 2018-1Carmen Leonor Suarez SilvaÎncă nu există evaluări
- Gestión InformaciónDocument33 paginiGestión InformaciónlgarciadiegoÎncă nu există evaluări
- Gestión de RedesDocument19 paginiGestión de RedesCristhiam Camilo RuizÎncă nu există evaluări
- GFPI-F-019 Guía de Aprendizaje - Ofimática - 1Document8 paginiGFPI-F-019 Guía de Aprendizaje - Ofimática - 1Fernando Pacheco BarbasÎncă nu există evaluări
- Libro Ofimatica Rodrigo Tomo 1Document35 paginiLibro Ofimatica Rodrigo Tomo 1Jose Rodrigo RiosÎncă nu există evaluări
- Guia No. 1-Historia Generacion de Los ComputadoresDocument4 paginiGuia No. 1-Historia Generacion de Los ComputadoresMargarita Maria Gomez Sanchez100% (1)
- Practica 3Document51 paginiPractica 3Pedro Alejandro Valera MariñosÎncă nu există evaluări
- Guia Aprendizaje MantenimientoDocument12 paginiGuia Aprendizaje MantenimientoGONZALOÎncă nu există evaluări
- Lógica Computacional - ProceDocument69 paginiLógica Computacional - ProceAlma Areli GlezÎncă nu există evaluări
- Cuestionario de TecnologiaDocument7 paginiCuestionario de TecnologiaCelineth Patricia Santamaria ConcepcionÎncă nu există evaluări
- Tarea Nro 1Document10 paginiTarea Nro 1Henry Abel CuevasÎncă nu există evaluări
- Proyecto de Steven ChachaDocument11 paginiProyecto de Steven ChachaWilmer CedeñoÎncă nu există evaluări
- Guia Didactica de Ofimatica de GestionDocument24 paginiGuia Didactica de Ofimatica de GestionJosefaPoquetÎncă nu există evaluări
- PROYECTO DEMOSTRATIVO BT 21-22 EsquemaDocument13 paginiPROYECTO DEMOSTRATIVO BT 21-22 EsquemaHower Leon PeñaÎncă nu există evaluări
- Programación del módulo TI de la informaciónDocument33 paginiProgramación del módulo TI de la informaciónIsabelÎncă nu există evaluări
- 08 Contenido DHA PDFDocument14 pagini08 Contenido DHA PDFBanda Rude Batero RockÎncă nu există evaluări
- Libro Del Módulo TSST Uso de Herramientas OfimáticasDocument115 paginiLibro Del Módulo TSST Uso de Herramientas OfimáticasOrtiz CelinaÎncă nu există evaluări
- Programa-Lagarto 10.11.22Document25 paginiPrograma-Lagarto 10.11.22Mario HEÎncă nu există evaluări
- Manual de Aprendizaje CECyTE M4S1 P2Document27 paginiManual de Aprendizaje CECyTE M4S1 P2RodrigoÎncă nu există evaluări
- Codigo Organico de La Funcion JudicialDocument17 paginiCodigo Organico de La Funcion JudicialKaren CórdovaÎncă nu există evaluări
- Casos Acreedores y Documentos Por PagarDocument2 paginiCasos Acreedores y Documentos Por PagarLuis Hernandes20% (5)
- Mead Johnson NutritionDocument39 paginiMead Johnson NutritionBryan Guerra Galvez100% (1)
- Guia de Actividades y Rúbrica de Evaluación Tarea 5 - Evaluación Final de Los Procesos CognoscitivosDocument11 paginiGuia de Actividades y Rúbrica de Evaluación Tarea 5 - Evaluación Final de Los Procesos CognoscitivosCamilo LeonÎncă nu există evaluări
- 346 PTS 018 - 7SJ6005Document15 pagini346 PTS 018 - 7SJ6005Carlos Wilfredo Tineo CedeñoÎncă nu există evaluări
- Actividad #4Document7 paginiActividad #4silviaÎncă nu există evaluări
- Reunión especialistas estructural y geotecnia obra Taras-La LimaDocument2 paginiReunión especialistas estructural y geotecnia obra Taras-La Limadannychacon27Încă nu există evaluări
- Projecto Blackstone DesclasificadoDocument37 paginiProjecto Blackstone DesclasificadoPablo Matías ValdésÎncă nu există evaluări
- Sanitizacion y Eliminacion de Medios de AlmacenamientoDocument8 paginiSanitizacion y Eliminacion de Medios de AlmacenamientoAndresÎncă nu există evaluări
- SPADocument14 paginiSPAPilar APÎncă nu există evaluări
- Informe Mantenimiento EléctricoDocument8 paginiInforme Mantenimiento EléctricoErick Lopez100% (1)
- Costo de Personal - Lady Sanchez y Sofia VelasquezDocument10 paginiCosto de Personal - Lady Sanchez y Sofia Velasquezladysanchez1197Încă nu există evaluări
- Sesion Vii Formato RinexDocument23 paginiSesion Vii Formato RinexMax Azazel FigueroaÎncă nu există evaluări
- 2021 Boom Sensuality SexshopDocument80 pagini2021 Boom Sensuality SexshopSara AlvarezÎncă nu există evaluări
- Modelos Lineales Con Valores InicialesDocument4 paginiModelos Lineales Con Valores InicialesJose RamosÎncă nu există evaluări
- NAT, traducción de direcciones y PATDocument4 paginiNAT, traducción de direcciones y PATNati GuerreroÎncă nu există evaluări
- Contrato de Trabajao AlejandroDocument3 paginiContrato de Trabajao AlejandroElisabeth Esther Rodríguez PérezÎncă nu există evaluări
- Taller 2 Maestria. MarketingDocument2 paginiTaller 2 Maestria. MarketingJUAN CARLOS URREA SARMIENTOÎncă nu există evaluări
- Minera SeleneDocument20 paginiMinera SelenedeyviÎncă nu există evaluări
- 131 - Mercado de Renta FijaDocument18 pagini131 - Mercado de Renta FijaUbaldo Meza MontesÎncă nu există evaluări
- Plan de prevención y mitigación de impactos ambientales durante la construcción de víaDocument16 paginiPlan de prevención y mitigación de impactos ambientales durante la construcción de víaJuan Carlos100% (1)
- 1.trabajo - Red de Tuberías de GasDocument13 pagini1.trabajo - Red de Tuberías de GasJesus BolivarÎncă nu există evaluări
- Pseudocódigo: lenguaje simplificado para describir algoritmosDocument9 paginiPseudocódigo: lenguaje simplificado para describir algoritmossolomilpalabras100% (1)
- Análisis cinemático mecanismosDocument25 paginiAnálisis cinemático mecanismosJhon SánchezÎncă nu există evaluări
- Informe Final BaradatDocument126 paginiInforme Final BaradatvicbaradatÎncă nu există evaluări
- Analisis Libertad SindicalDocument5 paginiAnalisis Libertad SindicalCorvusÎncă nu există evaluări
- Actividad Aulica #3 - ApunteDocument3 paginiActividad Aulica #3 - Apuntechiara escalanteÎncă nu există evaluări
- 410 Inyectores CTDocument4 pagini410 Inyectores CTFranklin RamosÎncă nu există evaluări
- Organizador Competencias y Capacidades Área de Matemática - Zevallos Carrión Michelle StephanieDocument3 paginiOrganizador Competencias y Capacidades Área de Matemática - Zevallos Carrión Michelle StephanieMichelle Stephanie Zevallos CarriónÎncă nu există evaluări
- Estrategias de Calculo Mental 4 Basico PDFDocument6 paginiEstrategias de Calculo Mental 4 Basico PDFWendy AlvarezÎncă nu există evaluări