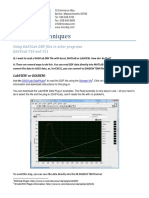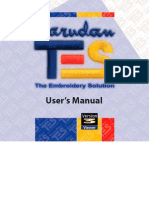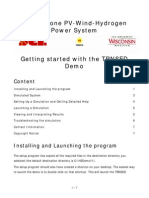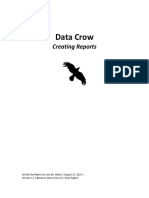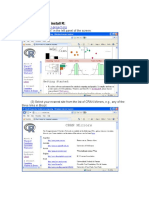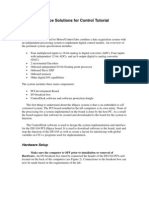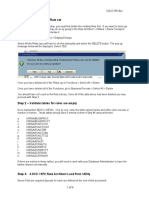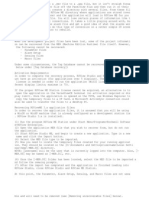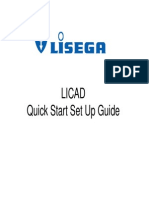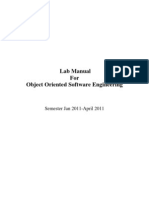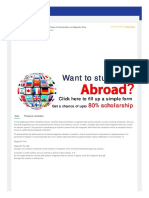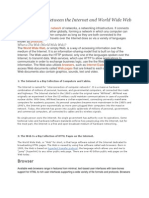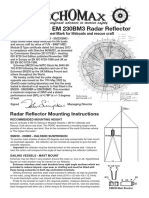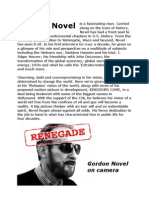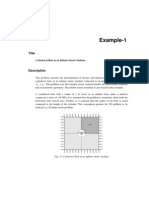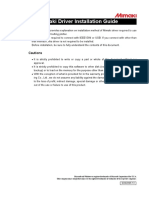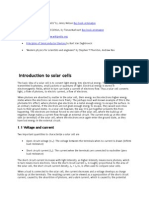Documente Academic
Documente Profesional
Documente Cultură
Diadem Version 2011 Hoe
Încărcat de
Nuovo Sviluppo ItalianoDrepturi de autor
Formate disponibile
Partajați acest document
Partajați sau inserați document
Vi se pare util acest document?
Este necorespunzător acest conținut?
Raportați acest documentDrepturi de autor:
Formate disponibile
Diadem Version 2011 Hoe
Încărcat de
Nuovo Sviluppo ItalianoDrepturi de autor:
Formate disponibile
Hands-on
An Introduction to Using DIAdem 2011
in step by step Exercises
These Hands-On Exercises can be downloaded from:
http://www.ni.com/support/diasupp.htm
This document is subject to the terms of use available at:
http://www.ni.com/legal/termsofuse/unitedstates/us/
2003-2011 National Instruments Corporation. All rights reserved. DIAdem Hands-On Exercises, page 1 of 179
Outline of Hands-On Exercises
0) Writing a TDMS File in LabVIEW 1) DataFinding and Automated Reporting 2) Data Mining and Interactive Reporting 3) Create Automated Analysis and Reporting 4) ASCII DataPlugin and Interactive Analysis 5) Binary DataPlugin and Frequency Analysis 6) Synchronizing Data with Video 7) Run Selected Shipping Examples
2003-2011 National Instruments Corporation. All rights reserved. DIAdem Hands-On Exercises, page 2 of 179
Exercise #0 Writing a TDMS File in LabVIEW
Scenario: Youve been charged with finding or creating a data file format that your company can use to maximize productivity (or some other typically vague managerial request). You have heard that National Instruments has a good default file format and claims to offer Data Management, whatever that is. You decide to take a closer look and see if what NI has to offer is a fit for you. In this exercise you will inspect and use the LabVIEW functions for writing TDMS data files which, in addition to the data values, also contain key information that can be searched on later. You will use the TDM Excel Add-in to load these TDMS files directly into Excel to verify openness and portability. Finally, you will find the TDMS files you have created by running a simple search in DIAdem and immediately see a graphical preview of the data channels you stored. NOTE: LabVIEW is NOT required for this exercise-- DIAdem 2011 is sufficient. 0.0 Your first task is to load a LabVIEW example that actually ships with DIAdem. Launch Windows Explorer to find and run the LabVIEW example. If you took all the defaults when installing DIAdem, you will find the LabVIEW example in the following folder on your hard drive: C:\Program Files\National Instruments\DIAdem 2011\Examples\Documents If, on the other hand, you are in an official National Instruments seminar, look in D:\Program Files\National Instruments\DIAdem 2011\Examples\Documents The LabVIEW example you need to launch is called Generate_TDMS_File.exe. Double-click the Generate_TDMS_File.exe LabVIEW application to launch it. (On 64 bit operating systems you must use the Program Files (x86) folder)
NOTE: DIAdem automatically installs the LabVIEW run-time engine this is why you do not need to have LabVIEW installed in order to run this compiled LabVIEW application. If you have a recent version of LabVIEW installed and want to look at the source code for this example, you can double-click on the Generate_TDMS_File.llb (also shown in the dialog above) and select the main Generate TDMS File.vi, from which the executable was compiled.
2003-2011 National Instruments Corporation. All rights reserved. DIAdem Hands-On Exercises, page 3 of 179
0.1 This LabVIEW application runs as soon as you launch it thats why you see data already in the Waveform Graph. This application simulates the acquisition of 20 channels of temperature data, showing you different data curves each time you run it this is why the data on your graph is not identical to the data in the screenshot below. This application also saves useful descriptive information with the data values, giving you the ability to change the values written to the Test_Name, Test_Operator, Test_Procedure, Test_Status, and UUT properties. Change the Test_Operator property value to be your own name, then click on the white arrow icon at the top left of the application to run it again, causing a new file to be created with your name stored in the Test_Operator property. Finally, copy the resulting TDMS File path out indicator contents to the clipboard for use in the next step.
NOTE: You may change as many property values as you want and run this VI as many times as you want, but be aware that if you leave the New TDMS File Name field unchanged and re-run the application, it will automatically overwrite the old file with the new data values and new property values. Below is this VIs source code:
2003-2011 National Instruments Corporation. All rights reserved. DIAdem Hands-On Exercises, page 4 of 179
0.2 One of the stated benefits of the TDMS data file format is that it can be read into Microsoft Excel using a free TDM Excel Add-in. You decide to check this out by trying to read into Excel the TDMS file(s) you just created in the previous step. Paste the TDMS file path you copied in the last step into Windows Explorer or navigate to the folder \My Documents\LabVIEW Data and right-click on the TDMS file you created, then select Open with and Excel Importer.
0.3 The TDMS file you created opens right up in Excel, and you can quickly find your name in the Test_Operator field for both channel groups.
2003-2011 National Instruments Corporation. All rights reserved. DIAdem Hands-On Exercises, page 5 of 179
0.4 The TDM Excel Add-in imports all the file, group, and channel properties into the New Data File (root) worksheet, shown below. Note that your TDMS file has a date/time property in cell D2 and Unit, Minimum, and Maximum properties for each channel, etc. Each group in the TDMS file is assigned to its own Excel Worksheet where all its channel values are imported as columns. Click on the Lower worksheet to view its channel values
0.5 Here you see that all the channel values you saw graphed in the LabVIEW application are faithfully loaded into Excel. It appears that you really can load TDMS files into Excel which means you can send them to anybody without having to first convert to an ASCII file format.
2003-2011 National Instruments Corporation. All rights reserved. DIAdem Hands-On Exercises, page 6 of 179
0.6 You can also load TDMS files directly from the Excel environment. When installed, this TDM Excel Add-in appears as a new icon with an orange and blue tree-view on a white background, with the tip strip Import a TDM(S) File. In Excel 2007 or later, you must first click on the Add-Ins tab to see the TDM Excel Add-in icon.
NOTE: LabVIEW 2011 and DIAdem 2011 automatically install the Excel TDM Add-in, but if the person you send your TDMS files to doesnt have it, here are the steps for them to download it for free. Close Excel completely, launch your web browser (Internet Explorer, etc.) and navigate to www.ni.com/tdms. Scroll down near to the bottom of that page and click on the Integrating TDMS in Third-Party Products link and after that the Download the Free Excel Add-in for loading TDM files into Excel link and after that the TDM Excel AddIn Download Page link to get to the download page. Finally, download and install the file tdm_excel_add_in.exe and run this self extracting executable/installer. Now restart Excel and find and click on the Import a TDM File icon
2003-2011 National Instruments Corporation. All rights reserved. DIAdem Hands-On Exercises, page 7 of 179
0.7 Now you decide to try out DIAdem, to see if it is any better than Excel. Launch DIAdem and make sure that the NAVIGATOR tab at the top left of your screen is selected. Next make sure the File Browser tab is selected at the bottom left of your screen. Finally, if you dont see the simple search bar (pictured below with the text <Enter text to find in search areas>), then click on the toggle button at the top right of your screen to switch back to the simple search shown below.
0.8 DIAdem has already noticed the TDMS files you created and indexed them into its built-in DataFinder data base. You dont have to pop up a file dialog or know the exact folder to navigate to. Just type in your name in the simple search text, where the < Your Name Here > text is located below (exactly as you typed it in the LabVIEW application), and click on the Search button at the top right of your screen.
2003-2011 National Instruments Corporation. All rights reserved. DIAdem Hands-On Exercises, page 8 of 179
DIAdem should find all the TDMS files you created, plus any others which have your name as a property value somewhere. Right-click on one of your TDMS files and select the context menu Display in Browser so that DIAdem will show you where this TDMS file is located in the NAVIGATOR tree view.
0.9 DIAdem highlights in the tree view the file you found with your simple search. Now open up this file down to the channel level click on the + sign to the left of the file, then click on the + sign to the left of the files Upper group. Click on the first channel, called Temp_A, to see a graphical preview of that channel. Notice how DIAdem shows you the 3 level hierarchy right in the tree view and shows you the properties of each level in the property table below it.
2003-2011 National Instruments Corporation. All rights reserved. DIAdem Hands-On Exercises, page 9 of 179
Exercise #1 DataFinding and Automated Reporting
Scenario: Youve been charged with finding out why so many tests show furnace temperatures exceeding their allowable thermal profiles. You know a few key facts about these data files, but over time the files have been stored in different folders by lots of different people, and its not obvious where all the data is located. You will use the DataFinder to locate all the files which contain out-ofrange temperature data. You will install and use a predefined custom menu in DIAdem (that a colleague of yours sent you) to automatically calculate histograms of the out-of-range temperatures. You will use another predefined custom menu (from this same colleague) to create a trend graph of the out-ofrange temperatures. Finally you will output these graphs to a PDF file so that you can email your initial findings to your boss. 1.1 First get ready to search in DIAdem. Make sure that the NAVIGATOR tab at the top left of your screen is selected. Next make sure the File Browser tab is selected at the bottom left of your screen. Finally, if you dont see the simple search bar (pictured below with the text <Enter text to find in search areas>), then click on the toggle button at the top right of your screen to switch back to the simple search shown below.
2003-2011 National Instruments Corporation. All rights reserved. DIAdem Hands-On Exercises, page 10 of 179
1.2 Click on the Delete Internal Data icon at the top left of your screen to delete any data currently loaded in DIAdem. Notice that now the Data Portal to the right of your screen is empty. Click on the Delete Query icon (binocular with red X) at the top of your screen to reset the DataFinder query to the empty query pictured below. Click the No button if asked to save data changes and the Yes button if asked to confirm the query deletion.
1.3 One thing you know about all these data files is they all have file names starting with TR_. Type the text TR_ into the simple search keyword field and either hit the <Enter> key on your keyboard or click on the Search button to the right of the search text. Now you see a list of data files from all over your hard drive, or perhaps also mapped network drives, which have a property starting with TR_.
2003-2011 National Instruments Corporation. All rights reserved. DIAdem Hands-On Exercises, page 11 of 179
1.4 Another thing you know about the data files you need to analyze is that they all failed the temperature threshold test. Add the Fail keyword to the simple search text so that you now have TR_ fail in the search text field (make sure there is a space between the search terms). Hit return again or click on the Search button to execute the new search. Now you find a much smaller number of files which contain both TR_ and fail properties.
NOTE: DataFinder queries are NOT case-sensitive 1.5 Thus far the searching youve done in DIAdem has been very similar to other desktop search software from Google, Microsoft, etc. One huge difference with DIAdem is that the story doesnt end with the search results list. Click on the first data file in the search results to highlight it, then drag that data file into the DataPortal on the right of your screen to load that file into DIAdem.
NOTE: You must drag the data file from the Search Results column
2003-2011 National Instruments Corporation. All rights reserved. DIAdem Hands-On Exercises, page 12 of 179
1.6 Now the entire contents of that data file are loading into DIAdem. You can see that this file has 2 groups of 10 channels each. Click on the Lower group in the Data Portal so that you see group properties in the Data Portal property window at the lower right of your screen. In particular, you can now see that the property with the value Fail in it is the group property Test_Status. Now click on the square, blue search toggle button to switch from the simple search to the advanced search.
1.7 The advanced search in DIAdem enables you to construct a series of exact conditions, each based on a specific property, operator, and comparison value. Click on the Delete Query icon at the top of your screen to start with an empty query (click on the Yes button if asked to confirm the query deletion). Now drag the Test_Status property from the Data Portal property window at the bottom right of your screen into the advanced search area.
NOTE: You must drag from the property name (in this case Test_Status)
2003-2011 National Instruments Corporation. All rights reserved. DIAdem Hands-On Exercises, page 13 of 179
1.8 If you do not see the text Fail in the automatically inserted query condition, as pictured below, click on that field and type in Fail so that you do (You could have loaded a test file with one group that failed and a second group that passed). So far you have always returned a list of files that matched your query conditions, but DIAdem can also query the structure inside the files. Click on the far right of the Search button so that you see the below drop list, then select Search for Groups from that drop list. Now the query will only return groups that failed.
NOTE: DIAdem always inserts an empty File condition at the bottom of your query. 1.9 Your search has returned a list of all failed groups from various files located across any number of directories. You can configure which property columns appear in the Search Results list in the below screenshot only File.File name and File.Folder appear, and youd really like to see the Group.Test_Result property column to verify your query returned the correct results. Right-click on any of the cells in the Search Results, then select the Configure Results List menu to make sure that property column appears.
2003-2011 National Instruments Corporation. All rights reserved. DIAdem Hands-On Exercises, page 14 of 179
1.10 Here you see a list of all the property columns you have configured to appear in the Search Results list. Check the Automatically determine property columns from search checkbox at the lower left of this dialog, if it is not already checked. This causes the Group.Test_Status and any further properties used in queries to automatically appear as property columns in the Results List. Click the OK button to accept the automatic property column setting.
1.11 Now you can verify that all the groups returned by your query did indeed fail by looking at the Group.Test_Status property column. Some of the data files have 2 groups which failed, while other data files have only 1 group that failed. The advanced search in DIAdem enables you to return matching files, matching groups, or matching channels for a particular query
2003-2011 National Instruments Corporation. All rights reserved. DIAdem Hands-On Exercises, page 15 of 179
1.12 You actually only want to look at the data channels inside these groups which exceeded the thermal threshold value of 45C. Click on the Temp_A channel in the second group in the Data Portal to the right of your screen, then find the Maximum property in the property window below it. Drag the Maximum property into the advanced search area to automatically add a new channel maximum condition.
NOTE: You must drag from the property name (in this case Maximum) 1.13 Change the operator in this new channel condition to be > and the comparison value to be 45 (double-click on the 45 to change it). Now you want the query to return only the channels in those failed groups which exceeded 45C. Click on the far right of the Search button so that you see the below drop list, then select Search for Channels from that drop list.
2003-2011 National Instruments Corporation. All rights reserved. DIAdem Hands-On Exercises, page 16 of 179
1.14 This query returns only the out-of-range channels inside failed groups. Notice that now each time you add a new condition like Test_Status or Maximum, a corresponding property column automatically appears in the search results list.
1.15 You cant really get a good idea of the distribution of these channel maxima by looking at their values in this search results table. What you need to do is to turn the Maximum column into a histogram graph. A colleague has just sent you a VBScript she says will install two very useful custom menus into the context menu of your search results table, and one of them is a histogram menu. Click on the small DIAdem Scripts icon (not the big tab SCRIPT icon), then select the Run Script from File icon at the bottom in order to run your colleagues VBScript and install the two new custom context menus to the search results table.
2003-2011 National Instruments Corporation. All rights reserved. DIAdem Hands-On Exercises, page 17 of 179
1.16 Navigate to the \Program Files\National Instruments\DIAdem 2011\Examples\Documents\ directory and select your colleagues ResultsList_Menus_Add.VBS (Note the _Add suffix) script file. If you dont see this VBScript file, double-check that the Documents directory is in fact under Program Files. Finally, click on the Open button to run the VBScript that adds her two custom menus. (On 64 bit operating systems you must use the Program Files (x86) folder)
1.17 Woops! It looks like that VBScript not only installed the custom context menus, it also loaded up your colleagues favorite query. Dont worry, though, DIAdem stores every query that youve run click on the white and green back arrow at the top of your screen in order to retrieve your last query, the one YOU configured.
2003-2011 National Instruments Corporation. All rights reserved. DIAdem Hands-On Exercises, page 18 of 179
1.18 Now you have recovered the query you configured. Click on the Search button to re-run this query.
1.19 Now right-click on the Channel.Maximum property column heading and select the custom Histogram menu that your colleagues script just inserted. The DIAdem environment can be adapted and customized in many ways to make your every day activities much more streamlined and convenient. This Histogram menu automatically loads the Maximum column values as a new channel in the Data Portal, calculates the histogram of this channel, and configures a histogram report of the data and a table of the search conditions which defined it.
2003-2011 National Instruments Corporation. All rights reserved. DIAdem Hands-On Exercises, page 19 of 179
1.20 Now you can see that the bulk of the exceptions lie in the 45C - 55C range, with a few particularly hot sensors exceeding 55C. You begin to suspect that there are a few hot spots on the furnace which are pulling the whole thermal profile out of specification. You decide to take a closer look at the channels which exceed 55C.
NOTE: Your queried data will look slightly different than the graph above 1.21 Click on the NAVIGATOR tab at the top left of your screen to switch back to the advanced search, then change the channel maximum comparison value to 55 and click on the Search button.
2003-2011 National Instruments Corporation. All rights reserved. DIAdem Hands-On Exercises, page 20 of 179
1.22 Now you see that there are only a few of these suspected hot spots among the original out-of-range channels. Right-click on the Channel.Maximum column heading and select the Histogram menu again to automatically create a histogram report of these hot spot channels.
1.23 You see that you have indeed isolated the hottest channels. Note that each time you run the Histogram menu, the property column you selected is loaded into a new channel in a new group in the Data Portal, and the histogram and normal distribution are calculated from the loaded channel.
NOTE: Your queried data will look slightly different than the graph above
2003-2011 National Instruments Corporation. All rights reserved. DIAdem Hands-On Exercises, page 21 of 179
1.24 Click on the NAVIGATOR tab at the top left of your screen to switch back to the advanced search. You want to plot all of these out of range data channels, but first you need to highlight them all. Right-click on the Search Results column header, then choose the Select All menu.
1.25 Now right-click on a cell in the first Search Results column and select the Data Report menu. The first Search Results column represents the array of data in each channel. The Data Report menu is the second custom menu that your colleagues script added to the DIAdem environment, along with the Histogram menu.
2003-2011 National Instruments Corporation. All rights reserved. DIAdem Hands-On Exercises, page 22 of 179
1.26 This custom Data Report menu automatically loads and plots the selected channels on a standard report. Now you have your initial results, and you need to email these back to your boss, who doesnt have DIAdem installed. Click on the PDF Export icon at the top of your screen to send your 3 page report to a new 3 page PDF file.
NOTE: Your queried data will look slightly different than the graph above 1.27 In the Save PDF File As dialog, Navigate to the Desktop, name the new file Temp Report.pdf, then click on the Save button to create the new PDF report. If asked whether to overwrite a previous Temp Report.pdf file, select Yes.
2003-2011 National Instruments Corporation. All rights reserved. DIAdem Hands-On Exercises, page 23 of 179
1.28 Open your Windows Explorer, navigate to the Desktop, then double-click on the newly created Temp Report.pdf file to open it up in a PDF file reader, in order to verify that the file is correct before sending it.
1.29 Here are the 3 report pages you just created in DIAdem, faithfully encoded in a manager-friendly PDF file. Notice the names of the furthest-out-of-range sensors pictured below (on the 3rd page of your report). You have Temp_F, Temp_G, Temp_H and Temp_J. Sensors A E are on the left side of your furnace, and sensors F K are on the right side of your furnace. It doesnt look like only one sensor is to blame, but rather almost all the sensors on the right side of the furnace.
2003-2011 National Instruments Corporation. All rights reserved. DIAdem Hands-On Exercises, page 24 of 179
Exercise #2 Data Mining and Interactive Reporting
Scenario: You have been asked to hand-craft a special report of the excessively hot furnace temperatures in recent test runs. Your boss is particularly concerned that the furnaces could have been damaged by these unexpectedly high thermal profiles. You need to create a report that shows the raw data from all over-limit channels, a table of possibly pertinent properties to look for the cause, and proof that no part of any furnace had a temperature swing of more than 60C. You will use the DataFinder to locate all the out-of-range temperature data. You will manually import both the raw data and the properties from the DataFinder into channels in the Data Portal. You will calculate the temperature swing of each out-of-range channel and manually create graphs of the data traces and a table of the property values. Finally, you will output this report to an HTML page so that you can post your findings for others to view. 2.1 First get ready to search in DIAdem. Make sure that the NAVIGATOR tab at the top left of your screen is selected. Next make sure the File Browser tab is selected at the bottom left of your screen. Finally, if you dont see the simple search bar (pictured below with the text <Enter text to find in search areas>), then click on the toggle button at the top right of your screen to switch back to the simple search shown below.
2003-2011 National Instruments Corporation. All rights reserved. DIAdem Hands-On Exercises, page 25 of 179
2.2 Click on the Delete Internal Data icon at the top left of your screen to delete any data currently loaded in DIAdem. Notice that now the Data Portal to the right of your screen is empty. Click on the Delete Query icon at the top of your screen to reset the DataFinder query to the empty query pictured below. Select the No button when asked to save changes to the previous data, and select the Yes button when asked to confirm the query deletion.
2.3 You know that all the furnace temperature channels have a name starting with Temp_. Switch back to the simple search and type Temp_ into the search text area and hit the <Enter> key on your keyboard or click on the Search button to have the DataFinder locate all the files with at least one such channel.
2003-2011 National Instruments Corporation. All rights reserved. DIAdem Hands-On Exercises, page 26 of 179
2.4 The DataFinder simple text search always returns a list of files in the search results table, even if the text searched for was found in a group or channel property. You can look inside any of these files without loading them into DIAdem by finding them in the NAVIGATOR file browser. Right-click on the first TDM file that has a name starting with TR_ and select the Display in File Browser menu in order to automatically find this file in the NAVIGATOR file browser.
NOTE: The first column of the Search Results list is different from the others. The first column (pictured above with the heading 53 Search Results) represents the data array stored with every channel the actual measured values. Every other column (such as the File.Folder column pictured above) represents a single scalar property stored with every file. You will likely have a different number of search results than pictured. 2.5 Here is the first TR_...TDM file you found with the simple search shown in the NAVIGATOR file browser. Note that when a file is highlighted in the tree view you can see its file properties in the property table at the bottom of your screen. Now you can click on the + sign to the left of this file to open it up and display all the groups inside it in the NAVIGATOR tree view.
2003-2011 National Instruments Corporation. All rights reserved. DIAdem Hands-On Exercises, page 27 of 179
2.6 Here you see that this TR_...TDM file has two groups, corresponding to the sensors on the lower half of the furnace and those on the upper half of the furnace. Select the _Lower group in order to review its properties in the property window at the bottom of your screen. You want to search for all sensor groups where Test_Status = Fail. For this, you need the DataFinder advanced search, which you can get if you click on the blue toggle button near the top right of your screen.
2.7 The easiest way to add this query condition is to drag the Test_Status property from the property window at the bottom of your screen into the search conditions table at the top of your screen.
NOTE: You must drag the property from its property name field (in this case the Test_Status field). 2003-2011 National Instruments Corporation. All rights reserved. DIAdem Hands-On Exercises, page 28 of 179
2.8 Now you see that there is a new condition inserted in the search conditions table which exactly matches the group Test_Status property you dragged from the property window. If you happened to drag from a Group that had the property state Group.Test_Status = Pass, change that value to Fail as pictured below.
2.9 You noticed in your earlier search results that a number of non-TDM files appeared, which you would like to exclude. Click on the <Enter a Property> field in the Property column and select the DataPlugin name file property in the drop list to manually configure the property name of a new file property condition.
2003-2011 National Instruments Corporation. All rights reserved. DIAdem Hands-On Exercises, page 29 of 179
2.10 To complete the DataPlugin name condition, you need to require that it equal TDM, so double-click in the Value field to the right of the DataPlugin name condition and type in TDM, then hit the <Enter> key on your keyboard.
2.11 Now click on the + sign to the left of the first group in the tree view to open it up and display all the channels inside. In this way you can browse the entire hierarchy (File >> Groups >> Channels) and property structure of the file without ever having to load it into DIAdem. This is particularly useful when the file is very large and would take a long time to load.
2003-2011 National Instruments Corporation. All rights reserved. DIAdem Hands-On Exercises, page 30 of 179
2.12 Now you see all the Temp_... channels in this group, any one of which would have single-handedly satisfied your original simple query. Select the first channel, Temp_A so that you can review its properties in the property table below.
NOTE: When you select a channel, you get an immediate preview of that channels waveform in the preview window at the bottom right of your screen. 2.13 You need to search for just the channels which have an out-of-range maximum value (> 45C), so drag the Maximum property from the property window below into the search conditions table above.
NOTE: You must drag the property from its property name field (in this case the Maximum field). 2003-2011 National Instruments Corporation. All rights reserved. DIAdem Hands-On Exercises, page 31 of 179
2.14 This time neither the operator nor the property value of the new condition are quite right. Change the channel maximum operator from = to >, then change the comparison value to 45 (C). Click on the enumeration icon at the far right of the Search button and select Search for Channels to search for all the channels with a maximum value > 45C which are stored in a group that failed.
2.15 You need to select all of these out-of-range temperature traces so that you can load them into DIAdem. Right-click the first Search Results column and choose the Select All menu.
2003-2011 National Instruments Corporation. All rights reserved. DIAdem Hands-On Exercises, page 32 of 179
2.16 Now drag all the selected channels from the search results table in the center of your screen into the Data Portal on the right side of your screen. This loads all the data values for these channels.
NOTE: You must drag from the first column as shown above or you will lose your channel selection.
2.17 DIAdem loads all these channels from their respective files into one group in the Data Portal and automatically avoids any duplicate channel names by adding an enumeration suffix to the channel name (i.e. Temp_H1). DIAdem automatically names the group to be that of the first channel loaded, but most of these channels came from different groups. Right-click on the group and select the Rename menu to assign the group a more accurate name.
2003-2011 National Instruments Corporation. All rights reserved. DIAdem Hands-On Exercises, page 33 of 179
2.18 Type in the text Out of Range Data to rename the group and hit the <Enter> key on your keyboard to rename the group, then click on the - sign to the left of the group in the Data Portal to hide all of the channels in that group.
2.19 Now that all the temperature traces are loaded, the next step is to load all the measurement properties for the out-of-range data. It will be convenient for these properties to go to channels in a new group. Right-click on the group in the Data Portal and select the New>>Group menu.
2003-2011 National Instruments Corporation. All rights reserved. DIAdem Hands-On Exercises, page 34 of 179
2.20 Type in Out of Range Properties to name the new group, make sure the Set default group checkbox is checked, then click on the OK button.
2.21 Notice that the new Out of Range Properties group you just created is in bold type, while the old Out of Range Data group is in normal type. This tells you that the Out of Range Properties group is the default group in the Data Portal, and any newly imported channels will be assigned to it, which is exactly what you want. If for whatever reason the Out of Range Properties group happens not to be bold, you need to right-click on the Out of Range Properties group and select the Set Default Group menu.
2003-2011 National Instruments Corporation. All rights reserved. DIAdem Hands-On Exercises, page 35 of 179
2.22 The properties you want to import show up in the search results table as columns, like the Channel.Maximum property. Right-click on the search results table and select the Configure Results List menu in order to add the other property columns you want to import.
2.23 By default, any search conditions you enter automatically result in that property showing up in the search results table as a new property column. Uncheck that checkbox in the lower left of this dialog to cancel this effect so that you can manually select only the property columns you need to import. Then place your mouse at the top of the dialog and drag the dialog taller until all the properties appear with no scroll bar, as shown below.
2003-2011 National Instruments Corporation. All rights reserved. DIAdem Hands-On Exercises, page 36 of 179
2.24 None of the remaining properties are ones you care about in building your report. Select all but the <Enter a property> row in the below table and click on the red X Delete icon to remove these unneeded property columns.
2.25 The first set of property columns you want to add are at the group level. Click at the right of the Level column and an enumeration icon will appear, then select the Group level from the drop-down list. Now only group property names will show up in the Property column.
2003-2011 National Instruments Corporation. All rights reserved. DIAdem Hands-On Exercises, page 37 of 179
2.26 Double-click on the property value field and type in Test_. You will see that a pick-list of matching group property names automatically appears below the text you just typed. Select the Test_Name property.
2.27 In the same way as above, add the group properties Test_Operator and Test_Procedure. Next leave the default Channel level in the first column of row 4, then type in Sensor in the Property column of row 4 and select the Sensor_ID property name.
2003-2011 National Instruments Corporation. All rights reserved. DIAdem Hands-On Exercises, page 38 of 179
2.28 In the same way add the channel properties Sensor_Type, Name, Maximum, and Minimum. Click on the OK button to accept these edits.
2.29 Observe that now all of your configured property columns appear in the search results table. Select all 8 of these columns (but NOT the first column) by clicking on the columns headings and using the <Shift> key and the scroll bar, then drag them together into the Data Portal. This loads all 8 of these property columns as new Data Portal channels into the default Out of Range Properties group.
NOTE: You must drag from a column heading or you will lose your column selection. 2003-2011 National Instruments Corporation. All rights reserved. DIAdem Hands-On Exercises, page 39 of 179
2.30 Now that you have found and loaded both the out-of-range data and their properties into DIAdem as new channels in the Data Portal, you can begin looking at this data. Click on the VIEW icon at the far left of your screen to switch to the VIEW panel of DIAdem.
2.31 DIAdem VIEW is where you can get a quick look at the data in the Data Portal. First click on the New Layout icon at the top left of your screen to clear the VIEW panel, then select Assigned Worksheet Partitions and 2D Axis Systems Horizontal in order to set up your VIEW workspace with two vertically stacked graph areas.
2003-2011 National Instruments Corporation. All rights reserved. DIAdem Hands-On Exercises, page 40 of 179
2.32 Drag the Out of Range Data group from the Data Portal into the top graph area in order to quickly and easily graph all of the out-of-range temperature traces.
2.33 Drag the Maximum channel from the Out of Range Properties group in the Data Portal into the bottom graph in order to plot all the maximum values.
NOTE: Your queried data may look slightly different than the graph above
2003-2011 National Instruments Corporation. All rights reserved. DIAdem Hands-On Exercises, page 41 of 179
2.34 Drag the Minimum channel from the Out of Range Properties group in the Data Portal into the bottom graph in order to plot all the minimum values.
NOTE: Your queried data may look slightly different than the graph above 2.35 Both the Maximum and Minimum values are plotted vs. array index, from 1 to 15 in the below pictured case. Draw out the VIEW legend of the bottom graph by pulling the right side of the graph to the left with your mouse.
NOTE: Your queried data may look slightly different than the graph above
2003-2011 National Instruments Corporation. All rights reserved. DIAdem Hands-On Exercises, page 42 of 179
2.36 In addition to plotting these out-of-range values, your boss has asked you to verify that no sensor ever logged a temperature change of greater than 60C. You can calculate this temperature change by subtracting each Minimum value from its corresponding Maximum value. Click on the ANALYSIS icon at the left of your screen in order to switch to the DIAdem ANALYSIS panel.
2.37 DIAdem ANALYSIS is where you go in DIAdem to make calculations based on channels you have loaded in the Data Portal. Click on the Basic Mathematics icon and select the Subtract function.
2003-2011 National Instruments Corporation. All rights reserved. DIAdem Hands-On Exercises, page 43 of 179
2.38 Each function in DIAdem ANALYSIS pops up a configuration dialog where you select the Data Portal channels to use and any additional function parameters. In this case you just need to select the two channels to subtract one from the other. You can select the channels by choosing from the enumerated drop-lists in the dialog or by dragging channels from the Data Portal. Drag the Maximum channel from the Data Portal into the first channel field and the Minimum channel from the Data Portal into the second channel field, as shown below.
2.39 This function has no further parameters to consider, it will just subtract each minimum value from its matching maximum value and create a new channel of difference values in the Data Portal. Click on the OK button to run the function and exit the dialog.
2003-2011 National Instruments Corporation. All rights reserved. DIAdem Hands-On Exercises, page 44 of 179
2.40 Notice that the output of this Subtract function is a new channel in the Data Portal called Subtracted. Right-click on this new Subtracted channel and select the Rename menu.
2.41 Type in Temp Delta and hit the <Enter> key on your keyboard to name the difference between the minimum and maximum appropriately. Now you are ready to look at the channel you created, so click on the VIEW icon at the left of your screen to switch back to DIAdem VIEW.
2003-2011 National Instruments Corporation. All rights reserved. DIAdem Hands-On Exercises, page 45 of 179
2.42 Drag the new Temp Delta channel from the Data Portal into the bottom graph to plot it alongside the temperature Maximum and Minimum values.
2.43 Now you can see that the Temp Delta values for each out-of-range sensor never exceeded 60C (although they came close), so all your furnaces should still be OK. Your boss will be so pleased. Now you want to turn these graphs into a report you can share with others. In order to re-use what you have here in VIEW, click on the Transfer to REPORT icon at the top of your screen.
NOTE: Your queried data may look slightly different than the graph above
2003-2011 National Instruments Corporation. All rights reserved. DIAdem Hands-On Exercises, page 46 of 179
2.44 The REPORT panel in DIAdem is where you create publication quality reports by dragging and dropping and configuring different report objects. The transfer from VIEW you just selected automatically re-creates the static report you had in VIEW with fully configurable REPORT objects. You dont really need the legend for the top graph, so right-click on the top legend and select the Delete menu. Click on Yes when asked to confirm the deleting of the top legend.
2003-2011 National Instruments Corporation. All rights reserved. DIAdem Hands-On Exercises, page 47 of 179
2.45 If you have other sheets in the REPORT panel that were created prior to the one you just transferred from VIEW, right-click on each old sheet and select the Delete menu. Click on the Yes button when asked to confirm the sheet deletion.
2003-2011 National Instruments Corporation. All rights reserved. DIAdem Hands-On Exercises, page 48 of 179
2.46 The default sheet name VIEW-REPORT is not very helpful in describing the out-ofrange data graphs youve created. Right-click on the VIEW-REPORT sheet and select the Rename menu.
2.47 Type Out of Range Data to rename the group and hit the <Enter> key on your keyboard. The legend in the bottom graph may hide part of the data. Luckily, each object on your REPORT layout can be moved at will. Click on the legend, then drag it to an open space on the left.
2003-2011 National Instruments Corporation. All rights reserved. DIAdem Hands-On Exercises, page 49 of 179
2.48 You need to add a table of the measurement properties to this report, but there is no more room on this sheet, so you should add a second REPORT sheet. Right-click on the Out of Range Data sheet and select the New menu.
2.49 Right-click on the new sheet and select the Rename menu, as before to customize the name of the new sheet.
2003-2011 National Instruments Corporation. All rights reserved. DIAdem Hands-On Exercises, page 50 of 179
2.50 Type in Out of Range Properties and hit the <Enter> key on your keyboard to give this new sheet a descriptive name. Now you want to insert a table object onto this new sheet. Select the 2D Tables icon at the left of your screen, then select the 2D Table with Horizontal and Vertical Separators icon.
2.51 Now hold the mouse button down while dragging the mouse from the top left to the bottom right of your screen to outline the desired location of the new table object.
2003-2011 National Instruments Corporation. All rights reserved. DIAdem Hands-On Exercises, page 51 of 179
2.52 Drag the Out of Range Properties group in the Data Portal at the right of your screen into the new table object in order to assign the table columns.
2.53 Now you see the out-of-range properties for the first 10 measurements, because the table object defaults to show only the first 10 rows. Right-click on the table and select the Display menu in order to change the table configuration.
2003-2011 National Instruments Corporation. All rights reserved. DIAdem Hands-On Exercises, page 52 of 179
2.54 Click on the Scaling tab in order to find the row property you are after. Now change the Table length setting to Automatic maximum in order to display all the table rows and click on the OK button to accept this change.
2.55 Now you have created the report your boss wanted. Click on the HTM Export icon at the top middle of your screen in order to output this report to a web page format for easy posting and viewing.
2003-2011 National Instruments Corporation. All rights reserved. DIAdem Hands-On Exercises, page 53 of 179
2.56 Select to save the file to the Desktop, name the file Temp Report.htm, then click on the Save button to save this two page report to HTML format. Click Yes if asked to confirm overwriting an HTML file of the same name.
2.57 Open Windows Explorer, navigate to the Desktop, find the Temp Report.htm file you just created, and double-click on it to review your HTML report in Internet Explorer before posting it.
2003-2011 National Instruments Corporation. All rights reserved. DIAdem Hands-On Exercises, page 54 of 179
2.58 This is your final report notice how the sheet tab names in REPORT automatically became section headers in the HTML report as each REPORT sheet was appended below the previous one in the continuous HTML page format.
NOTE: Your graph and table may look somewhat different from those pictured above. 2003-2011 National Instruments Corporation. All rights reserved. DIAdem Hands-On Exercises, page 55 of 179
Exercise #3 Create Automated Analysis and Reporting
Scenario: Your group is rolling out a new low frequency acoustic data test rig you already have three data files with many more coming in soon, and you will be in charge of reporting all this data. You need to look at this early data, determine the best way to analyze and report it, then develop an automatic reporting process so that you can quickly create reports as more and more data come in. You will load the first data set in NAVIGATOR, take a quick look at the data in VIEW, apply a digital filter to the data in ANALYSIS, then create a custom display of the data in REPORT. Once you have gone through these steps interactively for the first data set, you will repeat them with the VBScript recorder running in SCRIPT for the second data set, in order to automatically generate your reporting script. You will then test the new reporting script with the third data set to verify that you are ready for the full roll-out. 3.1 First get ready to load data into DIAdem. Make sure that the NAVIGATOR tab at the top left of your screen is selected. Next make sure the File Browser tab is selected at the bottom left of your screen. Finally, if you dont see the simple search bar (pictured below with the text <Enter text to find in search areas>), then click on the toggle button at the top right of your screen to switch back to the simple search shown below, since it takes up less room (no searching in this exercise).
2003-2011 National Instruments Corporation. All rights reserved. DIAdem Hands-On Exercises, page 56 of 179
3.2 Click on the Delete Internal Data icon at the top left of your screen in order to clear out the Data Portal and start with a clean slate. Click the No button if you are asked if you want to save changes to the data in the Data Portal.
3.3 Open up the National Instruments folder under the Search Areas node and navigate down to the DIAdem 2011\Data\ directory. Drag the file Demo1.TDM from the file browser on the left into the Data Portal on the right of your screen. This loads the data, properties, and hierarchy of that data file into DIAdem memory.
2003-2011 National Instruments Corporation. All rights reserved. DIAdem Hands-On Exercises, page 57 of 179
3.4 You see now that the Demo1.TDM file contains one group of 2 channels a Time channel and a Noise channel. In order to get a quick graphical look at this data, first change to the VIEW panel by clicking on its icon at upper left corner of your screen. Then click on the New Layout icon at the top left of your screen in order to clear the VIEW panel and start from scratch. Click the No button if you are asked if you want to save changes to the VIEW layout you have currently.
3.5 Click on the Assigned Worksheet Partitions icon at the top left of your screen and then select the One Channel Table with All Channels icon in order to create a table that displays the values of the Time and Noise channels.
2003-2011 National Instruments Corporation. All rights reserved. DIAdem Hands-On Exercises, page 58 of 179
3.6 Right-click on the new table you just created and select the New Area>>Top menu in order to create a new VIEW area above the table you have.
3.7 Right-click on this new blank VIEW area and select Display Type>>2D Axis System in order to define the top area to contain a 2D graph. In this way you can freely define the number, layout, and function of all VIEW areas.
2003-2011 National Instruments Corporation. All rights reserved. DIAdem Hands-On Exercises, page 59 of 179
3.8 Select the Demo1 group in the Data Portal at the right of your screen and drag it into the top VIEW area. Dragging the entire group will automatically graph the Noise channel on the Y-axis vs. the Time channel on the X-axis.
3.9 Now you see the acquired signal from your Demo1.TDM file in both graphical and tabular fashion. You suspect there is high frequency noise in this signal, so you decide to try to remove this unwanted noise by applying a digital low-pass filter.
2003-2011 National Instruments Corporation. All rights reserved. DIAdem Hands-On Exercises, page 60 of 179
3.10 Click on the ANALYSIS tab icon at the left of your screen in order to switch to the ANALYSIS panel, then click on the Signal Analysis icon at the left of your screen and select the Digital Filters function to launch its configuration dialog.
3.11 Note that the Time and Noise channels are automatically selected in the Time channel and Signal channel fields, respectively. Make sure the Filter mode field is set to Lowpass and type in 100 for the Limit frequency [Hz] value. Finally click on the IIR Parameters tab to set additional filter details.
2003-2011 National Instruments Corporation. All rights reserved. DIAdem Hands-On Exercises, page 61 of 179
3.12 Make sure the Filter type is set to the default Bessel value, then check the Force zero phase checkbox this will make the filtered waveform a better fit of the raw signal. Now select the OK button to execute the digital filter function.
3.13 You can see that the resulting filtered signal is stored as a new channel in the Data Portal called FilteredSignal. The ANALYSIS panel also shows a log of the digital filter calculation you just executed.
2003-2011 National Instruments Corporation. All rights reserved. DIAdem Hands-On Exercises, page 62 of 179
3.14 Click on the VIEW icon to switch back to VIEW. Then click on the Time channel in the Data Portal and hold down the <Ctrl> button while clicking on the FilteredSignal channel in the Data Portal this selects only those two channels. Now drag the two selected channels into the top VIEW area to plot the newly calculated FilteredSignal channel vs. the original Time channel on the top graph.
3.15 Now you can see the raw signal and the filtered signal side by side, but it is hard to see the difference at the full graph scale. Click on the Band Zoom icon at the top left of your screen, then click on the graph and drag the mouse to the right to outline a small time region in order to zoom into it.
2003-2011 National Instruments Corporation. All rights reserved. DIAdem Hands-On Exercises, page 63 of 179
3.16 Now you see only the region you just highlighted with the mouse and you see that the green digitally filtered signal is nearly the same as the red raw data signal, just much less noisy. You decide this is just the signal processing you need, and now you want to create a report of this data.
3.17 Click on the REPORT icon in order to switch to the REPORT panel, then click on the New Layout icon at the top left of your screen in order to clear the REPORT area of any previous sheets or REPORT objects. Click on the No icon if asked if you want to save your changes to the current REPORT layout.
2003-2011 National Instruments Corporation. All rights reserved. DIAdem Hands-On Exercises, page 64 of 179
3.18 Click on the 2D Axis Systems icon at the top left of your screen and select the 2Daxis systems with grid to insert a new REPORT graph object.
3.19 Click and drag your mouse from the top left to the middle right of the REPORT area in order to outline the location of the new REPORT graph object.
2003-2011 National Instruments Corporation. All rights reserved. DIAdem Hands-On Exercises, page 65 of 179
3.20 Drag the Demo1 group from the Data Portal at the right of your screen into the new graph object. This automatically plots the Noise and FilteredSignal channels on the Y-axis vs. the Time channel on the X-axis.
3.21 Click on the Graphics icon at the left of your screen, then select Graphic 1 in order to add a company logo to the report.
2003-2011 National Instruments Corporation. All rights reserved. DIAdem Hands-On Exercises, page 66 of 179
3.22 Click and drag your mouse where you want the logo to be outline an area in the bottom right of the REPORT area, then release the left mouse button.
3.23 Click on the Noise channel in the Data Portal to select it, then look at its properties in the property table below it. Click on the Minimum property, then hold the <Shift> key down while selecting the Maximum property as well. Now drag both properties onto the bottom of the REPORT area.
2003-2011 National Instruments Corporation. All rights reserved. DIAdem Hands-On Exercises, page 67 of 179
3.24 Click on the new textbox object that was automatically added to your REPORT area, then change the value of the Font Size field to 5 and click the Bold icon at the top of your screen to make the minimum and maximum values stand out.
3.25 Click on the Source file property name, then drag it onto the bottom left of the REPORT area to add the file name to the REPORT layout.
2003-2011 National Instruments Corporation. All rights reserved. DIAdem Hands-On Exercises, page 68 of 179
3.26 Click on the file name textbox object that was automatically added to your REPORT area, then change the value of the Font Size field to 5 and click the Bold icon at the top of your screen to again make it stand out.
3.27 Now the report looks like you want it. What you really need is to quickly and easily create this sort of report for every new data set that comes in. To save this report template for future use, click on the File>>Save As menu.
2003-2011 National Instruments Corporation. All rights reserved. DIAdem Hands-On Exercises, page 69 of 179
3.28 Navigate to the Desktop, name the file Auto Report.TDR and click the Save button. Click Yes if asked to confirm overwriting a file of the same name.
3.29 Now you will use the VBScript Recorder in DIAdem to easily retrace your analysis and reporting steps and turn them into a reporting script. First click on the New Layout icon to start from scratch in the REPORT panel.
2003-2011 National Instruments Corporation. All rights reserved. DIAdem Hands-On Exercises, page 70 of 179
3.30 Click on the NAVIGATOR icon in order to switch to the NAVIGATOR panel, then Click on the Delete Internal Data icon at the top left of your screen in order to clear out the Data Portal and start with a clean slate. Click the No button if you are asked if you want to save changes to the data in the Data Portal.
3.31 Drag the Demo2.TDM data file from the File Browser on the left into the Data Portal on the right, in order to load the data from the second test run into DIAdem.
2003-2011 National Instruments Corporation. All rights reserved. DIAdem Hands-On Exercises, page 71 of 179
3.32 Click the SCRIPT icon at the left of your screen in order to switch to the SCRIPT panel. Click the Enable Recording Mode icon at the top of your screen in order to start the VBScript Recorder session.
3.33 Select the Absolute path radio button and click the OK button. This instructs the Script Recorder to include the full file path to any resource files loaded or saved (in this case the REPORT layout file you saved).
2003-2011 National Instruments Corporation. All rights reserved. DIAdem Hands-On Exercises, page 72 of 179
3.34 Now everything you do interactively will be automatically turned into VBScript code. Click on the ANALYSIS icon at the left of your screen to return to the ANALYSIS panel, click the Signal Analysis icon and select the Digital filters function to pop up the digital filter configuration dialog.
3.35 Verify that all your settings are the same from the last digital filter you ran, then click on the OK button to execute the digital filtering for this second data set. A new command line will now automatically appear in the VBScript you are recording which calculates a FilteredSignal channel from the Time and Noise channels with the below parameters.
2003-2011 National Instruments Corporation. All rights reserved. DIAdem Hands-On Exercises, page 73 of 179
3.36 Click on the REPORT icon at the left of your screen in order to switch back to the REPORT panel. Now that you have created the filtered channel, all you have left to do is load the REPORT layout file you created. Click on the Load Layout icon at the top left of your screen in order to load the *.TDR layout file you just saved.
3.37 Navigate to the Desktop, select the Auto Report.TDR layout file you saved earlier, then click on the Open button to load the layout and replace the current contents of REPORT.
2003-2011 National Instruments Corporation. All rights reserved. DIAdem Hands-On Exercises, page 74 of 179
3.38 The format of the report you see now should be identical to that which you saved into the *.TDR file, but notice that the raw and filtered data traces are shaped quite differently than they were before, and the Source file, Minimum and Maximum properties are also different. This is because the *.TDR layout file stores the information that there is a graph on top with the curves Noise vs. Time and FilteredSignal vs. Time. If there is a different set of channels in the Data Portal, the curves on the graph will look different, though they will have the same color, line style, background grid, etc. Similarly, the *.TDR layout file stores that there is a textbox below the graph where the Source file property of the Noise channel is displayed and another textbox where the Minimum and Maximum properties of the Noise channel are displayed. If those properties are different in the Data Portal because new channels have been loaded, then different values automatically display in the textboxes.
2003-2011 National Instruments Corporation. All rights reserved. DIAdem Hands-On Exercises, page 75 of 179
3.39 Now you are done recording your report script. Click on the SCRIPT icon at the left of your screen in order to switch back to the SCRIPT panel, then click on the Disable Recording Mode icon at the top of your screen in order to stop your VBScript Recorder session. Notice that you now have a VBScript with 3 red DIAdem commands in it the first line calculates the FilteredSignal channel, the second line loads the *.TDR layout file, and the third line refreshes the report.
3.40 You will want to use this VBScript again, so click on the Save File As icon at the top left of your screen in order to save it. Notice that during the Script Recorder session a corresponding icon appears in the bottom right of your screen so that you can always tell at a glance whether the Script Recorder has been turned on.
2003-2011 National Instruments Corporation. All rights reserved. DIAdem Hands-On Exercises, page 76 of 179
3.41 Navigate to the Desktop, name the file Auto Report.VBS, then click on the Save button click on the Yes button if asked to confirm overwriting a previous file of the same name.
3.42 You will be using this reporting script you just created quite a lot, so you want to assign it to one of the script shortcut keys so you can run it easily from anywhere in DIAdem. Click on the small DIAdem Scripts icon at the top left of your screen, then right-click on the F1 script icon just to the right of it and select the Predefine Setting menu to assign your VBScript to this F1 shortcut icon.
2003-2011 National Instruments Corporation. All rights reserved. DIAdem Hands-On Exercises, page 77 of 179
3.43 Click on the [...] button at the right of the dialog to launch the file selection dialog. Navigate to the Desktop and select the Auto Report.VBS script file you just saved, finally click on the Open button in this dialog and the OK button in the previous dialog to finish assigning your VBScript to the F1 script shortcut icon.
2003-2011 National Instruments Corporation. All rights reserved. DIAdem Hands-On Exercises, page 78 of 179
3.44 Now you can practice using your new reporting script with the third data set. Click on the NAVIGATOR icon in order to switch back to the NAVIGATOR panel, then click on the Delete Internal Data icon to delete the channels from the second data set. Click on the No button when asked if you want to save the changes you made to the second data set. Finally, drag the Demo3.TDM file into the Data Portal to load it.
2003-2011 National Instruments Corporation. All rights reserved. DIAdem Hands-On Exercises, page 79 of 179
3.45 Click on the DIAdem Scripts icon at the left of your screen, then select the F1 Auto Report.VBS script icon to easily run your reporting script on this third data set. (The keyboard sequence <Shift F1> also launches this VBScript shortcut)
3.46 Notice that the reporting script automatically calculated the FilteredSignal channel and displayed the new data traces as well as the new file name and min/max values. Try repeating the last two steps with each of the Demo#.TDM data files and verify that you can quickly and easily generate this report, and that while the form of the report is the same every time, the detailed content is different every time. You are now ready for the new test rig roll-out and all those data files you know are coming.
2003-2011 National Instruments Corporation. All rights reserved. DIAdem Hands-On Exercises, page 80 of 179
Exercise #4 ASCII DataPlugin and Interactive Analysis
Scenario: You have downloaded some ASCII weather data files from the internet, and you need to graph the measured temperatures across multiple months and find the lowest temperature for that period, in F. First you need to teach DIAdem how to automatically find and load these ASCII files, then once the data is loaded you need to graph the temperatures from multiple data files to find the global minimum. You will use DIAdems DataPlugin Wizard to interactively create a DataPlugin that will load these weather data files. You will then graph the temperature data in VIEW from multiple files and find the minimum temperature. Finally, you will convert the loaded temperature data channels from C to F using DIAdems built-in unit management features.
4.1 First review the DataPlugins installed on your computer. Switch to the NAVIGATOR panel, then select the menu Settings>>Options>>Extensions>>DataPlugins
2003-2011 National Instruments Corporation. All rights reserved. DIAdem Hands-On Exercises, page 81 of 179
4.2 In this exercise you will be creating a DataPlugin called Weather_ASC. If you already have a DataPlugin called Weather_ASC in your DataPlugin list, select it and click on the red X icon to delete it. If you are asked to confirm deletion of the Weather_ASC DataPlugin, then click the OK button. In any case click on the Close button to exit the dialog.
4.3 The DataPlugin Wizard will create the new DataPlugin for you, then automatically use that DataPlugin to load the data file you select. Click on the Delete internal data icon at the top left of your screen to clear the Data Portal.
2003-2011 National Instruments Corporation. All rights reserved. DIAdem Hands-On Exercises, page 82 of 179
4.4 Youre going to use the DataPlugin Wizard to create the new Weather_ASC DataPlugin for you without any programming. Select the menu File>>Text DataPlugin Wizard to launch the DataPlugin Wizard.
4.5 The DataPlugin Wizard initially asks you to enter the path of a sample data file. Select the sample weather file called DataPlugin_Proc1.asc in the DIAdem Data directory and click on the OK button.
2003-2011 National Instruments Corporation. All rights reserved. DIAdem Hands-On Exercises, page 83 of 179
4.6 This is the 1st of 5 steps in the DataPlugin Wizard. In Step 1 you get a preview of the sample data file you selected, and your task in this step is to designate which rows contain group properties, channel properties or data, and which rows should be ignored altogether. The DataPlugin Wizard has correctly determined most of the rows for you. You will, however, need to change the Type column values of lines 1, 2, 7 from Channel to Group, because these property values do not pertain to any one data channel but rather to the file as a whole. You change each Type column value by left-clicking just to the right of the Channel text. Once you have rows 1, 2, 7 switched over to type Group, click on the Next button to proceed to Step 2 of 5.
NOTE: Look at the Preview column in the above screenshot. These data files have standard (SI) scientific channel units (C, mm) and a European date format which starts with the day of the month and uses a decimal between the elements (DD.MM.YYYY). You will need to remember this date/time format for DataPlugin Wizard Step 4 of 5.
2003-2011 National Instruments Corporation. All rights reserved. DIAdem Hands-On Exercises, page 84 of 179
4.7 This is the 2nd of 5 steps in the DataPlugin Wizard. In Step 2 you get a list of all the rows you selected in Step 1 as containing group properties, and your task in this step is to designate how to parse and name those group property rows. By default the Wizard assumes that the row contents should be split into multiple columns with a space delimiter. In this weather file that is not the case at all, so your first task in Step 2 is to uncheck the Space and any other selections in the Column separators section. For the first property in row 1, type in the text Format in the Property column. The Wizard allows you to freely name properties at the group and channel level, and the ASCII File text would best fit under a property named Format. Note that property names can only consist of letters, numbers, and the underscore character (_). For the second and third properties in rows 2 and 3, click on the right edge of the Property field, where an enumeration icon will appear so that you can select from a list of suggested property names. Pick the property Description, for row 2 and Name for row 3. The month of the year will be the most useful piece of information, and the group name is the most visible property. When all three of your property rows look like the screenshot below, click on the <Next> button to proceed on to Step 3 of 5
2003-2011 National Instruments Corporation. All rights reserved. DIAdem Hands-On Exercises, page 85 of 179
4.8 This is the 3rd of 5 steps in the DataPlugin Wizard. In Step 3 you get a list of all the rows you selected in Step 1 as containing channel properties, and your task in this step is to designate how to parse and name those channel property rows. In the previous step you turned off all column delimiters which was correct for the group properties, but these channel properties are separated by semicolons. Check the Semicolon checkbox in the Column separators section and uncheck any others in order to use only semicolon column delimiters for these channel properties. Now that the correct column delimiters are being used, you see each channels property values displayed in a column with that channel number as the column heading. You selected 2 channel property rows in Step 1, and the Wizard has correctly guessed the first property as the Name property of each channel, but the second property should be the unit, not the description. For this second property in row 2, click on the right edge of the Property field, where an enumeration icon will appear so that you can select from a list of suggested property names. Pick the property Unit, then click on the <Next> button to progress on to Step 4 of 5.
2003-2011 National Instruments Corporation. All rights reserved. DIAdem Hands-On Exercises, page 86 of 179
4.9 This is the 4th of 5 steps in the DataPlugin Wizard. In Step 4 you get a list of all the rows you selected in Step 1 as containing data, and your task in this step is to designate how to parse the channel data. In the previous step you turned on semicolon column delimiters for parsing the channel properties. In most ASCII files only one delimiter character is used throughout the file, but in this file the channel properties are separated with semicolon delimiters, while the data values are separated with space delimiters. The DataPlugin Wizard fortunately allows you to select different delimiter characters for group properties, channel properties, and data values. Uncheck the Semicolon checkbox in the Column separators section and check the Space checkbox in order to correctly parse the data values into their correct channels. Note that the Wizard has correctly guessed that the first column is a date/time column make sure all the rest of the columns are numeric, manually changing the data type of one or more columns from text to numeric where needed. The first column has a European date/time format click on the far right of the Time: format field, and select the format DD.MM.YYYY. You are now done describing how to parse the data in this ASCII file, click on the <Next> button to proceed.
2003-2011 National Instruments Corporation. All rights reserved. DIAdem Hands-On Exercises, page 87 of 179
4.10 This is the 5th of 5 steps in the DataPlugin Wizard. In Step 5 you specify the name of the new DataPlugin you have been defining as well as one or more file extensions DIAdem should automatically associate it with. The Wizard has already guessed that you want to use the *.asc file extension of the sample weather data file you selected. Change the DataPlugin Name to Weather_ASC. Hereafter, any time you drag and drop a file with an *.asc file extension from the NAVIGATOR tree view into the Data Portal, DIAdem will automatically use this new Weather_ASC DataPlugin to load the data from that file. Additionally, any time you add a file with an *.asc file extension to a Search Area, DIAdem will also use the Weather_ASC DataPlugin to index that data file into the DataFinder data base. Now click on the <Finish> button to complete the creation of the new Weather_ASC DataPlugin and the loading of your sample data file with it.
2003-2011 National Instruments Corporation. All rights reserved. DIAdem Hands-On Exercises, page 88 of 179
4.11 Now that the Weather_ASC DataPlugin has been automatically created and registered for you, DIAdem goes ahead and uses this new DataPlugin to load the sample ASCII file you used into the Data Portal. Click on the newly loaded group { December } in order to select it in the Data Portal at the right of your screen. Now look at the property table at the bottom right of your screen, where you will see exactly the group properties you defined in Step 2 of 5 in the DataPlugin Wizard: Name, Description, and Format. Navigate in the tree view to My DataFinder>>Search Areas>>National Instruments>>DIAdem 2011>>Data. Notice that the 4 data files starting with the file name DataPlugin_Proc now appear in the NAVIGATOR tree view under the Data directory. Before they did not appear because there was no DataPlugin for data files with the file extension *.asc. If you dont see these DataPlugin_Proc files yet, click on the Refresh icon at the top of your screen to refresh the NAVIGATOR panel and cause them to appear with a + icon in front of them like the other standard DIAdem data files.
2003-2011 National Instruments Corporation. All rights reserved. DIAdem Hands-On Exercises, page 89 of 179
4.12 Now DIAdem has recognized the *.asc files as data files for which there is a DataPlugin, but it has not yet indexed them that is why you see the hourglass icon in front of the 4 DataPlugin_Proc files. Click on the + icon to the left of each of these 4 files, one after the other, to open each up to the group level this forces only those 4 files to be re-indexed.
2003-2011 National Instruments Corporation. All rights reserved. DIAdem Hands-On Exercises, page 90 of 179
4.13 Now you can see the advantage of mapping the { Month } text in each of these weather files to the group name property it is now very easy to pick the month of data you want to load interactively from the NAVIGATOR tree view. You specifically wanted to look at the data for December and January on the same graph, since they are typically two of the coldest months of the year and probably contain the coldest day of the winter. Drag the { January } group from the tree view on the left into the Data Portal on the right in order to load the January data also.
2003-2011 National Instruments Corporation. All rights reserved. DIAdem Hands-On Exercises, page 91 of 179
4.14 Now you have both the December and January data loaded into the Data Portal. In order to actually look at the data values, click on the big VIEW icon at the top left of your screen in order to switch to the VIEW panel in DIAdem. Your DIAdem VIEW may look different than the picture below, depending on what previous work youve already done. You want to create a custom VIEW layout to display this data, so start off by deleting the VIEW areas previously configured. Click on the New Layout icon at the top left of your screen in order to clear the VIEW panel and start with a blank layout. If a confirmation dialog pops up, click on the No button to avoid saving the old layout.
2003-2011 National Instruments Corporation. All rights reserved. DIAdem Hands-On Exercises, page 92 of 179
4.15 In order to add a table of channel values to this VIEW sheet, click on the Assigned Worksheet Partitions icon, then click on the One Channel Table with All Channels icon.
4.16 Now you can see all the values of all the channels loaded in the Data Portal in VIEW sheet 1. It will be much easier, though, to find the winter minimum temperature graphically. Right-click on the Sheet 1 tab at the lower left of your screen and select the New item from the context menu in order to insert a new VIEW sheet.
NOTE: The channel units (C) from the ASCII file are automatically imported into the channel unit property, as seen in the above table heading.
2003-2011 National Instruments Corporation. All rights reserved. DIAdem Hands-On Exercises, page 93 of 179
4.17 Click on the Regular Worksheet Partitions icon, then click on the Two Areas icon in order to automatically divide this sheet into 2 equal, vertically stacked areas, one for December and one for January.
4.18 Drag the { December } group from the Data Portal on the right into the top VIEW area, then select 2D Axis System from the automatic pop-up menu, so that the December channels are displayed in a graph instead of in a value table like in Sheet 1.
2003-2011 National Instruments Corporation. All rights reserved. DIAdem Hands-On Exercises, page 94 of 179
4.19 Drag the { January } group from the Data Portal on the right into the bottom VIEW area, then select 2D Axis System from the pop-up menu, so that the January channels are displayed in a graph like the { December } top graph.
4.20 Drag the legend out from the right edge of both the top and the bottom VIEW areas, so you can see which curves belong to which channels in the graphs.
2003-2011 National Instruments Corporation. All rights reserved. DIAdem Hands-On Exercises, page 95 of 179
4.21 You confirm from the graph of all the data what you expected from the names of the channels that the minimum temperature will indeed by contained in the red T_min curves. Right-click on the Sheet 2 tab and select the New menu to add a new VIEW sheet in which to graph the T_min curves side by side.
4.22 Select the Date channel, hold down the <Shift> key, then select the T_min channel from the { December } group and drag them together into the new VIEW area again select 2D Axis System, this time to graph these 2 channels as a single XY curve.
2003-2011 National Instruments Corporation. All rights reserved. DIAdem Hands-On Exercises, page 96 of 179
4.23 Select both the Date channel and the T_min channel again, this time from the { January } group, and drag them together into the new VIEW area.
4.24 Now you see the minimum daily temperature plotted for both December and January. The minimum temperature during this whole period was -7 C on January 21. But before you go back to your boss with this answer, you decide youd better check the February and March data just to make sure. Click on the NAVIGATOR icon at the top left of your screen in order to switch to the NAVIGATOR panel.
2003-2011 National Instruments Corporation. All rights reserved. DIAdem Hands-On Exercises, page 97 of 179
4.25 Select the { February } data group, hold down the <Ctrl> key, select the final { March } data group, then drag them both into the Data Portal alongside the data you already have from December and January.
4.26 Now you have data from the coldest 4 months of the year in the Data Portal. Click on the big VIEW icon at the left of your screen in order to switch back to the VIEW panel to graph the new data.
2003-2011 National Instruments Corporation. All rights reserved. DIAdem Hands-On Exercises, page 98 of 179
4.27 Select both the Date channel and the T_min channel from the { February } group (holding down the <Shift> key) and drag them together into the graph.
4.28 Select both the Date channel and the T_min channel from the { March } group (holding down the <Shift> key) and drag them together into the graph.
2003-2011 National Instruments Corporation. All rights reserved. DIAdem Hands-On Exercises, page 99 of 179
4.29 Here you have your conclusive answer. December had the closest other cold day at -6 C, it turns out that the low of -7 C on January 21 is definitely the coldest day of that winter. But for the audience youre reporting this result to, you need to convert the temperature channels measured in C to temperature measured in F. The easiest way to select the temperature channels is to filter the Data Portal display. If you dont already see the group and channel filter fields in the Data Portal, click on the button at the top of the Data Portal called To Edit the Filter to show them.
4.30 Type the text T_m into the channel filter field in the Data Portal underneath the group filter field. Notice how as you type the displayed channels become successively fewer as the filter text gets longer. The channels you no longer see are still loaded in the Data Portal, theyre just temporarily hidden by your channel filter.
2003-2011 National Instruments Corporation. All rights reserved. DIAdem Hands-On Exercises, page 100 of 179
4.31 Click on the top T_min channel, hold down the <Shift> key, then click on the bottom T_max channel to select all these temperature channels. All of these channels have the same unit, C, which you need you need to convert to F.$
4.32 Luckily, DIAdem makes it easy to convert data from one unit to another. Click on the Unit property field at the bottom right of your screen, then click on the [] button that appears at the right of that field to launch the unit management dialog.
2003-2011 National Instruments Corporation. All rights reserved. DIAdem Hands-On Exercises, page 101 of 179
4.33 Select the [F ] degree Fahrenheit unit and click on the Convert button to change the unit string AND convert the channel values for all the selected channels in the Data Portal. (You MUST click on the Convert button or you will not convert the channel values)
4.34 Note that the unit property in the Data Portal now reads F and the values graphed on the Y axis range from 20 to 50. So both the unit string and the channel values have been converted from C to F.
2003-2011 National Instruments Corporation. All rights reserved. DIAdem Hands-On Exercises, page 102 of 179
4.35 Finally, Select the T_min channel in the second { January } group you loaded. Now look in the Data Portal property table at the bottom right of your screen and see that the lowest temperature recorded that winter was 19.4 F, just as it appears in the VIEW graph at the left of your screen.
2003-2011 National Instruments Corporation. All rights reserved. DIAdem Hands-On Exercises, page 103 of 179
Exercise #5 Binary DataPlugin and Frequency Analysis
Scenario: Your professor has assigned you the task of processing all the data from a newly installed underwater microphone array. The real data will be coming in soon, so he wants you to establish a process for quickly analyzing the frequency content of sounds recorded at each microphone over time. He specifically requested both 3D waterfall and 2D intensity plots of the Joint-Time-Frequency-Analysis type (JTFA). He would like Windows Meta Files (WMF) of each of these graphs emailed back to him as soon as possible. The data files themselves will be in a proprietary binary format that the previous graduate student invented. Thankfully she had already created a DataPlugin for that file type so that reading the files into DIAdem should be automatic. Your advisor points you to the directory where the DataPlugin file is, as well as a LabVIEW program which creates one of these binary files with simulated test pattern data to get you started.
5.1 Your first task is to Launch Windows Explorer and run the LabVIEW program that creates the test file. If you took all the defaults when installing DIAdem, you will find the LabVIEW example in the following folder on your hard drive: "C:\Program Files\National Instruments\DIAdem 2011\Examples\Documents" If, on the other hand, you are in an official National Instruments seminar, look in "D:\Program Files\National Instruments\DIAdem 2011\Examples\Documents" The LabVIEW program you need to launch is called "GigaLV_StreamToDisk.exe". Double-click the "GigaLV_StreamToDisk.exe" application to launch it. (On 64 bit operating systems you must use the Program Files (x86) folder)
NOTE: DIAdem automatically installs the LabVIEW run-time engine this is why you do not need to have LabVIEW installed in order to run this compiled LabVIEW application. If you have a recent version of LabVIEW installed and want to look at the source code for this example, you can double-click on the GigaLV_StreamToDisk.vi, from which the executable was compiled
2003-2011 National Instruments Corporation. All rights reserved. DIAdem Hands-On Exercises, page 104 of 179
5.2 The LabVIEW application runs automatically as soon as it is loaded, by default creating a file called big.GLV in your My Documents\LabVIEW Data directory. Click on the Replace button if asked to confirm overwriting a previous big.GLV file. If you wish, you can run the VI a couple of more times with different File Name, File Size and/or Chunk Size parameters. Any files you create will automatically be placed in the My Documents\LabVIEW Data directory. Each streamed binary file contains one channel of simulated acoustic data with multiple component frequencies.
NOTE: If you can not get this application to run, you will not be able to work through the rest of Exercise 5 the *.GLV file this application creates is required in the remaining steps.
2003-2011 National Instruments Corporation. All rights reserved. DIAdem Hands-On Exercises, page 105 of 179
5.3 The big.GLV binary file is not in a file format that DIAdem natively understands. Fortunately, a DataPlugin exists which extends DIAdems list of native file formats to include the GLV binary file format. Return to Windows Explorer, which should still be dialed to the same directory as the step before last. Double-click on the GigaLV.uri file to register the GigaLV DataPlugin with your DIAdem. Click the Yes button if you are asked to confirm replacing an existing version of the GigaLV DataPlugin with the version in the GigaLV.uri file you just registered. Once the GigaLV DataPlugin has been registered, you receive a notification dialog. Click the Close button on the notification dialog. (On 64 bit operating systems you must use the Program Files (x86) folder)
2003-2011 National Instruments Corporation. All rights reserved. DIAdem Hands-On Exercises, page 106 of 179
5.4 Return to DIAdem and switch to the NAVIGATOR panel. Click on the Refresh icon and then also the Delete Internal Data icon at the top of your screen to refresh the tree view and then also delete any data channels that may still be in your Data Portal. Click the No button if you are asked whether you want to save the previous data file (changes).
5.5 Navigate in the tree view to My Documents\LabVIEW Data\big.GLV, then drag the big.GLV file into the Data Portal to load the binary data.
NOTE: Your big.GLV file may still have a question mark icon (?) next to it. You can right-click on it and choose the Reindex File context menu to force the file to index.
2003-2011 National Instruments Corporation. All rights reserved. DIAdem Hands-On Exercises, page 107 of 179
5.6 The GigaLV DataPlugin you just registered enabled DIAdem to read this external binary file format. Youre curious how much work that other graduate student put into creating the DataPlugin and decide to take a look at the code behind it. Select the Settings>>Options>>Extensions>>DataPlugins menu in order to find and open up the registered GigaLV DataPlugin.
5.7 This dialog lists all the DataPlugins registered in your DIAdem and which file extensions they can open. With the exception of the GigaLV DataPlugin, all of the below DataPlugins were registered during DIAdems initial installation. Right-click the GigaLV DataPlugin in the list and select the Edit script button to load the DataPlugin source code into SCRIPT, then click on the Close button.
2003-2011 National Instruments Corporation. All rights reserved. DIAdem Hands-On Exercises, page 108 of 179
5.8 Now DIAdem has placed you in the SCRIPT panel and loaded the VBScript code of the GigaLV DataPlugin. Youre surprised that its only 20 lines of code, and many of its features are pretty easy to pick out. In line 7 the expected binary byte order is set to Big Endian In line 8 the time between values is loaded as a DBL In line 12 the rest of the values in the file are configured to be read as SGLs Most of the rest of the code assigns property values to the root, group, and channel levels, including the channel waveform properties in lines 13 through 19. Notice that this DataPlugin does NOT read in the individual SGL values of the Data channel, it just configures HOW to read those values. The actual binary parsing of the channel values happens in the DataPlugin engine in optimized C code. This means that the DataPlugin VBScript code is often very simple and compact. In most cases having a waveform Data channel is preferable, but for the case of 3D graphing and time interval FFTs it will actually be easier to work with a Time and Data pair of channels. Click on the ANALYSIS panel to split the waveform Data channel this DataPlugin loaded into the corresponding pair of implicit Time channel and numeric Data channel.
2003-2011 National Instruments Corporation. All rights reserved. DIAdem Hands-On Exercises, page 109 of 179
5.9 Click on the Channel Functions palette (cog icon), then click on the Numeric Channels Waveform Channels function icon.
5.10 Select Data in the Channels: field and the Waveform channels to numeric channels radio button, then click on the OK button to split the waveform Data channel into its respective implicit Time and numeric Data channels.
5.11 Now you have numeric (123) Time and Data channels in the Data Portal.
2003-2011 National Instruments Corporation. All rights reserved. DIAdem Hands-On Exercises, page 110 of 179
5.12 Your next step will be to run an FFT calculation, and it will be convenient for the FFT channels to land in their own group in the Data Portal. Right-click on the existing big group in the Data Portal and select the New>>Group context menu to create a new Data Portal group.
5.13 Type in FFT ALL in the Name: field, make sure the Set default group checkbox is checked, then click on the OK button to create the new group.
5.14 Click on the Signal Analysis palette, then click on the FFT (One Time Signal) function icon to launch the FFT configuration dialog.
2003-2011 National Instruments Corporation. All rights reserved. DIAdem Hands-On Exercises, page 111 of 179
5.15 Make sure the Time and Data channels are selected in the Time channel: and Signal channels: fields, then click on the OK button to run the FFT.
5.16 Now you have new Frequency and AmplitudePeak channels in the Data Portal containing the results of the Fourier Transform calculation. Click on the large VIEW tab at the left of your screen in order to switch over to the VIEW panel and look at both the raw data and the frequency analysis you just ran.
2003-2011 National Instruments Corporation. All rights reserved. DIAdem Hands-On Exercises, page 112 of 179
5.17 Click on the New Layout icon at the top left of your screen to clear the VIEW panel of any existing areas. Click the No button if you are asked whether you want to save the previous VIEW layout (changes).
5.18 Drag the big group from the Data Portal on the right into the empty VIEW area, then select the 2D Axis System display option in order to graph the raw time series data.
2003-2011 National Instruments Corporation. All rights reserved. DIAdem Hands-On Exercises, page 113 of 179
5.19 The signal is oscillating so quickly over a horizontal time window of 10 seconds between vertical values -1 and +1 that it looks like a solid band of color you need to zoom in some. There are several ways of zooming in DIAdem VIEW, but the following is the easiest way, and youll only learn about it here (Easter Egg alert). Place your mouse on the part of the signal you want to zoom into, then right-click (RIGHT-click) and hold the right mouse button down while you drag the mouse to the right to outline a time region a little smaller than a second centered about the 4 second mark (see the figure below), then release the mouse button.
5.20 Youre still not zoomed all the way in, but you should now be able to see that the signal is going up and down very quickly. The pattern you see below depends strongly on the width of the zoom region you selected, so yours may look quite different. Click on the Move icon (hand) so that you can pan through the data.
2003-2011 National Instruments Corporation. All rights reserved. DIAdem Hands-On Exercises, page 114 of 179
5.21 Now when you hold your mouse over the data, it appears as the same hand icon that you just clicked on this enables you to grab the data and pan left or right through the data set, tracking your mouse movement. Click on the graph, hold the mouse button down, and drag your mouse left / right as needed to center the 4 second mark on the X axis in the middle of your screen. The sharp change in the interference-like pattern at 4 seconds indicates that the dominant frequency of the signal changed abruptly at that time.
5.22 First Click on the Move icon (hand) again to disengage the panning mode. Depending on the region of the X axis you selected a few steps back, you may not see a dramatic shift at the 4 second mark. In that case click on the + / - icons to incrementally zoom into / out of the data set (or use the mouse scroll wheel) this will change the interference patterns you see from the periodic signal.
2003-2011 National Instruments Corporation. All rights reserved. DIAdem Hands-On Exercises, page 115 of 179
5.23 Youve now seen one clear frequency transition at time = 4s. The next step is to plot the FFT frequency analysis youve already calculated to see all the frequency content in the raw data. You may want to come back to this time series graph later, so you decide to create a new Sheet in DIAdem VIEW to graph the FFT results on. Rightclick on the existing Sheet 1 tab at the bottom of the screen and select the Add New Sheet to End context menu.
5.24 Drag the FFT ALL group from the Data Portal on the right into the new Sheet 2 you just created in VIEW. Select the 2D Axis System display option to graph the frequency distribution you calculated.
2003-2011 National Instruments Corporation. All rights reserved. DIAdem Hands-On Exercises, page 116 of 179
5.25 It looks like the dominant components are at low frequencies. In general, though, its often convenient to look at wide frequency FFT results on a Log(frequency) X axis. Click on the X axis scaling icon at the top middle of your screen and select X-Axis [Log.].
5.26 Now you can see the entire frequency spectrum from 0.1 Hz to 100 kHz spread evenly left to right on your X axis, and you immediately notice that there is a cluster of peaks between 100 Hz and 1000 Hz. Click on the Band Zoom icon at the top left of your screen and then select the frequency region surrounding these peaks in order to zoom into just that part of the frequency spectrum.
2003-2011 National Instruments Corporation. All rights reserved. DIAdem Hands-On Exercises, page 117 of 179
5.27 Now you see that the data set contains a series of 10 well-defined frequency components ranging from slightly over 200 Hz to slightly under 500 Hz that look like they might be evenly spaced in frequency. Click on the X axis scaling icon at the top middle of your screen and select X-Axis [Linear] in order to more easily check the frequency spacing on a linear frequency X axis.
5.28 Your professor specifically asked you to determine when these various frequencies were active during this 10 second data run. Instead of calculating one FFT over the full 10 seconds of data, you should now break the signal into N time segments and calculate an FFT from each of them. This will give you a frequency breakdown at progressive snapshots of time from the beginning of the data run to the end of the data run. DIAdem calls this an interval FFT calculation, and it will generate a new FFT channel for each of the N time intervals. It will be convenient later when you graph those results to have them in their own Data Portal group. Right-click on the existing FFT ALL group in the Data Portal and select the New>>Group context menu to create a new Data Portal group.
2003-2011 National Instruments Corporation. All rights reserved. DIAdem Hands-On Exercises, page 118 of 179
5.29 Name your new group FFT Intervals, verify that the Set default group checkbox is checked, then click on the OK button to finish creating the group in the Data Portal.
5.30 Now you are ready to run the time interval FFT calculation. Click on the large ANALYSIS tab at the left of your screen in order to switch to the ANALYSIS panel and configure the time interval FFT calculation.
5.31 Click on the Signal Analysis palette, then click on the FFT (One Time Signal) analysis routine. This pops up the FFT configuration dialog again.
2003-2011 National Instruments Corporation. All rights reserved. DIAdem Hands-On Exercises, page 119 of 179
5.32 Verify again that the Time and Data channels are selected in the Time channel: and Signal channels: fields. This time you will need to set a few parameters differently in order to calculate N separate FFTs, each over a time segment of the data set. Click on the last tab called Time Intervals to make these changes. Select the Number / Start / Overlap radio button, then set the Number of intervals to 10. This will result in 10 FFTs calculated over the 10 second long data set, one for the interval 0s 1s, another for the interval 1s 2s, up to the last interval 9s 10s. Finally, check the Generate index channel checkbox (important!) and click on the OK button to accept these settings and run the time interval FFT calculation.
2003-2011 National Instruments Corporation. All rights reserved. DIAdem Hands-On Exercises, page 120 of 179
5.33 As expected, your new Data Portal group now contains 10 new FFT channels, one for each second of acquired data from 0s to 9s. If for some reason you do not see a Frequency channel, an FFTIndex channel, and 10 channels named AmplitudePeak through AmplitudePeak9, select all the channels in the FFT Intervals group, right-click one of them and select the Delete context menu, then repeat Steps 5.28 through this one. Click on the VIEW tab at the left of your screen to return to the VIEW panel to look at your time interval FFT results. .
5.34 Select the Frequency channel and all the Amplitude# channels in the Data Portal, while holding down the Ctrl key on your keyboard, then drag this channel selection onto the existing FFT graph to see the FFT interval results overlaid on top of the FFT of the whole data set.
2003-2011 National Instruments Corporation. All rights reserved. DIAdem Hands-On Exercises, page 121 of 179
5.35 You can clearly see that there is a one-to-one correlation between each interval FFT and one of the FFT peaks over the whole data set, the question is which frequency peaks occurred at which times. To clarify the issue, place your mouse over the right hand border of the graph until the mouse icon changes to 2 vertical lines, then click and drag out that border to the left to resize the VIEW legend display.
5.36 By default the VIEW legend shows 4 channel properties, one of which is the channel name. The other properties are actually obscuring the important suffix of each channel name. Fortunately, you can customize which properties display in the legend. Rightclick on the Name field in the legend and select the Legend context menu in order to pop up the legend configuration dialog.
2003-2011 National Instruments Corporation. All rights reserved. DIAdem Hands-On Exercises, page 122 of 179
5.37 Select all 3 property rows below the name property in the middle of this dialog, then click on the < button to remove these 3 properties from the legend display. Finally click the OK button to accept these legend configuration changes.
5.38 Now the only remaining confusion is that the original (red) FFT curve is named the same thing (Amplitude) as the first (green) interval FFT curve. You can freely rename channels in the Data Portal, though. For clarity, you decide to rename that first FFT interval channel to AmplitudePeak0. Right-click on the first interval FFT channel AmplitudePeak in the Data Portal at the right of your screen, then select the Rename context menu.
2003-2011 National Instruments Corporation. All rights reserved. DIAdem Hands-On Exercises, page 123 of 179
5.39 Now the AmplitudePeak channel in the FFT Intervals group appears highlighted and is ready to be renamed. Hit the End button or the right arrow key to move the cursor to the end of the current channel name, and type 0 to rename the channel AmplitudePeak0. Hit the <Enter> key on your keyboard to accept this name change.
5.40 Notice that the VIEW legend updates the green curve name to be AmplitudePeak0. What you really want to see is the progression of these interval FFTs over time. You can easily achieve a preliminary look at this in VIEW by switching the Y axis display to show the curves stacked on top of each other. Click on the Y-Axis [Linear] icon at the top middle of your screen, then select the option n Systems [Linear] to switch to displaying the curves stacked vertically.
2003-2011 National Instruments Corporation. All rights reserved. DIAdem Hands-On Exercises, page 124 of 179
5.41 Here you see the first indication of when each of the red FFT peaks occurred during the course of the 10 second data acquisition. The highest frequency green AmplitudePeak0 FFT peak, stacked near the top of the graph, occurred during the initial second of the data set, while the lowest frequency purple AmplitudePeak9 FFT peak, stacked at the bottom of the graph, occurred in the last second of the data set. In fact, it looks like this simulated test pattern created by the LabVIEW program shifted to a slightly lower frequency after each second of the data set. Because the FFT intervals are displayed top to bottom in this graph, there is an implicit time axis starting at 0s at the top of the graph and proceeding down to 10s at the bottom of the graph. You will need to explicitly assign a time value for each of these FFT interval curves in order to create the waterfall and intensity Joint-Time-Frequency-Analysis (JTFA) plots that your advisor requested. You decide to take another look at the raw time series data to make sure you do the time value assignment correctly for the FFT intervals. Click on the Sheet 1 tab to return to the raw data graph.
2003-2011 National Instruments Corporation. All rights reserved. DIAdem Hands-On Exercises, page 125 of 179
5.42 You want to see the whole time range at once, so click on the Zoom Off icon near the top left of your screen to display the data set with no zooming.
5.43 Here you see again that the raw data was acquired between time values 0s and 10s. The first interval FFT was calculated on data points between time 0s and 1s, while the last interval FFT was calculated on data points between 9s and 10s. Each resulting interval FFT curve represents the frequency content of the whole time segment, so the average time value for the initial FFT interval is 0.5s, while the average time value for the last FFT interval is 9.5s. You need to match up the FFTIndex channel values with these time intervals the easiest way to do that will be in a VIEW table in a new sheet. Right-click on the current Sheet 1 tab at the bottom of the screen and select the Add New Sheet to End context menu.
NOTE: The vertical white lines you see above will NOT appear on your screen they have been artificially painted on in order to show the data points used for each of the 10 FFT intervals you calculated.
2003-2011 National Instruments Corporation. All rights reserved. DIAdem Hands-On Exercises, page 126 of 179
5.44 Drag the FFT Intervals group from the Data Portal on the right into the new Sheet 3 you just created in VIEW. This time Select the Channel Table display option to show a table of all the channel values.
5.45 The second channel, FFTIndex, was created by the interval FFT calculation it has 10 values, one for each of the 10 time intervals you selected in the FFT dialog. But what you want this channel to be are the average interval time values. Click on the Name field in that second channels table header and type in the new channel name Interval Time. Now click on the Unit field in that second channels table header and type in s. Note that the name of the FFTIndex channel in the Data Portal changes automatically to the new Interval Time name you just gave it. As you saw a few steps ago, the time values in the Interval Times channel should run from 0.5 to 9.5. Click on the ANALYSIS tab at the left to switch to the ANALYSIS in order to subtract 0.5 from each of these channel values.
2003-2011 National Instruments Corporation. All rights reserved. DIAdem Hands-On Exercises, page 127 of 179
5.46 Click on the Basic Mathmatics palette and then select the Scale function to rescale the index channel to correspond to the time interval values by subtracting 0.5 from each channel value.
5.47 Select the Interval Time channel you just renamed in the Channel: field, then enter -0.5 for the Offset: field, verify that the Factor: field is set to 1, then check the Store result in original channels checkbox (important!). The channel preview at the right of the dialog should show the red output shifted down from the blue starting values by the -0.5 offset you selected. Click on OK to execute this rescaling in the Interval Time channel.
2003-2011 National Instruments Corporation. All rights reserved. DIAdem Hands-On Exercises, page 128 of 179
5.48 Make sure you have no new LinearScaled channel at the bottom of the FFT Intervals group. Also verify that the Minimum and Maximum properties of the Interval Time channel, as shown in the Data Portal property table at the bottom right of your screen, show the correctly scaled values 0.5 and 9.5. Click on the VIEW tab at the left to switch back to VIEW and look at the new data values.
5.49 Now you can see that the Interval Time values run from 0.5 to 9.5, as desired. It looks like the Frequency channel also marches up by exactly 1 Hz per row, which would mean it ranges all the way up to 125 kHz, given the 125000 length in its table header. Thats way, WAY too much frequency range. You know from the FFT over the whole time series data that the maximum frequency content was under 500Hz. The JTFA graphs will display faster if you trim the size of the Frequency channel down to, say, 0Hz to 700Hz. Right-click on one of the Frequency channel values, then select Go To>>Channel Value from the context menu.
2003-2011 National Instruments Corporation. All rights reserved. DIAdem Hands-On Exercises, page 129 of 179
5.50 Ensure that the channel is Frequency and the operator is >= in the dialog, then enter 700 for the search value threshold and click on the Find Next button to find the first Frequency value >= 700Hz.
5.51 You have now located that the Frequency channel crosses the 700 Hz threshold at channel row = 701. Click on the Close button to exit the dialog.
5.52 Double-click on the Length value of the Frequency column header and enter in a new length of 700 to force the Frequency channel to be only 700 values long.
2003-2011 National Instruments Corporation. All rights reserved. DIAdem Hands-On Exercises, page 130 of 179
5.53 The Frequency channel should now end at 699Hz, which is the 700th value. This will force any graphs of the time interval FFT results to range only between 0Hz and 700Hz. You are now ready to plot the first JTFA graph. Right-click on the current Sheet 3 tab at the bottom of the screen and select the Add New Sheet to End context menu to create a new sheet for the time interval FFT graph.
5.54 Drag the FFT Intervals group from the Data Portal on the right into the new Sheet 4 you just created in VIEW. This time Select the Contour display option to show a contour plot of the time interval 3D surface.
2003-2011 National Instruments Corporation. All rights reserved. DIAdem Hands-On Exercises, page 131 of 179
5.55 As before in the stacked 2D plot, you see that the frequency content moves steadily lower with time, starting just under 500Hz at time = 0s and ending just over 200Hz at time = 10s. Note that the Time axis increases upward now. The nice thing about this contour plot in VIEW is that you can easily zoom into a region of interest just by surrounding it with the mouse. Click on the Frame Zoom icon at the top left and then with the mouse click and surround the 200Hz to 500Hz frequency range.
5.56 Another nice interactive feature of the contour plot in VIEW is that you can move the crosshair cursor around with the left mouse button and get exact XYZ coordinate values and dynamic isolines corresponding to any point of interest. You need to configure the exact display of this graph and export it to WMF image files for your advisor, though, and this is only available in REPORT. Click on the Transfer to REPORT icon at the top of your screen to move this graph to REPORT to serve as an excellent starting point to configure those output images.
2003-2011 National Instruments Corporation. All rights reserved. DIAdem Hands-On Exercises, page 132 of 179
5.57 The contour plot transferred from VIEW unzoomed, so you need to zoom in again this time youll use explicit start and stop values for each axis to achieve a precise zoom window. You also have a better 3D display option in REPORT than in VIEW that will avoid unnecessary 3D interpolation. Right-click on the 3D surface and select the Display context menu to change these settings.
5.58 In the first Curve List tab, change the 3D graph Type to 2D matrix
2003-2011 National Instruments Corporation. All rights reserved. DIAdem Hands-On Exercises, page 133 of 179
5.59 The new 2D matrix display type defaults to the color blue. Change the color to the Glob. Palette 1... option so that the color will scale with the Z axis value.
5.60 One more tweak of this new 2D matrix display mode is needed. Click on the [] icon to pull up the matrix spacing on both X and Y axes. The 2D matrix display will show a checkerboard of colored rectangles that shows both the Z value via the color as well as the X and Y mesh sizes by the dimensions of the rectangle.
2003-2011 National Instruments Corporation. All rights reserved. DIAdem Hands-On Exercises, page 134 of 179
5.61 Set all the Width and Offset fields to 0, which will cause the rectangles of the checkerboard to touch each other. Click on the OK button to accept the changes.
5.62 Finally, to change the frequency axis scaling, select the Axis Parameters tab at the top of the dialog to pick the exact start and stop frequencies you want to show.
2003-2011 National Instruments Corporation. All rights reserved. DIAdem Hands-On Exercises, page 135 of 179
5.63 Select the X-axis Scaling node at the top left of the dialog, then uncheck the Autoscaling checkbox and set the Begin frequency to 200, the End frequency to 500, and the Tick Interval to 50 and click on OK.
5.64 There, all ready for export. Click on the Save Graphic As icon at the top of your screen to export this report as a WMF image file.
2003-2011 National Instruments Corporation. All rights reserved. DIAdem Hands-On Exercises, page 136 of 179
5.65 Select the Save as type to be Windows metafiles (*.WMF), navigate to the Desktop, then name the image file Intensity.WMF and click on the Save button to create the new WMF file that your professor requested. In the next dialog click on the OK button to accept the default output ratio (1024 x 768). Click on the Yes button if requested to confirm overwriting an existing WMF files.
2003-2011 National Instruments Corporation. All rights reserved. DIAdem Hands-On Exercises, page 137 of 179
5.66 The easiest way to create the other graph your professor wanted, the 3D waterfall, is to copy this 2D intensity graph to a new sheet and tweak its configuration. Right-click on the VIEW-REPORT tab at the bottom of your screen, then select the Copy context menu to create a new REPORT sheet. In the pop-up Copy worksheet dialog, select the last VIEW-REPORT sheet and click on the OK button to copy the sheet to the far right of the REPORT panels tab list.
5.67 Right-click on the newly inserted graph and select the Display context menu to tweak the 2D intensity graph configuration into a 3D waterfall graph.
2003-2011 National Instruments Corporation. All rights reserved. DIAdem Hands-On Exercises, page 138 of 179
5.68 There are only two tweaks needed the main one is to change the display type to waterfall. Click on the current 2D matrix display type and select Waterfall from the drop-down list of display options.
5.69 The other tweak needed is to set the X and Y axis labels to position themselves automatically. Switch from the Curve List tab to the Axis Parameters tab of the dialog. Now select the X-axis Label node at the left of the dialog and check the Automatic checkbox.
2003-2011 National Instruments Corporation. All rights reserved. DIAdem Hands-On Exercises, page 139 of 179
5.70 Finally, select the Y-axis Label node at the left of the dialog and check the Automatic checkbox, then click on the OK button to accept the changes.
5.71 Now you have a 3D waterfall graph, but youre still staring at it top-down, so that all the 3D waterfall curves look like flat lines. Click on the graph so that your mouse icon changes to a rotation icon, then click, hold and drag the graph up and slightly to the right to rotate the 3D graph out of the XY plane.
2003-2011 National Instruments Corporation. All rights reserved. DIAdem Hands-On Exercises, page 140 of 179
5.72 Here is the 3D waterfall display your professor requested, but chances are the graph needs to be resized smaller to fit on your screen better. Grab the square at the edge of the graph and drag it thinner and then shorter to fit your screen.
5.73 There, all ready for export. Click on the Save Graphic As icon at the top of your screen to export this report as a WMF image file.
2003-2011 National Instruments Corporation. All rights reserved. DIAdem Hands-On Exercises, page 141 of 179
5.74 Select the Save as type to be Windows metafiles (*.WMF), navigate to the Desktop, then name the image file Waterfall.WMF and click on the Save button to create the new WMF file that your professor requested. In the next dialog click on the OK button to accept the default output ratio (1024 x 768). Click on the Yes button if requested to confirm overwriting an existing WMF files.
2003-2011 National Instruments Corporation. All rights reserved. DIAdem Hands-On Exercises, page 142 of 179
5.75 Finally open up Windows Explorer, navigate to the Desktop, then right-click on the Intensity.WMF image file and select the Open With>>Microsoft Office Picture Manager context menu.
5.76 Again in Windows Explorer right-click this time on the Waterfall.WMF image file and select the Open With>>Microsoft Office Picture Manager so that both these files are opened in the same image viewer.
2003-2011 National Instruments Corporation. All rights reserved. DIAdem Hands-On Exercises, page 143 of 179
5.77 Now look at the files you opened in the Microsoft Office Picture Managerthe most recently loaded image is the WMF image of a 3D waterfall plot that your professor requested. Click on the Previous (left arrow) icon at the bottom left of your screen to view the first image you loaded.
5.78 Here is the WMF image of a 2D intensity plot that your professor requestedYour 2 WMF graph files are now ready to email to your advisor.
2003-2011 National Instruments Corporation. All rights reserved. DIAdem Hands-On Exercises, page 144 of 179
Exercise #6 Synchronizing Data with Video
Scenario: You are a newly hired engineer in an automobile safety lab and have been told to take a look at the results of a recent crash test. You are told that this lab uses DIAdem to analyze the crash data and synchronize the data and high speed video captured during the crash test. Supposedly this is pretty easy to do, since your new mentor on the job promptly went on vacation for 3 days and told you to Check it out while Im gone!. The only detail he left in his email was to let me know if the resultant head acceleration exceeded 205 m/s2 at the point that the dummy head struck the headrest.
6.1
After working your way though all the self-training material on DIAdem that you can find at your lab, you decide to give it your best try. Click on the NAVIGATOR tab at the top left of your screen to switch to the NAVIGATOR panel, then click on the Delete Internal Data icon at the top left of your screen to delete any data currently loaded in DIAdem. Click on the No button if asked if you want to save changes to the data currently in the Data Portal before deleting.
2003-2011 National Instruments Corporation. All rights reserved. DIAdem Hands-On Exercises, page 145 of 179
6.2
Click on the Load Data File icon at the top left of your screen to pop up a file dialog with which you can find and load the crash data set your mentor indicated.
6.3
Select the SafetyTest.tdm file from the DIAdem Examples\Data folder. If you took all the defaults when installing DIAdem, the Examples\Data folder is at C:\Program Files\National Instruments\DIAdem 2011\Examples\Data If, on the other hand, you are in an official National Instruments seminar, look in D:\Program Files\National Instruments\DIAdem 2011\Examples\Data Now click on the Load button to load this data file. (On 64 bit operating systems you must use the Program Files (x86) folder)
NOTE: By default DIAdem looks for data files in a different Data folder. If you dont see the SafetyTest.tdm file, double-check that you are really looking in the folder Program Files\National Instruments\DIAdem 2011\Examples\Data. 2003-2011 National Instruments Corporation. All rights reserved. DIAdem Hands-On Exercises, page 146 of 179
6.4
Now the data is loaded into the Data Portal at the right 3 head acceleration channels. You remember that video synchronization happens in the VIEW panel, so you click on the VIEW tab at the far left of your screen to switch to the VIEW panel. Click on the New Layout icon at the top left of your screen to start a new VIEW layout from scratch. Select No if asked to save your previous VIEW layout before clearing the VIEW panel.
6.5
Drag the vehicle 1 group from the Data Portal on the right of your screen into the empty VIEW area, then select the 2D Axis System display type to plot the data on an XY graph.
2003-2011 National Instruments Corporation. All rights reserved. DIAdem Hands-On Exercises, page 147 of 179
6.6
Here you see the head acceleration curves along the three axes (X, Y, Z) over the duration of the crash. You want to display a high speed video taken of this crash synchronized with the actual head acceleration data youve already graphed. Rightclick on the white space of the graph and select the New Area>>Top menu to create a new VIEW area for your video above the current graph area.
6.7
You need to create one more VIEW area for a static image of the test setup. Rightclick on the empty top area and select the New Area>>Right menu.
2003-2011 National Instruments Corporation. All rights reserved. DIAdem Hands-On Exercises, page 148 of 179
6.8
Now you need to assign the video and graphics types to the two new VIEW areas. Right-click on the top left area and select the Display Type>>Video menu.
6.9
In the Select Video dialog that pops up, click the [] button to browse for a video file.
2003-2011 National Instruments Corporation. All rights reserved. DIAdem Hands-On Exercises, page 149 of 179
6.10 Select the Safetytest01.AVI file from the DIAdem Examples\Documents folder. If you took all the defaults when installing DIAdem, Examples\Documents is at C:\Program Files\National Instruments\DIAdem 2011\Examples\Documents If, on the other hand, you are in an official National Instruments seminar, look in D:\Program Files\National Instruments\DIAdem 2011\Examples\Documents Now click on the Open button to load this selected file path. (On 64 bit operating systems you must use the Program Files (x86) folder)
NOTE: By default DIAdem looks for data files in a different Documents folder. If you dont see the Safetytest01.AVI file, double-check that you are really looking in Program Files\National Instruments\DIAdem 2011\Examples\Documents. 6.11 Click on the OK button to assign this video file to the VIEW area.
2003-2011 National Instruments Corporation. All rights reserved. DIAdem Hands-On Exercises, page 150 of 179
6.12 In order for the video to display correctly synchronized with the time axis of the graph in the bottom VIEW area, the correct start time and frame rate for the video must be entered. Right-click on the video and select the Display menu in order to enter this information.
6.13 You know that the frame rate of your high speed camera is 1000 and that the camera starts recording based on a digital trigger that already corresponds to time zero on the acceleration data channels. Set the Frame frequency to 1000 frames per second and leave the Start time set to 0. Click on the OK button to accept these synchronization parameters.
2003-2011 National Instruments Corporation. All rights reserved. DIAdem Hands-On Exercises, page 151 of 179
6.14 You need to add one last element to your layout. In the empty space to the right of the video you want to add a static picture of the original crash setup before the crash. Right-click in the blank upper right VIEW area and select the context menu Display Type>>Image.
6.15 In the Select Image dialog that pops up, click the [] button to browse for a picture file.
2003-2011 National Instruments Corporation. All rights reserved. DIAdem Hands-On Exercises, page 152 of 179
6.16 Select the Safetytest_a.JPG file from the DIAdem Examples\Documents folder. If you took all the defaults when installing DIAdem, Examples\Documents is at C:\Program Files\National Instruments\DIAdem 2011\Examples\Documents If, on the other hand, you are in an official National Instruments seminar, look in D:\Program Files\National Instruments\DIAdem 2011\Examples\Documents Now click on the Open button to load this selected file path. (On 64 bit operating systems you must use the Program Files (x86) folder)
NOTE: By default DIAdem looks for graphic files in a different Documents folder. If you dont see the Safetytest_a.JPG file, double-check that you are really looking in Program Files\National Instruments\DIAdem 2011\Examples\Documents. 6.17 Click on the OK button to assign this picture file to the VIEW area
2003-2011 National Instruments Corporation. All rights reserved. DIAdem Hands-On Exercises, page 153 of 179
6.18 You now have all of the elements of your VIEW layout assembled. Left-click on the bottom graph area so that the playback tool bar at the top right of the screen becomes active. Then click on the Play button in the playback tool bar to play once through the video and the data synchronized. You can see the current time value by watching the vertical cursor on the graph move from left to right.
6.19 The crash data spans 0.3 seconds, and the playback is in real time by default, which is way too fast for human eyes. Click on the Cursor Parameters icon at the far right of the screen to slow down the replay so you can watch the crash develop in slow motion.
2003-2011 National Instruments Corporation. All rights reserved. DIAdem Hands-On Exercises, page 154 of 179
6.20 Change the replay Speed parameter to 0.01 from its original 1.0 value. This will play the video back at a hundredth of the actual recorded speed. Click the OK button to accept this cursor parameter change.
6.21 Now play the video and data synchronized in slow motion. Click on the Repeat Play button at the top right of your screen to replay the crash continuously. Notice how the video frames dont begin until time = 0, just like you configured.
2003-2011 National Instruments Corporation. All rights reserved. DIAdem Hands-On Exercises, page 155 of 179
6.22 After watching the crash loop a time or two, you now want to be able to zero in on a particular time of interest the headrest impact. First you must stop the continuous replay. Click on the Pause button at the top right of your screen.
6.23 Click and drag your mouse cursor on the bottom graph area left and right, which will move the graph cursor backwards and forwards in time, dragging the synchronized video frames with it. Notice that after the impact the rear of the car shifts significantly to its left.
2003-2011 National Instruments Corporation. All rights reserved. DIAdem Hands-On Exercises, page 156 of 179
6.24 Now move your cursor slightly left and right near the 0.25 second mark. It looks like the dummy further away from you hits his head on the headrest when the acceleration channels peak again. Also notice in the static image of the test setup that this is a car for right-hand drivers (UK, India, etc.), so that would be the driver dummy who hit his head.
6.25 You want to zoom into the top right region of the video to take a closer look at the headrest impact. Position your mouse at the center of the video area, then rightclick, hold and drag your mouse to the upper right corner to highlight the top right quarter of the video, then release the mouse button.
Note: If you want to unzoom the video, just right-click on the video area and select the context menu Zoom>>Zoom Off. 2003-2011 National Instruments Corporation. All rights reserved. DIAdem Hands-On Exercises, page 157 of 179
6.26 You can also zoom into just the time window that contains the headrest impact. Click on the Band Zoom icon at the top left of the acceleration graph, the click, hold and drag the mouse from about 0.25s to the end of the graph (0.3s), finally release the mouse to select this time window for the zoom.
6.27 Click on the Repeat Play icon and observe that now the video replay is in a tight time loop of exactly the time window you selected in the last step.
Note: If you had selected the video area prior to clicking on the Repeat Play icon, the entire video would have replayed. The Play and Repeat Play icons infer the time window to use from the currently selected VIEW area.
2003-2011 National Instruments Corporation. All rights reserved. DIAdem Hands-On Exercises, page 158 of 179
6.28 Click on the Pause icon to stop the video replay. Now youre convinced that the head impact at time = 0.27s was the far seats headrest the drivers headrest.
6.29 Now its time to calculate the resultant acceleration. You know the DIAdem Crash Analysis Toolkit has a built-in function for this and many other standard crash algorithms, but you dont have that installed yet. You figure you ought to be able to do this with a general-purpose channel calculation. Click on the ANALYSIS tab at the left of your screen to switch to the ANALYSIS panel, then click on the Calculation Manager icon near the top left of your screen.
2003-2011 National Instruments Corporation. All rights reserved. DIAdem Hands-On Exercises, page 159 of 179
6.30 This is the Calculation Manager in DIAdem, in which you can configure, save, load, and execute channel calculations. These calculations are usually a single, freeform equation taking one or more channels as inputs and always resulting in one channel of calculated values. Sometimes a series of calculations need to be performed, with the output of the first calculation used as an input in the second calculation, etc. Other times the calculation is more complicated than a single equation. In all cases the Calculation Manager keeps track of the logic of each calculation and the sequence and interconnectedness of multiple calculations. The default calculation groups you see below (Vehicle power, Vehicle data, Noise calculations) are installed by DIAdem as the default example calculation set. You want to create a brand new calculation set from scratch that you can re-use and send to others, so click on the New icon at the top left of this dialog to start from scratch.
2003-2011 National Instruments Corporation. All rights reserved. DIAdem Hands-On Exercises, page 160 of 179
6.31 Your new calculation set will have only one formula in it (to calculate the 3D resultant value), but you still need to create and name a calculation group, so click on the Add Calculation Group icon at the top of this dialog. Name the new calculation group 3D Vector Calculations in the dialog that pops up, then click on the OK button to finish adding the new calculation group.
6.32 Click on the Add Calculation icon at the top of your dialog to add a channel calculation to your new calculation group 3D Vector Calculations that will determine the 3D vector resultant channel from the respective X, Y, and Z component channels.
2003-2011 National Instruments Corporation. All rights reserved. DIAdem Hands-On Exercises, page 161 of 179
6.33 First name the new channel calculation Resultant in the Name: field at the top left of the dialog. Next check the Quantity-based checkbox at the left middle of the dialog to enable automatic unit conversions. Finally type into the Formula: field the following equation to calculate the 3D vector resultant channel from the respective X, Y, and Z component channels: R = ( X^2 + Y^2 + Z^2 )^0.5
The upper half of the Calculation Manager dialog specifies the name, description and formula of the calculation. The lower half of the Calculation Manager dialog links each variable (R, X, Y, Z) in the calculations formula with a data source or data target. All array variables are mapped one-to-one to a channel in the Data Portal. Scalar variables, on the other hand, can be mapped to a constant value, a DIAdem expression, or a property value from the Data Portal. Additionally, input variables in this calculation can be mapped from the outputs of previous calculations, and the output variable in this calculation can be mapped to an input of a subsequent calculation.
2003-2011 National Instruments Corporation. All rights reserved. DIAdem Hands-On Exercises, page 162 of 179
6.34 You need to add 3 input definitions (X, Y, Z) and one output definition (R) to the bottom half of this dialog. Drag the vehicle 1 group from the Data Portal at the right of DIAdem into the Inputs field in the lower left of the dialog, then click on the Add Output icon above the Outputs field at the lower right of the dialog.
6.35 Now you have 3 channel inputs that will supply the values to the X, Y, Z variables in your equation, plus 1 channel output that will receive the R variable values from your equation. Since you want these R variable values to be sent to a new channel, you need to type in the name of the new channel in the Reference field. Double-click on the Reference field, type in the name Resultant, and hit <Enter>.
2003-2011 National Instruments Corporation. All rights reserved. DIAdem Hands-On Exercises, page 163 of 179
6.36 You still need to supply the matching variable names to each input and output. Rename the 3 inputs to X, Y, Z, and rename NewOutput1 to R. When the last variable is entered correctly, you will see the View: display switch to a mathematical representation of the formula you typed in with your keyboard.
6.37 Finally, click on the Validate button at the bottom of the dialog to check if the channel calculation is error-free and ready to execute. If you dont get the successfully checked message shown below, carefully review the contents of this channel calculation dialog and fix any discrepancies before proceeding. Click the OK button to complete the channel calculation definition.
2003-2011 National Instruments Corporation. All rights reserved. DIAdem Hands-On Exercises, page 164 of 179
6.38 Now you see the new Resultant channel calculation in your 3D Vector Calculations Group. The green LED next to it indicates that the channel calculation is verified and ready to run. Click on the Execute button to finally calculate the 3D vector resultant acceleration channel.
6.39 The channel calculation adds the new Resultant channel to the Data Portalclick on the OK button to acknowledge successful execution.
2003-2011 National Instruments Corporation. All rights reserved. DIAdem Hands-On Exercises, page 165 of 179
6.40 You need to send all your results to your mentor, so click on the Save As icon at the top left of this dialog to export your new 3D vector resultant channel calculation to a file your mentor can load on his computer. Click Yes if you are asked to confirm overwriting a previous Crash Head Rest.tca file.
2003-2011 National Instruments Corporation. All rights reserved. DIAdem Hands-On Exercises, page 166 of 179
6.41 You are now done with the 3D resultant calculation (maybe you SHOULD activate that Crash Toolkit). Click on the OK button to exit the Calculation Manager.
6.42 Click on the large VIEW icon at the left of your screen to switch back to the VIEW panel and take a look at the new Resultant channel.
2003-2011 National Instruments Corporation. All rights reserved. DIAdem Hands-On Exercises, page 167 of 179
6.43 Drag the new Resultant channel from the Data Portal on the right of your screen into the bottom VIEW graph.
6.44 Now you see the resultant acceleration for each time during the crash. Your mentor had specifically asked you to check the peak resultant acceleration when the head slammed back into the headrest. Click on the Maximum Values Cursor icon at the top of your screen to make that easier.
2003-2011 National Instruments Corporation. All rights reserved. DIAdem Hands-On Exercises, page 168 of 179
6.45 This Maximum Values Cursor jumps between local maxima of the active curve (currently the pink Resultant curve). Click on your left and right arrow keys a few times until the cursor lands exactly on the headrest peak, as shown below. Now hover your mouse over the right edge of the graph until the cursor changes to 2 vertical parallel lines, then drag the graph legend out to the left.
6.46 Now you can see in the Legend that the Resultant peak value at headrest impact is over 210 m/s2-- you must tell your mentor that the 205 m/s2 limit was exceeded. Note that the m/s2 unit in the Resultant channel was automatically inherited from the X, Y, and Z component channels in the channel calculation. Click on the Save Layout As icon at the top left of the screen to save this completed view layout.
2003-2011 National Instruments Corporation. All rights reserved. DIAdem Hands-On Exercises, page 169 of 179
6.47 Navigate to the Desktop and name the VIEW layout file Crash Head Rest.TDV, then click on the Save button to export your VIEW layout. Your mentor will be able to load this TDV file and see the crash synchronization you see now. Click Yes if you are asked to confirm overwriting of a previous TDV file.
6.48 Click on the NAVIGATOR tab, then click on the Save TDM File As icon to save the original data and your calculated Resultant channel into a new data file.
2003-2011 National Instruments Corporation. All rights reserved. DIAdem Hands-On Exercises, page 170 of 179
6.49 Navigate to the Desktop and name the data file Crash Head Rest.TDM, then click on the Save button to export all 4 of your Data Portal channels to a new TDM data file. It is important for you to send your mentor both the TDV VIEW layout file as well as the TDM (and TDX) data file(s), because the VIEW layout references the Resultant channel which you have calculated and which your mentor does not have unless you give it to him. Click Yes if you are asked to confirm overwriting of a previous TDM data file.
2003-2011 National Instruments Corporation. All rights reserved. DIAdem Hands-On Exercises, page 171 of 179
6.50 Open up Windows Explorer and navigate to the Desktop. Here you see the 4 files you need to send your mentor: the *.tca file with your resultant channel calculation, the *.tdv file with the VIEW layout, plus the 2 data files that contain the raw data and the calculated resultant channel. There are two data files because the TDM data file has a TDX data file which stores the actual channel valuesyou must send both TDM and TDX for the data channels to load in your mentors DIAdem. When he gets back from his vacation, he will see that you have synchronized the display of the crash video and data and have discovered that the headrest impact was over limit.
2003-2011 National Instruments Corporation. All rights reserved. DIAdem Hands-On Exercises, page 172 of 179
Exercise #7 Run Selected Shipping Examples
Scenario: You have a particular application or series of evaluation steps that were (sadly) not covered in the first 6 exercises of the DIAdem Hands-On. You are hoping that at least DIAdem installs a similar example which you can use to get started. In this exercise you will learn how to find examples visually with the Example Gallery as well as by running a search on a desired technology term using the ExampleFinder dialog. You need to start by launching the ExampleFinder dialog, with which you will find all the examples in this exercise and from which you will launch each of the examples to view them in DIAdem. Click on the Help menu at the top of your screen and choose the Examples menu.
7.1
2003-2011 National Instruments Corporation. All rights reserved. DIAdem Hands-On Exercises, page 173 of 179
7.2
Navigate in the tree view at the top left of the ExampleFinder dialog to Examples>>Examples Gallery. You will need to resize the ExampleFinder to show 3 example previews per row in the Examples Gallery, as shown below. This is the absolute easiest way to find an example just browse through the preview icons in the Examples Gallery and click on any that look promising. Start by selecting the first icon you see that has a video of a road with cars on it click on the example icon in the Examples Gallery to launch it. If asked to save changes to the current data set or the current layout in VIEW, click on the No button to decline.
2003-2011 National Instruments Corporation. All rights reserved. DIAdem Hands-On Exercises, page 174 of 179
7.3
The example automatically starts and activates the DIAdem VIEW panel to show you the synchronization of data, video, sound and a native GPS map display. In this case a GPS tracker was on board the test car, and the cars CAN bus was polled and stored to disk. DIAdem installs with DataPlugins to read most audio and GPS data files as well as with a CAN converter to turn CAN data logs into TDM files. Youre looking at graphs of the GPS data (Elevation), CAN data (Engine Speed, Engine RPMs), as well as the left and right audio data from a stereo microphone also on board. DIAdem deftly synchronizes all this information from these 4 very different sources in one unified and highly informative user interface. Click the Pause icon at the top of your screen to stop the synchronized playback so you can proceed on to the next example.
2003-2011 National Instruments Corporation. All rights reserved. DIAdem Hands-On Exercises, page 175 of 179
7.4
Switch back to the ExampleFinder window, which should still be open, then scroll down several rows until you see the colorful temperature plate example, shown below. This example synchronizes data and video with the projection of the data onto a 3D CAD model defined outside DIAdem, based on the location of the sensors on that model, defined inside DIAdem. Click on the example icon to launch it. If asked to save changes to the data set or in VIEW, click on the No button to decline.
2003-2011 National Instruments Corporation. All rights reserved. DIAdem Hands-On Exercises, page 176 of 179
7.5
With some operating systems and video cards, you must invert the 3D CAD model about the XZ plane. If your top right area is mostly black or oddly flickering, rightclick on it and choose the Select 3D model context menu, then uncheck the Mirror to xz plane checkbox and click on OK.
7.6
Now move the cursor from the bottom graph back and forth manually you will be see the ice cubes and hot water that cause the plates temperature distributions.
2003-2011 National Instruments Corporation. All rights reserved. DIAdem Hands-On Exercises, page 177 of 179
7.7
Switch back to the ExampleFinder window, which should still be open, then click on the Index tab at the top left of the dialog and type in Bessel in the keyword search field and hit <Enter> on your keyboard. This returns a list of all the examples that contain the word Bessel, as well as a number of close misses. Click on the first item returned, named Bessel function to have its example description appear at the right of the ExampleFinder dialog.
7.8
Now you see a description of this example, plus a list of all its component files. Click on the Start Example link to run this example in DIAdem.
2003-2011 National Instruments Corporation. All rights reserved. DIAdem Hands-On Exercises, page 178 of 179
7.9
This example calls the LabVIEW Runtime Engine to open a particular VI that DIAdem ships, sets the input parameters of the VI, runs it, then reads off the output parameters of the VI and loads the resulting calculation files it creates as well as a REPORT template to visualize the Bessel calculation. You can repeat the calculation with different Bessel parameters to see this Mexican Hat morph shapes. This is an example of DIAdem calling out to LabVIEW to run an analysis routine not present natively in DIAdem. It is also an example of a DIAdem custom dialog to input the Bessel parameters. Click the Cancel button when finished.
2003-2011 National Instruments Corporation. All rights reserved. DIAdem Hands-On Exercises, page 179 of 179
S-ar putea să vă placă și
- Sodick Technology SelectorDocument14 paginiSodick Technology SelectorTrần Văn TrườngÎncă nu există evaluări
- Monitor and Log DataDocument6 paginiMonitor and Log Dataleonardo favio enriqueÎncă nu există evaluări
- Store Manager - User Manual - v3 Impresora Adhesivos Pequeños BodegaDocument17 paginiStore Manager - User Manual - v3 Impresora Adhesivos Pequeños BodegaJuan GarciaÎncă nu există evaluări
- 11-SAS Enterprise GuideDocument78 pagini11-SAS Enterprise GuideavinashmunnuÎncă nu există evaluări
- Post Processing Slam Stick Recording Files: MatlabDocument16 paginiPost Processing Slam Stick Recording Files: MatlabIndianOnRunÎncă nu există evaluări
- An Introductory SAS CourseDocument17 paginiAn Introductory SAS Coursemasud_me05Încă nu există evaluări
- DASYLab Technical Note-LabVIEW and MATLABDocument4 paginiDASYLab Technical Note-LabVIEW and MATLABDante CastroÎncă nu există evaluări
- Your Guide To Installing and Getting Started With WinsteamDocument4 paginiYour Guide To Installing and Getting Started With WinsteamMzhisyamÎncă nu există evaluări
- Dspace Solutions For Control TutorialDocument4 paginiDspace Solutions For Control Tutorialअभिषेक कुमार उपाध्यायÎncă nu există evaluări
- Loading Material Masters With LSMW Direct Input MethodDocument20 paginiLoading Material Masters With LSMW Direct Input MethodBob GrochowskiÎncă nu există evaluări
- Barudan TESDocument42 paginiBarudan TESMartinandKimberly RayÎncă nu există evaluări
- H 2 Demo 11 Getting Started ManualDocument7 paginiH 2 Demo 11 Getting Started Manualoverdose500Încă nu există evaluări
- NI Tutorial 27944 enDocument1 paginăNI Tutorial 27944 entolomeo10Încă nu există evaluări
- Revit LookupDocument7 paginiRevit LookupAnonymous WXJTn0Încă nu există evaluări
- Introducing TEX/L TEX: David Arnold Friday, March 5, 1999Document22 paginiIntroducing TEX/L TEX: David Arnold Friday, March 5, 1999Nicolas BourbakiÎncă nu există evaluări
- RDWorksV8 DetailedSoftwareInstallationDocument15 paginiRDWorksV8 DetailedSoftwareInstallationtallerdystecaÎncă nu există evaluări
- SixteenDocument36 paginiSixteenAnis GhabriÎncă nu există evaluări
- How To Create Iris ServiceDocument15 paginiHow To Create Iris ServiceCoba CobaÎncă nu există evaluări
- Latex HelpDocument41 paginiLatex Helpakshay jadhavÎncă nu există evaluări
- Shazam For Dummies: A Step-By-Step Guide To Using ShazamDocument7 paginiShazam For Dummies: A Step-By-Step Guide To Using ShazamSamuelÎncă nu există evaluări
- Topspin InstallDocument2 paginiTopspin InstallQief MandrezÎncă nu există evaluări
- Recovering A Project From A MER FileDocument4 paginiRecovering A Project From A MER FileBryn WilliamsÎncă nu există evaluări
- Setup & Deployment ProcessDocument13 paginiSetup & Deployment Processanmol0000000Încă nu există evaluări
- Data Crow Howto Create A ReportDocument21 paginiData Crow Howto Create A ReportMichael madsenÎncă nu există evaluări
- SW 2 Manual 9 03Document82 paginiSW 2 Manual 9 03Mahnooranjum100% (1)
- QuickGuide To Download and Install RDocument10 paginiQuickGuide To Download and Install RAnibal Moises Andia TorresÎncă nu există evaluări
- SRIM Setup MessageDocument3 paginiSRIM Setup MessageRicardo Bim100% (1)
- EX1 - File To IDocDocument14 paginiEX1 - File To IDocMahesh UmaÎncă nu există evaluări
- UserManualForSupportMTOProgram From PDMSDocument13 paginiUserManualForSupportMTOProgram From PDMSSakshi AgrawalÎncă nu există evaluări
- Dspace Tutorial 01172007Document4 paginiDspace Tutorial 01172007hsss500Încă nu există evaluări
- SAP VIRSA Instructions For Rule Architect Load - SP2Document6 paginiSAP VIRSA Instructions For Rule Architect Load - SP2sariaskÎncă nu există evaluări
- Fixed Width Flat File RDBMSDocument10 paginiFixed Width Flat File RDBMSAvinÎncă nu există evaluări
- Elmod 6 Quick StartDocument55 paginiElmod 6 Quick StartDoug Weir100% (3)
- Ads Circuit SimulationDocument100 paginiAds Circuit Simulationharshasasidharan007Încă nu există evaluări
- Citrix InstallDocument12 paginiCitrix InstallmcemceÎncă nu există evaluări
- Embedded CDocument60 paginiEmbedded CShamanthaka ManiÎncă nu există evaluări
- 119A3010 BI LAB Experiment 10Document10 pagini119A3010 BI LAB Experiment 10Bhavesh SonjeÎncă nu există evaluări
- How To Create A New Radexpro Processing Project and Load Input DataDocument12 paginiHow To Create A New Radexpro Processing Project and Load Input DatasolomonÎncă nu există evaluări
- SRTM Elevation DataDocument7 paginiSRTM Elevation DataShobharam AhirwarÎncă nu există evaluări
- Pages From Adash-DDS-software-manua2lDocument5 paginiPages From Adash-DDS-software-manua2lRana ImtiazÎncă nu există evaluări
- DM StatementDocument4 paginiDM StatementcoolcountyÎncă nu există evaluări
- Read Me To Install & Use VinplusDocument3 paginiRead Me To Install & Use VinplusDeepak DhanpalÎncă nu există evaluări
- Convert A .Mer File To A .Apa File - Allen Bradley PanelView Plus - FactoryTalk View MEDocument4 paginiConvert A .Mer File To A .Apa File - Allen Bradley PanelView Plus - FactoryTalk View MESiki Care100% (3)
- Internet DownloadDocument9 paginiInternet DownloadOla TeslatuÎncă nu există evaluări
- LICAD Quick Start - Set UpDocument28 paginiLICAD Quick Start - Set UpTrevor KanodeÎncă nu există evaluări
- AcadtoolDocument51 paginiAcadtoolTanja DjordjevicÎncă nu există evaluări
- Demantra Training Installation InstructionsDocument29 paginiDemantra Training Installation InstructionsAdityaÎncă nu există evaluări
- ReadmeDocument3 paginiReadmekgskgmÎncă nu există evaluări
- Demantra Training Installation InstructionsDocument29 paginiDemantra Training Installation InstructionsAditya JainÎncă nu există evaluări
- ReadmeDocument4 paginiReadmemughees_itcompÎncă nu există evaluări
- Direct Viewer For DBISAM FilesDocument16 paginiDirect Viewer For DBISAM FilesClaudio GoitíaÎncă nu există evaluări
- Single Sign On With MS Active Directory-TCSDocument24 paginiSingle Sign On With MS Active Directory-TCSOluwaseun Dada100% (1)
- DDSM User ManualDocument10 paginiDDSM User ManualLilia RadjefÎncă nu există evaluări
- Manual de Transferencia de Datos de AMS Machinery Healt ManagerDocument106 paginiManual de Transferencia de Datos de AMS Machinery Healt ManagerJuan Carlos Rios EsparzaÎncă nu există evaluări
- TM Win Note2aDocument25 paginiTM Win Note2alodewijkecoÎncă nu există evaluări
- DMI User Manual 224mDocument8 paginiDMI User Manual 224mObaid Ur RehmanÎncă nu există evaluări
- SAS Basics 3-7-08Document26 paginiSAS Basics 3-7-08Amit SahooÎncă nu există evaluări
- Propeller DesignDocument1 paginăPropeller DesignKeerthana MaheswarlaÎncă nu există evaluări
- Wireless Intelligent Network (WIN)Document24 paginiWireless Intelligent Network (WIN)Nakul Gawande100% (1)
- OoselabDocument53 paginiOoselabHarshpreet KaurÎncă nu există evaluări
- Electro Magnetic Induction PDFDocument28 paginiElectro Magnetic Induction PDFPuran BistaÎncă nu există evaluări
- Receiving Material Procedure (Done) (Sudah Direvisi)Document8 paginiReceiving Material Procedure (Done) (Sudah Direvisi)Hardika SambilangÎncă nu există evaluări
- Elevator Traffic Analysis - Passanger Elevators Option-1Document5 paginiElevator Traffic Analysis - Passanger Elevators Option-1Amit GuptaÎncă nu există evaluări
- Magneto Hydro Dynamics PresentationDocument19 paginiMagneto Hydro Dynamics PresentationVipul GuptaÎncă nu există evaluări
- Ultrasonic Mixer: Project 99.11Document11 paginiUltrasonic Mixer: Project 99.11Febri SandiÎncă nu există evaluări
- Hot Wire Anemometry HandoutDocument4 paginiHot Wire Anemometry HandoutZ-BÎncă nu există evaluări
- Opc PDFDocument20 paginiOpc PDFnirajÎncă nu există evaluări
- The Difference Between The Internet and World Wide WebDocument3 paginiThe Difference Between The Internet and World Wide WebSonal Jain100% (1)
- IEM PI A401 - ANNEXE - Design & Site ExperienceDocument5 paginiIEM PI A401 - ANNEXE - Design & Site ExperienceapiplajengilaÎncă nu există evaluări
- Geotechnical Engineering 1 (RMIT) Course RevisionDocument53 paginiGeotechnical Engineering 1 (RMIT) Course RevisionSaint123Încă nu există evaluări
- Tutorial - 05 - Excavation Settle 3DDocument13 paginiTutorial - 05 - Excavation Settle 3DAlejandro Camargo SanabriaÎncă nu există evaluări
- Creating REST API Using NodeJS and Consuming in AngularJSDocument8 paginiCreating REST API Using NodeJS and Consuming in AngularJSserignemodouÎncă nu există evaluări
- Nuevo CvuDocument1 paginăNuevo CvuJesús GonzálezÎncă nu există evaluări
- A Sample of Wet Soil Has A Volume of 0Document8 paginiA Sample of Wet Soil Has A Volume of 0eph0% (1)
- Bazele Matematice Ale Calculatoarelor - Florian Mircea BoianDocument132 paginiBazele Matematice Ale Calculatoarelor - Florian Mircea BoiannimsocÎncă nu există evaluări
- Water Treatment Process Disinfection PDFDocument6 paginiWater Treatment Process Disinfection PDFAriff JasniÎncă nu există evaluări
- EM230 BR BM3 Fitting InstructionsDocument2 paginiEM230 BR BM3 Fitting InstructionsRoman BabaevÎncă nu există evaluări
- Schematic Lenovo ThinkPad T410 NOZOMI-1Document99 paginiSchematic Lenovo ThinkPad T410 NOZOMI-1borneocampÎncă nu există evaluări
- Slope Stability in Slightly Fissured Claystones and MarlsDocument25 paginiSlope Stability in Slightly Fissured Claystones and MarlsrullyirwandiÎncă nu există evaluări
- Face Consultants Limited: Concrete Society'S Technical Report: 4 EditionDocument14 paginiFace Consultants Limited: Concrete Society'S Technical Report: 4 EditionVincent_rko1Încă nu există evaluări
- Gordon NovelDocument50 paginiGordon NovelNic Hotep100% (2)
- Quantity Surveying Division Assessment of Professional Competence Final Assessment 2014 Practice Problems / Part Ii Written TestDocument31 paginiQuantity Surveying Division Assessment of Professional Competence Final Assessment 2014 Practice Problems / Part Ii Written TestjackyÎncă nu există evaluări
- 01 GeoStrucAnal Cylinder Elastic PDFDocument12 pagini01 GeoStrucAnal Cylinder Elastic PDFSiddhant KaushikÎncă nu există evaluări
- Mimaki Install Guide (En)Document16 paginiMimaki Install Guide (En)หน่อง นพดลÎncă nu există evaluări
- Cbse PMT 2012Document33 paginiCbse PMT 2012Vishal RamakrishnanÎncă nu există evaluări
- Help - Translating A CAD Stewart Platform - Computer-Aided Design Translation (SimMechanics™ Link)Document8 paginiHelp - Translating A CAD Stewart Platform - Computer-Aided Design Translation (SimMechanics™ Link)ĐinhĐứcAnhÎncă nu există evaluări
- Solar Module CellDocument4 paginiSolar Module CellVinod BabhaleÎncă nu există evaluări