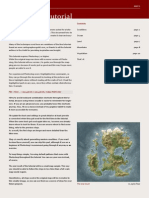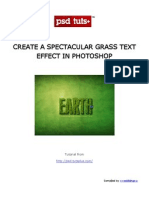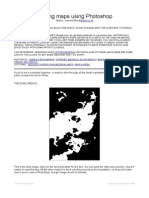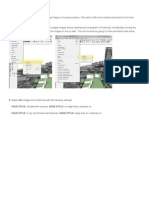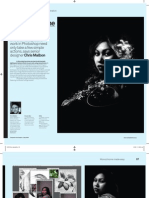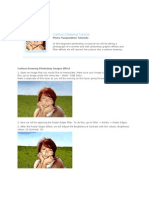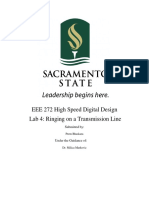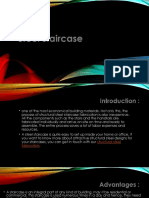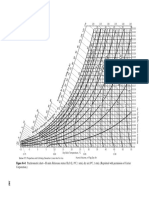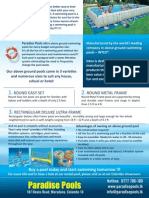Documente Academic
Documente Profesional
Documente Cultură
Jeremy Elford Mapping Tutorial
Încărcat de
sinapsa11Drepturi de autor
Formate disponibile
Partajați acest document
Partajați sau inserați document
Vi se pare util acest document?
Este necorespunzător acest conținut?
Raportați acest documentDrepturi de autor:
Formate disponibile
Jeremy Elford Mapping Tutorial
Încărcat de
sinapsa11Drepturi de autor:
Formate disponibile
Making maps using Photoshop
Author: Jeremy Elford/jezelf.co.uk
PHOTOSHOP: MAP MAKING : CONVERTING A HAND DRAWN SKETCH INTO AN ALPHA MAP SKILL LEVEL : BEGINNER ABOUT: THIS TUTORIAL IS TO TAKE A HAND DRAWN SKETCH AND TURN IT INTO A BLACK AND WHITE ALPHA FOR CONTINUING WITH THE OTHER TUTORIALS.
If you're not a complete beginner, or want to skim through all the detail explanation, I've highlighted the key parts, so just look out for those. THE FINAL RESULT:
This is what we are doing - from a very simple sketch to an alpha map so you can then use it as a starting point for almost anything else.. Getting the Sketch into Photoshop 1:0 Use a Scanner to import your sketch into Photoshop, or you can hand draw it in Photoshop - or another paint software. For the purposes of this tutorial, it doesn't matter where the source comes from, so I've sketch a simple coast line. I'm sure your sketch will have detail on it of names of cities and features. Adding these in Photoshop are covered in the second tutorial so though I might add stuff, there's no need to cover it here. If you don't have access to a scanner, but do have a digital camera, you could try photographing your sketch at a high resolution and then upload to your computer. Note on Scanners: Keep an eye on the Dots Per Inch [ aka: DPI ] or Pixels Per Inch [ PPI ]. about 200-300 should be fine, it all depends if you can see the sketch OK when the Photoshop file is at 100% as if you had it stuck to the monitor. You might have drawn in tiny details you want to bring across, if so then it needs to be about 300 dpi when you scan.
Free for personal use
Copyright Jeremy Elford 2007
1.2: OK! Here's my sketch. Not really anything spectacular. I'm sure you have something more exciting! Checking my Image>Image Size [ or the shortcut of Alt+Ctrl+I ] tells me it's 586x567 pixels and a resolution of 72. If I was going to work on a map I wanted for future reference - or to go to print for a novel - then I would work to 300 PPI . It's also worth mentioning that print can include more than just a novel - magazines, posters etc. Imagine you wanted to go to a printing shop and get an A1 poster made to stick up on your wall, to help as a quick reference guide as you busy away with your stories, or for desktop gaming - then 300 PPI is what you want. So in case you do want that, I'm going to change mine - if you're not bothered about it, you can skip the next step.
1.3: Image>Image Size [ if you don't have it open already ] . In resolution, put in 300 pixels/inch Your sketch will get bigger on screen, you can zoom out to fit it in using the magnify tool and 'Alt' 1.4: Create a new document File > New, Name it. Width and a Height to match your sketch. You can put in any dimensions you like - just make sure it's the same or bigger that your sketch and the resolution is the same [ 300 ppi ] 1. 5: Select your new file. Make sure you have the default black and white as your colours. It doesn't matter which are foreground or background. Filter > Render > Difference Clouds You can repeat this a few times if you want more complexity. Ctrl+F is the short cut to repeat your last selected filter. For now I'll stay with just the once because it will be enough. Now make sure you have your sketch to hand - either your original sketch, or the scanned in Photoshop one - you're going to need to reference it soon.
Free for personal use
Copyright Jeremy Elford 2007
1.6: Image > Adjustments > Threshold [ on your new file ] Use the slider to get the kind of detail you like. I concentrate on the black as the land mass and the white as the sea at this stage. I haven't moved too far from the middle, moving it a touch so I get a bunch of small islands as well as the main land.
Free for personal use
Copyright Jeremy Elford 2007
You are also looking for shapes that have similar or are the same as areas on your sketch. You won't get all the edges of your sketch in one go. Before clicking 'OK', cross reference your sketch looking for edges you can use. You might need to move the threshold left or right. You might see 'coast lines' which perfectly match, or sometimes you just don't see anything at all. If this is the case, repeat 1.5 until you get something you can use. So small steps. When you see something you like, click OK. Note: Don't forget, once you have OK'd the threshold step, you can invert your image to switch the B&W around if that get you what you want. Image>Adjust>Invert [ Ctrl+I ] 1.7: Use your Lasso Tool [ L ] to draw around an area you like, then Cut [ Ctrl+C ] and Paste [ Ctrl+P ] onto your sketch file. A new layer will be automatically created. You might want to drop the Opacity down in your Map Sketch file so you can see where you are placing it. Remember you can use the Transformation Tools [ Edit>Transform>Rotate or Flip ] to get your piece into place. 1.8: Continue adding bits. For each layer, Change it to be Multiply, so the white bits you paste down are transparent. Return to step 1.5 if you need to get more areas to take from.
Free for personal use
Copyright Jeremy Elford 2007
1.9: You should end up with something like this... I ended up with about 40 layers. Flatten all your multiple layers (but not the entire file). Fill in the remaining land mass with a black, using your Paint brush.
1.
2.
3.
1. Checking the original sketch underneath the new layer (30% Opacity) 2. ...turning the new layer Opacity back up to 100%... 3. ...and filling in the rest of the land mass black.
Rivers I used Black as a stoke colour so I could see more of it and then inverted the colour when I got what I liked. But White might be better it's a bit of a personal preference. 2.0: You go through 1.5 & 1.6 . Then, using your Magic Wand Tool [ W ] click on the image. Create a new layer and go Edit > Stroke and give it a number for the larger rivers - I gave mine 20 pixels because I'm working to 300dpi. 2.1: Select all and Copy and Paste that layer to your map. Now select some areas that you like for your various rivers on your sketch and delete the rest.
2.2: Now position these and then go through the same process to create smaller rivers that come off the bigger ones. Note: if you Zoom in 100% or more on the B&W map, you'll see how it's made up. You can go in with a small brush and edit bits of the coastline by hand if you wanted to. 2.3: Continue so you have about 3 different sized rivers. I used the same new difference Clouds>Threshold map, but each time I hit Stroke I used the values 20, 5 and 2 pixels. I also used the eraser to narrow the wider rivers down where they met the thinner parts.
Free for personal use
Copyright Jeremy Elford 2007
2.4: Next Merge the River layers together. Then Duplicate that layer. Drop the Opacity of the underlying one down to about 15%. Choose a soft edged brush and erase away the ends of the rivers so you get a fade off. Ideally you want them to fade completely to black to suggest they have got smaller and smaller that you can't see them any more. To do this, you will have to go to the underlying layer and erase some of that away too. Try not to have sharp edges, the fade offs should all be subtle and gradual.
before and after versions ...
2.5: Almost done. to finish, Flatten all layers, Duplicate your map. 2.6: on the top layer, go Filter>Blur> Gaussian Blur. I did one of 2.3. Blur the rivers a bit so they dissolve some more. Then get an Eraser with a fall off soft brush and with the eraser tool (not the layer) at 100% Opacity, go around the coast lines to bring back the sharpness. 2.5: This is optional, but it can be a nice finish to flatten the entire map again, and do another Gaussian Blur, but a tiny 0.3 - 0.5 % (if you're working with a 300 dpi because it all has a different effect at a lower resolution)
DONE! I rushed it a bit on the rivers, but this is how mine turned out..
Free for personal use
Copyright Jeremy Elford 2007
Good luck with yours! Additional..Here's a similar technique I used for a competition at Cartographer's Guild . You can see all entries here . First,this is the image we all worked from for the competition ( drawn by RobA )
Free for personal use
Copyright Jeremy Elford 2007
...and my entry. I recreated the map because I wanted a higher resolution
You can see the full 2048x2048 pixel resolution here, and the work in progress thread here
Free for personal use
Copyright Jeremy Elford 2007
Making maps using Photoshop
Author: Jeremy Elford/jezelf.co.uk
PHOTOSHOP: MAP MAKING : BASIC BLACK AND WHITE / ALPHA CHANNEL MAP FOR LATER MAP TUTORIALS SKILL LEVEL : BEGINNER ABOUT: TO CREATE FICTIONAL MAPS (though you can use these methods on real world ones) HISTORICALLY, COAST LINES ON MEDIEVAL (AND EARILER) MAPS WERE NEVER AS ACCURATE AS THE ONES I'M MAKING HERE - WHICH ARE MORE OF WHAT YOU'LL GET FROM MODERN DAY SOURCES. YOU CAN STILL ACHIEVE THE MORE AUTHENTIC LOOK BY USING THE ERASER AND BRUSHES OR FILTERS TO BREAK DOWN THE DETAILS. THIS IS ORIGNALLY TO SHOW PHOTOSHOP TECHNIQUES TO MAKE SOMETHING QUICKLY AND EFFECTIVLEY WITH SOME ARTISTIC LICENCE. FOR REFERENCE, RESEARCH AND FURTHER READING HISTORICAL AND FICTIONAL MAPS HERE ARE SOME LINKS IF YOU'LL LIKE TO GET SOME IDEAS BEFORE YOU START... HISTORICAL: ODDEN'S BOOKMARKS / INTERNET MEDIEVAL SOURCEBOOK / MAPS OF THE EARLY MEDIEVAL PERIOD 400-1300 A.D. FICTIONAL : LEGOLAS' FANTASY AND MEDIEVAL MAPS / MAP-A-WEEK
If you're not a complete beginner, or want to skim through all the detail explanation, I've highlighted the key parts, so just look out for those. THE FINAL RESULT:
This is the final image, black for the land and white for the sea. You can work the other way around, I found it easier to read this way. All the other maps I've done use this process as the foundation, so its good to start here if you're new to PhotoShop. (Larger image at end of tutorial)
Free for personal use
Copyright Jeremy Elford 2007
Creating the basic image 1.0: Open Photoshop and create a new document File > New > Name it. > size dimensions: Width 1300 pixels and a Height 2000 pixels. Resolution for mine is left at 72. You can put in any dimensions or resolution you like, these are the ones used in this tutorial which is roughly based on a page for a novel. If you want double page, then simply double the width as you expect. The higher the pixel resolution, the more detail you can put in and the sharper it will print out. Print for magazines and posters is usually at 300ppi 1.1: Select your new file. Make sure you have the default black and white as your colours. It doesn't matter which are foreground or background. You can click on the mini foreground and white background icon to reset to default colours. Filter > Render > Difference Clouds You can repeat this a few times if you want more complexity. Ctrl+F is the short-cut to repeat your last selected filter. We will come back to this for other map tutorials. For now I'll stay with just the once because it will be enough.
1.2: Image > Adjustments > Threshold Use the slider to get the kind of detail you like. (see images below) I concentrate on the black as the land mass and the white as the sea at this stage. I haven't moved too far from the middle, moving it a touch so I get a bunch of small islands as well as the main land.
Free for personal use
Copyright Jeremy Elford 2007
1.3: We are going to use this image a few times later on so we need to preserve it. In your layers palette, name it something and duplicate it. You can do this by L click and drag to the new layer icon. I also created a new group to keep things tidy for later. You can do this by clicking on the folder icon and then drag your files into the folder on your layers palette.
1.4: Create a new layer between the two you have in 1.3. Fill it in white. Now go to the layer above, select your lasso tool. Draw around areas you like. When you have your selection, cut it out and paste it back down (Ctrl+X, Ctrl+V). it pastes it to a new layer
Free for personal use
Copyright Jeremy Elford 2007
1.5: In your Layers Palette, change the blending from "Normal" to "Multiply". Use your Move tool to position your section of land anywhere you like. You can use the layer you took it from to help you be more creative by overlapping bits, giving you more ideas. This part can take time depending on what you're after. You can click back to the original version or your copy, continuously cutting and pasting sections to build up your map. Try and concentrate on coastline and islands, later we'll be filling the bigger land masses, so you just need to make a mental note for now. I let the map create itself and what 'feels right'. Don't forget you can also use your transform tools to flip vertically, horizontally or rotate. Try not to use scale tools to scale up, though. it will pixelate the image and you won't have a consistent map. If you want more detail at this stage, best start again and give yourself a higher resolution image. Transform tools can be found at Edit > Transform > Rotate (or flip)
1.6: If you're drying up with coastline, simply create another document the same resolution as your first (size dimensions don't need to be the same) and go through 1.0 to 1.2. Chop bits out and paste them into your first map. Play around with both Normal and Multiply layer blending, see what happens. You can erase bits of the layers away to create small features on your map, but try not to have the hard edge the eraser can make. If you find you have one, paste a long bit of coast line over the top. It's also worth thinking about the purpose of your map at this stage. Create natural harbours or points of interest where opposing forces would wage a war over strategic locations. Most Civilizations start up around rivers and coastlines, so its good to put some forethought in. For more authenticity, you might want to think back to prehistory of your creation. How the continents moved. This tutorial is closer in, so it's more where land has been flooded. It's not wrong if you don't think about all this stuff now because you can always change it later if you want to. If you are interested in this bit - grab your nearest atlas and have a look there for ideas.
Free for personal use
Copyright Jeremy Elford 2007
I ended up with 19 layers and created about 4 - 5 other documents as mentioned above, continuously chopping and moving rotating about. I then merged all these layers together onto my white background. Still keeping the original, just in case I need it later. 1.7: Easy bit. Select your brush tool, black as your colour and fill in those land masses. You can leave areas that could be lakes and inland seas. If you don't have those, don't worry we're onto those next!
1.8: Lakes Repeat steps 1.0 to 1.2 but this time on the Threshold play around with it so you have lots of lake looking bits. "OK" it, then use your magic wand tool to select the white areas. Cut it out and paste it over onto your map document in an area you like. Repeat until you're happy. (see images below) You'll soon discover that you can also use this part to create more interesting bits on your coastlines, not just lakes. You can create natural harbours or re-arrange the coast line. You can scale, rotate - but only scale down, not up or you'll have resolution issues. If you want a bigger lake, you can join parts together or do this part again and use Threshold. You can also go back to your first threshold layer (1.2) and Image > Adjustments > Invert if you spotted any cool shapes. Create a new layer behind the one you're working on and fill it with black might help you if you're chopping and moving your lakes around on your merged layers.
Free for personal use
Copyright Jeremy Elford 2007
1.9: When you're done merge down again so you have your new map! Even now you could Image > Adjustments > Invert to change the map.
Normally white would be used as high ground and black as low ground (this is explained in a later tutorial) I like to use black as the land as a personal preference for me, as I find it easier to read totally up to you though. If you do choose to invert, then you will need to remember what you have as high and low in the remainder of this tutorial.
Free for personal use Copyright Jeremy Elford 2007
2.0 Territory boundaries and rivers (optional) To create territorial borders, go back to your first image mentioned at step 1.3. Using your magic wand again click on a black area. While you have your selection, create a new layer above your cool looking map and activate it. Make sure you have white as your foreground colour. Edit > Stroke > 1 pixel 2.1: Deselect (Ctrl+D) and using your move tool, move your layer around your map to section off your territories where you want them. Erase, cut and move, rotate where you see fit. You can even use the edge of the document stroke as straight line to make hard line boundaries as you get in American states. Reduce the opacity to about 20%.
2.2: For rivers you can do a similar process. Do the same thing you did above for the territories. This time think about the river shapes you need, so you'll probably want to avoid making small islands and instead try going for more simple coastline shapes. Using your magic wand selection tool, copy and paste the areas you like over to your map. Then with the new layer (on your map) active and while selected, Stroke it with 1 pixel. If you want bigger rivers then while you have this all selected create a new layer and the repeat by stroking it with more pixel weight, say 3. ( illustration below shows copied image at about 10% opacity so you can see what I'm doing. Normally I wouldn't do this.)
Free for personal use
Copyright Jeremy Elford 2007
Now work into these layers by chopping bits up and moving them about so your rivers branch off. You can use the same bits elsewhere on your map, rotating them or flipping them won't be noticeable at a glance, but if you do want to be unique, then keep repeating the above until you're happy. If you do want thicker rivers then smaller ones, then I would suggest 3 levels - one of each pixel weight and, so you're not overwhelmed by all these, break it down by concentrating on the thickest to thinnest at a time and delete anything you don't want with your eraser. Sometimes it's worth checking the atlas or NASA satellite images to see how nature does it to make it more convincing.
Free for personal use
Copyright Jeremy Elford 2007
When using the eraser make sure the Mode is set to Pencil or that you have a solid brush. This way the bits you delete will be crisp and clean, with a soft,fall off brush, it'll give a grey scale falloff which wont give you the best result later when adding the smaller bits. If you chop up the stroke layers into smaller sections, so you can lasso around them and move them over the ends of the larger river mouths you just made, it's much more manageable. Once you have all the rivers sorted out like above, merge those layers, duplicate it. Put the bottom's opacity down some way and this time use your eraser on the top one with a brush tool and a soft, fall off brush. partly delete away the harder, brighter inner rivers. Leave the parts near to the coastline. Using two layers helps preserve the rivers in case you want them again. That's about it! You can go into as much detail as you like. This is probably not spot on in true geography terms, so how much research you want to do is up to you. For us laymen this is fine for our purpose. Here's my finished B&W, Alpha Map. I decided not to use the territory boundaries because I wanted to use the rivers instead. Here's the final result...
Free for personal use
Copyright Jeremy Elford 2007
Making maps using Photoshop
Author: Jeremy Elford/jezelf.co.uk
PHOTOSHOP: MAP MAKING : AN OLD AND AGED LOOKING PARCHMENT MAP SKILL LEVEL : BEGINNER ABOUT: THIS TUTUTORIAL STARTS WITH AN IMAGE MADE FROM THE PREVIOUS ONE AND ASSUMES YOU ARE AT LEAST A LITTLE FAMILIAR WITH PHOTOSHOP FROM READING IT.
If you're not a complete beginner, or want to skim through all the detail explanation, I've highlighted the key parts, so just look out for those. THE FINAL RESULT:
By using the black and white alpha map that was created in the previous tutorial we will use it as a base to create a fantasy/parchment map and put on icons and trails and such. ( image above shows only part of the map. For tutorial purposes I have only concentrated on this area for the icons and markings but you would cover your whole map. )
Free for personal use
Copyright Jeremy Elford 2007
This is the starting image I'm using from the previous tutorial, black for the land and white for the sea.
Getting the tanned look 1:0 first thing is we are going to create an alpha channel select layer with map > Ctrl+A (select all) > Ctrl+C > Channels tab > create new alpha layer > Ctrl+V to paste in the new channel you just created that's called 'Alpha 1' by default. 1.1: back to your layers tab Create new layer > Get a tan brown as foreground colour > Edit > Fill > foreground Colour - this will end up as the light brown area in the image below... (You could go with any other colour - or keep it as a line drawing on white paper - as you would see in any novel. To do this you'll want to ignore the bits to fill in colour, or at the end desaturate the image and adjust levels) 1.2: Back to Channels tab Hold Ctrl+Left Click (with your mouse - I might also refer to this as 'Ctrl+L click' ) on your map alpha. We do this to create what is known in Photoshop as a 'Selection set' . By doing this step, we create one which we'll use to create the outline version of our map (see below compared to above) 1.3: Back to layers. Create new layer,get a dark brown as your foreground colour - for the line work colour. Again could be any colour you like if you have a different colour scheme. Edit>Stroke>1 pixel You should see the line work now. It used the selection set from your Alpha channel as mentioned above. Selection sets and Alpha channels are handy things in PS and used often. In this case, though it's important to use the alpha channel because it will use the varying shades of grey which you may note is effective for the rivers on the image below, that they are lighter as they get further inland.
Free for personal use Copyright Jeremy Elford 2007
The next step is to create our first bit of authenticity and simulate ink bleed where water based inks seep - or 'bleed' - into the parchment fibres on old maps or text. So to do this, we are going to use our newly created line work because we want the bleeding to follow it. 1.4 duplicate that stroked layer about 3 times by dragging it over the new layer icon. Merge the layers together. Make sure it's UNDER the first stroked layer. Make sure you have de-selected everything. Filter > Blur > Gaussian Blur > Radius of about 1.6 to 2
1.5: You may need to drop the opacity down to about 75% if it's looking too blurry. The first stroked layer you have will retain the crisp edge of your map. While you're playing around with opacity, drop the filled in tan layer down to about 95%
1.6: Go to your original B&W layer. This bit is purely a personal preference. I will be putting text on the land later so I really want the land to be a lighter shade than the sea. For the black and white image we started with I found it easier to read the land mass to be darker, but now with this colour I prefer to see it the other way around. B&W layer selected > Image > Adjust > Invert so the lighter shade is land and darker the seas
Free for personal use
Copyright Jeremy Elford 2007
1.7: Its coming together now. In some ways we could be done. but I want to weather the map a bit. Create a new group in your layers palette and work inside that. Go to your B&W layer (not the alpha) > Magic wand selection in the black area > select>similar 1.8: have black as your foreground colour and make sure you are on the layer you created in your group above. Edit > Stroke > width of 2-3pixels > location = Inside > OK > Ctrl+H (hide selection) > Filter > Blur > Gaussian Blur > Radius of about 14 1.9: Ctrl+D (deselect) . Using your eraser with a fall off (blury looking) brush, delete any unwanted dark edges to your map. The fall off will help you preserve any blur on the areas near your coastlines. Check your other stroked layers at those edges too. It's easy to forget about them and they become an eye sore later. Turn your layers on and off if needed to spot which has the unwanted strokes.
Free for personal use
Copyright Jeremy Elford 2007
2.0: Creating oil marks and weathering. This is where you can experiment with different layer blends and filters - try other things out, see what happens! Create a difference clouds layer above everything else > turn it's opacity down low, say 20% Image > Adjust > Curves > play around with the curve to your liking > OK > play with the opacity some more till you are happy.
Create another doc the same dimensions as your map > Difference clouds > Ctrl+F (repeats last used filter) about 6 times > cut and paste to your map document Opacity about 9% > Image > Adjust > Invert > Blend - Colour Burn Try creating a new different cloud layer (Ctrl+F a few times again) Blur, perhaps, then put try out different filters, then various layer blends. some interesting filters are Reticulation, Dry brush, Paint daubs, poster edges, sponge, and torn edges. I uses 2 layers of Reticulation and torn edges. 2.1: New layer > Select all > Stroke with a dark drown colour, inside selection of about 50 pixels Filter > Blur > Gaussian Blur > Radius of about 80 > Layer blend to Multiply > drop opacity to about 60%
Free for personal use
Copyright Jeremy Elford 2007
Free for personal use
Copyright Jeremy Elford 2007
It depends what you are looking for - I'll just show you a few variations from made through various Photoshop filters - one downloaded from the web - but most through PS.
If you want to get plug-ins and try experimenting to get your original look, have a look on the web - Adobe Exchange is a good place to start. The woodcut first one is from using Flaming Pear's India Ink plug-in. All started with the image above - then went through the filters such as desaturate, artistic, sketch etc.
Free for personal use Copyright Jeremy Elford 2007
2.2: Adding a paper or parchment texture Create new layer > fill with black/white > Filter > Render > Fibres > play with the settings (I just hit randomize) > OK Edit > Transform > Scale > stretch horizontally till it looks more like a paper texture > OK > Opacity of Layer 5%> 2.3 (optional) I also duplicated this layer and put it through another filter. But this part is not particularly essential. I was just experimenting. Playing around adding new things and seeing if it works Duplicate layer > Filter > Stylize > Emboss > Angle -42 > height 6 pixels > Amount39 > OK > Layer opacity 16%> Blend "Multiply"
2.4: Anything from here on is just adding more interesting effects to age it. Feel free to do this and find your own unique look. After closing in at 100%, I wasn't happy with some of the hard obviously pixel map out lines of step 1.4 so I duplicated that layer (keeping the original in case I screwed up or wanted to return at a later date) and blurred it a little (0.5) 2.5: Adding text it's looking a lot darker than earlier now, not quite what I want but not I'm not too worried about that because I can always play with Image > Adjust > Levels later. Next I'm going to put the information on. This could be done at an earlier stage, but I wanted to concentrate on the map looking right first. I put all my ageing and weathering in a group folder, so now I can easily hide the folder, or jump quickly under it. I want my text to look like it's effected by the ageing, If I put the text on top it would look strange and spoil all the stuff I've just done. We'll need a suitable font I got this one (below) called "First Order" from dafont.com . You can also add fancy graphical Dingbats or Runes or Elvish script if you wanted. I generally download everything I like and once I have something typed on the map, switch between them, to see which best suits my artwork. Worth mentioning here that you should now consider the copyright issues on any fonts if you are to publish your map commercially. Usually it's free to use for personal or non profit. Most fonts come with a 'read me' text file, so best to read it if you are unsure. I don't have fancy or cool names to hand for my realms or places, so for the purposes of this tutorial Im going to use a name generator. seventhsanctum.com has everything I need for this - great site!
Free for personal use
Copyright Jeremy Elford 2007
Get a suitable font colour > Eye dropper tool > pick from the darkest colour on your map Type tool > Select Font > select suitable font size you like > Start typing!
2.6: Positioning your text is important to give it authenticity. There are tools for type to bend your names, or you might want to rotate them. Rotate your text into position: Edit > Transform > Rotate > Deselect Warp text tool: highlight the text > Warp Text Tool > Style > Arc > bend only > suitable to your map> OK I then dropped the Opacity to 50%. As you add text and information, think about what would be the minor and major information. Look at any atlas and you'll see how different fonts and styles are used to convey various things. Scale is also a factor. You might want to name every river you have made. Its totally up to you how much you want to add, but the map needs to function to make it look real (though its totally up to you!) so be careful how your treat the naming of things. As well as a modern day atlas check out ancient maps and medieval maps there are some links on the first tutorial page. Mimicking trends in these will add more authenticity. Keep going till you're happy.
Free for personal use Copyright Jeremy Elford 2007
2.7: Adding hand drawn mountains, forests, features and trails. This is a fun bit. There is an image font you could use if you don't consider yourself an artist, but hey, look what you've done so far! So give it a go - in fact what we're doing is a lot better and you have more control to personalize it. We're going to draw something on the map, a mountain similar to that you see on Tolkien's maps ( though of course his are much more interesting!). You're going to make your own brushes. It far more fun and rewarding to make your own to make sure your map is unique to you. Create a new Folder in your layers palette. Name it "features" > Create a new Layer. Name it "mountains" Create a new document. doesn't have to be as big as your map, but big enough to draw a mountain that is going to appear on your map. I'm creating a document of 500x500 pixels which was plenty - but it does depend on the resolution of your map. Load the Calligraphic brush set > draw a basic mountain > drag a selection around it when you're happy > Edit> Define brush preset > name it, or not.
You could use the one I have here if you like. To do that, you would need to get it off this PDF by hitting your 'print screen' button and make a new document in Photoshop ( it will automatically size a document to your screen size ) and paste it, you should get a copy of the PDF doc that was on your screen. Then you can drag the selection around the mountain and define that as a brush.
Free for personal use
Copyright Jeremy Elford 2007
Go back to your map > Select the brush you just made (OK to rasterize if it asks you) > Change it's size to your preference > go to the brush preset editor > move the spacing up > check Scattering and go to it > put the scattering up a bit (play with the option) > Check Shape dynamics > size jitter high > play with the minimum diameter to your liking. Leave the roundness and angle settings alone or down.
With your new brush settings, go to your map (make sure you're on the new layer) and click-drag your mountain ranges. You may have to play with your settings, brush size, opacity to get it looking the way you want to..
Free for personal use
Copyright Jeremy Elford 2007
You can now create any common features in the same way. Create a brush and then paint it on. It doesn't matter so much if you find it a bit difficult to make these brushes because even if it looks a bit "crude" (for want of a better word) then it will actually add to the character of the map. Try and stick with the calligraphic brushes to create them though, it'll keep that authentic - created by an old scribe by candle light long ago! 2.8: Forests This was a tricky one because I wanted it to have a certain 3D look about it, yet still be able to draw quickly like we did with the mountains. I couldn't do it with one brush alone, but it involves 3 brushes. All come from one, and you chop bits off to create the other 2 (see right) Open a new document and using your Calligraphic brush again, draw a simple tree. You can draw any species you like, for mine, I did something similar to Tolkiens trees on his map. Then define it as a brush and draw 2 others anywhere on your work space. Erase away parts of each as shown here. Now define those brushes. We'll call these brushes, Full, Top & Side. You can print screen and define these ones I've used if you like.
Because you have a single brush and forests contain unique individual trees, you'll need to play with the brush editor to create the variation and irregularity. All 3 brushes should have the same settings, so write it down or make a mental note -or use mine below: brush tip shape: diameter >17px, Spacing > 88% shape dynamics: minimum diameter >100%, Angle jitter 3%, minimum roundness > 24% scattering: everything at 0. If you want a thick outline, put Count up all the way. You also might want to scatter the old bunch of trees around later too. Building up a forest will take a few attempts to get something looking half decent, but once you work out the method its easy. you can do this in any order. Also I created mine on a new document, then copied it to my map as you'll see below. There's no right or wrong way, You might see what you are doing the way I did it below. For illustrating the steps it's better, but I might think about doing this on a new layer on the map if I were make my 'master piece' because you can then take into consideration the geology of your landscape you have already created and so fashion the forests better that way. Maps of Old and of Fantasy novels are usually a guide than a highly detailed Atlas. Old medieval maps in particular were not very accurate and concentrated on important features of interest to the user - maybe separation of religions (or a literal representation: "all roads lead to Rome" ), or trade routes.
Free for personal use
Copyright Jeremy Elford 2007
That's what I want to do here, to say 'there's a forest here, roughly this shape and nasty things or a magical device is situated within it' - or think of it in terms of drawing a map from memory of your local area, you're probably not going to get it it spot on - unless you are a professional cartographer! Which also brings me to the point - especially for novels - who drew the map? what was it's original purpose? A sailor may have more accurate coastlines but a knight might settle on locations of noble importance, or a Rambler would be more interested in paths through open country. The more I think about this - the more my map looks highly detailed on the coast line so see the variations on 2.1 if you prefer another look to suit your needs. Again, non of this is vital, but may add more depth to your map or story. Create the front of the forest by drawing with the full trees. Look out for when they start of overlap. That's when you move onto the side brush.
Select the side brush. Make sure you have the same or similar settings as the first brush, then draw diagonally upwards so the lines overlap. To draw on the opposite side of the forest, in the brush editor check the box "Flip X" in the brush tip shape tab.
Free for personal use
Copyright Jeremy Elford 2007
Now you can fill in most of the bulk with the tree tops. select that brush - same brush attributes and fill in.
You can play around with creating an odd forest shape and then jump back to the first two brushes to complete the forest. Don't forget you can scatter a few full trees around the forest too.
I then copied and pasted my forest onto the map position it so a river ran through it - and the bottom forest was made on a new layer on the map working with available space. Again, you could have drawn the forests directly onto your map.
Free for personal use Copyright Jeremy Elford 2007
I also did another forest as you can see here. Left a space for a feature in the middle. 2.9: Coastline contours (optional) I thought my map was missing something else and it was on the coastline. It needed some coast line contours. Pretty easy to create ... Go back to your B&W image. Using your magic wand select the sea area. Select > Similar, to get any lakes you have. New Layer> Stroke this selection (on the inside) with some high number of pixels, say 50. Then Filter > Blur > Gaussian blur. New Layer > Select > Modify > Contract - say about 5 pixels (you might want to experiment with this) Making sure you're on a new layer, pick a dark colour from your map and stroke with a thickness of 1 or 2 pixels. Do the last 2 steps again - or as many times you want. Play around with the layer blending - I left mine on Normal but turned the opacity down to 59%
Free for personal use
Copyright Jeremy Elford 2007
3.0 : A journey trail or multiple trails It depends if you're happy with dotted trails or dashed. Or use one for one direction and another for the return like I have. For Dots you can do a similar thing as you did with the mountains, but much simpler : Reset your brushes (you might want to save your mountain brush you made) > choose a simple round brush of about 8 pixel diameter > Go to brush editor > brush tip shape > spacing > move that up until you see a spacing you like. Choose your colour (you might want different colours for different travellers) and draw. Think about if you need a smaller size brush. 8 is OK for this tutorial, but I later thought it created a conflict with the map's scale, so I should have chosen 4.
(shows a dotted trail and a drawn marquee selection for the next one a dashed line) 3.1: Dashed line For a dashed line its a little bit more difficult. Unfortunately dashes will not follow the paths of the cursor (maybe in other programs like illustrator or later versions of PS) , but instead stay oriented to the page - see this web page for more information planetphotoshop.com But because we are meant to be making a hand drawn map, I think we can get away with doing it this next way without getting too complex. Using your lasso tool, make sure Feather is 0px. Draw the route you want. Make sure you don't cross over the route. (see above image) Select your colour. Edit > Stroke > choose pixel weight - I used 5 > OK Eraser > I like using the square brushes, but you don't have to > delete the gaps away, try and keep the dashes the same length and the gaps the same length. Completely delete the closed bit of line you had to do for the lasso - you don't need that.
Free for personal use
Copyright Jeremy Elford 2007
That's about it! I created some icons for locations with the calligraphy brush, which could also be defined as brushes, thought if it's meant to be a hand drawn map, then the less you can use exact repetitions the better. You can work over your entire map and fill it in . It's a good idea to make more brush variations in your mountains and forests - hill country - maybe burial mounds and create brushes for generic land marks wells, crossroads, ruins, graveyards, marshlands - you get the idea. create a compass North arrow if you feel like it too. If I were to do this again I would probably make a better mountain brush and a few variations with it and not pyramid shapes. But it's all depends on what you are trying to achieve.
Good luck, I hope you have fun creating some cool looking maps!
Free for personal use
Copyright Jeremy Elford 2007
Making maps using Photoshop
Author: Jeremy Elford/jezelf.co.uk
PHOTOSHOP: MAP MAKING : ADDING BASIC COLOUR TO A MAP SKILL LEVEL : BEGINNER - INTERMEDIATE ABOUT: THE TASK IS TO TAKE AN ALPHA VERSION [ BLACK AND WHITE ] OF A MAP AND GIVE IT SOME LIFE, USING BASIC COLOUR GRADIENTS FOR LAND AND SEA. IT STARTS WITH A MAP CREATED IN AN EARLIER TUTORIAL - CREATING A BASIC MAP - AND ASSUMES YOU ARE FAMILIAR WITH THE PROCESS, WITH AN ALPHA MAP READY. IF NOT, PLEASE READ THROUGH THE BASIC MAP TUTORIAL FIRST.
If you're not a complete beginner, or want to skim through all the detail explanation, I've highlighted the key parts, so just look out for those. THE FINAL RESULT:
This is what we are going to make - helping your map show key terrain areas or for just a general look in style if you want.
Free for personal use Copyright Jeremy Elford 2007
1:0 Open your B&W alpha map in Photoshop.
I'm not going to be too picky about what kind of terrain I'll put on this, as long as it looks ok- perhaps cover fertile lands, deserts and such. This map is only for a tutorial, it's not for a story so I don't really have a plan, but I'm sure you will have particular requirements all ready to go. So during this process you might need to adapt and choose other colours, the method is just the same. 1:1 OK! - this is why we have spent a fair bit of time creating this Alpha map - now we can have some fun. On the floating Layers box - you'll see it has two other tabs - Channels and Paths. Choose Channels, then under the Blue Channel, create a new alpha channel -'Alpha 1' by clicking on the new layers icon...
Free for personal use
Copyright Jeremy Elford 2007
1:2: Now click back to your Layers tab, Duplicate the Background image by dragging it over the New Layer Icon. Then Select all [ Ctrl+A ] and copy and paste into the Channels tab. In your new Alpha Channel. You might find you have to click on RGB layer to get everything back after creating the Alpha Channel, because when you create it, it will turn off all the other channels and you'll just see black. You should now have Background and Background copy in your Layers and RGB, Red, Green, Blue and Alpha 1 in your Channels - all showing an thumbnail of your map. When you click on your Alpha map channel you'll notice the black areas are red. This is normal. It's showing that it's identified the Black from white and it also knows the grey scales too. Side note: ________________________________________________________________________________ Before we go too far, you may ask , OK - it's all very pretty but what IS an Alpha map, again? From Wikipedia, the free encyclopaedia "Alpha mapping is a technique in 3D computer graphics where an image is mapped (assigned) to a 3D object, and designates certain areas of the object to be transparent or translucent. The transparency can vary in strength, based on the image texture, which can be greyscale, or the alpha channel of an RGBA image texture" ...It also is used to create a 'Mask' - like a stencil, helping you isolate the areas you want to work on from that you want to protect. So we are using this technique to get Photoshop to work out the land from the sea - that is why we have done everything is B & W. It means we can make quick selections and speed up the work flow, giving us versatility and more control and options. You will find Photoshop tutorials where it uses the gray scale for height information - something that will be used in later tutorials. When you create a 'Difference Clouds' filter you have also created something that could be used as a height map because it is on a gray scale from white to black - high to low. For more in depth information you can check out the Help files in Photoshop's main menu - Help and search 'Alpha'. Right, back to the tutorial... ________________________________________________________________________________
1:3: While you have your Alpha 1 channel selected [ like in the grab above - it's blue ] Ctrl+Left click with your mouse in that Channel. You should see a selection appear on your map.
1:4: It can be a bit tricky to see what's been selected, the black or white? It's probably the White. You can soon find out. Return to your Layers Tab. Create new layer. Pick a colour - say blue - Then Edit>Fill [ Shift+F5 ] and see what happens. If you have the wrong colour for the sea or land, simply pick the right colour and try again.
1:5: You will still have an active selection [ unless you deselected it, in which case repeat step 1.3 ] ,Create a new layer and Invert the selection - Select>Inverse [ Shift+Ctrl+I ], Fill in with green for land or blue for sea. You should be with something like this on the next page...Of course, if you are working on a desert region you need to pick a suitable colour than green.
Free for personal use
Copyright Jeremy Elford 2007
1:6: Now we have a base colour, we can play around with it. I've been reading a lot about warfare in the ancient world recently, and I love the Scottish earthy green country where I'm living, so I'm going to have the green at the top and have deserts at the bottom. You can also have a quick look on the web or in an atlas on how these regions blend into each other to give some authenticity. Create a new layer, pick another colour and draw in areas where you want it to change. don't worry about how it looks just now. you can be quite sketchy about it. Make sure you have the LAND areas selected only. You can create a new layer for every colour you use if you want to go back over areas and redo.
Free for personal use
Copyright Jeremy Elford 2007
1:7: Select all the new layers you sketched colour on, [ Ctrl+L mouse click ] then drag them to your new layer icon. Merge these layers together at the end of the layers tab, under the close X icon there's an arrow head pointing to the right - click that and choose 'Merge Layers'[ Ctrl+E ] Hide any layers you created to make the sketchy colours - you can delete them if you don't need them any more, but you might want to go back and change things. 1:8: Still with just the land selected, Blur the merged layer with all the sketchy colours on, so they gradually blend together nicely. [ Optional ] If you think it looks like you have lost some definition of the coast line. Go back to your Alpha, Ctrl+Left click with your mouse in that Channel to make it a selection again. return to your Layers, create a new Layer and we are going to Stroke the coastline with a thin pixel width. I choose 1 pixel. First, though, make sure your Stroke colour is going to work with the colours on your map. I chose a dark brown, but black will always work. Go Edit> Stroke > Width 1 pixel > Color [ click on the colour box to choose ] > Location [ I choose Center ] > OK [ Don't worry about blending mode you can change those in the Layer's palette anyway ]. This brough back the definition of rivers and coastline. Note: because the selection will go to the edge of the document, if you have an area that runs off the page like I do the with the sea - then you will have a stroked line there. You will need to erase that - or anywhere where it is not meant to be. It's quite easy for this to sneak you by and you wont notice until you're done. Best sort it out now. If yours is too hard - like you can see pixels, which may not complement your map - you can give it a very slight Filter > Blur > Guassian Blur like 0.3. Here's steps 1.6 - 1.8:
1.7: It's getting there. Now I'm going to turn my attention to the sea. I want to give it more depth, a bit more life. Select your map's Alpha Channel again - make sure you have your water areas selected not the land. Of course you could also use your Magic Wand in your 'Sea' layer, but I'm going to the Alpha because it's more exact from experience.
Free for personal use
Copyright Jeremy Elford 2007
1:8: Stroke the Inside with a darker , richer blue, with a thick stroke value. You can of course used a lighter colour so the deeper the water, the darker it is. I used 30 pixels - again, with all these pixel values I mention for stroke and blur values - it's working well for the resolution my artwork is at, which is 72 ppi if you are working to 300 dpi, then you will need to have higher stroke and blur values too. it's all relative. 1:9: After deleting any unwanted stroke lines [ and making sure I still have the selection on ] Filter > Gaussian Blur > Radius 30.0 pixels
2.0: [ Optional ] You could Stop here, and add your features and names of places as seeing in the second tutorial. To add a bit more cool stuff, I did the following to give my water a visible shelf and put a hight light around my land edges. Go to the top of your layers, and Select all, then Ctrl+Shift+C and the Ctrl+Shift+V to flatten all your layers together and into a new layer above them all. You can still get at the layer and bring them above this new one if you wanted to bring something back. 2.0.1: With your flattered layer, Select just the sea and open up Photoshop's filters. Filter > Sketch > Bas Relief and Put Detail up to my liking, Smoothness 1, Light from Top Left . OK (see below for screen grab)
Free for personal use
Copyright Jeremy Elford 2007
2.0.2: Move the Merged Layers Under the Stroked coastline edge I make earlier - this helps it bring out the map again. With the Sea only selected [ though you can do this to the whole merged layer ], I desaturated it [ Image > Adjust > Desaturated OR Shift+Ctrl+U ] 2.0.3: Next I increased the Levels on this water area. Image > Adjustments > Levels [ Ctrl+L ] and watched my artwork while I did this to get to something I liked. 2.0.4: Then because it was looking hard - showing pixels, I softened it with a slight Gaussian Blur. Then Cloned the Sea Layer I made at the start and put it above this one to give the water a surface and less of an empty blue basin to give this look... (see below for screen grab)
Free for personal use
Copyright Jeremy Elford 2007
2.0.5: Next it seemed like the water was becoming the feature, so the map needs balance. Merge the layers as you did before - Go to the top of your layers, and Select all, then Ctrl+Shift+C and the Ctrl+Shift+V to flatten all your layers together and into a new layer above them all. 2.0.6: Go back to the Filters, only this time I used Filter > Brush Strokes > Accented Edges. and play around with the settings. Note: using Filters like Brush Strokes > Accented Edges or Artistic > Paint Daubs can help in break down detail in your map if you world prefer it to look a little less twenty first century and more ancient cartography.
Free for personal use
Copyright Jeremy Elford 2007
At any point we could stop and call it finished, but I think it's looking a bit too crisp and clean. So now I'm going to rough it up to make it look older. From here on in its really just playing with Photoshop see what you can do. With all of these its just a case of going back to your Alpha map to get selections and working on any layer you like. you can duplicate layer up over the current one and try something different, merge them all and apply a filter to everything - be creative! Note:If the selection dashed lines are ever bugging you you can hide them [ Ctrl+H } things will still work and in fact, you will get a better impression of what's going on. 2.0.7: First I'm going to give the water a coast line ripple of sorts. Stroke a couple of times. Blurring it, then changing the layer option to Colour dodge and at 40% Opacity. 2.0.8: Merge all layers to a new top layer > Filter > Film Grain and play about with the settings. > Remove the water using the Alpha Channel, cut and pasting it to a new layer and drop it's opacity so the grain is less than the Land. Adjust the Opacity for both layers until happy. 2.0.9: At any time, bringing other layers back over it, to the top again, like the stroke of the coast line you did earlier. continue to Merge layers to a top layer and try something different. Next I did this, made sure my tool box colour were black and white. then used Filter > Sketch > Reticulation . Changed the Layer option to Color Burn and Opacity to 11%. Then placed the Sea layer I created on step 2.0.8 and dropped it's Opacity to 29%
Free for personal use
Copyright Jeremy Elford 2007
OK, I'm in danger of overworking this. The beauty of keeping everything on layers is that you can drop the Opacity down on some and hide others, so even after using the filters you can still polish you map further. Looking back at it, the curved shapes on the green land areas bug me, and if this map was for a purpose I would go back and sort that out, bur for this tutorial I can live with it.
So this is how mine turned out after some more fiddling about. It could had gone a number of other ways that's the fun in doing this stuff!....
Free for personal use
Copyright Jeremy Elford 2007
Free for personal use
Copyright Jeremy Elford 2007
Making maps using Photoshop
Author: Jeremy Elford/jezelf.co.uk
PHOTOSHOP: MAP MAKING : CREATING TEXTURE FOR A FICTIONAL MAP SKILL LEVEL : INTERMEDIATE ABOUT: CONCENTRATES ON APPLYING A RELIEF TEXTURE TO THE MAP CREATED IN PREVIOUS TUTORIALS, COVERING
THE USE OF GREYSCALE HEIGHT INFORMATION. IT ASSUMES YOU HAVE AT LEAST LOOKED OVER THE OTHER TUTORIALS OR HAVE SOME KNOWLEDGE OF PHOTOSHOP AND ALPHA MAPS.
If you're not a complete beginner, or want to skim through all the detail explanation, I've highlighted the key parts, so just look out for those. THE FINAL RESULT:
This is the end result. creating a relief map to give a top down 3D look. There are various options and this tutorial will cover the thee shown above
Free for personal use Copyright Jeremy Elford 2007
First, something worth covering: what is a height map? It's a gray scale image that uses tonal values from white to black to determine the height of that image, or an image the height map will be used with. For all height maps the highest point is white and the lowest black. It can be used in Photoshop, but also in 3D applications like 3Ds Max or Maya [ among others ] used as a 'bump map' or 'height map' and also a 'displacement map'. Here's some very basic illustrations. All these use the first gray scale image. First some test in Photoshop and the two versions in perspective are in 3Dmax rendered to show the polygon density. 'White is High'
Now what you can do in Photoshop, using Filters. We will use Lighting Effects and Emboss in this tutorial, but it's encouraged that you try the others and play with the settings as you might like the results and it can effect how your map turns out - you might discover a new technique! If this is all new to you, then I suggest try playing around and experimenting with various settings
Free for personal use
Copyright Jeremy Elford 2007
Note: Height maps are also used to create 'normal maps' which are used to define detail on a low polygon model for use in video games. I won't go into detail in this tutorial, but you can find a definition here and a tutorial here . It's used to large effect on most new games like Gears of War , Mass Effect, Army of Two and Medal of Honour, to name a few, who all use just one application Unreal Engine - but there are may others. You can get a Photoshop plugin to help create a normal map here which uses grey scale information - a height map. [ though it must be said that not all normal maps are created from a grey scale image, some are created from high polygon models ] OK! that's the basics over with - lets move on... 1.0: I'm starting with the result from the previous tutorial. Get your coloured map - you can have anything you like, as long as you have the alpha map you made it with and it's in the Alpha1 Channel as it will be needed to use as a mask. Also put one in your Layers , but Invert [ Ctrl+I ] it so the land is white and the sea is black [ you could have your alpha like this it doesn't matter, I used black for the land mass to make it easier to read as a silhouette it's a personal choice - but height maps must conform to white being high, Black is low ]
1.1: Drag the Inverted Alpha map - which is now a height map - to a new layer. then select the top of the two 1.2: Go Filter > Artistic > Poster edges. Whack all the settings up as high as they will go > OK 1.3: Create a new duplicate of that one, by dragging the layer to the new Layer icon. Filter > Brush Strokes > Accented Edges. put the Thickness high, but the others low until you get something like this..
Free for personal use Copyright Jeremy Elford 2007
1.4: Edit the new layer to remove any unwanted black lines around the edge of your art work. You don't need to accurate. Then Filter > Blur > Gaussian Blur. I did 7.5 . Drop the Opacity Down to about 65% 1.5: Jump to the Poster Edges layer you did in 1.2 . Blur it a bit You want steps of blurriness I did about 5 we are developing the height map. Drop the Opacity to 50%. You should now have 3 layers that show the rivers are at a lower height than the surrounding land - Something like this...
Free for personal use
Copyright Jeremy Elford 2007
1.6: Create a new Layer and fill it white. 1.7: Select the new Layer and go to Filter > Render > Difference Clouds . Then Filter > Difference Clouds [ at the top you'll see it's a repeat Filter option ] or Ctrl+F . Do that about 30 times. You should end up with something like this..
1.8: Go back to your Layer you created in 1.7 make sure it's above the other layers. Set the Layer blend type to Difference. Your rivers should come through. 2.0: Duplicate the original height map [ 1.0 - that the one where the land is white and the sea black ] and place it above all the other layers. set the layer blend to Color Burn. The details of your rivers should come through, and it'll mask out the sea to black...
Free for personal use
Copyright Jeremy Elford 2007
Now our height map is starting to show mountains and valleys. White high, Black low. 2.1: [ Optional ] Create a new layer. Get a fall off / soft brush and black as your colour and set the new layer Opacity to 50%. paint over areas you like to have lower ground. You can change the opacity of your layer, to suit the lowest and then adjust the opacity of your brush to gradually work up to higher altitudes. You can also use the Dodge and burn tools on the height map, but try not to bleach it out or go completely black. its easy to do, that's why I do it this way as it give me more control and easier to change it goes wrong.
Free for personal use
Copyright Jeremy Elford 2007
2.2: Select all. the Ctrl+Shift+C then Ctrl+V . You should have all your layers merged together on a new layer. 2.3: Copy it and then add it to your Alpha Channel as Alpha 2 2.4: Create a new Layer in your Layers Palette above all the other ones. Fill it white. 2.5: Go Filter > render > Lighting Effects. This will open a box for your to Edit. Make sure You have your Alpha 2 layer selected and 'white is high' checked. You want Directional Lighting, but everything else you can play about with see what happens. You're looking for an over al lighting, not harsh. so try and keep the highlights down. Also try and keep it matte , not shiny - here were my settings, but its really a unique setting for your work...
2.6: Duplicate your Original colour layer and put it under the render you just did. Set the blend to Normal and give it about 85% Opacity. Set the layer blend of the render to Overlay [ this is not set in stone - try moving them about and see what various blend modes do - you might find something better to your liking ] 2.7: [ Optional ] Duplicate Colour layer again. then duplicate the height map layer, and run it through the Filter > Stylize > Emboss . Set the light direction to match your render lighting effects.
Free for personal use
Copyright Jeremy Elford 2007
2.8: When that's done, turn the Blend of the Emboss to Overlay - Make sure your colour map's blending mode is Normal and at 100% Opacity.
Free for personal use
Copyright Jeremy Elford 2007
2.9: Duplicate the height map and place it at the top layer. Set the blending mode to Hard Light. Opacity about 60% It will lighten the mountain tops and darken the valleys. You should now have two variations with one mountainous and one a lot less bumpy. If one is harder lit than the other try selecting the layer that the relief layer and change the Image > Adjust > Levels so it looks better for you. Here's the two I have...
You could stop here if you wanted. You can play with the levels and adjust stuff. The reason I've got you to do two is so you could see different way of doing this, but also to do more from here on in...In many ways, this is only the beginning! 3.0: Flatten , or create a new file so these two has one above the other. Then, using your eraser delete away so you bring through the flatter areas of your land.
Free for personal use
Copyright Jeremy Elford 2007
3.1: I also made sure my height map was on the top layer - but not flattered with them. I also brought across the original alpha mask and put it in the alpha channels. then, with the sea area selected, cut and past above all layers to brighten it up. 3.2: As you can see (below) the edges of the map has some artefacts which make look too bright and in some places some nasty sharp contrasts. This is because my original colour map was finished with it's style. If I were to create a colour map that was going to end up as a relief, then I'll not do that so much. So I stroked the inside edge of the coast with black [ using the alpha map ] an then blurred it . Now the water is too bright, but I'll sort something out later.
Free for personal use
Copyright Jeremy Elford 2007
Free for personal use
Copyright Jeremy Elford 2007
3.3: We could finish this now. But there's even more! There is one thing is missing that would really give it even more realism. More realistic errosion from the mountains to the sea would help out a lot. I've tried to do this in photoshop, but not discovered a decent method. The stuff above is adequate, but we can improve on it, it's a personal choice. Luckily, there is a free program out there which is written that does just the job! it's called Wilbur . Big thanks to Joe Slayton for making this great tool available and to friends over at the Cartographer's Guild for pointing this out to me. Download the 32bit version and install it. There is an online tutorial for just what I want to do. Check it out before continuing. You'll need it open because I use the tutorial to create the next part of the map. First though, I did some tests. Here are the results...
Free for personal use
Copyright Jeremy Elford 2007
3.4: So I will export the height map I made to Wilbur, First though, it must be a GrayScale Image to import. So either flatten your PSD file to the height map, or cut and paste it into a new document. Go Image > Mode > GrayScale and OK to discarding color information. 3.5: Open up Wilbur and then open up your GrayScale image. It'll turn the green to white colours you see here. Using the Wilbur Tutorial, apply the settings to your map. Here's my various stages of this. I adapted the tutorial settings to suit my map...
Free for personal use
Copyright Jeremy Elford 2007
Free for personal use
Copyright Jeremy Elford 2007
Free for personal use
Copyright Jeremy Elford 2007
3.6: Apply this render to your layers and select multiply (the render may need to be rotated)
4.0: Next, We need to bring the sea back. if you have something like mine, then you'll have big veins of rivers there. I'll be good to keep some of this as it'll show the river channels into the sea. You don't have to of course. it's a personal taste. Jump to your colour layer . Then go to your original mask channel Alpha 1 and select it so you get the sea area. Now in the layers of your original colour, cut and paste the sea to a new layer. You might need to play with the saturation and levels is it's too bright. 4.1: I then Duplicated the height map and put it above everything. Layer Blending mode to Luminosity with an Opacity of 20% . I needed to stroke the coast line again as I did in step 2.8 - again, if you create your colour map with this result in mind, you probably wont need to do that. Plus, as you can see in my screen above, the lakes in the top left were lighter than the rest, so I needed to correct that too. 4.2: Finally, I but the sea on the top layer again, Merged it all, tweaked through levels and saturation. That's it done! You can keep playing with it and try filters on top like Paint Daubs for example, or Unsharpen tool.
Free for personal use Copyright Jeremy Elford 2007
It must be said that there are multiple results from this method, some could be left out or different Layer blending modes used. Totally up to you and you can explore to make it your style. The key is the height map. If this map had a purpose I would probably taken more care of the height map to create plains and flat lands. Also I would work into the the mouths of the rivers more so they are not so black. I probably when a bit overkill with the Wilbur render. You could blend various versions of your height maps to create one master height map - it's all in your hands and I encourage you to try different things and see what you get.
Free for personal use
Copyright Jeremy Elford 2007
Here are a couple of other maps done with more practising and taking this technique further...
You can see the full version and WIP steps here
You can see the full version and WIP steps here Thanks for reading! Have fun!
Free for personal use
Copyright Jeremy Elford 2007
S-ar putea să vă placă și
- How to Create Coastlines and Oceans in PhotoshopDocument11 paginiHow to Create Coastlines and Oceans in PhotoshopLuke D'AnciccoÎncă nu există evaluări
- Saderan TutorialDocument11 paginiSaderan TutorialPatrick D. QuinnÎncă nu există evaluări
- Step 1 - Extracting The Image in PhotoshopDocument6 paginiStep 1 - Extracting The Image in PhotoshopRonald Saputra Bin SyamsurizalÎncă nu există evaluări
- Dramatic Mountains in GIMPDocument26 paginiDramatic Mountains in GIMPopenid_Mtc4LtrUÎncă nu există evaluări
- Roughen Up Your Vector Work: Illustrator and Photoshop CS3 or LaterDocument4 paginiRoughen Up Your Vector Work: Illustrator and Photoshop CS3 or LaterlagaietitaÎncă nu există evaluări
- Omnilynx's Basic CG Tutorial: 0. PreparationDocument17 paginiOmnilynx's Basic CG Tutorial: 0. Preparationapi-3830700Încă nu există evaluări
- STEP 1: Creating A MapDocument6 paginiSTEP 1: Creating A MapRichard Andrianjaka LuckyÎncă nu există evaluări
- Antique Maps in GimpDocument11 paginiAntique Maps in GimpAiden TurnerÎncă nu există evaluări
- Artistic Maps in GIMPDocument22 paginiArtistic Maps in GIMPCarl HewettÎncă nu există evaluări
- Photoshop TutorialsDocument8 paginiPhotoshop TutorialsCaesar HidalgoÎncă nu există evaluări
- CREATE A SPECTACULAR GRASS TEXT EFFECT IN PHOTOSHOPDocument21 paginiCREATE A SPECTACULAR GRASS TEXT EFFECT IN PHOTOSHOPIrshad KhanÎncă nu există evaluări
- Corel Photopaint TipsDocument23 paginiCorel Photopaint TipsrenovpÎncă nu există evaluări
- Corel Photopaint TipsDocument22 paginiCorel Photopaint TipsrenovpÎncă nu există evaluări
- Making Maps Using Photoshop: Further ReadingDocument9 paginiMaking Maps Using Photoshop: Further Readingtalkinglithium813Încă nu există evaluări
- Grass Effect PhotoshopDocument23 paginiGrass Effect PhotoshopMuhammad FerdianÎncă nu există evaluări
- How To Make Non-Destructive Textured Maps in Photoshop: Let'S Get StartedDocument12 paginiHow To Make Non-Destructive Textured Maps in Photoshop: Let'S Get StartedAmitÎncă nu există evaluări
- How To Create A Slice of Nature Photo Manipulation - PDFDocument71 paginiHow To Create A Slice of Nature Photo Manipulation - PDFhabnamÎncă nu există evaluări
- Adobe Tutorial Part 2Document449 paginiAdobe Tutorial Part 2samarachamcahmÎncă nu există evaluări
- PhotoshopDocument22 paginiPhotoshopapi-26570979Încă nu există evaluări
- Creating An Urban-Style Piece of ArtworkDocument16 paginiCreating An Urban-Style Piece of ArtworkgangsstaÎncă nu există evaluări
- Mountains: Making The MeshDocument25 paginiMountains: Making The MeshKshitij Kumar SinghÎncă nu există evaluări
- Tutuor Horor MovieDocument13 paginiTutuor Horor MovieDecko VerdiansyahÎncă nu există evaluări
- Basic Map-Making in GIMPDocument12 paginiBasic Map-Making in GIMPletshavealook100% (1)
- Feature Digital Comic Art 68: Illustration: Frazer Irving, "2003 Rebellion A/SDocument5 paginiFeature Digital Comic Art 68: Illustration: Frazer Irving, "2003 Rebellion A/SOtaki MidoÎncă nu există evaluări
- Tutoriales PhotoshopDocument22 paginiTutoriales PhotoshopAndres Martinez MezaÎncă nu există evaluări
- Scanner DarklyDocument11 paginiScanner Darkly65paulosalesÎncă nu există evaluări
- A Medieval Town Map TutorialDocument20 paginiA Medieval Town Map TutorialFernando Menéndez CerveraÎncă nu există evaluări
- Create 3D-Looking Text in GIMPDocument7 paginiCreate 3D-Looking Text in GIMPArmando AtanacioÎncă nu există evaluări
- Step 1: The Displacement MapDocument12 paginiStep 1: The Displacement MapNur Fatah SidikÎncă nu există evaluări
- How To Create Intense Light Streaks in Photoshop: Subscribers Inspiring Graphic Artwork From Digital ArtistsDocument19 paginiHow To Create Intense Light Streaks in Photoshop: Subscribers Inspiring Graphic Artwork From Digital ArtistsHieu LeÎncă nu există evaluări
- Art122 EngravingDocument2 paginiArt122 EngravingAlb GabdoullinÎncă nu există evaluări
- Textures MayaCharactersDocument12 paginiTextures MayaCharactersGilberto LauriasÎncă nu există evaluări
- Digital PaintingDocument4 paginiDigital Paintingizoggg59% (17)
- Photoshop Digital Matte Painting - Techniques Tutorials and Walk-ThroughsDocument94 paginiPhotoshop Digital Matte Painting - Techniques Tutorials and Walk-Throughsoznn100% (36)
- Combining Digital and Traditional TutorialDocument5 paginiCombining Digital and Traditional TutorialBunnyCoder1Încă nu există evaluări
- Advanced Canon Sunset Blending TutorialDocument9 paginiAdvanced Canon Sunset Blending TutorialDanijel DjordjevicÎncă nu există evaluări
- PS Tutorial: Slow Shutter EffectDocument12 paginiPS Tutorial: Slow Shutter EffecthabnamÎncă nu există evaluări
- Create A New Document About 500X500 PixelsDocument29 paginiCreate A New Document About 500X500 Pixelspkh kectrenggalekÎncă nu există evaluări
- Monochrome Made EasyDocument6 paginiMonochrome Made EasyKeith NcubeÎncă nu există evaluări
- Adobe Photoshop Workbook1Document14 paginiAdobe Photoshop Workbook1Mirjana KičemaÎncă nu există evaluări
- Cartoon Drawing TutorialDocument24 paginiCartoon Drawing TutorialChandarani PatilÎncă nu există evaluări
- Converting 2d Images To 3dDocument18 paginiConverting 2d Images To 3dFlávio SuguenoÎncă nu există evaluări
- CMYK Colou SeperationDocument22 paginiCMYK Colou SeperationNaim Bin AriffinÎncă nu există evaluări
- Curs AdobeDocument0 paginiCurs Adobedinamo1990Încă nu există evaluări
- Colouring Comic Art TutorialDocument2 paginiColouring Comic Art TutorialBunnyCoder10% (1)
- Photoshop Digital Matte Painting - Techniques Tutorials and Walk-ThroughsDocument94 paginiPhotoshop Digital Matte Painting - Techniques Tutorials and Walk-ThroughsDINAEL URIBE SÁNCHEZÎncă nu există evaluări
- Drawing Made Easy: Cars, Lorries, Sports Cars, Vintage Cars, All-Terrain Vehicles: Step by step for perfect resultsDe la EverandDrawing Made Easy: Cars, Lorries, Sports Cars, Vintage Cars, All-Terrain Vehicles: Step by step for perfect resultsÎncă nu există evaluări
- How to Make Writers' Wallpaper: Keep Your Notes Handy to Be More ProductiveDe la EverandHow to Make Writers' Wallpaper: Keep Your Notes Handy to Be More ProductiveEvaluare: 5 din 5 stele5/5 (1)
- Procreate Digital Painting Guide For IPad: The Procreate Artists' Beginners' Mastering Handbook Manual For Drawing, Painting, And Coloring OnDe la EverandProcreate Digital Painting Guide For IPad: The Procreate Artists' Beginners' Mastering Handbook Manual For Drawing, Painting, And Coloring OnÎncă nu există evaluări
- Learn How to Draw Computer Portraits For the Beginner: Step by Step Guide to Drawing Portraits Using SAI Paint ToolDe la EverandLearn How to Draw Computer Portraits For the Beginner: Step by Step Guide to Drawing Portraits Using SAI Paint ToolÎncă nu există evaluări
- Learn How to Draw Cartoons For the Beginner: Step by Step Guide to Drawing CartoonsDe la EverandLearn How to Draw Cartoons For the Beginner: Step by Step Guide to Drawing CartoonsÎncă nu există evaluări
- Digital Art: A Complete Guide to Making Your Own Computer ArtworksDe la EverandDigital Art: A Complete Guide to Making Your Own Computer ArtworksÎncă nu există evaluări
- Lab Journal 4 14032023 104921amDocument8 paginiLab Journal 4 14032023 104921amHammad MashwaniÎncă nu există evaluări
- Blues, Rock and Americana MixDocument4 paginiBlues, Rock and Americana MixLuis CrownÎncă nu există evaluări
- L4004N - 0920 - Nilfisk - Robotic-brochure-Liberty SC60Document12 paginiL4004N - 0920 - Nilfisk - Robotic-brochure-Liberty SC60Lucianderson Marques FerreiraÎncă nu există evaluări
- MICROPAR PPT Group ADocument43 paginiMICROPAR PPT Group AEben Alameda-PalapuzÎncă nu există evaluări
- Why Check Valves SlamDocument2 paginiWhy Check Valves SlamBramJanssen76Încă nu există evaluări
- Synopsis THESIS 2022: Aiswarya Vs Tqarebc005 S10Document5 paginiSynopsis THESIS 2022: Aiswarya Vs Tqarebc005 S10Asna DTÎncă nu există evaluări
- The LM393Document2 paginiThe LM393mayron vasquezÎncă nu există evaluări
- Medication - Safety - v4 Last Update 2015Document81 paginiMedication - Safety - v4 Last Update 2015Retno PalupiÎncă nu există evaluări
- Fane 121Document3 paginiFane 121Johan BonillaÎncă nu există evaluări
- Booster Pump Service ManualDocument11 paginiBooster Pump Service ManualSGI AUTOMOTIVE PVT LTDÎncă nu există evaluări
- Ringing On A Transmission LineDocument33 paginiRinging On A Transmission LinePrem BhaskaraÎncă nu există evaluări
- Steel StaircaseDocument17 paginiSteel StaircaseKarthick CrazeiÎncă nu există evaluări
- Hobby 01: COD. 9942062.01 REV. 00Document9 paginiHobby 01: COD. 9942062.01 REV. 00Alexander SharamiginÎncă nu există evaluări
- Rapid Communication: Spontaneous Abortions and Policies On COVID-19 mRNA Vaccine Use During PregnancyDocument14 paginiRapid Communication: Spontaneous Abortions and Policies On COVID-19 mRNA Vaccine Use During PregnancyStéphane BoucherÎncă nu există evaluări
- Total Tattoo-June 2021Document114 paginiTotal Tattoo-June 2021Comicgek100% (2)
- Carl Sagan Wonder and Skepticism SecDocument13 paginiCarl Sagan Wonder and Skepticism SecAndreea BanagaÎncă nu există evaluări
- Pick The Gender of Your Baby - Free EditionDocument26 paginiPick The Gender of Your Baby - Free EditionAlicia Adrianti0% (1)
- Wyoming County Fair (2022)Document20 paginiWyoming County Fair (2022)Watertown Daily TimesÎncă nu există evaluări
- JMJ Marist Brothers Notre Dame of Marbel University Integrated Basic Education Department City of Koronadal, South CotabatoDocument13 paginiJMJ Marist Brothers Notre Dame of Marbel University Integrated Basic Education Department City of Koronadal, South CotabatoNestor Gerotape DiosanaÎncă nu există evaluări
- Life Below WaterDocument10 paginiLife Below Watertrisha sobito0% (1)
- ASME B31.4-2016 Pipeline Transportation Systems For Liquids and SlurriesDocument1 paginăASME B31.4-2016 Pipeline Transportation Systems For Liquids and SlurriesJose Rodrigo Salguero DuranÎncă nu există evaluări
- Carta Psicrometrica PDFDocument2 paginiCarta Psicrometrica PDFJuliethÎncă nu există evaluări
- Pump Characteristics ExperimentDocument7 paginiPump Characteristics ExperimentJam JoÎncă nu există evaluări
- English Qualification TestDocument5 paginiEnglish Qualification TestMoh FaisolÎncă nu există evaluări
- NNDC Planning Applications 4oct - 11 OctDocument4 paginiNNDC Planning Applications 4oct - 11 OctRichard SmithÎncă nu există evaluări
- Paradise Pools Flyer With Price ListDocument5 paginiParadise Pools Flyer With Price ListKhuzaima HussainÎncă nu există evaluări
- Dokumen - Tips - Astm A535 9 Percent NickelDocument5 paginiDokumen - Tips - Astm A535 9 Percent NickelJeovanne CabralÎncă nu există evaluări
- SI44M 60H 80H-DeN1730-V12web DownloadedDocument4 paginiSI44M 60H 80H-DeN1730-V12web DownloadedtauraimukumbaÎncă nu există evaluări
- Kirloskar-Oil-Engines DescriptionsDocument8 paginiKirloskar-Oil-Engines Descriptionssinghhardeep760Încă nu există evaluări
- Delay-Tolerant NetworksDocument66 paginiDelay-Tolerant NetworksMegi YantoÎncă nu există evaluări