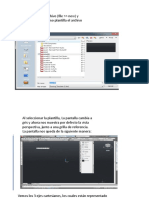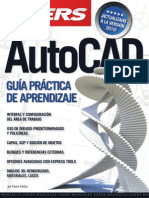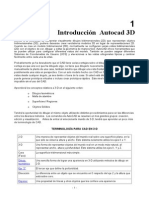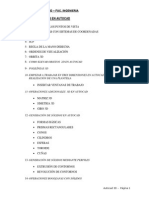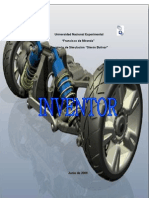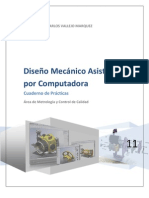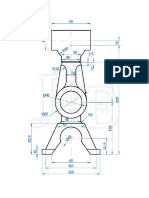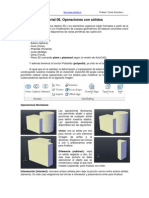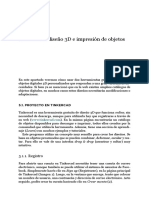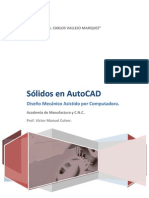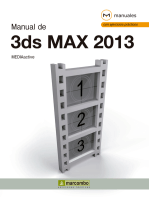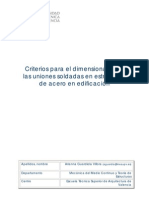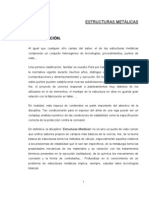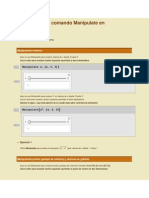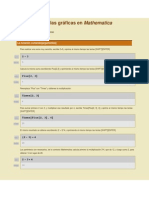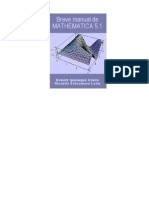Documente Academic
Documente Profesional
Documente Cultură
Tutorial
Încărcat de
Julio Cesar Ñavincopa JuñoDrepturi de autor
Formate disponibile
Partajați acest document
Partajați sau inserați document
Vi se pare util acest document?
Este necorespunzător acest conținut?
Raportați acest documentDrepturi de autor:
Formate disponibile
Tutorial
Încărcat de
Julio Cesar Ñavincopa JuñoDrepturi de autor:
Formate disponibile
Tutorial 3D AutoCAD 2000 Planimetra Asistida
TUTORIAL DE 3D - CREACIN DE UNA PIEZA MEDIANTE SLIDOS.
Mediante este tutorial se intentar ver el proceso de creacin de una pieza mecnica en tres dimensiones de una manera detallada. El camino a seguir ha intentado ser el adecuado para ver el mximo de herramientas disponibles en AutoCAD 2000, si bien seguro que existen otras formas de hacer lo mismo, he elegido stas. Para empezar veamos cmo es la pieza que vamos a crear. Una primera perspectiva en tres dimensiones nos da una idea de lo que queremos conseguir.
Tambin tenemos un esbozo de lo que podra ser un plano de la pieza:
Pgina 1
Tutorial 3D AutoCAD 2000 Planimetra Asistida En primer lugar vamos a hacer la figura que nos servir de perfil para la parte central del objeto. sta es:
Para esta explicacin en la barra de estado tienes que tener activada la referencia, el rastreo y el rastreo polar, o sea, activar los botones [OSNAP], [OTRACK], [POLAR]. Vamos a dibujar la primera lnea.
Line
Specify first point: con el puntero hacemos clic en cualquier lugar de la pantalla. Specify next point or [Undo]: Nos situamos sobre la horizontal y, mediante el rastreo polar hacemos una horizontal de longitud 32 escribiendo sencillamente 32 cuando veamos esta situacin. Ahora los dos crculos. sta es una buena ocasin para usar las referencias por rastreo, y olvidarnos de las lneas auxiliares o desplazamientos intiles.
Circle (de radio 36)
El centro lo situamos acercndonos sin hacer clic al punto final derecho de la lnea hasta activar la referencia temporal de punto final (se tiene que ver una pequea cruz sobre el punto final). Nos movemos por la vertical y escribimos 36, que es la distancia dnde se situar el centro. La situacin es algo as. Situamos luego el punto extremo del radio en el punto final de la lnea y hacemos clic. Tenemos la primera circunferencia dibujada. Ejercicio: Intenta hacer la otra de radio 44 de la misma manera. Nos queda:
Pgina 2
Tutorial 3D AutoCAD 2000 Planimetra Asistida
Aqu tenemos los dos crculos con la lnea superior. Vamos a hacer la lnea inferior, que es tangente a los dos crculos.
Line
Specify first point: SHIFT + botn derecho, referencia Tangent. Nos acercamos a uno de los crculos por la parte inferior. Specify next point or [Undo]: SHIFT + botn derecho, referencia Tangent. Nos acercamos al otro crculo por la parte inferior correspondiente. Tenemos:
Ahora vamos a recortar lo sobrante.
Trim
Select cutting edges Select objects or <select all> Seleccionamos las dos rectas. [BARRA ESPACIADORA o ENTER] Select object to trim or shift-select to extend or [/] Seleccionamos los dos crculos, siendo la parte a recortar el interior del perfil, tal como se puede ver en la figura.
Vamos a crear una polilnea de este conjunto. Para eso vamos a la opcin Modify Polyline. Nota: En AutoCAD 2008 esta opcin se encuentra en el men Modify Object Polyline. Nos pide:
Pgina 3
Tutorial 3D AutoCAD 2000 Planimetra Asistida Select polyline or [Multiple] Seleccionamos una de las lneas. Luego el comando nos dice: Object selected is not a polyline Aunque no lo sea, seleccionamos cualquiera de las lneas de nuestro perfil. Nos pide si queremos transformarla en polilnea. Respondemos, claro est, afirmativamente. Do you want to turn it into one? <Y>: y Enter an option [Close / Join / Width / Edit vertex / Fit / Spline /Decurve / Ltype gen / Undo]: Seleccionamos la opcin Join escribiendo la letra j. Select objects: Designamos los dems tramos que queremos adherir al inicial. Nos informa 3 segments added to polyline Eso quiere decir que ya estamos. Para salir de la orden sencillamente apretamos a la tecla [BARRA ESPACIADORA] o [ENTER]. Para asegurarte selecciona la figura en pantalla. Si es uno solo objeto, ya es una polilnea. Vamos a hacer una copia equidistante del perfil que luego utilizaremos.
Offset
Specify offset distance or [Through / Erase / Layer] <Through>: Escribimos 12 Select object to offset or [Exit / Undo] <Exit>: Seleccionamos el perfil. Specify point on side to offset or [Exit / Multiple / Undo] <Exit>: seleccionamos un punto INTERIOR del perfil para crear una copia equidistante hacia adentro. Realizamos la misma operacin de nuevo pero con una distancia de 2,4 hacia el interior. Tiene que quedar:
Pgina 4
Tutorial 3D AutoCAD 2000 Planimetra Asistida Crearemos por comodidad una nueva capa llamada AUX donde colocaremos la polilnea ms exterior e interior. Desactivaremos sta capa frezando la misma (hacer clic en el sol del cuadro de control de capas) y as slo tendremos la polilnea intermedia en pantalla. Bien, ahora vamos al 3D. Lo primero ser cambiar el punto de vista mediante la opcin View -> 3D View -> SW Isometric. Mediante el botn derecho sobre la zona de las barras de herramientas activamos las barras de Solid (ACAD 2000) o Modeling (ACAD 2007 en adelante) y Solid Editing. Vamos a crear el cuerpo principal. Para hacerlo, haremos una extrusin del perfil que tenemos en pantalla.
Extrude
Select objects to extrude: Designamos el perfil [ENTER] Specify height of extrusion or [Path] <0>: 56 Specify angle of taper for extrusion <0>: 3 Nota: En la versin 2008, en el comando EXTRUDE, previamente se debe configurar el ngulo de inclinacin antes de especificar la altura de extrusin. La orden quedara: Command: EXTRUDE Current wire frame density: ISOLINES=41 found Specify height of extrusion or [Direction/Path/Taper angle] <0>: t Specify angle of taper for extrusion <0>: 3 Specify height of extrusion or [Direction/Path/Taper angle] <0>: 56 A partir de ahora debemos acostumbrarnos a trabajar con dos herramientas:
3D Orbit: Para orientar o cambiar el punto de vista del objeto segn nos convenga.
Visual Styles o men View Visual Styles: Para cambiar el tipo de
visualizacin de la pieza entre sombreado, lneas ocultas, estructura de alambre, etc. Por lo tanto, girando la pieza con la rbita 3D y sombrendola obtenemos la siguiente figura, que nos da una idea del objeto que hemos creado. ste es el cuerpo principal de la pieza. Vamos a seguir trabajndola. Primero recuperaremos el perfil que nos sirvi para crear el cuerpo . Podamos haber cambiado el valor de la variable DELOBJ a 0 para
Pgina 5
Tutorial 3D AutoCAD 2000 Planimetra Asistida que el perfil se conserve, pero, como no lo hemos hecho lo haremos con una opcin muy til que conviene explicar.
Copy edge
En la barra Solid editing encontramos esta opcin que nos permite recuperar aristas de un slido para crear lneas o curvas. Select edges or [Undo/Remove]: designamos las aristas que formaron parte del perfil original y luego [ENTER] Specify a base point or displacement: Elegimos un punto cualquiera de la pantalla. Specify a second point of displacement: Colocamos distancia igual a cero (0). Esto implica que el primer punto y el segundo son los mismos.
Obtenemos un perfil como:
Ahora activamos la capa AUX donde tenamos los perfiles (desde el men desplegable de las capas hacemos clic en el sol). Seleccionamos los perfiles y los ponemos todos en la capa, por ejemplo, 0 (la original).
Extrude
Select objects to extrude: Designamos el perfil ms exterior [ENTER] Specify height of extrusion or [Path] <0>: 8 Specify angle of taper for extrusion <0>: 0 Obtenemos:
Nota: Hasta ahora el sistema de coordenadas UCS no lo hemos variado. Recordar que la extrusin es sobre el eje Z.
Union: Utilizaremos la operacin booleana para unir los dos slidos en uno. Para ello slo tienes que seleccionarlos. Cuidado no selecciones los perfiles, solo los slidos.
Vamos a hacer la hendidura en el slido. Para eso utilizaremos las operaciones de estampa r y extruir caras, dos herramientas nuevas y muy potentes. Pgina 6
Tutorial 3D AutoCAD 2000 Planimetra Asistida
Imprint
Con esta opcin proyectaremos sobre el slido los dos perfiles que nos quedan para crear una nueva cara que podremos modificar. Select a 3D sollid: Seleccionamos el slido ya unido (no hay que apretar [ENTER]). Select an object to imprint: Delete the source object [Yes/No] <N>: y Uno a uno vamos seleccionando los perfiles y suprimiendo el original. Extrude faces Select faces or [Undo/Remove]: Vemos cmo seleccionamos la cara que se ha creado entre los dos antiguos perfiles. Apretamos [ENTER]. Specify height of extrusion or [Path]: -2.4 El signo negativo indica el sentido de la extrusin, o, visto desde otro punto de vista, que estamos quitando material. Specify angle of taper for extrusion <0>: 0
Veamos el resultado... Ya empieza a tener forma, no? Con la herramienta de rbita 3D giramos la pieza para poder verla tal como aparece en la figura. Vamos a hacer la parte trasera.
Primero necesitamos colocar el UCS de manera adecuada.
UCS Face Alineamos el sistema de coordenadas con la cara del
fondo. Select face of solid object: Seleccionamos la dicha cara tal como vemos en la figura
Pgina 7
Tutorial 3D AutoCAD 2000 Planimetra Asistida El resultado se puede ver en la figura. Notar que en este caso est activa la opcin de cono de UCS en Origen presente en la Ventana de Propiedades. Tenemos orientado el eje Z perpendicular a la cara y el plano XY est situado en la misma, tal como deseamos. Vamos a dibujar este perfil en la cara trasera.
Los dos crculos estn centrados en los otros dos de la cara trasera de la pieza.
Circle (de radio 24)
Situamos el centro del crculo mayor de la cara trasera e introducimos un radio de 24. Fjate en la figura. Veamos como situamos el centro del crculo.
Dibujamos el crculo de radio 24 y nos queda
De la misma manera creamos el crculo de radio 12. Ejercicio: De forma anloga a como hicimos al principio con el primer perfil, dibuja las dos lneas de tangente a tangente a los dos crculos. Tiene que quedar
Ejercicio: Recorta la parte sobrante de los crculos como hicimos al principio.
Pgina 8
Tutorial 3D AutoCAD 2000 Planimetra Asistida
Region
Si recordamos, para preparar el perfil inicial que luego bamos a realizarle una extrusin, primeramente lo convertimos al conjunto en una polilnea. Ahora utilizaremos otro mtodo, y es convertir el perfil en regin. Select objects: Designamos los cuatro tramos con cuidado de no seleccionar el slido y luego [ENTER]. El comando nos indica 1 loop extracted y 1 region created. Ya tenemos una regin que podemos extruir.
Extrude
Select objects to extrude: Designamos la regin y [ENTER] Specify height of extrusion or [Path] <0>: 4 Specify angle of taper for extrusion <0>: Como no hemos variado el UCS, el eje Z est situado de forma perpendicular a la car a, como queremos para formar este slido. Y el resultado? Pues algo as:
Circle (de radio 24) Situamos el centro en el centro del crculo mayor de la nueva cara trasera e introducimos un radio de 24 o mediante la referencia de cuadrante, como se prefiera. La cuestin es crear un nuevo crculo tal como
Ejercicio: Extrusiona el nuevo crculo con una altura de 4 y un ngulo de 0, para obtener
Pgina 9
Tutorial 3D AutoCAD 2000 Planimetra Asistida Bien, pues solo nos falta unir las tres partes con la misma opcin de antes, la operacin booleana Union .
Selecciona los tres slidos y ya est. Sombralo y mira el resultado.
Ahora vamos a hacer el cuerpo superior. En este caso es un poco ms complicado situarnos en el lugar adecuado. Utilizaremos el mtodo clsico de primero me posiciono y luego dibujo. Primero vamos a situar el sistema de coordenadas donde necesitamos. Veremos as otras posibilidades en las herramientas del UCS. Vamos a situar la pieza tal como indica la figura mediante el 3D Orbit. Hacemos un Zoom window sobre la parte indicada por el recuadro. Vamos a crear un sistema de coordenadas indicando su origen y posicin de los ejes.
UCS 3 points: el primer punto determina el origen de coordenadas, el segundo el eje X y el
tercero el eje Y. Los tres puntos que indicaremos sern los puntos finales de las rectas representadas en la figura.
Tenemos una primera situacin del sistema de coordenadas. Pero vamos a desplazarlo.
UCS Move: Mediante esta opcin desplazamos el punto de origen del eje de coordenadas.
Specify new origin point or [Zdepth] <0,0,0>: @16,6.4,2.4 El nuevo punto de origen respecto al actual estar a 16 U.D. en el eje X, 6.4 U.D. en el eje Y y 2.4 en el eje Z. Recuerda utilizar la @ para referirte al ltimo punto, en este caso, el antiguo origen.
Pgina 10
Tutorial 3D AutoCAD 2000 Planimetra Asistida
Vamos a dibujar el recuadro que nos servir de perfil para el nuevo slido.
Polyline
En este caso dibujaremos directamente una polilnea. Recuerda tener activa la opcin [ORTHO]. Specify start point: 0, 0, 0 Luego desplazamos el mouse en el sentido del eje X positivo. Specify next point or [Arc/Halfwidth/Length/Undo/Width]: Escribimos 16 y [ENTER] Despus desplazamos el mouse hacia atrs en el sentido del eje Y positivo. Specify next point or [Arc/Close/Halfwidth/Length/Undo/Width]: 32 Nuevamente desplazamos el mouse en sentido del eje X, pero con sentido n egativo Specify next point or [Arc/Close/Halfwidth/Length/Undo/Width]: 32 Ahora bajamos el mouse en sentido negativo del eje Y Specify next point or [Arc/Close/Halfwidth/Length/Undo/Width]: 32 Finalmente utilizamos la opcin Close del comando. Specify next point or [Arc/Close/Halfwidth/Length/Undo/Width]: c
Fillet
Haremos un empalme o redondeo de los vrtices en la polilnea. Select first object or [Undo/Polyline/Radius/Trim/Multiple]: r Specify fillet radius <10.0000>: 2
Pgina 11
Tutorial 3D AutoCAD 2000 Planimetra Asistida Ponemos el radio de empalme a 2, por si no lo estaba. Volvemos a ingresar al comando. Current settings: Mode = TRIM, Radius = 2.0000 Select first object or [Undo/Polyline/Radius/Trim/Multiple]: p Le indicamos que empalmaremos una polilnea. Select 2D polyline: Designamos el cuadrado. 4 lines were filleted 1 was parallel Ya est. El resultado, desde una vista superior. Vamos a extrusionarlo.
Extrude
Select objects to extrude: Designamos la polilnea y [ENTER] Specify height of extrusion or [Path] <0>: -18 Specify angle of taper for extrusion <0>: La altura es negativa porque si no hemos cambiado el UCS, el sentido del eje Z es contrario al que queremos para la extrusin.
Union Unimos los dos slidos para formar uno solo.
La figura est casi completada. Faltan los agujeros y redondeos. Esto me lleva a daros dos reglas bsicas del modelado: 1. Los agujeros lo ms al final posible. 2. Los empalmes o chaflanes lo ms al final posible. Veamos cmo va quedando el slido. Damos pues un par de vueltas con la rbita 3D.
Pgina 12
Tutorial 3D AutoCAD 2000 Planimetra Asistida Vamos pues a seguir las reglas y hacer los agujeros. Empezaremos por los dos principales que forman el siguiente perfil. Ejercicio: Intntalo t. Debes situar el UCS adecuado para poner el plano XY en la cara del perfil. Luego dibujar los dos crculos (sus centros estn en los centros de los crculos exteriores). Luego recorta la parte sobrante y convierte el perfil en regin. Cuando acabes, sita el UCS en la posicin World continuar. para
Extrude
Select objects to extrude: Designamos la regin y [ENTER] Specify height of extrusion or [Path] <0>: 48 Specify angle of taper for extrusion <0>: 3 Una vez creado el slido que nos servir para hacer el agujero, solo necesitamos hacer la operacin booleana de Subtract.
Subtract
Select solids and regions to subtract from... Seleccionamos el slido principal + [ENTER]. Select solids and regions to subtract... Seleccionamos el slido que nos servir para crear el agujero. Ya tenemos el primer agujero.
Giramos la pieza con el 3D Orbit, situamos el UCS en la cara circular posterior y dibujamos un crculo de radio 16 sobre sta, para conseguir
Pgina 13
Tutorial 3D AutoCAD 2000 Planimetra Asistida Luego extrusionamos el crculo con altura 16 (cuidado con el signo) y ngulo de inclinacin 0 para luego generar el agujero con el comando Subtract.
Ya que estamos situados detrs, vamos a hacer los otros cuatro agujeros. Sita de nuevo el plano XY en la cara adecuada y dibuja un crculo de radio 2.4 a una distancia del centro del agujero de 20, tal como se muestra en la figura. Lo ms importante en este caso es situar bien los ejes. Podemos utilizar el rastreo polar para situar el centro del crculo. Luego extrusiona el perfil con una altura de 8. Antes de hacer la diferencia para crear el agujero haremos una copia matricial para u tilizar ese cilindro tambin para los otros tres. Con el plano XY an situado en la cara trasera utilizamos Array Select object: Seleccionamos el cilindro y [ENTER] Select object: Enter the type of array [Rectangular/Polar] <R>: p (en nuestro caso ser polar) Specify center point of array: Mediante la referencia centro seleccionamos el centro del agujero. Enter the number of tems in the array: 4 (3 + el propio) Specify the angle to fill (+ = ccw [sentido contrario a las agujas del reloj], - = cw [en el sentido de las agujas del reloj]) <360>: 360 Rotate arrayed objects? [Yes/No] <Y>: En este caso es indiferente.
Subtract
Select solids and regions to subtract from... Seleccionamos el slido principal + [ENTER]. Select solids and regions to subtract... Seleccionamos los cuatro cilindros.
Pgina 14
Tutorial 3D AutoCAD 2000 Planimetra Asistida Agujerearemos la tapa superior de la pieza. Para eso hay que situarse de manera adecuada. Muvete con el 3D Orbit y sita el UCS en la cara correspondiente. Ejercicio: dibuja en la cara estos crculos. Extrusiona el crculo mayor con una altura de 38 (ngulo 0) y resta el cilindro resultante al slido principal. Extrusiona los otros cuatro de radio 1.6 con una altura de 4 (ngulo 0) y rstalos de igual manera.
Chamfer
Haremos un chafln a los cuatro crculos ms pequeos. Select first line or [Undo/Polyline/Distance/Angle/Trim/mEthod/Multiple]: Aunque estemos trabajando en 3D, AutoCAD no lo sabe y nos pide una lnea. Es igual, pues seleccionamos la arista que queremos achaflanar de uno de los agujeros. Inmediatamente aparece Base surface selection... Vemos que a pesar de seleccionar una arista se activa una superficie. sta es la superficie base de los chaflanes. Si no est seleccionada la tapa superior utiliza la opcin Next, cuando lo est, selecciona Ok. Enter surface selection option [Next/OK (current)] <OK>: OK Specify base surface chamfer distance: 0.8 Specify other surface chamfer distance <0.8000>: 0.8 Select an edge or [Loop]: Vamos seleccionando las aristas de los crculos para obtener al final Vamos a hacer los cuatro agujeros que nos quedan en la parte posterior. En este caso el sistema utilizado se basar en lneas auxiliares para facilitar la colocacin. Necesitamos dibujar las lneas de la figura: Ejercicio: Dibjalas, para ello utiliza las herramientas: Line, Rotate, Mirror. La idea es crear una lnea horizontal de longitud adecuada, luego la giramos un cierto ngulo (50 o 55 segn sea el caso), para despus hacer una simetra respecto de la horizontal y obtener la otra lnea. En el punto final de una de las lneas colocaremos un cilindro. Primero ponemos el UCS World.
Pgina 15
Tutorial 3D AutoCAD 2000 Planimetra Asistida
Cylinder
Specify center point of base or [3P/2P/Ttr/Elliptical]: Punto final de una de las lneas. Specify base radius or [Diameter]: 2.4 Specify height or [2Point/Axis endpoint]: 8
Vamos a copiarlo.
Copy
Select objects: Seleccionamos el cilindro. Specify base point or displacement [Multiple]: m Specify base point: Punto final de la lnea de referencia. Specify second point or <use first point as displacement>: Iremos seleccionando los tres puntos finales de las tres lneas. Borramos las lneas auxiliares y hacemos la diferencia para obtener los agujeros con el comando Subtract, quedando
Ahora nos situamos en uno de los agujeros recin creados y dibujamos un crculo centrado en l de radio 3.2, obteniendo Ejercicio: Cpialo en los dems agujeros y estmpalos (Imprint) al slido. Luego extrusiona las caras creadas hacia adentro una distancia de 2.4 con ngulo 0. El resultado debe ser el de la figura: Vemos como quedan los nuevos agujeros en la ampliacin.
Pgina 16
Tutorial 3D AutoCAD 2000 Planimetra Asistida Bien, esto se est acabando, solo nos quedan los redondeos de las esquinas. Los radios de los empalmes y el orden en que se han de hacer se muestran en la figura:
Vamos a hacer el primer redondeo mostrado en la figura:
Fillet
Select first object or [Undo/Polyline/Radius/Trim/Multiple]: Designamos una de las aristas que queremos redondear, por ejemplo la de la figura. Enter fillet radius <0.0000>: 0.8 Select an edge or [Chain/Radius]: c Normalmente utilizaremos la opcin de cadena para que AutoCAD nos seleccione automticamente las aristas contiguas a la seleccionada. Select an edge chain or [Edge/Radius]: Seleccionamos una cualquiera de la cadena obteniendo todo el conjunto, tal como indica la figura.
Pgina 17
Tutorial 3D AutoCAD 2000 Planimetra Asistida Y el resultado
Ejercicio: Es evidente, no? Acaba los dems redondeos de la misma forma. Nota sobre los empalmes en slidos: El orden es importante, pues puede ser que si se altera no se pueda crear el empalme. Esto ocurre por ejemplo si intercambiamos el 5 y el 6 empalme del eje mplo. Puede ser que no se creen por ser el radio demasiado grande o demasiado pequeo para la figura. Si eliminamos la cara creada por el empalme (opcin eliminar caras) AutoCAD es capaz las mayora de las veces de volver a la situacin original. Si todo ha salido bien hemos creado un slido complejo como el que pretendamos.
Pgina 18
S-ar putea să vă placă și
- Clase 1Document50 paginiClase 1leonelÎncă nu există evaluări
- Tutorial Completo Autocad 3dDocument119 paginiTutorial Completo Autocad 3dRaul Sanchez GuerraÎncă nu există evaluări
- Tutorial 02 Modelado 3D Primitivas TemploDocument23 paginiTutorial 02 Modelado 3D Primitivas TemploTulio Guillén SheenÎncă nu există evaluări
- 3d3 Modelado 3d Con PrimitivasDocument21 pagini3d3 Modelado 3d Con PrimitivasRoberto Martinez MoralesÎncă nu există evaluări
- Modelado 3D con primitivasDocument16 paginiModelado 3D con primitivasCristian CoelloÎncă nu există evaluări
- Introducción a AutoCAD 3DDocument32 paginiIntroducción a AutoCAD 3DRoberto Martinez MoralesÎncă nu există evaluări
- Tutorial 06 - Operaciones Con SólidosDocument21 paginiTutorial 06 - Operaciones Con SólidosRoberto Martinez MoralesÎncă nu există evaluări
- Autocad 3D T4Document14 paginiAutocad 3D T4Fiorela Fernandez MamaniÎncă nu există evaluări
- Tutorial 08 - Polysolid y LoftDocument14 paginiTutorial 08 - Polysolid y LoftRoberto Martinez MoralesÎncă nu există evaluări
- Ejercicios de AutocadDocument137 paginiEjercicios de AutocadChe Franklin100% (1)
- Autocad Revista-UserDocument36 paginiAutocad Revista-UserracobellÎncă nu există evaluări
- 1 AutocadDocument46 pagini1 AutocadCristian Mamani HuanacuniÎncă nu există evaluări
- Sólidos en Autocad 3DDocument6 paginiSólidos en Autocad 3DViktor MontoyaÎncă nu există evaluări
- Salient eDocument13 paginiSalient eEvelin F Gallardo G. GalgÎncă nu există evaluări
- Manual AutoCAD 3DDocument24 paginiManual AutoCAD 3DFelipe EspinozaÎncă nu există evaluări
- Introducción A AutoCAD 3DDocument43 paginiIntroducción A AutoCAD 3DAndrea GranadosÎncă nu există evaluări
- Tutorial 07: Planos de corte y sección en AutoCADDocument8 paginiTutorial 07: Planos de corte y sección en AutoCADJose Miguel GarciaÎncă nu există evaluări
- PracticasautocadDocument9 paginiPracticasautocadcpf6162Încă nu există evaluări
- Universidad Del Atlantico Sede Regional Sur SuanDocument12 paginiUniversidad Del Atlantico Sede Regional Sur SuanTorres Del Cristo AtenojenoÎncă nu există evaluări
- Curso de AutoCAD 2000 en 3DDocument93 paginiCurso de AutoCAD 2000 en 3DJuan EspinozaÎncă nu există evaluări
- Dibujo pieza rotatoria AutoCADDocument15 paginiDibujo pieza rotatoria AutoCADEzequiel LzÎncă nu există evaluări
- Autodesk Inventor - Sketch 01 PDFDocument9 paginiAutodesk Inventor - Sketch 01 PDFAyamon Szsz0% (1)
- 10 Herramientas para 3D AutocadDocument10 pagini10 Herramientas para 3D AutocadAlejandro Levantamientos PlanimetricosÎncă nu există evaluări
- Curso Autocad 3d CompletoDocument16 paginiCurso Autocad 3d CompletoJuan Bosco Enriquez ZarateÎncă nu există evaluări
- Ejemplos de Mechanical DesktopDocument26 paginiEjemplos de Mechanical DesktopKarina DiazÎncă nu există evaluări
- Comandos de EdiciónDocument9 paginiComandos de EdiciónhackerpakoÎncă nu există evaluări
- Manual Inventor UNEFM PDFDocument57 paginiManual Inventor UNEFM PDFCarlos Alvarez100% (1)
- Cuaderno de Practicas DMAC Solid WorksDocument34 paginiCuaderno de Practicas DMAC Solid WorksVictor CulverÎncă nu există evaluări
- Ejercicios de AutocadDocument137 paginiEjercicios de Autocadjoazapata21100% (2)
- Comandos básicos Blender modelado arquitectónicoDocument5 paginiComandos básicos Blender modelado arquitectónicoAlejandro Orozco Roca100% (1)
- GR6 Manual AutoCAD 3DDocument39 paginiGR6 Manual AutoCAD 3Dadrianofch789Încă nu există evaluări
- Introducción A Catia V5Document9 paginiIntroducción A Catia V5AlberAlcazar100% (1)
- Autocad 2013-1Document14 paginiAutocad 2013-1Hebert Leonel Paredes YucraÎncă nu există evaluări
- Inventor EjemplosDocument41 paginiInventor EjemplosAbraham GracíanÎncă nu există evaluări
- El Alumno Identificará Las Herramientas de Operaciones de RevoluciónDocument11 paginiEl Alumno Identificará Las Herramientas de Operaciones de RevoluciónJos� Ange Garc�a Hern�ndezÎncă nu există evaluări
- Tarea 4 CompletoDocument16 paginiTarea 4 CompletoryogagbÎncă nu există evaluări
- Tutorial 07 - Planos de Corte y SecciónDocument23 paginiTutorial 07 - Planos de Corte y SecciónRoberto Martinez MoralesÎncă nu există evaluări
- Manual Básico AUTOCAD 2010Document36 paginiManual Básico AUTOCAD 2010EbersonMontesChaupinÎncă nu există evaluări
- Tutorial06 Operaciones Con SolidosDocument12 paginiTutorial06 Operaciones Con SolidosChristian Ruben Corihuaman SotoÎncă nu există evaluări
- Manual Basico de Auto-CadDocument67 paginiManual Basico de Auto-CadCristian Gonzalo Fiorilo BravoÎncă nu există evaluări
- Cuaderno de Practicas DMAC SolidWorksDocument52 paginiCuaderno de Practicas DMAC SolidWorksVictor MedinaÎncă nu există evaluări
- Material Cad 3Document17 paginiMaterial Cad 3Ragos SegundoÎncă nu există evaluări
- Practicas y Desafios Con TinkercadDocument11 paginiPracticas y Desafios Con TinkercadNahuel Esquivel100% (1)
- Lab Dibujo 3D - 09 - TecnicasAvanzadasDocument95 paginiLab Dibujo 3D - 09 - TecnicasAvanzadasRODRIGO ALBERTO NUÑEZ CASTILLOÎncă nu există evaluări
- Autocad 3D.Document9 paginiAutocad 3D.Víctor Manuel Guzmán RíosÎncă nu există evaluări
- Manual3D 3 6Document20 paginiManual3D 3 6EmpresaCruzCongaServGeneralÎncă nu există evaluări
- Lab Dibujo 3D 04 ModeladoMontajeDocument94 paginiLab Dibujo 3D 04 ModeladoMontajeRODRIGO ALBERTO NUÑEZ CASTILLOÎncă nu există evaluări
- Solidos en AutocadDocument14 paginiSolidos en AutocadVictor Culver100% (1)
- libreCAD Apuntes 2016 17 CIDEADDocument9 paginilibreCAD Apuntes 2016 17 CIDEADKarina Perez100% (1)
- Aprender Autocad 2012 Avanzado con 100 ejercicios prácticosDe la EverandAprender Autocad 2012 Avanzado con 100 ejercicios prácticosÎncă nu există evaluări
- Aprender Maya 2012 con 100 ejercicios prácticosDe la EverandAprender Maya 2012 con 100 ejercicios prácticosEvaluare: 4 din 5 stele4/5 (1)
- Aprender 3ds MAX: bases, modelado, texturizado y renderDe la EverandAprender 3ds MAX: bases, modelado, texturizado y renderÎncă nu există evaluări
- Aprender Maya 2012 Avanzado con 100 Ejercicios PrácticosDe la EverandAprender Maya 2012 Avanzado con 100 Ejercicios PrácticosÎncă nu există evaluări
- Aprender 3ds Max 2012 Avanzado con 100 ejercicios prácticosDe la EverandAprender 3ds Max 2012 Avanzado con 100 ejercicios prácticosÎncă nu există evaluări
- Aprender Autocad 2012 con 100 ejercicios prácticosDe la EverandAprender Autocad 2012 con 100 ejercicios prácticosEvaluare: 3 din 5 stele3/5 (1)
- Aprender AutoCAD 2015 Avanzado con 100 ejercicios prácticosDe la EverandAprender AutoCAD 2015 Avanzado con 100 ejercicios prácticosÎncă nu există evaluări
- 7 CocaColaDocument17 pagini7 CocaColalector_inciertoÎncă nu există evaluări
- BASICODocument1 paginăBASICOlector_inciertoÎncă nu există evaluări
- 5 Computo ParaleloDocument2 pagini5 Computo Paralelolector_inciertoÎncă nu există evaluări
- 8 ListasDocument13 pagini8 Listaslector_inciertoÎncă nu există evaluări
- Jaime Cervera BravoDocument206 paginiJaime Cervera BravoRodrigo SumiÎncă nu există evaluări
- Calculo Uniones Soldadas PDFDocument10 paginiCalculo Uniones Soldadas PDFbernardo_chavezÎncă nu există evaluări
- 3 Solucion de EcuacionesDocument5 pagini3 Solucion de Ecuacioneslector_inciertoÎncă nu există evaluări
- 5 Computo ParaleloDocument2 pagini5 Computo Paralelolector_inciertoÎncă nu există evaluări
- Ejercicios EM1213 12 Uniones AtornilladasDocument16 paginiEjercicios EM1213 12 Uniones AtornilladasNalvi DuqueÎncă nu există evaluări
- Estructuras Metálicas Uned PDFDocument335 paginiEstructuras Metálicas Uned PDFJessica OliverÎncă nu există evaluări
- Vector e Sen MathematicaDocument13 paginiVector e Sen MathematicaldavecdÎncă nu există evaluări
- 2 Introduccion A Las GraficasDocument18 pagini2 Introduccion A Las Graficaslector_inciertoÎncă nu există evaluări
- Métodos para Determinar Los Costos de Soldadura.Document38 paginiMétodos para Determinar Los Costos de Soldadura.Jose Luis LizziÎncă nu există evaluări
- Costos en Soldadura de Mantención PDFDocument3 paginiCostos en Soldadura de Mantención PDFcorvissÎncă nu există evaluări
- 1 Graficas EspecializadasDocument7 pagini1 Graficas Especializadaslector_inciertoÎncă nu există evaluări
- Ric 2Document221 paginiRic 2anticato100% (1)
- Handbook Del Decapado Avesta Limpieza de InoxidablesDocument32 paginiHandbook Del Decapado Avesta Limpieza de InoxidablesJOSE MACIASÎncă nu există evaluări