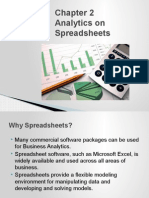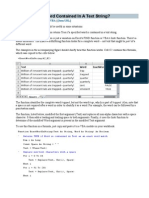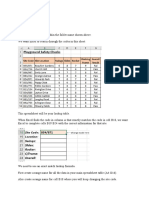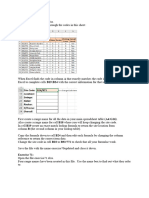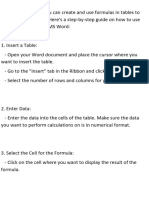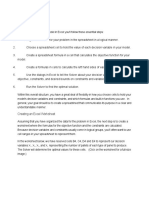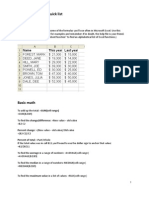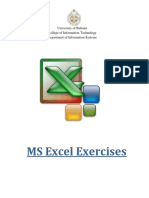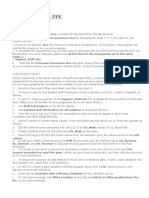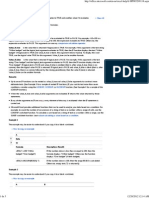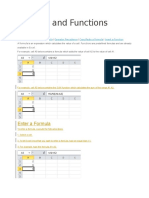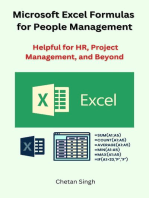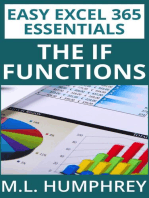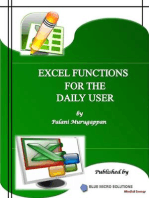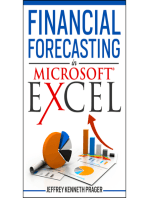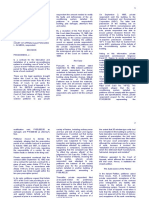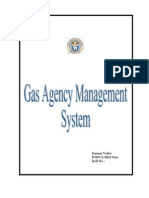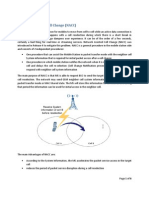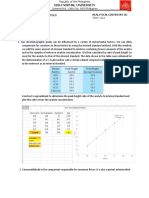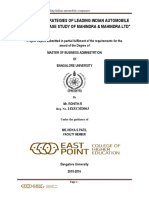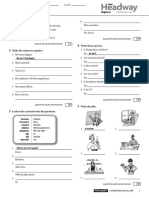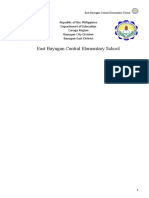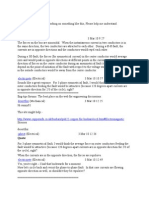Documente Academic
Documente Profesional
Documente Cultură
Examples of Commonly Used Formulas
Încărcat de
Brijesh MistryDescriere originală:
Titlu original
Drepturi de autor
Formate disponibile
Partajați acest document
Partajați sau inserați document
Vi se pare util acest document?
Este necorespunzător acest conținut?
Raportați acest documentDrepturi de autor:
Formate disponibile
Examples of Commonly Used Formulas
Încărcat de
Brijesh MistryDrepturi de autor:
Formate disponibile
Examples of commonly used formulas The following are examples of commonly used formulas in Microsoft Excel.
Calculate the running balance Join first and last names Join a date with text Increase a number by a percentage Create a total based on one condition Create a total based on multiple conditions Count the occurrences of a condition Count the occurrences of multiple conditions Calculate the running balance You can create a checkbook register in Excel to track your banking transactions. As part of the spreadsheet, you can build a formula to calculate your running balance. In this example, assume that cell F6 contains the previous balance, cell D7 contains the first transaction's deposit subtotal, and cell E7 contains any cash-received amount. To calculate the current balance for the first transaction, enter the following formula in cell F7: =SUM(F6,D7,E7) As you enter new transactions, copy this formula into the current balance cell for each new transaction. Join first and last names You can join a list of first names in one column with a list of last names in another column with a formula. In these examples, assume that cell D5 contains the first name and cell E5 contains the last name. To display the full name in the format "first_name last_name" (for example, "John Smith"): =D5&" "&E5 To display the full name in the format "last_name, first_name" (for example, "Smith, John"): =E5&", "&D5 Join a date with text To join, or concatenate, two values to produce one continuous text value, use the & (ampersand) text operator. To connect a number, date, or time value stored in a cell with a text string, use the TEXT worksheet function. For example, if cell F5 contains a billing date of 5-Jun-96, you can display the text "Statement date: 5-Jun-96" by using this formula: ="Statement date: "&TEXT(F5, "d-mmm-yy") Increase a number by a percentage You can increase a numeric value stored in a cell by a percentage, such as 5 percent. In this example, assume that cell F5 contains the original value. =F5*(1+5%)
If the percentage amount is stored in a cell (for example, cell F2): =F5*(1+$F$2) The reference to cell F2 is an absolute cell reference so that the formula can be copied to other cells without changing the reference to F2. Create a total based on one condition Use the SUMIF worksheet function to create a total value for one range based on a value in another range. For example, for every cell in the range B5:B25 that contains the value "Northwind", the following formula calculates the total for the corresponding cells in the range F5:F25. =SUMIF(B5:B25,"Northwind",F5:F25) Return to top Create a total based on multiple conditions Use the following formula to calculate the total value of cells F5:F25, where B5:B25 contains "Northwind" and the range C5:C25 contains the region name "Western". =SUM(IF((B5:B25="Northwind")*(C5:C25="Western"),F5:F25)) To calculate the total value of cells F5:F25, where B5:B25 contains either "Northwind" or "Terra Firm", use the following formula. =SUM(IF((B5:B25="Northwind")+(B5:B25="Terra Firm"),F5:F25)) Both of these formulas are array formulas and must be entered by pressing CTRL+SHIFT+ENTER. Learn about array formulas. Return to top Count the occurrences of a condition The COUNTIF worksheet function counts the occurrences of a value in a range of cells for example, the number of cells in the range B5:B25 that contain the text "Northwind". =COUNTIF(B5:B25,"Northwind") Return to top Count the occurrences of multiple conditions In the following formula, whenever Excel finds "Northwind" in the range B5:B25, it then checks for the text "Western" in the same row in column C (the range C5:C25). Excel then calculates the number of rows that contain both. =SUM(IF(B5:B25="Northwind",IF(C5:C25="Western",1,0))) This is an array formula and must be entered by pressing CTRL+SHIFT+ENTER. Learn about array formulas.
S-ar putea să vă placă și
- Strategic PlanningDocument24 paginiStrategic PlanningSara Sharma0% (1)
- Evans Analytics2e PPT 02Document29 paginiEvans Analytics2e PPT 02qunÎncă nu există evaluări
- Excel Proficiency TestDocument3 paginiExcel Proficiency Testakoe_2Încă nu există evaluări
- Excel Cheat SheetDocument74 paginiExcel Cheat Sheetjmclaug502Încă nu există evaluări
- CH 04Document19 paginiCH 04Charmaine Bernados BrucalÎncă nu există evaluări
- Excel Logic Exercises On PaperDocument16 paginiExcel Logic Exercises On PapervitezixÎncă nu există evaluări
- CH 4 Income Statement ProblemDocument12 paginiCH 4 Income Statement ProblemAnonymous kpnz5rw4YdÎncă nu există evaluări
- Lululemon Sample Case AnalysisDocument49 paginiLululemon Sample Case AnalysisMai Ngoc PhamÎncă nu există evaluări
- Bodie8ce FormulaSheet PDFDocument24 paginiBodie8ce FormulaSheet PDFSandini Dharmasena PereraÎncă nu există evaluări
- FM Solved ProblemsDocument28 paginiFM Solved ProblemsElisten DabreoÎncă nu există evaluări
- Excel NotesDocument23 paginiExcel NotesSuzanna OllivierreÎncă nu există evaluări
- VlookuppracticeDocument16 paginiVlookuppracticeAnjan kunduÎncă nu există evaluări
- Microsoft Excel ExercisesDocument14 paginiMicrosoft Excel ExercisesJumaryse Marabut100% (2)
- Excel Solver TutorialDocument2 paginiExcel Solver TutorialMark GermanÎncă nu există evaluări
- Exercise 70Document5 paginiExercise 70namyaishanÎncă nu există evaluări
- Furmula 3Document6 paginiFurmula 3osafahmi0Încă nu există evaluări
- Essential Steps: Excel Solver Tutorial - Step by Step Product Mix Example in ExcelDocument2 paginiEssential Steps: Excel Solver Tutorial - Step by Step Product Mix Example in ExceldayalumeÎncă nu există evaluări
- Chapter 24 Homework SolutionsDocument18 paginiChapter 24 Homework Solutionslenovot61Încă nu există evaluări
- Be Advised, The Template Workbooks and Worksheets Are Not Protected. Overtyping Any Data May Remove ItDocument11 paginiBe Advised, The Template Workbooks and Worksheets Are Not Protected. Overtyping Any Data May Remove ItGreen XchangeÎncă nu există evaluări
- ch24 SolDocument18 paginich24 SolJohn Nigz Payee100% (1)
- Excel Seatwork UpdateDocument13 paginiExcel Seatwork UpdateBaby Lycha OroÎncă nu există evaluări
- Basic FormulaDocument15 paginiBasic FormulaAngelo SinghÎncă nu există evaluări
- Excel Solver TutorialDocument2 paginiExcel Solver TutorialdayalumeÎncă nu există evaluări
- Advanced ExcelDocument44 paginiAdvanced ExcelPrabhu Dutta DasÎncă nu există evaluări
- (ICF 9) Creating Complex FormulasDocument7 pagini(ICF 9) Creating Complex FormulasCharlon MamacosÎncă nu există evaluări
- ch03 SolDocument12 paginich03 SolJohn Nigz PayeeÎncă nu există evaluări
- HelloDocument2 paginiHelloAishwaryaÎncă nu există evaluări
- ch11 SolDocument20 paginich11 SolJohn Nigz PayeeÎncă nu există evaluări
- Managing Data With Excel Assignment: Summary DescriptionsDocument9 paginiManaging Data With Excel Assignment: Summary DescriptionsNuriza JakhinaÎncă nu există evaluări
- LP6 Assignment-Chapter 6 Text ProblemsDocument6 paginiLP6 Assignment-Chapter 6 Text ProblemslisaÎncă nu există evaluări
- Understanding ExcelDocument31 paginiUnderstanding ExcelChika AlbertÎncă nu există evaluări
- LP 10.1 Assignment-Chapter 10 Text ProblemsDocument8 paginiLP 10.1 Assignment-Chapter 10 Text ProblemslisaÎncă nu există evaluări
- Omer AsikDocument19 paginiOmer Asikhelal uddinÎncă nu există evaluări
- Excel Formulas A Quick List PDFDocument6 paginiExcel Formulas A Quick List PDFIrfan Abbasi100% (1)
- Microsoft Excel 2002 & 2003: Fantastic FormulasDocument10 paginiMicrosoft Excel 2002 & 2003: Fantastic FormulasPrince SolomonÎncă nu există evaluări
- Exell Formule PT ARHDocument3 paginiExell Formule PT ARHDoi NaÎncă nu există evaluări
- CH 04Document10 paginiCH 04SThomas070884Încă nu există evaluări
- Exercise-1Document17 paginiExercise-1Sudeepa HerathÎncă nu există evaluări
- ch06 SolDocument10 paginich06 SolJohn Nigz PayeeÎncă nu există evaluări
- Lab Two - Introduction To MS Excel Part TwoDocument5 paginiLab Two - Introduction To MS Excel Part Twofifak44760Încă nu există evaluări
- Excel AssignmentDocument3 paginiExcel AssignmentNihal KocheÎncă nu există evaluări
- Reading 1 VIX Data Processing Using ExcelDocument32 paginiReading 1 VIX Data Processing Using ExcelArneta NurfadilahÎncă nu există evaluări
- Excel FunctionDocument27 paginiExcel FunctionAnilkumar NagaraÎncă nu există evaluări
- Max, CountaDocument18 paginiMax, CountaSameh_Abd_AzizÎncă nu există evaluări
- Porcupine Excel AssignmentDocument25 paginiPorcupine Excel AssignmentAndrea XiaoÎncă nu există evaluări
- Learning Outcome III:: Introduction To FormulasDocument7 paginiLearning Outcome III:: Introduction To FormulasMia Bianca Solima SabioÎncă nu există evaluări
- Function IF en ExcelDocument3 paginiFunction IF en Excelfred_carboÎncă nu există evaluări
- Excel Formulas and FunctionsDocument12 paginiExcel Formulas and FunctionsprasanjeetbÎncă nu există evaluări
- Excel FORMULAS SCHOOLDocument12 paginiExcel FORMULAS SCHOOLSanjay Adak100% (1)
- CMIS245v10 Assignment2Document9 paginiCMIS245v10 Assignment2bojeyi1846Încă nu există evaluări
- Instructions Help Topics: Principles of Corporate Finance, 8th Edition Spreadsheet Templates MAIN MENU - Chapter 10Document6 paginiInstructions Help Topics: Principles of Corporate Finance, 8th Edition Spreadsheet Templates MAIN MENU - Chapter 10joyabyssÎncă nu există evaluări
- Exercise Excel FormulaDocument8 paginiExercise Excel FormulaRyan CapistranoÎncă nu există evaluări
- Excel TrainingDocument23 paginiExcel TrainingsefanitÎncă nu există evaluări
- 14 Formulas and FunctionsDocument28 pagini14 Formulas and Functionsjustchill143Încă nu există evaluări
- Ormulas and FunctionsDocument38 paginiOrmulas and FunctionsChristine Ann GamboaÎncă nu există evaluări
- Assignment 2 OutlineDocument3 paginiAssignment 2 OutlineamysilverbergÎncă nu există evaluări
- SQL Exam 6Document20 paginiSQL Exam 6gk.mobm33Încă nu există evaluări
- Excel 365 The IF Functions: Easy Excel 365 Essentials, #5De la EverandExcel 365 The IF Functions: Easy Excel 365 Essentials, #5Încă nu există evaluări
- Topic 7Document18 paginiTopic 7Anonymous 0fCNL9T0Încă nu există evaluări
- Policy 0000000001523360 PDFDocument15 paginiPolicy 0000000001523360 PDFunique infraÎncă nu există evaluări
- Helicoil Plus en 0100Document56 paginiHelicoil Plus en 0100Khổng MạnhÎncă nu există evaluări
- " My Heart Will Go On ": Vocal: Celine DionDocument8 pagini" My Heart Will Go On ": Vocal: Celine DionLail Nugraha PratamaÎncă nu există evaluări
- ERP Final PPT 22-4Document10 paginiERP Final PPT 22-4ramesh pokhriyaalÎncă nu există evaluări
- Electronic Service Tool 2020C v1.0 Product Status ReportDocument6 paginiElectronic Service Tool 2020C v1.0 Product Status ReportHakim GOURAIAÎncă nu există evaluări
- Leading With Emotional IntellegenceDocument10 paginiLeading With Emotional IntellegencevvvasimmmÎncă nu există evaluări
- Engineering & Machinery Corp vs. CADocument8 paginiEngineering & Machinery Corp vs. CALaila Ismael SalisaÎncă nu există evaluări
- Gas Agency Management SystemDocument78 paginiGas Agency Management SystemManish Sharma100% (2)
- Nacc NCCRDocument6 paginiNacc NCCRChaitra Gn100% (1)
- Chem 111a - Activity No. 2Document5 paginiChem 111a - Activity No. 2MARY KATE FATIMA BAUTISTAÎncă nu există evaluări
- Solution For Databases Reference Architecture For Oracle Rac Database 12c With Gad Using HdidDocument48 paginiSolution For Databases Reference Architecture For Oracle Rac Database 12c With Gad Using HdidClaudio Osvaldo Vargas FarfanÎncă nu există evaluări
- FDI and FIIDocument17 paginiFDI and FIIsharathÎncă nu există evaluări
- AmeloblastomaDocument4 paginiAmeloblastomaMarïsa CastellonÎncă nu există evaluări
- SERVA 4-Axle Coiled Tubing Unit - Electric Over HydraulicDocument25 paginiSERVA 4-Axle Coiled Tubing Unit - Electric Over HydraulicWilliamÎncă nu există evaluări
- Product DetailsDocument215 paginiProduct DetailsEric MagnayeÎncă nu există evaluări
- Incorporation of Industrial Wastes As Raw Materials in Brick's Formulation (Wiemes-Brasil-2016)Document9 paginiIncorporation of Industrial Wastes As Raw Materials in Brick's Formulation (Wiemes-Brasil-2016)juan diazÎncă nu există evaluări
- Kennametal MasterCatalog SEM Preview en MinchDocument119 paginiKennametal MasterCatalog SEM Preview en MinchBeto CovasÎncă nu există evaluări
- Ch10ex10-3 Cost AccountingDocument2 paginiCh10ex10-3 Cost AccountingRichKingÎncă nu există evaluări
- GNDDocument16 paginiGNDDEAN TENDEKAI CHIKOWOÎncă nu există evaluări
- Designing A 3D Jewelry ModelDocument4 paginiDesigning A 3D Jewelry ModelAbdulrahman JradiÎncă nu există evaluări
- A Case Study On Mahindra's Blue Sense Application Project by RohitDocument43 paginiA Case Study On Mahindra's Blue Sense Application Project by RohitrohitÎncă nu există evaluări
- NHW Beg 4E Unit Tests - 3a PDFDocument2 paginiNHW Beg 4E Unit Tests - 3a PDFabeer24Încă nu există evaluări
- Dorp Handbook and Plan EBCESDocument30 paginiDorp Handbook and Plan EBCESJenelou delapenaÎncă nu există evaluări
- Islm ModelDocument7 paginiIslm ModelPrastuti SachanÎncă nu există evaluări
- I Am Trying To Design A Bus Brace For A 3 Phase Busbar SyatemDocument9 paginiI Am Trying To Design A Bus Brace For A 3 Phase Busbar SyatemSanjeewa HemaratneÎncă nu există evaluări