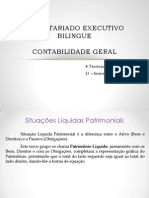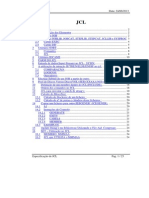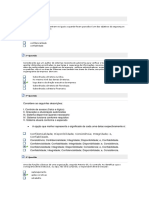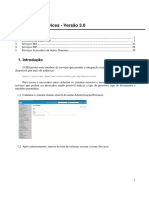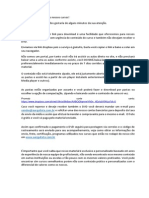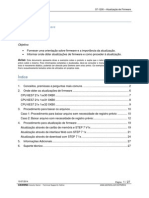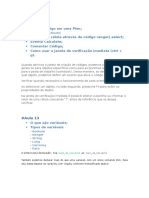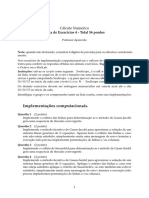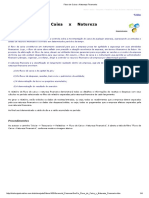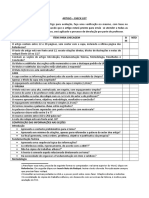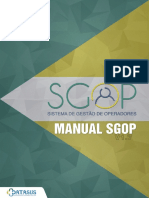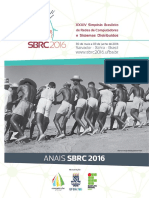Documente Academic
Documente Profesional
Documente Cultură
ArguQuest - Tutorial Provisório Administrador Do Projeto
Încărcat de
marconemarinhoTitlu original
Drepturi de autor
Formate disponibile
Partajați acest document
Partajați sau inserați document
Vi se pare util acest document?
Este necorespunzător acest conținut?
Raportați acest documentDrepturi de autor:
Formate disponibile
ArguQuest - Tutorial Provisório Administrador Do Projeto
Încărcat de
marconemarinhoDrepturi de autor:
Formate disponibile
ArguQuest Tutorial do Administrador (Verso Provisria)
Tutorial Provisrio Administrador de projetos a) Insero de Projetos na Plataforma 1. Aps realizar o login, clicar no boto criar projeto.
(Fig. 1 Listagem de projetos)
2. Na tela surgir Novo Projeto. Preencher os campos Ttulo do projeto (1) e o ttulo abreviado (2). Selecionar a rea em que este se enquadra (3) . Em seguida, insirir a questo problema (4) e um breve resumo do projeto (5) no campo indicado. necessrio tambm selecionar o nmero mnimo de perguntas/argumentos (6) que o participante do projeto deve inserir para concluir as fases.
1
1
2 3 4 5
1
6 (Fig. 2 Novo Projeto)
3. Ainda na mesma tela, logo abaixo, h uma caixa de texto (1). O administrador do projeto pode inserir textos curtos ou indicaes para o participante realizar as tarefas. Para salvar o projeto, clicar no boto Submeter. Se desejar apagar, clicar no boto Cancelar.
(Fig. 3 Caixa de texto para informaes adicionais sobre o Projeto)
4. No box Multimdia o administrador do projeto poder inserir outros materiais relacionados discusso da questo problema. No campo multimdia(1), pode inserir arquivos de imagens, vdeos capturados no YouTube e audio, bem como arquivos de texto nos formatos zip, pdf ou doc (2).
1 2 1
(Fig. 4 Multimdia)
6. Para inserir arquivo de texto (doc, zip ou pdf), clicar no boto correspondente ao tipo de arquivo.
(Fig. 5 Novo ficheiro)
7. Ao clicar no tipo de arquivo que deseja inserir, vai abrir o ditrio em seu computador onde se localizam os arquivos (1). Selecionar a pasta e clique no arquivo que deseja enviar. Em seguida, clicar em abrir.
1 2 1
(Fig. 6 Anexar arquivo)
8. Aps selecionar o artigo (1), clicar em upload e o aquivo ser anexado ao projeto e disponvel para que os participantes visualizem.
1 2 1 (Fig. 7 Upload de arquivo)
9. Para anexar arquivos de vdeo, abrir o vdeo na pgina do YouTube.
(Fig. 8 Pgina do YouTube)
10. No ArguQuest, clicar no boto youtube vdeo
(Fig. 9 upload de vdeo do YouTube)
11. Na pgina do YouTube do vdeo escolhido, copiar o URL do vdeo.
(Fig. 10 Pgina do YouTube onde se localiza o vdeo escolhido)
12. Colar o URL do vdeo no campo youtube url (1) preeencher os campos com o ttulo e a descrio do vdeo (2) e clicar em upload(3). O vdeo ser anexado ao projeto para ser consultado pelos participantes.
2 2 11 3 2 1 2 1 (Fig. 11 upload de vdeo do YouTube)
13. Quando anexar todos os arquivos que desejar, clicar em atualizar projeto.
(Fig.12 Atualizao do projeto)
b) Para Gerir os grupos de trabalho no ArguQuest A dinmica de interao do ArguQuest, est centrada em 3 etapas. Inicialmente, o participante trabalha individualmente. Em seguida, trabalha em dupla, e depois o trabalho da dupla apreciado pelo grande grupo. S podem ser convidados para trabalhar nos projetos as pessoas que fizerem o seu registro na plataforma ArguQuest. 1. Para gerir os grupos, no campo meus projetos autor e clicar na caixa do projeto.
(Fig. 13 Acesso aos projetos como autor)
2. Em seguida, clicar na aba Gesto de grupos.
(Fig. 14 Acesso a rea de Gesto dos Grupos)
3. Para convidar um participante, no campo Convidar utilizador insirir o e-mail do participante (1) previamente registrado. Na caixa de seleo ao lado, escolher uma categoria: Editor, leitura e escrita ou apenas leitor (2). Se escolher Editor, o participante poder editar o projeto. Se escolher leitura e escrita, o participante poder preencher os campos das atividades (esse o status dos alunos, na maioria dos casos). Se escolher leitor, o participante apenas poder visualizar as atividades, sem interagir efetivamente. Depois de selecionado o status do participante, clique em convidar(3). O participante ser incluido no projeto caso sua conta estiver ativada, ou seja, se ele efetuou o login aps o registro atravs da hiperligao enviada ao e-mail.
2 1 2 1 3 2 2 1 (Fig. 15 Convite ao participante)
(Fig. 16 Incluso do convidado como participante)
O participante ser notificado atravs de um e-mail de confirmao com uma hiperligao para a Plataforma
(Fig. 17 e-mail de notificao do convite para o projeto)
4. As duplas de trabalho podem ser criadas aleatoriamente ou escolhidos pelo administrador do projeto. Para criar um grupo entre os participantes clicar no boto criar um novo grupo(1). Caso queira formar os grupos aleatoriamente, clicar em sim. Caso queira formar os grupos, clicar em no (2). Nomeie o grupo no campo posterior (3). Em seguida, selecionar utilizando as setas ao lado da caixa de seleo os dois participantes para formar a dupla de trabalho (4) e clicar em criar(5).
1
1 3
3 2 2 1
3 3 2 2 1
2 3 2 2 1
4 3 2 2 1
5 3 2 2 1
(Fig. 18 Criar novo grupo de trabalho)
3. A coluna grupo(1) designa o grupo ao qual o participante faz parte. A coluna perfil (2) relaciona o status do participante no grupo. Importante: enquanto o participante no ativar o registo, acedendo Plataforma atravs da hiperligao enviada pelo e-mail no possvel inclu-lo em grupos.
1 3 2 2 1
2 3 2 2 1
(Fig. 19 Lista dos participantes e seus respectivos grupos)
4. Os grupos podem ser editados ou apagados e reconstrudos, conforme a necessidade do administrador do projeto. Para excluir o grupo, clicar no X (1). Para Editar, clicar no lpis (2).
2 3 2 2 1
(Fig. 20 edio e excluso de grupos)
Importante: Caso sobre um elemento na diviso das duplas, selecionar SIM em grupos aleatrios, que o programa juntar os trs elementos finais, formando um trio. No possvel formar um trio intencionalmente.
c) Acompanhamento do trabalho dos participantes O administrador do grupo acompanha o trabalho do grupo a partir do seu diretrio, clicando nas abas correspondentes a atividade que deseja visualizar. 1. Para visualizar as perguntas individuais, por exemplo, clicar na aba Perguntas. Na tela, visualiza-se a lista dos participantes no projeto.
(Fig. 21 Lista dos participantes no diretrio do Administrador do projeto)
2. Ao clicar no cone ao lado do nome do participante, ir surgir as perguntas que o mesmo encaminhou (1).
(Fig. 22 visualizao pelo administrador do projeto das perguntas do participante)
3. O mesmo pode ser feito nas demais fases. Na figura 23, temos o dilogo do grupo A do projeto em andamento. As perguntas excludas e editadas (1) so visualizadas pelo administrador do grupo, que pode acompanhar o processo de construo dos participantes.
(Fig. 23 Visualizao pelo administrador do grupo das perguntas do grupo A na fase dilogo das perguntas)
4. Ao clicar na aba discusso das perguntas, o administrador ir visualizar a lista de perguntas encaminhadas (1), o grupo que as encaminhou (2) e o nmero de comentrios (3) que cada uma recebeu.
2 1
Fig.24 Visualizao pelo administrador da fase discusso das perguntas
5. Para visualizar a discusso, o administrador deve clicar na pergunta que deseja acompanhar. Esta ser tarjada de verde (1) e logo aps surgem os comentrios(2), a discusso dos comentrios (3) e as sinalizaes s perguntas (4) feitas pelos participantes.
2 3
1
5 4 (Fig. 25 Visualizao pelo administrador do projeto dos comentrios, discusso dos comentrios e sinalizaes s perguntas, feitas pelos participantes)
6. Segue-se a mesma dinmica para o acompanhamento das atividades na fase dos argumentos. 7. Para visualizao dos mapas produzidos pelas duplas, o administrador deve clicar na aba mapa arguquest.
(Fig. 26 visualizao do adminsitrador do projeto ao clicar na aba Mapa ArguQuest)
8. Para visualizar o mapa produzido por um dos grupos, clicar no marcador ao lado do nome do grupo. Ir abrir o mapa produzido pela dupla (1). Este pode ser exportado como pdf em qualidade mxima (2) ou qualidade web (3) , clicando nos botes indicadores da opo que for mais conveniente.
(Fig. 27 Visualizao pelo administrador do Mapa ArguQuest produzido pelo Grupo D)
9. Alm de visualizar, o administrador pode obter um relatrio parcial ou total das atividades. Ao clicar na fase das perguntas, por exemplo, pode extrair um relatrio parcial, clicando no boto relatrio da fase das perguntas (1).
(Fig. 28 Tela inicial para obter o relatrio parcial das atividades dos grupos na fase das perguntas)
10. Ao clicar no boto relatrio da fase das perguntas, ir abrir outra pgina, com o relatrio completo das atividades realizadas na fase escolhida (Fig. 29). Compe o relatrio uma pgina de identificao do projeto (Fig. 30) e o relatrio das perguntas enviadas por cada participante e as conversaes realizadas no chat (Fig. 31). O mesmo pode ser impresso ou salvo no seu computador.
(Fig. 29 Pgina com o relatrio da Fase das perguntas)
(Fig. 30 Pgina com identificao do projeto visualizado)
Fig 31 Relatrio das perguntas e do chat
11. Para obter um relatrio completo das interaes, clicar na aba mapa arguquest. No lado superior direito, clicar no boto Relatrio Geral ArguQuest (Fig. 32). O relatrio gerado ser similar ao relatrio parcial, contudo, apresentar um relatrio de todas as atividades desenvolvidas no programa.
Fig. 32 Relatrio Geral ArguQuest
S-ar putea să vă placă și
- 3 Evolução Da Ciência Econômica - 08 de AgostoDocument8 pagini3 Evolução Da Ciência Econômica - 08 de AgostomarconemarinhoÎncă nu există evaluări
- Balanced Scorecard - Resumo - 2 ParteDocument9 paginiBalanced Scorecard - Resumo - 2 PartemarconemarinhoÎncă nu există evaluări
- 2 Objeto de Estudo - 06 de AgostoDocument16 pagini2 Objeto de Estudo - 06 de AgostomarconemarinhoÎncă nu există evaluări
- 2 Objeto de Estudo - 06 de AgostoDocument16 pagini2 Objeto de Estudo - 06 de AgostomarconemarinhoÎncă nu există evaluări
- 1 Administração Hospitalar - Gestão Estratégica - 06-02-2013Document8 pagini1 Administração Hospitalar - Gestão Estratégica - 06-02-2013marconemarinhoÎncă nu există evaluări
- 1 Cenários GeopolíticosDocument13 pagini1 Cenários GeopolíticosmarconemarinhoÎncă nu există evaluări
- 3 Contabilidade Geral - Técnicas ContábeisDocument24 pagini3 Contabilidade Geral - Técnicas ContábeismarconemarinhoÎncă nu există evaluări
- Hubsan H501S X4 - Manual Controle Profissional (Português Brasil)Document24 paginiHubsan H501S X4 - Manual Controle Profissional (Português Brasil)naarea50% (2)
- eBeamInteract 2 4 PTBDocument113 paginieBeamInteract 2 4 PTBpr_franckÎncă nu există evaluări
- JCL If and ElseDocument25 paginiJCL If and ElseVictor HugoÎncă nu există evaluări
- Diário OficialDocument100 paginiDiário OficialmundobrÎncă nu există evaluări
- Simulados Auditória de SistemasDocument14 paginiSimulados Auditória de SistemasFlorisvaldo Santos100% (1)
- SEI WebServices v3.0Document30 paginiSEI WebServices v3.0Flavio SouzaÎncă nu există evaluări
- Modelagem de Objetos Com UMLDocument37 paginiModelagem de Objetos Com UMLdelley.fxÎncă nu există evaluări
- A Lei de Moore Está Chegando Ao FimDocument2 paginiA Lei de Moore Está Chegando Ao FimbrsoutoÎncă nu există evaluări
- Instrucoes Download Curso de Promob Aarquiteta PDFDocument2 paginiInstrucoes Download Curso de Promob Aarquiteta PDFnaelemÎncă nu există evaluări
- Exerc°cios AccessDocument21 paginiExerc°cios AccessHelder SousaÎncă nu există evaluări
- Especificao Funcional e Tcnica-PROJETO DDADocument23 paginiEspecificao Funcional e Tcnica-PROJETO DDAAlex FerreiraÎncă nu există evaluări
- Atualização de Firmware S7-1200Document27 paginiAtualização de Firmware S7-1200Leo CruzÎncă nu există evaluări
- Principios Do Design Instrucional-Gagné&BriggsDocument6 paginiPrincipios Do Design Instrucional-Gagné&BriggscadrianocardosoÎncă nu există evaluări
- Tutorial Winddc EepromDocument24 paginiTutorial Winddc EepromDailen GunterÎncă nu există evaluări
- Resposta EnderecamentoDocument3 paginiResposta EnderecamentoIfal Pin100% (2)
- Mortari Exercicios ResolvidosDocument93 paginiMortari Exercicios ResolvidosElaine Barros75% (4)
- Estrutura de Sistema de Informação - IntroduçãoDocument4 paginiEstrutura de Sistema de Informação - Introduçãoedutuba100% (2)
- Resumo VBA EXCELDocument58 paginiResumo VBA EXCELF H R0% (1)
- Lista 04Document5 paginiLista 04__fabricioÎncă nu există evaluări
- Mesa Coordenadas X y ZDocument15 paginiMesa Coordenadas X y ZdeehÎncă nu există evaluări
- 2009 3apostila 08 EquacoesPolinomiais PolinomiosDocument30 pagini2009 3apostila 08 EquacoesPolinomiais PolinomiosNathalia FernandesÎncă nu există evaluări
- Fluxo de Caixa X Natureza FinanceiraDocument4 paginiFluxo de Caixa X Natureza FinanceiraHercules Alex BorgesÎncă nu există evaluări
- 6 Check List - ArtigoDocument2 pagini6 Check List - ArtigoShirlei AlvesÎncă nu există evaluări
- O Software Livre Scilab Aplicado Na Simulação e Controle de Sistemas Dinâmicos Representados No Espaço de Estados PDFDocument68 paginiO Software Livre Scilab Aplicado Na Simulação e Controle de Sistemas Dinâmicos Representados No Espaço de Estados PDFferacity100% (1)
- Função de 2º GrauDocument3 paginiFunção de 2º GrauRonaldo NdalaÎncă nu există evaluări
- Cópia de Planilha de Gestão de Alunos InteressadosDocument7 paginiCópia de Planilha de Gestão de Alunos InteressadosJanderson SilveiraÎncă nu există evaluări
- Cobranca Caixa Manual de Instalacao v082014Document44 paginiCobranca Caixa Manual de Instalacao v082014Georgia GalaesÎncă nu există evaluări
- Um Pouco de Conceitos Da Oracle Sobre Pfile e SpfileDocument4 paginiUm Pouco de Conceitos Da Oracle Sobre Pfile e SpfileLourival Silva JrÎncă nu există evaluări
- Manual SGOPv1-7 PDFDocument44 paginiManual SGOPv1-7 PDFSérgio Gomes FerreiraÎncă nu există evaluări
- proceedingsSBRC2016 PDFDocument1.287 paginiproceedingsSBRC2016 PDFLucrécio Ricco AlmeidaÎncă nu există evaluări