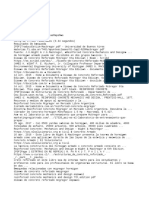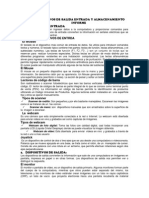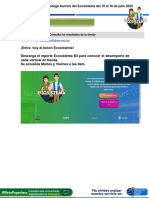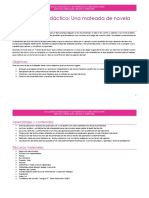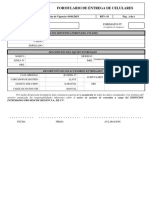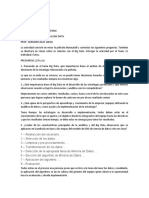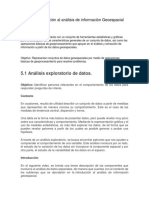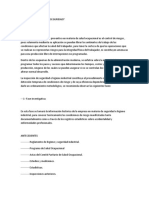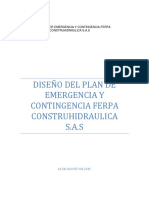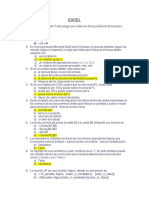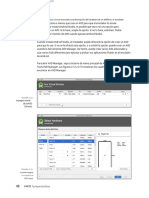Documente Academic
Documente Profesional
Documente Cultură
Guia Informatica Tcm6-6271
Încărcat de
Miguel Angel Benito VargasDrepturi de autor
Formate disponibile
Partajați acest document
Partajați sau inserați document
Vi se pare util acest document?
Este necorespunzător acest conținut?
Raportați acest documentDrepturi de autor:
Formate disponibile
Guia Informatica Tcm6-6271
Încărcat de
Miguel Angel Benito VargasDrepturi de autor:
Formate disponibile
3
ndice
INTRODUCCIN 11
PARTE I: Antes de encender eI ordenador.
1. LO QUE DEBES CONOCER 15
1.1 Qu es informtica? 15
1.2 Qu es un ordenador? 15
1.3 Por qu merece la pena aprender? 16
2. EL ORDENADOR A NUESTRO SERVICIO. 17
2.1 Funcionamiento bsico de un ordenador 17
2.2 Partes que lo componen. 17
2.3 El ratn y el teclado. 18
2.4 La pantalla y la impresora. 19
2.5 La parte inteligente de nuestro nuevo compaero. 21
2.6 Otros elementos para complementar. 22
PARTE II. Trabajando juntos.
3. CMO ME COMUNICO CON EL ORDENADOR? 25
3.1 Encender el ordenador. 25
3.2 Preparado para el trabajo 26
3.3 El escritorio: el punto de partida. 27
3.4 Los iconos y la barra de tareas. 28
3.5 Apagar el ordenador. 29
PARTE
Antes de encender el
ordenador
Gua de Usuario de nformtica
para Mayores
13
1. LO QUE DEBES CONOCER
1.1 Qu es informtica?
nformtica es la ciencia que estudia el tratamiento
automtico y racionaI de la informacin. Uno de los
instrumentos que permite la aplicacin de la
informtica es el ordenador.
1.2 Qu es un ordenador?
Es una mquina electrnica capaz de interpretar
unas instrucciones, llevarlas a cabo (ejecutarlas) y
posteriormente ofrecer unos resultados.
15
1.3 Por qu merece Ia pena aprender?
Los ordenadores, en sus inicios estuvieron
orientados exclusivamente con los negocios, la
investigacin, las ramas de la ciencia y el mundo
militar.
Hoy en da, adems de lo anterior, un ordenador se
ha convertido en un elemento de ocio relacionado
con la msica, la imagen, la diversin y a travs de
nternet en un instrumento de comunicacin y
conocimiento. Quienes dan el salto y comienzan a
manejar el ordenador, pronto comienzan a disfrutar
de todas sus ventajas.
16
2. EL ORDENADOR A NUESTRO SERVICIO.
2.1 Funcionamiento bsico de un ordenador
Bsicamente el trabajo de un ordenador consiste en
recibir y devolver informacin.
Utilizando el ratn y el teclado principalmente damos
las rdenes que el ordenador recibe en forma de
instrucciones y datos.
El ordenador procesa dicha informacin,
interpretando y ejecutando las instrucciones y
manejando los datos necesarios.
A travs de la pantalla y la impresora principalmente,
el ordenador nos devuelve la informacin resultante.
2.2 Partes que Io componen.
El funcionamiento del ordenador nos determina las
partes que lo componen:
EIementos de entrada; estos nos servirn para
introducir la informacin.
17
EIementos de procesamiento; interpretan y
ejecutan las instrucciones recibidas a travs de la
informacin de entrada.
EIementos de saIida; a travs de ellos el ordenador
muestra la informacin resultante.
2.3 EI ratn y eI tecIado.
Estos, como vimos anteriormente, nos van a permitir
dar rdenes e introducir informacin para que el
ordenador trabaje con ella.
El ratn tiene un manejo muy sencillo. Mediante su
movimiento y algunas pulsaciones (llamadas clic)
sobre sus botones nos permitirn abrir y cerrar
programas, disear imgenes, movernos por la
pantalla, etc.
El teclado es muy parecido a una mquina de
18
escribir electrnica, pero incorpora ms teclas que
permiten realizar distintas funciones.
ltimamente los teclados tambin incorporan teclas
que hacen posible el acceso a pginas de nternet,
al correo electrnico y a las funciones del
reproductor de msica.
2.4 La pantaIIa y Ia impresora.
La pantalla del ordenador o monitor como as se
llama, es prcticamente la cara del ordenador. A
travs de ella el ordenador se comunica con
nosotros.
Los primeros monitores fueron de un solo color
(monocromos). Haba monitores de fsforo verde,
blanco, o amarillo. Luego aparecieron los monitores
en color. Estos monitores CRT tienen la misma
tecnologa que un televisor convencional.
19
Hoy en da cada vez se ven ms las pantallas
planas LCD y TFT.
Su calidad de imagen es algo inferior a la calidad de
los monitores CRT pero tienen la ventaja de ocupar
menos espacio y daar menos la vista. Tambin
encontramos en el mercado televisores LCD.
En cuanto a las impresoras tambin hay de varios
tipos. Las ms utilizadas son las de inyeccin de
tinta y las impresoras lser.
Tambin podemos ver todava en algunas
administraciones, impresoras matriciales muy
utilizadas para sacar grades listados y etiquetas
postales.
20
Con la incorporacin al mercado de las cmaras
digitales, las impresoras se han convertido en
autnticos centros fotogrficos qu nos permiten
obtener en papel rpidamente las fotos hechas con
nuestra cmara de fotos.
2.5 La parte "inteIigente" de nuestro nuevo
compaero.
Sabemos que el ordenador es capaz de recibir
rdenes, interpretar dichas rdenes y ejecutar las
instrucciones necesarias para darnos una respuesta.
Veamos de qu est hecha esta inteligencia.
Dentro de la CPU nos encontramos dos elementos
fundamentales que son el procesador y la memoria
principaI.
El procesador se
encarga de interpretar
toda la informacin y
ejecutar una a unas las
instrucciones recibidas.
21
La memoria principaI o
memoria RAM almacena
todos los datos con los
que estamos trabajando.
2.6 Otros eIementos para compIementar.
No debemos olvidar a las unidades de disco. Estas
se encargan de hacer funcionar a los discos dnde
guardaremos toda la informacin importante.
En ste punto es importante saber que una vez
apagado el ordenador, toda la informacin de la
memoria RAM es borrada, por ello en los discos se
almacenan tanto los programas como la informacin
que stos manejan.
Disco duro Unidad CD CD-ROM
22
PARTE
Trabajando juntos
Gua de Usuario de nformtica
para Mayores
23
3. CMO ME COMUNICO CON EL
ORDENADOR?
3.1 Encender eI ordenador.
Una vez que todo est conectado correctamente y
enchufado a la corriente, la tarea de encender el
ordenador es tan sencilla como la de cualquier otro
aparato. Buscaremos un botn situado en la torre o
caja, botn POWER que suele destacar ms que
otros que pueda traer dicha caja.
Seguramente tambin ser necesario encender la
pantalla o monitor, aunque algunos cogen la
corriente directamente de la torre y al encender sta
tambin se enciende la pantalla.
POWER
25
3.2 Preparado para eI trabajo
Nada ms encender el ordenador, comprobaremos
como comienza a darnos informacin en pantalla,
acerca de el modelo, la cantidad de memoria y otros
datos. Esto se conoce como chequeo inicial y
durante este tiempo tambin est cargando ciertos
programas necesarios para poder comenzar a
trabajar.
Una vez cargado el sistema operativo, el ordenador
ya est preparado para comenzar a recibir rdenes
por parte nuestra.
26
3.3 EI escritorio: eI punto de partida.
El escritorio de Windows es el rea donde vamos a
trabajar, el lugar donde irn apareciendo las distintas
ventanas. El escritorio tiene el tamao de nuestro
monitor. En uno de los bordes del escritorio se
encuentra la barra de tareas, y en sta, el botn de
nicio, muy importante en Windows. En la parte
interior del escritorio o fondo de pantalla,
encontramos diferentes iconos.
27
3.4 Los iconos y Ia barra de tareas.
Los iconos se encuentran situados en el fondo de
pantalla. Son pequeos dibujos con un pie de texto
que representan, desde programas que pueden ser
ejecutados, hasta carpetas donde podremos
encontrar diversa informacin.
Dos de los iconos ms utilizados son Mi PC, que se
utiliza para acceder a las unidades de disco y la
papelera de reciclaje, donde encontramos todos los
documentos o archivos que vamos eliminando.
La barra de tareas est situada, normalmente, en la
parte inferior del escritorio. En ella se encuentra el
botn de nicio, la zona de botones de ventanas y la
zona de notificaciones donde se sita el reloj.
28
3.5 Apagar eI ordenador.
Cuando terminamos de usar el ordenador debemos
apagarlo, pero para ello hay que salir de Windows.
Para hacer esto
correctamente haremos clic
sobre el botn de nicio y
buscaremos la opcin
Apagar el equipo.
Nos aparecer un
cuadro de dilogo,
donde elegiremos la
opcin Apagar.
29
4. EL ENTORNO DE WINDOWS
4.1 Manejo deI ratn.
El ratn es el perifrico de entrada ms utilizado
para el manejo de Windows. Su utilizacin consiste
en desplazarlo, horizontal o verticalmente, sobre una
superficie, coincidiendo este desplazamiento con el
movimiento del puntero del ratn en la pantalla de
nuestro ordenador.
Adems de mover el ratn, tambin realizaremos, en
el momento oportuno, pulsaciones en los botones
30
del ratn. Cada pulsacin en un botn del ratn se
llama clic. Las pulsaciones ms habituales son clic o
doble clic en el botn izquierdo, clic en el botn
derecho o bien pulsar el botn y sin soltarlo mover el
ratn. (Arrastrar)
Funcionamiento del ratn
Movimiento: Desplazamiento del ratn sobre una
superficie con el fin de mover el puntero del ratn.
CIic botn izquierdo: Se utiliza para seleccionar un
icono, escoger una opcin dentro de un men, para
pulsar cualquier botn visible en la pantalla, y en
general para seleccionar cualquier objeto dentro de
cualquier aplicacin.
DobIe cIic botn izquierdo: Se utiliza para abrir.
Generalmente hacemos doble clic sobre los iconos
para que nos aparezca una ventana referente a
dicho icono. (Mi PC, nternet Explorer, etc.).
31
CIic botn derecho: Al pulsar este botn nos
aparece un men con las opciones que se pueden
aplicar al objeto sobre el que situamos el puntero del
ratn. Elegiremos una opcin con el botn izquierdo.
Arrastrar: Consiste en pulsar un botn y mover el
ratn sin soltar ste. Utilizamos esta tcnica para
realizar diferentes acciones como mover iconos,
ventanas, imgenes, cambiar el tamao de
diferentes objetos como ventanas, barras,
seleccionar texto, etc.
32
4.2 Las ventanas.
Dos elementos son bsicos al utilizar el sistema
operativo de Windows; el uso del ratn como
principal perifrico de entrada (para dar rdenes) y
las ventanas que en ingls se escribe Windows.
Manipulacin de Ventanas
Abrir ventanas: La forma ms habitual de abrir una
ventana es hacer doble clic sobre un icono o hacer
clic sobre una opcin del men correspondiente al
botn de nicio.
33
Minimizar ventanas: Cuando deseamos ocultar
momentneamente una ventana del escritorio, la
minimizamos. Para minimizar una ventana, hacemos
clic, con el botn izquierdo del ratn, en el botn de
minimizar ventana.
Maximizar / Restaurar ventanas: Una ventana no
minimizada puede visualizarse de dos formas, o bien
maximizada ocupando toda la pantalla, o en tamao
restaurado que nos permite ver otras ventanas
colocadas en la pantalla. Para cambiar de una forma
a la otra basta con hacer clic, con el botn izquierdo
del ratn, en el botn de maximizar ventana.
Cerrar ventanas: Para cerrar una ventana hacemos
clic con el botn izquierdo del ratn en el botn de
cerrar ventanas. Cuando no vayamos a utilizar una
ventana que tenemos abierta, es conveniente
cerrarla para que libere la memoria que est
utilizando.
34
Mover una Ventana: Una ventana que no est ni
maximizada ni minimizada, se puede mover por la
pantalla.
Para ello, situamos el puntero del ratn en la barra
de ttulo de la ventana (zona superior), hacemos clic
en el botn izquierdo del ratn y sin soltar
arrastramos la ventana hacia el lugar deseado. Una
vez situada la ventana, soltamos el botn del ratn.
Cambiar eI Tamao de una Ventana: Movemos el
puntero del ratn hacia uno de los cuatro laterales
de la ventana, o hacia una de las cuatro esquinas. El
puntero del ratn se convierte en una doble flecha. A
continuacin pulsamos el botn izquierdo del ratn y
sin soltarlo variamos el tamao de la ventana. Para
finalizar soltamos el botn del ratn.
35
4.3 Los mens.
Los mens, presentes en Windows, consisten en
listas de opciones en las cuales nosotros vamos a
poder escoger una de ellas. En Windows nos
encontramos diferentes mens. El primero de ellos
es el men ligado a botn de nicio. Este como su
nombre indica nos va a permitir dar inicio o
comienzo a diferentes programas. En este men se
sita la opcin correspondiente a Apagar el
ordenador.
Al hacer clic en el botn
de nicio , se
despliega el men que
vemos a la derecha.
36
Encontramos igualmente mens al pulsar con el
botn derecho del ratn en diferentes elementos
tales como el fondo de pantalla, cualquier icono
situado en este fondo de pantalla, la barra de tareas
o dentro de cualquier ventana.
Adems, dentro de cualquier aplicacin
encontramos la barra de mens, llamada as
precisamente por ser una coleccin de diferentes
mens que, al hacer clic sobre ellos, se despliegan
mostrando sus opciones.
En la imagen vemos la barra de mens de la
aplicacin Microsoft Word.
37
4.4 Los cuadros de diIogo.
Los cuadros de dilogo son un tipo especial de
ventanas en las cuales podemos para variar las
caractersticas o propiedades de diferentes
elementos como por ejemplo el ratn, teclado, la
pantalla, la hora y la fecha, el tipo de letra, las
opciones de una aplicacin, etc.
38
5. PERSONALIZANDO WINDOWS.
El Panel de Control, es una utilidad de Windows,
que nos permite realizar diversas modificaciones en
elementos tan utilizados como son: el ratn, teclado,
pantalla, la fecha y hora, impresora, etc.
Para acceder al Panel de Control, hacemos clic en el
botn nicio y pulsamos la opcin Configuracin o
Panel de Control dependiendo de la versin de
Windows con la que estemos trabajando.
39
5.1 La fecha y hora
Para acceder a la ventana de Fecha y hora de
nuestro ordenador, primeramente accedemos al
Panel de Control: A continuacin, hacemos doble
clic en el icono "Fecha y hora" y se abre una nueva
ventana:
Desde esta ventana de propiedades nosotros
modificaremos, si fuera necesario, la fecha y la hora
del equipo. Una vez realizados los cambios
pulsamos el botn Aceptar.
40
5.2 VeIocidad deI ratn, punteros y otros
cambios
La ventana panel de control nos ofrece tambin la
posibilidad de cambiar la configuracin del ratn.
Esto nos permitir modificar la velocidad del puntero,
ratn, tipos de punteros, velocidad de pulsacin para
hacer doble clic, configurar las acciones de los
diferentes botones, poner el ratn para zurdos, etc.
41
Para acceder a las propiedades del ratn (Mouse)
hacemos doble clic en el icono del Mouse y nos
saldr la ventana de propiedades del ratn.
La ventana de propiedades del Mouse se organiza
en diferentes fichas. Principalmente nos centramos
en la fichas Botones, Punteros y Movimiento.
Despus de realizar los cambios convenientes,
pulsaremos el botn Aceptar.
42
5.3 EI tecIado. VeIocidad de repeticin. Idioma
Siguiendo con el panel de control, damos paso a la
configuracin del teclado
Al hacer doble clic
en el icono teclado,
nos aparece el
cuadro de dilogo
Propiedades del
teclado. Despus
de realizar los
cambios, pulsamos
el botn Aceptar.
43
5.4 Un toque personaI en Ia pantaIIa. EI fondo y
eI protector.
El fondo de pantalla
Situndonos en el escritorio y haciendo clic con el
botn derecho del ratn sobre un espacio libre de
iconos, elegimos la opcin propiedades.
Para cambiar el fondo de pantalla elige la pestaa
Escritorio y selecciona el nuevo fondo de la lista que
aparece en la parte inferior izquierda.
44
Una vez seleccionado el fondo que quieras podemos
elegir cmo quieres que aparezca la imagen con la
opcin Posicin, que tiene las opciones:
Centrada aparecer la imagen del tamao real y en
el centro de la pantalla.
En mosaico aparecern tantas imagenes como se
necesiten para rellenar todo el fondo de pantalla.
Expandida aparecer la imagen una sola vez
ocupando todo el fondo.
Tambin es posible poner como fondo otra imagen
que no aparezca en la lista, para ello tendrs que
pulsar el botn Examinar y buscar la imagen que
deseas siempre y cuando el formato de la imagen
sea compatible, por ejemplo podremos poner una
imagen con formato .bmp, .jpg, .gif.
Una vez seleccionada la imagen deseada y el tipo
de presentacin pulsa Aceptar.
45
El protector de pantalla
A veces suele suceder que el ordenador est
inactivo unos minutos, por lo que se aconseja
disponer de algn protector de pantalla activado
para evitar que haya una imagen fija durante mucho
tiempo ya que los puntos de la pantalla pueden estar
recibiendo los rayos que hacen que se ilumine
demasiado tiempo y eso puede daarla.
De la lista desplegable seleccionamos el protector
que ms nos guste, y tendremos una pequea
representacin en la ventana de arriba.
46
Con la opcin Vista previa podemos ver cmo
quedar una vez seleccionado. Cuando movamos el
ratn o pulsemos alguna tecla la vista previa
terminar. Podemos modificar el intervalo de tiempo
que tarda en aparecer el protector de pantalla con el
parmetro Esperar.
Podemos poner contrasea al protector de pantalla
que configuraremos con la opcin Proteger con
contrasea al reanudar para evitar que alguien
pueda trabajar con nuestro ordenador en nuestra
sesin. Para escribir la contrasea pulsamos en el
botn Cambiar e indicamos la contrasea que
deseamos, despus volvemos a escribirla para
confirmarla. Pulsamos Aceptar.
Cuando se active el protector de pantalla nos
aparecer un cuadro de dilogo solicitndonos la
contrasea para poder desactivar el protector y
continuar trabajando.
47
5.5 Otros cambios en eI paneI de controI
Desde el panel de control podemos configurar
diferentes dispositivos, a parte del ratn, teclado,
pantalla y la fecha y hora. No obstante, los cambios
en esta pantalla es conveniente que los realice un
profesional, para evitar posibles errores en la
configuracin de nuestro equipo.
48
6. LOS ACCESORIOS EN WINDOWS.
PRIMEROS PROGRAMAS.
6.1 Acceso a Ios accesorios de Windows.
Los accesorios de Windows son programas sencillos
que ya vienen incluidos con el sistema operativo de
Windows y por tanto no hay necesidad de adquirirlos
a parte.
49
Para trabajar con cualquiera de estos accesorios
abrimos el men de nicio haciendo clic, para ello, en
el botn de nicio. Nos situamos en el submen
Programas y a continuacin en el submen
Accesorios. Finalmente, haremos clic en el
accesorio con el cual vamos a trabajar.
6.2 La caIcuIadora
Uno de los accesorios, quizs el ms sencillo, es la
calculadora. Este programa funciona de forma
similar a una calculadora real. Podemos introducir
los nmeros utilizando el ratn o bien teclendolos
directamente con el teclado.
50
6.3 EI bIoc de notas
Otra aplicacin (accesorio) muy interesante en un
pequeo programa llamado Bloc de notas. ste nos
permite guardar fragmentos de texto en pequeos
archivos.
Una vez escrito el texto, haremos clic en el men
Archivo y luego en la opcin Guardar. Nos aparece
un cuadro de dilogo donde le indicamos donde
guardar el archivo y con qu nombre.
51
6.4 DesarroIIa tu creatividad con Paint.
Uno de los accesorios ms utilizados de Windows
consiste en un programa para realizar dibujos
llamado Paint.
Para entrar en este programa, hacemos clic en el
botn de nicio, Programas, Accesorios y finalmente
en Paint.
52
Paint, como vemos en la imagen, tiene un cuadro de
herramientas para pintar en su parte izquierda y un
cuadro o panel de colores en su parte inferior.
Haciendo clic en el cuadro de herramientas,
elegimos la herramienta con la que deseamos
trabajar (lpiz, pincel, goma de borrar, relleno, spray,
etc. A continuacin haremos clic en el color con el
que vamos a pintar.
Una vez elegida la herramienta y el color, basta con
situarse en el lienzo o rea de pintar (generalmente
aparece con fondo blanco), hacemos clic con el
botn izquierdo y sin soltar arrastramos el ratn para
realizar diversos trazados.
53
Utilizacin de colores.
En primer lugar debemos distinguir entre: color
primario y color secundario. Para seleccionar estos
colores, hacemos clic en el color deseado con el
botn izquierdo para el color primario, y con el
derecho para el secundario. La gama de colores a
elegir aparece en el cuadro de colores, junto al
dibujo de dos cuadros superpuestos que
representan el color primario (cuadro superior) y el
color secundario (cuadro inferior).
CoIor primario. Este color se utiliza para hacer los
trazos del dibujo.
CoIor secundario. Sus funciones principales son:
fondo de pantalla y relleno de figuras.
54
Cuadro de herramientas.
Este cuadro de herramientas est formado por un
conjunto de botones, que pueden seleccionarse
haciendo clic sobre el botn correspondiente, y que
explicamos a continuacin:
SeIeccin irreguIar: Se utiliza para seleccionar
parte de un dibujo con gran precisin. Para ello
bordeamos el dibujo que queremos seleccionar.
Comenzamos desde un punto, pulsamos el botn
izquierdo y no lo soltamos hasta que terminemos de
bordear el rea a seleccionar.
55
SeIeccin: Se utiliza para seleccionar parte de un
dibujo, encuadrndolo. Para encuadrar el rea
elegido, hacemos clic en una esquina del dibujo y
trazamos la diagonal sin soltar el botn.
Goma de borrar: Una vez seleccionada ir
borrando segn nos movemos por la pantalla con el
botn izquierdo pulsado. Podemos elegir el tamao
de la goma. La goma borra con el color secundario,
que suele coincidir con el color de fondo.
ReIIeno de coIor: Se utiliza para rellenar de un color
elegido, figuras cerradas, haciendo clic dentro de
stas. Pulsando el botn derecho del ratn, se
rellenan con el color secundario.
SeIector de coIor: Se utiliza para seleccionar un
color (primario o secundario) que ya se ha usado
previamente en el dibujo que estamos realizando.
Para ello, nos situamos en un color del dibujo y
hacemos clic con el botn correspondiente.
56
AmpIiacin: Esta opcin se utiliza cuando
queremos dibujar con gran precisin de detalle. Al
escoger esta opcin, debemos seleccionar el
aumento deseado.
Lpiz: El lpiz se utiliza para hacer trazos finos.
Seleccionado ste, podremos dibujar manteniendo
pulsado un botn del ratn, dependiendo del color
que queramos usar.
PinceI: Se utiliza igual que el lpiz, pero podemos
escoger distintos tipos de pincel, seleccionando el
trazo que queremos utilizar.
Spray: Como su propio nombre indica, rellena
nuestros dibujos como si de un spray se tratara.
Para dibujar, hacer lo mismo que con lpiz o pincel.
Tambin dispone de varios tipos de spray.
Texto: Nos permite incluir texto en nuestros dibujos.
Una vez seleccionada esta opcin, llevamos el
puntero del ratn donde queremos escribir el texto.
57
Al hacer clic aparecer un cuadrado donde
introduciremos el texto.
Formas (lneas, rectngulos, elipses, curvas,
polgonos): Para dibujar estas formas seguiremos
los pasos siguientes:
Seleccionar la forma en el cuadro de
herramientas.
Hacer clic para comenzar la forma
Arrastrar hasta darle el tamao adecuado a la
nueva forma geomtrica.
Soltar el botn del ratn.
Si es una curva, luego se modifica arrastrando
algn punto de la lnea. Si es un poIgono, se va
haciendo clic en diferentes puntos y se irn trazando
distintas lneas. Cuando hagamos doble clic, se
trazar una ltima lnea desde el punto actual hasta
el primero que seleccionamos (en la lnea inicial),
cerrando as el polgono.
58
7. DNDE EST LA INFORMACIN?
7.1 Las unidades de disco.
Estas unidades nos permiten acceder a los discos
donde se almacena la informacin. Es normal
encontrar tres unidades de disco, a las que se hace
referencia a travs de una letra. Para tener acceso
hacemos doble clic en el icono de Mi PC,
apareciendo la ventana siguiente:
59
La unidad (A:) es la unidad de disquetes. sta nos
permite introducir discos de 3 pulgadas. La
capacidad de estos discos es de 1,44 Megabytes.
La unidad (C:), situada dentro de la CPU, contiene
en su interior al disco duro. Este disco es muy
importante ya que en l se instala el Sistema
Operativo de Windows, adems de otros muchos
programas. Su capacidad se mide en Gigabytes. Los
discos duros actuales suelen venir con capacidades
de 200 Gigabytes.
60
Por ltimo tenemos la unidad (D:). Esta unidad de
discos nos permite insertar CDS o DVDS,
dependiendo del tipo de unidad de que se trate.
Estos discos suelen contener material multimedia,
programas para ser instalados, msica o pelculas.
Los CDS y DVDS se utilizan tambin para grabar
informacin (imgenes, documentos, etc.)
Tienen diferentes tamaos: 650 Megabytes, 700
Megabytes, 800 Megabytes los CDS y 4,7 Gigabytes
los DVDS.
Unidad Tamao
Bit Equivale a un 0 o un 1
Byte 8 Bits.
Kilobyte 1024 Bytes.
Megabyte 1024 Kilobytes.
Gigabyte 1024 Megabytes.
61
7.2 Carpetas que Io organizan todo.
Las carpetas, llamadas tambin directorios,
sirven para organizar los diferentes archivos
(documentos, msica, imgenes, etc.). Hay carpetas
para almacenar los archivos de Windows, carpetas
para cada uno de los diferentes programas, y
carpetas que podemos crear nosotros para nuestros
propios archivos.
Cada carpeta tiene un nombre que la diferencia de
las otras carpetas. Adems de almacenar archivos,
dentro de una carpeta tambin pueden crearse otras
carpetas, llamadas subcarpetas.
62
7.3 Los archivos, Ia fuente de Ia informacin.
Los discos contienen miles de archivos de diferentes
tipos, y estn organizados en diferentes carpetas.
Algunos archivos son necesarios para que Windows
funcione, otros son archivos pertenecientes a un
cierto programa o aplicacin y por ltimo tenemos
nuestros archivos (fotos, archivos de msica o de
video, documentos o cartas, etc.), determinados
archivos han sido creados por nosotros desde
alguna aplicacin.
Por ejemplo, puedo entrar en el programa de
Microsoft Word y crear una carta que posteriormente
guardo en una de mis carpetas.
Al igual que las carpetas, cada archivo tiene un
nombre, pero a mayores el icono de los archivos es
diferente dependiendo del tipo de archivo del que se
trate.
63
8. ORGANIZANDO LA INFORMACIN
8.1 Creando nuevas carpetas.
En el tema anterior vimos como los archivos se
organizan en diferentes carpetas. Obviamente,
nuestros archivos los organizaremos en carpetas
creadas por nosotros mismos, o bien en una carpeta
llamada Mis documentos a la que accedemos
normalmente desde el Escritorio.
Para crear una carpeta en uno de los discos
hacemos doble clic en Mi PC y luego doble clic en la
unidad de disco correspondiente A o C. Si la carpeta
la vamos a crear en un disquete de 3 pulgadas,
introducimos el disquete en la disquetera.
65
Hacemos clic con el botn izquierdo en el men
Archivo, situamos el puntero del ratn en el
comando Nuevo y hacemos clic en la opcin
Carpeta. Aparece en la ventana un nuevo icono de
carpeta con el nombre Nueva Carpeta.
Tecleamos el nombre que le queremos dar a esa
carpeta y pulsamos la tecla ntro.
Creacin de una subcarpeta: para crear una
subcarpeta dentro de otra carpeta debemos llegar
hasta esta ltima. Una vez situados en ella, los
siguientes pasos son idnticos a la creacin de una
carpeta.
66
8.2 Copiar y mover archivos.
Las operaciones de mover y copiar archivos son
muy frecuentes. Mover un archivo significa
cambiarlo de carpeta o de disco. Copiar equivale a
crear una copia exacta de un archivo en otro lugar
(disco o carpeta).
Para mover o copiar archivos podemos utilizar dos
tcnicas totalmente distintas una de la otra. La
primera consiste en arrastrar dichos archivos de la
carpeta/disco origen a la carpeta/disco destino. La
segunda consiste en seleccionar los archivos y
utilizar los comandos cortar/copiar y pegar del men
de edicin.
Arrastrar los archivos:
Nos situamos en la carpeta o disco donde estn los
archivos a mover o copiar.
Seleccionamos el o los archivos. Si es ms de un
archivo, mantenemos la tecla Control pulsada,
mientras vamos haciendo clic sobre cada icono.
67
Hacemos clic con el botn derecho sobre el o los
archivos seleccionados y arrastramos hacia la
carpeta o disco destino.
Al soltar el botn derecho del ratn, nos aparece un
men donde elegiremos entre mover o copiar.
68
Copiar o mover archivos con las opciones Copiar,
Cortar y Pegar.
Nos situamos en la carpeta o disco donde estn los
archivos a mover o copiar.
Seleccionamos el o los archivos. Si es ms de un
archivo, mantenemos la tecla Control pulsada,
mientras vamos haciendo clic sobre cada icono.
En el men Edicin, pulsamos sobre la opcin
Cortar (Mover) o Copiar. Tambin podemos pulsar
con el botn derecho del ratn sobre el archivo.
Nos situamos en la carpeta o disco destino, a donde
deseamos mover o copiar los archivos.
En el men Edicin, pulsamos sobre la opcin
Pegar.
Cambiar nombre a un archivo: hacemos clic con el
botn derecho sobre el icono y elegimos la opcin
Cambiar nombre. Escribimos el nuevo nombre y
pulsamos la tecla ntro.
69
8.3 EIiminar Io que no sirve.
Cuando ya no necesitamos un archivo, lo
eliminamos. Para ello hacemos clic con el botn
derecho sobre su icono y elegimos la opcin
Eliminar.
Deshacer: si nos equivocamos en cualquiera de
estas operaciones: Copiar, mover, cambiar de
nombre, eliminar, siempre podemos utilizar la opcin
deshacer. Esta opcin est disponible en el men
Edicin.
Men que aparece al hacer clic con el botn derecho
sobre un documento.
70
8.4 La papeIera de recicIaje.
Todo aquello que eliminamos, permanece
temporalmente en la papelera de reciclaje.
Por ello, es posible en algunos casos, recuperar
algo que se elimin. Para ver el contenido de la
papelera de reciclaje, hacemos doble-clic en su
icono.
Si queremos recuperar alguno de los archivos
eliminados que contiene la papelera de reciclaje,
hacemos clic sobre el icono y elegimos la opcin
Restaurar.
71
PARTE
La escritura moderna
Gua de Usuario de nformtica
para Mayores
73
9. WORD, ALGO MS QUE UNA MQUINA DE
ESCRIBIR.
9.1 Conociendo Word: Ia pantaIIa principaI.
Barra de herramientas Formato.
Barra de herramientas Estndar.
Regla horizontal.
Barra de Mens.
Barra de Ttulo.
75
Regla vertical.
rea de escritura.
Barra de desplazamiento vertical.
Barra de desplazamiento horizontal.
Barra de estado.
Botones de vistas en Word.
Botones adelante y atrs y selector de objeto de
bsqueda.
Barra de herramientas Estndar y barra de
herramientas Formato: estas barras, como
cualquier barra de herramientas, contienen
diferentes botones para realizar las tareas ms
frecuentes.
RegIa horizontaI y regIa verticaI: nos permiten ver
la situacin del punto de insercin dentro del
documento. Adems sobre la regla horizontal se
sitan las sangras y las marcas de tabulacin.
76
Barra de Mens: en esta barra se encuentran
varios mens clasificando todos los comandos de
Word en diferentes categoras. Los mens de esta
barra son: Archivo, Edicin, Ver, nsertar, Formato,
Herramientas, Tabla, Ventana y ? (Ayuda).
Barra de TtuIo: en esta barra nos encontramos a la
izquierda el nombre del documento activo y a la
derecha los botones de minimizar, maximizar y
cerrar.
rea de escritura: esta es la zona ms amplia de la
ventana de Word. Aqu es donde nosotros
trabajamos y por lo tanto contiene todo lo que
insertamos en el documento: texto, imgenes,
cuadros, tablas, etc.
Barra de despIazamiento horizontaI y verticaI:
estas barras nos permiten ver todo el documento,
cuando ste no cabe en la pantalla.
77
Barra de estado: nos muestra informacin acerca
del nmero de pginas totales y en la pgina que
estamos, en nmero de seccin, la posicin del
punto de insercin, el idioma activo, etc.
Botones de vistas en Word: estos botones
permiten cambiar la forma de ver o trabajar con el
documento. Vista Normal, Diseo Web, Diseo de
mpresin y Vista Esquema.
Botones adeIante y atrs y seIector de objeto de
bsqueda: estos botones nos permiten movernos a
travs de pginas, marcadores, secciones, notas a
pie de pgina, etc.
78
9.2 Las barras de men y barras de
herramientas.
Como vimos anteriormente en la barra de mens se
encuentran todos los comandos disponibles en
Word. Por otra parte, en las barras de herramientas,
slo disponemos de los comandos ms utilizados
normalmente.
Barra de herramientas Estndar.
Principalmente encontramos los comandos: Nuevo
documento, Abrir, Guardar, mprimir, Vista
Preliminar, Corrector ortogrfico, Cortar, Copiar y
Pegar, Deshacer, etc.
Desplazando el puntero del ratn sobre cualquiera
de los iconos que tenemos en la barra de
herramientas, nos aparece un texto indicndonos la
funcin del icono.
79
Barra de herramientas Formato.
Principalmente encontramos los comandos: Estilo,
Fuente, Tamao, Negrita, Cursiva, Subrayado,
Alineaciones, Numeracin y Vietas, Bordes, Color
de fuente, etc.
Estos mismos iconos que nos encontramos en la
barra de herramientas Formato, tambin podemos
acceder a esas funciones por el Men Formato de la
barra de Mens.
80
9.3 Mi primer documento.
Para comenzar a escribir nuestro primer documento
abriremos el programa de Word. Para ello hacemos
clic en el botn de Inicio y nos situamos en
Programas. Localizamos el icono de Microsoft
Word y hacemos clic en dicho icono.
Cuando abrimos el programa de Word, entramos en
un documento en blanco. En el rea de escritura
podemos comenzar a escribir el texto de nuestro
primer documento. Una vez finalizado el documento
lo guardamos y cerramos Word desde el comando
Archivo SaIir.
En programas de tratamiento de texto, del tipo a
Microsoft Word, es importante conocer bien el
funcionamiento del teclado. Vamos a conocer el
funcionamiento de alguna de sus teclas:
TecIas numricas y aIfabticas. A Z , 1 0
Situadas en la parte central del teclado, son
idnticas a las teclas de una mquina de escribir.
81
La tecla Insertar
El modo de escritura se cambia con esta tecla.
Podemos trabajar en modo insertar o en modo
sobrescribir. La diferencia est en lo que ocurre
cuando insertamos texto en una posicin donde ya
hay texto escrito.
En modo insertar el texto se desplaza hacia la
derecha, dejando espacio al nuevo texto insertado.
En modo sobrescribir el texto se va borrando
segn insertamos nuevo texto.
La tecla Intro.
Si observamos al escribir un prrafo, cuando se
llega al final de una lnea y la siguiente palabra no
tiene espacio suficiente, pasa automticamente a la
lnea siguiente.
Cuando se necesita crear un prrafo nuevo,
normalmente un punto y aparte, tenemos que pulsar
la tecla ntro. El punto de insercin pasa de forma
inmediata a la lnea siguiente.
82
El Intro es un carcter ms, si queremos verlo basta
con hacer clic en el botn Mostrar u ocuItar de la
barra de herramientas Estndar.
La barra espaciadora y la tecla Tabulador
Hay un uso abusivo de la barra espaciadora. sta
debera usarse slo para dejar un espacio entre
palabras. Para dejar grandes espacios en blanco
tenemos las sangras, tabulaciones, gestin de
columnas o tablas, etc. que se vern posteriormente.
La tecla Tab nos puede servir para dejar un poco de
espacio en la primera lnea de un prrafo. Al pulsar
Tab el punto de insercin se sita en la siguiente
posicin de tabulacin.
Retroceso y Suprimir.
Estas teclas se utilizan para borrar texto. Despus
de situar el punto de insercin en la posicin
deseada utilizaremos estas teclas.
Retroceso elimina el carcter que se sita a la
izquierda del punto de insercin.
83
La tecla Suprimir elimina el carcter sobre el que se
encuentra el punto de insercin.
Maysculas y Bloque Maysculas.
La tecla BIoque MayscuIas activa la escritura en
maysculas. Se utiliza para escribir fragmentos de
texto que van completamente en letra maysculas.
La tecla MayscuIas se utiliza para poner slo una
letra en maysculas, en principios de oracin,
nombres propios y en general cuando sea
necesario. En este caso hay que dejar pulsada la
tecla MayscuIas a la vez que pulsamos la otra
tecla. Tambin se utiliza para escribir el carcter que
aparece en la parte superior de algunas teclas, por
ejemplo de los nmeros.
Tecla Alt. Gr.
En algunas teclas tenemos un tercer carcter
impreso. Para poder escribir ste se utiliza la tecla
AIt Gr situada a la derecha de la barra espaciadora.
84
9.4 Moverse por eI documento. Escribir y borrar
texto.
El punto de insercin
Cuando entramos en Word aparece en el rea de
escritura el cursor. ste recibe el nombre de punto
de insercin, e indica la posicin en la que
aparecer el texto que escribamos. Segn vamos
escribiendo, este cursor o punto de insercin se va
desplazando.
Mover el punto de insercin.
Para mover el punto de insercin con el ratn,
movemos el puntero del ratn a la posicin deseada
y despus hacemos clic en dicha posicin.
Para mover el punto de insercin con el teclado,
disponemos de las siguientes combinaciones:
85
Teclas Nueva posicin del cursor
Flecha izda. Un carcter a la izquierda.
Flecha dcha. Un carcter a la derecha.
Flecha arriba. Lnea anterior.
Flecha abajo. Siguiente lnea.
Ctrl + Flecha izda. Una palabra a la izquierda.
Ctrl + Flecha dcha. Una palabra a la derecha.
Ctrl +Flecha arriba. Prrafo anterior.
Ctrl +Flecha abajo. Siguiente prrafo.
nicio. Principio de la lnea.
Fin. Final de la lnea.
Ctrl + nicio. Principio del documento.
Ctrl + Fin. Final del documento.
AvPg. Una ventana hacia abajo.
RePg. Una ventana hacia arriba.
Ctrl AvPg. Principio de la pgina siguiente.
Ctrl RePg. Principio de la pgina anterior.
86
El texto que introducimos al escribir se inserta justo
en la posicin donde se encuentra el punto de
insercin.
Tambin cuando necesitemos eliminar texto,
debemos situar el punto de insercin en la posicin
del texto a borrar. Una vez all utilizaremos las teclas
suprimir o retroceso, segn la posicin dnde nos
encontremos.
87
9.5 Operaciones bsicas en un documento ;
abrir, guardar, y cerrar un documento. SaIir de
Word.
Como en la mayora de las aplicaciones de
Windows, en Word el usuario crear sus propios
archivos o documentos. Las operaciones tpicas con
archivos como Nuevo documento, Abrir y Guardar
darn paso a diferentes cuadros de dilogo que
veremos a continuacin.
Nuevo documento: cuando ejecutamos el comando
Archivo Nuevo nos aparece el siguiente cuadro de
dilogo:
88
En la ficha general aparece la opcin Documento en
blanco para los documentos que deseemos crear
basndonos en la plantilla Normal. Elegir esta
opcin es equivalente a haber hecho clic en el botn
Nuevo documento de la barra Estndar. En la ficha
general tambin aparecen las plantillas que nosotros
hemos creado.
En otras fichas aparecen plantillas clasificadas por
temas: cartas y faxes, informes, etc.
Despus de seleccionar la plantilla en la que nos
vamos a basar, elegimos en Crear nuevo la opcin
Documento o Plantilla. Si elegimos Plantilla, cuando
utilicemos la opcin Guardar, esta se guardar como
plantilla (extensin .dot) en la carpeta destinada a
las plantillas, y aparecer en este cuadro la prxima
vez que ejecutemos el comando Archivo Nuevo.
89
Guardar y Guardar como: el comando Archivo
Guardar se utiliza para guardar en disco el
documento que estamos creando o las ltimas
modificaciones realizadas en un documento ya
existente en disco.
Si se trata de un documento nuevo, se abre el
cuadro de dilogo Guardar como. Si el documento
ya existe en el disco, se limita a actualizar el
documento.
El comando Archivo Guardar como siempre
muestra el cuadro de dilogo Guardar como. Esto
nos permite poder guardar el documento con otro
nombre o con el mismo pero en otra ubicacin
(carpeta o disco).
90
Guardar en: nos permite indicar la carpeta o disco
donde deseamos guardar el documento. Para
cambiar la ubicacin que nos aparece haremos clic
en el tringulo invertido.
Nombre de archivo: en este cuadro escribiremos el
nombre que deseemos darle a nuestro documento o
plantilla.
Guardar como tipo: nos permite guardar el
documento con otro formato distinto a Word, tipo
texto, documento Web, versiones anteriores de
Word, WordPerfect e incluso podemos guardarlo
como PIantiIIa.
Abrir un documento: al ejecutar el comando
Archivo Abrir se no abrir un cuadro de dilogo
similar al anterior. Nos aparece en cuadro Buscar
en, que nos sirve para localizarlo. En la parte interior
del cuadro se muestran los documentos existentes
en la carpeta en la que estamos situados.
91
Para abrir un documento colocaremos en el cuadro
Buscar en la carpeta donde este documento se
encuentre. Una vez localizado el documento
haremos doble clic sobre su icono o bien un solo clic
y en el botn Abrir elegiremos el modo de apertura
del archivo.
92
Otros botones, tambin disponibles en el cuadro
Guardar como, son:
HistoriaI, Mis documentos, Escritorio, Favoritos,
Carpetas web: nos sitan en dichas ubicaciones
para poder buscar en ellas el documento a abrir, o
donde guardar el documento en el caso del cuadro
Guardar como.
Subir un niveI. Nos situamos un nivel por encima
del rbol de directorios, siempre que sea posible.
Crear nueva carpeta. Permite realizar esta
operacin.
EIiminar. Permite eliminar un documento
seleccionado.
Otras operaciones realizadas, al finalizar el trabajo
sern cerrar el documento y salir de Word. Desde el
men Archivo podemos ejecutar estas dos
operaciones: Archivo Cerrar y Archivo Salir.
93
10. TOMAR EL CONTROL SOBRE EL TEXTO.
10.1 SeIeccionar texto
Seleccionar texto con el ratn
SeIeccionar Accin a reaIizar
Una palabra: Situamos el puntero del ratn sobre
la palabra y hacemos doble clic sobre
dicha palabra.
Una lnea Situamos el puntero del ratn en la
barra de seleccin (la columna no
visible situada a la izquierda del rea
del texto) y, cuando el puntero se
convierta en una flecha apuntando a
la derecha, hacemos clic.
Varias lneas Seleccionamos una lnea y
arrastramos hacia abajo o hacia
arriba para seleccionar el resto de las
lneas.
Un prrafo Situamos el puntero del ratn sobre
cualquier palabra del prrafo y
hacemos clic con el botn izquierdo.
95
Fragmento
de texto
Situamos el puntero del ratn al
comienzo del texto que deseamos
seleccionar, hacemos clic en el botn
izquierdo del ratn y sin soltarlo
arrastramos el ratn hasta el final del
texto a seleccionar.
Seleccionar texto con el teclado
Situamos el punto de insercin donde deseamos
que comience la seleccin del texto. A continuacin
pulsamos la tecla Maysculas y sin soltar esta tecla
movemos el punto de insercin con cualquiera de
sus combinaciones de teclado o ratn. (Cursores,
tecla nicio o Fin, etc.).
96
10.2 Mover y copiar texto
Para mover o copiar un fragmento de texto, primero
lo seleccionamos, una vez seleccionado, ejecutamos
el comando Edicin Cortar o Edicin Copiar segn
deseemos mover o copiar el texto respectivamente.
A continuacin, situamos el punto de insercin o
cursor en el lugar donde vamos a colocar el texto
cortado o copiado.
Finalmente, ejecutamos el comando Edicin Pegar.
97
Esta operacin de mover o copiar texto tambin se
puede realizar si despus de seleccionar el texto,
situamos el puntero del ratn sobre el texto
seleccionado y lo arrastramos hacia la nueva
posicin. Para conseguir que se copie y no que se
mueva, debemos mantener pulsada la tecla Control.
Borrar texto
Para borrar texto se pueden utilizar las teclas
Suprimir o Retroceso. Estas teclas borran texto en
una u otra direccin, pero solamente borran un
carcter. Si deseamos borrar un fragmento de texto,
primero lo seleccionamos.
Una vez seleccionado basta con utilizar cualquiera
de las teclas de borrado anteriores, Suprimir o
Retroceso.
98
10.3 Deshacer acciones.
El comando Edicin Deshacer me permite
deshacer la ltima accin ejecutada. Este comando
es muy interesante, sobre todo cuando hemos
cometido una equivocacin y deseamos volver a
dejar el texto como estaba, porque aunque muchas
equivocaciones se corrigen manualmente en otras
ocasiones es ms rpido y recomendable utilizar el
comando Deshacer.
Tambin disponemos del comando Edicin
Rehacer, que vuelve a realizar la accin deshecha
anteriormente con el comando Deshacer.
99
10.4 Enriquecer eI texto.
El color, tamao, tipo de letra, estilos como negrita y
cursiva, subrayado y otros efectos son en conjunto
las propiedades o caractersticas que se pueden
aplicar al texto.
Disponemos de dos mtodos para cambiar el
formato del texto. Podemos utilizar la barra de
herramientas Formato o ejecutar el comando
Formato Fuente.
En la barra Formato disponemos de izquierda a
derecha las siguientes opciones: Estilo, Fuente,
Tamao, N Negrita, K Cursiva, S Subrayado, las
cuatro Alineaciones, Numeracin, Vietas, Bordes,
Resaltar y Color de Fuente.
Para poder utilizar el resto de las opciones
disponibles en el formato del texto es necesario
ejecutar el comando Formato Fuente; al ejecutar el
comando aparece el siguiente cuadro de dilogo.
100
Las modificaciones que realicemos en este cuadro
afectarn al texto que previamente hayamos
seleccionado.
101
11. LOS PRRAFOS DEL DOCUMENTO.
Las propiedades o caractersticas que podemos
aplicar a los prrafos de nuestro documento son:
Alineacin, Sangras, Espaciado, Tabulaciones,
Numeracin y Vietas, Bordes y Sombreado
principalmente.
Cuando cambiemos alguna propiedad, los cambios
afectarn al prrafo en el que se encuentre el punto
de insercin o cursor. Tambin podemos seleccionar
uno o varios prrafos, antes de cambiar las
propiedades del prrafo, para que los cambios
afecten a todos los prrafos a la vez.
Los cambios a las propiedades de uno o varios
prrafos se pueden realizar desde el men Formato
o desde la barra de herramientas Formato. Desde el
men Formato podemos realizar cualquier cambio al
prrafo, en cambio desde la barra de herramientas
solo podemos realizar algunos cambios.
102
Las primeras propiedades que podemos modificar
de un prrafo son: alineacin, sangras y espaciado.
Para realizar estos cambios entramos en el cuadro
de dialogo Prrafo. Esto se consigue ejecutando el
comando Formato Prrafo.
103
11.1 AIinear y espaciar Ios prrafos.
La alineacin y el espaciado son las dos
propiedades ms importantes de los prrafos de un
documento.
AIineacin: este valor indica hacia donde se ajustan
o alinean las lneas de un prrafo. Los valores de
esta propiedad son alineacin izquierda, centrada,
derecha y justificada.
La alineacin de los prrafos se puede establecer
desde la barra de Formato, utilizando los cuatro
botones Alineacin.
Espaciado: establece la distancia Anterior y
Posterior entre los prrafos del documento y la
distancia entre las lneas (nterlineado) de un mismo
prrafo.
104
El espaciado Anterior y Posterior se mide en puntos
equivalentes a los puntos del tamao de la letra.
El espaciado nterlineado se establece segn
diferentes valores: sencillo, doble, 1,5 lneas,
mltiple, etc.
105
11.2 Qu son Ias sangras en Ios prrafos?
Las sangras marcan una separacin entre las lneas
de un prrafo y los mrgenes de la pgina. La
sangra izquierda separa al prrafo del margen
izquierdo y la sangra derecha del margen derecho.
La sangra especiaI, primera Inea o francesa
establece una distancia o separacin entre la
primera o el resto de las lneas de un prrafo y el
margen izquierdo de la pgina.
Las sangras tambin pueden establecerse, si est
visible la regla horizontal, arrastrando las marcas
situadas a izquierda y derecha junto al comienzo de
los mrgenes.
106
11.3 Numerar Ios prrafos o coIocarIes vietas.
Al ejecutar el comando Numeracin y Vietas del
men Formato accedemos a un cuadro de dilogo
donde podemos elegir el estilo de vieta o nmero
para el prrafo seleccionado.
Una vez elegido el estilo de vieta o nmero
pulsamos el botn Aceptar.
Para activar o desactivar la numeracin o las
vietas, podemos utilizar los botones
correspondientes en la barra de de herramientas
Formato.
107
En el cuadro de dilogo Numeracin y Vietas
disponemos del botn Personalizar, que se activa
siempre que hayamos elegido algn estilo de vieta
o nmero.
Este botn nos permite acceder a otro cuadro de
dilogo ms completo donde podemos variar todos
los aspectos referentes al nmero o vieta de
nuestro prrafo.
108
11.4 Bordes y sombreado.
Los bordes y sombreados permiten resaltar de forma
especial a uno o varios prrafos previamente
seleccionados.
El comando Bordes y Sombreado del men Formato
nos lleva a un nuevo cuadro de dilogo dnde
podremos elegir un borde o un sombreado con
mltiples opciones: estilo, color, grosor, relleno, etc.
Ficha correspondiente a los Bordes.
109
Ficha correspondiente al Sombreado.
En este mismo cuadro de dilogo, tambin podemos
establecer un borde para la pgina completa, incluso
para un prrafo, pudiendo seleccionar un color de
relleno y un estilo de trama.
110
12. LTIMOS RETOQUES AL DOCUMENTO.
Una vez conocidas las diferentes caractersticas que
podemos aplicar al texto y a los prrafos de nuestro
documento, nos debemos detener en la
configuracin adecuada de nuestras pginas.
12.1 Numerar Ias pginas
Una forma rpida y sencilla de numerar las pginas
de un documento es a travs del comando
Nmeros de pgina del men nsertar.
Simplemente tenemos que seleccionar la posicin y
la alineacin de nuestro nmero de pgina y hacer
clic en Aceptar
111
12.2 Encabezado y pie de pgina.
La utilidad de un encabezado o un pie de pgina es
la posibilidad de poder repetir un mismo texto en
todas las pginas, ya sea en la parte superior de la
pgina (Encabezado) o en la parte inferior (Pie).
Para crear un encabezado o pie de pgina
ejecutamos el comando Encabezado y pie de pgina
del men Ver. Aparece la barra de herramientas
Encabezado y pie y un recuadro para introducir el
encabezado.
Tanto en el encabezado como en el pie de pgina
podemos escribir texto, insertar imgenes o utilizar
los botones de la barra de herramientas para
insertar Autotexto, el nmero de pgina, el nmero
total de pginas, la fecha o la hora.
112
Para utilizar el pie de pgina hacemos clic en el
botn Cambiar entre encabezado y pie.
Una vez insertado el encabezado o pie de pgina
utilizamos el botn Cerrar, para volver al
documento.
Nota: podemos insertar un objeto (imagen, cuadro
de texto, wordart, autoforma, etc.) en un encabezado
o pie y moverlo a cualquier posicin de la pgina.
Este objeto aparecer en todas las pginas.
113
12.3 Ortografa y gramtica.
Una vez acabado el documento, podemos pasar el
corrector ortogrfico. Cuando estamos escribiendo el
texto, algunas palabras pueden aparecer
subrayadas en color rojo. Esto indica que Word no
conoce dicha palabra, es decir, puede ser un error
ortogrfico.
Desde el men Herramientas, hacemos clic en
Ortografa y Gramtica.
114
El corrector ortogrfico comienza a procesar el texto
y se detiene cuando encuentra un error ortogrfico o
gramatical. Los errores gramaticales, Word los
marca en color verde.
Una vez localizado el error y a travs de los botones
de la parte derecha del cuadro de dilogo, podremos
hacer los cambios oportunos, o bien omitir el error.
115
12.4 Itima revisin: Ia vista preIiminar
Cuando el documento ya est listo para imprimir,
podemos ejecutar el comando Archivo mprimir, pero
antes de hacerlo es conveniente realizar una ltima
revisin para ver la apariencia que tendr dicho
documento una vez impreso.
Para realizar esta revisin ejecutamos el comando
Vista Preliminar que se encuentra en el men
Archivo. Tambin disponemos de un botn en la
barra de herramientas estndar para realizar esta
operacin.
Vista Preliminar
116
Disponemos de una barra de herramientas Vista
Preliminar que nos permite realizar diferentes vistas
del documento, en una pgina, varias pginas, nos
permite reducir el texto para ajustarse a una pgina,
etc.
12.5 Imprimir eI documento
El ltimo paso es el referente a imprimir nuestro
documento. Para ello ejecutamos el comando
Imprimir del men Archivo o pulsamos el botn
mprimir de la barra de herramientas estndar.
117
En este cuadro podemos elegir la impresora
(normalmente slo habr una disponible) y cambiar
las propiedades de dicha mpresora para variar la
forma de imprimir.
Tambin podemos decidir cuantas copias del
documento queremos imprimir y el intervalo de
pginas, es decir, si queremos imprimir todo el
documento, la pgina actual o slo ciertas pginas.
Una vez realizados los cambios oportunos,
pulsamos el botn Aceptar para que nuestra
impresora reciba la orden de imprimir el documento.
118
13. LAS TABLAS DE WORD
13.1 Crear una tabIa: insertar o dibujar.
Para crear una tabla en Word seguiremos el
siguiente proceso.
Nos situamos a en punto de insercin en la posicin
en la que deseamos crear la tabla.
Hacemos clic en el botn nsertar tabla de la barra
de herramientas Estndar. Se muestra una
cuadrcula donde indicaremos el nmero de filas y
columnas que tendr la tabla. Para ello:
Arrastramos el puntero del ratn por la cuadrcula
para indicar las filas y columnas de la nueva tabla.
Las celdas aparecern en color azul.
Finalmente soltamos el botn del ratn y se insertar
dicha tabla con el nmero de filas y columnas
seleccionado.
119
La nueva tabla ocupar el espacio que disponemos
entre los mrgenes. Esto se debe al ajuste
automtico que tiene establecido por defecto. Si
deseamos un mayor control en estos aspectos,
utilizaremos el comando TabIa Insertar tabIa. Este
comando mostrar un nuevo cuadro de dilogo
donde adems de especificar el nmero de
columnas y filas, podremos elegir:
Autoajuste.
Ancho de columna fijo. Podemos especificar un
ancho en centmetros o dejarlo en automtico (de
margen izquierdo a margen derecho).
Autoajustar al contenido. El ancho de las columnas
se ir modificando segn la longitud del texto
insertado en la celda.
Autoajustar a la ventana. Este ajuste es ptimo para
la visualizacin de tablas en una ventana.
120
Autoformato. Permite darle un formato predefinido
a la tabla: sombreados en las celdas, bordes,
distintos estilos a la primera fila o columna, etc.
Adems disponemos de una casilla de verificacin,
que si marcamos har que estas opciones sean las
predeterminadas para tablas nuevas.
Dibujar tablas
Cuando deseemos insertar una tabla con anchos y
altos diferentes o con distinto nmero de celdas en
una fila o columna que en otra, podemos utilizar este
comando. Para el resto de los casos es ms
conveniente el mtodo visto anteriormente.
Para dibujar una tabla seguiremos el siguiente
procedimiento:
Seleccionamos el comando Dibujar tabIa del men
TabIa. Nos aparece la barra de herramientas TabIas
y bordes y el puntero del ratn se transforma en un
lpiz.
121
Hacemos clic y arrastramos el lpiz por el
documento para definir el borde externo de la tabla.
Despus vamos dibujando las lneas horizontales y
verticales que dividirn la tabla en distintas filas y
columnas.
122
13.2 FiIas, coIumnas y ceIda.
Desplazarse por las tablas
TecIa Mueve eI punto de insercin a ...
Tab La siguiente celda. Si es la ltima
celda crea una nueva fila.
Mays+Tab La celda anterior
Alt+nicio La primera celda de la fila actual.
Alt+Fin La ltima celda de la fila actual.
Alt+RePag La celda superior de la columna
actual.
Alt+AvPag La celda inferior de la columna actual.
Flecha
abajo
Una fila hacia abajo.
Flecha
arriba
Una fila hacia arriba, una lnea hacia
arriba si hay varias lneas en la fila
actual o fuera de la tabla si es la
primera fila.
Flecha
dcha.
La siguiente celda o el siguiente
carcter de la celda actual.
Flecha
izqda.
La celda anterior o el anterior carcter
de la celda actual.
123
SELECCIONAR ELEMENTOS.
EIemento a
seIeccionar
Mtodo
Una celda Hacemos clic en la parte
izquierda de la celda, junto
a su lmite. Otro modo es
ejecutar el comando TabIa
SeIeccionar CeIda.
Una fila Situamos el punto de
insercin en una celda de la
fila y ejecutamos el
comando TabIa
SeIeccionar FiIa. Tambin
podemos hacer clic a la
izquierda de la fila para
seleccionarla.
124
Una columna Situamos el punto de
insercin en una celda de la
columna y ejecutamos el
comando TabIa
SeIeccionar CoIumna.
Varias celdas, filas
o columnas
Hacemos clic y arrastramos
el puntero del ratn por
encima de las celdas, filas o
columnas que queremos
seleccionar.
La tabla completa Situamos el punto de
insercin en cualquier parte
de la tabla y ejecutamos el
comando Tabla Seleccionar
Tabla.
125
13.3 Propiedades de Ia tabIa.
Ejecutando el comando TabIa Propiedades de
tabIa accedemos a un cuadro de dilogo con cuatro
fichas para modificar las propiedades de la tabla o
de las filas, columnas o celdas.
Encontramos opciones de ancho de tabla, columna
o celda y alto de fila, aIineacin de la tabla,
alineaciones de las celdas, ajuste deI texto
alrededor de sta, bordes y sombreados, posicin
de Ia tabIa respecto a la pgina, a los mrgenes, y
otras muchas opciones.
126
13.4 Insertar y eIiminar.
Insertar filas y columnas.
Para insertar una fila o columna nos situamos en
una celda y ejecutamos el comando TabIa Insertar,
donde elegiremos la opcin deseada: columna a la
izquierda o a la derecha o fila en la parte superior o
inferior.
Si deseamos insertar varias filas o columnas de una
vez, primero seleccionamos tantas filas o columnas
como deseemos insertar y luego ejecutamos el
comando.
Eliminar filas, columnas y tablas.
Los pasos a seguir para esta operacin son:
Seleccionamos las filas, columnas o la tabla a
eliminar.
Ejecutamos el comando TabIa EIiminar eligiendo la
opcin correspondiente
127
13.5 Opciones deI men tabIa.
Combinar y dividir celdas.
Para combinar dos o ms celdas en una nica celda
seguimos los pasos siguientes:
Seleccionamos las celdas a combinar.
Ejecutamos el comando TabIa Combinar ceIdas.
Para dividir una ceIda en varias celdas seguimos
estos pasos:
Seleccionamos la celda a dividir.
Ejecutamos el comando TabIa Dividir ceIdas.
Especificamos en el cuadro de dilogo Dividir
ceIdas el nmero de columnas y filas en que se
dividir la celda.
Hacemos clic en Aceptar.
Dividir tabla
Tambin podemos dividir una tabla en dos. Para
ello:
Situamos el punto de insercin en cualquier celda
que formar parte de la segunda tabla, en su primer
fila.
128
Ejecutamos el comando TabIa Dividir tabIa.
Ancho de columnas. Alto de filas.
Ancho de columnas
Hacemos clic en cualquier celda de la tabla.
Situamos el puntero del ratn en la marca de la
columna a modificar. Esta marca est situada en la
regla. El puntero se convierte en doble flecha.
Hacemos clic y arrastramos el ratn a la izquierda o
a la derecha para aumentar o disminuir el ancho.
Ajuste automtico de columnas
Ejecutamos el comando Tabla Autoajustar.
Elegimos la opcin de autoajuste con el mismo
significado que cuando insertamos una tabla.
Tambin podemos elegir Distribuir columnas
uniformemente.
Ancho de celdas
Para cambiar solamente el ancho de una o varias
celdas y no de la columna entera:
Seleccionamos la celda o celdas para cambiar su
ancho.
129
Situamos el puntero del ratn en el lmite derecho de
la celda, se convierte el puntero en una flecha de
dos puntas.
Hacemos clic y arrastramos hasta conseguir el
ancho deseado.
Alto de filas
Situamos el puntero del ratn en la lnea inferior de
dicha fila. Cuando el puntero se convierta en una
flecha con dos puntas, hacemos clic y arrastramos
hacia arriba o hacia abajo para disminuir o aumentar
el alto.
Ordenar
Permite ordenar una tabla por una o varias
columnas seleccionada de izquierda a derecha. La
ordenacin puede ser ascendente o descendente.
Repeticin de filas de ttulo
Cuando una tabla se distribuya por varias pginas,
siempre se repetir la primera fila de la tabla, que
suele ser un encabezado, en cada pgina.
130
Convertir
Permite convertir una tabIa en texto, separando
las columnas con tabuladores u otro signo de
separacin. Tambin podemos convertir texto en
una tabIa. Se utilizarn los tabuladores, saltos de
prrafo u otros signos para dividir el texto en filas y
columnas .
131
14. IMGENES EN WORD. LA BARRA DE
DIBUJO.
14.1 Insertar imgenes.
Para insertar una imagen prediseada seguiremos
los siguientes pasos:
Ejecutamos el comando Imagen Imgenes
prediseadas del men Insertar o bien hacemos
clic en el botn Insertar Imagen prediseada de la
barra de herramientas Dibujo.
El cuadro Insertar imagen prediseada muestra
las diferentes categoras de imgenes. Hacemos clic
el botn de una categora.
132
Hacemos clic en una de las imgenes disponibles
para dicha categora.
En el men que aparece elegimos la primera opcin
Insertar cIip.
Cerramos el cuadro nsertar imagen prediseada.
Una vez insertada la imagen nos aparece la barra de
herramientas para poder utilizar sus funciones. Si no
aparece esta barra, ejecutamos el comando Ver
Barra de herramientas y la activamos.
133
14.2 WordArt
Para insertar un WordArt seguiremos los siguientes
pasos:
Ejecutamos el comando Imagen WordArt del men
Insertar o bien hacemos clic en el botn Insertar
WordArt de la barra de herramientas Dibujo.
Aparece el cuadro GaIera de WordArt.
Seleccionamos un estilo de WordArt y hacemos clic
en Aceptar. A continuacin se muestra el cuadro
Modificar texto de WordArt.
134
Escribimos el texto del WordArt o rtulo pudiendo
elegir el tipo de letra, tamao y algn efecto.
Finalmente hacemos clic en Aceptar.
Una vez insertado el WordArt nos aparece la barra
de herramientas para poder utilizar sus funciones. Si
no aparece esta barra, ejecutamos el comando Ver
Barra de herramientas y la activamos.
135
14.3 Auto formas y formas bsicas.
Formas bsicas, Autoformas y cuadros de texto.
Insertar
Los pasos siguientes pueden aplicarse para la
insercin de Autoformas, lneas, flechas, cuadrados,
elipses y cuadros de texto.
Hacemos clic en el botn correspondiente para
indicar que objeto deseamos insertar.
Llevamos el puntero del ratn hacia la zona donde
vamos a colocar el objeto. El puntero del ratn se
transforma en una cruz.
Hacemos clic en el botn izquierdo del ratn y
aparece el objeto insertado con un tamao por
defecto. Si hacemos clic y sin soltar arrastramos,
podremos darle otro tamao al objeto.
Si el objeto a insertar es un cuadro de texto, nos
aparece el punto de insercin dentro del cuadro para
insertar el texto.
136
Colores, estilos y efectos
Una vez insertado el objeto podemos cambiar su
coIor (de relleno, lnea y fuente para los cuadros de
texto), estiIo (de lnea, de guin y de flecha) y
aplicarle algn efecto (sombra o 3D). Para ello
seleccionamos el objeto y hacemos clic el botn
correspondiente para despus elegir el color, estilo o
efecto.
Ordenar, Empujar, Alinear o distribuir, Girar o
voltear, Ajuste del texto
Estas opciones estarn disponibles en el men
Dibujo de la barra de dibujo una vez que tengamos
seleccionado un objeto.
Agrupar, desagrupar, reagrupar
Es posible agrupar varios objetos en uno slo. Una
vez hecho esto, cualquier cambio de tamao,
posicin o formato afectar a todos los objetos
agrupados.
137
Para agrupar varios objetos en uno realizaremos los
pasos siguientes:
Seleccionamos uno a uno los objetos a agrupar
manteniendo la tecla MayscuIas pulsada.
Ejecutamos el comando Agrupar en el men dibujo.
Para desagrupar un grupo de objetos basta con
seleccionarlo y hacer clic en la opcin desagrupar.
Tambin podemos volverlo a agrupar con la opcin
Reagrupar.
14.4 Opciones de Ia barra de dibujo.
La barra de dibujo
De izquierda a derecha de la barra de dibujo nos
encontramos con:
Men Dibujo (con opciones para modificar los
objetos insertados),
138
SeIeccionar objetos (nos permite la seleccin de
uno o varios objetos insertados),
Girar Iibremente (a travs de unos puntos verdes
podremos girar el objeto),
Men Autoformas, Lnea, FIecha, RectnguIo,
EIipse, Cuadro de texto, Insertar WordArt,
Insertar imagen prediseada (todos estos botones
de la barra de dibujo se utilizan para insertar
objetos)
CoIor de reIIeno, CoIor de Inea, CoIor de fuente
(nos permite utilizar distintos colores para cada zona
del objeto)
EstiIo de Inea, EstiIo de guin, EstiIo de fIecha
(nos permite la eleccin del estilo y grosor de las
lneas y flechas).
Sombra y 3D. Botones para dar efecto sombra y 3D
a algunos objetos.
139
Estos botones y algunas opciones del men Dibujo
no estn disponibles con todos los objetos.
Esta barra nos permite insertar diversos objetos y
cambiar sus propiedades. Si la barra de dibujo no
est visible ejecutamos el comando Ver Barra de
herramientas y hacemos clic en Dibujo para
hacerla visible.
Algunos objetos tienen sus propias barras:
Encontramos opciones para insertar imagen, control
de imagen, subir y bajar el contraste y el brillo,
recortar la imagen, estilo de lnea, ajuste del texto,
propiedades, definir color transparente y restablecer
imagen.
140
Disponemos de las opciones modificar texto, galera
de WordArt, formato del objeto, forma del WordArt,
girar libremente, ajuste del texto, mismo alto de
letras, texto vertical, alineacin, espacio entre
caracteres.
Tamao y Posicin.
Cualquier objeto insertado en Word podemos
posteriormente cambiar su tamao y posicin.
Cuando trabajemos con imgenes, es conveniente
cambiar antes su Ajuste del texto.
Tamao
Seleccionamos el objeto. Aparecen los puntos de
control bordeando dicho objeto.
Movemos el puntero del ratn a uno de esos puntos.
El puntero se convierte en una doble flecha.
Hacemos clic y arrastramos hasta darle la forma
adecuada.
141
Posicin
Seleccionamos el objeto y llevamos el puntero hacia
el interior de este. Aparece un puntero con dos
dobles flechas.
Hacemos clic y arrastramos el objeto hasta la
posicin deseada.
Ajuste del texto.
Esta opcin est disponible para todos los objetos y
en diferentes barras. Permite decidir como se
ajustar el texto alrededor del objeto insertado.
Disponemos de ajustes donde el texto y el objeto
pueden superponerse; estos ajustes son DeIante y
detrs deI texto. En los dems ajustes, el texto y el
objeto tendrn distintas posiciones. Podremos elegir
entre los ajustes Arriba y Abajo, Cuadrado,
Transparente y Estrecho.
142
Formato del objeto.
Adems de las opciones disponibles en la barras de
herramientas, para cualquier objeto insertado
disponemos de un cuadro con todas las propiedades
modificables. Podremos cambiar la posicin y el
tamao de una forma ms exacta, especificando
medidas en centmetro. Para acceder a este cuadro,
una vez seleccionado el objeto, ejecutaremos el
comando Formato Nombre deI objeto (autoforma,
lnea, imagen, etc.)
143
PARTE V
nternet: todo un mundo por
explorar
Gua de Usuario de nformtica
para Mayores
145
15. ENTENDIENDO INTERNET
15.1 Qu es Internet?
nternet es la red de redes, tambin llamada
autopista de la informacin. Todo comienza de la
necesidad de compartir informacin entre diferentes
ordenadores.
En los comienzos de lo que hoy es nternet, se
comenzaron a unir varios ordenadores a travs de
una red. Esto fue creciendo hasta el punto de existir
varias redes de ordenadores diferentes. nternet
comenz con la unin de estas redes, unas con
otras.
De ah viene la palabra nternet (Net significa red,
nternet es conexin entre redes).
147
15.2 Cmo puedo conectarme a Internet?
En cualquier comunicacin se necesita un emisor,
un receptor y un canal entre ambos para la
transmisin de la informacin. El fin de conectarse a
nternet es el mismo. Nuestro ordenador se
conectar a otro ordenador utilizando un canal de
transmisin.
Como canales de transmisin tenemos varias
posibilidades: lneas telefnicas tradicionales, lneas
de fibra ptica, satlites, seales de radio,
microondas o cualquier otra tecnologa ya utilizada
en otros medios de comunicacin.
Los ordenadores conectados as, tanto el nuestro
como el ordenador al que nos conectamos, al que
llamaremos Servidor funcionarn como emisores y
receptores de la informacin transmitida.
Por nuestra parte, para poder conectar nuestro
ordenador a un canal de transmisin, necesitaremos
de un MODEM, encargado de transformar la
148
informacin que entra y sale de nuestro ordenador a
dicho canal. El modem puede estar dentro o fuera
del ordenador.
15.3 Qu son Ios dominios?
Los dominios en nternet no son ms que una forma
de llamar a los ordenadores con los cuales
queremos conectarnos.
Cada ordenador conectado a nternet tiene una
direccin nica que lo distingue de los dems
ordenadores tambin conectados. Esa direccin es,
como veremos en el siguiente apartado, difcil de
recordar. Para ello se cre el DNS (Domain Name
System) o Sistema de Nombres por Dominios, que
sustituye la direccin del ordenador por un nombre
ms fcil de recordar.
Por ejemplo al conectarnos a www.cajaespana.es,
nos estamos conectando a un ordenador
perteneciente a Caja Espaa que tendr una
direccin concreta pero que no es necesario
conocer.
149
15.4 Las direcciones en Internet
Las direcciones son nicas para cada ordenador
conectado a nternet. Cada direccin consiste en un
grupo de cuatro nmeros del 0 a 255, por ejemplo:
255.192.15.63
Cuando vamos a navegar por nternet, en vez de
utilizar la direccin de los ordenadores tal como la
hemos visto, utilizamos su nombre de dominio. Por
ejemplo www.cajaespana.es.
15.5 Breve coIeccin de conceptos
Servidor. Ordenador al que nos conectaremos para
que nos permita utilizar todos los servicios de
nternet.
CIiente. Ordenador desde el que se realiza las
peticiones de los diferentes servicios, que son
enviadas al ordenador servidor. Nuestro ordenador,
cuando nos conectamos a nternet, es un ordenador
cliente.
150
Navegador. Es una aplicacin instalada en nuestro
ordenador que nos permite solicitar y visualizar
pginas Web.
Los trminos servidor y cliente tambin se utilizan
para calificar a las aplicaciones, de tal forma que
nuestro navegador sera una aplicacin cliente, y la
aplicacin instalada en el ordenador servidor, que
responde a nuestro navegador sera una aplicacin
servidor.
Pgina Web. Archivo ubicado en algn ordenador
de la red nternet. Las pginas Web principalmente
contienen texto e imgenes y otros contenidos
multimedia como pueden ser video, audio,
animaciones. Adems de estos elementos, en las
pginas Web aparecen vnculos.
VncuIo. Es quizs el elemento ms importante de
una pgina Web. Un vnculo dentro de una pgina
Web nos va a permitir enlazar o navegar hacia otra
pgina Web.
151
La mayor parte de las pginas Web tienen un
nmero amplio de vnculos, permitiendo una
navegacin diferente a cada usuario. Cuando
estamos visualizando una pgina Web,
distinguiremos la presencia de un vnculo al
observar como el puntero del ratn se convierte en
una mano.
e-maiI. Es el nombre en ingls referido al correo
electrnico.
El correo electrnico es una archivo que
principalmente contiene texto y que es enviado de
un usuario a otro utilizando para ello su direccin e-
mail o direccin de correo electrnico.
En este tema profundizaremos mas adelante.
152
16. NAVEGANDO CON INTERNET EXPLORER
16.1 EI aspecto senciIIo de Internet ExpIorer.
La navegacin en nternet es sencilla y lo es tambin
utilizando el programa nternet Explorer. En esta
sencilla ventana, el usuario slo tiene que
especificar la direccin que quiere visitar en la barra
de direcciones.
153
Una vez localizada la direccin, la navegacin se
limitar a clic de ratn, en los vnculos que ms nos
interesen.
Adems con unos pocos botones, podremos
avanzar o retroceder por las pginas ya visitadas, o
volver a la pgina de nicio.
16.2 Visitando direcciones de Internet. La barra
de direcciones.
En la parte superior de la ventana de nternet
Explorer, encontramos la barra de direcciones.
Cuando queremos visitar una pgina nos acercamos
con el puntero del ratn a cuadro donde aparece la
direccin en la que actualmente estamos. Hacemos
clic y esta direccin quedar seleccionada.
Pulsamos la tecla Suprimir para eliminar la actual
direccin y escribimos la nueva direccin a
continuacin. Por ejemplo http://www.cajaespana.es
154
Finalmente, una vez escrita la nueva direccin,
podemos hacer clic en el botn r o bien
pulsar la tecla ntro.
16.3 Botones de navegacin.
Cuando navegamos por nternet, la mayor parte de
las veces nos movemos haciendo clic en los
llamados hipervnculos o enlaces a pginas. Estos
se reconocen por la forma que toma el puntero del
ratn al pasar por encima de ellos.
Adems contamos con 5 botones en la barra de
herramientas que nos permiten:
155
r a la pgina anterior o siguiente,
siempre refirindose a las pginas ya visitadas.
El botn Atrs se activa cuando hemos visitado ms
de una pgina, permitiendo as retroceder a las
anteriores. El botn adelante se activa una vez que
hemos usado el botn Atrs.
Detener. Este botn se utiliza cuando hemos
solicitado una pgina y esta tarda en salir. Si
decidimos cancelar la peticin de dicha pgina,
pulsaremos este botn.
ActuaIizar. Al contrario que el anterior,
podemos utilizar este botn para volver a solicitar
una pgina si vemos que tarda o bien que se ha
cargado mal, las imgenes no salen bien, etc.
Inicio. Este botn nos retorna a la pgina de
nicio. Esta pgina es la primera que aparece
cuando abrimos el programa nternet Explorer.
156
16.4 Favoritos: recordar Ias direcciones ms
interesantes.
Son muchas las direcciones que podemos visitar en
nternet. Las direcciones las hemos podido conocer
a travs de diferentes medios de comunicacin
como la prensa, radio, televisin, a travs de un
amigo, familiar, etc. Tambin utilizando buscadores,
que veremos en el siguiente punto. En todo caso, de
todas estas direcciones, unas nos son ms
interesantes e importantes que otras.
Cuando queremos tener almacenada una direccin
para que no sea necesario ni volver a localizarla ni
escribirla utilizamos el men o el botn Favoritos.
157
Bien sea porque utilicemos el men o el botn, en
todo caso nos aparecern las direcciones que
tenemos almacenadas (Ios favoritos) y tambin
aparecen las opciones Agregar a Favoritos y
Organizar Favoritos.
Favoritos de la barra de mens.
158
Panel Favoritos en la parte izquierda de la ventana.
En la barra de herramientas observamos como el
botn Favoritos est pulsado.
Para convertir la direccin de una pgina Web que
estamos visitando, en un favorito hacemos clic en la
opcin Agregar o Agregar a Favoritos.
En el cuadro de texto Nombre podemos dejar el
nombre de Favorito que se nos propone, o darle un
nombre diferente. Despus pulsamos el botn
Aceptar y este nuevo Favorito nos aparecer tanto
en el men Favoritos como en el panel Favoritos.
La opcin Organizar Favoritos se utiliza cuando a
base de navegar disponemos ya de muchas
direcciones o favoritos almacenadas. Entonces
resulta conveniente el ir organizando los favoritos
almacenados, clasificndolos segn su naturaleza.
159
17. BUSCANDO INFORMACIN
17.1 Los buscadores en Internet.
Dos son los mtodos ms utilizados para acceder a
una pgina Web. El primero consiste en introducir la
direccin de dicha pgina en la barra de direcciones
de nuestro navegador.
El otro mtodo es utilizar un buscador. Los
buscadores nos permiten, mediante la utilizacin de
palabras clave, localizar gran cantidad de pginas
donde aparecen dichas palabras clave.
EjempIo: queremos saber a qu hora pasan una
pelcula en un cine de nuestra localidad. Suponiendo
que dicho cine tiene pgina Web, podemos escribir
la direccin de dicha pgina o en caso contrario la
direccin de un buscador. Una vez en la pgina del
buscador escribimos como palabras clave el nombre
del cine, la localidad y el nombre de la pelcula.
160
17.2 PortaIes y buscadores.
Cuando aparecieron los primeros buscadores, estos
se limitaban a recopilar cientos, luego miles de
direcciones que facilitaran la localizacin de pginas
Web, bien mediante la utilizacin de palabras clave
o siguiendo una clasificacin por temas, como era el
caso del buscador Yahoo (http://www.yahoo.es).
Con el gran crecimiento del nmero de usuarios que
accedan a nternet, estos buscadores se fueron
convirtiendo en pginas que no slo daban el
servicio de bsqueda de pginas sino que ofrecan
servicios como cuentas de correo, noticias y foros,
Chat, etc.
Fue el nacimiento de los portales. Hoy en da estos
portales cuentan con tantos servicios para el
usuario, que el de buscar pginas slo es uno ms.
161
17.3 GoogIe.
El buscador Google, http://www.google.es, es un
potente motor de bsqueda que se ha hecho muy
popular. Cuenta con ms de 8.000 millones de
pginas, Google mantiene el liderazgo entre los
buscadores.
162
18. EL CORREO ELECTRNICO.
18.1 Que es y como funciona eI correo
eIectrnico?
El correo electrnico es una herramienta para
enviar y recibir mensajes con texto e imgenes a
otras personas a travs de la red de nternet.
Es muy parecido al correo tradicional, incluso con
ms ventajas, por ejemplo:
Rapidez: El mensaje que enviamos llegara a su
destino en pocos minutos.
Economa: El coste de enviar un mensaje es
prcticamente cero.
Comodidad: Podemos enviarlo desde el ordenador
de tu casa o cualquier otro, siempre y cuando los
ordenadores desde los que quieres enviar tengan
acceso a la red de nternet.
163
A la hora de enviar mensajes a otras personas,
necesitamos saber la direccin de correo electrnico
de las mismas.
Cuando nosotros enviamos una carta tradicional a
una persona necesitbamos saber la direccin
donde resida, en este caso para enviarnos correo
electrnico por nternet, tenemos que conocer la
direccin de correo eIectrnico de esa persona a
la que le queremos enviar un correo. Todas las
direcciones de correo electrnico comparten una
misma caracterstica que es el smbolo @
denominado arroba. Ejemplo de direccin de correo
electrnico.
info@paraiso.es
Para enviar mensajes por correo, necesitamos abir
el programa OutIook Express.
Para ello hacemos clic el botn nicio de la barra de
tareas, elegimos la opcin Programas y finalmente
OutIook Express.
164
Este programa no funciona sino se le configura una
cuenta de correo electrnico. Los pasos para
configurarlo son los siguientes:
Una vez que abrimos el programa Outlook Express,
hay que seleccionar el men Herramientas y hacer
click en cuentas, dentro de esta opcin,
comprobaremos que se abre una ventana como esta
que ves a continuacin:
165
Seleccionas la pestaa de correo y pinchas en el
botn Agregar-Correo
166
Primer Paso
Segundo Paso
167
Tercer Paso
Cuarto paso
168
Quinto paso
169
18.2 Bandeja de Entrada y SaIida de Mensajes.
Dentro de la Bandeja de Entrada se encuentran los
mensajes que nosotros recibimos. Si queremos ver
si tenemos algn mensaje pincharemos un clic en
Bandeja de entrada.
Los mensajes que enviamos los podemos ver
haciendo clic en Bandeja de SaIida (permanecern
en esta bandeja durante unos segundos antes de
que se enven automticamente).
170
18.3 Mensajes enviados y Mensajes EIiminados
Cuando hacemos clic en EIementos enviados
podemos comprobar los mensajes que hemos
enviado.
Se mantendrn guardados siempre. Mientras t no
los elimines.
En la carpeta Mensajes EIiminados podemos ver
los de mensajes que hemos eliminado.
171
18.4 Leer un mensaje y responder aI remitente
A la hora de leer un mensaje que nosotros
recibimos en el correo, tenemos que dirigirnos a la
"Bandeja de entrada" dentro del programa Outlok
Express.
Una vez que nos encontramos dentro de esta
bandeja observaremos a la derecha que aparecen
todos los mensajes recibidos, haremos doble clic
con el ratn sobre el que queremos ver (en ese
momento podemos leer el contenido del mensaje).
Si queremos responder a ese mensaje simplemente
tenemos que hacer clic en responder.
172
Una vez seleccionada esta opcin, escribiremos el
texto que quieres enviarle a esa persona y haces clic
en enviar de esta forma hemos respondido al
mensaje directamente.
18.5 Redactar un mensaje y especificar eI
destinatario
Si queremos enviar un mensaje a una persona,
tenemos que hacer clic en crear un correo nuevo
Una vez hecho clic en ese botn, nos tiene que
aparecer una venta como esta:
173
18.6 La Iibreta de direcciones
Una agenda donde nosotros guardamos las
direcciones de correo electrnico de amigos,
clientes, etc. As podriamos definir lo que es la
Iibreta de direcciones.
Una vez hecho click en el botn Direcciones, nos
aparece una pantalla como esta:
174
Vamos aprender a manejar la libreta de direcciones
de una forma fcil y cmoda, nos vamos a centrar
en los puntos ms importantes de la misma (libreta
direcciones).
El botn Nuevo de la libreta de direcciones nos
ofrece tres opciones:
175
Nuevo contacto: Escribiremos los datos personales
de la persona que quiero agregar en mi agenda
junto con su direccin de correo electrnico.
176
18.7 EI correo Web
A la hora de visitar nuestro correo y comprobar si
tenemos algn mensaje nuevo, lo hemos estado
aprendiendo con el programa Outlook Express.
Tenemos otra posibilidad de visitar nuestro correo, a
travs de nternet, y es visitando la pagina Web de
la empresa u organismo oficial que nos proporciona
la cuenta de correo electrnico.
Por ejemplo:
info@cajaespana.es
En este caso Caja Espaa es la empresa que nos
proporciona la direccin de correo electrnico y
nosotros para comprobar los mensajes tenemos que
acceder a la pgina de la empresa, en este caso
www.cajaespana.es. Dentro de esta pgina nosotros
podemos acceder a la seccin de correo y mediante
un usuario y contrasea que nos proporcionan,
podremos acceder a nuestro correo electrnico y
comprobar los mensajes que tenemos.
177
19 OTRAS UTILIDADES EN INTERNET
19.1 Los foros. EI intercambio de opiniones mas
grande
Los foros creados en nternet se utilizan para enviar
mensajes que son ledos por otros usuarios. En
estos foros se podr debatir y contrastar opiniones
de los temas que nos interesen.
Existen infinidad de tipos de foros, dependiendo de
los temas a tratar:
Arte
Ciencia
nformtica
Deportes
Etc.
179
19.2 EI Chat. HabIar aI instante utiIizando eI
tecIado.
En ingls significa charla. Se trata de una
comunicacin escrita, a travs de nternet, entre dos
o ms personas instantneamente.
180
19.3 Programas de mensajera instantnea.
Es un sistema especialmente diseado para enviar
mensajes que llegan en poco tiempo al destinatario.
Lo usan programas como por ejemplo el CQ, o el
MSN Messenger.
El ms conocido es el MSN Messenger. Es parecido
al Chat, pero con una diferencia importante y es que
en el programa de mensajera instantnea con el
que trabajemos nica y exclusivamente estarn
usuarios que tu quieras aceptar, mientras que en el
Chat hay todo tipo de usuarios.
181
19.4 La videoconferencia
La videoconferencia consiste en un servicio
multimedia que permite a varios usuarios mantener
una conversacin a distancia en tiempo real con
interaccin visual, auditiva y verbal.
Debido a que la videoconferencia es un sistema
interactivo, puede verse su aplicacin en: Reuniones
Ejecutivas, Educacin Continua, Cursos
especializados, Seguridad a distancia, Conferencias
telemedicina, Negocios, etc.
182
S-ar putea să vă placă și
- Intelistica ArsegovinaDocument56 paginiIntelistica ArsegovinaSinaculÎncă nu există evaluări
- Metodologías de Prueba para Fibra - AplicacionesDocument42 paginiMetodologías de Prueba para Fibra - AplicacionesMarco Rodriguez ZorrillaÎncă nu există evaluări
- Debug en Windows 7 x64 Con DOSBoxDocument13 paginiDebug en Windows 7 x64 Con DOSBoxFrancisco García50% (2)
- Un Portal Cautivo o Portal CaptivoDocument6 paginiUn Portal Cautivo o Portal Captivodamaris aguilarÎncă nu există evaluări
- MacgrgorhormigonDocument2 paginiMacgrgorhormigonJuan RiccobeneÎncă nu există evaluări
- Informe Dispositivos de Salida Entrada y AlmacenamientoDocument2 paginiInforme Dispositivos de Salida Entrada y AlmacenamientosofiachachaÎncă nu există evaluări
- 23op07092128 Enfoques Semanales de Ecosistema 10 Al 16 de Julio 2023-BADocument8 pagini23op07092128 Enfoques Semanales de Ecosistema 10 Al 16 de Julio 2023-BAHerrera HerreraÎncă nu există evaluări
- Concepto de Comuicacion HumanaDocument12 paginiConcepto de Comuicacion HumanaHachefloo uzumakiÎncă nu există evaluări
- Secuencia DidácticaDocument45 paginiSecuencia DidácticaJulieta Sánchez100% (1)
- Entrega CelularesDocument2 paginiEntrega CelularesJulieta OtamendiÎncă nu există evaluări
- Actividad Big DataDocument2 paginiActividad Big DataJose AlvaradoÎncă nu există evaluări
- Inv Publica Hacktivkdad - Lógica y Automatas Celulares - Juan Cortes. (Final)Document10 paginiInv Publica Hacktivkdad - Lógica y Automatas Celulares - Juan Cortes. (Final)fedoerigoÎncă nu există evaluări
- Integración de Equipos Active DirectoryDocument3 paginiIntegración de Equipos Active DirectoryCorrales44Încă nu există evaluări
- Manual de Programacion OkumaDocument93 paginiManual de Programacion OkumaEduardo Luevano100% (7)
- Examen Primer ParcialDocument1 paginăExamen Primer ParcialWalter QuispeÎncă nu există evaluări
- Diseño de Un Sistema de Gestion de Procesos para El Area de Embotellado de Cerveceria Nacional C N Planta QuitoDocument128 paginiDiseño de Un Sistema de Gestion de Procesos para El Area de Embotellado de Cerveceria Nacional C N Planta QuitoJaime VargasÎncă nu există evaluări
- Dialnet DesarrolloYAprendizajeDelConocimientoEspacial 1317473Document33 paginiDialnet DesarrolloYAprendizajeDelConocimientoEspacial 1317473gsolaresÎncă nu există evaluări
- Generalidades Redes IndustrialesDocument58 paginiGeneralidades Redes IndustrialesChristian Ruben Corihuaman SotoÎncă nu există evaluări
- Investigación Sobre Normas APA - Equipo 2Document8 paginiInvestigación Sobre Normas APA - Equipo 2martinÎncă nu există evaluări
- Tarea Virtual 1Document15 paginiTarea Virtual 1Miguel Pinos MurilloÎncă nu există evaluări
- Control Motor A PasosDocument16 paginiControl Motor A PasosEmanuel ANTRAXDÎncă nu există evaluări
- Que Es La Inspeccion de SeguridadDocument21 paginiQue Es La Inspeccion de SeguridadAngel ReyesÎncă nu există evaluări
- Orientacion VocacionalDocument165 paginiOrientacion VocacionalYulyx OrdòñezÎncă nu există evaluări
- Plan de EmergenciasDocument85 paginiPlan de EmergenciasDiefe PolÎncă nu există evaluări
- Libro PaginadoDocument18 paginiLibro PaginadoIan Francesc Puchol WongÎncă nu există evaluări
- EXCEDocument7 paginiEXCEsambrosinoÎncă nu există evaluări
- Mo Üdulo 2 Tu Huella DigitalDocument24 paginiMo Üdulo 2 Tu Huella DigitaljimmoxÎncă nu există evaluări
- Togas Service Contrato Utp Contabilidad 2021Document8 paginiTogas Service Contrato Utp Contabilidad 2021thais pizarroÎncă nu există evaluări
- e 1Document302 paginie 1jaimegtÎncă nu există evaluări
- 2 Flutter-For-Dummies - Compress-062-156-.En - EsDocument95 pagini2 Flutter-For-Dummies - Compress-062-156-.En - EsPepa LeónÎncă nu există evaluări