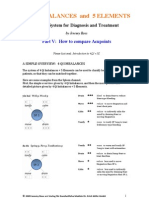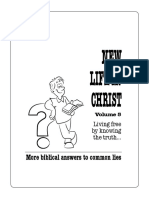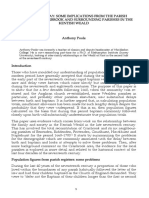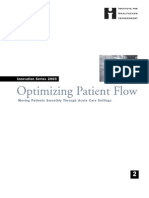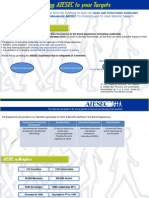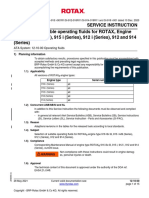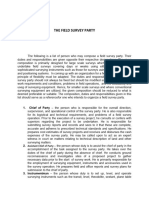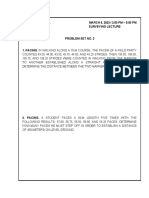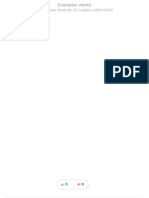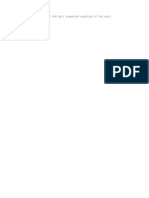Documente Academic
Documente Profesional
Documente Cultură
Network FAX: Operation Guide
Încărcat de
Eileen LevyTitlu original
Drepturi de autor
Formate disponibile
Partajați acest document
Partajați sau inserați document
Vi se pare util acest document?
Este necorespunzător acest conținut?
Raportați acest documentDrepturi de autor:
Formate disponibile
Network FAX: Operation Guide
Încărcat de
Eileen LevyDrepturi de autor:
Formate disponibile
Operation Guide
Network FAX
3
Contents
About this Operation Guide. . . . . . . . . . . . . . . . . . . . . . . . . . . . . . . . . . . . . . . . . . . . . . . . . . . . . . . i
Trademark Information . . . . . . . . . . . . . . . . . . . . . . . . . . . . . . . . . . . . . . . . . . . . . . . . . . . . . . . . . . i
Operating Environment. . . . . . . . . . . . . . . . . . . . . . . . . . . . . . . . . . . . . . . . . . . . . . . . . . . . . . . . . . i
Network FAX Transmission Function . . . . . . . . . . . . . . . . . . . . . . . . . . . . . . . . . . . . . . . . . . . . . . . ii
1 Installing the Corresponding Software
Installing the Network FAX Driver . . . . . . . . . . . . . . . . . . . . . . . . . . . . . . . . . . . . . . . . . . . . . . . . 1-1
2 Sending a Fax
Main Transmission Functions . . . . . . . . . . . . . . . . . . . . . . . . . . . . . . . . . . . . . . . . . . . . . . . . . . . 2-2
Basic Transmission. . . . . . . . . . . . . . . . . . . . . . . . . . . . . . . . . . . . . . . . . . . . . . . . . . . . . . . . . . . 2-5
Accessing the Printing Preferences Dialog Box . . . . . . . . . . . . . . . . . . . . . . . . . . . . . . . . . . . . . 2-7
FAX Setting Tab . . . . . . . . . . . . . . . . . . . . . . . . . . . . . . . . . . . . . . . . . . . . . . . . . . . . . . . . . . . . . 2-8
Default Settings Dialog Box . . . . . . . . . . . . . . . . . . . . . . . . . . . . . . . . . . . . . . . . . . . . . . . . . . . . 2-9
Various Settings in the Transmit Settings Dialog Box. . . . . . . . . . . . . . . . . . . . . . . . . . . . . . . . 2-15
Transmission Control . . . . . . . . . . . . . . . . . . . . . . . . . . . . . . . . . . . . . . . . . . . . . . . . . . . . . . . . 2-20
3 Using Cover Pages
Cover Page Selection (Transmission Settings). . . . . . . . . . . . . . . . . . . . . . . . . . . . . . . . . . . . . . 3-1
Cover Page Registration (Default Settings) . . . . . . . . . . . . . . . . . . . . . . . . . . . . . . . . . . . . . . . . 3-6
Creating New Cover Page Templates. . . . . . . . . . . . . . . . . . . . . . . . . . . . . . . . . . . . . . . . . . . . . 3-8
4 Appendix
Error Message. . . . . . . . . . . . . . . . . . . . . . . . . . . . . . . . . . . . . . . . . . . . . . . . . . . . . . . . . . . . . . . 4-1
Specifications . . . . . . . . . . . . . . . . . . . . . . . . . . . . . . . . . . . . . . . . . . . . . . . . . . . . . . . . . . . . . . . 4-2
4
i
About this Operation Guide
This Operation Guide explains the settings for the Network FAX driver as
well as the procedures that are required in order to use the Network FAX
Transmission Function. It is recommended that you also read the
corresponding Operation Guide as well.
The items that can be configured will be different depending on the model.
IMPORTANT: The use of Adobe Reader implies agreement to the terms
of use as stipulated by Adobe Systems Incorporated.
Trademark Information
Microsoft, Windows and Internet Explorer are registered trademarks of
Microsoft Corporation of the United States and other countries.
Windows Server and Windows XP are trademarks of Microsoft
Corporation.
Ethernet is a registered trademark of Xerox Corporation.
IBM and IBM PC-AT are trademarks of International Business
Machines Corporation.
Adobe and Acrobat are registered trademarks of Adobe Systems
Incorporated.
All other company and product names contained in this Operation Guide
are trademarks or registered trademarks of their respective companies.
The designations and will not be used in this manual.
Operating Environment
The Network FAX Transmission Function is compatible for use under the
following operating environments:
Hardware ... IBM PC-AT compatible computer
Interface ... 10BASE-T or 100BASE-TX
Operating system ... Windows 2000 (Professional, Server, Advanced
Server), Windows XP, Windows Server 2003,
Windows Vista and Windows Server 2008
The screen shots used in this Operation Guide are compiled from Windows
Vista. The actual displays on your computer may differ depending upon
your particular operating system.
ii
Network FAX Transmission Function
The Network FAX Transmission Function enables you to send faxes
directly from your computer to receiving facsimiles.
By using the Network FAX driver, you can send directly to other facsimiles
via the Fax Kit that is installed in this fax machine fax documents that
you have prepared using the software applications on your computer. The
Network FAX driver must be installed in all computers that will be used to
send fax documents.
Outline of the Network FAX Transmission Function
1 Documents are sent as image data from a network computer over
the LAN network to this fax machine.
2 Documents are sent from this fax machine to another external fax
machine or Internet fax*.
* Excludes A4 size machines.
1-1
1 Installing the Corresponding Software
Installing the Network FAX Driver
1
Turn on the power to the machine.
NOTE: If the machine setup has not been completed, first set up the
machine (connect cables, set up network, etc.). The machine must be
recognized when installing the driver. For information regarding machine
setup, refer to the Operation Guide for the machine.
2
Insert the provided Product Library CD-ROM into the CD-ROM drive of the
computer in which to install the Network FAX Driver. If the AutoPlay
window appears, click Run setup.exe.
If a warning message regarding the programs on the CD-ROM is
displayed, click Allow.
3
License Agreement screen will be displayed. To accept the agreement
conditions, click on the Accept button. The set-up screen will then be
displayed. The main menu window then appears.
NOTE: If the set-up screen does not appear after the CD-ROM is loaded,
double click on the CD-ROM drive icon to open the drive directory and
then double click on setup.exe.
Installing the Corresponding Software
1-2
4
Click on Install Software.
5
On the Installation Method page, select Custom Mode.
6
The Discover Printing System page appears displaying Discover
selected. You can use this option, or the Custom select option.
With the Discover option, you can let the system find all the devices avail-
able for driver installation. If you use this option, proceed to step 7.
With the Custom select option, you can choose the printing system and
printer port to install. Select the Custom select and click on the Next but-
ton. Proceed to step 9.
If Discover does not find your machine, a message appears. Ensure that
your machine is properly connected by the correct cable and is turned on,
and then close the message box. Remove and reinsert the cable to your
computer and retry the discovery. Contact your system administrator if the
system cannot find your machine.
Installing the Corresponding Software
1-3
7
Select Use host name for port name to use a host name for the Stan-
dard TCP/IP port. If the installation wizard still displays the IP address,
contact your system administrator.
8
Click on the Next button. Proceed to step 15. Click Information button if
you want to open a dialog box with details about IP Address, Host Name,
Printer Model (the machines product name), Contact, Location, and
Serial Number.
9
On the Printing System page, Select the printing System (the machines
product name) and click on the Next button.
Installing the Corresponding Software
1-4
10
Select Standard TCP/IP Port and click on the Add Port... button.
If Standard TCP/IP Port has been already installed, proceed to step 14.
11
Click on the Next button.
12
Enter the IP address of the machine in the Printer Name or IP Address
field and click on the Next button.
13
Click on the Finish button.
14
Select the created port and click on the Next button.
Installing the Corresponding Software
1-5
15
On the Driver tab, check the box for FAX Driver. Click on the Next button.
16
On the FAX Settings page, you can assign a name to the machine. This
is the name that appears in Windows Printers and Faxes and in the
printer list in applications.
Click on the Next button.
17
On the Confirm Settings page, click Install if the settings are correct.
Click Back to correct the settings.
Follow the instructions in the installation wizard to continue the installation
procedure.
NOTE: If Windows Security and User Account Control are displayed,
no trouble should be found with operation after installing the driver and
software we have provided. Continue installation.
Installing the Corresponding Software
1-6
Uninstalling the Network FAX Driver
Perform the following procedure to delete the Network FAX Driver from
your computer.
1
Click on the Start in the Task Bar and hen select All Programs, (name of
offer company), (name of product), and Uninstall Printing System
Library to display the Uninstall Wizard.
2
Place a check in the check box of the driver to be deleted and click on
Uninstall. The driver is deleted.
3
Follow the instructions in the installation wizard to continue the installation
procedure.
If a system restart message appears, restart the computer by following the
screen prompts.
2-1
2 Sending a Fax
This section contains explanations on how to send documents created on
a network computer directly from that computer to the other fax machine
by using the Network FAX Driver.
IMPORTANT: The Network FAX Driver must be installed on the computer
from which you want to send the documents. Refer to Installing the
Network FAX Driver on page 1-1 for the procedure to install the software.
Sending a Fax
2-2
Main Transmission Functions
(1) Delayed Fax Transmission <see page 2-9>
This function enables you to have documents transmitted at a designated
time. Delayed Fax Transmission can be carried out at any time within 24
hours from the time that is actually set in the fax itself.
(2) Subaddress-Based Communication <see page 2-17>
This is a communication method that enables you to transmit documents
using Subaddress-Based Communication. A sub-address and password
are set in the Subaddress-Based Communication to achieve highly
confidential communication. When making the transmission settings, the
sub-address and password of the other party (when these are set by the
other party) must be entered.
NOTE: For more information on Subaddress-Based communication,
refer to the Operation Guide for the Fax Kit.
Sending a Fax
2-3
(3) Transmit and Print <see page 2-9>
This function enables you to print out the documents at the same time as
you send them by fax.
(4) Attaching a Cover Page <see page 2-10>
This function enables you to add a Cover Page to your transmission that
includes such TTI (Transmitting Terminal Information) data as your
company name, department name, your own name, your telephone or fax
number as well as any comments you want to send. You can easily create
Cover Pages using one of the several templates provided.
Sending a Fax
2-4
(5) Internet Fax Transmission <see page 2-5>
*Excludes A4 size machines.
This machine supports Internet fax.
This machine can perform Internet fax transmission using the Network
FAX driver.
(6) User Login and Job Accounting <see page 2-10>
When the fax machine is set to User Login, the Login User Name and
Password must be registered in the Network FAX driver settings.
Transmission is only possible when the Login User Name and Password
match.
When the fax machine is set to J ob Accounting, the Account ID must be
registered in the Network FAX driver settings. Transmission is only
possible when the Account ID matches.
Account ID: 5678
: 12345
Password: *****
Login
User Name
Account ID: 5678
: 12345
Password: *****
Login
User Name
Sending a Fax
2-5
Basic Transmission
1
Use an application on your computer to create the documents to be sent.
2
Select Print from the File menu. The print dialog box for the application
that you are using will appear.
3
Use the drop-down menu in the Name field to select the name of the
machine to be used as the Network FAX.
4
Enter the page numbers, etc., to be faxed.
NOTE: Confirm that the number of copies is 1.
The following screen shot is just an example and the actual dialog box
displayed on your computer may differ depending to the application that
you are using.
5
Click on the Properties button in order to access the Properties window.
6
Specify all of the desired settings under the FAX Setting tab, such as the
original size, and then click on the OK button.
NOTE: Refer to FAX Setting Tab on page 2-8 for more detailed
information on the settings in the tab.
Sending a Fax
2-6
7
The print dialog box for the application that you are using will be displayed
once again. Click on the OK button. The Transmit Settings dialog box will
appear.
NOTE: Refer to Various Settings in the Transmit Settings Dialog Box
on page 2-15 for more detailed information on the settings in the dialog
box.
8
If you are using a cover page, refer to (3) Cover Page Settings on page 2-
17.
9
For Internet fax transmission, refer to (6) Internet Fax Setting on page 2-
19 to enter the subject and the message in E-mail message.
10
Select the transmission mode.(*Excludes A4 size machines.)
For fax transmission, select FAX.
For Internet fax transmission, select Internet FAX.
11
Use the keyboard to enter the destination fax number or Internet fax
address. To use the Address Book to enter this information, refer to (1)
Selecting a Destination from the Address Book on page 2-15.
Fax Internet fax
Maximum allowable number of
characters to be entered: 64
Allowable characters: 0 to 9, #,
*, -, space (a hyphen or space
cannot be entered as the first
character.)
Maximum allowable number of
characters to be entered: 128
Sending a Fax
2-7
12
Click on the Add to Destination List button. The entered destination
information will be displayed under the Destination List area.
To send the same documents to more than one destination, repeat steps
10 and 12 as required. (Up to 500 destinations* can be registered.)
*Up to 100 destinations (A4 size machines)
NOTE: To delete a destination fax number or Internet fax address from
the Destination List, select the number or address and then click on the
Delete button. To delete all of the currently registered destinations, click
on the Delete All button. To change any of the registered information
(Company, Department or Recipient) in the Destination List, select the
corresponding destination and click on the Edit... button.
13
Click on the Send button to initiate the fax transmission operation.
Accessing the Printing Preferences Dialog Box
Perform the following procedure to display the Printing Preferences
dialog box and perform Network FAX related settings.
1
Click on Start in the Task Bar and then select Control Panel. Select
Printer and other Hardware and then Printers and Faxes in that order
from the successive menus to access the Printers and Faxes dialog box.
2
Right click on the name of the machine to be used and then select Print
Preferences... from the drop-down menu. The Printing Preferences
dialog box will open.
Sending a Fax
2-8
FAX Setting Tab
Use this tab to specify certain transmission conditions, such as the size of
the original being sent. Refer to Accessing the Printing Preferences
Dialog Box on page 2-7 to open this tab.
1 Original Size field
Select the size of the original being transmitted from the drop-
down list in this field.
Available settings: Letter, Legal, Ledger(11 17)*, Statement,
A3*, A4, A5, Folio, B4* and B5(J IS)
*Excludes A4 size machines.
2 Orientation radio buttons
Be sure that the radio button for the desired orientation, either
Portrait or Landscape, is selected.
3 Resolution field
Select the resolution quality of the original being transmitted from
the drop-down list in this field.
Available settings: 100 200dpi Normal, 200 200dpi Fine, 400
400dpi Ultra fine, 600 600dpi*
*Excludes A4 size machines.
4 FAX TX Setting button
Click this button to change the default settings for fax
transmission. The Default Settings dialog box will be displayed.
NOTE: Refer to Default Settings Dialog Box on page 2-9 for more
detailed information on the settings in that dialog box.
1
2
3
4
Sending a Fax
2-9
Default Settings Dialog Box
By setting the transmission conditions that you use most in this dialog box,
you can minimize the need to change the settings each time.
The Default Settings dialog box can be accessed by the following
procedure:
Click on Start in the Windows Task Bar and then select Control Panel.
Select Printer and other Hardware and then Printers and Faxes in that
order from the successive menus to access the Printers and Faxes dialog
box. Right-click on the name of the machine to be used as the network fax
and select Printing Preferences from the resulting drop-down menu.
Click on the Fax TX Setting button in the Printing Preferences window.
(1) Sending Options Tab
1 FAX Delayed Transmit checkbox
Check the checkbox in order to activate the time fields to the right
of the checkbox whenever you want to set the time that your
documents will be transmitted. The desired time setting can be
entered directly with the keyboard or by clicking on the and
arrows. Enter the time on a 24-hour time basis (00:00 - 23:59).
IMPORTANT: If the time that is shown in the message display of this fax
machine does not match the current time, communications that use the
timer may not be accomplished as expected. If the displayed time is not
current, be sure to adjust it to match the correct time.
NOTE: If you designate a time that is earlier in the day than the time that
is actually displayed in the fax machine itself, the transmission operation
will be carried out the following day at that time. Be sure to confirm the
time setting in the fax machine itself before making this setting.
2 Transmit and Print checkbox
Check the checkbox when you want to print out the documents at
the fax machine same time as you send them by fax.
1
2
Sending a Fax
2-10
(2) Cover Page Tab
1 Attach Cover Page checkbox
Check the checkbox when you want to add a cover page to your
transmission.
NOTE: For information regarding the Cover Page registration method,
refer to Cover Page Registration (Default Settings) on page 3-6.
(3) Authentication Tab
1 User Login checkbox
If the fax machine is set to User Login, select either Use Specific
Login User Name or Prompt for Login User Name as desired.
Use Specific Login User Name: Enter the Login User Name and
Password. Transmission will be performed using the entered
Login User Name and Password.
Prompt for Login User Name: A screen for entering the Login
User Name and Password will be displayed when attempting a
transmission. The Login User Name and Password must be
entered each time a transmission is attempted.
1
1
2
3
Sending a Fax
2-11
2 Job Accounting checkbox
If the fax machine is set to J ob Accounting, select either Use
Specific Account ID or Prompt for Account ID as desired.
Use Specific Account ID: Enter the Account ID. Transmission
will be performed using the entered Account ID.
Prompt for Account ID: A screen for entering the Account ID will
be displayed when attempting a transmission. The Account ID
must be entered each time a transmission is attempted.
3 SNMP Settings
Simple Network Management Protocol (SNMP) is a set of rules
that govern the management of network devices, such as printing
systems. SNMP settings determine the level of security when
using the Auto Configure feature, and prevent unauthorized
printing to the SNMPv3 printing system. SNMP settings must be
set in the driver and in the machines Embedded Web Server.
SNMPv1/v2c
SNMPv3
Apply to other models
Sending a Fax
2-12
SNMPv1/v2c: This option ensures successful Auto Configure
communication using the read community name and the write
community name. If you have changed the read community name
or write community name, you need to change the port monitor
also.
Click Property, Port, and then Configuration Port... of the
network fax driver to enter the write community name in
Community Name of Configure Standard TCP/IP Port
Monitor.
SNMPv3: This option ensures secure Auto Configure
communication using a user name and password. Authentication
and privacy options are available by selecting Settings.
Apply to other models: This option displays a list of installed
printing systems to apply the selected SNMP settings.
4 SNMPv3 Settings
You can select SNMPv3 options for secure communication with
the machine.
Authentication: This option provides an algorithm to check that a
transferred file has arrived intact. Message Digest 5 (MD5) and
Secure Hash Algorithm 1 (SHA1) are hash algorithms used to
authenticate packet data.
MD5: This option provides a cryptographic hash function with a
128bit hash value. It adds security and protection against
Gateway Load Balancing Protocol (GLBP)-spoofing software.
Sending a Fax
2-13
SHA1: This option produces a message digest that is 160 bits
long. SHA1 is the successor to MD5.
Privacy: This option uses encryption for secure communication.
It is available after you select the Authentication option. You
may select one privacy option.
DES: This option uses the Data Encryption Standard for
encryption. DES turns cleartext into ciphertext via an encryption
algorithm. It encrypts and decrypts data using 8-byte blocks and a
56-bit key.
AES: This option uses the Advanced Encryption Standard for
encryption. AES is a symmetric block cipher that can process
data blocks of 128 bits, using cipher keys with lengths of 128,
192, and 256 bits. It is more secure than DES.
Sending a Fax
2-14
(4) Sender Information Tab
Enter your own information into fields 1 5 explained below to send a
cover page with your faxes.
1 Company: A maximum of 64 characters can be entered.
2 Department: A maximum of 64 characters can be entered.
3 Name: A maximum of 32 characters can be entered.
4 Telephone Number: A maximum of 20 characters can be entered
(Entry is allowed for the characters 0 to 9, #, *, -, (, ), +, and spaces.)
5 FAX Number: A maximum of 20 characters can be entered (Entry is
allowed for the characters 0 to 9, #, *, -, (, ), +, and spaces.)
6 E-Mail Address: A maximum of 128 characters can be entered.
Available characters:
Symbols ( !, #, $, %, &, , *, +, -, ., /, =, @, [, ], ^, _, `, {and })
Alphanumerics (0 9, A Z and a z)
NOTE: Entering the e-mail address makes it possible to receive the
transmission results report by e-mail. (The fax machine must be set to
transmit e-mail. For details, refer to the Operation Guide for the
machine.)
1
2
3
4
5
6
Sending a Fax
2-15
Various Settings in the Transmit Settings Dialog Box
(1) Selecting a Destination from the Address Book
NOTE: There are three types of Address Books from which you can
select the party to transmit to. They are the fax machine's Address Book,
Windows Address Book, and the Address Book for the Network FAX data
file (.fdt). When using the fax machine's Address Book, the party must be
registered in the fax machine's Address Book. Refer to the Operation
Guide for the fax Kit.
1
Click on the Select from Address Book button to access the Address
Selection dialog box.
2
Select the desired Address Book. To select the Address Book registered
in the fax machine, select Address Book/XXXX (model name) from the
drop-down menu.
For adding an Address Book for Network FAX data file (.fdt), select the
Refer to Address Book, click on the Add button, and then select the
Address Book data file.
To use the Windows Address Book, select Windows Address Book.
Sending a Fax
2-16
3
The destinations registered in the Address Book are shown in the list on
the left side of the dialog box. To select an Internet fax destination or a
group of destinations, select Internet FAX or Group from the filter's drop-
down menu.
NOTE: The list can be sorted. Click on the list item by which you want to
sort the list (No., Recipient, Fax Number, Address). or are displayed
next to the sorted items. In addition, the corresponding destinations can
be selected using the sorted items by entering a search character string in
the Search field.
4
Select the desired destination and click on the Add> button. The selected
destination will be added to the Destination List (right side).
NOTE: When a destination is selected, the destination details are
displayed in the field at the bottom of the list. When a group is selected,
the members of the group are displayed in the field at the bottom of the
list. When the group includes members for which multiple fax numbers are
registered, a fax number selection screen will be displayed.
To delete any of the destinations from the Destination List, select that
destination and then click on the Delete button. To delete all of the
destinations from the Destination List, click on the Delete all button.
5
Click on the OK button. The Transmit Settings dialog box will be
displayed once again.
Sending a Fax
2-17
(2) Subaddress-Based Communication
NOTE: In order to conduct sub address communication, the other partys
system also needs to be equipped with sub address communication
functions of the same type.
1
Click on the Option Settings button in the Address Setting tab of the
Transmit Settings dialog box. The Option Settings dialog box will be
displayed.
2
Enter the sub-address and password as it is registered in the destination
fax.
A maximum of 20 characters can be entered (Entry is allowed for the
characters 0 to 9, #, *, and spaces (a space CANNOT be entered as
the first character.))
3
Click on the OK button. The Transmit Settings dialog box will be
displayed once again.
(3) Cover Page Settings
A Cover Page can be set as the first page of a fax transmission. In addition
to the standard templates for Cover Pages, original templates can be
created and used.
Sending a Fax
2-18
To attach and transmit a Cover Page, place a check in the check box for
Attach Cover Page in the Cover Page tab.
NOTE: For information regarding how to use Cover Pages, refer to
Cover Page Selection (Transmission Settings) on page 3-1.
(4) Optional Settings
1
To temporarily change the settings (the present settings will be displayed)
from those which are currently designated in the (1) Sending Options Tab
on page 2-9, click on the Option tab in order to access the Option tab.
NOTE: The changes will only apply to the present transmission and the
corresponding settings will return to those previously made in the Default
Settings dialog box once that transmission is completed.
2
Refer to (1) Sending Options Tab on page 2-9 for more detailed
information on the corresponding settings in that tab.
3
To start the fax transmission, click on the Send button. To continue the
settings for other tabs, click on another tab.
Sending a Fax
2-19
(5) Transmitting Terminal Information Data
1
To temporarily change the settings (the present settings will be displayed)
from those which are currently designated in the (4) Sender Information
Tab on page 2-14, click on the Sender Information tab in order to access
the Sender Information tab.
NOTE: The changes will only apply to the present transmission and the
corresponding settings will return to those previously made in the Default
Settings dialog box once that transmission is completed.
2
Refer to (4) Sender Information Tab on page 2-14 for more detailed
information on the corresponding settings in that tab.
3
To start the fax transmission, click on the Send button.
(6) Internet Fax Setting
*Excludes A4 size machines.
1
For Internet fax transmission, click on the Internet FAX tab and enter the
Subject and the message.
Subject: A maximum of 60 characters can be entered.
Message: A maximum of 500 characters can be entered.
2
To start the fax transmission, click on the Send button.
Sending a Fax
2-20
Transmission Control
Perform the following procedure when you want to use your computer to
verify the status of a fax transmission currently being processed, or to
actually terminate that transmission.
1
Once a fax transmission starts being processed, a Transmission Control
icon will be displayed in the Windows Task Bar.
2
Double-click on that icon to access the Transmission Control window
which indicates the status of all transmissions being processed.
3
To terminate any transmission, select that transmission and then select
Cancel from the Document menu.
Ending Transmission Control
Right click on the Transmission Control icon and select Exit.
3-1
3 Using Cover Pages
Cover Page Selection (Transmission Settings)
The Cover Page is attached to the fax and sent as the first page.
About Cover Pages
The Cover Page can be selected from a template. The Cover Page
contains such destination information and sender information as that
shown below.
Sample of English template 01
1 Destination Fax number or Internet Fax Address
2 Recipient Name
3 Destination Company Name
4 Destination Department Name
5 Sender Name
6 Sender Company Name
7 Sender Department Name
8 Sender Fax Number
9 Sender Telephone Number
10 Message
3
4
1
5
6
7
9 8
10
2
Using Cover Pages
3-2
Attaching and Transmitting a Cover Page
The procedure for attaching and transmitting a Cover Page is shown
below.
1
Perform Steps 1 to 7 of the Basic Transmission method given on page 2-
5 to display the Transmit Settings dialog box.
When selecting the destination from an Address Book, refer to (1)
Selecting a Destination from the Address Book on page 2-15, select
the destination, and go to Step 5.
2
In the Address Setting tab, enter the destination fax number and click on
the Option Settings button.
NOTE: For Internet fax transmission, select Internet FAX in the
Transmission Mode and enter the Internet fax address.
1 FAX Number: A maximum of 64 characters can be entered.
Internet FAX Address: A maximum of 128 characters can be
entered.
3
Enter the recipient information and click on the OK button.
2 Company: A maximum of 32 characters can be entered.
3 Department: A maximum of 32 characters can be entered.
4 Recipient: A maximum of 32 characters can be entered.
1
2
3
4
Using Cover Pages
3-3
NOTE: When Attach Cover Page of the Cover Page Tab is not set, the
Cover Page Confirmation screen will be displayed.
To include a cover page, click on Attach Cover Page button.
4
Add this information to the Destination List by clicking on the Add to
Destination List button.
5
To change the recipient information of a destination that has been added
to the Destination List, select the destination to be changed and click on
the Edit button. Change the recipient information and click on the OK
button.
1 FAX Number(Internet FAX Address): The fax number or the
Internet fax address cannot be changed.
2 Company: A maximum of 32 characters can be entered.
3 Department: A maximum of 32 characters can be entered.
4 Recipient: A maximum of 32 characters can be entered.
6
When the sender information is not set in the Default Settings dialog box,
click on the Sender Information tab and set the sender information. Refer
to (4) Sender Information Tab on page 2-14.
5 Company: A maximum of 64 characters can be entered.
6 Department: A maximum of 64 characters can be entered.
7 Name: A maximum of 32 characters can be entered.
8 FAX Number: A maximum of 20 characters can be entered (Entry is
allowed for the characters 0 to 9, #, *, -, (, ), +, and spaces.)
9 Telephone Number: A maximum of 20 characters can be entered
(Entry is allowed for the characters 0 to 9, #, *, -, (, ), +, and spaces.)
2
3
4
1
5
6
7
8
9
Using Cover Pages
3-4
7
Click on the Cover Page tab and place a check in the Attach Cover Page
checkbox.
8
Select a Cover Page template from the Cover Page Templates list.
NOTE: If the Cover Page is registered in the Default Settings, then the
action of selecting the Cover Page for each transmission can be omitted.
Refer to Cover Page Registration (Default Settings) on page 3-6.
Original Cover Page templates can be created. Refer to Creating New
Cover Page Templates on page 3-8.
9
Click on the Preview button. A preview of the currently selected template
will be displayed.
To display a different template, use the drop-down menu at the top of the
dialog box or click on the or button. The template display
magnification can also be changed within the range of 25 to 250% from the
drop-down menu.
Using Cover Pages
3-5
IMPORTANT: Before transmitting the fax, be sure to use the Preview
screen to check all of the displayed information including the recipient
name and company name. If there is a large number of characters for
information that is automatically entered, they might not completely fit in
the field and the characters might not print correctly. If the characters are
not displayed correctly, reduce the number of characters in the recipient
information or sender information or edit the template being used.
10
Click on the Close button.
11
Click on the Edit Message button.
12
Enter the message to be added to the Cover Page and click on the OK
button.
10 Message: A maximum of 1,000 characters can be entered.
13
Click on the Send button to begin the transmission.
10
Using Cover Pages
3-6
Cover Page Registration (Default Settings)
If the Cover Page is registered in the Default Settings, the action of
selecting the Cover Page for each transmission can be omitted.
Template Selection
Select the Cover Page template to be registered in the Default Settings.
The registration method is as follows.
1
Perform the Default Settings Dialog Box procedure shown on page 2-9,
open the Default Settings dialog box, and click on the Cover Page tab.
2
Place a check in the Attach Cover Page checkbox.
3
Select a Cover Page template from the Cover Page Templates list.
NOTE: Original Cover Page templates can be created. Refer to Creating
New Cover Page Templates on page 3-8.
4
Click on the Preview button. A preview of the currently selected template
will be displayed.
To display a different template, use the drop-down menu at the top of the
dialog box or click on the or button. The template display
magnification can also be changed within the range of 25 to 250% from the
drop-down menu.
Using Cover Pages
3-7
5
Click on the Close button.
6
Click on the Edit Message button.
7
Enter the message to be added to the Cover Page and click on the OK
button. A maximum of 1,000 characters can be entered.
8
Click on the OK button.
Sender Information Registration
Please register the sender information to be included on the Cover Page.
NOTE: For information regarding the registration method, refer to (4)
Sender Information Tab on page 2-14.
Using Cover Pages
3-8
Creating New Cover Page Templates
Perform the following procedure to create an original Cover Page template.
1
Perform the Default Settings Dialog Box procedure shown on page 2-9,
open the Default Settings dialog box, and click on the Cover Page tab.
2
Place a check in the Attach Cover Page checkbox and click on the New...
button. The Edit Cover Page screen will be displayed.
3
Enter the characters.
From the Menu bar, click on Insert and then Textbox and then position the
textbox and enter the characters.
Using Cover Pages
3-9
4
Position the field box.
From the Menu bar's Insert menu, select the field box to be positioned.
IMPORTANT: If there are too many characters in the entered information,
such as recipient name or company name, the information will not fit in the
field box and some of the characters could be cut off. When positioning the
field box, make it large enough and adjust the font point size so that the
inserted information will fit in the field box.
NOTE: When a fax is transmitted, the information entered in the Default
Settings and Destination Settings will automatically be entered in the
fields.
Using Cover Pages
3-10
The following field boxes can be used. Use them as required.
Menu Item Template Display
Inserted
Information
Destination Company Recipient -
Company
Recipient
information
company name
Department Recipient -
Department
Recipient
information
department name
Name Recipient - Name Recipient
information recipient
name
Address Recipient -
Address
Recipient FAX
number or Internet
FAX address
Sender Company Sender -
Company
Sender information
company name
Department Sender -
Department
Sender information
department name
Name Sender - Name Sender information
sender name
FAX
Number
Sender - FAX
Number
Sender information
FAX number
Telephone
Number
Sender -
Telephone
Number
Sender information
telephone number
Comment Comment Message entered in
the Cover Page tab
Using Cover Pages
3-11
5
Position the figures, textboxes, etc., to create a Cover Page.
NOTE: For information regarding the operation method, refer to Help.
6
From the Menu bar click on File and then Save As, enter the file name,
and click on the Save button.
7
Close the Edit Cover Page screen.
8
The new template will be registered at the top of the list and can now be
selected.
Using Cover Pages
3-12
4-1
4 Appendix
Error Message
If an error message is displayed, check the following remedy.
Message Check Remedy
This driver don't correspond to the
connected model.
Is the Network FAX driver for
this product used?
Check the product name of the
machine and reinstall the
Network FAX driver. For details,
refer to Installing the Network
FAX Driver on page 1-1.
The Fax board is not installed. Is the Fax Kit installed on the
machine?
For network FAX transmission,
install the Fax Kit.
FAX connection could not be
made for the following possible
reasons:
Is the fax machine turned on? Turn on the machine.
Does an error occur on the
machine?
Clear the error and then perform
transmission.
Is the IP address of the machine
set in the Network FAX driver
correct?
Check the port setting in the
Network FAX driver properties.
Appendix
4-2
Specifications
Operating Environment
Network FAX Transmission
* 1 Excludes A4 size machines.
* 2 The maximum amounts noted above may not be attainable depending upon certain machine conditions.
Item Description
Hardware IBM PC-AT compatible computer
Interface 10BASE-T or 100BASE-TX
Operating system Windows 2000 (Professional, Server, Advanced Server),
Windows XP, Windows Server 2003, Windows Vista and WIndows
Server 2008
Item Description
Transmission Resolution 100 200dpi Normal, 200 200dpi Fine, 400 400dpi Ultra fine,
600 600dpi*
1
Document Size Ledger(11 17")*
1
, Letter, Legal, Statement, A3*
1
, B4*
1
, A4, A5,
Folio, B5(J IS)
FAX Delayed Transmit Based on settings in the Network FAX Driver (setting is possible to
any 1 minute increment within the subsequent 24 hour period)
Transmit and Print Fax transmission and print out at the machine is available
Broadcast Transmission Up to 500 destinations,
Up to 100 destinations (A4 size machines)
J ob Accounting Requires the input of a Login User Name and Password in the
Network FAX Driver when User Login, is turn ON in the fax machine.
Requires the input of an Account ID in the Network FAX Driver when
J ob Accounting, is turned ON in the fax machine.
Cover Page A format can be selected using the Network FAX Driver or a template
can be created.
Maximum No. of Fax Pages Up to 1000 pages*
2
Appendix
4-3
Rev. 3
2009. 10
S-ar putea să vă placă și
- The Sympathizer: A Novel (Pulitzer Prize for Fiction)De la EverandThe Sympathizer: A Novel (Pulitzer Prize for Fiction)Evaluare: 4.5 din 5 stele4.5/5 (121)
- A Heartbreaking Work Of Staggering Genius: A Memoir Based on a True StoryDe la EverandA Heartbreaking Work Of Staggering Genius: A Memoir Based on a True StoryEvaluare: 3.5 din 5 stele3.5/5 (231)
- Grit: The Power of Passion and PerseveranceDe la EverandGrit: The Power of Passion and PerseveranceEvaluare: 4 din 5 stele4/5 (588)
- Devil in the Grove: Thurgood Marshall, the Groveland Boys, and the Dawn of a New AmericaDe la EverandDevil in the Grove: Thurgood Marshall, the Groveland Boys, and the Dawn of a New AmericaEvaluare: 4.5 din 5 stele4.5/5 (266)
- Never Split the Difference: Negotiating As If Your Life Depended On ItDe la EverandNever Split the Difference: Negotiating As If Your Life Depended On ItEvaluare: 4.5 din 5 stele4.5/5 (838)
- The Emperor of All Maladies: A Biography of CancerDe la EverandThe Emperor of All Maladies: A Biography of CancerEvaluare: 4.5 din 5 stele4.5/5 (271)
- The Little Book of Hygge: Danish Secrets to Happy LivingDe la EverandThe Little Book of Hygge: Danish Secrets to Happy LivingEvaluare: 3.5 din 5 stele3.5/5 (400)
- The Subtle Art of Not Giving a F*ck: A Counterintuitive Approach to Living a Good LifeDe la EverandThe Subtle Art of Not Giving a F*ck: A Counterintuitive Approach to Living a Good LifeEvaluare: 4 din 5 stele4/5 (5794)
- The World Is Flat 3.0: A Brief History of the Twenty-first CenturyDe la EverandThe World Is Flat 3.0: A Brief History of the Twenty-first CenturyEvaluare: 3.5 din 5 stele3.5/5 (2259)
- Shoe Dog: A Memoir by the Creator of NikeDe la EverandShoe Dog: A Memoir by the Creator of NikeEvaluare: 4.5 din 5 stele4.5/5 (537)
- The Gifts of Imperfection: Let Go of Who You Think You're Supposed to Be and Embrace Who You AreDe la EverandThe Gifts of Imperfection: Let Go of Who You Think You're Supposed to Be and Embrace Who You AreEvaluare: 4 din 5 stele4/5 (1090)
- The Hard Thing About Hard Things: Building a Business When There Are No Easy AnswersDe la EverandThe Hard Thing About Hard Things: Building a Business When There Are No Easy AnswersEvaluare: 4.5 din 5 stele4.5/5 (344)
- Team of Rivals: The Political Genius of Abraham LincolnDe la EverandTeam of Rivals: The Political Genius of Abraham LincolnEvaluare: 4.5 din 5 stele4.5/5 (234)
- Her Body and Other Parties: StoriesDe la EverandHer Body and Other Parties: StoriesEvaluare: 4 din 5 stele4/5 (821)
- Hidden Figures: The American Dream and the Untold Story of the Black Women Mathematicians Who Helped Win the Space RaceDe la EverandHidden Figures: The American Dream and the Untold Story of the Black Women Mathematicians Who Helped Win the Space RaceEvaluare: 4 din 5 stele4/5 (895)
- Psych PresurgicalDocument31 paginiPsych Presurgicalriham ammar100% (1)
- The Unwinding: An Inner History of the New AmericaDe la EverandThe Unwinding: An Inner History of the New AmericaEvaluare: 4 din 5 stele4/5 (45)
- Elon Musk: Tesla, SpaceX, and the Quest for a Fantastic FutureDe la EverandElon Musk: Tesla, SpaceX, and the Quest for a Fantastic FutureEvaluare: 4.5 din 5 stele4.5/5 (474)
- On Fire: The (Burning) Case for a Green New DealDe la EverandOn Fire: The (Burning) Case for a Green New DealEvaluare: 4 din 5 stele4/5 (74)
- LADA Niva 1600rebuild1Document39 paginiLADA Niva 1600rebuild1Douglas Antonio Paredes MarquinaÎncă nu există evaluări
- The Yellow House: A Memoir (2019 National Book Award Winner)De la EverandThe Yellow House: A Memoir (2019 National Book Award Winner)Evaluare: 4 din 5 stele4/5 (98)
- Final Project Part-3 Marketing PlanDocument8 paginiFinal Project Part-3 Marketing PlanIam TwinStormsÎncă nu există evaluări
- Norman Gulley: A Christ-Centered Approach To Last-Day EventsDocument35 paginiNorman Gulley: A Christ-Centered Approach To Last-Day EventsJorge Luis Echeverry González100% (1)
- Heat Cured ElastomersDocument40 paginiHeat Cured ElastomerslberrierÎncă nu există evaluări
- 4 Qi Imbalances and 5 Elements: A New System For Diagnosis and TreatmentDocument5 pagini4 Qi Imbalances and 5 Elements: A New System For Diagnosis and Treatmentpixey55100% (1)
- Digestive System Lesson PlanDocument5 paginiDigestive System Lesson PlanSachi Summers100% (2)
- New Life in Christ - Vol05 - Engl - Teacher GuideDocument29 paginiNew Life in Christ - Vol05 - Engl - Teacher GuideOliver Angus100% (1)
- Buzan, Barry - Security, The State, The 'New World Order' & BeyondDocument15 paginiBuzan, Barry - Security, The State, The 'New World Order' & Beyondyossara26100% (3)
- Marketing Research Completed RevisedDocument70 paginiMarketing Research Completed RevisedJodel DagoroÎncă nu există evaluări
- Baptismal DelayDocument20 paginiBaptismal DelayfiohdiohhodoÎncă nu există evaluări
- Optimizing Patient Flow: Innovation Series 2003Document16 paginiOptimizing Patient Flow: Innovation Series 2003Jeff SavageÎncă nu există evaluări
- Performace Task 2 Electric Field LinesDocument31 paginiPerformace Task 2 Electric Field LinesStephanie Nichole Ian CasemÎncă nu există evaluări
- Daftar PustakaDocument1 paginăDaftar PustakaUlul Azmi Rumalutur NeinaÎncă nu există evaluări
- What Is E-CollaborationDocument7 paginiWhat Is E-CollaborationToumba LimbreÎncă nu există evaluări
- Selling AIESEC To Your TargetsDocument7 paginiSelling AIESEC To Your TargetspijoowiseÎncă nu există evaluări
- PGT Computer Science Kendriya Vidyalaya Entrance Exam Question PapersDocument117 paginiPGT Computer Science Kendriya Vidyalaya Entrance Exam Question PapersimshwezÎncă nu există evaluări
- Service Instruction Selection of Suitable Operating Fluids For ROTAX Engine Type 916 I (Series), 915 I (Series), 912 I (Series), 912 and 914 (Series)Document15 paginiService Instruction Selection of Suitable Operating Fluids For ROTAX Engine Type 916 I (Series), 915 I (Series), 912 I (Series), 912 and 914 (Series)Martin PilatiÎncă nu există evaluări
- THE FIELD SURVEY PARTY ReportDocument3 paginiTHE FIELD SURVEY PARTY ReportMacario estarjerasÎncă nu există evaluări
- MBTI - 4 Temperaments: Guardians (SJ) Rationals (NT) Idealists (NF) Artisans (SP)Document20 paginiMBTI - 4 Temperaments: Guardians (SJ) Rationals (NT) Idealists (NF) Artisans (SP)Muhammad Fauzan MauliawanÎncă nu există evaluări
- Baltrushes2006 PDFDocument46 paginiBaltrushes2006 PDFsilikondioksidaÎncă nu există evaluări
- IGCSE Religious Studies (Edexcel - 2009 - Be Careful Not To Choose The New' IGCSE)Document8 paginiIGCSE Religious Studies (Edexcel - 2009 - Be Careful Not To Choose The New' IGCSE)Robbie TurnerÎncă nu există evaluări
- Pset 2Document13 paginiPset 2rishiko aquinoÎncă nu există evaluări
- Chemistry Module 3Document14 paginiChemistry Module 3MASHÎncă nu există evaluări
- Culture NegotiationsDocument17 paginiCulture NegotiationsShikha SharmaÎncă nu există evaluări
- Clay and Shale, Robert L VirtaDocument24 paginiClay and Shale, Robert L VirtaRifqi Brilyant AriefÎncă nu există evaluări
- Examples Week1 CompressDocument6 paginiExamples Week1 CompressAngel HuitradoÎncă nu există evaluări
- My TestDocument18 paginiMy TestBlessmore Chitanha100% (1)
- Perfume 130Document3 paginiPerfume 130Gurdeep BhattalÎncă nu există evaluări
- Future Scope and ConclusionDocument13 paginiFuture Scope and ConclusionGourab PalÎncă nu există evaluări