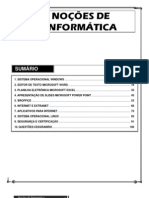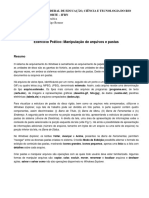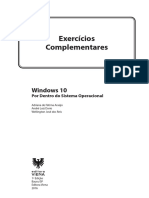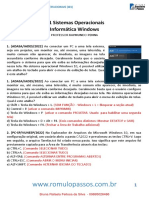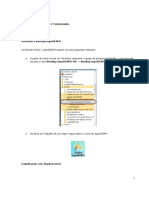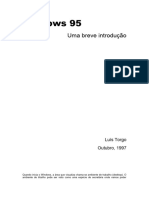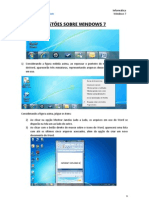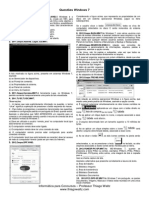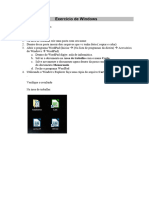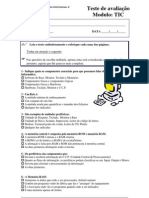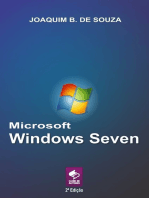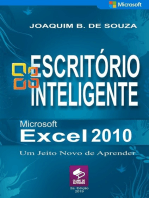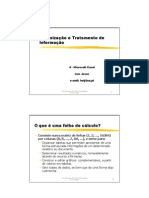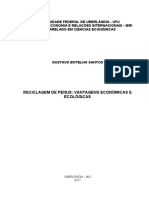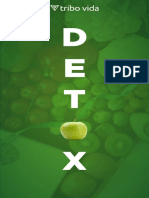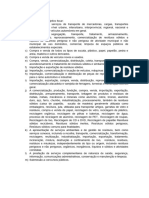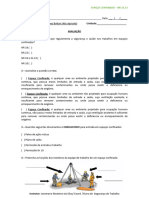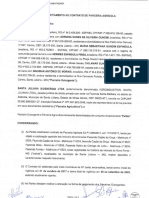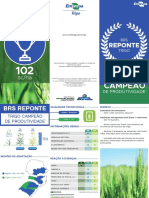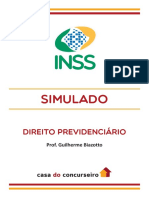Documente Academic
Documente Profesional
Documente Cultură
Modulo1Anatomia Exercícios Informática
Încărcat de
Mária CalmeiroTitlu original
Drepturi de autor
Formate disponibile
Partajați acest document
Partajați sau inserați document
Vi se pare util acest document?
Este necorespunzător acest conținut?
Raportați acest documentDrepturi de autor:
Formate disponibile
Modulo1Anatomia Exercícios Informática
Încărcat de
Mária CalmeiroDrepturi de autor:
Formate disponibile
Anatomia do Computador
1. Ligue o seu computador 2. Aceda ao computador com o nome de utilizador (login) e a palavra-chave (password) de Utilizador nico. Se ainda no activou a sua conta de Utilizador nico, pea a um colega ou ao Professor para aceder Internet e proceda activao no site da UA (https://my.ua.pt/activate/). 3. Encontra-se agora no seu espao pessoal no sistema ARCA (Arquivo Central de Ficheiros). Explore os programas que tem a sua disposio. 3.1. Identifique as entidades que lhe so apresentadas. Repare que alguns cones so atalhos. D alguma ateno ao atalho Meu Computador. 3.2. Atravs do boto Iniciar (na barra inferior no Ambiente de Trabalho), inicie os programas Microsoft Word (IniciarProgramas->Microsoft OfficeWord) e Paint (IniciarProgramasAcessriosPaint). Escolha uma das aplicaes e manipule a janela: Altere as respectivas dimenses, maximize, restaure o tamanho inicial e minimize. 3.3. Identifique os menus, barras de deslocamento e botes. 3.4. Faa um desenho sua escolha no Paint. Seleccione o desenho, copie-o e coloque-o no documento Word (as operaes de Seleccionar, Copiar e Colar encontram-se no menu Editar). 3.5. No documento Word, com o fim de se acostumar com o seu teclado, insira os seguintes caracteres: % }. Mude de linha e escreva uma frase completa. Escreva tambm a frase Anatomia do Computador. 3.6. Experimente carregar no cone com o smbolo . Esta opo lhe permitir visualizar os caracteres de formatao (que no aparecem no ficheiro quando imprimido mas podem ajudar na formatao correcta do texto). 3.7. Com a prtica pode conseguir-se uma maior produtividade usando predominantemente o teclado em vez do rato. Repare que nos menus, ao lado dos itens correspondentes a operaes mais frequentes, aparecem combinaes de teclas que permitem realizar as mesmas operaes (por exemplo: Copiar Ctrl + c, Colar Ctrl + v, Refazer (Undo) Ctrl + z). A combinao de teclas para expandir um menu Alt + a letra que se encontra sublinhada no menu. 3.8. Grave o ficheiro Word com o nome Experincia.docx no Ambiente de Trabalho. Feche as aplicaes Paint (no necessita guardar o contedo) e Word. 4. O Explorador do Windows permite organizar e ver a informao acessvel do seu computador: no prprio computador ou noutros computadores ligados em rede. 4.1. Usando a barra de ferramentas lance o Explorador. Estude com cuidado a estrutura e contedos da janela que lhe apresentada.
TIS e Informtica, Universidade de Aveiro, Portugal, 2011/2012
4.2. Identifique quais os contedos do Desktop ou Ambiente de Trabalho. Justifique o termo Estrutura em rvore quando se fala da organizao da informao. 4.3. Quantos discos tem o seu computador? 5. Dedique agora a sua ateno ao Disco C:. Explore o contedo do disco e ensaie os seguintes tpicos de trabalho: 5.1. Identificao de pastas e ficheiros 5.2. Expanso ou contraco da apresentao de contedos usando o + e na rvore. 5.3. Visualizao de contedos sob diversas formas (nomes, cones, detalhes, etc.). 5.4. Ordenao de contedos por data, nome, etc. 5.5. Uso das Teclas de Cursor, teclado e botes para se deslocar na rvore. 6. A realizao de aces de copiar, apagar, ou mudar a localizao exige a seleco das entidades alvo (ficheiros ou pastas) 6.1. Utilizando o rato pode seleccionar entidades sobre o Gestor de Ficheiros (Explorador do Windows): 6.2. Um click Seleco de uma entidade (pasta, ficheiro, atalho) 6.3. Um click seguido da tecla Shift+click seleco de todas as entidades listadas compreendidas entre a seleccionada pelo primeiro click e segundo click. (outra alternativa arrastar o rato sobre as entidades com o boto do lado esquerdo pressionado) 6.4. Clicks individuais sobre as entidades mantendo a tecla Ctrl carregada seleco mltipla descontnua 6.5. Verifique estas facilidades de seleco sobre uma pasta com diversos ficheiros. 7. Os ficheiros produzidos no decorrer das aulas da disciplina devem ser guardados numa pasta de grupo (ou individual). A pasta de grupo dever estar localizada na pasta Os Meus Documentos. 7.1. Crie uma Pasta de Grupo (mesmo que esteja a realizar trabalho individual). 7.2. Na Pasta de Grupo, crie uma pasta para cada elemento do grupo (pelo menos duas pastas), designando-a com o primeiro nome do elemento. 7.3. Dentro da pasta de um elemento do grupo crie uma pasta com o nome Computadores e quatro pastas para guardar os trabalhos referentes aos seguintes tpicos: anatomia do computador, edio de textos, organizao de informao, e apresentao de informao.
TIS e Informtica, Universidade de Aveiro, Portugal, 2011/2012
7.4. Abra a aplicao Paint (Iniciar Programas Acessrios Paint). Edite um desenho e guarde-o, com o nome Desenho, na pasta Computadores criada ao ponto anterior. Termine a aplicao e confirme a criao do ficheiro. 7.5. Seleccione agora a pasta Computadores e copie-a para a pasta de outro elemento do grupo. Copie agora as restantes pastas de uma s vez para a pasta do colega de grupo. 7.6. Copie o ficheiro Desenho para a Pasta de Grupo. Crie um atalho ao ficheiro Desenho e mova o atalho para o Ambiente de Trabalho. Modifique o desenho abrindo-o a partir do atalho. Verifique que o ficheiro Desenho na Pasta de Grupo foi modificado. 7.7. Repare que muitas aces realizveis sobre as entidades seleccionadas podem ser efectuadas a partir do menu contextual (invocado pelo boto do lado direito do rato). 8. Menu Contextual. O boto direito do rato oferece um menu com uma srie de opes aplicveis a essa entidade (por conseguinte as opes oferecidas variam conforme a entidade). 8.1. Seleccione uma pasta. Verifique quais as opes disponveis no menu contexto. 8.2. Repita o procedimento mas sobre ficheiros e discos. 8.3. Verifique, usando o menu contextual, o espao ocupado: 8.3.1. Do disco C 8.3.2. Por uma pasta sua escolha 8.3.3. Por um ficheiro e um conjunto de ficheiros. 8.4. A descrio do ficheiro associado a um atalho do Ambiente de trabalho e as aces que pode tomar sobre o fundo do Ambiente de trabalho 9. A facilidade Localizar (Search) pode ser til. Por mais organizada que tenhamos a nossa informao acontece por vezes ser necessrio determinar a localizao de um determinado ficheiro. A informao sobre ele normalmente vaga: data de criao, tipo de ficheiro, contedo, etc. Usando a facilidade Localizar 9.1. Determine os locais onde pode encontrar o ficheiro Desenho. 9.2. Procure um ficheiro contendo a frase Anatomia do Computador. Encontrar o ficheiro criado ao ponto 3.8. Pode agora eliminar esse ficheiro.
TIS e Informtica, Universidade de Aveiro, Portugal, 2011/2012
10. Utilizando o Gestor de Ficheiros (File Manager ou Explorer) crie na pasta Os Meus Documentos a seguinte estrutura de directrios.
Os Meus Documentos
LIXO
EXAME
WORK
TEXTOS
DESENHOS
TEXTOS
10.1. Mova a hierarquia EXAME para dentro do directrio WORK. 10.2. Reponha a situao original e copie agora a hierarquia EXAME para dentro do directrio LIXO. 10.3. Remova a hierarquia LIXO. 10.4. Limpe todos os ficheiros e directrios que criou deixando a estrutura de informao como estava no incio da sesso de trabalho. 11. Utilizando o Gestor de Ficheiros (File Manager ou Explorer) crie na pasta Os Meus Documentos a seguinte estrutura de directrios.
Os Meus Documentos
USERS
ROMEU
JULIETA
COMUM
11.1. Procure no disco ficheiros com a extenso BAK, TXT ou TMP. 11.2. Copie para o directrio ROMEU um desses ficheiros. 11.3. Dentro do directrio ROMEU mude-lhe o nome para Carta. 11.4. Repita a alnea 11.2
TIS e Informtica, Universidade de Aveiro, Portugal, 2011/2012
11.5. Apague agora este ltimo ficheiro. 11.6. Supondo que esta ltima aco foi incorrecta recupere o ficheiro que agora se encontra no balde do lixo (atalho Reciclagem no Ambiente de Trabalho, utilize a opo Restaurar). 12. Experimente aceder ao seu espao pessoal no ARCA atravs de ligao remota. Isto : 12.1. Aceda ao servio my.ua do sistema de informao da Universidade de Aveiro atravs da Internet (pgina https://my.ua.pt/). Entre utilizando o seu login de Utilizador nico. 12.2. Explore o ambiente my.ua e procure o cone que lhe permite aceder aos contedos do ARCA. 12.3. Verifique que aqui se encontram todos os ficheiros e as pastas que criou durante esta sesso de trabalho. Experimente as ferramentas de gesto de ficheiros e pastas (copiar, apagar, etc.) 12.4. Desta mesma forma poder aceder ao seu espao pessoal no ARCA a partir de qualquer computador com ligao Internet. 12.5. Se ainda no o conhece, aproveite para explorar o servio de correio electrnico disponibilizado pela UA no my.ua, verifique a sua conta, veja se recebeu correio e envie uma mensagem a um colega.
TIS e Informtica, Universidade de Aveiro, Portugal, 2011/2012
S-ar putea să vă placă și
- Exercicio Pratico-Manipulacao de Arquivos e PastaDocument3 paginiExercicio Pratico-Manipulacao de Arquivos e PastaËnesson VicenteÎncă nu există evaluări
- Ficha 9 de TrabalhoDocument4 paginiFicha 9 de TrabalhonunoÎncă nu există evaluări
- Uso Do Computador para Acesso A Informacao 1oDocument13 paginiUso Do Computador para Acesso A Informacao 1odercoÎncă nu există evaluări
- Revisão de InformáticaDocument28 paginiRevisão de InformáticarenatoÎncă nu există evaluări
- Ambiente Gráfico WINDOWS 7Document20 paginiAmbiente Gráfico WINDOWS 7Cinha Jardim Hardcore100% (1)
- ManualDocument74 paginiManualLiliana RodriguesÎncă nu există evaluări
- Aula 01Document14 paginiAula 01Aluan SouzaÎncă nu există evaluări
- 3 - Conceitos Básicos de Informática e Sistemas OperacionaisDocument14 pagini3 - Conceitos Básicos de Informática e Sistemas Operacionaisalef142007Încă nu există evaluări
- Exerc Cio 01 Vers01Document3 paginiExerc Cio 01 Vers01Ana CeciliaÎncă nu există evaluări
- WINDOWS - GERENCIAMENTO DE ARQUIVOS CorrigidaDocument8 paginiWINDOWS - GERENCIAMENTO DE ARQUIVOS CorrigidaKérolyn MeloÎncă nu există evaluări
- Aspectos Basicos ExcelDocument4 paginiAspectos Basicos ExceldioÎncă nu există evaluări
- 5 Af 332 FB 26 CabDocument69 pagini5 Af 332 FB 26 CabLorraynne AlmeidaÎncă nu există evaluări
- MP RJ 2019 Tecnico Do Ministerio Publico Area Administrativa 081st Nocoes de Informatica PDFDocument70 paginiMP RJ 2019 Tecnico Do Ministerio Publico Area Administrativa 081st Nocoes de Informatica PDFlucille_n4696Încă nu există evaluări
- Informática para Escrevente Técnico Judiciário (TJ SP) - 1Document53 paginiInformática para Escrevente Técnico Judiciário (TJ SP) - 1avante.concurseiro.oficialÎncă nu există evaluări
- Windows XPDocument16 paginiWindows XPFabiano VilheteÎncă nu există evaluări
- Aula 03 - Parte 02Document84 paginiAula 03 - Parte 02Marciele LimaÎncă nu există evaluări
- Informatica Fund Term Windows10 RespostasDocument10 paginiInformatica Fund Term Windows10 Respostasfausto.yesÎncă nu există evaluări
- Fundamentos Do WindowsDocument9 paginiFundamentos Do WindowsErivaldo Carvalho100% (1)
- 09.noções de Informática - Caixa - 2012 PDFDocument105 pagini09.noções de Informática - Caixa - 2012 PDFBernardo Henrique MoreiraÎncă nu există evaluări
- Resumo SO Ambiente GráficoDocument14 paginiResumo SO Ambiente GráficoanaparenteÎncă nu există evaluări
- Apostila 1 - Informática BásicaDocument10 paginiApostila 1 - Informática BásicaPetrothiely SantosÎncă nu există evaluări
- Guia de Estudo de InformáticaDocument4 paginiGuia de Estudo de InformáticaJustino Garcias Waxihálio DanthÎncă nu există evaluări
- Listão Exercícios-1619712757025Document531 paginiListão Exercícios-1619712757025DA20 Music100% (1)
- Exercicio Pratico - Manipulacao de Arquivos e PastasDocument3 paginiExercicio Pratico - Manipulacao de Arquivos e Pastashjdsofp]aÎncă nu există evaluări
- Ficha 02Document5 paginiFicha 02Carlos CamposÎncă nu există evaluări
- Ficha de Trabalho 8 - CorreçãoDocument3 paginiFicha de Trabalho 8 - CorreçãoZé CarlosÎncă nu există evaluări
- IPD e WindowsDocument3 paginiIPD e Windowsmarcus henriqueÎncă nu există evaluări
- Material Apoio 1 - Aplicativos InformatizadosDocument5 paginiMaterial Apoio 1 - Aplicativos InformatizadosAmanda MaylorÎncă nu există evaluări
- Fichas de Trabalho No1 e No2Document4 paginiFichas de Trabalho No1 e No2PatriciaVitorinoÎncă nu există evaluări
- DocFetcher ManualDocument3 paginiDocFetcher ManualIsaura Sousa Gonçalves0% (1)
- Exercícios Complementares - Windows 10 2edDocument13 paginiExercícios Complementares - Windows 10 2edSidnéa Balbino da Silva balbinoÎncă nu există evaluări
- 02.3 - Gerenciamento de Pastas e ArquivosDocument12 pagini02.3 - Gerenciamento de Pastas e Arquivosvai estudarÎncă nu există evaluări
- Ficha de Avaliação - Pratica - Ufcd0823Document2 paginiFicha de Avaliação - Pratica - Ufcd0823ana monteiro100% (1)
- UFCD 10526 - Literacia Digital - IniciaçãoDocument52 paginiUFCD 10526 - Literacia Digital - IniciaçãoFizzie9100% (1)
- Conceitos de Organização e de Gerenciamento...Document115 paginiConceitos de Organização e de Gerenciamento...fabioalvesnunesÎncă nu există evaluări
- Elementos Do Ambiente de TrabalhoDocument12 paginiElementos Do Ambiente de TrabalhoCarla CaetanoÎncă nu există evaluări
- Revisão Geral Do WindowsDocument29 paginiRevisão Geral Do WindowsProf. Renato SalesÎncă nu există evaluări
- Sistema Operacinais Do WindowsDocument48 paginiSistema Operacinais Do WindowsBruna Rafaela Feitosa da Silva100% (1)
- Plano de AulaDocument3 paginiPlano de AulaYanez NangelÎncă nu există evaluări
- Topo GraphDocument393 paginiTopo GraphFernando LimaÎncă nu există evaluări
- Fichas 11º CA - Sistema OperativoDocument5 paginiFichas 11º CA - Sistema OperativoNiltonBarbosaÎncă nu există evaluări
- Manual Do BackupDocument18 paginiManual Do BackupKarinePrestesÎncă nu există evaluări
- Windows 95Document41 paginiWindows 95Faustino OliveiraÎncă nu există evaluări
- Questoes Windows 7 SimuladasDocument12 paginiQuestoes Windows 7 SimuladasNelson Marcos CalderaroÎncă nu există evaluări
- Exercícios de Revisão: Introdução A Um Sistema Operativo em Ambiente GráficoDocument3 paginiExercícios de Revisão: Introdução A Um Sistema Operativo em Ambiente GráficoHugo AmaralÎncă nu există evaluări
- Questões - Windows 7Document5 paginiQuestões - Windows 7Sal Tavares100% (1)
- Informática Aula 01 - Parte 02Document85 paginiInformática Aula 01 - Parte 02Daniel M. FernandesÎncă nu există evaluări
- Utorial Scala - HTMLDocument12 paginiUtorial Scala - HTMLftorrezÎncă nu există evaluări
- 001 Inf Mat Ara 001 Win 7 pt004Document11 pagini001 Inf Mat Ara 001 Win 7 pt004Rodrigo SantosÎncă nu există evaluări
- Trabalho de WndowsDocument2 paginiTrabalho de WndowsIvo CastroÎncă nu există evaluări
- Desproteger Planilhas 01Document5 paginiDesproteger Planilhas 01MuLiloÎncă nu există evaluări
- 01 Exercícios WindowsDocument3 pagini01 Exercícios WindowsboldrimÎncă nu există evaluări
- Exercicios Praticos Manipular Arq Pastas Win InfengDocument2 paginiExercicios Praticos Manipular Arq Pastas Win InfengseziomÎncă nu există evaluări
- Teste de Windows - GlobalDocument5 paginiTeste de Windows - GlobalCarlos AmorimÎncă nu există evaluări
- SO-Conceitos e Mecanismos-Cap06 - Gerência de Arquivos - Prof Carlos Alberto MazieroDocument45 paginiSO-Conceitos e Mecanismos-Cap06 - Gerência de Arquivos - Prof Carlos Alberto Mazieroelvis.seÎncă nu există evaluări
- Questões Conceito de Organização e Gerenciamento de InformaçõesDocument3 paginiQuestões Conceito de Organização e Gerenciamento de InformaçõesBeatriz RamiroÎncă nu există evaluări
- Sousa2009 2Document75 paginiSousa2009 2Mária CalmeiroÎncă nu există evaluări
- Sousa2009 IndiceDocument6 paginiSousa2009 IndiceMária CalmeiroÎncă nu există evaluări
- Sousa2009 1Document19 paginiSousa2009 1Mária CalmeiroÎncă nu există evaluări
- Guião - Administração Das OrganizaçõesDocument4 paginiGuião - Administração Das OrganizaçõesMária CalmeiroÎncă nu există evaluări
- Modulo3Organizacao ExerciciosDocument29 paginiModulo3Organizacao ExerciciosMária CalmeiroÎncă nu există evaluări
- Modulo2Edicao Exercícios InformáticaDocument22 paginiModulo2Edicao Exercícios InformáticaMária CalmeiroÎncă nu există evaluări
- Informática - Edição de DocumentosDocument12 paginiInformática - Edição de DocumentosMária CalmeiroÎncă nu există evaluări
- Informática AnatomiaDocument18 paginiInformática AnatomiaMária CalmeiroÎncă nu există evaluări
- Informática - Tratamento de InformaçãoDocument13 paginiInformática - Tratamento de InformaçãoMária CalmeiroÎncă nu există evaluări
- SOLPLANET INVERSOR 3K 4K 5K-S-G2 Series 0830 - BR - WebDocument2 paginiSOLPLANET INVERSOR 3K 4K 5K-S-G2 Series 0830 - BR - WebSabryna SassáÎncă nu există evaluări
- Do 20140212Document89 paginiDo 20140212caavelinoÎncă nu există evaluări
- 23 Acompanhamento Da Aplicação de RecursosDocument4 pagini23 Acompanhamento Da Aplicação de RecursosRafael Ramos Pereira da SilvaÎncă nu există evaluări
- Controle de Inspeção PeriódicaDocument1 paginăControle de Inspeção PeriódicawinricÎncă nu există evaluări
- MandiocaDocument4 paginiMandiocaAbsentia BelliÎncă nu există evaluări
- EAD Direito Moral ÉticaDocument76 paginiEAD Direito Moral ÉticaMax AdansÎncă nu există evaluări
- Turbocompressor Borgwarner (Analise de Falhas) PDFDocument59 paginiTurbocompressor Borgwarner (Analise de Falhas) PDFmartecmec100% (5)
- Reciclagem de PneusDocument22 paginiReciclagem de PneusAndressa CamiloÎncă nu există evaluări
- Relatório 04Document17 paginiRelatório 04ROSEANA MATA MONTEIROÎncă nu există evaluări
- Ebook Detox2Document26 paginiEbook Detox2claudiamop2008Încă nu există evaluări
- Objeto SocialDocument1 paginăObjeto SocialScribdTranslationsÎncă nu există evaluări
- Edital - SstransDocument15 paginiEdital - Sstranssearcherd100% (1)
- Apostila Bares e RestaurantesDocument12 paginiApostila Bares e RestaurantesChefe BarÎncă nu există evaluări
- Avaliação NR 33 (Word)Document2 paginiAvaliação NR 33 (Word)Mario MonteiroÎncă nu există evaluări
- Dejur 2977.2022 - Primeiro Aditamento - Paulo Gundim - AssinadoDocument19 paginiDejur 2977.2022 - Primeiro Aditamento - Paulo Gundim - AssinadoClaudiane Ferreira Rildo SouzaÎncă nu există evaluări
- E Book A Melhor Estratégia de Investimentos Que ExisteDocument33 paginiE Book A Melhor Estratégia de Investimentos Que ExistePaulo RobertoÎncă nu există evaluări
- Lista de MateriaisDocument28 paginiLista de MateriaisVagnerlds100% (3)
- 2 Construindo SentençaDocument3 pagini2 Construindo SentençajlmbritoadvÎncă nu există evaluări
- Aula 01 - AE - IntroduçãoDocument29 paginiAula 01 - AE - IntroduçãoBeatriz GourmetÎncă nu există evaluări
- PG 0025Document1 paginăPG 0025Douglas Pereira de AlmeidaÎncă nu există evaluări
- GC T007 - Especificacao Do Web Service Completo - PontoWEBDocument43 paginiGC T007 - Especificacao Do Web Service Completo - PontoWEBFábio DiasÎncă nu există evaluări
- CAVALCANTE, Pedro. Descentralização Das Políticas Públicas Sob A Ótica Neoinstitucional PDFDocument24 paginiCAVALCANTE, Pedro. Descentralização Das Políticas Públicas Sob A Ótica Neoinstitucional PDFVinicius FerreiraÎncă nu există evaluări
- PMX 65 PDFDocument248 paginiPMX 65 PDFElidene LavaredaÎncă nu există evaluări
- 34 Gestão Da InformaçãoDocument72 pagini34 Gestão Da InformaçãoRômulo RosaÎncă nu există evaluări
- Aços PropriedadesDocument14 paginiAços PropriedadesAldenir TabosaÎncă nu există evaluări
- ID44096 2017FDBRSReponteDocument2 paginiID44096 2017FDBRSReponteYuna MotosÎncă nu există evaluări
- A Pedagogia Histórico Crítica - Dermeval SavianiDocument26 paginiA Pedagogia Histórico Crítica - Dermeval SavianiAdriana PessoaÎncă nu există evaluări
- Simulado Inss Guilherme BiazottoDocument6 paginiSimulado Inss Guilherme BiazottoPoliana Cristina0% (1)
- Lista de Exercícios Sobre PolimerosDocument2 paginiLista de Exercícios Sobre Polimerosgilbertobilly739Încă nu există evaluări
- 235 869 1 PBDocument9 pagini235 869 1 PBAndré Miguel CabralÎncă nu există evaluări