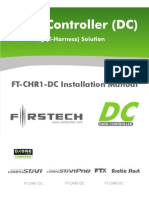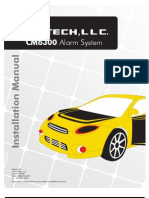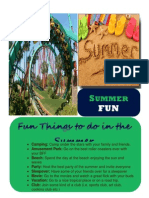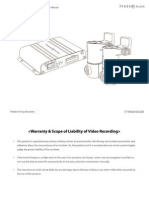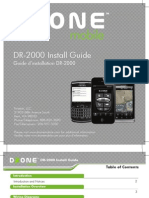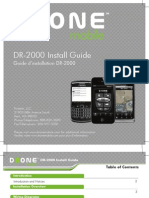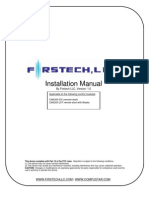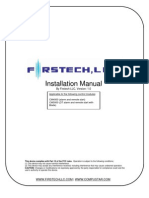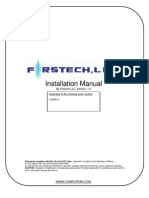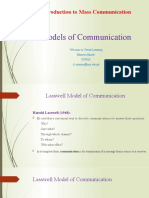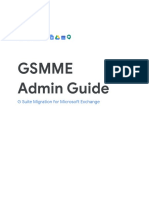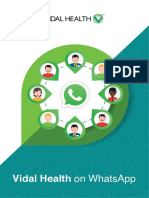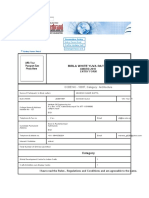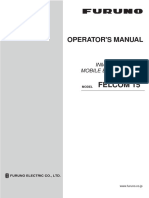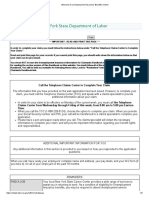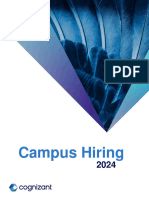Documente Academic
Documente Profesional
Documente Cultură
CompuTRACK CT501InstallUserManual
Încărcat de
Lockdown Security CanadaDescriere originală:
Drepturi de autor
Formate disponibile
Partajați acest document
Partajați sau inserați document
Vi se pare util acest document?
Este necorespunzător acest conținut?
Raportați acest documentDrepturi de autor:
Formate disponibile
CompuTRACK CT501InstallUserManual
Încărcat de
Lockdown Security CanadaDrepturi de autor:
Formate disponibile
Computrack CT-501-PA
Installation Manual
Firstech, LLC. 21911 68th Ave S. Kent, WA 98032 Phone. 888-820-3690 Fax. 206-957-3330 Please visit www.computracklive.com for additional installation resources
CT-501-PA Users/InsTAll MAnUAl
CoMPUTrACk GPs sysTeM
www.computracklive.com
CT-501-PA Users/InsTAll MAnUAl
CoMPUTrACk GPs sysTeM
www.computracklive.com
Installation Technician Notice
- Do not use test lights. Use digital multimeters to test all wires. - All outputs must use relays. This is true unless connecting to a Firstech series control module. - All output circuits must be isolated by wiring through a standard Bosch SPDTstyle relay. - The CompuTrack may be damaged or operate improperly if relays are not used. - If you must invert the polarity you must use a relay - do not use a solid state inverter. Green - Negative Door Lock Wire
DOOR LOCK COMMAND - This is a conventional negative door lock output designed to be connected via a relay to factory or aftermarket door lock actuators. This output can also be connected to Firstech alarm and/or remote starters. DOOR UNLOCK COMMAND This is a conventional negative door unlock output designed to be connected via a relay to factory or aftermarket door lock actuators.
Blue - Negative Door Unlock Wire
White - Positive Alarm Sense
Firstech, LLC. and Ayantra Inc. requires you not to install the CT-501-PA with a fuel or ignition interrupt. Doing so may result in damage to the vehicle and/or driver. Firstech, LLC. nor Ayantra Inc. will not assume any responsibility for improper use and/or installation.
Violet - Negative Alarm Sense
THEFT ALARM Alarm trigger sense input Alarm sounding devices are powered by 12 volts positive. The CompuTrack GPS unit monitors 12 volt positive and/or negative input. When the Siren sounds for 15 or more seconds it causes the CompuTrack to send an alert message to the owner. To prevent unintended messages from being sent, only one message is sent to the customer per event per 24 hour day. IGNITION Ignition ON/OFF sense input - The YELLOW wire detects a positive 12V signal when the ignition is turned ON and a LOW signal when the engine is turned OFF. If the option is enabled, this will allow the unit to send an Engine ON/OFF message to the customer. This wire must be connected.
Yellow - Positive Ignition Input
Copyright 2009 Firstech, LLC.
Page 2
Copyright 2009 Firstech, LLC.
Page 23
CT-501-PA Users/InsTAll MAnUAl
CoMPUTrACk GPs sysTeM
www.computracklive.com
CT-501-PA Users/InsTAll MAnUAl
CoMPUTrACk GPs sysTeM
www.computracklive.com
Grey - Negative Car Finder
CAR FINDER HORN/LIGHTS This pulsating negative output drives relay(s) to sound the vehicles horns and flash its parking lights. For dual circuit parking lights connect a second light relay that is driven off the first one, otherwise one relay for lights and one relay for horns. Observe polarities when connecting this wire.
Notes Back-Up Battery
The back-up battery is built into the monitoring unit, and recharges while the engine is running. If the power is cut, the unit will send an Alert Notification message to the vehicle owner, and the backup battery will power the CompuTrack for up to 2 hours, depending upon usage.
Orange - Negative Starter Interrupt
STARTER INTERRUPT The ORANGE wire provides a latched ground output signal. When this feature is activated it will send a negative output to a Bosch style relay. This will prevent the vehicle from restarting until another signal is sent to the CompuTrack. This signal removes the ground signal from the ORANGE wire. This wire is designed to interrupt starters, not ignition or fuel pump circuits. Installation of this circuit to interrupt the fuel or ignition circuits places the installing dealer in default of their CompuTrack agreement and makes them fully responsible for any and all actions that may result. THIS WIRE SHOULD NEVER BE USED TO INTERRUPT THE VEHICLE FUEL PUMP OR IGNITION AS THE LIABILITY OF A VEHICLE LOOSING STEERING OR BRAKING IS SIGNIFICANT.
Basic Installation vs. Advanced Installation
The Basic Installation is described in pages 1 through 15. Pages 22 through 23 details additional information including wiring color codes for optional features. The Basic Installation provides the following features: - Location Reports - Speed Alerts - GeoFence (Theft) Alerts - Low Battery Alerts - Maintenance Due - Reporting via customized Points-of-Interest Advanced installations include the above features plus the following below may be installed: - Door Lock / Unlock - Starter Enable / Disable - Honk Horn / Flash Lights - Roll Windows
Copyright 2009 Firstech, LLC.
Page 22
Copyright 2009 Firstech, LLC.
Page 3
CT-501-PA Users/InsTAll MAnUAl
CoMPUTrACk GPs sysTeM
www.computracklive.com
CT-501-PA Users/InsTAll MAnUAl
CoMPUTrACk GPs sysTeM
www.computracklive.com
Information you need before you begin:
Here is an Installation Worksheet. Use it for each new installation. - The CompuTrack serial number: ___________________________________________________ (This is the 20-digit number on the unit label - write it down!) - The CompuTrack Mobile Identification Number: ___________________________________________________ (This is the units 10-digit phone number listed on the label - write it down!) - The Vehicle Identification Number (VIN) and its license plate: ___________________________________________________ - The vehicle description: Make, Model, Year, and Color Year: ______________ Make: _______________ Model: ______________ - The customers full contact info, including name, address, cell phone number and cellular service provider, and email address: Address: ______________________________________________________ Cellular (Optional): _____________________________________________ Email / Login: __________________________________________________ - Internet access is required to register your newly-installed unit. If you do not have Internet accesse, you can register it BEFORE installing it. Use the Installation Worksheet to ensure that accurate vehicle information is assigned to each unit. - Your cell phone must be capable of sending and receiving text messages. This is optional as you can use it for testing the CompuTrack.
Advanced Installation Information Please review the color codes below before you continue. Remove wiring harness before you continue.
Front View
Copyright 2009 Firstech, LLC.
Page 4
Copyright 2009 Firstech, LLC.
Page 21
CT-501-PA Users/InsTAll MAnUAl
CoMPUTrACk GPs sysTeM
www.computracklive.com
CT-501-PA Users/InsTAll MAnUAl
CoMPUTrACk GPs sysTeM
www.computracklive.com
delivery delays - allow up to ten minutes to receive the Location Report. Receipt of the Location Report indicates that the CompuTrack unit is operating properly. Note: Other commands are also available. The full list of commands and their command codes are as follows: Locate Door Lock / Remote start Door Unlock Honk Horn / Flash lights Track Vehicle Starter Disable Starter Enable Recover Vehicle 1 2 3 4 5 6 7 8
Table of Contents
Installation Technician Notice ------------------------------------------------- 2 Notes ------------------------------------------------------------------------------ 3 Step 1: Online Registration ---------------------------------------------------- 6 Step 2: Physical Installation --------------------------------------------------A) Placement --------------------------------------------------------------B) Signal Strength --------------------------------------------------------C) Power -------------------------------------------------------------------9 9 9 10
Step 3: Final Testing ------------------------------------------------------------ 12 Advanced Installation Information ------------------------------------------- 16 Installation Worksheet ---------------------------------------------------------- 18
All commands follow the same format: password, followed by a blank space, followed by the command digit. Please note that the Door Lock, Door Unlock, Starter Disable/Enable, Recover Vehicle, and Honk Horn/Flash Lights commands require an Advanced Installation. Congratulations! Youve completed the physical installation, the registration, and final test. You are now ready to deliver the system to your customer.
Copyright 2009 Firstech, LLC.
Page 20
Copyright 2009 Firstech, LLC.
Page 5
CT-501-PA Users/InsTAll MAnUAl
CoMPUTrACk GPs sysTeM
www.computracklive.com
CT-501-PA Users/InsTAll MAnUAl
CoMPUTrACk GPs sysTeM
www.computracklive.com
Step 1: Online Registration
Online registration is easy, and can be completed in less than ten minutes. During the registration process, you will configure each new GPS system specifically for each new customer. You can also set up a temporary account to send and receive test messages.
Configuration: During the online registration process, you must use the Configuration Page to specify the cell phone for sending and receiving messages. After the cell phone number has been set on the Configuration Page, you can use it to send a Locate Now command to the CompuTrack unit. Message Format: The format for the Locate Now command consists of the password, followed by a single blank space, followed by the digit 1. - The password was previously specified on the Configuration Page; for new customers, the password is always set to 1234 - A single blank space should separate the password from the command - The command for Locate Now is the digit 1. The message format for a new customer sending a Locate Now command message from a cell phone is therefore as follows: 1234 1 Phone Number: the text message should be directed to the CompuTrack units Mobile Identification Number (this is its 10-digit phone number). Using a text-enabled cell phone, send the Locate Now command to the CompuTrack unit. Again, the message should consist of the following: 1234 1 You should receive the Location Report message on the cell phone within three to five minutes. The message will originate from Notification1@ayantra.com and it will include the vehicles location, as well as the date and time of the message. At times, network congestion may cause
A. Login
Using an Internet browser, go to the CompuTrack GPS website at: www. computracklive.com. Click on Access my CompuTrack, and then click where it says New Customer Registration: The login page will look something like this: Click This Tab
Copyright 2009 Firstech, LLC.
Page 6
Copyright 2009 Firstech, LLC.
Page 19
CT-501-PA Users/InsTAll MAnUAl
CoMPUTrACk GPs sysTeM
www.computracklive.com
CT-501-PA Users/InsTAll MAnUAl
CoMPUTrACk GPs sysTeM
www.computracklive.com
box marked Get Location Now. The system will inform you that you are about to send a message to the remote unit, and it will ask you to confirm your decision. Click Yes within approximately one minute. A NEW Location Report will appear. An accurate Location Report will verify that the CompuTrack unit is operating properly and can be delivered to the customer. Congratulations! Youve completed the physical installation, the registration, and final test. You are now ready to deliver the system to your customer.
You will find the section for New Customers in the lower left corner. Click on the Register Here button.
C. New Customer Registration
The new Customer Registration page looks something like this:
Note: If you submitted any personal information - such as your own cell phone number during the registration process, dont forget to remove it before delivering the system to your customer.
B. Using a Cell Phone to Test the Unit
Note: This guide does not include instructions for creating and sending text messages. This guide assumes that you are already familiar with text messaging. This guide provides the necessary information to enable a reader with text-messaging skills to send commands to a remote monitoring unit and to receive reports from it. If you are already familiar with text-messaging, you can also use a textenabled cell phone to test the CompuTrack GPS unit. The test will consist of using a cell phone to send a Locate Now command to the remote CompuTrack unit, and receiving a response from it on a cell phone. Heres how you use a cell phone to perform the final test:
Copyright 2009 Firstech, LLC. Page 18
From the Installation Worksheet, input the customer contact information in the spaces provided. Note: If the customer contact information is not available, you can fill the fields with dummy info and update it later. In other words, for the contact info you can enter John Doe, 123 Any Street, Any Town, Any State, 00000, and for the email address, you can enter anyname@anymail.com. This information must be updated later.
Copyright 2009 Firstech, LLC. Page 7
CT-501-PA Users/InsTAll MAnUAl
CoMPUTrACk GPs sysTeM
www.computracklive.com
CT-501-PA Users/InsTAll MAnUAl
CoMPUTrACk GPs sysTeM
www.computracklive.com
For the Login Information, enter the following password: 1234. Re-type the password as requested. The customer can change his password at any time in the future. New customer registrations should use the password 1234. Enter the 20-digit Serial Number in the space provided. Click on the I Agree button at the bottom of the page to complete the registration.
C. Configuration
After completing the registration, you will be taken to the customers Home Page, which will look something like this:
Check the information to verify that the vehicle description is accurate. Move the cursor to the far right side of the page to column marked Vehicle Control, and then click on the field marked Control. You will then be taken to the Vehicle Control Page, which looks much like this:
This page allows users to locate, track, and remotely control their vehicle. The features are easy to use and generally self-explanatory. The final test for each newly installed CompuTrack unit is to request its current location. Simply click on the
Copyright 2009 Firstech, LLC. Page 8 Copyright 2009 Firstech, LLC. Page 17
CT-501-PA Users/InsTAll MAnUAl
CoMPUTrACk GPs sysTeM
www.computracklive.com
CT-501-PA Users/InsTAll MAnUAl
CoMPUTrACk GPs sysTeM
www.computracklive.com
3. Final Testing
Each CompuTrack unit should be tested before delivery to the customer. You can test the unit either by using an Internet browser or sending a text message. Both methods are described below.
Move the mouse towards the right side of the page to the column marked Configuration, and click on the field marked View/Edit. You will then be taken to the Configuration Page, which looks like this:
A. Using an Internet browser to test the unit
Use your browser to go to the following site: www.computracklive.com. Click on the Access your CompuTrack tab, and then click where it says, click here. The page will look something like this:
Enter your email address here Enter your password here The Configuration Page enables you to customize the CompuTrack GPS system for each new customer. Using the information from the Installation Worksheet, fill in the fields in the sections marked Vehicle Data, Features Installed, and Alert Notifications will be sent for. The section marked Points of Interest should be left blank - the customer can enter this information later. You will find the section for configuring cell phone services near the bottom of the page. This section will enable you to specify which cell phones are allowed to send messages to the CompuTrack monitoring unit, and to receive messages from it. That section of the page will look something like this:
This is the same website that was previously used for registering the new customer. This time you will log in as an Existing Customer. Under the Existing Customers section, input the customers email address and the password (1234). You will then be taken to the customers Home Page. The Home Page will look much like this:
Copyright 2009 Firstech, LLC.
Page 16
Copyright 2009 Firstech, LLC.
Page 9
CT-501-PA Users/InsTAll MAnUAl
CoMPUTrACk GPs sysTeM
www.computracklive.com
CT-501-PA Users/InsTAll MAnUAl
CoMPUTrACk GPs sysTeM
www.computracklive.com
- The wiring harness includes a 5-amp fuse on the RED wire, providing Power. The fuse must be installed close to the 12 Volt source. If you connect the RED wire directly to the vehicles battery Positive Post, then the fuse MUST be installed within 12 inches of the Positive battery terminal. Optionally, a second 5-amp fuse may also be used at the monitoring units mounting location. It is now time to power-up the unit. Proceed as follows: 1. Make sure the vehicle is parked outside and away from buildings that may block the GPS signals. 2. Make sure the backup battery switch is in the OFF position. 3. Plug the keyed harness connector into its mating receptacle on the monitoring unit. The receptacle is marked Input/Output. 4. The unit should now have power. The LEDs will start flashing. The GREEN LED will stop flashing within a minute or two, as it achieves signal lock with the AT&T GSM (Global System for Mobile Com munications) network. The RED LED will stop flashing when it locks onto its GPS (Global Positioning Satellite) signal, usually within three minutes. 5. Switch the Battery switch to the ON position. Congratulations! Youve completed the physical installation. It is now time for the final test.
Input the customers information in the section marked Alert Notifications from AutoVantage@ayantra.com will be sent to the following email address and phone numbers. You should also input the customers information in the section marked This vehicle can be controlled only by the following cell phone numbers by using password specified below. Note: If you intend to use your own cell phone for testing purposes, you can temporarily submit your own cell phone information. Your cell phone should be capable of sending and receiving text messages if you intend to use it for testing. Remember to return to the Configuration Page to remove your cell phone info when you have completed testing, and before you deliver the system to your customer. When youve finished inputting the required information, click the Submit button at the bottom of the page.
Copyright 2009 Firstech, LLC. Page 10
Copyright 2009 Firstech, LLC.
Page 15
CT-501-PA Users/InsTAll MAnUAl
CoMPUTrACk GPs sysTeM
www.computracklive.com
CT-501-PA Users/InsTAll MAnUAl
CoMPUTrACk GPs sysTeM
www.computracklive.com
C: Mounting The Unit and Providing Power
After confirming an appropriate location for the CompuTrack GPS monitoring unit by successfully checking its signal strength, you are now ready to mount the unit in place. Remember, the unit must be positioned horizontally with the label side up. If the unit is positioned under the seat, you have two options: - The GPS monitoring unit can be mounted to the floor pan under the seat by using heavy-duty, double-faced adhesive tape, or by using Velcro. It can even be covered with carpet. Make sure that the unit is securely mounted in a manner that will not strain its wire harness. OR - The GPS monitoring unit can also be mounted underneath the seat frame by using tie strips running through its case holes. Make sure that when someone sits in the seat, the seat structure does not contact the unit, or strain its wire harness. After the GPS monitoring unit has been mounted, the next step is powering it up. Proceed as follows: - Disconnect the wiring harness from the GPS monitoring unit. The wiring harness must remain disconnected from the monitoring unit until the last phase of the installation. - Make sure the battery switch is in the OFF position. - Connect the BLACK wire from the wiring harness to a known good grounding point. Check with a meter if you are not sure. - Connect the RED wire from the wiring harness to a known good source of full-time 12-volt positive power. Make sure that the power source has constant 12 volts.
Congratulations! Youve completed the registration process. You are now ready to install the CompuTrack monitoring unit in the vehicle.
2. Physical Installation
The CompuTrack GPS monitoring unit is extremely easy to install. It does not require an external antenna: both the GPS antenna and the cellular antennas are built-in. Basic Installation requires only three wired connections: RED wire for Power, BLACK wire for Ground and YELLOW for Ignition. The Basic Installation consists of three simple steps: A: finding a place to position the monitoring unit; B: testing for signal strength; and C: mounting the unit in place and providing power.
A: Placement
First, find a location for the GPS monitoring unit. The unit must be placed in a horizontal position with its label facing up to ensure that the built-in antenna can receive signals. It should not be located directly underneath a metallic cover; however, plastic, fiberglass, glass and cloth coverings are acceptable. There are many places where the GPS monitoring unit can be positioned. Here are some suggestions: - Under-the-seat option The GPS monitoring unit was designed to be mounted under either the front or rear seats, limited only by available space. Check under the seat(s) and make sure that the unit can be installed without coming into contact with any seat mechanisms, tracks or motors. Position the unit in place and proceed to Step B to check the signal strength. OR - Below-the-rear-deck option In many cases, the GPS monitoring unit can also be
Copyright 2009 Firstech, LLC.
Page 14
Copyright 2009 Firstech, LLC.
Page 11
CT-501-PA Users/InsTAll MAnUAl
CoMPUTrACk GPs sysTeM
www.computracklive.com
CT-501-PA Users/InsTAll MAnUAl
CoMPUTrACk GPs sysTeM
www.computracklive.com
installed under the vehicles rear shelf, behind the rear passenger seat and above the trunk. Position the unit in place and proceed to Step B to check the signal strength. OR - On-or-under-the-dash option Another option is to install the CompuTrack GPS monitoring unit on or under the dash (space permitting and provided the dashboard deck is non-metallic.) Position the unit in place and proceed to Step B to check the signal strength.
to 12-volt Positive Power. Now plug the wiring harness into the mating receptacle on the GPS monitoring unit. The unit should then have power. When the monitoring unit receives power, the LEDs will begin flashing. The GREEN LED will stop flashing after it has locked onto its cellular signal (usually within 1 2 minutes); and the RED LED will stop flashing when it locks onto its GPS signal (usually within 2 3 minutes). Signal strength is confirmed when both LEDs stop flashing. If the LEDs do not stop flashing, the GPS monitoring unit should be re-positioned in another location. Find another location for the monitoring unit and confirm that the signal strength is acceptable before proceeding to the next step. Notes: Make sure that the vehicles windows are not covered with reflective metallic film that could block GPS signals. OEM in-glass defroster grids or antennas do not effect reception. The windshields and/or windows of certain types of vehicles (including some Mercedes-Benz models and some BMWs) may have coated glass that can prevent radio signals from penetrating the vehicle. If you are not sure about the windows, use the signal test procedure described above to find an acceptable installation position for the CompuTrack GPS monitoring unit.
B: Check Signal Strength
Make sure the battery switch is in the OFF position (the battery switch is located on top of the unit). The vehicle should be located outdoors and at least twenty feet away from large obstructions that could block GPS signals, such as a tall building. Place the monitoring unit in the desired position, making sure you can see the red and green LEDs. Provide temporary power to the monitoring unit. There are several ways to provide temporary power to the unit, including: - Use a cigarette lighter power adaptor equipped with a 5-amp fuse and a 10-pin Molex connector to attach to the CompuTrack GPS monitoring unit. OR - Use an A/C transformer equipped with a 5-amp fuse and a 10-pin Molex connector to attach to the CompuTrack GPS monitoring unit. OR - Use the wiring harness that is included with the CompuTrack GPS monitoring unit. Simply disconnect the wiring harness from the monitoring unit, making sure the 5-amp fuse is in place and operational. Temporarily connect the BLACK wire from the wiring harness to Ground, and temporarily connect the RED wire from the wiring harness
Copyright 2009 Firstech, LLC.
Page 12
Copyright 2009 Firstech, LLC.
Page 13
S-ar putea să vă placă și
- A Heartbreaking Work Of Staggering Genius: A Memoir Based on a True StoryDe la EverandA Heartbreaking Work Of Staggering Genius: A Memoir Based on a True StoryEvaluare: 3.5 din 5 stele3.5/5 (231)
- The Sympathizer: A Novel (Pulitzer Prize for Fiction)De la EverandThe Sympathizer: A Novel (Pulitzer Prize for Fiction)Evaluare: 4.5 din 5 stele4.5/5 (120)
- Grit: The Power of Passion and PerseveranceDe la EverandGrit: The Power of Passion and PerseveranceEvaluare: 4 din 5 stele4/5 (588)
- Devil in the Grove: Thurgood Marshall, the Groveland Boys, and the Dawn of a New AmericaDe la EverandDevil in the Grove: Thurgood Marshall, the Groveland Boys, and the Dawn of a New AmericaEvaluare: 4.5 din 5 stele4.5/5 (266)
- The Little Book of Hygge: Danish Secrets to Happy LivingDe la EverandThe Little Book of Hygge: Danish Secrets to Happy LivingEvaluare: 3.5 din 5 stele3.5/5 (399)
- Never Split the Difference: Negotiating As If Your Life Depended On ItDe la EverandNever Split the Difference: Negotiating As If Your Life Depended On ItEvaluare: 4.5 din 5 stele4.5/5 (838)
- Shoe Dog: A Memoir by the Creator of NikeDe la EverandShoe Dog: A Memoir by the Creator of NikeEvaluare: 4.5 din 5 stele4.5/5 (537)
- The Emperor of All Maladies: A Biography of CancerDe la EverandThe Emperor of All Maladies: A Biography of CancerEvaluare: 4.5 din 5 stele4.5/5 (271)
- The Subtle Art of Not Giving a F*ck: A Counterintuitive Approach to Living a Good LifeDe la EverandThe Subtle Art of Not Giving a F*ck: A Counterintuitive Approach to Living a Good LifeEvaluare: 4 din 5 stele4/5 (5794)
- The World Is Flat 3.0: A Brief History of the Twenty-first CenturyDe la EverandThe World Is Flat 3.0: A Brief History of the Twenty-first CenturyEvaluare: 3.5 din 5 stele3.5/5 (2259)
- The Hard Thing About Hard Things: Building a Business When There Are No Easy AnswersDe la EverandThe Hard Thing About Hard Things: Building a Business When There Are No Easy AnswersEvaluare: 4.5 din 5 stele4.5/5 (344)
- Team of Rivals: The Political Genius of Abraham LincolnDe la EverandTeam of Rivals: The Political Genius of Abraham LincolnEvaluare: 4.5 din 5 stele4.5/5 (234)
- The Gifts of Imperfection: Let Go of Who You Think You're Supposed to Be and Embrace Who You AreDe la EverandThe Gifts of Imperfection: Let Go of Who You Think You're Supposed to Be and Embrace Who You AreEvaluare: 4 din 5 stele4/5 (1090)
- Hidden Figures: The American Dream and the Untold Story of the Black Women Mathematicians Who Helped Win the Space RaceDe la EverandHidden Figures: The American Dream and the Untold Story of the Black Women Mathematicians Who Helped Win the Space RaceEvaluare: 4 din 5 stele4/5 (895)
- Her Body and Other Parties: StoriesDe la EverandHer Body and Other Parties: StoriesEvaluare: 4 din 5 stele4/5 (821)
- 2009 Affiliate Bully Andre Chaperon All Rights ReservedDocument12 pagini2009 Affiliate Bully Andre Chaperon All Rights ReservedIdeas BcnÎncă nu există evaluări
- Elon Musk: Tesla, SpaceX, and the Quest for a Fantastic FutureDe la EverandElon Musk: Tesla, SpaceX, and the Quest for a Fantastic FutureEvaluare: 4.5 din 5 stele4.5/5 (474)
- The Unwinding: An Inner History of the New AmericaDe la EverandThe Unwinding: An Inner History of the New AmericaEvaluare: 4 din 5 stele4/5 (45)
- FT CHR T1 Installation FullDocument15 paginiFT CHR T1 Installation FullLockdown Security CanadaÎncă nu există evaluări
- The Yellow House: A Memoir (2019 National Book Award Winner)De la EverandThe Yellow House: A Memoir (2019 National Book Award Winner)Evaluare: 4 din 5 stele4/5 (98)
- On Fire: The (Burning) Case for a Green New DealDe la EverandOn Fire: The (Burning) Case for a Green New DealEvaluare: 4 din 5 stele4/5 (73)
- Machine Learning System Design PDFDocument14 paginiMachine Learning System Design PDFoletoro14100% (1)
- CM6300 InstallDocument29 paginiCM6300 InstallLockdown Security CanadaÎncă nu există evaluări
- Vendor Opening Request Form - RPC - Bendfab AustraliaDocument1 paginăVendor Opening Request Form - RPC - Bendfab AustraliaNorco TilesÎncă nu există evaluări
- Worksheet 1 PhishingDocument6 paginiWorksheet 1 PhishingHazzaYT HicksÎncă nu există evaluări
- Viper 7641R Keyfob Programming InstructionsDocument3 paginiViper 7641R Keyfob Programming InstructionsLockdown Security CanadaÎncă nu există evaluări
- JaewonCNC IROAD IONE-3300CH English ManualDocument23 paginiJaewonCNC IROAD IONE-3300CH English ManualLockdown Security CanadaÎncă nu există evaluări
- JaewonCNC IPRO35 English ManualDocument25 paginiJaewonCNC IPRO35 English ManualLockdown Security CanadaÎncă nu există evaluări
- Directed Transmitter ReferenceDocument9 paginiDirected Transmitter ReferenceLockdown Security CanadaÎncă nu există evaluări
- Summer FunDocument1 paginăSummer FunLockdown Security CanadaÎncă nu există evaluări
- JaewonCNC IROAD IONE-900HD English User ManualDocument21 paginiJaewonCNC IROAD IONE-900HD English User ManualLockdown Security CanadaÎncă nu există evaluări
- Itronics ITB-500HD English User ManualDocument43 paginiItronics ITB-500HD English User ManualLockdown Security CanadaÎncă nu există evaluări
- DR-2000 Install Guide5x5 V4Document54 paginiDR-2000 Install Guide5x5 V4Lockdown Security CanadaÎncă nu există evaluări
- Itronics ITB-500HD English User ManualDocument43 paginiItronics ITB-500HD English User ManualLockdown Security CanadaÎncă nu există evaluări
- 1AUTOEYE BSD 1000 (06-2011) (Blindspot Detection System) ScissoredDocument1 pagină1AUTOEYE BSD 1000 (06-2011) (Blindspot Detection System) ScissoredLockdown Security CanadaÎncă nu există evaluări
- Cm5000 Install ManualDocument16 paginiCm5000 Install ManualLockdown Security CanadaÎncă nu există evaluări
- FT CHR T2 Installation FullDocument15 paginiFT CHR T2 Installation FullLockdown Security CanadaÎncă nu există evaluări
- DR-2000 Install Guide5x5Document52 paginiDR-2000 Install Guide5x5Lockdown Security CanadaÎncă nu există evaluări
- CompuTRACK CT401InstallUserManualDocument11 paginiCompuTRACK CT401InstallUserManualLockdown Security CanadaÎncă nu există evaluări
- DC Application Guide v.2Document1 paginăDC Application Guide v.2Lockdown Security CanadaÎncă nu există evaluări
- OLD 2000as Wiring ManualDocument1 paginăOLD 2000as Wiring ManualLockdown Security CanadaÎncă nu există evaluări
- Drone Mobile Dr-1000 Install GuideDocument24 paginiDrone Mobile Dr-1000 Install GuideLockdown Security CanadaÎncă nu există evaluări
- CM4000.4200.4300.5000.5200. Install ManualDocument36 paginiCM4000.4200.4300.5000.5200. Install ManualLockdown Security CanadaÎncă nu există evaluări
- CS600-SV1 1Document19 paginiCS600-SV1 1Lockdown Security CanadaÎncă nu există evaluări
- RPS-II Install and Programming Manual Secure Valet Switch Install and ProgrammingDocument1 paginăRPS-II Install and Programming Manual Secure Valet Switch Install and ProgrammingLockdown Security CanadaÎncă nu există evaluări
- CM4300 StandardManualDocument22 paginiCM4300 StandardManualLockdown Security CanadaÎncă nu există evaluări
- CM6000 Installv.6.07Document38 paginiCM6000 Installv.6.07dolcettonyÎncă nu există evaluări
- Cm5200 ManualDocument27 paginiCm5200 ManualLockdown Security Canada0% (1)
- CM4and5 StandardManualDocument30 paginiCM4and5 StandardManualLockdown Security CanadaÎncă nu există evaluări
- CS600-A - V1.0 Install ManualDocument18 paginiCS600-A - V1.0 Install ManualLockdown Security CanadaÎncă nu există evaluări
- CM6200 Installv2Document33 paginiCM6200 Installv2Will AshburnÎncă nu există evaluări
- DC Application Guide v.2Document1 paginăDC Application Guide v.2Lockdown Security CanadaÎncă nu există evaluări
- Translate enDocument14 paginiTranslate enKaleb SmithÎncă nu există evaluări
- Introduction To Mass CommunicationDocument23 paginiIntroduction To Mass CommunicationRimshaÎncă nu există evaluări
- Pta Dirbs SopDocument37 paginiPta Dirbs SopFidaÎncă nu există evaluări
- CSC Job Portal: Mgo San Simon, Pampanga - Region IiiDocument1 paginăCSC Job Portal: Mgo San Simon, Pampanga - Region IiiDnrxsÎncă nu există evaluări
- Gsmme Admin Guide: G Suite Migration For Microsoft ExchangeDocument54 paginiGsmme Admin Guide: G Suite Migration For Microsoft ExchangeadminakÎncă nu există evaluări
- LABCONTROL Service: Services For Intelligent LaboratoriesDocument4 paginiLABCONTROL Service: Services For Intelligent LaboratoriesIvanÎncă nu există evaluări
- Telegram GroupDocument2 paginiTelegram GroupTauva LimaÎncă nu există evaluări
- Fix Email Delivery Issues For Error Code 5.7.1 in Office 365Document6 paginiFix Email Delivery Issues For Error Code 5.7.1 in Office 365awslab8Încă nu există evaluări
- Salesforce's Most Successful Salesman Made Tons of Money by Following This Secret PlaybookDocument3 paginiSalesforce's Most Successful Salesman Made Tons of Money by Following This Secret PlaybookRohan KamatÎncă nu există evaluări
- UntitledDocument5.888 paginiUntitledLuiz Fernando Carvalho da CruzÎncă nu există evaluări
- WhatsApp BrochoureDocument31 paginiWhatsApp BrochoureRavikiran KÎncă nu există evaluări
- Cyber Crime and SafetyDocument22 paginiCyber Crime and SafetyJagdish RajanÎncă nu există evaluări
- Mukesh Kumar GuptaDocument2 paginiMukesh Kumar GuptaMukesh GuptaÎncă nu există evaluări
- MA111 Calculus I and Linear Algebra I Course Outline: A. Wednesday 9 - 11AMDocument10 paginiMA111 Calculus I and Linear Algebra I Course Outline: A. Wednesday 9 - 11AMcovid19problemzÎncă nu există evaluări
- Cutler Hammer Eaton D50 Manual 2017911111536Document228 paginiCutler Hammer Eaton D50 Manual 2017911111536patrickÎncă nu există evaluări
- Gmail - Job - Opening For Full Time Subject Matter Expert - (Work From Home)Document2 paginiGmail - Job - Opening For Full Time Subject Matter Expert - (Work From Home)Shakti Swarup100% (1)
- Test Case For Facebook Timeline LoginDocument6 paginiTest Case For Facebook Timeline LoginSagar AndhaleÎncă nu există evaluări
- Axis Android App Bug ListDocument9 paginiAxis Android App Bug ListJawad FaisalÎncă nu există evaluări
- How To Write A Polite and Professional Email To Your TeacherDocument4 paginiHow To Write A Polite and Professional Email To Your TeacherDarshana MathurÎncă nu există evaluări
- Sim800 Series Email Application Note v1.00Document14 paginiSim800 Series Email Application Note v1.00Sruthi ReddyÎncă nu există evaluări
- Mail Server With Intranet and Live Chat A Java ProjectDocument19 paginiMail Server With Intranet and Live Chat A Java ProjectKartikeyan Shukla100% (1)
- XTRF Chat User Guide Thank-YouDocument10 paginiXTRF Chat User Guide Thank-YouJan SundströmÎncă nu există evaluări
- FELCOM 15 Operators ManualDocument232 paginiFELCOM 15 Operators ManualNghia Chung100% (1)
- Welcome To Unemployment Insurance Benefits Online!Document3 paginiWelcome To Unemployment Insurance Benefits Online!tareqÎncă nu există evaluări
- Mvssa Conference 2023 ExhibitorDocument2 paginiMvssa Conference 2023 ExhibitorSJÎncă nu există evaluări
- Students Brochure - Data Specialization Drive - CompressedDocument6 paginiStudents Brochure - Data Specialization Drive - Compressedsurathu naveenÎncă nu există evaluări