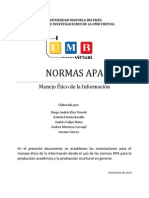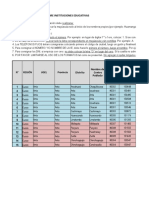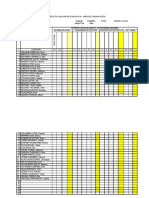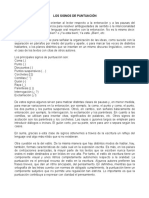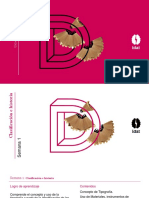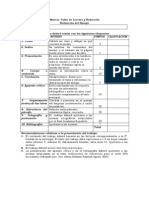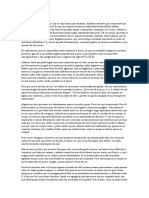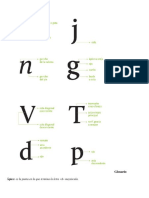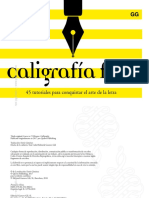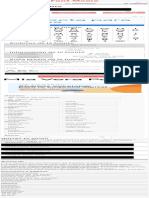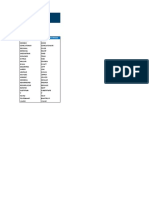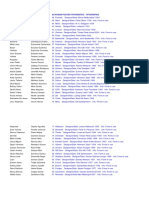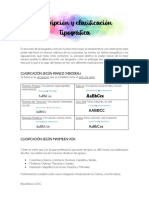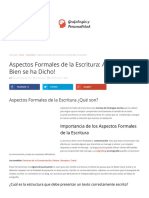Documente Academic
Documente Profesional
Documente Cultură
Word6 0
Încărcat de
profesoraucaTitlu original
Drepturi de autor
Formate disponibile
Partajați acest document
Partajați sau inserați document
Vi se pare util acest document?
Este necorespunzător acest conținut?
Raportați acest documentDrepturi de autor:
Formate disponibile
Word6 0
Încărcat de
profesoraucaDrepturi de autor:
Formate disponibile
Capacitacin
Introduccin al Word 6.0
INTRODUCCION
El procesamiento de la palabra, comnmente denominado por su trmino en ingls "Word Processing", surge de la observacin de las tareas de una oficina. Un alto porcentaje del trabajo de oficina se concentra en el tipeo, archivo y recuperacin de textos.
Las caractersticas principales del procesamiento de la palabra consisten en facilitar el trabajo del operador, hacindolo ms fcil y seguro, eliminando errores.
Los softwares de procesadores de textos han evolucionando de tal manera que cada da permiten realizar trabajos ms eficientes.
Edicin 1995, compaginada por la Lic. Liliana M. Radice y el Sr. Gustavo M. Susmano Tejero.
59
Capacitacin
Introduccin al Word 6.0
1. INGRESANDO AL WORD FOR WINDOWS
1.1 QU ES EL WORD FOR WINDOWS? El Word For Windows es un procesador de texto que permite trabajar bajo el entorno Windows. Las caractersticas fundamentales son los mens desplegables, cajas de dilogo, y la interaccin con otros programas de la plataforma del Windows.
1.2 COMO SE ACCEDE? Para ingresar al Word se debe: a) Ingresar al Windows. b) Hacer un doble clic sobre el icono de Microsoft Word.
60
Capacitacin
Introduccin al Word 6.0
2. CARACTERISTICAS GENERALES
2.1 LA PANTALLA DE WORD Cuando se ingresa al Word, se ve la pantalla bsica o el rea de trabajo, en la que se abre automticamente un documento nuevo. Elementos de la pantalla
Barra de ttulos Men de control Barra de Herramientas Men Icono para maximizar y minimizar
Regla
Marca de fin
Area de texto
Barra de estado
Barras de desplazamiento
Esta pantalla esta compuesta de los siguientes elementos: Barra de ttulo: Presenta "Microsoft Word" y el nombre del documento activo. Barra de mens: Contiene una lista de opciones que se abre para permitir el ingreso a otros comandos. Barra de herramientas: Proporciona frecuentemente. acceso inmediato a comandos usados
Regla: Se puede cambiar la sangra de los prrafos, ajustar los mrgenes y cambiar el ancho de las columnas. Area de texto: Lnea de escritura: texto y grficos. Punto de insercin: Muestra donde se insertar el texto. Puntero del Mouse: Muestra donde ocurrir la siguiente accin si se hace clic con l. Marca de fin: Muestra el final del documento, a medida que se escribe, la marca se desplaza. Barras de desplazamiento: Se utiliza para desplazarse a travs del documento.
61
Capacitacin
Introduccin al Word 6.0
Barra de estado: Presenta informacin sobre el documento activo o el comando seleccionado. Barra de seleccin: Es un rea sin marcar a lo largo del lado izquierdo, que ayuda a seleccionar texto con el Mouse.
2.2 ELECCION DE COMANDOS Para elegir un comando del men, se puede realizar de dos formas diferentes: a) Sealando con el mouse el comando en el men, presionado luego el botn izquierdo del mismo. b) Presionando la tecla Alt para activar la barra de men y la letra subrayada del comando elegido. 2.3 TECLAS DE MOVIMIENTO El desplazamiento en la pantalla se puede realizar con el mouse o el teclado. Usando el mouse, primero se desplaza a travs del documento y despus se hace clic para mover el punto de insercin. Usando el teclado: Para moverse Al principio de la lnea Al final de una lnea Un prrafo hacia arriba Un prrafo hacia abajo Una ventana hacia abajo Un ventana hacia arriba Al final de una ventana Al principio de una ventana Al final del documento Al principio del documento Presionar Inicio Fin Ctrl + flecha hacia arriba Ctrl + flecha hacia abajo Av. Pg. Re Pg. Ctrl + Av. Pg. Ctrl + Re Pg. Ctrl + Fin Ctrl + Inicio
2.4 CONCEPTOS BASICOS Caracter: Se denomina caracter a toda letra, nmero o smbolo especial que se ingrese por el teclado. Oracin: Es un conjunto de palabras con sentido que incluye un punto. Prrafo: Pgina: Es un conjunto de oraciones que terminan con un punto y aparte. Es el conjunto de prrafos que entran en una hoja.
62
Capacitacin
Introduccin al Word 6.0
Seccin: Es un conjunto de pginas de iguales caractersticas. Los diferentes tipos de secciones se crean al cambiar alguno de los siguientes elementos: - Los mrgenes, el tamao de papel o la orientacin de la pgina. - El contenido y la posicin de los encabezados y pi de pgina. - El formato, la posicin y la secuencia de los nmeros de pgina. Documento: Es un conjunto de una o ms de secciones que se graban en un archivo bajo un nombre nico. 2.5 VISUALIZACION DE ELEMENTOS DE LA PANTALLA Para el caso de querer presentar u ocultar la barra de herramientas o regla, se activa el comando Ver y se elige uno de los siguientes comandos: . Barra de herramientas . Regla Cuando se activa algunos de estos elementos, se ve un tilde a la izquierda.
63
Capacitacin
Introduccin al Word 6.0
3. LOS PRIMEROS PASOS ...
3.1 INGRESO DE TEXTO Ingresar un texto con un procesador de la palabra es ms fcil que utilizar una mquina de escribir. A medida que se escribe, el punto de insercin avanza hacia la derecha y el texto se ajusta automticamente entre los mrgenes izquierdo y derecho, comenzando una lnea nueva donde sea necesario. La tecla Enter slo se presiona al finalizar un prrafo. Para desplazarse a travs del documento se utiliza el mouse o las teclas de movimientos del cursor, nunca la barra espaciadora. 3.2 TIPOS DE ARCHIVOS Word for Windows permite trabajar con archivos de diferentes formatos: DOC: Documentos Word. DOT: Plantilla de documento. DCA/RFT: Display Write. RTF: Texto con formato. TXT: Solo Texto Solo texto con saltos de lnea. ANS: Texto con diseo. ASC: Texto para DOS con diseo. MCW: Texto para Word de Macintosh. WRI: Texto para Microsoft Windows Write. 3.3 GUARDAR UN DOCUMENTO Cuando se tipea un documento con Word, se trabaja realmente con la memoria de trabajo (RAM) de la computadora. Para guardar un trabajo y usarlo en el futuro, debe darse un nombre al documento y almacenarlo en el disco rgido o diskette. Los pasos a seguir son: 1 - Elegir Guardar del men Archivo. 2 - Al guardar por primera vez el documento, la Caja de Dilogo que aparece es la misma que para el comando Guardar Como. Esta caja contiene: a) Nombre del archivo: El nombre del archivo podr tener como caracteres. b) Directorios: Seleccionar el directorio donde se grabar el documento. c) Unidad de disco: Permite elegir como unidad el disco rgido o diskette. mximo 8
64
Capacitacin
Introduccin al Word 6.0
d) Guardar archivo como: Permite guardar el mismo archivo con otro nombre, incluso en otro directorio. e) Opciones: Esta caja de dilogo permite guardar: - La versin actual del documento y una versin anterior con extensin BAK. - Solo los cambios efectuados en el archivo. - Una hoja resumen del documento nuevo. - Automticamente segn el intervalo especificado. - Controlar los cambios efectuados por intermedio de una contrasea. 3) Elegir el botn Aceptar. 4) En el caso de guardarlo por segunda vez o en forma sucesiva el documento se graba automticamente.
3.4 FORMATO DE PARRAFO Para dar formato a un prrafo se puede trabajar desde el men de comandos o desde la barra de herramientas. El formato a un solo prrafo se realiza colocando el punto de insercin en cualquier lugar del mismo, ya que ste afecta a todo el prrafo. Los pasos a seguir son: 1) Ingresar en el comando Formato Prrafo. 2) La caja de dilogo se divide en dos fichas: Ficha Sangra y espacio
65
Capacitacin Alineacin izquierdo: el texto se alinea sobre el margen izquierdo derecho: el texto se alinea sobre el margen derecho centrado: el texto se centra entre ambos mrgenes
Introduccin al Word 6.0
justificado: se ajusta el espacio entre palabras para que el texto quede alienado en relacin a los mrgenes. Sangra Izquierda: Seleccionar la distancia que se desea a partir del margen izquierdo. Derecha: Seleccionar la distancia que se desea a partir del margen derecho. Especial: Ninguna: Alinea la primera lnea con la sangra izquierda. Primera Lnea: Aplica la distancia de la sangra para la primera lnea. Las sangra de la primera lnea se mide desde la configuracin de la izquierda, no desde el margen izquierdo. Francesa: Desplaza a la derecha las lneas situadas a continuacin de la primera lnea. En: Especificar la cantidad de sangra. Espacio Anterior: Agrega espacio antes del prrafo. Posterior: Agrega espacio despus del prrafo. Si un prrafo tiene espacio agregado despus del mismo y el siguiente prrafo tiene espacio agregado antes, el total de espacio entre ellos es la suma de las dos cantidades. Interlineado: El espacio entre lneas se puede ajustar en forma automtica, con una medida en particular o exactamente; esta ltima opcin no permite que Word ajuste la altura de la lnea. Muestra Muestra como se ver el formato seleccionado. Ficha Presentacin Paginacin Salto de pgina anterior: Permite que un prrafo aparezca en la parte superior de una pgina. Conservar con el siguiente: Conserva dos prrafos juntos sin corte de pgina entre ellos. Conservar lneas juntas: Conserva juntas las lneas de un mismo prrafo para evitar un salto de pgina no deseado. Control de lneas viudas: Evita imprimir lneas sueltas en la parte superior o inferior de la pgina. Eliminar nmeros de lneas
66
Capacitacin Evita la numeracin de lneas en un prrafo.
Introduccin al Word 6.0
67
Capacitacin
Introduccin al Word 6.0
No dividir con guiones Evita la divisin automtica de palabras en un prrafo. Muestra Muestra cmo se vera el formato seleccionado. 3.5 SELECCION DE TEXTO Para aplicar la mayora de las herramientas de Word For Windows es necesario primero indicar sobre que parte del documento se trabajar. La seleccin consiste en "pintar" el texto a modificar, pudiendo usar distintos procedimientos: Con el mouse 1) Ubicar el cursor al comienzo del texto a seleccionar. 2) Arrastrar el mouse cliqueando el botn izquierdo hasta el final del texto que se modificar.
Documento 1
Puntero del Mouse
Barra de seleccin
Una palabra: Doble Clic en la palabra. Una lnea: Clic en la barra de seleccin, a la izquierda de la lnea. Frase: Ctrl+Clic en cualquier parte de la oracin. Prrafo: Doble Clic en la barra de seleccin junto al prrafo triple Clic en cualquier parte del prrafo. Documento completo: Ctrl+Clic en la barra de seleccin triple Clic en la barra de seleccin. Con el teclado 1) Ubicar el cursor en el comienzo del texto a seleccionar.
68
Capacitacin
Introduccin al Word 6.0
2) Con la tecla Shift presionada desplazarse usando las flechas del cursor hacia el final del texto, o pulsar una vez la tecla F8 (Ex), desplazarse con las flechas de cursor y al finalizar pulsar la tecla ESC para cancelar el modo extender (Ex). Documento completo: Ctrl+5 en el teclado numrico. 3.6 FORMATO DE CARACTERES Para dar formato a un caracter o conjunto de caracteres se puede trabajar desde el men de comandos o desde la barra de herramientas. Los pasos a seguir son: 1) Ingresar en el comando Formato Fuentes. 2) La caja de dilogo contiene dos fichas con las siguientes alternativas: Ficha Fuente Fuente Establece el tipo de letra. Los distintos tipos de letras estarn relacionados con la configuracin de la impresora. Estilo de fuente Aplica formato de: negritas, letra cursiva y negrita cursiva. Tamao Establece el tamao de la letra en puntos. Subrayado Agrega estilos de subrayado: simple - doble - slo palabras - o punteado. Efectos Tachado: Traza una lnea por encima del texto seleccionado. Super/Subndice: Permite escribir elementos por encima o debajo de la lnea de escritura. Oculto: Oculta el texto para no ser impreso. Versales: Muestra caracteres en minsculas como maysculas de tamao reducido. Mayscula: Coloca en maysculas las caracteres escritos en minsculas. Opcin predeterminada Establece los formatos seleccionados en el estilo normal. Muestra Muestra cmo se vern los formatos seleccionados. Ficha Espacio entre caracteres Espacio: Indica cuanto espacio quedar en blanco entre los caracteres. En: Establece el espacio personalizado Posicin: Indica la posicin del texto en relacin a los dems caracteres.
69
Capacitacin En: Indica la cantidad de puntos.
Introduccin al Word 6.0
Ajuste de espacio para fuentes: Este ajuste se utiliza para fuentes con un tamao superior a un valor mnimo especificado. 3.7 REVISION DE DOCUMENTOS La revisin del documento permite encontrar y corregir rpidamente muchos errores comunes. Los comandos de revisin permiten: - Verificar la ortografa - Encontrar un sinnimo para una palabra en particular - Separar palabras con guiones al final de las lnea para reducir la irregularidad de los mrgenes y el espacio adicional entre palabras en un texto justificado. Ortografa Word verifica el documento en busca de errores ortogrficos. A menudo se usan palabras que no se encuentran en los diccionarios estndares, por lo cual este software permite crear diccionarios personalizados para este tipo de palabras. La comprobacin del documento se realiza a partir del punto de insercin. 1) Elegir el comando Ortografa del men Herramientas.
Word iniciar la verificacin del documento o texto seleccionado, presentando en el cuadro de dilogo Ortografa la palabra que no encuentre en los diccionarios abiertos y seleccionndola en el documento. 2) Cada vez que se presente una palabra en el cuadro de dilogo, se podr elegir entre: Corregir la ortografa Elegir el botn "Cambiar" si la palabra que figura en el cuadro "Cambiar por" es la correcta. En el caso de optar por cambiar la palabra para todo el documento, seleccionar "Cambiar todo".
70
Capacitacin
Introduccin al Word 6.0
Seleccionar una palabra de la lista "Sugerencias". Si la lista esta vaca elegir el botn "Sugerir" para presentar la lista de las diferentes posibilidades ortogrficas. Si no existen sugerencias, la palabra dudosa insertada en el cuadro "Cambiar por", se podr corregir sin tener que volver a escribirla. Dejar la palabra sin cambios y continuar con la verificacin de ortografa Elegir el botn "Ignorar" para ignorar solamente el presente caso, para todo el documento "Ignorar todo". Agregar la palabra a un diccionario personalizado (botn "Agregar"). Eliminar una palabra repetida (botn "Eliminar"). Eliminar una palabra con errores de ortografa Eliminar la palabra sugerida en el cuadro "Cambiar por" y despus seleccionar el botn "Eliminar". Deshacer las correcciones ortogrficas previas Elegir el botn "Deshacer", para deshacer la correcciones previas de a una. Agregar la palabra mal escrita Elegir el botn Autocorregir, para agregar el error y su correccin a la lista de autocorrecin. 3) Si el punto de insercin no estaba al principio del documento, aparecer un mensaje preguntando si continua desde el principio. Sinnimos 1) Seleccionar la palabra para ser reemplaza por un sinnimo. 2) Elegir Sinnimos del men Herramientas. En el cuadro "Significados" aparecen los posibles significados de la palabra seleccionada. En el cuadro "Reemplazar con el sinnimo se inserta el primer significado de la lista y las dems frases opcionales se presentarn en el cuadro "Sinnimos". Guiones La divisin de las palabras con guiones se puede realizar de dos maneras: automtica manual. 1) Elegir Guiones del men Herramientas. Para realizar una seleccin automticamente, seleccionar la casilla Divisin automtica del documento conjuntamente con Zona de divisin y Limitar guiones consecutivos a En Zona de divisin se incorpora la cantidad de espacio que se dejar entre la ltima palabra y el margen derecho. En Limitar guiones consecutivos a, se escribe el nmero de lneas que tendrn divisin de palabras. Para realizar una seleccin manualmente, seleccionar el botn Manual. Word proceder a mostrar cada palabra para dividir. 2) Al elegir el botn Aceptar, Word comenzar la separacin de palabras en forma automtica.
71
Capacitacin 3.8 IMPRESION
Introduccin al Word 6.0
Antes de imprimir un documento se podr tener una visin completa de este a travs de la opcin Presentacin Preliminar del men Archivo. Desde all es posible modificar los mrgenes, ver las pginas de una en una o de dos o ms pginas a la vez, aumentar una zona del documento (Zoom), ocultar todos los elementos de la pantalla e imprimir el documento. Si el documento tiene varias pginas, se podr visualizarlas pulsando las teclas Re.Pg y Av.Pg.
Antes de proceder a la impresin del archivo deber estar seleccionada la impresora con el comando Imprimir del men Archivo. El documento se podr imprimir desde el icono Imprimir de Presentacin Preliminar o desde el comando Imprimir del men Archivo. Al invocar esta opcin aparecer una caja de dilogo en la cual se podr seleccionar los siguientes parmetros de impresin: - Imprimir: documento, resumen, glosario, anotaciones, estilos, glosarios, autotexto o asignaciones de teclas. - Copias: ingresar la cantidad de copias a imprimir. - Intervalo: todo el documento, la pgina que se visualiza, pginas sueltas y/o un conjunto de varias pginas consecutivas. En est ltima opcin se tendr que ingresar los nmeros de pginas que se desean imprimir. - Imprimir slo: Permite imprimir el intervalo seleccionado, las pginas pares o impares solamente. - Imprimir a un archivo: esta opcin enva el resultado de la impresin a un archivo, para el cual se tendr que ingresar un nombre.
72
Capacitacin
Introduccin al Word 6.0
- Intercalar copias: se imprimirn todas las hojas del documento para la primera copia, luego todas las hojas del documento para la segunda copia y as sucesivamente. - Impresora: ingresando a esta opcin es posible seleccionar la impresora. - Opciones: ingresando en est opcin es posible seleccionar la calidad de impresin, incorporar un alimentador de sobres, e incluir en la impresin informacin anexa al documento. 3.9 GUARDANDO EL DOCUMENTO CON UN NOMBRE DISTINTO Para grabar el documento activo con un nombre distinto sin perder el que se tiene archivado, utilizar el comando Guardar Como de la opcin Archivo. Esta opcin almacenar con un nombre nuevo el documento en el lugar directorio que se especifique. 3.10 DESHACIENDO O REPITIENDO LA ULTIMA ACCION EJECUTADA En el men Edicin las dos primeras opciones permiten deshacer la ltima operacin ejecutada o repetirla. Estas opciones generalmente se utilizan para dar formato al documento, cancelar la eliminacin de texto, o para duplicar la escritura. Pero no siempre se podrn utilizar estas opciones, ya que por ejemplo si se guard un documento no podr revertirse la operacin. 3.11 RECUPERANDO DOCUMENTOS YA CREADOS Para cargar a la ventana activa un documento ya creado se ingresar por el comando Abrir del men Archivo. La caja de dilogo permite determinar la unidad y ruta de almacenamiento del archivo, como tambin su nombre. El archivo se puede abrir con la caracterstica slo lectura, que permite ver el documento pero no realizar modificaciones. En el caso de abrir ms de un documento (y hasta la disponibilidad de la memoria RAM), se podr optar por el comando Buscar Archivo del men Archivo o dentro de la caja de dilogo de Abrir. 3.12 COPIAR Y MOVER TEXTO Para copiar texto de deber: Con el teclado 1) Iluminar el texto a copiar. 2) Seleccionar la opcin Copiar del men Edicin. La parte seleccionada se guarda temporiamente en el portapapeles hasta tanto sea reemplazada por otro texto. 3) Posicionar el cursor en el lugar donde se desea insertar la copia e invocar la opcin Pegar del men Edicin.
73
Capacitacin
Introduccin al Word 6.0
Con el Mouse 1) Iluminar el texto a copiar. 2) Posicionar el puntero del mouse sobre la seleccin manteniendo presionada la tecla CTRL. 3) Hacer un clic y arrastrar el mouse hacia la nueva posicin del texto. 4) Una vez ubicada la posicin nueva soltar el botn del mouse. Para mover texto: Con el teclado 1) Iluminar el texto a mover. 2) Seleccionar la opcin Cortar del men Edicin. 3) Posicionar el cursor en el lugar donde se quiere mover el texto e invocar la opcin Pegar del men Edicin. Con el Mouse 1) Iluminar el texto a mover. 2) Posicionar el puntero del mouse sobre la seleccin. 3) Hacer un clic y arrastrar el mouse hacia la nueva posicin del texto. 4) Una vez ubicada la posicin nueva soltar el botn del mouse. Con el botn derecho del Mouse 1) Iluminar el texto a copiar o mover con el teclado o botn izquierdo del mouse. 2) Hacer clic con el botn derecho del mouse, aparecer un ventana con las opciones cortar, copiar y pegar, y a continuacin se proceder en la forma habitual.
74
Capacitacin
Introduccin al Word 6.0
4. CARACTERISTICAS ESPECIALES
4.1 INSERTAR FECHA Y HORA Word permite insertar fecha y hora que se actualizar automticamente en el momento de imprimir. Los pasos a seguir son: 1) Posicionar el cursor en donde se insertar la fecha y/o la hora. 2) Ejecutar la opcin Fecha y Hora del men de Insertar. 3) Seleccionar el formato. 4) Seleccionar Insertar como campo, en el caso de querer actualizar automticamente la fecha y la hora al imprimir el documento. 4) Hacer un clic en Aceptar. 4.2 CREANDO UN DOCUMENTO NUEVO Al ingresar al Word una hoja en blanco se encuentra lista para ser usada en la creacin de un documento. Pero en caso de tener activa una ventana con un documento y necesitar crear uno nuevo, se usar del men Archivo la opcin Nuevo. 4.3 DEFINIENDO RECUADROS Y SOMBREADOS Se pueden definir recuadros y/o sombreados por prrafos. Para ello se utilizar el comando Bordes y Sombreado que se encuentra en el men Formato, de acuerdo al siguiente detalle: 1) Posicionar el cursor en el prrafo. 2) Seleccionar el comando.
75
Capacitacin
Introduccin al Word 6.0
3) Utilizando la ficha Bordes seleccionar el lugar en donde irn las lnea, haciendo clic con el mouse para activar los tringulos correspondientes. La opcin desde el texto permite establecer la distancia entre el texto y el borde. 4) Establecer que tipo de borde se requiere. (ninguno, cuadro, sombra). 5) Seleccionar el tipo de lnea. 6) Para colocar un sombreado interior, ingresar en la ficha Sombreado. El mismo define sombreado de fondo y primer plano. Es posible definir ambas opciones de manera independiente. Un cuadro sin sombreado o un sombreado sin cuadro. Para insertar bordes a ms de un prrafo hay que seleccionarlos. 7) La opcin Ver Barra (en ambas fichas) permite incorporar la barra de herramientas de bordes y/o sombreado. 4.4 TABULACION Trabajar con tabulaciones en Word es similar a trabajar con los tabuladores de una mquina de escribir. Cuando se presiona la tecla Tab, el punto de insercin salta a la siguiente tabulacin. Existen dos tipos de tabulaciones: A) Tabulacin predeterminadas. B) Tabulaciones personalizadas. En ambos casos se usa el comando Tabulaciones del men Formato. Fijando tabulaciones personalizadas 1) Ubicar el cursor en el prrafo que se definirn los tabuladores. 2) Seleccionar el comando. 3) Ingresar la posicin del tabulador. 4) Seleccionar el tipo de alineacin y el relleno a utilizar. 5) Hacer un clic con el mouse en el botn Fijar. 6) Repetir los tres pasos anteriores tantas veces como tabuladores se necesiten en ese prrafo. Borrando tabulaciones personalizadas. 1) Ubicar el cursor en el prrafo que se eliminaran tabuladores. 2) Ingresar al comando. 3) Seleccionar la posicin del tabulador a borrar. 4) Hacer un clic en el botn Eliminar o Eliminar todas para borrar todas las tabulaciones definidas. Para cambiar las tabulacin predeterminada ingresar al comando y cambiar a la tabulacin deseada.
76
Capacitacin
Introduccin al Word 6.0
Las tabulaciones son formatos que se aplican a los prrafos y no al documento completo. Para definir, modificar o eliminar tabulaciones de ms de un prrafo es necesario seleccionarlos antes. 4.5 TABLAS Las tablas son una alternativa al uso de tabulaciones; adems se pueden utilizar para fines diferentes, como agrupar prrafos lado a lado y organizar el texto lateral que se relaciona con los grficos en una pgina. Al agregar bordes y sombra a una tabla, se pueden crear varios tipos de fichas, boletines informativos y folletos. Una tabla se puede definir como un conjunto de filas y columnas de cuadros llamadas celdas. Dentro de cada celda el texto se ajusta automticamente en lnea, tal como se hace entre los mrgenes. Se puede presionar Enter para comenzar nuevos prrafos, y eliminar o agregar texto fcilmente. El comando Tabla del men principal est compuesto de las siguientes opciones: Insertar tabla Esta opcin est disponible cuando el punto de insercin no se encuentra dentro de una tabla. Permite especificar el nmero y ancho de columnas y la cantidad de filas.; como asimismo el ingreso al asistente de tabla, que presenta una serie de cuadros de dilogo que gua en la creacin de una tabla. Insertar celdas: Se pueden agregar celdas individualmente, o por fila o por columna. Si existe una fila seleccionada la opcin ser "Insertar filas". Se insertarn tantas filas como la cantidad seleccionada. Eliminar celdas: Se trabaja igual que en insertar celdas pero eliminndolas. Unir y dividir celdas Esta opcin permite combinar dos o ms celdas de una fila en una nica celda o bien dividir una celda en varias celdas segn sus marcas de prrafo. Seleccionar fila Hacer clic en la barra de seleccin y arrastrar el mouse para seleccionar varias filas. Seleccionar columna Hacer clic con el mouse en el borde superior de la primera celda de la columna y arrastrar el mouse hacia los costados para seleccionar varias columnas. Seleccionar tabla Utilizar los mismos procedimientos que para seleccionar filas o columnas hasta iluminar toda la tabla. Autoformato de tablas Aplica automticamente formatos a una tabla, incluyendo predefinidos. Cambia el tamao de la tabla automticamente. bordes y sombreado
77
Capacitacin
Introduccin al Word 6.0
Alto y ancho de celda Permite definir la sangra, el alto y la alineacin de las filas seleccionadas. La alineacin se define en relacin a los mrgenes, no del texto con respecto al borde de las celdas. Asimismo determina si el texto de una fila puede dividirse entre varias pginas. Adems de definir el ancho exacto de cada columna, permite establecer el espacio entre columnas. Ttulos Si una tabla ocupa ms de una pgina es posible por intermedio de este comando fijar los ttulos. Convertir texto en tabla Al seleccionar texto del documento, pasar a formar parte de una tabla, donde cada lnea ser una fila, y cada tabulador o marca de prrafo o coma, definir las columnas. Ordenar Este comando permite organizar la informacin de las filas, listas o prrafos seleccionados por orden alfabtico, numrico o de fecha. Cuando la seleccin no es una tabla, el nombre del comando cambia por Ordenar texto. Al ordenar, Word considera cualquier cantidad de texto situado fuera de una tabla y seguido por una marca de fin de prrafo ()} como un prrafo. Frmula Efecta clculos matemticos con los nmeros e inserta su resultado en forma de campo. Dividir tabla La tabla queda dividida en dos, teniendo en cuenta la posicin del cursor. Cuadricula Las lneas divisorias de la tabla se vern si esta opcin esta seleccionada. Para dibujar las lneas de la tabla es necesario iluminarla primero y luego utilizar el comando Bordes del men Formato. Pueden aplicarse todas las caractersticas de formato prrafo y formato fuentes. 4.6 PREPARAR PAGINAS Word tiene configuraciones predeterminadas para los mrgenes, el tamao de papel y la orientacin de la pgina, a fin de producir documentos bien presentados sin tener que cambiar la configuracin. El cambio de mrgenes, tamao de papel y orientacin de la pgina se puede realizar para todo el documento o para una seccin determinada, ya que Word puede dividir el documento en secciones y dar formatos diferentes a cada una de ellas. Se puede usar el comando Salto del men Insertar para colocar saltos de seccin en los lugares en que se desee cambiar los mrgenes, el tamao de papel y su orientacin, o simplemente seleccionar el texto y elegir el comando Preparar pgina del men
78
Capacitacin
Introduccin al Word 6.0
Archivo para aplicar cambios a la seleccin. Word insertar los saltos de seccin antes y despus de la seleccin. El comando Preparar pgina consta de cuatro fichas principales, los cuales al activarse cambian sus atributos de configuracin.
Ficha Mrgenes:
1) Define la distancia de los cuatro mrgenes: superior - izquierdo - derecho - inferior 2) Encuadernacin: Es el espacio extra que se establece para poder encuadernar el documento. 3) Pginas paralelas: Al seleccionar esta opcin, los mrgenes izquierdo y derecho se convierten en interior y exterior respectivamente. Esta alternativa se utiliza en el caso de imprimirse el documento como un libro.
79
Capacitacin
Introduccin al Word 6.0
4) Desde el extremo: Determina los mrgenes para encabezado y pie de pgina.
Superior Margen de encuadernacin
Izquierdo
Documento
Derecho
Documento
Inferior
Pag. 1 Pag. 2
Documento
Documento
Mrgenes Interiores Mrgenes exteriores
Ficha Tamao del papel:
1) Tamao del papel: Permite elegir de la lista el tamao de papel con que se imprimir el documento. En el caso de personalizar el tamao, se deber ingresar el ancho y largo requerido.
80
Capacitacin
Introduccin al Word 6.0
2) Orientacin: Se puede imprimir la pgina en forma vertical (normal) u Horizontal (apaisada). Ficha Fuente del papel
Permite modificar el tipo de alimentacin del papel que usa la impresora. Ficha Diseo de pgina
Establece las opciones para encabezados y pies de pgina, saltos de seccin, alineacin vertical y nmeros de lnea. Las cuatro fichas tienen la opcin Aplicar a: Todo el documento: Las modificaciones sern aplicadas a todo el documento.
81
Capacitacin
Introduccin al Word 6.0
De aqu en adelante: Las modificaciones sern aplicadas desde donde est posicionado el cursor hacia adelante. 4.7 PAGINACION DEL DOCUMENTO Existen dos mtodos para dividir un documento en pginas: Mtodo automtico Word inserta automticamente, luego de una determinada cantidad de lnea, un salto de pgina. Esa cantidad de lnea est relacionada con la definicin del tamao de la longitud de la hoja de papel. Mtodo Manual Si una pgina del documento debe tener menor cantidad de lnea escritas que las dems, se realiza una paginacin manual. Se puede realizar de dos maneras: a travs del comando Salto del men Insertar o con las teclas rpidas Ctrl+Enter. Los saltos de pgina son representados con una lnea de puntos que puede borrarse, copiarse o moverse como cualquier otro caracter. Para indicarle a Word si se trabajar o no con mtodo de paginacin automtica, se puede hacer desde la opcin Opciones/General (Repaginacin automtica) del men Herramientas. 4.8 MODO DE VISUALIZACION DEL DOCUMENTO Existen varias formas de ver el documento que se est editando, cada una de ellas facilita el trabajo con determinadas herramientas. En el comando Ver del men principal se pueden ejecutar las siguientes opciones: Pgina normal Es el modo de presentacin predeterminado. Se usa para la mayora de las tareas de edicin y formato. Con este modo se pueden visualizar saltos de pgina, secciones, alineacin de los prrafos, tabulaciones. Esquema Se utiliza para tareas de reorganizacin de documentos. Se visualiza la estructura de ttulos y subttulos del documento confeccionado a travs de un esquema. De esta manera se podr copiar y mover texto bajo un mismo ttulo hacia otra seccin o contraer ttulos sin que esto signifique una revisin de toda la estructura del documento. Diseo de pgina Permite visualizar el documento como saldr impreso. Es el modo en el que mejor se trabaja para la visualizacin de los encabezados y pi de pgina.
82
Capacitacin Documento maestro Muestra el documento maestro como un esquema. Pantalla completa
Introduccin al Word 6.0
Oculta todos los elementos de la pantalla, dejando solamente a la vista el documento. Zoom Permite modificar el tamao de la visualizacin del documento. No modifica la impresin Ajustar a la ventana Ancho de pgina: En el porcentaje seleccionado, se visualiza todo el ancho de la pgina. Toda la pgina: Se visualiza la pgina entera en la pantalla. Varias pginas: Presenta dos o ms pginas en presentacin preliminar. Porcentaje: Reduce o aumenta la presentacin del documento en el porcentaje especificado. Muestra: Presenta un ejemplo del aspecto que tendr el documento cuando se apliquen las opciones seleccionadas. 4.9 NUMERANDO PARRAFOS Word proporciona vietas (puntos o diseos grficos que destacan los elementos de una lista) en dos formatos diferentes: Vietas Lista numerada.
1 2 3 4 5
Vietas
Vietas
Lista numerada
1 - Iluminar los prrafos a los que se les inserta una vieta. 2 - Seleccionar la opcin Numeracin y Vietas del comando Formato. Dentro del cuadro de dilogo, seleccionar la ficha de Vietas. 3 - Elegir el smbolo a insertar. En caso de ser necesario, modificar su tamao con el botn Modificar.
83
Capacitacin
Introduccin al Word 6.0
4 -Modificar: Permite seleccionar smbolos distintos de los que se presentan en los cuadros de Modelo de vieta. Lista Numerada: 1 - Seleccionar los prrafos que formarn parte de la lista numerada. 2 - Seleccionar la opcin Numeracin y Vietas del comando Formato. Dentro del cuadro de dilogo, seleccionar la ficha de Nmeros. 3 - Elegir el separador para los nmeros, y el ingreso al botn Modificar permite determinar el formato, fijar desde que nmero se comenzar la lista y configuracin del tipo de fuentes y distancias del tipo de numeracin elegida. Ambas opciones tienen la siguiente alternativa: Sangra francesa: Es la opcin que inserta espacios que permite alinear el texto de todo el prrafo con el de la primera lnea. En el caso de convertir una lista en texto normal, elegir en la caja de dilogo el botn Quitar. 4.10 ENCABEZADOS Y PIE DE PGINA El encabezado es el texto que se repite al comienzo de todas las pginas del documento, mientras que el pie de pgina va al final de cada una. Para colocar cualquiera de las dos alternativas, el modo de visualizacin del documento debe estar en pgina normal. Los pasos a seguir son los siguientes: 1) Ejecutar la opcin Encabezado y Pie de Pgina del men Ver. 2) Word cambiar a presentacin de diseo de pgina y mostrar la barra de herramientas Encabezado/pie
3) Las reas de encabezado y pie de pgina estn rodeadas por una lnea punteada que no se imprime.
84
Capacitacin
Introduccin al Word 6.0
4) Ingresar el texto: El texto puede ocupar ms de un rengln y se puede modificar el tipo y tamao de la letra, alineacin, interlineado y otras opciones de formato. 5) Se pueden insertar los iconos que hacen referencia a los nmeros de pgina, fecha y hora. 6) Para crear un encabezado o pie de pgina diferente, seleccionar el icono Preparar Pgina y elegir ficha Diseo de Pgina. En esta ficha optar por la alternativa Primera Pgina Diferente y/o Pares e Impares Diferentes. 6) Para volver al documento, elegir el botn Cerrar. 4.11 INSERTACION DE MARCOS Los marcos son espacios en los que se puede insertar textos, grficos o imgenes, y se pueden desplazar con su contenido. Los marcos se pueden rodear con cualquier texto. Al confeccionar los marcos, el modo de visualizacin de la pgina debe estar en Diseo de Pgina. El comando que se utiliza para crearlos es Marco del men Insertar. Despus de ingresar en el comando, el puntero del mouse se transforma en una cruz para permitir dibujar el rea de trazado donde ir colocado el marco. Una vez definido este, es posible insertar en l cualquier texto, dibujo o imgenes.
Documento
Marco
Hay dos maneras de modificar el marco: Con el mouse El tamao del marco se puede modificar haciendo un clic sobre los bordes cuando el puntero se convierte en una cruz. Luego se deber posicionar sobre uno de los vrtices y se deber arrastrar el mouse para lograr el tamao deseado. Para modificar su ubicacin, seleccionar el marco y desde los bordes arrastrarlo hasta la nueva posicin
85
Capacitacin Con el teclado Ingresar en el comando Marco del men Formato.
Introduccin al Word 6.0
Desde el cuadro de dilogo se puede modificar el ajuste del texto, el tamao, la posicin y la distancia desde el texto. 4.12 CAMBIANDO LA CONFIGURACION DE WORD El Word permite cambiar la configuracin del entorno de trabajo. Para ello se debe ingresar en Opciones del men Herramientas. Para desplazarse dentro de las 11 fichas de opciones: Con el mouse: hacer clic en la ficha que se necesite modificar. Con el teclado: usar la tecla Ctrl + Tab Categoras
Ver: Permite modificar la presentacin de la pantalla de Word. Desde aqu se puede indicar, por ejemplo, los caracteres no imprimibles (marcas de prrafo, tabulaciones, smbolos especiales) que queremos visualizar.
86
Capacitacin
Introduccin al Word 6.0
General: Permite modificar la configuracin general del procesador. Por ejemplo, especificar si se trabaja con repaginacin automtica o manual, en modo insercin o de sobreescritura, si las medidas estn en centmetros o en pulgadas. Edicin: Modifica opciones de edicin de Word, como reemplazar la seleccin al escribir, arrastrar el texto seleccionado o quitar espacios en el cortado y copiado. Imprimir: Ajusta la configuracin de la impresin. Revisiones: Permite especificar los tipos de marcas de revisin. Compatibilidad: Especifica opciones que modifican el funcionamiento de Word para que se asemeje ms al de otra aplicacin Guardar: Establece opciones para el almacenamiento de los documentos. Por ejemplo: Guardar los documentos cada 10 minutos o que se haga siempre una copia de seguridad. Archivos: Identifica ubicaciones de almacenamiento documentos, plantillas y otros elementos. predeterminadas para
Ortografa: Desde esta categora se crean diccionarios personalizados y se especifican caractersticas del control ortogrfico. Informacin del Usuario: En esta categora se ingresa nombre, iniciales y remitente del usuario. Autoformato: Permite establecer reglas para mejorar el formato del documento. 4.13 INSERTAR OBJETOS EN EL DOCUMENTO Word for Windows permite insertar en el documento objetos que fueron creados por otros programas o mdulos del Word. Para ejecutarlo, invocar la opcin Objeto del men Insertar, seleccionando el programa del objeto a insertar.
87
Capacitacin
Introduccin al Word 6.0
Para modificarlo se debe hacer doble clic sobre el objeto con el mouse y automticamente aparecer el programa con el que los creamos y todas las herramientas disponibles para hacer las modificaciones. Para que el objeto se vea correctamente en el documento, seleccionarlo e ingresar en la opcin Prrafo del men Formato y trabajar con espacios anteriores y sangra para ubicarlo dentro del contexto del documento.
88
Capacitacin
Introduccin al Word 6.0
5. COMBINACION DE DOCUMENTOS
5.1 MERGE Word for Windows permite combinar listas de informacin variable de un archivo con otro documento, a fin de imprimir etiquetas, personalizar cartas modelo, crear documentos jurdicos y otros tipos de documentos combinados. La preparacin de cualquier tipo de documento combinado implica dos archivos: - El documento principal o carta principal con variables - El archivo de datos o carta secundaria con datos.
Carta Principal con variables
Carta Secundaria con datos
Resultado del Merge
Caractersticas del documento principal En este documento se tipear el texto de la carta modelo y las variables. Tanto el texto fijo como las variables podrn ser formateados como en un documento cualquiera. Caractersticas del documento de datos El documento de datos o fuente de datos contiene la informacin variable de cada documento a crearse a partir del documento modelo.
89
Capacitacin Combinar Correspondencia
Introduccin al Word 6.0
1) Elegir Combinar Correspondencia del men Herramientas. 2) Debajo de la leyenda Documento seleccionando Cartas Modelo. Principal, presionar el botn Crear ,
3) Elegir Ventana Activa si el documento se encuentra abierto o Nuevo documento principal si se deseara crear uno nuevo. 4) Como siguiente accin se deber especificar la fuente de datos, pudiendo abrir una existente o creando una nueva. Para ejecutar esta accin elegir debajo de la leyenda Fuente de Datos, el botn Obtener Datos y seleccionar Abrir Fuente de Datos o Crear Fuente de Datos. 5) Si se ingresa en Crear Fuente de Datos , el cuadro de dilogo que aparece permite determinar los nombres variables en el documento principal; Word muestra una lista de nombres opcionales, los cuales se podrn o no utilizar, o crear nombres de campos nuevos. 6) Al terminar de crear los nombres de variables, se proceder a grabar la Fuente de datos como un archivo. 7) Para ingresar los datos a la fuente de datos, seleccionar Editar que se encuentra debajo de Fuente de datos . Para poder realizar este paso se cancelar la caja de dialogo que aparece a continuacin:
90
Capacitacin
Introduccin al Word 6.0
8) En la caja de dilogo Ficha de Datos se escribir la informacin que requiera cada variable. La informacin de cada ficha constituye un registro de datos. Word organiza esta informacin en forma de tabla. 9) Al terminar de ingresar los datos, elegir el botn Aceptar para volver al documento principal. La pantalla que contiene el documento principal estar activada con la Barra de Herramientas de Combinar Correspondencia..
10) El siguiente paso ser insertar los campos de combinacin para indicar el lugar en que se desea imprimir cada categora de informacin procedente de la fuente de datos. Un mismo campo se podr insertar todas las veces requeridas y en el orden deseado. Para esto, elegir el botn Insertar Campo Comb. de la Barra de Herramientas. 11) Por ltimo, ingresar en Combinar Correspondencia del men Herramientas, presionando el botn Combinar. Barra de Herramientas de Combinar Correspondencia
91
Capacitacin
Introduccin al Word 6.0
La opcin Combinar contiene las siguientes alternativas. Combinar en: Selecciona el destino del documento combinado. Establecer: Identifica la direccin de correo electrnico o nmero de fax. Combinar registro: Selecciona el intervalo de registros que se desea combinar con el documento principal. Cuando se combinen registros: Determina como se tratarn las lneas en blanco que se forman cuando un registro de datos contiene campos de datos vacos. Combinar: Combina el documento principal con la fuente de datos. Revisar errores: Determina como se informarn los errores detectados. Opciones de consulta: Selecciona los criterios de seleccin para ordenar registros.
92
S-ar putea să vă placă și
- Normas APA en La UMB VirtualDocument12 paginiNormas APA en La UMB VirtualOscar Javier RodríguezÎncă nu există evaluări
- 1 - Ibsp - Ugel AntaDocument84 pagini1 - Ibsp - Ugel AntaJuan LorenzoÎncă nu există evaluări
- Signos de PuntuaciónDocument6 paginiSignos de PuntuaciónANDRESÎncă nu există evaluări
- Formato Informe de Proyectos FIC UNIDocument4 paginiFormato Informe de Proyectos FIC UNIwcf012Încă nu există evaluări
- Introducción Al TecladoDocument26 paginiIntroducción Al TecladoAnahis Cardenas0% (1)
- Registros AuxiliaresDocument19 paginiRegistros AuxiliaresnicolÎncă nu există evaluări
- Word XP Avanzado Orriak EgindaDocument65 paginiWord XP Avanzado Orriak EgindaIrune Ariznabarreta100% (2)
- Los Signos de PuntuacionDocument8 paginiLos Signos de PuntuacionCristian Garcia100% (1)
- Latex ClasesDocument79 paginiLatex ClasesAzucena CaicedoÎncă nu există evaluări
- TipografiaDocument36 paginiTipografiaTakeda HaruÎncă nu există evaluări
- El Alfabeto AlemánDocument3 paginiEl Alfabeto AlemánJacques d'AzurÎncă nu există evaluări
- Clasificacion TipográficaDocument25 paginiClasificacion TipográficaEmi MadroñalÎncă nu există evaluări
- Semana 1okDocument55 paginiSemana 1okromelizÎncă nu există evaluări
- Manual Tipografía DigitalDocument110 paginiManual Tipografía Digitalandrea rivalles romeroÎncă nu există evaluări
- Criterios APPADocument6 paginiCriterios APPAPatricia SanchezÎncă nu există evaluări
- Ascii - BinarioDocument31 paginiAscii - BinarioCarlos Ivan Lira DiazÎncă nu există evaluări
- Las Mejores Tipografías de 2016Document169 paginiLas Mejores Tipografías de 2016me crÎncă nu există evaluări
- El Banco de Doña MaríaDocument3 paginiEl Banco de Doña MaríaMacarena AguirreÎncă nu există evaluări
- Apa7 Portadas ESTUDIANTESDocument34 paginiApa7 Portadas ESTUDIANTESrosaÎncă nu există evaluări
- TIPOGRAFIA ANATOMIA Por Akira PDFDocument22 paginiTIPOGRAFIA ANATOMIA Por Akira PDFJames SmithÎncă nu există evaluări
- Libro Caligrafia y LetteringDocument528 paginiLibro Caligrafia y LetteringJuan Linares100% (4)
- Fuente Product Sans - DescargarDocument1 paginăFuente Product Sans - Descargardiana hilaresÎncă nu există evaluări
- MANUAL DE MECANOGRAFIAnancy LarinDocument44 paginiMANUAL DE MECANOGRAFIAnancy LarinNancy Elizabeth Larin ChavezÎncă nu există evaluări
- Puntos Suspensivos, Paréntesis, RayaDocument97 paginiPuntos Suspensivos, Paréntesis, Rayajuan gomez del angelÎncă nu există evaluări
- PowerMas - Funciones - de - Texto Espinoza Huisa, Marco Antonio.Document10 paginiPowerMas - Funciones - de - Texto Espinoza Huisa, Marco Antonio.Marco Antonio EHÎncă nu există evaluări
- Listado de TIPOGRAFIAS - Taller de Entrenamiento - Tipografia AplicadaDocument14 paginiListado de TIPOGRAFIAS - Taller de Entrenamiento - Tipografia AplicadaDanna PrietoÎncă nu există evaluări
- APA 07 AbreviadasDocument24 paginiAPA 07 Abreviadasluisa lopezÎncă nu există evaluări
- Clasificación TipográficaDocument6 paginiClasificación TipográficaBrisa BlancoÎncă nu există evaluări
- Aspectos Formales de La EscrituraDocument5 paginiAspectos Formales de La EscrituraoskarÎncă nu există evaluări
- Normas Apa 6 EdicionDocument2 paginiNormas Apa 6 EdicionIsabel Henao0% (1)