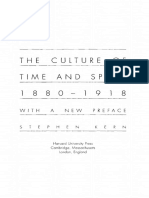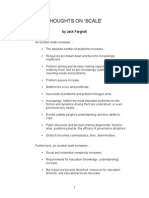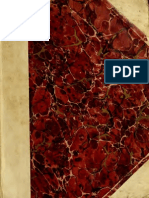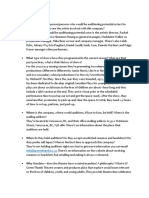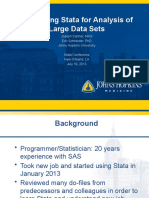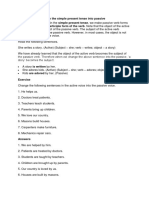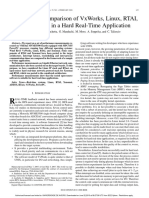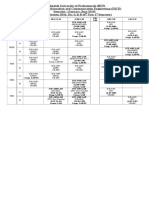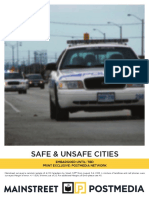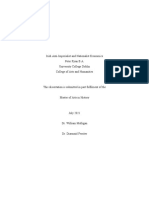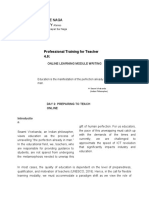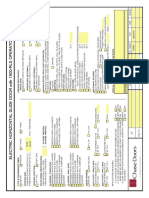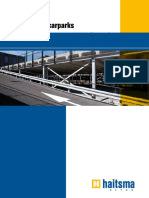Documente Academic
Documente Profesional
Documente Cultură
NUDC 4.5.3 Quick Reference Guide
Încărcat de
jfargnoliDrepturi de autor
Formate disponibile
Partajați acest document
Partajați sau inserați document
Vi se pare util acest document?
Este necorespunzător acest conținut?
Raportați acest documentDrepturi de autor:
Formate disponibile
NUDC 4.5.3 Quick Reference Guide
Încărcat de
jfargnoliDrepturi de autor:
Formate disponibile
Now Software
Now Software is a division of Power On Software,
Inc.
Copyright
This Quick Reference Guide and the software described in
it are copyrighted with all rights reserved. Under the
copyright laws, neither this guide nor the software may be
copied, in whole or in part, without the written consent of
Power On Software, except in the normal use of the
software or to make a backup copy. This exception does
not allow copies to be made for others.
Copyright 2001 Power On Software, Inc.
Now Software
6525 West Campus Oval
Suite 130
New Albany, OH 43054
Phone: 614-413-4000
Fax: 614-413-4100
http://www.poweronsoftware.com
Sales:
sales@nowsoftware.com
Phone: 614-413-4000 or 800-344-9160
Customer Service:
customerservice@nowsoftware.com
Phone: 614-413-4000 or 800-344-9160
Technical Support:
http://support.poweronsoftware.com
or
support@nowsoftware.com
Phone: 612-317-0344
Limitations on warranty & liability
Power On Software warrants that the disks on which this
software is recorded are free from defects in material and
workmanship, under normal use for 90 (ninety) days after
the date of original purchase. If a defect occurs during the
90-day period, you may return the disks to Power On
Software for a free replacement.
Power On Software will
replace the disks provided that you have previously
registered your product with Power On Software.
The
remedy for breach of this warranty shall be limited to
replacement and shall not encompass any other damages,
including, but not limited to loss of prot and special,
incidental, or other similar claims. The software is licensed
and delivered on an as is basis. Except for the expressed
warranty set forth above, Power On Software makes no
other warranties, either expressed or implied, by statute or
otherwise, regarding the enclosed computer software
product, its quality, its performance, its merchantability or
its tness for any particular purpose.
Now Up-to-Date, Now Contact, Public Event Server,
Public Contact Server, QuickDay, QuickContact, and
AutoType are trademarks of Power On Software, Inc.
Macintosh is a registered trademark of Apple Computer,
Inc.
Windows is a registered trademark of Microsoft, Inc.
All other product names are trademarks of their respective
owners.
3
Now Up-to-Date is a calendar pro-
gram that maintains your schedule,
reminds you of upcoming events, and
manages your to-do list. Now Con-
tact is a contact manager that gives
you instant access to important
names, telephone numbers and
addresses.
Both applications are integrated so
you can link calendar and contact
information. When used over a net-
work, these products enable you to
share your information with others
and schedule meetings with them.
Online Help
This booklet provides a quick refer-
ence to the main features of Now
Contact and Now Up-to-Date. For
detailed information, consult online
Help by choosing the desired option
from the Help menu. In addition, you
will need an Internet browser such as
Microsoft Internet Explorer or,
Netscape Navigator to view online
help.
Note: Full documentation includes a User
Guide in PDF format and HTML Online
Help, which are included with your prod-
uct. You can purchase a printed User
Guide for a nominal fee by visiting the
Now Software website at:
http://www.nowsoftware.com
Technical Support
You can access web-based Technical
Support by choosing this option from
the Help menu in either Now Up-to-
Date or Now Contact.
Tool Tips
In addition to online Help, the but-
tons in the Toolbars display pop-up
labels when you place the pointer
over them.
I nt roduci ng Now Up-t o-Dat e & Cont act
The Month View is the rst view that you see upon opening a Calendar le.
Holiday:
Use this
date-
specic
Event to
make
Holidays
stand out.
Undated To-Do: Use to indicate non-
date-specic tasks. Appears only in the
To-Do List and the List View.
Add
graphics
from the
Graphics
palette.
Sticky
Note: Use
for quick
attention-
getting
messages
in the
Month
Meeting: Use to
schedule a
meeting on a
specic day at a
specic time.
Special Event:
Use to indicate
special occasions,
like birthdays.
Banner: Use to
indicate graphically
an Events span of
days.
Toolbar
Appointment:
Use for a
date- and
time-specic
Event.
Mini-month
Calendars
To-Do List
The List View is the rst view that you see upon opening a Contact File.
Choose List Layouts from the Dene menu to choose the columns of Contact
information that you want to display. Create different Layouts for different needs.
Toolbar
Column headers
indicate the type
of data displayed
in each column.
Click a header to
sort the list by
that column.
Shift-click other
headers to add
secondary sorts.
Status bar indicates how many of
the total number of Contacts in
your Contact File are currently
being displayed.
To-Do/Call: Use to indicate a date- and
possibly time-specic task you need to
do, or a call you need to make.
Click a tab to lter the list by that
letter. Type text into the text eld
to further lter the displayed list.
4
To work with calendar Events:
Launch the Now Up-to-Date applica-
tion.
(You can easily launch Now Up-to-
Date at any time by choosing it from the
QuickDay menu.)
To create an Event:
Select a day and choose the name of
the Event type you are creating from
the Event menu, or click a new Event
button in the Toolbar. Type the title of
the new Event and press Enter or
Return to save the new Event in your
Calendar File.
To move an Event:
Drag the Event to the new day or time,
or cut the Event and then paste it. The
second method is useful if you need to
move an Event to a date beyond the
period currently in view.
To set Event Preferences:
Choose Preferences from the Dene
menu and choose the Event type for
which you want to specify a default
setting.
To modify an Event:
Double-click the Event or select it and
press Enter. This opens the Event Info
window (
). The Event Info window
is where you set or modify Event
attributes. This includes setting the
time of the Event, adding a descrip-
tion, attaching Contacts, or changing
the Events Category, Priority, Repeat,
Type, or Reminder setting.
To attach a Contact:
You can attach Contacts to any Event,
so that when you are reminded of an
Appointment, for example, you can
see your Contacts name, company,
and phone number. Click the New
Contact button and type the Contact
information in the dialog box that
appears. Click OK and this informa-
tion appears in the Contact eld of the
Event Info Window.
You can link events in Now Up-to-
Date to contacts in Now Contact, so
that information and changes made to
information entered in one applica-
tion appear in the other.
See page 18 for
information on linking Now Up-to-Date
and Now Contact.
Working with Calendar Events
Click to nd
and attach
linked Contacts
Type the name of the
Event here
Click to
schedule a
meeting
Click to use the
Date/Time picker
for setting the
date, and start and
end times
Click to print this
Events information
Choose the
Category for the
Event from this
menu
Click to create
a new Contact
Click and hold to drag
this window larger or
smaller.
Select this to block
your time for other
events while this Event
is in progress
Specify the type of
Reminder for the
Event from these
menus
Drag the bar up or down
to adjust the size of the
Attachments eld
Set the repeat
options from this
menu
Click to stamp the date/
time in the text eld or
start the Timer for Calls
Click to hide
weekends
Click to turn off/on
text wrap in Event
titles/descriptions
Click to turn on/off
scrolling in Month/
Multi-Day Views
Click to
schedule
a meeting
Click to
create a
Call To-Do
Click to respond
to meeting
notices
Click to
create a
To-Do
Click to create
an
Appointment
This eld displays text that
you type or paste in
This eld displays Contacts, documents,
and web URLs attached to the Event
and/or users invited to a meeting
Click to
attach a
le
Click to add
a URL
Calendar
Toolbar
5
Now Up-to-Date lets you view your
schedule in several different formats
and time ranges. Select one of several
views by clicking one of the view but-
tons in the Toolbar (
O
).
To-Do List
A To-Do List is available in all views
except in the List and Year Views.
Click the To-Do List button in the
Toolbar (
) to display in a list To-Dos
and Calls for the current day, Undated
To-Dos, and any To-Dos and Calls
marked Done.
Dragging an item in the To-Do List
to a new location in the list changes
the Priority setting of the item.
Dragging any Event from a calen-
dar view to the To-Do List changes it
to a To-Do.
Dragging a To-Do from the To-Do
List to a cell in the calendar view
changes the date of the To-Do accord-
ingly.
Calendar Layouts
To determine how Events appear in
calendar views, click the Dene Cal-
endar Layouts button (
O
) in the
Toolbar to open the Calendar Layouts
dialog box. Here you can change the
font, size, and color of month and day
names and day numbers. You can also
change the font and size of Event titles
and descriptions. To change Event
color and style, open the Dene Sets
dialog box
(see page 6)
.
List View Format
To determine List View format, choose
List Layouts from the Dene menu.
Here you can choose which types of
Events and columns to display.
Using the List View
You can edit items directly in the List
View and select options in pop-up
menus.
Clicking and dragging the top of
the column moves the column.
Clicking and dragging the line that
separates the columns resizes a col-
umn.
Clicking a columns title sorts by
the column.
Vi ewi ng Cal endar Event s
Calendar Toolbar
Week Vi ew
Month View
Multi-Day View
Go to date
Year Vi ew
Day
View
6
To determine which events appear in
your calendar, use categories and sets .
Assign an event to a category, select
the category to appear in your calen-
dars current Set, and any Events
assigned to that category will appear.
Sets are useful if you want to lter out
events or categories, or if you want to
assign different colors to events.
Assign an Event to a Category
To assign an event to a category, dou-
ble-click an event to open the Event
Info window
(see page 4)
. Use the Cate-
gory pop-up menu to select the
category for the event. We recom-
mend you place related events in the
same category.
Create a new Category
If an appropriate category does not
exist for an event, create a category by
choosing Categories from the Dene
menu and clicking New.
Filter and/ or color Events
With events assigned to various cate-
gories, you now have the option of
ltering events in and out of view,
assigning text color and style to
events, and activating or deactivating
the reminder for groups of events.
Choose Sets from the Dene menu (
)
to open the Dene Sets dialog box.
Here you see a list of the categories in
the current set. Those categories
whose events appear in your calen-
dars current set are marked with a
checkmark.
To remove or add a category, click to
the left of its name (
). Using Mac
OS X, click to select it, then click again
to place the checkmark.
Those with a clock icon to the right
have the reminder activated. To deacti-
vate reminders, select the category and
deselect the Receive Reminders check-
box (
).
To change the color or style of event
titles and descriptions, select the cate-
gory for all events in a category and
then select the desired color and style
(
).
Organizing Events
Select this checkbox to receive
reminders for Events in the selected
Category. A clock icon appears next
to the Category in the list.
List all available Categories. A
checkmark indicates that the Events
in the Category will appear in the
current Set.
Click here to remove the checkmark
and prevent the Categorys Events
from appearing in the Calendar
current set.
Name of the current Set
Displays information about the
currently selected Category.
Copies, deletes or renames the
current Set or creates a new Set
Select the text, color, and style for
the Events in the selected Category
7
You can make events public by assign-
ing them to a Public Category that
resides on a Public Event Server. Sim-
ply connect to the Public Event Server,
then include the appropriate Public
Category in your current Calendar
Set.
Note: See the Now Up-to-Date & Contact
User Guide for information on setting up
a Public Event Server.
To connect to a Public Event Server:
1.
Choose Server Connections from
the Dene menu. The Server Connec-
tions dialog is displayed (
O
).
2.
Click the Add... button. The TCP/
IP dialog box is displayed (
O
).
3.
Enter the Server name, TCP/IP
address, and Port number.
4.
When all the information is
entered, click OK. The new server will
be added to the Server Connection list.
To include a Public Category in
the current Set:
1.
Choose Sets from the Dene menu.
Private Categories appear as well as
the Public Categories from the Public
Event Server to which you have con-
nected (
O
).
2.
Click to the left of a Public Cate-
gory to include it in your current Set,
then click OK.
To make an Event public:
1.
Double-click an Event to open the
Event Info window.
2.
From the Category pop-up menu,
choose a Public Category (
). The
Event is now available to other users
who subscribe to that Public Category.
If there is no appropriate Public Cate-
gory to place the Event you want to
make public, you can create one.
To create a Public Category:
1.
Choose Categories from the Dene
menu. The Dene Categories dialog
box appears (
).
2.
Choose a Public Event Server from
the Server pop-up menu.
3.
Click New. The New Category dia-
log box appears.
4.
Type the new Categorys name,
description, and passwords (
).
5.
Click OK, and then click OK again
to save your changes.
Shari ng Events
Ofine Editing
When you add a Public Category to a Set, the Public Events it contains are read
into your Calendar le. As a result, if you disconnect from your network, the
Public Events are still available to you for viewing and editing. You can modify
and create Public Events while you are ofine. When you return to the network,
these changes are sent to the Public Event Server and reconciled automatically. This
feature is particularly useful for mobile users.
Categories are grouped
according to the Server where
they reside, divided by a
separator line. Private
Categories are listed rst,
followed by Public Categories.
8
Now Up-to-Date takes the guesswork
out of planning meetings by automati-
cally nding the time when everyone
is available. To use this feature you
must be connected to other users over
a network with a Public Event Server
running.
Set-up for Group Scheduling
Choose Schedule Meeting from the
Meeting menu. Click OK and Now
Up-to-Date walks you through the
setup process:
1.
Connect to at least one Public Event
Server (make sure that you connect to
the Server on your network thats set
up to support Group Scheduling).
2.
Set your user name, which identi-
es you on the network so you can be
invited to meetings.
3.
Include one or more Public Catego-
ries in your Calendar File, for posting
meetings that you schedule.
4.
Add some network users, confer-
ence rooms and meeting resources to
your Calendar File, so you can include
them in meetings that you schedule.
Scheduling a meeting
When youve completed these steps,
the Schedule Meeting dialog box (
O
)
appears. (If you have already gone
through the setup, you can schedule a
meeting at any time by choosing
Schedule Meeting from the Meeting
menu.) Select the people you want to
attend the meeting, where the meet-
ing will take place, and any resources
that will be needed (overhead projec-
tor, TV, etc.). Just drag the people,
rooms and resources into the box on
the right (
O
). Use the Opt box at
lower-right for optional attendees (
O
).
Next you need to nd the best day and
time to have your meeting. To do so,
choose either Group View (
O
) or
Auto-Pick (
O
).
When you have found the time for
your meeting, click OK, then click OK
again in the Schedule Meeting dialog
box to book your meeting. People
youve invited will be notied of the
meeting (
) and given the option of
attending or declining.
Scheduling Meetings
Click the Meeting Notices button
in the Toolbar to open the
Meeting Notices dialog box and
respond to meeting invitations
Meeting Notices
When you are invited to
a meeting, the text
check meeting notices
appears in the Calendar
header and the Meeting
Notices button displays a
red arrow. Click the
button to open the
Meeting Notices dialog,
select the desired
meeting, then respond to
the notication.
Auto Pick nds the rst available time for
you automatically by searching everyones
schedule and listing the times it has found.
Attendance is optional
for people listed here
Drag the names of people,
meeting rooms, and
resources from the list on
the left to this box
Group View lets you look at
the schedules of attendees
graphically.
9
The QuickDay component of Now
Up-to-Date reminds you of any date-
specic Event as well as provides a
menu of the days Events. The
reminders and the menu appear even
when Now Up-to-Date is not running.
Setting Reminders
To set a reminder, double-click an
Event to open the Event Info window.
In the Remind section, select the
amount of time, the type, and the
sound for the alert (
O
).
Two types of Reminder alerts
In setting up a reminder in OS 8.6 or
OS 9, you can choose between two
typesan alert dialog box or a menu
bar alert. Only the alert dialog
reminder (
O
) is available under OS X.
An alert dialog box (
O
) provides
options for snoozing the alert, dis-
missing it, editing the Event in
question, deleting the Event, or
launching Now Up-to-Date to view
your schedule in more detail. You can
dismiss or snooze this type of alert
and then continue with your work.
The menu bar alert ashes a reminder
in the menu bar without interrupting
you. To dismiss this type of alert, click
the ashing title in the menu bar or
pull down the menu and choose
Snooze or Dismiss.
Quick access to Events
The QuickDay Event menu (
O
) dis-
plays the current days Events and
allows you to create new Events in
Now Up-to-Date. To view more infor-
mation about an Event in QuickDay,
choose the Event from the list. To
open the Calendar le, choose Open
Now Up-to-Date.
Setting QuickDay preferences
In OS X you can set QuickDay options
from the QuickDay preferences panel
in Now Up-to-Date (
O
). Using the
three tabs in this preference panel you
can turn QuickDay on or off, choose
which items to display in the menu,
and set default options for Reminder
alerts. The same options are available
in OS 9 and lower by opening the
QuickDay control panel.
Usi ng Qui ckDay
Select the amount of
time before a scheduled
Event to receive a
reminder alert, the type
of alert, and the sound to
accompany the alert.
Click to snooze
the Event for
the interval
indicated
Click to
dismiss
the alert
message
Change the snooze
time for this Event.
You can change the
default snooze time in
the QuickDay panel of
your Now Up-to-Date
preferences.
10
Now Up-to-Date allows you to print
out your calendar information in a
variety of formats. Any of the avail-
able Views can be printed onto many
different page sizes.
To print your Calendar le:
1.
Open the calendar View you want
to print. Modify the appearance of the
view, if necessary, for the desired out-
put.
2.
Choose Print Options from the File
menu.
3.
Use the pop-up menus in the
upper-left corner to choose a different
View, the page format, or different
Event font and size (
). A preview of
the page appears in the preview box in
the upper-right corner of the dialog
box.
4.
Set the time range from the hour
range pop-up menus and select or
deselect Draw gray background if
you are printing a Day or Multi-Day
View (
).
5.
Make changes to the appointment
book settings at the bottom of the dia-
log box (
) if you have selected an
appointment book format.
6.
Set other options such as the type of
headers and page orientation of the
printed output (
).
7.
Click Print. The Print dialog box is
displayed (
O
).
8.
Specify the beginning of the period
to print and the number of months,
weeks, or days to print (
O
).
9.
Select other options such as the
type of headers, page orientation, or
returning to the Print Options dialog
box. To print double-sided output,
choose Manual Feed (
).
10.
Click Print.
Note: For detailed instructions on printing
your Calendar, see the Now Up-to-Date &
Contact User Guide or Now Up-to-Date
& Contact online Help.
Printing Your Calendar
Page
preview
Your selected options are
summarized here
11
To create a new Contact, launch Now
Contact, then choose New Contact
from the Contact menu, or click the
New Contact button in the Toolbar.
The Detail View opens to a new Con-
tact record with blank information
elds (
O
).
To enter Contact information:
1.
Click in the eld where you want
to enter information.
2. Type the desired information.
3. Press the Tab key to advance to the
next eld.
4. Repeat steps 2 and 3 until youve
entered all of the Contact information.
5. Close the Detail View.
To modify an existing Contact:
1. In the List View, double-click the
Contact to open the Detail View.
2. Click in the eld where you want
to modify information.
3. Modify the elds information as
desired.
4. Tab to the next eld you want to
modify or click directly in it.
5. Repeat steps 3 and 4 until youve
modied the Contact as desired.
Automatic Data Entry
Information from existing Contacts
may appear automatically in Detail
View elds as you enter new Contact
data in them (O). Now Contact
searches your Contact le for match-
ing text and telephone numbers, and
inserts it as you type. This makes typ-
ing the same information over and
over again unnecessary.
Detail Layouts
You can vary the Detail View by creat-
ing different Layouts, which control
formatting (fonts, styles, colors) and
arrangement (size and placement of
information blocks). To switch Detail
Layouts, just choose the one you want
from the Use Detail Layout submenu
in the Window menu.
Modifying in List View
You can also modify many aspects of a
Contact directly in the List View (O).
Almost all text elds can be edited
simply by clicking and typing; click
on other elds to display a pop-up
menu of available options.
Worki ng wi t h Cont act s
To modify Contacts in List View, click in a eld and type the new information ...
... or choose an option from the pop-up menu that appears
Contact information already entered for other
Contacts is automatically displayed as you type
If more than one address exists for the same
company, a pop-up menu allows you to choose
the correct address from the list
Enter
name
and
address
informa-
tion
Use the Toolbar icons to create new
Contacts, Events, and documents
Note, Event, and document attachments appear in
the log entries. Double-click an item to open it
Choose Custom Fields
from the Dene menu to
customize these elds
Contact Keywords list. Click the green
checkmark to choose keywords
12
Using Categories
Now Contact lets you organize your
Contacts by assigning them to Catego-
ries. You can group Contacts by their
relationship to you (Business, Family
and so on) and change the way they
appear according to their Categories.
To assign Contacts to Categories:
In the List View (), click over the
Contacts Category column and choose
the desired Category from the pop-up
menu that appears. (The Category col-
umn must be included in the current
List Layout.)
In the Detail View, choose the de-
sired Category from the Category pop-
up menu in the Category Header ().
To create or modify Categories:
1. Choose Categories from the Dene
menu. The Dene Categories dialog
box is displayed ().
2. Click New to create a new Cate-
gory, or select an existing Category
and click Edit.
Using Keywords
Keywords let you identify Contacts as
belonging to one or more distinct
groups. Since a Contact can belong to
only one Category at a time, but can be
assigned as many Keywords as you
want, Keywords work well for groups
of Contacts that cross over between
Categories. Public Keywords ()can
be seen by all users who subscribe to
the Public Contact Server and Cate-
gory where the Public Keywords are
assigned.
To assign Keywords to Contacts:
In the Detail View, choose the
desired Keyword from the Keyword
pop-up menu in the lower right-hand
column of the Contact Log ().
In the List View, select a Contact
and choose Assign Keywords from the
Contact menu ().
To dene or modify Keywords:
1. Choose Keywords from the Dene
menu. The Dene Keywords dialog
box is displayed ().
2. Click New to create a new Key-
word, or click Edit to modify an exist-
ing Keyword.
Organizing Contacts
To assign a Category in the List View, click and hold
in the Category eld for the Contact, then choose
the desired Category from the pop-up menu.
To assign a Category in the Detail View, choose the
desired Category from the Category pop-up menu.
To assign a Keyword,
choose it from the pop-up
menu in Detail View, or
choose Assign Keywords
from the Contact menu.
Choose Categories or Keywords from the
Dene menu to create Categories or
Keywords.
13
Now Contact lets you nd Contacts
quickly and easily. You can rely on the
customizable nding preferences to
help you search under the same crite-
ria each time, or you can specify every
aspect of your search using more
unique criteria.
To use the AlphaBar or QuickFilter to
narrow your search, see the following
page.
To perform a basic search:
1. Choose Find from the Find menu,
or click the Find button in the List
View or Detail View Toolbar. The basic
Find dialog box appears (if the
detailed Find dialog box appears, click
the Less button).
2. In the search text eld, type the text
you want to search for. By default,
Now Contact searches for Contacts
whose Name or Company elds start
with the search text.
3. Click Find. The current contents of
the List View are replaced by any Con-
tacts matching your search text.
To perform a detailed search,
click the More button ().
Using QuickFind
There may be times when you want to
search for Contacts based on the Cate-
gories and/or Keywords youve
assigned them. QuickFind lets you do
just that by ltering the Contacts in
the List View so that you see only spe-
cic Contacts and hide the rest.
To use QuickFind:
1. Choose QuickFind from the Find
menu, or click the QuickFind button
in the List View toolbar. The Quick-
Find window opens ().
2. In the Categories list, click the Cat-
egories whose Contacts you want to
include in the List View.
3. In the Keywords list, click the Key-
words whose Contacts you want to
include in the List View.
4. Close the QuickFind window.
The Keywords list operates in All or
Any mode. All displays only
those Contacts with all selected Key-
words, while Any displays Contacts
with any of the selected Keywords.
Fi ndi ng Cont act s i n Now Cont act
To perform a detailed search, click More, then set your
search criteria in the detailed nd dialog (below)
To perform a basic search, type the search text, then click Find
Select the
eld(s) in
which you
want to
search for
the text
Click to return to the
basic Find dialog
(above)
Choose an option
to determine how
your search text
will be matched
Select an option to
specify how the
found Contacts
will affect the
current List View
Select an option to specify
where Now Contact should
search for the text
Click to search only
the elds specied in
the Now Contact
nding preferences
Click to select all
of the Categories
Click to switch
between All
and Any mode
Select the Categories
whose Contacts you
want to include in the
List View
Select the Keywords
whose Contacts you
want to include in the
List View
Click to deselect
all of the
Categories
14
Using the AlphaBar
An easy way to narrow your search is
to use the tabs in the AlphaBar ().
The AlphaBar is located just below the
Toolbar in the Now Contact List View.
To start your search, simply click any
of the letter tabs or the number tab.
Contacts will be searched using the
rst level of sort set in the column
header and all Contacts starting with
the selected letter (or any number, if
the number tab is chosen) in that eld
will displayed. For example, if you
sort by Company and click the G
tab, all Contacts in Companies start-
ing with G will be displayed.
Click the All tab to display all Con-
tacts in the Contact le.
To change search parameters, make
changes in the Find dialog as shown
on page 13.
Tip: To nd all Contacts in your Contact
le matching the letter in the selected tab
(in any eld), hold down the Option key
while clicking the tab. To display all of the
Contacts in your Contact File, Option-
click the All tab.
Using the QuickFilter text
entry field
Use the QuickFilter text entry eld
(located to the right of the tabs in the
AlphaBar ()) to quickly search for
Contacts containing a specied word
or phrase.
Only the Contacts currently being dis-
played in the List View will be
searched. This allows you to further
lter your list.
Contacts containing a match in any
eld will be displayed.
Using the AlphaBar and QuickFilter
Use the letter and number tabs in the AlphaBar to quickly lter your Contact list.
Use the QuickFilter text eld to search
only those Contacts currently being
displayed in List View. As you type, the
list is updated. Continue typing additional
characters until the Contact(s) you want to
see have been found.
15
The Public Contact Server application
included with Now Contact lets you
share your Contacts with other net-
work users. This is useful if your
Contact File contains a list of com-
pany employees or other names and
numbers that your colleagues might
nd useful.
You share Contacts by assigning them
to Public Categories that are stored on
Public Contact Servers, rather than in
your personal Contact le.
Note: See the Now Up-to-Date & Contact
User Guide for information on setting up
a Public Contact Server.
To connect to a Contact Server:
1. Choose Server Connections from
the Dene menu. The Dene Server
Connections dialog box appears ().
2. Click Add... button. The TCP/IP
dialog box is displayed ().
3. In the elds provided, enter the
Server name, TCP/IP address, and
Port number. This information should
be provided to you by the administra-
tor of the Public Contact Server.
4. When all the information is
entered, click OK. The new server
should now appear on the Server Con-
nection list.
Note: In the status column for the newly
added server, Never Updated will be
displayed until you close and reopen the
Server Connections dialog.
Adding Public Contacts
1. Choose Categories from the Now
Contact Dene menu. ()
2. From the Location pop-up menu,
choose the desired server. Choose Cat-
egories, click OK, then click Done ().
Making Contacts Public
To share one of your Contacts with
others, just assign it to a Public Cate-
gory that appears in the Detail View
Category pop-up menu ().
Modifying Public Contacts
When you make changes to a Contact
in a Public Category, the change is
updated across the network. Every-
one subscribing to the Public
Category containing that Contact
receives the updated information.
Shari ng Contacts
Ofine Editing
When you subscribe to a Public Category, the Public Contacts it contains are read
into your Contact File. When you disconnect from your network (go ofine), the
Public Contacts are still available for you to view and edit. You can modify and
create Public Contacts while you are ofine. When you reconnect to the network,
your changes are sent to the Public Contact Server and reconciled automatically.
This feature is useful for PowerBook and iBook users.
Choose the Categori es of
Publ i c Contacts that you want
to add to your Contact l e.
Private
Categories are
displayed above
the line in the
pop-up menu,
Public Categories
appear below the
line.
16
QuickContact gives you instant access
to your important Contacts at all
times, whether or not youre running
Now Contact. It displays a menu of
Contacts (O) that you have selected to
show, and also lets you quickly nd
any Contact.
Setting up QuickContact
By default, QuickContact displays
information about a Contact when you
choose that Contact from the Quick-
Contact menu. You can also set it to
open Now Contact when you choose a
Contact (OS 8.6 and OS 9 only), to dial
the Contacts telephone number or to
copy the Contacts essential informa-
tion to the Clipboard.
To set these and other QuickContact
options in OS X, choose the QuickCon-
tact panel of the Now Contact
preferences (O). In OS 8.6 and OS 9,
change preferences in the QuickCon-
tact control panel.
To add Contacts to QuickContact:
In the Detail View, select the Quick-
Contact checkbox in the Category
Header.
In the List View, select the Contact
and choose Add to QuickContact from
the Contact menu.
Note: You must save your Contact File
before the Contact can be displayed in the
QuickContact menu.
Using QuickContact
Choose Find Contact from the Quick-
Contact menu to search for a
Contactthe QuickContact Find dia-
log box appears (O). Choose New
Contact to open Now Contact to a
blank Detail View, where you enter
new Contact information. Choose
Open Now Contact to open your Con-
tact le.
Choose a Contact name from the
QuickContact menu to display the
submenu of information that you have
chosen to display. You can congure
QuickContact to perform different
tasks when you choose a Contact; see
Setting up QuickContact above.
Using QuickContact
17
Now Contact lets you print Contact
information in envelopes, labels,
address books and more. Using the
built-in word processor, you can cre-
ate letters, faxes or form letters that
contain personalized information for
one or more Contacts.
Using Templates
Templates (O) are predened text for-
mats that speed up Contact printing.
Now Contact includes a number of
preset templates, or you can create
your own using the template editing
tools; choose the type of template you
want to create from the Template sub-
menu in the Dene menu.
To print Contact information:
1. In the List View, select the Con-
tact(s) whose information youre
printing.
2. Choose Print from the File menu,
or click the Print Contact button in the
toolbar. The Print dialog appears ().
3. Choose Now Contact from the
pop-up menu.
4. Click Select Template... ().
5. Select the template that you want
to use for printing (see Using Tem-
plates above).
6. Click OK.
7. Select the Now Contact printing
options as desired. Click Printing
Options to set further options.
8. Click Print.
To create and print a letter or fax:
1. Choose New from the File menu.
2. In the dialog box that appears,
select Letter or Fax.
3. From the Template pop-up menu,
choose a template to serve as the basis
for the document (see Using Tem-
plates above).
4. Click OK. Now Contacts word
processor opens ().
5. Choose Print from the File menu,
or click Print in the word processor
toolbar. The Print dialog box appears.
6. Select the Now Contact printing
options as desired. If youre sending
the document to more than one Con-
tact, choose which Contacts to include
from the Which Contacts pop-up
menu.
7. Click Print.
Pri nti ng Contacts
Choose the type of
Template you
want to create or
modify
Choose from
preset templates
for the selected
template type
Click to change
dimensions of
selected template
Template
thumbnail
Create,
rename or
delete
templates
Click to add
predened text or
graphics to the
selected template
Word processor
Toolbar
Text formatting
tools
18
Sharing information between Now
Now Up-to-Date and Now Contact
gives you the power and exibility of a
complete personal organizer. Contacts
created in Now Up-to-Date automati-
cally appear in your Contact le, and
Events created in Now Contact
appear in your Calendar le, and.
When you modify a linked Event or
Contact in either application, it
appears in both applications.
Now Up-to-Date links to your pri-
mary Contact le by default, and Now
Contact links to your primary Calen-
dar le. You can set linking options
from the Preferences window of both
applications.
To create an Event in Now Contact:
1. In the Detail View, choose an Event
type from the New Event submenu in
the Contact menu. The Event Info dia-
log box is displayed ().
2. Enter information for the Event in
the appropriate elds.
3. Click the Link/Unlink Event button
in the Toolbar.
4. Close the Event Info window. The
Event appears in the Contact Log and
in your Now Up-to-Date Calendar le.
To create a Contact in Now Up-
to-Date:
1. With an Event open, choose New
Contact from the Contacts submenu in
the Event menu (). The New Contact
dialog box appears.
2. Enter Contact information in the
appropriate elds.
3. Select the Add to checkbox.
4. Click OK. The Contact appears in
the Event Info windows Contact eld
and in your Now Contact le.
To link Contacts to an Event in
Now Up-to-Date:
1. In the Event Info window () for
the Event, click the Find Contacts but-
ton in the Toolbar. The Find Contacts
dialog box () is displayed.
2. Type the text to search for.
3. Click Find. A dialog box is dis-
played () listing all of the Contacts in
your Now Contact le that match the
search text.
4. Select the desired Contact(s) in the
list and click Attach to Event.
Linking Calendar Events and Contacts
Contacts linked to the
Event in Now Up-to-
Date
Click to link this Event
to your Calendar le
in Now Up-to-Date
In Now Contact, choose the
Event that you want to attach
to the selected Contact
In Now Up-to-Date, choose to nd a
Contact that already exists in your
Contact le, or choose to create a
new Contact
Maci ntosh Keyboard Shortcuts
Now Up-to-Date
Creating
New Appointment Command-N
New To-Do Command-T
New Undated Command-U
New Special Command-E
New Banner Command-B
New Contact Command-Shift-N
Duplicate Event Command-D
Paste Repeating Event Command-R
Finding
Find Text Command-F
Find Again Command-G
Find Original Command-=
Find Contact Command-Shift-F
Viewing
Open Event Info Window Command-E
Open Month View Command-M
Open Week View Command-K
Open Multi-Day View Command-I
Open Day View Command-Y
Open List View Command-L
Open Set Command-1 through
Command 8
Go To Date Command-J
Duplicate Window Command--
Hide Event Command-H
Show Hidden Events Command-;
Zoom In Command-[
Zoom Out Command-]
Turn on/off Word Wrap Command-\
Mark To-Do/Call as Done Command-/
Open Now Contact Option-Double-click a
Contact
Formatting
Define Sets Command-Option-S
Define Categories Command-Option-C
Define Calendar Layouts Command-Option-F
Define Layouts Command-Option-L
Define Preferences Command-Option-R
Define Server Connections Command-Option-N
Working with the Calendar File
New Calendar Command-Shift-N
Open Calendar Command-O
Close Calendar Command-W
Save Calendar Command-S
Quit Now Up-to-Date Command-Q
Now Up-to-Date
Creating
New Appointment Command-N
New To-Do Command-T
New Undated Command-U
New Special Command-E
New Banner Command-B
New Contact Command-Shift-N
Duplicate Event Command-D
Paste Repeating Event Command-R
Finding
Find Text Command-F
Find Again Command-G
Find Original Command-=
Find Contact Command-Shift-F
Viewing
Open Event Info Window Command-E
Open Month View Command-M
Open Week View Command-K
Open Multi-Day View Command-I
Open Day View Command-Y
Open List View Command-L
Open Set Command-1 through
Command 8
Go To Date Command-J
Duplicate Window Command--
Hide Event Command-H
Show Hidden Events Command-;
Zoom In Command-[
Zoom Out Command-]
Turn on/off Word Wrap Command-\
Mark To-Do/Call as Done Command-/
Open Now Contact Option-Double-click a
Contact
Formatting
Define Sets Command-Option-S
Define Categories Command-Option-C
Define Calendar Layouts Command-Option-F
Define Layouts Command-Option-L
Define Preferences Command-Option-R
Define Server Connections Command-Option-N
Working with the Calendar File
New Calendar Command-Shift-N
Open Calendar Command-O
Close Calendar Command-W
Save Calendar Command-S
Quit Now Up-to-Date Command-Q
Now Up-to-Date
Creating
New Appointment Command-N
New To-Do Command-T
New Undated Command-U
New Special Command-E
New Banner Command-B
New Contact Command-Shift-N
Duplicate Event Command-D
Paste Repeating Event Command-R
Finding
Find Text Command-F
Find Again Command-G
Find Original Command-=
Find Contact Command-Shift-F
Viewing
Open Event Info Window Command-E
Open Month View Command-M
Open Week View Command-K
Open Multi-Day View Command-I
Open Day View Command-Y
Open List View Command-L
Open Set Command-1 through
Command 8
Go To Date Command-J
Duplicate Window Command--
Hide Event Command-H
Show Hidden Events Command-;
Zoom In Command-[
Zoom Out Command-]
Turn on/off Word Wrap Command-\
Mark To-Do/Call as Done Command-/
Open Now Contact Option-Double-click a
Contact
Formatting
Define Sets Command-Option-S
Define Categories Command-Option-C
Define Calendar Layouts Command-Option-F
Define Layouts Command-Option-L
Define Preferences Command-Option-R
Define Server Connections Command-Option-N
Working with the Calendar File
New Calendar Command-Shift-N
Open Calendar Command-O
Close Calendar Command-W
Save Calendar Command-S
Quit Now Up-to-Date Command-Q
Now Contact
Working with Contacts (List or Detail View)
New Contact Command-N
Delete Contact Command-K
Attach File Command-Shift-C
Mark Contact Command-M
Dial Contact Command-D
Email Contact Command-E
Switch to Now Up-to-Date Command-U
Working in List View
Open List View Double-click a Contact
in List View, or press
Command-L
Move to Next Contact Command-Right Arrow
Move to Previous Contact Command-Left Arrow
Move to First Contact Command-Up Arrow
Move to Last Contact Command-Down Arrow
Select All Command-A
Show/Hide List View Command-L
Close List View With List View active,
press Command-W
(Note: Closing List View closes the Contact File)
Print Selected Contact(s) Command-P
Switch to Now Up-to-Date Command-U
Working in Detail View
Open Detail View Double-click a Contact
in List View, or select
it and press Enter
Move to Next Contact Command-Right Arrow
Move to Previous Contact Command-Left Arrow
Move to First Contact Command-Up Arrow
Move to Last Contact Command-Down Arrow
Clear Field Info Command-B
Print Contact Info Command-P
Close Detail View With Detail View active,
press Command-W
Switch to Now Up-to-Date Option-double-click an
Event, or press
Command-U
Working with the Contact File
Open Contact File Command-O
Close Contact File With List View active,
press Command-W
Save Contact File Command-S
Quit Now Contact Command-Q
Wi ndows Keyboard Shortcuts
Now Up-to-Date
Creating
New Appointment Command-N
New To-Do Command-T
New Undated Command-U
New Special Command-E
New Banner Command-B
New Contact Command-Shift-N
Duplicate Event Command-D
Paste Repeating Event Command-R
Finding
Find Text Command-F
Find Again Command-G
Find Original Command-=
Find Contact Command-Shift-F
Viewing
Open Event Info Window Command-E
Open Month View Command-M
Open Week View Command-K
Open Multi-Day View Command-I
Open Day View Command-Y
Open List View Command-L
Open Set Command-1 through
Command 8
Go To Date Command-J
Duplicate Window Command--
Hide Event Command-H
Show Hidden Events Command-;
Zoom In Command-[
Zoom Out Command-]
Turn on/off Word Wrap Command-\
Mark To-Do/Call as Done Command-/
Open Now Contact Option-Double-click a
Contact
Formatting
Define Sets Command-Option-S
Define Categories Command-Option-C
Define Calendar Layouts Command-Option-F
Define Layouts Command-Option-L
Define Preferences Command-Option-R
Define Server Connections Command-Option-N
Working with the Calendar File
New Calendar Command-Shift-N
Open Calendar Command-O
Close Calendar Command-W
Save Calendar Command-S
Quit Now Up-to-Date Command-Q
Now Up-to-Date
Creating
New Appointment Control-N
New To-Do Control-T
New Undated Control-U
New Special Control-E
New Banner Control-B
New Contact Control-Shift-N
Duplicate Event Control-D
Paste Repeating Event Control-R
Finding
Find Text Control-F
Find Again Control-G
Find Original Control-=
Find Contact Control-Shift-F
Viewing
Open Event Info Window Control-E
Open Month View Control-M
Open Week View Control-K
Open Multi-Day View Control-I
Open Day View Control-Y
Open List View Control-L
Open Set Control-1 through
Command 8
Go To Date Control-J
Duplicate Window Control--
Hide Event Control-H
Show Hidden Events Control-;
Zoom In Control-[
Zoom Out Control-]
Turn on/off Word Wrap Control-\
Mark To-Do/Call as Done Control-/
Open Now Contact Option-Double-click a
Contact
Formatting
Define Sets Control-Option-S
Define Categories Control-Option-C
Define Calendar Layouts Control-Option-F
Define Layouts Control-Option-L
Define Preferences Control-Option-R
Define Server Connections Control-Option-N
Working with the Calendar File
New Calendar Control-Shift-N
Open Calendar Control-O
Close Calendar Control-W
Save Calendar Control-S
Quit Now Up-to-Date Control-Q
S-ar putea să vă placă și
- The Subtle Art of Not Giving a F*ck: A Counterintuitive Approach to Living a Good LifeDe la EverandThe Subtle Art of Not Giving a F*ck: A Counterintuitive Approach to Living a Good LifeEvaluare: 4 din 5 stele4/5 (5794)
- The Gifts of Imperfection: Let Go of Who You Think You're Supposed to Be and Embrace Who You AreDe la EverandThe Gifts of Imperfection: Let Go of Who You Think You're Supposed to Be and Embrace Who You AreEvaluare: 4 din 5 stele4/5 (1090)
- Never Split the Difference: Negotiating As If Your Life Depended On ItDe la EverandNever Split the Difference: Negotiating As If Your Life Depended On ItEvaluare: 4.5 din 5 stele4.5/5 (838)
- Hidden Figures: The American Dream and the Untold Story of the Black Women Mathematicians Who Helped Win the Space RaceDe la EverandHidden Figures: The American Dream and the Untold Story of the Black Women Mathematicians Who Helped Win the Space RaceEvaluare: 4 din 5 stele4/5 (895)
- Grit: The Power of Passion and PerseveranceDe la EverandGrit: The Power of Passion and PerseveranceEvaluare: 4 din 5 stele4/5 (588)
- Shoe Dog: A Memoir by the Creator of NikeDe la EverandShoe Dog: A Memoir by the Creator of NikeEvaluare: 4.5 din 5 stele4.5/5 (537)
- The Hard Thing About Hard Things: Building a Business When There Are No Easy AnswersDe la EverandThe Hard Thing About Hard Things: Building a Business When There Are No Easy AnswersEvaluare: 4.5 din 5 stele4.5/5 (345)
- Elon Musk: Tesla, SpaceX, and the Quest for a Fantastic FutureDe la EverandElon Musk: Tesla, SpaceX, and the Quest for a Fantastic FutureEvaluare: 4.5 din 5 stele4.5/5 (474)
- Her Body and Other Parties: StoriesDe la EverandHer Body and Other Parties: StoriesEvaluare: 4 din 5 stele4/5 (821)
- The Emperor of All Maladies: A Biography of CancerDe la EverandThe Emperor of All Maladies: A Biography of CancerEvaluare: 4.5 din 5 stele4.5/5 (271)
- The Sympathizer: A Novel (Pulitzer Prize for Fiction)De la EverandThe Sympathizer: A Novel (Pulitzer Prize for Fiction)Evaluare: 4.5 din 5 stele4.5/5 (121)
- The Little Book of Hygge: Danish Secrets to Happy LivingDe la EverandThe Little Book of Hygge: Danish Secrets to Happy LivingEvaluare: 3.5 din 5 stele3.5/5 (400)
- The World Is Flat 3.0: A Brief History of the Twenty-first CenturyDe la EverandThe World Is Flat 3.0: A Brief History of the Twenty-first CenturyEvaluare: 3.5 din 5 stele3.5/5 (2259)
- The Yellow House: A Memoir (2019 National Book Award Winner)De la EverandThe Yellow House: A Memoir (2019 National Book Award Winner)Evaluare: 4 din 5 stele4/5 (98)
- Devil in the Grove: Thurgood Marshall, the Groveland Boys, and the Dawn of a New AmericaDe la EverandDevil in the Grove: Thurgood Marshall, the Groveland Boys, and the Dawn of a New AmericaEvaluare: 4.5 din 5 stele4.5/5 (266)
- A Heartbreaking Work Of Staggering Genius: A Memoir Based on a True StoryDe la EverandA Heartbreaking Work Of Staggering Genius: A Memoir Based on a True StoryEvaluare: 3.5 din 5 stele3.5/5 (231)
- Team of Rivals: The Political Genius of Abraham LincolnDe la EverandTeam of Rivals: The Political Genius of Abraham LincolnEvaluare: 4.5 din 5 stele4.5/5 (234)
- On Fire: The (Burning) Case for a Green New DealDe la EverandOn Fire: The (Burning) Case for a Green New DealEvaluare: 4 din 5 stele4/5 (74)
- Baking Artisan Bread - Ciril HitzDocument227 paginiBaking Artisan Bread - Ciril Hitzerwinv97% (30)
- The Unwinding: An Inner History of the New AmericaDe la EverandThe Unwinding: An Inner History of the New AmericaEvaluare: 4 din 5 stele4/5 (45)
- Probability Theory - VaradhanDocument6 paginiProbability Theory - VaradhanTom HenÎncă nu există evaluări
- KERN, Stephen - The Culture of Time and SpaceDocument58 paginiKERN, Stephen - The Culture of Time and SpaceDiogo LiberanoÎncă nu există evaluări
- Ib Psychology - Perfect Saq Examination Answers PDFDocument2 paginiIb Psychology - Perfect Saq Examination Answers PDFzeelaf siraj0% (2)
- Exercise:: 2019 JanuaryDocument21 paginiExercise:: 2019 JanuaryjfargnoliÎncă nu există evaluări
- Mental SwordplayDocument1 paginăMental SwordplayjfargnoliÎncă nu există evaluări
- Tracing Complexity TheoryDocument25 paginiTracing Complexity TheoryjfargnoliÎncă nu există evaluări
- Thoughts On Scale': by Jack FargnoliDocument2 paginiThoughts On Scale': by Jack FargnolijfargnoliÎncă nu există evaluări
- "Morning" Eventually Everything Comes Down To Coffee, Eggs, Scrambled, A Preference For Whole Wheat. Proud, Pure, Perfect, On A Plain White PlateDocument1 pagină"Morning" Eventually Everything Comes Down To Coffee, Eggs, Scrambled, A Preference For Whole Wheat. Proud, Pure, Perfect, On A Plain White PlatejfargnoliÎncă nu există evaluări
- Hannah Arendt's Encounter With MannheimDocument65 paginiHannah Arendt's Encounter With MannheimjfargnoliÎncă nu există evaluări
- BIBLIOGRAPHY - Project GutenbergDocument281 paginiBIBLIOGRAPHY - Project GutenbergjfargnoliÎncă nu există evaluări
- Foucault and Deleuze - Making A Difference With NietzscheDocument18 paginiFoucault and Deleuze - Making A Difference With NietzschejfargnoliÎncă nu există evaluări
- Tweed Salmon FishingDocument328 paginiTweed Salmon Fishingjfargnoli100% (1)
- A Non-Aristotelian Study of PhilosophyDocument60 paginiA Non-Aristotelian Study of PhilosophyjfargnoliÎncă nu există evaluări
- Green ThumbDocument2 paginiGreen ThumbScarlet Sofia Colmenares VargasÎncă nu există evaluări
- Optimizing Stata For Analysis of Large Data SetsDocument29 paginiOptimizing Stata For Analysis of Large Data SetsTrần Anh TùngÎncă nu există evaluări
- World Trends in Municipal Solid Waste ManagementDocument11 paginiWorld Trends in Municipal Solid Waste ManagementNeima EndrisÎncă nu există evaluări
- Mba633 Road To Hell Case AnalysisDocument3 paginiMba633 Road To Hell Case AnalysisAditi VarshneyÎncă nu există evaluări
- Changing Sentences in The Simple Present Tense Into PassiveDocument4 paginiChanging Sentences in The Simple Present Tense Into PassiveBernadette NarteÎncă nu există evaluări
- Performance Comparison of VxWorks Linux RTAI and Xenomai in A Hard Real-Time ApplicationDocument5 paginiPerformance Comparison of VxWorks Linux RTAI and Xenomai in A Hard Real-Time ApplicationsatyanaryanakÎncă nu există evaluări
- CadburyDocument21 paginiCadburyramyarayeeÎncă nu există evaluări
- Group 4 - When Technology and Humanity CrossDocument32 paginiGroup 4 - When Technology and Humanity CrossJaen NajarÎncă nu există evaluări
- WSI - Catalogue of O-Ring PDFDocument37 paginiWSI - Catalogue of O-Ring PDFyearetg100% (1)
- Corrosion Protection PT Tosanda Dwi SapurwaDocument18 paginiCorrosion Protection PT Tosanda Dwi SapurwaYoga FirmansyahÎncă nu există evaluări
- Zener Tester: by MedhatkoDocument6 paginiZener Tester: by Medhatkosaran gulÎncă nu există evaluări
- Hydrology Report at CH-9+491Document3 paginiHydrology Report at CH-9+491juliyet strucÎncă nu există evaluări
- Void Engineers (Convention: Mage The Ascension)Document6 paginiVoid Engineers (Convention: Mage The Ascension)Beth0% (1)
- A Presentation On-: E-Paper TechnologyDocument19 paginiA Presentation On-: E-Paper TechnologyRevanth Kumar TalluruÎncă nu există evaluări
- Bamboo People - An Interdisciplinary Unit For High SchoolDocument6 paginiBamboo People - An Interdisciplinary Unit For High SchoolChipo Jean MarundaÎncă nu există evaluări
- National Pension System (NPS) - Subscriber Registration FormDocument3 paginiNational Pension System (NPS) - Subscriber Registration FormPratikJagtapÎncă nu există evaluări
- Class Routine Final 13.12.18Document7 paginiClass Routine Final 13.12.18RakibÎncă nu există evaluări
- Most Dangerous City - Mainstreet/Postmedia PollDocument35 paginiMost Dangerous City - Mainstreet/Postmedia PollTessa VanderhartÎncă nu există evaluări
- Dissertation MA History PeterRyanDocument52 paginiDissertation MA History PeterRyaneÎncă nu există evaluări
- Pamphlet 89 Chlorine Scrubbing SystemsDocument36 paginiPamphlet 89 Chlorine Scrubbing Systemshfguavita100% (4)
- Ateneo de Naga University: Professional Training For Teacher 4.0Document10 paginiAteneo de Naga University: Professional Training For Teacher 4.0Rosemarie BrionesÎncă nu există evaluări
- Fanii 2Document55 paginiFanii 2Remixer INDONESIAÎncă nu există evaluări
- Capacity Analysis of Kashmir Highway IslamabadDocument71 paginiCapacity Analysis of Kashmir Highway Islamabadm saadullah khanÎncă nu există evaluări
- CoolonDocument2 paginiCoolonAnySikaÎncă nu există evaluări
- CHASE SSE-EHD 1900-RLS LockedDocument2 paginiCHASE SSE-EHD 1900-RLS LockedMarcos RochaÎncă nu există evaluări
- Car Parking DesignDocument6 paginiCar Parking Designcharler kinyuajÎncă nu există evaluări
- 3DD5036 Horizontal.2Document6 pagini3DD5036 Horizontal.2routerya50% (2)
- Howo ModelDocument54 paginiHowo ModelTry SumantryÎncă nu există evaluări