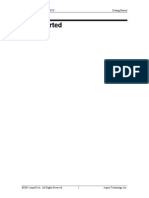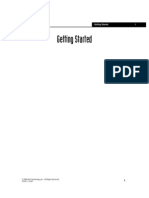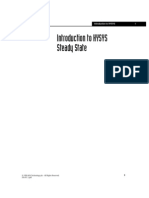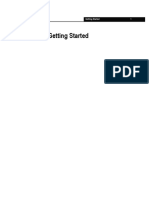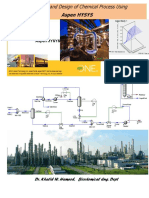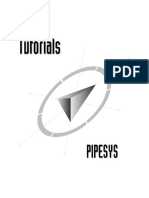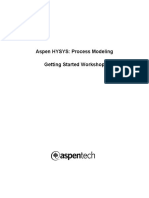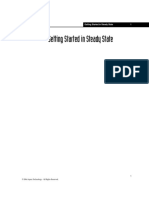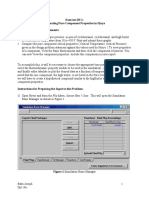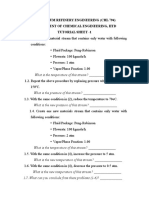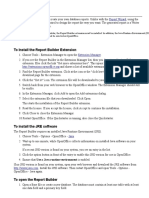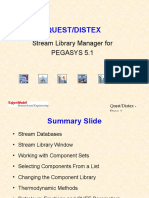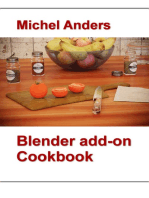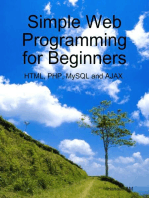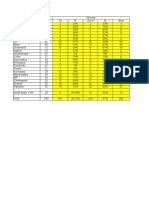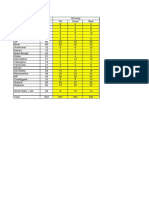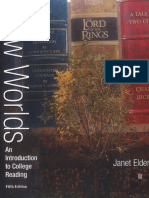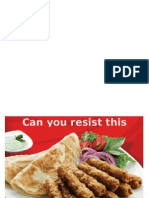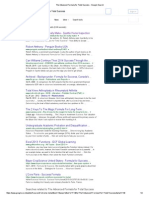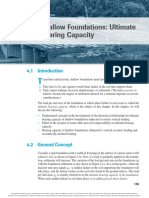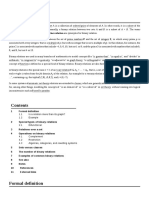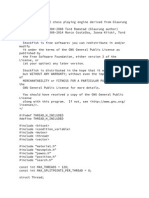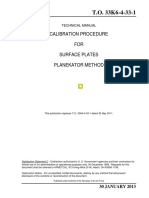Documente Academic
Documente Profesional
Documente Cultură
01 - Getting Started
Încărcat de
naam2105_996631495Titlu original
Drepturi de autor
Formate disponibile
Partajați acest document
Partajați sau inserați document
Vi se pare util acest document?
Este necorespunzător acest conținut?
Raportați acest documentDrepturi de autor:
Formate disponibile
01 - Getting Started
Încărcat de
naam2105_996631495Drepturi de autor:
Formate disponibile
Getting Started
Getting Started
1
2003 AspenTech. All Rights Reserved. EA1031.31.05 01 Getting Started.pdf
Getting Started
Workshop
The Getting Started module introduces you to some of the basic concepts necessary for creating simulations in HYSYS. You will use HYSYS to define three gas streams to be used as feeds to a gas plant. In addition, you will learn how to determine properties of these streams by using the Phase Envelope and the Property Table utilities.
Learning Objectives
Define a fluid package (property package, components, hypotheticals). Add streams. Understand flash calculations. Attach stream utilities. Customize the Workbook.
Simulation Basis Manager
HYSYS uses the concept of the fluid package to contain all necessary information for performing flash and physical property calculations. This approach allows you to define all information (property package, components, hypothetical components, interaction parameters, reactions, tabular data, etc.) inside a single entity. There are four key advantages to this approach:
All associated information is defined in a single location, allowing for easy creation and modification of the information. Fluid packages can be stored as completely defined entities for use in any simulation. Component lists can be stored out separately from the Fluid Packages as completely defined entities for use in any simulation. Multiple Fluid Packages can be used in the same simulation. However, they are all defined inside the common Basis Manager.
Getting Started
The Simulation Basis Manager is a property view that allows you to create and manipulate multiple fluid packages or component lists in the simulation. The opening tab of the Simulation Basis Manager allows for the creation of component lists which are independent of but can be associated with the individual fluid packages in the case. The first tab of the Basis Manager allows you to manage the component list(s) used in your case. There are a number of buttons available:
Figure 1
Button View Add
Description Allows you to access the property view for the selected Component List. Allows you to create a Component List. Note: Component Lists can be added via the Fluid Package property view.
Delete Copy Import Export
Removes the selected Component List from the simulation. Makes a copy of the selected Component List. Allows you to import a predefined Component List from disk. Component Lists have the file extension. (.cml) Allows you to export the selected Component List to disk. The exported Component List can be retrieved into another case, by using the Import function. Updates the pure component properties from the database.
Refresh
Getting Started
You can use the CTRL B hot key to re-enter the Simulation Basis Manager from any point in the simulation or click the Basis Environment icon from the tool bar.
Basis Environment icon
Inside the Current Fluid Packages group, there are a number of buttons:
Figure 2
Button View Add Delete Copy
Description This is only active when a fluid package exists in the case. It allows you to view the property view for the selected fluid package. Allows you to create and install a fluid package in the simulation. Removes the selected Fluid Package from the simulation. Makes a copy of the selected fluid package. Everything is identical in the copied version except the name. This is useful for modifying fluid packages. Allows you to import a predefined fluid package from disk. Fluid packages have the file extension (.fpk). Allows you to export the selected fluid package to a disk. The exported fluid package can be retrieved into another case by using the Import function.
Import Export
Getting Started
The Fluid Pkgs tab allows you access to the fluid packages/flowsheet associations list as well as the fluid package definition. As with older versions, HYSYS allows the user to use multiple fluid packages within a single simulation by associating the fluid packages with various flowsheets and linking the flowsheets together. However, beginning with HYSYS version 3.0 the user no longer requires the use of flowsheets to employ multiple fluid packages within a single simulation. The user can now utilize the Stream Cutter operation to incorporate multiple fluid packages into a single flowsheet.
Defining the Simulation Basis
Add a Property Package
1. 2.
New Case icon
Start a new case by selecting the New Case icon. Go to the Fluid Pkgs tab and create a fluid package by clicking the Add button. Choose the Peng-Robinson Equation of State model.
Figure 3
3.
4.
Change the Name from the default Basis-1 to GasPlant.
Getting Started
5.
Click the View button in the Component List Selection section of the Set Up tab. This will allow you to add components to the Component List that is now associated with the GasPlant fluid package.
Add Components
You can select components for your simulation using several different methods.
To use... Match Cell Do this... 1. Select one of the three name formats, SimName, Full Name/Synonym, or Formula by selecting the corresponding radio button. 2. Click on the Match cell and enter the name of the component. As you start to type, the list will change to match what you have entered. 3. Once the desired component is highlighted, either: Click the ENTER key. Click the Add Pure button. Double-click on the component to add it to your simulation. Component List 1. Using the scroll bar for the main component list, scroll through the list until you find the desired component. 2. To add the component, either: Press the ENTER key. Click the Add Pure button. Double-click on the component to add it to your simulation. Filter 1. Ensure the Match cell is empty, and click the View Filter button. 2. Select the Use Filter checkbox to display the various family filters. 3. Select the desired family (i.e., Hydrocarbons) from the list of Family Filters to display only that type of component. 4. Use either of the two previous methods to then select the desired component.
You can add a range of components by highlighting the entire range and clicking the Add Pure button.
Getting Started
6.
Select the library components N2, H2S, CO2, C1, C2, C3, i-C4, n-C4, i-C5, n-C5, C6 and H2O.
Figure 4
7.
Select the Hypothetical menu item in the Add Component box to add a hypothetical component to the Fluid Package.
Figure 5
When you click the Quick Create a Hypo Component button, HYSYS adds a hydrocarbon class hypo by default. If you want to add a hypo from another class, click the Hypo Manager button and then in the view that appears, click the View Group button. This will open the Tabular Hypothetical Input, where you can add non-hydrocarbon class hypotheticals.
8.
Click on the Quick Create a Hypo Component button to create a hypothetical component.
Getting Started
A hypothetical component can be used to model non-library components, defined mixtures, undefined mixtures, or solids. You will be using a hypothetical component to model the components in the gas mixture heavier than hexane. 8. In the hypo component view, select the ID tab and type the Component Name, C7+.
Figure 6
HYSYS always places an * after a hypo name so it can be distinguished from library components.
Since you do not know the structure of the hypothetical component and you are modelling a mixture, the Structure Builder will not be used. 9. Click on the Critical tab. The only property supplied by the lab for the C7+ component is the Normal Boiling Pt. Enter a value of 110C (230F).
10. Click the Estimate Unknown Props button to estimate all the other properties and fully define the hypothetical component.
Getting Started
Figure 7
The minimum information required for defining a hypo is the Normal Boiling Pt or the Ideal Liq Density and Molecular Weight.
11. When the hypo component has been defined, return to the fluid package by closing the hypo component C7+* view. 12. Add the hypo component to the Selected Components list by selecting it in the Available Hypo Components list and then clicking the Add Hypo button.
Figure 8
You can use the Sort List button to order the Component List.
10
Getting Started
Every hypo you create is part of a Hypo Group. By default, this hypo is placed in HypoGroup1. You can add additional groups and move hypo components between groups. This is done on the Hypotheticals tab of the Simulation Basis Manager.
Compare the properties of C7+ with C7 and C8.
C7+ Normal Boiling Point Ideal Liquid Density Molecular Weight C7 C8
You have now finished defining the fluid package. You can view the Peng-Robinson binary coefficients for your selected components by selecting the Binary Coeffs tab.
You will need to add components C7 and C8 to the component list in order to view their properties. Ensure that you delete them once this exercise is finished.
Exporting Fluid Packages
HYSYS allows you to export fluid packages for use in other simulations. This functionality allows you to create a single common fluid package which you may then use in multiple cases. 1. On the Fluid Pkgs tab, highlight the GasPlant fluid package.
Figure 9
10
Getting Started
11
2. 3.
Click the Export button. Enter a unique name (GasPlant) for the fluid package and click the Save button.
Figure 10
HYSYS will automatically add the file extension .fpk when it saves your fluid package. The file is automatically saved to the \HYSYS\paks folder.
Now that the fluid package has been defined, you can start building the simulation. Click the Enter Simulation Environment button to begin building the simulation.
11
12
Getting Started
Building the Simulation
When you build the simulation, you will: Select a unit set Add streams Attach utilities
Select a Unit Set
In HYSYS, it is possible to change the unit set used to display the different variables. 1. 2. From the Tools menu, choose Preferences. Click on the Variables tab.
Figure 11
3. 4.
Select the SI unit set. Close this view to return to the simulation.
12
Getting Started
13
Changing Units for a Specification
To change the units for a specification, simply type the numerical value of the specification and press the space bar or click on the unit dropdown list. Choose the units for the value you are providing. HYSYS will convert the units back to the default units.
Figure 12
You can scroll through the unit list by starting to type the units, by using the arrow keys, or by using the scroll bar.
Adding Streams
In HYSYS, there are two types of streams, Material and Energy. Material streams have a composition and parameters such as temperature, pressure, and flowrates. They are used to represent process streams. Energy streams have only one parameter: heat flow. They are used to represent the duty supplied to or by a unit operation.
13
14
Getting Started
There are a variety of ways to add streams in HYSYS.
To use this... Menu Bar or Press the F11 Hot Key. The Stream property view opens. Workbook Object Palette Open the Workbook and go to the Material Streams tab. Type a stream name into the **New** cell. From the Flowsheet menu, select Open Object Palette or press F4 to open the Object Palette. Double-click on the stream icon. Do this... Select Add Stream from the Flowsheet menu.
In this case, you will add three streams to represent three different gas wells. Each stream will be added using a different method of installation.
Adding a Stream from the Menu Bar
To add a stream using the F11 hot key: 1. Press F11. The stream property view appears. If the stream property view is not displayed, double-click on the newly created stream (from the PFD) to bring up the property view.
Figure 13
14
Getting Started
15
Highlight the Stream Name cell. Change the stream name by typing in a new name: 2. 3. Change the stream name to GasWell 1. Press ENTER.
Entering Stream Compositions
There are two different pages for entering stream composition:
On this page... Conditions or Double-click on the Mass Flow cell to enter mass fractions. or Double-click on the Std Ideal Liquid Volume Flow cell to enter volume fractions. The Input Composition for Stream view appears. Composition Click the Edit button. The Input Composition for Stream view appears. Do this... Double-click on the Molar Flow cell to enter mole fractions.
4.
If the Input Composition for Stream view is not already open, double-click on the Mass Flow cell.
Figure 14
5.
Click the Mole Fractions radio button in the Composition Basis group to change the basis from mass to mole fractions.
15
16
Getting Started
6.
Enter the following compositions.
Enter this mole fraction... 0.0002 0.0405 0.0151 0.7250 0.0815 0.0455 0.0150 0.0180 0.0120 0.0130 0.0090 0.0000 0.0252
For this component... N2 H2S CO2 C1 C2 C3 i-C4 n-C4 i-C5 n-C5 C6 H2O C7+
7.
If there are <empty> values either enter 0 or click the Normalize button. The stream is not fully defined until all composition values have a numerical input.
Click the OK button when all the mole fractions have been entered. Close the Stream property view.
8.
Adding a Stream from the Workbook
To open the Workbook, click the Workbook icon on the tool bar. 1. 2. Enter the stream name, GasWell 2 in the **New** cell. Double-click on the Molar Flow cell and enter the following compositions:
Enter this mole fraction... 0.0025 0.0237 0.0048 0.6800 0.1920 0.0710 0.0115 0.0085 0.0036 0.0021
Workbook icon
For this component... N2 H2S CO2 C1 C2 C3 i-C4 n-C4 i-C5 n-C5
16
Getting Started
17
For this component... C6 H2O C7+
Enter this mole fraction... 0.0003 0.0000 0.0000
3.
Click the OK button to close the Input Composition for Stream view.
Adding a Stream from the Object Palette
1. 2. 3.
Material Stream icon (Blue)
If the Object Palette is not open on the Desktop, press F4 to open it. Double-click on the Material Stream icon. The Stream property view appears. Change the name of the stream to GasWell 3. Double-click on Molar Flow. Enter the following stream compositions:
Enter this mole fraction... 0.0050 0.0141 0.0205 0.5664 0.2545 0.0145 0.0041 0.0075 0.0038 0.0037 0.0060 0.0090 0.0909
4. 5.
For this component... N2 H2S CO2 C1 C2 C3 i-C4 n-C4 i-C5 n-C5 C6 C7+ H2O
Save your case!
Save your case often to avoid losing information.
17
18
Getting Started
You can use one of several different methods to save a case in HYSYS:
Save icon
From the File menu, select Save to save your case with the same name. From the File menu, select Save As to save your case in a different location or with a different name. Click the Save icon on the tool bar to save your case with the same name.
Save your case! Changing Units for a Specification
To change the units for a specification, simply type the numerical value of the specification and press the space bar to switch to the inline unit drop down menu. Choose the units for the value you are providing. HYSYS will convert the units back to the default units.
Figure 15
18
Getting Started
19
Flash Calculations
Only two of these three stream parameters (Vapour Fraction, Temperature, or Pressure) can be supplied.
HYSYS can perform three types of flash calculations on streams: P-T, VfP, and Vf-T. Once the composition of the stream and two of either temperature, pressure or vapour fraction are known, HYSYS performs a flash calculation on the stream, calculating the third parameter.
If you try to supply temperature, pressure and vapour fraction, a consistency error will occur.
With the flash capabilities of HYSYS, it is possible to perform dew and bubble point calculations. By specifying a vapour fraction of 1.0 and either the pressure or temperature of the stream, HYSYS will calculate the dew temperature or pressure. To calculate the bubble temperature or pressure, a vapour fraction of 0.0 and either pressure or temperature must be entered.
Perform a P-T flash calculation on the stream GasWell 2. Set the pressure to 7500 kPa and the temperature to 10C. What is the vapour fraction? ____________________________________________________________________ Perform a dew point calculation on the stream GasWell 2. Set the pressure to 7500 kPa. What is the dew point temperature? ____________________________________________________________________ Perform a bubble point calculation on the stream GasWell 2. Set the pressure to 7500 kPa. What is the bubble point temperature? ____________________________________________________________________
Attaching Utilities
The utilities available in HYSYS are a set of useful tools that interact with your process, providing additional information or analysis of streams or operations. Once installed, the utility becomes part of the flowsheet, automatically recalculating when conditions change in the stream or operation to which it is attached.
19
20
Getting Started
As with the majority of objects in HYSYS, there are a number of ways to attach utilities to streams:
To use the... Menu Bar or Press CTRL U. The Available Utilities view appears. Stream Property View 1. Open the Stream property view. 2. On the Attachments tab, click on the Utilities page. 3. Click the Create button. The Available Utilities view appears. Do this... From the Tools menu, select Utilities.
Next, you will add a utility using each method of installation.
Adding a Utility from the Stream Property View
The Envelope can only be calculated on a dry basis (any water is ignored).
The Envelope utility (in the Available Utilities list) allows you to examine relationships between selected parameters for any stream of known composition, including streams with only one component. VapourLiquid Envelopes may be plotted for the following variables: Pressure - Temperature Pressure - Volume Pressure - Enthalpy Pressure - Entropy Temperature - Volume Temperature - Enthalpy Temperature - Entropy
An Envelope utility will be added to the stream Gas Well 2 from the Stream property view. 1. Open the Stream property view by double-clicking on the stream in either the Workbook or the PFD.
20
Getting Started
21
2.
On the Attachments tab, click Utilities.
Figure 16
3. 4. 5.
Click the Create button. The Available Utilities view appears. Select Envelope. Click the Add Utility button. The Envelope Utility view appears. The Design tab shows the critical and maxima values for the envelope.
What is the critical temperature and pressure for the stream GasWell 2? Tc_______________ Pc_______________
21
22
Getting Started
6.
Switch to the Performance tab to view the envelope.
Figure 17
7.
Numerical values can be copied from HYSYS to Microsoft Excel using the copy command, CTRL C, and then the paste command, CTRL V.
Click on the Table page to view the envelope data in a tabular format.
Adding a Utility from the Menu Bar
The Property Table utility allows you to examine property trends over a range of conditions in both tabular and graphical formats. The utility calculates dependent variables for user specified independent variable ranges or values. A Property Table utility will be added to the stream Gas Well 2 from the Tools menu. 1. 2. Press CTRL U. The Available Utilities view appears. Select Property Table.
22
Getting Started
23
3.
Click the Add Utility button. The Property Table view appears.
Figure 18
4. 5. 6. 7. 8.
Click the Select Stream button and select the stream GasWell 2. Click the OK button to return to the Design tab. Choose Pressure as the first Independent Variable. Change the mode to State, use the drop-down menu bar. In the State Values matrix, enter values of 2500, 5000, 7500, and 9000 kPa. If you are using field units, the values will be 350, 700, 1050, 1400 psia. Choose Temperature as the second Independent Variable.
9.
10. Change the Lower and Upper Bounds to 0C (32F) and 100C (212F) respectively. Leave the Increments at the default value of 10.
23
24
Getting Started
Figure 19
11. Go to the Dep. Prop page. 12. Click on the Add button. 13. Choose Mass Density from the list. Click OK to accept. 14. Click on the Add button again. Select the Thermal Conductivity and click OK to accept. 15. Click the Calculate button to generate the property table. 16. Examine the property table results in either graphical or tabular format on the Performance tab.
24
Getting Started
25
Figure 20
Analyzing the Results
Stream Property View
Within HYSYS, it is possible to view the properties of the individual phases for any stream. 1. 2. 3. Open the Stream property view for GasWell 3, and view the Conditions page. Add Temperature and Pressure values of -20C (-4F) and 5000 kPa (725 psia). Move the mouse arrow to the left or right side of the view until the arrow changes to the double-headed resizing arrows.
25
26
Getting Started
4.
Press and hold the left mouse button and drag the edge of the view until all the phases can be seen as shown below.
Figure 21
5.
Go to the Properties page. This page contains more detailed information about the stream.
Figure 22
26
Getting Started
27
Customizing the Workbook
HYSYS allows you to customize the Workbook at several different levels. You can add additional pages, change the variables which are displayed on the current pages, or change the format of the values. In this exercise, a new Workbook tab containing stream properties, Cp/ Cv, Heat of Vaporization, and Molar Enthalpy, will be added. 1. 2.
Workbook icon
Open the Workbook by clicking the Workbook icon on the tool bar. From the Workbook menu, select Setup. The Setup view appears as shown below.
Figure 23
27
28
Getting Started
3.
Under the Workbook Tabs group, click the Add button. The new Object Type view appears.
Figure 24
4. 5. 6. 7. 8. 9.
Select Stream and click OK. A new Workbook tab, Streams, will be listed in the Workbook Tabs group. Ensure that this new tab is highlighted. Highlight the Name cell and change the name to Other Prop. In the Variables group, click the Delete button until all the default variables are removed. Click the Add button to add a new variable to the tab. From the Variable list, select Cp/Cv and click OK.
28
Getting Started
29
10. Repeat steps #8 and #9 to add Mass Heat of Vapourization and Molar Enthalpy as shown below.
Figure 25
11. Exit the view when you are done to return to the Workbook. 12. The Workbook now contains the tab Other Prop. which shows the values of Cp/Cv, Mass Heat of Vapourization, and Molar Enthalpy as shown below.
Figure 26
29
30
Getting Started
Printing Stream & Workbook Datasheets
In HYSYS you have the ability to print Datasheets for streams, operations, and Workbooks.
Printing the Workbook Datasheet
1.
To print all streams: Customize the Workbook to contain all the stream data you want. Print the Workbook Specsheet.
Open the Workbook. Right-click (object inspect) the Workbook title bar. The Print Datasheet pop-up menu appears.
Figure 27
2.
3.
Select Print Datasheet. The Select Datablock view appears.
Figure 28
30
Getting Started
31
4.
From the list, you can choose to print or preview any of the available datasheets.
Printing an Individual Stream Datasheet
To print the datasheet for an individual stream, object inspect the stream property view title bar and follow the same procedure as with the Workbook.
Finishing the Simulation
The final step in this section is to add the stream information necessary for the case to be used in future modules. Add the following temperature, pressure, and flowrate to the streams:
Temperature GasWell 1 GasWell 2 GasWell 3 40C (105F) 45C (113F) 45C (113F) Pressure 4135 kPa (600 psia) 3450 kPa (500 psia) Flowrate 425 kgmole/h (935 lbmole/hr) 375 kgmole/h (825 lbmole/hr) 575 kgmole/h (1270 lbmole/hr)
Save your case!
31
32
Getting Started
Exploring the Simulation
Exercise 1: Phase Behaviour & Hydrate Prediction
A. Use the Phase Envelope to find the following points:
Critical Point for GasWell 1. ___________________________________________ Cricondenbar (maximum pressure) for GasWell 1. ______________________ Bubble Point temperature for GasWell 3 at 6000 kPa. ___________________ Dew Point temperature for GasWell 1 at 4000 kPa. ______________________ GasWell 1 temperature for 50% quality at 8000 kPa. ____________________ Hydrate Formation temperature for GasWell 2 at 7500 kPa. ______________
B. Use the Workbook to find the following values:
Bubble Point temperature for GasWell 3 at 6000 kPa. ___________________ Dew Point temperature for GasWell 1 at 4000 kPa. ______________________ GasWell 1 temperature for 50% quality at 8000 kPa. ____________________
C. Use the Hydrate Formation Utility to find the hydrate formation temperature for GasWell 1 and GasWell 2.
Stream GasWell 1 GasWell 1 GasWell 2 GasWell 2 Pressure, kPa (psia) 5000 (725) 7500 (1090) 5000 (725) 7500 (1090) Hydrate Temperature
32
Getting Started
33
Challenge
The phase envelope utility is only capable of performing the flash calculations on a dry basis, it will always ignore any water present in the stream. The composition of GasWell 3 contains some water. You have been asked to perform a number of Dew and Bubble Point calculations on the stream at various pressures. Knowing that you cannot accurately predict these points on the Phase Envelope (because of the water) you start to do the calculations in the Workbook. After about 30 minutes of doing flashes and writing down the pressure-temperature values, your colleague comes in and tells you the wonders of the Property Table and you are done in about five minutes. Using your colleagues advice, set up a Property Table to generate a Bubble Point and Dew Point curve from 100 to 10000 kPa. Note: Make sure the temperature and pressure for the streams are as given on the previous page (page 31).
33
34
Getting Started
34
S-ar putea să vă placă și
- 4526 R430 01Document256 pagini4526 R430 01nasiruddin276100% (1)
- Perform Oil Characterization and HP Separation Workshop: ObjectiveDocument31 paginiPerform Oil Characterization and HP Separation Workshop: ObjectiveyessÎncă nu există evaluări
- BMath3 ProjectDocument6 paginiBMath3 ProjectRainbow VillanuevaÎncă nu există evaluări
- 01 GettingStartedDocument34 pagini01 GettingStartedRyan GonzalesÎncă nu există evaluări
- 01 GettingStartedInSteadyStateDocument20 pagini01 GettingStartedInSteadyStatetaeebÎncă nu există evaluări
- Advanced Simulation Case Using HysysDocument232 paginiAdvanced Simulation Case Using HysysridhajamelÎncă nu există evaluări
- Introduction To HYSYS Steady StateDocument22 paginiIntroduction To HYSYS Steady StatebehnamhfÎncă nu există evaluări
- 01 Getting Started (Recuperado)Document39 pagini01 Getting Started (Recuperado)Anonymous AtAGVssJÎncă nu există evaluări
- Process Modeling Using HYSYS With Refinery FocusDocument202 paginiProcess Modeling Using HYSYS With Refinery FocusJesus Jhony Condori YujraÎncă nu există evaluări
- 01 Getting StartedDocument39 pagini01 Getting StartedmiguelÎncă nu există evaluări
- 4526 CourseManualDocument264 pagini4526 CourseManualtsipornÎncă nu există evaluări
- 04 WS1 GetStartedDocument30 pagini04 WS1 GetStartedCarlos AlbanÎncă nu există evaluări
- Process Modeling Using HYSYS Getting StartedDocument34 paginiProcess Modeling Using HYSYS Getting StartedNasroÎncă nu există evaluări
- Hysys - 1 TotDocument34 paginiHysys - 1 TotMreza JafariÎncă nu există evaluări
- Hysys 2020 PDFDocument357 paginiHysys 2020 PDFMagdy Saleh100% (4)
- Exercise DP.1: Estimating Pure Component Properties in Hysys Workshop Report RequirementsDocument8 paginiExercise DP.1: Estimating Pure Component Properties in Hysys Workshop Report RequirementsHafiz AzizÎncă nu există evaluări
- PipeSys TutorialDocument62 paginiPipeSys Tutorialnasiruddin276Încă nu există evaluări
- Get Started Guide For New Users of Aspen HYSYSDocument23 paginiGet Started Guide For New Users of Aspen HYSYSudokasÎncă nu există evaluări
- Jordan University of Science & Technology: Chemical Engineering DepartmentDocument12 paginiJordan University of Science & Technology: Chemical Engineering DepartmentLa Casa JordanÎncă nu există evaluări
- 03 WKS GettingStarted PDFDocument30 pagini03 WKS GettingStarted PDFAmeelaDÎncă nu există evaluări
- ENGI 7623: Process Simulation: Salim AhmedDocument8 paginiENGI 7623: Process Simulation: Salim AhmednuvanÎncă nu există evaluări
- Lab # 13Document15 paginiLab # 13Kashaf TehreemÎncă nu există evaluări
- Getting Started in Steady State 1Document20 paginiGetting Started in Steady State 1Douda SamihÎncă nu există evaluări
- Process Modeling Using HYSYS With Chemical Industry FocusDocument232 paginiProcess Modeling Using HYSYS With Chemical Industry FocusSoto MiltonÎncă nu există evaluări
- (Dasmeh A.) Chemical Engineering Software Workshop PDFDocument232 pagini(Dasmeh A.) Chemical Engineering Software Workshop PDFNasir QaziÎncă nu există evaluări
- Exercise DP.1: Estimating Pure Component Properties in Hysys Workshop Report RequirementsDocument8 paginiExercise DP.1: Estimating Pure Component Properties in Hysys Workshop Report RequirementsMaurice PolitisÎncă nu există evaluări
- 1Document18 pagini1Konul AlizadehÎncă nu există evaluări
- Modul Hysys 1x1 Print PDFDocument203 paginiModul Hysys 1x1 Print PDFmochfaridÎncă nu există evaluări
- Aspen Step by Step OperatingDocument25 paginiAspen Step by Step OperatingRandomÎncă nu există evaluări
- Hysyssimulation 150728103911 Lva1 App6891Document161 paginiHysyssimulation 150728103911 Lva1 App6891Mohamed RjebÎncă nu există evaluări
- Propylene Production HYSYS PDFDocument83 paginiPropylene Production HYSYS PDFKashif Chaudhry100% (1)
- HysysDocument33 paginiHysysMajid AkbarÎncă nu există evaluări
- Build A Propane Refrigeration Loop Workshop: ObjectiveDocument24 paginiBuild A Propane Refrigeration Loop Workshop: ObjectivePauü ReinaÎncă nu există evaluări
- OLI Chemistry Wizard User GuideDocument20 paginiOLI Chemistry Wizard User Guidemfruge7Încă nu există evaluări
- UniSim Design PIPESYS TutorialDocument62 paginiUniSim Design PIPESYS Tutorialapi-3750488100% (1)
- HYSYS TutorialDocument10 paginiHYSYS Tutorialdev9009Încă nu există evaluări
- Quickstart For RecipePlusDocument24 paginiQuickstart For RecipePlusSebastian LeonÎncă nu există evaluări
- Chemical Engineering 422 Simulation With Hysys: NotesDocument9 paginiChemical Engineering 422 Simulation With Hysys: NotesNoor Ul HaqÎncă nu există evaluări
- To Install The Report Builder ExtensionDocument4 paginiTo Install The Report Builder ExtensionRidvanÎncă nu există evaluări
- 4528 R451 01 (Fundamentals - 1) PDFDocument238 pagini4528 R451 01 (Fundamentals - 1) PDFMikhail TarabrinÎncă nu există evaluări
- Hysys Manual PDFDocument91 paginiHysys Manual PDFNihad S ZainÎncă nu există evaluări
- Lecture 01c - QuestDistexDocument74 paginiLecture 01c - QuestDistexsdsÎncă nu există evaluări
- The Definitive Guide to Getting Started with OpenCart 2.xDe la EverandThe Definitive Guide to Getting Started with OpenCart 2.xÎncă nu există evaluări
- How to Write a Bulk Emails Application in Vb.Net and Mysql: Step by Step Fully Working ProgramDe la EverandHow to Write a Bulk Emails Application in Vb.Net and Mysql: Step by Step Fully Working ProgramÎncă nu există evaluări
- Pivot Tables In Depth For Microsoft Excel 2016De la EverandPivot Tables In Depth For Microsoft Excel 2016Evaluare: 3.5 din 5 stele3.5/5 (3)
- Bharat VijayDocument2 paginiBharat Vijaynaam2105_996631495Încă nu există evaluări
- Bharat Vijay 2014 PDFDocument1 paginăBharat Vijay 2014 PDFnaam2105_996631495Încă nu există evaluări
- Bharat Vijay 2014Document1 paginăBharat Vijay 2014naam2105_996631495Încă nu există evaluări
- Chemsys Training Program IntroductionDocument5 paginiChemsys Training Program Introductionnaam2105_996631495Încă nu există evaluări
- Culture and Cultural GeographyDocument6 paginiCulture and Cultural GeographySrishti SrivastavaÎncă nu există evaluări
- Function, Roles, and Skills of A Manager: Lesson 3Document12 paginiFunction, Roles, and Skills of A Manager: Lesson 3Christine Joy ResponteÎncă nu există evaluări
- Block Diagram: GL502VT Repair GuideDocument7 paginiBlock Diagram: GL502VT Repair GuideRafael SenaÎncă nu există evaluări
- Module 1: Introduction To VLSI Design Lecture 1: Motivation of The CourseDocument2 paginiModule 1: Introduction To VLSI Design Lecture 1: Motivation of The CourseGunjan JhaÎncă nu există evaluări
- SB - New Worlds An Introduction To College Reading 5th EdDocument692 paginiSB - New Worlds An Introduction To College Reading 5th EdViệt HàÎncă nu există evaluări
- Sales Presentation of K&N ChickenDocument25 paginiSales Presentation of K&N ChickensanahansmukhÎncă nu există evaluări
- NSTP ReportDocument8 paginiNSTP ReportMary Grace MendeÎncă nu există evaluări
- Transport Modelling Guidelines Volume 5 Intersection Modelling June 2020Document198 paginiTransport Modelling Guidelines Volume 5 Intersection Modelling June 2020Amul ShresthaÎncă nu există evaluări
- Planetary DescriptionsDocument6 paginiPlanetary DescriptionsshellymaryaÎncă nu există evaluări
- Five TemperamentDocument5 paginiFive TemperamentDhaivatPatelÎncă nu există evaluări
- It'S Not A Lie If You Believe It: LyingDocument2 paginiIt'S Not A Lie If You Believe It: LyingNoel ll SorianoÎncă nu există evaluări
- Forum Fall 10Document1 paginăForum Fall 10Benjamin JefferiesÎncă nu există evaluări
- HUAWEI OCS Business Process Description PDFDocument228 paginiHUAWEI OCS Business Process Description PDFdidier_oÎncă nu există evaluări
- Sustainability Indicators and Indices: An OverviewDocument22 paginiSustainability Indicators and Indices: An OverviewRigoberto ToprresÎncă nu există evaluări
- Fluid Mechanics 4Document3 paginiFluid Mechanics 4Pugao SpikeÎncă nu există evaluări
- The Advanced Formula For Total Success - Google Search PDFDocument2 paginiThe Advanced Formula For Total Success - Google Search PDFsesabcdÎncă nu există evaluări
- Chap 4 - Shallow Ult PDFDocument58 paginiChap 4 - Shallow Ult PDFChiến Lê100% (2)
- Hostel Survey Analysis ReportDocument10 paginiHostel Survey Analysis ReportMoosa NaseerÎncă nu există evaluări
- Position Paper Banning HomeworkDocument2 paginiPosition Paper Banning HomeworkFrances Maya MacombÎncă nu există evaluări
- Smart Meter For The IoT PDFDocument6 paginiSmart Meter For The IoT PDFNaga Santhoshi SrimanthulaÎncă nu există evaluări
- TAFJ-AS JBossInstall v5.2 EAP PDFDocument33 paginiTAFJ-AS JBossInstall v5.2 EAP PDFrameshÎncă nu există evaluări
- Reflection and Refraction of LightDocument34 paginiReflection and Refraction of Lightseunnuga93Încă nu există evaluări
- NBA AwarenessDocument39 paginiNBA AwarenessRaja SekarÎncă nu există evaluări
- Binary RelationDocument9 paginiBinary RelationDavidÎncă nu există evaluări
- Is Euclidean Zoning The New Pig in The Parlor?: The Coming of Age of Form-Based Zoning (Damon Orobona)Document19 paginiIs Euclidean Zoning The New Pig in The Parlor?: The Coming of Age of Form-Based Zoning (Damon Orobona)Damon Orobona100% (1)
- Percentage Grade5Document24 paginiPercentage Grade5marissa menesesÎncă nu există evaluări
- DfgtyhDocument4 paginiDfgtyhAditya MakkarÎncă nu există evaluări
- OP-COM Fault Codes PrintDocument2 paginiOP-COM Fault Codes Printtiponatis0% (1)
- Calibration Procedure FOR Surface Plates Planekator Method: Technical ManualDocument11 paginiCalibration Procedure FOR Surface Plates Planekator Method: Technical Manualentico100% (1)