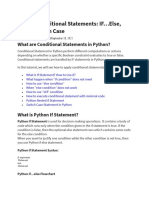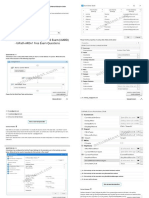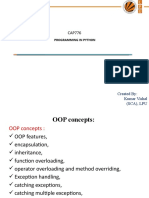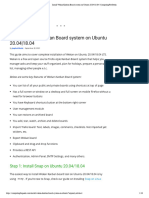Documente Academic
Documente Profesional
Documente Cultură
TUA Manaul Scenario2 EN 20120922 WW
Încărcat de
Denny DenZoDescriere originală:
Titlu original
Drepturi de autor
Formate disponibile
Partajați acest document
Partajați sau inserați document
Vi se pare util acest document?
Este necorespunzător acest conținut?
Raportați acest documentDrepturi de autor:
Formate disponibile
TUA Manaul Scenario2 EN 20120922 WW
Încărcat de
Denny DenZoDrepturi de autor:
Formate disponibile
Toshiba Upgrade Assistant (TUA) User's Manual
Step 1 - Preparation before upgrade
Connect AC adaptor to your personal computer. Connect your personal computer to the Internet. Visit http://pcsupport.toshiba.com/windows8/upgrade to verify that your computer is supported by Toshiba for a Windows 8 upgrade if you have not done so already.
Review information from Toshiba regarding any loss of functionality or limitations in Windows 8 features/functionality for your computer if any are applicable to your computer from the Toshiba Support WEB site listed above.
Go to the Microsoft Windows 8 Upgrade offer site at http://windowsupgradeoffer.com to register for your offer and redeem your upgrade prior to using this tool.
Step 2 Windows 8 Installation 1. Start the Windows 8 Setup. 2. Enter your Windows 8 Product Key, Click [Next].
3. Read the License terms and check [I accept the license terms]. Click [Next].
4. Select [Keep personal files only]. (Click Help me decide if you are unsure of which option to choose) Click [Next].
Note: If you have installed programs that are incompatible with Windows 8, you will get the screen below. Click [Uninstall] and follow the prompts.
5. Click [Restart] to continue the installation.
6. After your computer restarts, select [Continue from where I left off], then click [Next],
7.
Click [Install]. The computer will reboot once the installation finishes.
Step 3 Windows 8 Component Installation You are now ready to start uninstalling the Windows 8 incompatible components and installing the Windows 8 compatible components through the Toshiba Upgrade Assistant. 1. Download the Toshiba Upgrade Assistant executable from the TOSHIBA web site at http://pcsupport.toshiba.com/windows8/upgrade. 2. Double click the Toshiba Upgrade Assistant executable file to start the upgrade process.
3. Click [Yes].
Note: If you receive one of the following two error messages below at any time, you must reconnect the power adaptor and/or internet connect. The window will close and you must relaunch the Toshiba Upgrade Assistant to try again.
Note: If you see a Windows Security Alert pop-up, click [Allow access] to unblock the Toshiba Upgrade Assistant from the Windows Firewall.
4. Click [OK].
5.
Click [Next].
6. Once, all necessary configuration files are downloaded and processed, click [Next] to continue.
7. The TUA will now download any Windows 8 components applicable to your machine. Click [Start Download] to start downloading these components.
Note: If at any time you would like to stop the download and continue at another time, you may click [Cancel Download].
8. Once the Toshiba Upgrade Assist finishes downloading the components, click [Next].
9. If your computer requires a BIOS update, Toshiba Upgrade Assistant will launch the BIOS update and you need to click YES or OK to launch the BIOS update.
Click [OK] to upgrade the BIOS
Warning Message from BIOS vendor. Click [YES] to upgrade the BIOS 10. While the BIOS is updating, DO NOT power off or restart your computer; otherwise the system will be damaged.
11. The Toshiba Upgrade Assistant will now uninstall incompatible software from your computer. Click [Next], then [Start Uninstall].
Note: The Toshiba Upgrade Assistant recommends using the System Restore feature of Windows. If you have it disabled, you will receive the warning messages below.
12. Once the uninstall process completes, click [OK]. The computer will restart automatically.
The
13. Click the security shield icon to launch the Toshiba Upgrade Assistant. Note: If the security shield icon is not present after waiting 3 minutes then you will need to restart the TUA by double clicking the link on the desktop.
14. Click [Yes].
15. Click [Next].
16. Click [Next] again.
17. Toshiba Upgrade Assistant will now list out all components that are to be installed. Click [Install] to start. (This step may take over an hour to complete.)
Note: If you would like to stop the installation and start it again at another time, click [Stop].
18. Once the component installation completes, the Toshiba Upgrade Assistant will ask you to restart the computer. Click [Restart]
The Upgrade Process is now complete!
S-ar putea să vă placă și
- The Subtle Art of Not Giving a F*ck: A Counterintuitive Approach to Living a Good LifeDe la EverandThe Subtle Art of Not Giving a F*ck: A Counterintuitive Approach to Living a Good LifeEvaluare: 4 din 5 stele4/5 (5794)
- The Yellow House: A Memoir (2019 National Book Award Winner)De la EverandThe Yellow House: A Memoir (2019 National Book Award Winner)Evaluare: 4 din 5 stele4/5 (98)
- A Heartbreaking Work Of Staggering Genius: A Memoir Based on a True StoryDe la EverandA Heartbreaking Work Of Staggering Genius: A Memoir Based on a True StoryEvaluare: 3.5 din 5 stele3.5/5 (231)
- Hidden Figures: The American Dream and the Untold Story of the Black Women Mathematicians Who Helped Win the Space RaceDe la EverandHidden Figures: The American Dream and the Untold Story of the Black Women Mathematicians Who Helped Win the Space RaceEvaluare: 4 din 5 stele4/5 (895)
- The Little Book of Hygge: Danish Secrets to Happy LivingDe la EverandThe Little Book of Hygge: Danish Secrets to Happy LivingEvaluare: 3.5 din 5 stele3.5/5 (400)
- Shoe Dog: A Memoir by the Creator of NikeDe la EverandShoe Dog: A Memoir by the Creator of NikeEvaluare: 4.5 din 5 stele4.5/5 (537)
- Never Split the Difference: Negotiating As If Your Life Depended On ItDe la EverandNever Split the Difference: Negotiating As If Your Life Depended On ItEvaluare: 4.5 din 5 stele4.5/5 (838)
- Elon Musk: Tesla, SpaceX, and the Quest for a Fantastic FutureDe la EverandElon Musk: Tesla, SpaceX, and the Quest for a Fantastic FutureEvaluare: 4.5 din 5 stele4.5/5 (474)
- Grit: The Power of Passion and PerseveranceDe la EverandGrit: The Power of Passion and PerseveranceEvaluare: 4 din 5 stele4/5 (588)
- The Emperor of All Maladies: A Biography of CancerDe la EverandThe Emperor of All Maladies: A Biography of CancerEvaluare: 4.5 din 5 stele4.5/5 (271)
- On Fire: The (Burning) Case for a Green New DealDe la EverandOn Fire: The (Burning) Case for a Green New DealEvaluare: 4 din 5 stele4/5 (74)
- Team of Rivals: The Political Genius of Abraham LincolnDe la EverandTeam of Rivals: The Political Genius of Abraham LincolnEvaluare: 4.5 din 5 stele4.5/5 (234)
- Devil in the Grove: Thurgood Marshall, the Groveland Boys, and the Dawn of a New AmericaDe la EverandDevil in the Grove: Thurgood Marshall, the Groveland Boys, and the Dawn of a New AmericaEvaluare: 4.5 din 5 stele4.5/5 (266)
- The Hard Thing About Hard Things: Building a Business When There Are No Easy AnswersDe la EverandThe Hard Thing About Hard Things: Building a Business When There Are No Easy AnswersEvaluare: 4.5 din 5 stele4.5/5 (344)
- The World Is Flat 3.0: A Brief History of the Twenty-first CenturyDe la EverandThe World Is Flat 3.0: A Brief History of the Twenty-first CenturyEvaluare: 3.5 din 5 stele3.5/5 (2259)
- The Gifts of Imperfection: Let Go of Who You Think You're Supposed to Be and Embrace Who You AreDe la EverandThe Gifts of Imperfection: Let Go of Who You Think You're Supposed to Be and Embrace Who You AreEvaluare: 4 din 5 stele4/5 (1090)
- The Unwinding: An Inner History of the New AmericaDe la EverandThe Unwinding: An Inner History of the New AmericaEvaluare: 4 din 5 stele4/5 (45)
- The Sympathizer: A Novel (Pulitzer Prize for Fiction)De la EverandThe Sympathizer: A Novel (Pulitzer Prize for Fiction)Evaluare: 4.5 din 5 stele4.5/5 (121)
- Her Body and Other Parties: StoriesDe la EverandHer Body and Other Parties: StoriesEvaluare: 4 din 5 stele4/5 (821)
- Compiled (SAAD)Document49 paginiCompiled (SAAD)haravtarÎncă nu există evaluări
- PHP - Loop TypesDocument7 paginiPHP - Loop TypesFetsum LakewÎncă nu există evaluări
- Compal La-5461p r1.0 SchematicsDocument21 paginiCompal La-5461p r1.0 SchematicsDiego LopezÎncă nu există evaluări
- AT05 Configuration User Guide Ver1.11Document11 paginiAT05 Configuration User Guide Ver1.11arcent30Încă nu există evaluări
- R ConsoleDocument12 paginiR ConsoleVictor Julio Huertas GómezÎncă nu există evaluări
- 655 CSD-3902Document3 pagini655 CSD-3902Aras KriauciunasÎncă nu există evaluări
- Programming Microsoft Visual C++Document679 paginiProgramming Microsoft Visual C++Ashis Kumar MishraÎncă nu există evaluări
- Machine and Deep Learning For Resource Allocation in Multi-Access Edge Computing - A SurveyDocument51 paginiMachine and Deep Learning For Resource Allocation in Multi-Access Edge Computing - A Surveyjean claude lionel ng'anyogoÎncă nu există evaluări
- Product Info Footprint ChartDocument2 paginiProduct Info Footprint ChartarstÎncă nu există evaluări
- Wireless Radius Server Windows ElektronDocument2 paginiWireless Radius Server Windows Elektronpuma384Încă nu există evaluări
- Python Program To Find All Numbers in A Range Which Are Perfect Squares and Sum of All Digits in The Number Is Less Than 10 - SanfoundryDocument5 paginiPython Program To Find All Numbers in A Range Which Are Perfect Squares and Sum of All Digits in The Number Is Less Than 10 - SanfoundryRavinderRaviÎncă nu există evaluări
- LTT324 User ManualDocument46 paginiLTT324 User ManualLuis DavidÎncă nu există evaluări
- FMS ReportDocument15 paginiFMS ReportNavin Kumar SharmaÎncă nu există evaluări
- KM2021XSTUDDocument222 paginiKM2021XSTUDBeata SzwichtenbergÎncă nu există evaluări
- Course On FunctionsDocument45 paginiCourse On FunctionsVartika VashistaÎncă nu există evaluări
- L1 Conditional StatementsDocument17 paginiL1 Conditional StatementsCiprian PopÎncă nu există evaluări
- Qualified Vendors List (QVL)Document1 paginăQualified Vendors List (QVL)Dan CooperÎncă nu există evaluări
- Dell Openmanage Network Deployment Guide en UsDocument69 paginiDell Openmanage Network Deployment Guide en Usender40Încă nu există evaluări
- Touchscreen Poem-1Document1 paginăTouchscreen Poem-1api-670181342Încă nu există evaluări
- CCBoot Manual - Client ManagerDocument32 paginiCCBoot Manual - Client ManagerHasnan IbrahimÎncă nu există evaluări
- Step by Step Installation of 9i RAC On Sun Cluster v3Document22 paginiStep by Step Installation of 9i RAC On Sun Cluster v3imranpathan22Încă nu există evaluări
- Limited Time Discount Offer! 15% Off - Ends in 01:59:35 - Use Discount Coupon Code A4T2023Document6 paginiLimited Time Discount Offer! 15% Off - Ends in 01:59:35 - Use Discount Coupon Code A4T2023Caner kutamışÎncă nu există evaluări
- CS201 Introduction To Programming Solved Subjective For Midterm Exam PreparationDocument23 paginiCS201 Introduction To Programming Solved Subjective For Midterm Exam PreparationSairaÎncă nu există evaluări
- Model Question PaperDocument2 paginiModel Question PaperLalithkumarÎncă nu există evaluări
- Led Driver 12 PinDocument39 paginiLed Driver 12 PinМихаил НестеровÎncă nu există evaluări
- U2000 Troubleshooting - (V100R008C00 06)Document513 paginiU2000 Troubleshooting - (V100R008C00 06)andaihiep50% (2)
- Cap776 OopsDocument81 paginiCap776 OopsNITIN SHUKLAÎncă nu există evaluări
- HP 6Gb/s SAS Storage Solutions Family: Data SheetDocument8 paginiHP 6Gb/s SAS Storage Solutions Family: Data SheetAndrés AnkelenÎncă nu există evaluări
- Install Wekan Kanban Board System On Ubuntu 20.04 - 18.04 - ComputingForGeeksDocument19 paginiInstall Wekan Kanban Board System On Ubuntu 20.04 - 18.04 - ComputingForGeeksCarlos Andrey MontoyaÎncă nu există evaluări
- Zeus Spy Eye Banking Trojan AnalysisDocument31 paginiZeus Spy Eye Banking Trojan Analysisswinki3Încă nu există evaluări