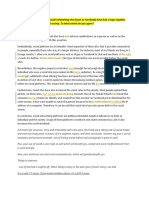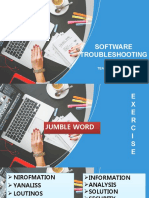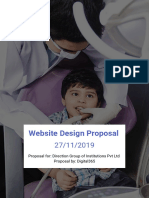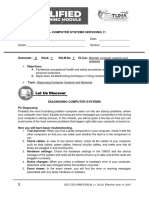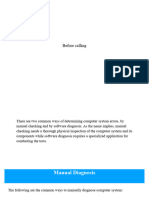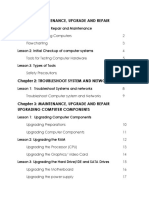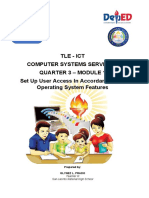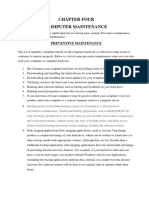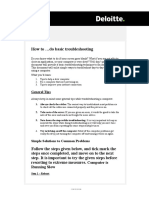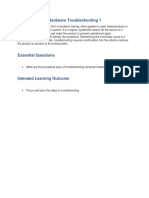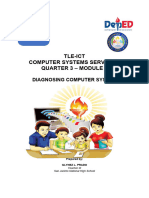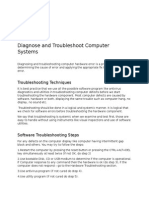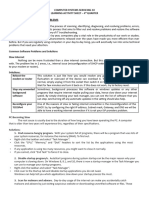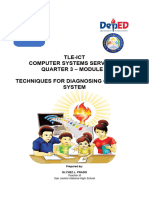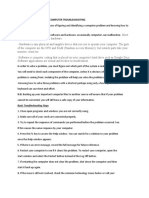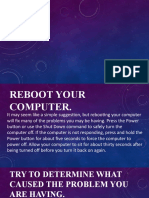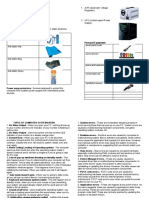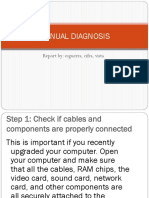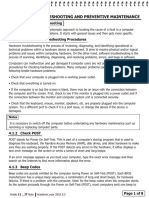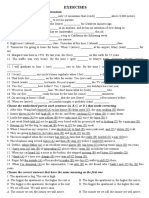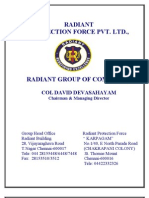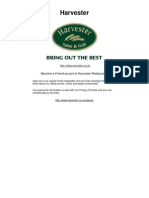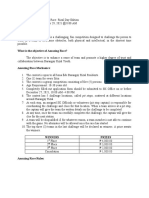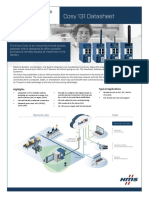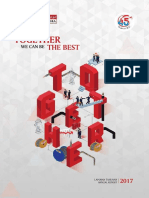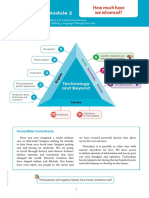Documente Academic
Documente Profesional
Documente Cultură
Troubleshooting Kga 2
Încărcat de
Robert MrClayton IfyournastyDescriere originală:
Drepturi de autor
Formate disponibile
Partajați acest document
Partajați sau inserați document
Vi se pare util acest document?
Este necorespunzător acest conținut?
Raportați acest documentDrepturi de autor:
Formate disponibile
Troubleshooting Kga 2
Încărcat de
Robert MrClayton IfyournastyDrepturi de autor:
Formate disponibile
ROBERT CLAYTON KGA 2 October 02, 2012 TECHNICAL TROUBLESHOOTING
Computer will not power on
A basic methodology for isolating the problem
Generally when dealing with power issues it is smart to check power sources and cables for likely solutions to the problem.
Step-by-step instructions
1. Examine the cables, connectors, and power cords to make sure they're plugged in securely. Often times a loose cable or is the cause of the problem. 2. If using a power strip or a surge protector, make sure it's on and that it works. Remember that a surge protector may not be working, being designed to self-destruct when voltage is to much. 3. Try plugging something else directly into the electrical outlet to make sure there isn't a power problem. 4. Check to see if your monitor is on.
Tools that could be used during diagnosis
None
System powers on, but fails during boot up
A basic methodology for isolating the problem
Check basic boot functions, use information given by user to help recreate the problem and find a possible point of failure.
Step-by-step instructions that the support reps can follow 1. Interview the user. 2.If you dont see lights on the front panel or hear the drive spinning then you may be dealing with a "dead system" 3.Review the steps in the boot process and look for clues on the screen where the problem may be occuring. 4. After identifyng the point of failure, you can test POST to verify or confirm. 5. And start working on the problem from the point of failure.
Tools that could be used during diagnosis
The User, Monitor
New hardware installation fails
A basic methodology for isolating the problem
Check any Changes that have been made tot he system recently.
Step-by-step instructions that the support reps can follow
1. Check to make sure the drivers for the specific hardware has been installed. 2. If the driver is installed, and it is a usb device, see if you can try another usb port on the device or use a different device in the same port to see if it is the port or possibly the device itself. We must always consider the port being damaged. 3.Verify the windows system files. 4. To eliminate problems with corrupted device drivers, uninstall the device, clear the registry of items pertaining to the device and then reinstall. 5. If you are unable to get the port to work try flashing the BIOS only in critical situations.
Tools that could be used during diagnosis
System Restore, Driver Verifier
New software installation fails
A basic methodology for isolating the problem
Check the simple things, such as making sure the installation has finished.
Step-by-step instructions that the support reps can follow
1. Check the compatabiltiy of the application to make sure that it can run on the OS. 2.Make sure that the computer has enough resources (i.e. RAM, HD space) 3.Verify that the application has been digitally signed. 4. Run the application as Administrator. 5.Check the event view and try to find clues as to when the problem is occuring on the system. 6.Download all patches and udates for the application. 7.Restore the default settings for the application. 8.Uninstall and reinstall the software.
Tools that could be used during diagnosis
CMOS setup, Programs and Features, Event Viewer, Task Manager, System Restore, Chkdsk, Windows Memory Diagnostic
When appropriate, screen shots demonstrating tool usage
Machine is running very slowly
A basic methodology for isolating the problem
Keeping PC up to date with windows updates, clearing unused applications, along with, virus, malware, adware, and spyware, protection is vital in maintianing a high performing machine
Step-by-step instructions that the support reps can follow
1. Make sure everything on the PC that needs to be backed up is backed up prior to doing any work on the computer 2. Tools that could be used during diagnosis
Auslogics Registry Cleaner, Spy Bot, Disk defragmentation, Windows performance monitoring, Virus scans, Adware/malware/spyware scans.
Unable to print
A basic methodology for isolating the problem
Check the basics, make sure all cords are in correct ports securely and that the printer is recognized by CMOS.
Step-by-step instructions that the support reps can follow 1. Check to make sure the printer is online. 2. Make sure the print job is being sent to the correct printer for the job. 3.verify the correct drivers for the printer are installed. 4. Make sure the user has rights to the printer in which they are trying to print. 5. Turn the printer on and off 6. Turn the PC on and off. 7.Check to see if you can print successfully from another application. 8.Check the printers configuration settings. 9.Use the printers window to verify connection to the network. 10. ping the ip address of the printer and see if you get a response.
Tools that could be used during diagnosis
Printer window. CMOS, Manufacturers instructions.
Cannot connect to the network and/or Internet
A basic methodology for isolating the problem
Work from the middle (Gateway) and which side of the gateway the problem is on.
Step-by-step instructions that the support reps can follow
1. Check the hardware and cords make sure the network card is installed properly and all cords are tight . 2. Use the Vista Network and Sharing Center to repair the network connection 3.Right click the network icon and select repair from the menu. 4.If you prefer to use command prompt, you can use the ipconfig /all command. 5. Next try pinging the loopback address. 127.0.0.1 6.Next ping the default gateway to see if you receive a response which will be critical in isolating the problem. 7. If the loopback and default gateway address work then you can isolate the problem further by trying to ping an outside address like Google for instance. 8.If all of these measures fail the possibility that the problem could be with the ISP.
Tools that could be used during diagnosis Cmd.exe (Command Prompt), Sharing Center
Component #2 Results AUTORUNS
AUSLOGIC
DEFRAG
MCAFEE
SPYBOT
S-ar putea să vă placă și
- Trouble Shooting TechniquesDocument16 paginiTrouble Shooting TechniquesVault MeÎncă nu există evaluări
- Student EssaysDocument41 paginiStudent EssaysAsif RahmanÎncă nu există evaluări
- Computer Hardware TroubleshootingDocument15 paginiComputer Hardware TroubleshootingSITÎncă nu există evaluări
- SpeechGeek H.I.-larious Volume 3Document9 paginiSpeechGeek H.I.-larious Volume 3SpeechGeekÎncă nu există evaluări
- Examples of Consonant BlendsDocument5 paginiExamples of Consonant BlendsNim Abd MÎncă nu există evaluări
- Banking Adbl EnglishDocument74 paginiBanking Adbl Englishdevi ghimireÎncă nu există evaluări
- Lesson3. Conduct Test On The Installed Computer SystemDocument16 paginiLesson3. Conduct Test On The Installed Computer SystemLawrence Rolluqui100% (3)
- Apply Problem Solving Techniques To Routine MalfunctionDocument41 paginiApply Problem Solving Techniques To Routine MalfunctionJEMAL TADESSE100% (3)
- Tle-Ict-Css: Quarter 4 - Module 7-8: Maintaining and Repairing Computer Systems and Networks (MRCN)Document19 paginiTle-Ict-Css: Quarter 4 - Module 7-8: Maintaining and Repairing Computer Systems and Networks (MRCN)Rina Dimayuga100% (4)
- Software Troubleshooting: Team Yamete KudasaiDocument43 paginiSoftware Troubleshooting: Team Yamete KudasaiRose ann BagoodÎncă nu există evaluări
- Apply Problem SolveDocument32 paginiApply Problem SolvederejeÎncă nu există evaluări
- Melc Competency Code Tle - Iacss9-12Iccs-Iiif-J-32: Burning or Testing Installed Equipment/DevicesDocument4 paginiMelc Competency Code Tle - Iacss9-12Iccs-Iiif-J-32: Burning or Testing Installed Equipment/DevicesIzaak CabigonÎncă nu există evaluări
- Network TroubleshootingDocument19 paginiNetwork TroubleshootingKevin NeshÎncă nu există evaluări
- Trial and Error: When You Find A Faulty: Diagnosing Computer SystemsDocument14 paginiTrial and Error: When You Find A Faulty: Diagnosing Computer SystemsBarbara M. Cachero100% (1)
- INFORMATION SHEETS Techniques For Diagnosing Computer SystemsDocument4 paginiINFORMATION SHEETS Techniques For Diagnosing Computer SystemsJunjun Rubio100% (1)
- Typesofcomputersystemerror 160120080549Document46 paginiTypesofcomputersystemerror 160120080549Kriz Anthony Zuniega100% (1)
- Website Design Proposal DentistDocument8 paginiWebsite Design Proposal DentistNamanÎncă nu există evaluări
- Snail's Pace To Snappy! How To Make Your Pc Fast AgainDe la EverandSnail's Pace To Snappy! How To Make Your Pc Fast AgainÎncă nu există evaluări
- Computer ArchitectureDocument46 paginiComputer Architecturejaime_parada3097100% (2)
- Linberg V MakatiDocument2 paginiLinberg V MakatiChimney sweepÎncă nu există evaluări
- DLL English 7-10, Week 1 Q1Document8 paginiDLL English 7-10, Week 1 Q1Nemfa TumacderÎncă nu există evaluări
- CSS11 SSLM QTR3 WK7Document8 paginiCSS11 SSLM QTR3 WK7EllenJoy CeroUyÎncă nu există evaluări
- Diagnosing Computer Systems and NetworksDocument6 paginiDiagnosing Computer Systems and NetworksAxel RamirezÎncă nu există evaluări
- CSS Q4 ModulesDocument102 paginiCSS Q4 ModulesZahjid CallangÎncă nu există evaluări
- Diagnosis & TroubleshootingDocument19 paginiDiagnosis & Troubleshootingbmb656r6cbÎncă nu există evaluări
- Q4-CSS11 - Las 1Document14 paginiQ4-CSS11 - Las 1Jazel AquinoÎncă nu există evaluări
- Computer Troubleshooting Guidelines: Antonio V. Alberto JRDocument28 paginiComputer Troubleshooting Guidelines: Antonio V. Alberto JRgnob_irishÎncă nu există evaluări
- Diagnosing Computer Systems PC DiagnosingDocument4 paginiDiagnosing Computer Systems PC DiagnosingVon AlvarezÎncă nu există evaluări
- Applay Problèmes Solving Unit OneDocument28 paginiApplay Problèmes Solving Unit OnebayushÎncă nu există evaluări
- CrossDocument8 paginiCrossLoli-Lyd ArtiagaÎncă nu există evaluări
- Identify Problems: Duruman College Gambella CampusDocument14 paginiIdentify Problems: Duruman College Gambella CampusJEMAL TADESSEÎncă nu există evaluări
- Diagnosing Computer SystemsDocument23 paginiDiagnosing Computer Systemsrossan.abadÎncă nu există evaluări
- Anti StaticDocument11 paginiAnti Staticalcan9071Încă nu există evaluări
- Dell Poweredge-Xeo2650 Service Manual En-UsDocument65 paginiDell Poweredge-Xeo2650 Service Manual En-Ushakep112Încă nu există evaluări
- 5-Step Computer Maintenance Tutorial Windows XPDocument24 pagini5-Step Computer Maintenance Tutorial Windows XPnitinkr80Încă nu există evaluări
- Chapter 1: Maintenance, Upgrade and RepairDocument35 paginiChapter 1: Maintenance, Upgrade and RepairEuffreiz AlvaroÎncă nu există evaluări
- Test ProceduresDocument22 paginiTest ProceduresRolinn SicoÎncă nu există evaluări
- 4 2Document10 pagini4 2Crissy HeartÎncă nu există evaluări
- Hardware Troubleshooting: Understanding The System Beep Codes Beep CodesDocument48 paginiHardware Troubleshooting: Understanding The System Beep Codes Beep CodessrihariÎncă nu există evaluări
- Q3 - Module1 G9 CSSDocument9 paginiQ3 - Module1 G9 CSSAubz Almelia NavarroÎncă nu există evaluări
- Diagnosing Computer SystemDocument38 paginiDiagnosing Computer SystemChristian CastañedaÎncă nu există evaluări
- Comp. Maint Instal, Maint, and Config. Week 5Document14 paginiComp. Maint Instal, Maint, and Config. Week 5Emperor'l BillÎncă nu există evaluări
- Q3 Module-5 CSS9 San-Jacinto-NHSDocument6 paginiQ3 Module-5 CSS9 San-Jacinto-NHSJohn Benedick BelverÎncă nu există evaluări
- Common Computer Problems and SolutionsDocument21 paginiCommon Computer Problems and SolutionsvelinarexangeloÎncă nu există evaluări
- Q4 Module3 Week3 TVE Grade9 ICT CSS Gumera 50FBHS CoreDocument17 paginiQ4 Module3 Week3 TVE Grade9 ICT CSS Gumera 50FBHS CoreJezreelÎncă nu există evaluări
- Dell™ Poweredge™ 2600 Systems Service Manual: Notes, Notices, and CautionsDocument61 paginiDell™ Poweredge™ 2600 Systems Service Manual: Notes, Notices, and CautionsjohnnybebadÎncă nu există evaluări
- Basic Troubleshooting TechniquesDocument12 paginiBasic Troubleshooting TechniquesSolomon GodwinÎncă nu există evaluări
- SoftwareDocument10 paginiSoftwareTalila B. Robsan100% (1)
- Basic Computer Hardware Troubleshooting 1Document8 paginiBasic Computer Hardware Troubleshooting 1Luis Norbert SantiagoÎncă nu există evaluări
- Topic 2 Apply Basic Troubleshooting TechniquesDocument33 paginiTopic 2 Apply Basic Troubleshooting TechniquesEmma LoreinÎncă nu există evaluări
- Q3 Module5 CSS9 San-Jacinto-NHSDocument6 paginiQ3 Module5 CSS9 San-Jacinto-NHSAimee Joy L HermosoraÎncă nu există evaluări
- Comp 3Document2 paginiComp 3paul alveaÎncă nu există evaluări
- CSS 12 Combined Modules Q2 Week 2Document17 paginiCSS 12 Combined Modules Q2 Week 2Rhynz BanastonÎncă nu există evaluări
- Diagnose and Troubleshoot Computer SystemsDocument7 paginiDiagnose and Troubleshoot Computer SystemsCamille Isabella CenonÎncă nu există evaluări
- Types of Computer System ErrorDocument46 paginiTypes of Computer System ErrorLorenz Ruiz RomeroÎncă nu există evaluări
- Tle CSS Topic 2Document4 paginiTle CSS Topic 2stephanienicolemanibogÎncă nu există evaluări
- Q3 Module7 CSS9 San-Jacinto-NHSDocument12 paginiQ3 Module7 CSS9 San-Jacinto-NHSAimee Joy L HermosoraÎncă nu există evaluări
- Ritu, Vaishu, Tamanna CPH ProjectDocument12 paginiRitu, Vaishu, Tamanna CPH ProjectMahesh WaghmareÎncă nu există evaluări
- PRESTIGIO MULTIPAD PMP5097CPRO (M1005HN) Service manual+схемаDocument65 paginiPRESTIGIO MULTIPAD PMP5097CPRO (M1005HN) Service manual+схемаЖеник ДроздовичÎncă nu există evaluări
- Troubleshooting: Topic 9: Introduction To Computer TroubleshootingDocument5 paginiTroubleshooting: Topic 9: Introduction To Computer TroubleshootingCaleb MukaviÎncă nu există evaluări
- Basic TroubleshootingDocument37 paginiBasic TroubleshootingRhea CarilloÎncă nu există evaluări
- Types of Computer System ErrorDocument7 paginiTypes of Computer System ErrorKenneth Santos100% (7)
- Different Troubleshooting TechniquesDocument7 paginiDifferent Troubleshooting TechniquesAlteya AnchetaÎncă nu există evaluări
- Handout 4Document4 paginiHandout 4jarelleÎncă nu există evaluări
- Manual DiagnosisDocument22 paginiManual DiagnosisMG C LopezÎncă nu există evaluări
- Module 4Document5 paginiModule 4Ankit ChoudharyÎncă nu există evaluări
- G 11 - IT - Unit 4 NoteDocument8 paginiG 11 - IT - Unit 4 NoteNatnael KassahunÎncă nu există evaluări
- Technical Lesson 9Document50 paginiTechnical Lesson 9PAUL GONZALESÎncă nu există evaluări
- Police Log September 24, 2016Document14 paginiPolice Log September 24, 2016MansfieldMAPoliceÎncă nu există evaluări
- Exercises: Use The Correct Form of Verbs in BracketsDocument3 paginiExercises: Use The Correct Form of Verbs in BracketsThủy NguyễnÎncă nu există evaluări
- Prayer For Protection PDFDocument3 paginiPrayer For Protection PDFtim100% (1)
- Awareness On Stock MarketDocument11 paginiAwareness On Stock MarketBharath ReddyÎncă nu există evaluări
- Radiant Protection Force Pvt. LTD.,: Col David DevasahayamDocument13 paginiRadiant Protection Force Pvt. LTD.,: Col David Devasahayamabhilash0029Încă nu există evaluări
- TV ExplorerDocument2 paginiTV Explorerdan r.Încă nu există evaluări
- Bharat Sanchar Nigam Limited: Invoice For Post Paid ServicesDocument2 paginiBharat Sanchar Nigam Limited: Invoice For Post Paid ServicessuryaÎncă nu există evaluări
- Harvester Main MenuDocument3 paginiHarvester Main MenuWonderboy DickinsonÎncă nu există evaluări
- Swot Ananlysis of Fintech CompaniesDocument7 paginiSwot Ananlysis of Fintech CompaniesUyen Le VuÎncă nu există evaluări
- Amazing RaceDocument2 paginiAmazing Racegena sanchez BernardinoÎncă nu există evaluări
- Marichu Gonzales: Work ExperienceDocument2 paginiMarichu Gonzales: Work ExperienceMich NavorÎncă nu există evaluări
- Ekoplastik PPR Catalogue of ProductsDocument36 paginiEkoplastik PPR Catalogue of ProductsFlorin Maria ChirilaÎncă nu există evaluări
- Board of DirectorsDocument2 paginiBoard of DirectorsjonahsalvadorÎncă nu există evaluări
- Data Mining With Apriori AlgorithmDocument12 paginiData Mining With Apriori AlgorithmMAYANK JAINÎncă nu există evaluări
- Datasheet - Ewon Cosy 131Document3 paginiDatasheet - Ewon Cosy 131Omar AzzainÎncă nu există evaluări
- 9.LearnEnglish Writing A2 Instructions For A Colleague PDFDocument5 pagini9.LearnEnglish Writing A2 Instructions For A Colleague PDFوديع القباطيÎncă nu există evaluări
- Ottawa County May ElectionDocument7 paginiOttawa County May ElectionWXMIÎncă nu există evaluări
- Kbli 2017 - 1Document50 paginiKbli 2017 - 1Putri NadiaÎncă nu există evaluări
- Colony Earth - Part X: The Myriad WorldsDocument7 paginiColony Earth - Part X: The Myriad WorldsV. Susan FergusonÎncă nu există evaluări
- Macroeconomics Measurement: Part 2: Measurement of National IncomeDocument13 paginiMacroeconomics Measurement: Part 2: Measurement of National IncomeManish NepaliÎncă nu există evaluări
- Ingles - 1 - Bach - Modulo - 2 (20 - 21)Document32 paginiIngles - 1 - Bach - Modulo - 2 (20 - 21)John Alex Almeida50% (2)
- 2017 Lecture 3 Metal Carbonyls PDFDocument28 pagini2017 Lecture 3 Metal Carbonyls PDFMahnoor FatimaÎncă nu există evaluări