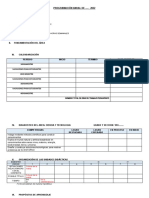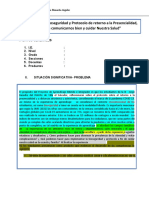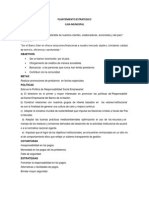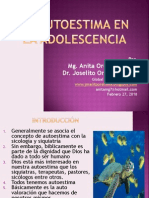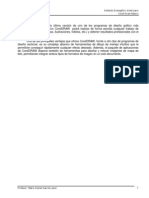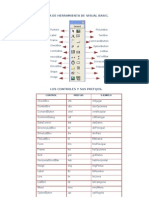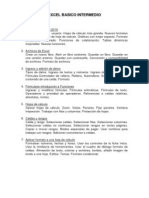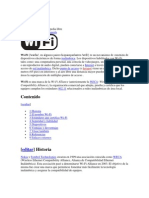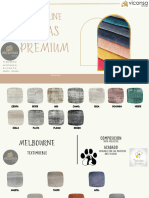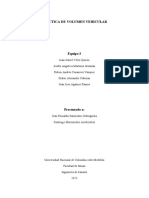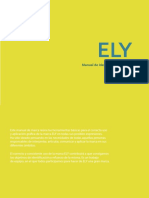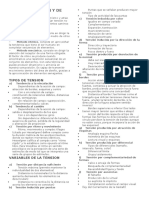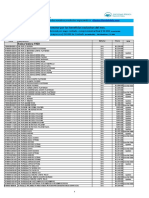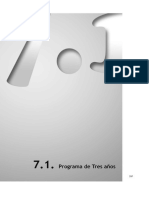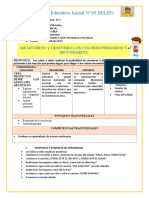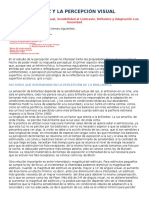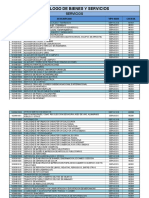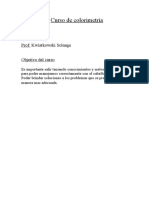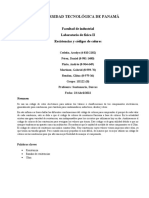Documente Academic
Documente Profesional
Documente Cultură
Guia Rapida de Photoshop
Încărcat de
Yaneth Cárdenas JDrepturi de autor
Formate disponibile
Partajați acest document
Partajați sau inserați document
Vi se pare util acest document?
Este necorespunzător acest conținut?
Raportați acest documentDrepturi de autor:
Formate disponibile
Guia Rapida de Photoshop
Încărcat de
Yaneth Cárdenas JDrepturi de autor:
Formate disponibile
Biblioteca-GATE
Guas rpidas - PAD
----------------------------------------------------------------
GUIA RPIDA PHOTOSHOP -----------------------------------------------
Biblioteca-GATE
Guas rpidas - PAD
Presentacin de las teclas
La mayora de las herramientas de photoshop las encontramos agrupadas en la caja de herramientas. Algunas de ellas estn visibles y otras estn ocultas. Las ocultas se dejan ver manteniendo el ratn pulsado sobre la herramienta que la oculta (representadas con una flechita en la esquina inferior derecha). A travs de la Caja de Herramientas podremos acceder a algunas de las opciones que nos ofrece Photoshop.
La mayora de las herramientas se entienden intuitivamente, como puede ser, el Lpiz, el Dedo o la Lnea. Eso s, debemos fijarnos en los diferentes ajustes de cada una, que aparecen en la paleta opciones. - Teclas de Opcin (variedad de operaciones) - Barra espaciadora: nos activa la herramienta de visualizacin Mano - Control (CTRL): nos activa la herramienta Desplazar
Biblioteca-GATE
Guas rpidas - PAD
- Zoom: lo usaremos para ampliar y reducir (pulsando la tecla ALT) las reas de la imagen que nos interesen. - Mano: con ella podemos desplazar el rea visualizada sin usar el zoom. - Maysculas: restringen los movimientos de la herramienta a ngulos de 45 grados. - Bloquear maysculas: nos hace visualizar los cursores de herramienta como su icono, o todos como una cruz de precisin. - Tabulador (TAB): oculta / muestra todas las paletas activas en ese momento. Para selecciones.-Existen dos formas: 1) Sin seleccin hecha: - ALT nos extiende la seleccin de forma concntrica - Maysculas nos extiende la seleccin de forma simtrica - Con ambas nos selecciona simtrica y concntricamente 2) Con seleccin hecha: - ALT nos resta lo que seleccionaremos. - Maysculas nos suman lo que seleccionemos. Otros atajos de teclado tiles: ctrl + space + click de ratn= zoom in ctrl + alt + space + click de ratn = zoom out space + click de ratn = arrastrar ctrl + s = guardar ctrl + z = deshacer alt + ctrl + z = paso atrs ctrl + a = seleccionar todo ctrl + d = deseleccionar ctrl + c = copia los elementos seleccionados al portapapeles sin borrarlos. ctrl + x = corta los elementos seleccionados, es decir, los borra y los copia en el portapapeles. ctrl + v = inserta algn contenido en el portapapeles. Esta opcin slo se activa cuando se ha cortado o copiado algn elemento antes.
Herramientas de seleccin
Nos permite crear selecciones de cuatro cuadros. Recortar: esta herramienta nos permite recortar la seleccin hecha, desechando el resto de la imagen. Elipse / Crculo: cambiaremos de elipse a crculo pulsando la tecla maysculas mientras arrastramos.
Biblioteca-GATE
Guas rpidas - PAD
Fila/Columna nica: nos permite seleccionar una sola fila o columna de pixels. Lazo/Lazo poligonal: nos permite realizar una seleccin a mano alzada o a trazos de lo que queremos seleccionar. Varita mgica: nos selecciona los pxel cercanos al que nosotros elijamos y que cumplan una tolerancia respecto al color del primero.
Herramientas de dibujo, pintura y edicin
Lpiz: nos permite dibujar libremente, pulsando y arrastrando sobre el Lienzo, y dibujar lneas pulsando Shift y pinchando en los orgenes y finales de las lneas que queramos crear. - Tenemos la posibilidad de crear una transicin de determinados pasos entre los colores Frontal, y de fondo o transparentes. - Tambin podemos modificar la opacidad, o cambiar el tipo de Pincel con el que vamos a pintar eligiendo el que nos convenga en la paleta de Pinceles. Aergrafo: pinta en funcin de la presin que se supone que le aplicamos al gatillo. En la paleta opciones, se nos ofrecen las posibilidades de modificar la presin, as como de generar una transicin entre dos colores, especificando los pasos de la transicin. Pincel: la herramienta pincel, reproduce el efecto de pintar con un pincel. Lnea: nos permite dibujar lneas en cualquier ngulo, o verticales, horizontales o en ngulos de 45 grados si mantenemos pulsada la tecla Shift. Bote de pintura: nos ayuda a rellenar rpidamente reas de dibujo, con el color frontal. Borrador: esta herramienta lo que hace es pintar con el color de fondo, pero si se est trabajando en una capa que no sea la capa Fondo, borrar con un color transparente. Degradado: es una potente herramienta que nos puede generar transiciones entre dos colores (o ms) dentro del dibujo o dentro de una seleccin. La aplicacin de los degradados es muy simple, slo hay que pulsar y arrastrar de color inicial a color final.
Sobreexponer, Subexponer: la primera aclara las zonas oscuras de la imagen, en base a la exposicin que pongamos en la paleta de opciones. La herramienta opuesta es Subexponer, que nos oscurece las zonas claras. Esta herramienta tambin est afectada por los pinceles y por el valor exposicin de la paleta opciones.
Esponja: nos sirve para saturar y desaturar zonas de la imagen. Saturando quitaremos la informacin de grises a la imagen, de este modo se da ms fuerza al color. Desaturando quitamos a la imagen informacin de color, dejndola con apariencia de imagen en escala de grises, pero con la posibilidad de trabajar con colores.
Biblioteca-GATE
Guas rpidas - PAD
Enfocar y desenfocar: nos ayudan a hacer ms o menos visibles los pxeles que componen las imgenes o partes de ellas. Las imgenes se ven afectadas por la presin indicada en la paleta de opciones, as como por los modos de la misma. Dedo: nos permite simular el efecto de difuminar la pintura con el dedo. De este modo podemos elegir los modos de edicin y la presin con la que extenderemos la pintura. Tambin se nos ofrece la opcin de pintar con los dedos, de forma que al arrastrar, y dependiendo de la presin que ejerzamos, empezaremos pintando con el color frontal, para luego difuminar la imagen. Tampn: sirve para clonar reas de la imagen.
Consejos tiles:
Crear una imagen: Archivo-> nuevo.. y nos mostrar un cuadro en el que podremos indicar el nombre, el tamao, la resolucin, y el tipo de fondo si le queremos transparente o de un color determinado. Para modificar el tamao de una imagen: Imagen->Tamao de la imagen y podemos modificar el tamao de la imagen. Para mantener la proporcin de nuestra imagen al cambiarla de tamao, marcaremos la opcin Restringir proporciones. Para modificar el tamao del lienzo: Imagen->Tamao del lienzo modificar el tamao del marco general sin modificar el tamao de las imgenes que se encuentren en l. Para recortar una imagen: Seleccionar el encuadre deseado con la herramienta selectora y pulsar en Imagen->Recortar. Nos quedar una imagen final del tamao seleccionado. Tambin podemos usar la herramienta de recortar .
Capas: Para crear una capa: Capa->Nueva capa . Para ver el estado de las capas seleccionar Ventana->capas (o F7), se puede seleccionar el orden de las capas puesto que se pueden superponer segn el orden en que estn colocadas, podremos seleccionar la capa creada para poderla modificar, ver u ocultar sin que afecte al resto de la imagen. Es muy til para insertar un logotipo o un texto, seleccionar la capa e insertar la imagen o texto. Para modificar el tamao de un elemento de una capa, seleccionar Edicin->Transformar-> escala y poner la escala deseada. En ese mismo apartado podemos rotar la imagen y diversas funciones ms. Insertar un texto en una nueva capa: Seleccionar , pincharemos donde deseamos insertar el texto, y escribiremos nuestro texto. Seleccionar Ventana->carcter, y nos aparecer una ventana donde podremos editar el texto insertado, tipo de letra, color, tamao, sangra. Filtros: Photoshop dispone de una gran variedad de filtros para aplicar y crear efectos en nuestras imgenes. Para ms informacin sobre filtros consultar la ayuda de Photoshop (F1). Guardar imagen: Una vez editada la imagen pulsaremos en archivo-> guardar como, ah podremos seleccionar el formato deseado, los ms usados son: psd que es el formato de photoshop en el cual se guardan todas las capas, tal cual estn y a posteriori se podrn editar, o si necesitamos un logo para insertar un video, en este formato el fondo lo guarda transparente.
Biblioteca-GATE
Guas rpidas - PAD
Jpeg: Es el formato ms usado debido a la compresin de imagen sin reducir su calidad. Gif: Se usa habitualmente para guardar grficos. Una vez seleccionado el tipo de imagen, dependiendo del tipo seleccionado podremos seleccionar la calidad con la que deseamos guardarla, que influir en el espacio que ocupar nuestra imagen.
Escanear imgenes desde Photoshop: Pulsar en archivo-> Importar->WIA Opticbook 3600 Se nos abrir el asistente para escanear imgenes.
Donde podremos seleccionar el tipo de imagen que deseamos, color, escala de grises o texto en blanco y negro. As como si queremos personalizar la calidad de la imagen pinchando en ajustar la calidad de la imagen digitalizada nos aparecer el siguiente cuadro:
Donde se puede modificar la resolucin, brillo o contraste y el tipo de cada imagen.
S-ar putea să vă placă și
- Guion TeatralDocument2 paginiGuion TeatralDari Mendoza73% (44)
- Planificación Anual 1° Ciencia y Tecnologia.Document8 paginiPlanificación Anual 1° Ciencia y Tecnologia.Yaneth Cárdenas JÎncă nu există evaluări
- Formato de Plan AnualDocument5 paginiFormato de Plan AnualYaneth Cárdenas JÎncă nu există evaluări
- Formato de Unidad de AprendizajeDocument4 paginiFormato de Unidad de AprendizajeYaneth Cárdenas JÎncă nu există evaluări
- Los ValoresDocument10 paginiLos ValoresYaneth Cárdenas JÎncă nu există evaluări
- COMPRENSIÓN DE TEXTOS SM-019 - Hombre Animal RacionalDocument8 paginiCOMPRENSIÓN DE TEXTOS SM-019 - Hombre Animal RacionalYaneth Cárdenas JÎncă nu există evaluări
- Esquema de Proyecto Interdisciplinar 2022Document7 paginiEsquema de Proyecto Interdisciplinar 2022Yaneth Cárdenas JÎncă nu există evaluări
- Las Redes SocialesDocument11 paginiLas Redes SocialesYaneth Cárdenas JÎncă nu există evaluări
- Regimenes Tributarios PeruDocument29 paginiRegimenes Tributarios PeruConde Xeels50% (2)
- 02.hardware Software2Document14 pagini02.hardware Software2Wendy Arteaga HernandezÎncă nu există evaluări
- EmprendimientoDocument35 paginiEmprendimientoPedro Salvatierra PortugalÎncă nu există evaluări
- Plantemiento EstrategicoDocument1 paginăPlantemiento EstrategicoYaneth Cárdenas JÎncă nu există evaluări
- La Autoestimaenla Adolescencia 2Document11 paginiLa Autoestimaenla Adolescencia 2Yaneth Cárdenas JÎncă nu există evaluări
- Basico PowerPoint 2007Document31 paginiBasico PowerPoint 2007Rubén PérezÎncă nu există evaluări
- Atencion Al ClienteDocument66 paginiAtencion Al ClienteMarcoMorenoÎncă nu există evaluări
- 0 - Aprendizaje Significativo MaruDocument12 pagini0 - Aprendizaje Significativo MaruYaneth Cárdenas JÎncă nu există evaluări
- Ebr Secundaria PDFDocument19 paginiEbr Secundaria PDFAndy Leonel Zuñiga TorresÎncă nu există evaluări
- Manual Basico de CoreldrawDocument40 paginiManual Basico de CoreldrawLiliana Elizabet Jaime FrancoÎncă nu există evaluări
- Programación Anual ArteDocument35 paginiProgramación Anual ArteHéctor Salazar88% (132)
- El OficioDocument4 paginiEl OficioYaneth Cárdenas JÎncă nu există evaluări
- KolberDocument49 paginiKolberYaneth Cárdenas JÎncă nu există evaluări
- Los Controles y Sus Prefijos VisualDocument2 paginiLos Controles y Sus Prefijos VisualYaneth Cárdenas J100% (1)
- Contenidos de Excel IntermedioDocument2 paginiContenidos de Excel IntermedioYaneth Cárdenas JÎncă nu există evaluări
- WifiDocument6 paginiWifiYaneth Cárdenas JÎncă nu există evaluări
- Universidad Francisco GavidiaDocument38 paginiUniversidad Francisco GavidiaTatiana Escobar de TorresÎncă nu există evaluări
- Catalogo Telas Premium Grupo Viconsa 2023Document33 paginiCatalogo Telas Premium Grupo Viconsa 2023Edwin RojasÎncă nu există evaluări
- Actividad 1 Combinaciones Cromaticas Colores AnalogosDocument2 paginiActividad 1 Combinaciones Cromaticas Colores AnalogosMaria SaldarriagaÎncă nu există evaluări
- Variedades de Cuarzo MicrocristalinoDocument19 paginiVariedades de Cuarzo MicrocristalinoshamballaÎncă nu există evaluări
- Competencia Direca e IndirectaDocument11 paginiCompetencia Direca e IndirectaGiovanni Enrique Moreno GomezÎncă nu există evaluări
- Practica de Volumen Vehicular - Ingeniería de TránsitoDocument22 paginiPractica de Volumen Vehicular - Ingeniería de TránsitoRUBEN CASANOVAÎncă nu există evaluări
- Manual de Marca Ely BandaDocument44 paginiManual de Marca Ely BandaLuis Alfredo Paredes CórdovaÎncă nu există evaluări
- Factor de Tensión y de RitmoDocument3 paginiFactor de Tensión y de RitmoAnonymous r5SJ3Gf8Încă nu există evaluări
- Mono TeleDocument33 paginiMono TeleFernando José Zapata BardalesÎncă nu există evaluări
- Proyecto Somos ArtistasDocument3 paginiProyecto Somos ArtistasNicol ContrerasÎncă nu există evaluări
- Lista de Precios SBA Diciembre 2022Document49 paginiLista de Precios SBA Diciembre 2022Elizabeth María CárdenasÎncă nu există evaluări
- 22 Sensoramiento Remoto y Meteorologa Aplicada Cruz Leydi UmsaDocument11 pagini22 Sensoramiento Remoto y Meteorologa Aplicada Cruz Leydi UmsaJorge SalomonÎncă nu există evaluări
- Programa para Pintar 1Document153 paginiPrograma para Pintar 1Jenny SánchezÎncă nu există evaluări
- Carpeta de Recuperación 2 Vacacional 1° Sec.Document9 paginiCarpeta de Recuperación 2 Vacacional 1° Sec.Wilber Huaytalla PonceÎncă nu există evaluări
- Primera Sesion - IxDocument6 paginiPrimera Sesion - IxDaniela Chuquisaca HuamanÎncă nu există evaluări
- Segundo Parcial M329Document2 paginiSegundo Parcial M329Gustavo MejiasÎncă nu există evaluări
- Calculo de Niveles de Iluminación de Casa Habitacón y FachadaDocument65 paginiCalculo de Niveles de Iluminación de Casa Habitacón y FachadaOmar Sanchez BecerraÎncă nu există evaluări
- Agudeza Visual ApuntesDocument12 paginiAgudeza Visual ApuntesWendyÎncă nu există evaluări
- Adjetivos 1Document4 paginiAdjetivos 1viviana gonzalesÎncă nu există evaluări
- Catalogo Bienes y Servicios Al 25-10-2016Document142 paginiCatalogo Bienes y Servicios Al 25-10-2016Carlos Luyo AguilarÎncă nu există evaluări
- Curso de ColorimetríaDocument49 paginiCurso de ColorimetríaSolange DediegoÎncă nu există evaluări
- Awh-531 - Awh-532 - Awb-431 - Awb-432 PDFDocument8 paginiAwh-531 - Awh-532 - Awb-431 - Awb-432 PDFLaura SacabaÎncă nu există evaluări
- Diccionario LexiDocument27 paginiDiccionario LexiCareli ZambranoÎncă nu există evaluări
- El Equilibrio Rudolf ArnheimDocument6 paginiEl Equilibrio Rudolf ArnheimRodrigo Esteban Gacitua GuajardoÎncă nu există evaluări
- Cuadernillo Fichas para Trabajar La Preescritura Nivel Inicial 2 - 3 Años.Document31 paginiCuadernillo Fichas para Trabajar La Preescritura Nivel Inicial 2 - 3 Años.Mariela MoralesÎncă nu există evaluări
- Alteraciones Visuales y AuditivasDocument10 paginiAlteraciones Visuales y Auditivastania sotoÎncă nu există evaluări
- Colorimetria Basica 2023Document35 paginiColorimetria Basica 2023construccionesserguzÎncă nu există evaluări
- NVent ERICO NVent ERICO Cadweld Plus Welding Material F20Document3 paginiNVent ERICO NVent ERICO Cadweld Plus Welding Material F20Oskar JuarezÎncă nu există evaluări
- Fisica 2 Informe 1Document3 paginiFisica 2 Informe 1Daniel Perez FeuilleboisÎncă nu există evaluări
- Surface Automation - Advanced Training (ES)Document56 paginiSurface Automation - Advanced Training (ES)Edgar Leandro CastroÎncă nu există evaluări