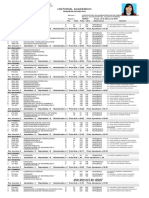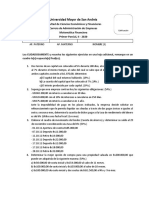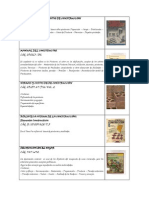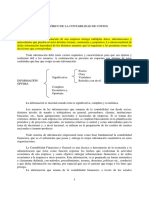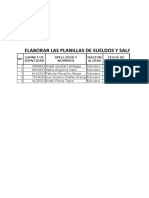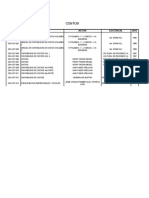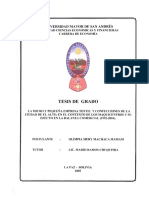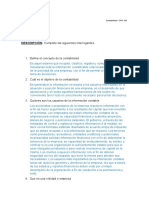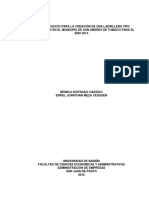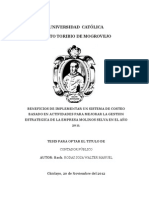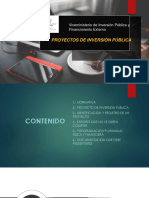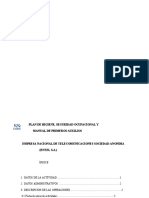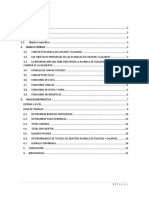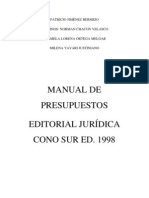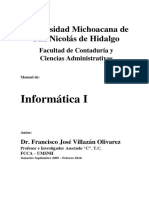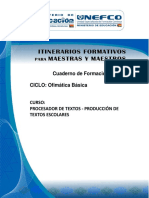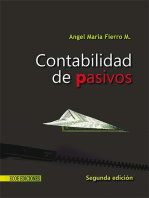Documente Academic
Documente Profesional
Documente Cultură
Manual de Informática I Villazan Olivarez
Încărcat de
orlandomtcTitlu original
Drepturi de autor
Formate disponibile
Partajați acest document
Partajați sau inserați document
Vi se pare util acest document?
Este necorespunzător acest conținut?
Raportați acest documentDrepturi de autor:
Formate disponibile
Manual de Informática I Villazan Olivarez
Încărcat de
orlandomtcDrepturi de autor:
Formate disponibile
Universidad Michoacana de San Nicols de Hidalgo
Facultad de Contadura y Ciencias Administrativas
Manual de:
Informtica I
Autor:
Dr. Francisco Jos Villazn Olivarez
Profesor e Investigador Asociado C. T.C. FCCA UMSNH
Semestre Septiembre 2009 Febrero 2010.
UMSNH-FCCA
Informtica I
2009
INTRODUCCION
El presente trabajo se prepara con la finalidad de satisfacer las necesidades de nivel y lenguaje de las Licenciaturas en Contadura, Administracin e Informtica Administrativa que se cursan en la Facultad de Contadura y Ciencias Administrativas de la Universidad Michoacana de San Nicols de Hidalgo, para darles a conocer en forma prctica los conocimientos bsicos que se requieren en la Informtica como una herramienta de la Investigacin Cientfica.
En estos apuntes se desarrolla el contenido programtico de la asignatura: Informtica I, que se imparte a los alumnos que cursan el primer semestre de Tronco Comn.
Adems tienen por objeto proporcionar a los alumnos un material de apoyo que presente la Informtica del primer semestre de la manera ms clara y sencilla posible.
Al recopilar estas notas y organizarlas, se ha hecho siempre pensando en los alumnos, con el fin de vencer las dificultades que con frecuencia enfrentan los alumnos que cursan dicha asignatura.
Ha sido elaborado tomando como gua, para el desarrollo de sus captulos, el programa de estudio de la materia establecido actualmente, y puede tratarse
durante el total de sesiones dedicadas en el semestre a la materia, distribuidas en clases por semana. Tambin puede ser til para toda aquella persona que necesita entender y aplicar la Informacin automatizada.
En cada captulo hay ejercicios adicionales para que el alumno pueda practicar en casa y de esta manera no se dependa exclusivamente del ejemplo dado.
UMSNH-FCCA
Informtica I
2009
INTRODUCCION .................................................................................................................................................. 2 CAPTULO 1 .......................................................................................................................................................... 7 INTRODUCCIN A LA INFORMTICA ......................................................................................................... 8 1.1. CIENCIA. ............................................................................................................................................... 8 1.2. TECNOLOGA. ............................................................................................................................................ 8 1.3. INFORMACIN. .......................................................................................................................................... 8 1.4. INFORMTICA. .......................................................................................................................................... 8 1.5. COMPUTADORA. ....................................................................................................................................... 9 1.6. DATOS. ........................................................................................................................................................ 9 1.7. SISTEMA INFORMTICO. ...................................................................................................................... 10 1.8. LA INFORMATICA Y LA SOCIEDAD .................................................................................................... 14 CAPTULO 2 ........................................................................................................................................................ 15 ANTECEDENTES HISTRICOS ..................................................................................................................... 16 2.1. GENERACIONES DE COMPUTADORAS .............................................................................................. 16 2.2. PRIMERA GENERACIN ........................................................................................................................ 16 2.3. SEGUNDA GENERACIN ....................................................................................................................... 18 2.4. TERCERA GENERACIN ........................................................................................................................ 18 2.5. CUARTA GENERACIN .......................................................................................................................... 20 2.6. QUINTA GENERACIN. (1984 A LA ACTUALIDAD) .............................................................................. 21 2.7. SEXTA GENERACIN. A PARTIR DE LOS 90S ......................................................................................... 22 CAPTULO 3 ........................................................................................................................................................ 23 SOFTWARE DE APLICACIN ........................................................................................................................ 24 3.1. INTRODUCCIN ...................................................................................................................................... 24 3.2. TIPOS DE SOFTWARE ............................................................................................................................. 24 3.2.1. Software de sistema ............................................................................................................................. 24 3.2.2. Software de desarrollo ......................................................................................................................... 33 3.2.3 Software de aplicacin ..................................................................................................................... 38 3.3. VIRUS INFORMTICO ............................................................................................................................ 39 Antivirus (activo) ........................................................................................................................................... 40 Tipos de vacunas ........................................................................................................................................... 40 CAPTULO 4 ........................................................................................................................................................ 42 4.2. QUE ES UN SISTEMA OPERATIVO? .................................................................................................... 43 4.2.1. El sistema operativo como una mquina extendida ............................................................................. 44 4.2.2. El sistema operativo como controlador de recursos............................................................................ 44 4.3. HISTORIA DE LOS SISTEMAS OPERATIVOS ...................................................................................... 45 4.4. CONCEPTOS DE LOS SISTEMAS OPERATIVOS.................................................................................. 46 4.4.1. Procesos del sistema operativo............................................................................................................ 46 4.5. TIPOS DE SISTEMAS OPERATIVOS ...................................................................................................... 48 4.5.1. Sistemas Operativos por su Estructura................................................................................................ 48 4.5.2. Sistemas Operativos por Servicios....................................................................................................... 48 Monousuarios ................................................................................................................................................ 49 Multiusuarios ................................................................................................................................................. 49 Monotareas .................................................................................................................................................... 49 Multitareas..................................................................................................................................................... 49 Uniproceso..................................................................................................................................................... 49 Multiproceso .................................................................................................................................................. 49 4.5.3. Sistemas Operativos Por La Forma De Ofrecer Sus Servicios ............................................................ 50 Sistemas Operativos de Red........................................................................................................................... 50 Sistemas Operativos Distribuidos .................................................................................................................. 50 4.6. VENTAJAS DE LOS SISTEMAS DISTRIBUIDOS .................................................................................. 51 4.7. DESVENTAJAS DE LOS SISTEMAS DISTRIBUIDOS .......................................................................... 52
UMSNH-FCCA
Informtica I
2009
CAPTULO 5 ........................................................................................................................................................ 53 AMBIENTE WINDOWS ..................................................................................................................................... 54 5.1. QU SE ENTIENDE POR WINDOWS? .................................................................................................. 55 5.1.1. Instalacin de Windows ....................................................................................................................... 55 5.2. ESCRITORIO DE WINDOWS ................................................................................................................... 55 5.3. VENTANAS DE WINDOWS ..................................................................................................................... 56 5.4. CUADROS DE DIALOGO ......................................................................................................................... 57 5.5. CONFIGURACIN DE WINDOWS ......................................................................................................... 57 5.6. EXPLORADOR DE WINDOWS ............................................................................................................... 58 CAPTULO 6 ........................................................................................................................................................ 59 6.1. ESTRUCTURA DE MI PC .......................................................................................................................... 60 6.1.1. Unidad central de proceso. .................................................................................................................. 60 6.1.2. Unidad de memoria principal (RAM) .................................................................................................. 60 6.1.3. Unidad De Memoria Masiva O Secundaria ................................................................................... 60 6.2. CLASIFICACIN DE LAS COMPUTADORAS ...................................................................................... 63 6.2.1. Tipos de computadoras ....................................................................................................................... 64 6.3. REPRESENTACIN DE LA INFORMACIN ......................................................................................... 64 6.4. INTERNET: QUE ES? .............................................................................................................................. 65 CAPTULO VII. ................................................................................................................................................... 74 AMBIENTE PRCTICO DE WINDOWS ........................................................................................................ 75 7.1. CONSIDERACIONES ESENCIALES SOBRE HARDWARE Y SOFTWARE, PROGRAMAS Y ARCHIVOS. ..................... 75 7.1.1. Hardware. ............................................................................................................................................ 75 7.1.2. Software. .............................................................................................................................................. 75 7.1.3. Programas. .......................................................................................................................................... 76 7.1.4. Archivos. .............................................................................................................................................. 76 7.2. RATN. ...................................................................................................................................................... 77 7.3. BOTONES. ................................................................................................................................................. 77 7.4. FUNCIONES. ............................................................................................................................................. 77 7.5. PUNTEROS. ............................................................................................................................................... 78 7.6. TECLADO. ................................................................................................................................................. 79 7.6.1. TECLAS ALFANUMRICAS. .............................................................................................................. 79 7.6.2. TECLAS NUMRICAS. ....................................................................................................................... 79 7.6.3. TECLAS DE FUNCIN....................................................................................................................... 79 7.6.4. TECLAS DE MOVIMIENTO. .............................................................................................................. 79 7.6.5. TECLAS ESPECIALES. ....................................................................................................................... 79 7.7. COMBINAR TECLAS. .............................................................................................................................. 80 7.7.1. Inicio de Windows................................................................................................................................ 80 7.7.2. Terminacin de Windows..................................................................................................................... 80 7.8. ESCRITORIO E ICONOS. ......................................................................................................................... 82 7.8.1. Escritorio. ............................................................................................................................................ 82 7.8.2. Iconos................................................................................................................................................... 83 7.8.3. Configurar el Escritorio. ..................................................................................................................... 84 7.9. FONDO DE PANTALLA. .......................................................................................................................... 86 7.10. APARIENCIA. .......................................................................................................................................... 87 7.11. CONFIGURACIN. ................................................................................................................................. 88 7.11.1.. Elementos y caractersticas de una ventana. .................................................................................... 89 7.11.2. Barra de ttulo.................................................................................................................................... 89 7.11.3. Operaciones sobre ventana................................................................................................................ 90 7.11.4. Mover. ................................................................................................................................................ 91 7.11.5. Cambiar tamao: ............................................................................................................................... 92 7.11.6. Organizar ventanas: .......................................................................................................................... 93 7.11.7. Barra de mens. ................................................................................................................................. 93 7.11.8. Barra de herramientas. ...................................................................................................................... 95 7.11.9. Barras de desplazamiento. ................................................................................................................. 95 7.11.10. Barra de estado................................................................................................................................ 95 7.11.11. Mens contextuales de clic derecho................................................................................................. 96
UMSNH-FCCA
Informtica I
2009
7.11.11.1. Con el ratn: ....................................................................................................................................................... 96
7.11.12. Barra de tareas. ............................................................................................................................... 97 7.11.13. Bandeja del sistema. ........................................................................................................................ 99 7.11.14. Panel de control. ............................................................................................................................ 100 7.12. AGREGAR Y QUITAR SOFTWARE. .............................................................................................................. 103 7.12.1. Para agregar o quitar programas en Windows: .............................................................................. 104 7.12.2. Para desinstalar un programa desde su grupo en el men de Inicio: ............................................. 105 CAPTULO 8. ..................................................................................................................................................... 106 EXPLORADOR DE WINDOWS...................................................................................................................... 107 8.1. INICIAR EL EXPLORADOR................................................................................................................... 107 8.2. DESCRIPCIN DE LA VENTANA......................................................................................................... 109 8.3. ELEMENTOS. .......................................................................................................................................... 110 8.4. VISTAS. .................................................................................................................................................... 113 8.5. LISTA. ...................................................................................................................................................... 115 8.6. SECCIONES. ............................................................................................................................................ 116 8.7. CONCEPTO DE CARPETAS Y ARCHIVOS. ......................................................................................... 117 8.7.1. Byte: ................................................................................................................................................... 117 8.7.2. Archivo: ............................................................................................................................................. 117 8.8. CARPETA................................................................................................................................................. 118 8.9. UNIDAD. .................................................................................................................................................. 118 8.10. SELECCIN. .......................................................................................................................................... 119 8.11. UN ELEMENTO. .................................................................................................................................... 120 8.12. ELEMENTOS CONSECUTIVOS. ......................................................................................................... 121 8.13. ELEMENTOS MLTIPLES. ................................................................................................................. 122 8.14. CREACIN. ........................................................................................................................................... 123 8.15. EDICIN: COPIAR, CORTAR Y PEGAR............................................................................................. 124 8.16. EDICIN: COPIA Y MOVIMIENTO. ................................................................................................... 126 8.17. GENERAL: ............................................................................................................................................. 131 8.18. RESTAURAR. ........................................................................................................................................ 133 8.19. VACIAR. ................................................................................................................................................ 133 8.20. BSQUEDAS DE ARCHIVOS Y CARPETAS. .................................................................................... 134 8.20.1. PASOS. ............................................................................................................................................ 136 8.20.2. BSQUEDA AVANZADA. ............................................................................................................... 138 CAPTULO 9. ..................................................................................................................................................... 140 FORMATO DE DOCUMENTOS. .................................................................................................................... 141 9.1. IMPRESIN DE DOCUMENTOS. .......................................................................................................... 141 9.1.1. Configuracin de pgina. .................................................................................................................. 141 9.1.2. ............................................................................................................................................................ 141 9.1.3. Papel. ................................................................................................................................................. 143 9.1.4. Diseo. ............................................................................................................................................... 144 9.1.5. Vista preliminar. ................................................................................................................................ 144
Actividad 1: Configuracin de pgina. .............................................................................................................................146 Actividad 2: Impresin. .....................................................................................................................................................149 Actividad 4: Operaciones sobre tablas. ...........................................................................................................................158 Actividad 5: Formato de tablas. ........................................................................................................................................161 Actividad 6: Insertar imgenes.........................................................................................................................................164 Actividad 7: Insertar objetos. ............................................................................................................................................166
CAPTULO 10. ................................................................................................................................................... 170 HERRAMIENTAS AVANZADAS ................................................................................................................... 171 10.1.1. Combinar correspondencia. ............................................................................................................ 171
Actividad 8: Combinar correspondencia. .........................................................................................................................186 Actividad 9: Sobres y etiquetas. ........................................................................................................................................191 Actividad 10: Crear plantillas. ..........................................................................................................................................195 Actividad 11: Utilizar plantillas. .......................................................................................................................................197 Actividad 12: Modificar plantillas. ...................................................................................................................................198
UMSNH-FCCA
Informtica I
2009
10.2. CREAR SECUENCIAS DE COMANDOS (MACROS). ................................................................... 200 10.2.1. Grabar una macro. .......................................................................................................................... 200
Actividad 13: Grabar macro. .............................................................................................................................................204 Actividad 14: Ejecutar macro. ...........................................................................................................................................205
CAPTULO 11. ................................................................................................................................................... 208 PRESENTACIN POR DIAPOSITIVAS ....................................................................................................... 209 11.1. CONCEPTOS DEL PRESENTADOR DE DIAPOSITIVAS POWER POINT ................................... 209 11.2. INICIAR POWERPOINT. ...................................................................................................................... 209 11.3. VISTAS. .................................................................................................................................................. 216
11.3.1. NORMAL. .............................................................................................................................................................216
11.4. CLASIFICADOR DE DIAPOSITIVAS.................................................................................................. 217 11.5. PRESENTACIN CON DIAPOSITIVAS. ......................................................................................... 218 11.6. ZOOM. .................................................................................................................................................... 218
Actividad 15: Iniciar PowerPoint, elementos y vistas. ....................................................................................................220 Actividad 16: Crear y cerrar. .............................................................................................................................................221 Actividad 17: Guardar y abrir presentaciones. .................................................................................................................224 Actividad 18: Insertar y eliminar diapositivas. ................................................................................................................226 Actividad 19: Diseo, estilo y fondo de diapositivas. .....................................................................................................231 Actividad 20: Edicin. .......................................................................................................................................................234 Actividad 21: Edicin: Deshacer y rehacer. .....................................................................................................................235 Actividad 22: Insertar y dar formato a texto. ...................................................................................................................236 Actividad 23: Insertar imgenes. ......................................................................................................................................239 Actividad 24: Insertar objetos. ..........................................................................................................................................241 Actividad 25: Insertar autoformas, diagramas y grficos. ...............................................................................................246 Actividad 26: Modificar y borrar objetos. ........................................................................................................................249 Actividad 27: Efectos de Actividad. .................................................................................................................................251 Actividad 28: Personalizar Actividad. ..............................................................................................................................253 Actividad 29: Transicin de diapositivas. ........................................................................................................................255 Actividad 30: Incluir sonido. Se colocan bocinas para incrementar el sonido ..............................................................260
UMSNH-FCCA
Informtica I
2009
CAPTULO 1
INTRODUCCIN A LA INFORMTICA
UMSNH-FCCA
Informtica I
2009
INTRODUCCIN A LA INFORMTICA
La definicin a la informtica vara de acuerdo a percepcin de cada autor de tal forma que algunos opinan que es una ciencia, para otros es una serie de tcnicas y procedimientos. Lo cierto es que en los ltimos aos, se ha desarrollado tanto que hoy en da est presente en todas las actividades del hombre, sin embargo definir cada uno de estos conceptos resulta importante para que cada uno forme su propio criterio.
1.1. CIENCIA.
En su definicin ms amplia, es el conocimiento ordenado que se utiliza para organizar experiencias y confirmarlas de manera objetiva. Se puede dividir en dos partes: una es la ciencia pura, que es la bsqueda del conocimiento, la otra es la ciencia aplicada, que es la bsqueda de usos tiles para los conocimientos adquiridos.
1.2. TECNOLOGA.
Es el proceso que le permite a los seres humanos disear herramientas y maquinas para controlar su ambiente material y aumentar la comprensin de este. El termino proviene de dos palabras griegas: tecn, que significa arte u oficio, y logos, que significa conocimiento o tratado. En conclusin, la tecnologa es el conocimiento de los oficios. La informacin es todo lo que reduce incertidumbre entre varias alternativas posibles, son los datos que necesitamos conocer para tomar decisiones de manera ms efectiva.
1.3. INFORMACIN.
El matemtico estadounidense Claude E. Shannon es el creador de la teora moderna de la informacin. De acuerdo con l, la informacin es todo lo que reduce la incertidumbre entre varias alternativas posibles. Son los datos que necesitamos conocer para tomar decisiones de manera ms efectiva.
1.4. INFORMTICA.
Es la ciencia de la informacin. El trmino se forma de la combinacin de las palabras informacin y automtica. Por tanto, es el conjunto de conocimientos que permiten el tratamiento automtico de la informacin y se utiliza para abarcar a todo lo relacionado con el manejo de datos mediante equipos de procesamiento automtico como las computadoras.
UMSNH-FCCA
Informtica I
2009
La informtica tiene que ver con la programacin, la arquitectura de las computadoras, la inteligencia y la robtica, entre otros temas.
1.5. COMPUTADORA.
Mquina o dispositivo electrnico capaz de recibir datos, procesarlos y entregar los resultados en la forma deseada, ya sea en el monitor o impresos. Los datos son procesados por instrucciones en forma de programas.
1.6. DATOS.
Conjunto de smbolos que representan la informacin de manera que se permita su procesamiento.
UMSNH-FCCA
Informtica I
2009
1.7. SISTEMA INFORMTICO.
Es el conjunto de elementos necesarios para la realizacin y utilizacin de aplicaciones informticas. Est integrado por cuatro elementos principales: Equipos (hardware) Programas (software) Firmware Personal informtico
Equipos (hardware). Es el conjunto de piezas fsicas que integran una computadora: unidad
central de proceso, placa base, perifricos y redes.
10
UMSNH-FCCA
Informtica I
2009
Unidad de proceso central (C.P.U.). Se le conoce como procesador o CPU su funcin es
controlar, coordinar y llevar a cabo todas las operaciones del sistema.
Placa base. Llamada tarjeta madre, es la tarjeta principal que contiene los componentes esenciales de un sistema de computacin. Es el conjunto de circuitos impresos, chips y conectores. Aqu se localizan el procesador y la memoria principal, entre otros elementos.
11
UMSNH-FCCA FCCA
Informtica I
2009
Perifricos. Son dispositivos que transmiten datos entre diferentes medios de informacin.
Mediante los perifricos, la CPU guarda mucha informacin y se puede comunicar con el mundo exterior.
Redes. Hay dos tipos de redes. Uno de ellos son las redes locales, conocidas como LAN (local cono
area network), que son un conjunto de computadoras personales conectadas entre si. El otro tipo de red son las redes de rea amplia, conocidas como WAN (wide area network), en las que las computadoras estn separadas por grandes distancias. dista
12
UMSNH-FCCA
Informtica I
2009
Programas (software). Contiene las instrucciones que le permiten al equipo fsico realizar
una tarea especfica. Estn entregados por varios archivos que realizan diversas funciones. Hay tres tipos de software: los sistemas operativos, los lenguajes de programacin y las aplicaciones informticas.
Sistemas operativos. Son el software bsico que controla los recursos de hardware de la
computadora. Sirven de enlace entre la computadora, las aplicaciones informticas y los lenguajes. Realizan tres funciones principales: Coordinan y manejan el hardware de la computadora. Organizan los archivos en varios dispositivos de almacenamiento. Solucionan los errores de hardware y la prdida de datos.
Lenguajes de programacin. Son lenguajes artificiales, Se utilizan para definir una serie de
instrucciones, que representan las tareas que procesar una computadora. Al conjunto de instrucciones agrupadas en un archivo ejecutable se le conoce como programa. A las Aplicaciones informticas, tambin se les conoce como interfaz de usuario, han sido diseadas para realizar una tarea especfica, como el procesamiento de textos.
Firmware. Es el software de sistema que reside en la memoria permanente de la computadora. Personal informtico. Son los usuarios del sistema informtico de los desarrolladores, quienes disean el sistema y el personal que se encarga de mantenerlo en funcionamiento.
FIRMWARE
C.P.U.
DESARROLLADORES. TCNICO EN COMPUTACIN
PERIFRICOS
HARDWARE
SISTEMA INFORMTICO
PERSONAL INFORMTICO
USUARIOS
RED LOCAL
SOFTWARE
CAPACIDAD DE UN SISTEMA INFORMATICO
LENGUAJES DE PROGRAMACIN
APLICACINES INFORMTICAS
SISTEMAS OPERATIVOS
13
UMSNH-FCCA
Informtica I
2009
1.8. LA INFORMATICA Y LA SOCIEDAD
La era informtica ha producido cambios en la interaccin entre las personas a diario se modifican las formas de organizacin, diversin y comunicacin de las sociedades. Por ello es necesario que las reglas ticas se adapten a esas nuevas situaciones. Los expertos en computacin Han obtenido un poder por encima de los usuarios normales. Algunos genios computacionales denominados hackers y crakers, hacen de las suyas al daar o hurtar informacin. Programadores ociosos crean virus informticos que daan los sistemas. Todos esos actos carecen de tica.
Es importante que aprendas sobre la computacin y el uso de la computadora, Al hacerlo, debes recordar que solo se trata de una herramienta que facilita la realizacin de tareas repetitivas y de clculos complejos. Por tanto debes obedecer las normas ticas que impone la sociedad. As sers respetado, siempre y cuando t tambin respetes a tus semejantes.
14
UMSNH-FCCA
Informtica I
2009
CAPTULO 2
ANTECEDENTES HISTRICOS
15
UMSNH-FCCA
Informtica I
2009
ANTECEDENTES HISTRICOS
2.1. GENERACIONES DE COMPUTADORAS
En comparacin con otras tecnologas, la computadora personal ha evolucionado en un periodo muy corto. Los desarrollos han sido impresionantes y no han cesado de ocurrir. En el lapso de tan solo dos dcadas, la PC ha pasado de ser un pasatiempo novedoso para convertirse en una herramienta de flexibilidad y capacidades inmensas que se encuentran en millones de hogares y negocios.
Para diferenciar las computadoras por su arquitectura, capacidad de cmputo y tipo de componentes, se habla de generaciones de computadoras. Es difcil sealar con exactitud el final de una generacin de computadoras y el inicio de otra; sin embargo los grandes cambios tecnolgicos que tuvieron lugar en la segunda mitad del siglo XX, especial mente en los campos de la microelectrnica y las telecomunicaciones, son los que marcan el inicio y el fin de cada una de ellas.
Otro elemento que permite distingue entre una generacin y otra son los avances en la programacin y el desarrollo de los sistemas operativos. Tambin se pueden considerar los dispositivos de almacenamiento masivo de informacin.
A continuacin se enumeran las caractersticas principales de las cinco generaciones de computadoras aceptadas:
2.2. PRIMERA GENERACIN
(Finales de los aos 40s a mediados de los 50s) Las computadoras de esta generacin se construyeron con relevadores electromecnicos (Mark1), o tubos de vaco (ENIAC). Grandes y costosas Generaban mucho calor Los datos se introducan mediante cintas o tarjetas perforadas La programacin se realizaba en lenguaje maquina.
16
UMSNH-FCCA
Informtica I
2009
La computadora ENIAC es una clsica representante de la primera generacin. Estaba construida con tubos de vaco
Tarjeta perforada
17
UMSNH-FCCA
Informtica I
2009
2.3. SEGUNDA GENERACIN
(Mediados de los 50s a mediados de los 60s)
Su caracterstica principal es la incorporacin del transistor. En 1954, John Bardee, Walter Brattain y William Shockley, de los laboratorios Bell, construyeron la primera computadora transistor izada. En 1957 Jonh Bakus crea el primer lenguaje de alto nivel: fortran (formula translator), que se utiliza en la investigacin Cientfica, las matemticas y la ingeniera. En 1960 Grace Murry y un equipo de programadores crean el lenguaje cobol (common bussiness oriented lenguage, lenguaje comn orientado a negocios)
2.4. TERCERA GENERACIN
(Segunda mitad de los aos 60s hasta 1971)
La iniciacin de gran numero de transistores en circuitos integrados. Jack S. Kilby-Texas Instruments. El circuito consta de muchos elementos electrnicos, como resistencias, condensadores, diodos y transistores, que se colocan sobre una pastilla de silicio y se disean con un propsito definido.
18
UMSNH-FCCA
Informtica I
2009
Las aportaciones de Robert Noyce, su trabajo se encuentra en el campo de los semiconductores. Se crean los lenguajes Basic y Pascal Se incorporan los sistemas operativos Se inicia el teleproceso La comunicacin es mediante tarjetas perforadas. Surgen los teclados Los datos se almacenan en cintas y discos magnticos Se introducen las memorias intermedias ultra rpidas (cach). Comienza la miniaturizacin y baja el consumo de energa elctrica
El primer circuito integrado
El circuito integrado marca el principio de la miniaturizacin en la computacin
19
UMSNH-FCCA
Informtica I
2009
2.5. CUARTA GENERACIN
(1971-1984) Esta marcada por la aparicin, en 1971, del primer microprocesador fabricado por la empresa Intel Corporation, ubicada en Silicon Valley, en el estado de California en los estados unidos. El microprocesador (chip) de 4 bits se conoce como 4004 En 1977 surgen las primeras microcomputadoras (apple computer, radio shack, commodore, sinclair, etc.) IBM se incorpora a este mercado en 1981, con la computadora IBM-PC con procesador 8088 de Intel y 16 kb en la memoria principal. (sistema operativo MS-DOS) En 1984 aparece la IBM AT, con procesador Intel 80286 y reloj interno a 16 mhz.
El 4004 de Intel, es el componente que marca el inicio de la cuarta generacin de computadoras.
Desde su fundacin la empresa Apple ha marcado el rumbo en el desarrollo de las computadoras de escritorio de interfaz grfica. (En 1983 presenta a lisa y un ao despus produce la Macintosh. con Sistema Operativo de ambiente grafico y ratn o mouse). Los de memoria masiva adquieren gran capacidad. Se crean las redes de transmisin de datos (telemtica)
20
UMSNH-FCCA
Informtica I
2009
Los lenguajes de alto nivel se vuelven ms complejos. El sistema operativo ms-dos de Microsoft se instala en la mayor parte de las pcs. Se crean las memorias virtuales, aparecen los paquetes integrados de software, surgen los videojuegos. En esta etapa la computadora se vuelve muy popular.
La IBM PC es la primera computadora que utiliz el sistema operativo MS-DOS de Microsoft.
2.6. QUINTA GENERACIN. (1984 a la actualidad)
Aparece la microelectrnica El software para actividades profesionales asistidas por computadora. La estructura cliente-servidor, Los lenguajes que integran objetos Sistemas expertos Surgen las redes neurales, la teora del caos, las curvas fractales, las fibras pticas, las telecomunicaciones y los satlites.
21
UMSNH-FCCA
Informtica I
2009
En 1982 Seymour Cray crea la primera supercomputadora con capacidad de procesamiento en paralelo En el mismo ao el gobierno japons anuncia el proyecto de inteligencia artificial para que las computadoras puedan reconocer voz e imagen y se comuniquen en lenguaje natural. El desarrollo de la red mundial de computadoras Internet y de la Word Wide Web, ha proporcionado grandes beneficios a las empresas de todos los tamaos.
2.7. SEXTA GENERACIN. a partir de los 90s
Las computadoras de esta poca tienen cientos de microprocesadores vectoriales, que les permiten realizar ms de un billn de operaciones aritmticas de punto flotante por segundo (teraflops) Las redes del rea mundial (wan) seguirn creciendo y tendrn acceso a los medios de comunicacin a travs de fibra ptica y satlites. Las tecnologas en desarrollo, se concentran en la inteligencia artificial, la holografa, la teora de caos y los transistores pticos entre otros.
22
UMSNH-FCCA
Informtica I
2009
CAPTULO 3
SOFTWARE DE APLICACIN
23
UMSNH-FCCA
Informtica I
2009
SOFTWARE DE APLICACIN
3.1. INTRODUCCIN
Es el conjunto de instrucciones y datos en forma binario, almacenados en la memoria principal, que le indica a una computadora qu debe hacer y como. Es decir, el software dirige al hardware. Es la parte lgica del sistema informtico. En cierto modo, transforma la computadora en mquina de escribir, calculadora cientfica o financiera, escritorio de diseo, estudio musical, dentro de edicin de video, etc. Una computadora sin software es como un automvil sin motor. Sin programas, es imposible realizar cualquier tipo de tarea con la computadora.
3.2. TIPOS DE SOFTWARE
Software de sistema (el sistema operativo) Software de desarrollo (los lenguajes de programacin Software de aplicacin (las aplicaciones informticas o programas de propsito especifico
3.2.1. Software de sistema
El sistema operativo es el conjunto de programas que controla y verifica que se realice correctamente el funcionamiento de los programas que se ejecutan, y administra el uso de los recursos materiales internos de la computadora (hardware). El sistema operativo despierta a la computadora y hace que reconozca a la CPU, la memoria, el teclado, el sistema de video y las unidades de disco. Adems proporciona la facilidad para que los usuarios se comuniquen con la computadora u sirve de plataforma a partir de la cual se corran programas de aplicacin. Es una de las partes ms importantes de la computadora. El sistema operativo adems de que debe ser eficiente, confiable, verstil y pequeo, tiene las siguientes caractersticas: Facilitan el trabajo. Administran los dispositivos perifricos del sistema informtico. Mantienen el sistema de archivos en los dispositivos de memoria. Apoyan a otros programas. Protegen los datos y los programas. Controlan el uso de los recursos utilizados por los distintos usuarios.
Cuando enciendes una computadora, lo primero que sta hace es llevar a cabo un autodiagnstico llamado autoprueba de encendido (Power On Self Test, POST). Durante la 24
UMSNH-FCCA
Informtica I
2009
POST, la computadora identifica su memoria, sus discos, su teclado, su sistema de video y cualquier otro dispositivo conectado a ella. Lo siguiente que la computadora hace es buscar un sistema operativo para arrancar (boot). Una PC. Busca primero el SO en la unidad de disco flexible; si encuentra ah un SO vlido, lo utiliza; si no lo hace busca en el disco duro primario. La primera funcin del SO es como proporciona la interfaz del usuario. Existen dos amplias categoras de interfaz de usuario: interfaces de lnea de comando e interfaces graficas de usuario. La interfaz de lnea de comando. Significa que el usuario controla el programa mediante el tecleo de comandos despus del indicador de peticin de entrada o prompt, el prompt el DOS es (C>), el prompt indica que el SO est listo para aceptar un comando. El kernel controla las funciones centrales de un sistema operativo. Shell controla la interfaz del usuario, y en DOS tambin se le conoce como el interprete de comandos, toma el control de la pantalla de la computadora hace que el usuario teclee, interpreta lo tecleado y lo lleva a cabo. El intrprete de comandos, es la parte del programa que establece la interfaz de lnea de comando. La interfaz grafica del usuario. La Macintosh ofreci el primer SO grfico comercialmente exitoso, la computadora Lisa, creacin de Jobs, fue la primera que proporciono la oportunidad para aprender ms sobre la produccin de una computadora completamente grfica. Una caracterstica que tienen un comn todos los ambientes grficos es el concepto de ventanas, mens, iconos, cajas de dialogo y el escritorio digital.
Comandos bsicos de MS-DOS Es el Sistema Operativo en modo de texto ms conocido: C:\>cls C:\>cd calificaciones Externos (o de disco). Internos (o de sistema)
C:\>edit C:\>discopy a:
Generaciones de los sistemas operativos Primera generacin: Se instalaban mediante tarjetas perforadas Se cre el monitor residente para lograr un control automtico del flujo de trabajo
25
UMSNH-FCCA
Informtica I
2009
Segunda generacin Ayudo a la programacin Proporciono nuevos mtodos para aumentar la produccin del procesador. Se desarrollo el procesamiento en lnea y fuera de lnea
Tercera generacin Mejoran el rendimiento de los sistemas informticas. Se crea el concepto de multiprogramacin. (Evita que el procesador se quede sin actividad cuando se realizan las funciones de entrada y salida). Se generaliza el concepto de memoria virtual que ofrece una memoria principal mayor que la memoria fsica de la computadora.
Cuarta generacin Ms-dos Windows 3.1. Os/2 Windows 95 Macos Unix, y Windows NT- para estaciones de trabajo Novel para redes de computadoras de escritorio Caractersticas: seguridad, velocidad y servicio al usuario
Tipos de sistemas operativos Una vez que se conoce que es un sistema operativo, veamos que hay diferentes maneras de categorizarlos aparte del tipo de interfaz del usuario que utilizan. Los sistemas operativos son diseados con muchos objetivos en mente. Monotareas. Se debe de esperar a terminar una tarea para iniciar otra. Multitareas. Ejecuta varios programas al mismo tiempo Multiusuarios. Permite que ms de un usuario utilice el sistema informtico al mismo tiempo. Multiprocesos. Solo en sistemas informticos que cuenten con dos o ms procesos conectados entre s. (linux y unix.)
Sistemas operativos ms comunes Microsoft disk operating system (ms-dos). Sistema monotarea y monousuario. Desarrollado para procesadores de 16 bits.
26
UMSNH-FCCA
Informtica I
2009
El control de archivos es la tarea ms importante que realiza, utilizando una estructura en forma de rbol. Microsoft Windows 95 y 98. Diseado para procesadores de 32 bits. Incorporan la interfaz grafica de usuario (GUI) utilizando iconos y ventanas. Es multitareas Todas las tareas presentan las mismas caractersticas Macos. El primer sistema operativo con interfaz grafica. Se emplea en computadoras Macintosh. Se le considera el ms revolucionario y potente para computadoras de escritorio en aplicaciones de multimedia. No es compatible con Windows.
Unix. Multiusuario Escrito en lenguaje c. Puede instalarse en supercomputadoras, pcs, y sobre todo, en estaciones de trabajo. Su uso resulta ms complicado porque es necesario saber y recordar comandos y su sintaxis En tiempos recientes, se han desarrollado interfaces graficas para UNIX con el objeto de facilitar su uso. Linux Basada en Unix, Se ha difundido mediante Internet, debido a que se distribuye gratuitamente incluyendo el cdigo fuente Los distribuye una asociacin de desarrolladores denominada GNU Windows NT Se emplea en sistemas de red Incluye estrictas caractersticas de seguridad Diseado para aplicaciones de interfaz grafica y procesadores de 32 bits. Ejecuta aplicaciones de Windows y Unix Es multitarea. Windows 2000 Es la continuacin de Windows NT Dedicado a los sistemas de red Incluye versiones para las estaciones de trabajo y para computadoras que fungen como servidores. Windows Millenium (Windows ME) Nueva versin del "Windows para los consumidores".
27
UMSNH-FCCA
Informtica I
2009
Este sistema est pensado para potenciar la experiencia multimedia de todos los usuarios, haciendo que mejore la red de casa, la multimedia, los CDs de audio, el video digital y la conectividad a Internet. La mejor opcin de Windows Me es la funcin de recuperacin del sistema. Incluyen un servicio de sincronizacin del reloj del ordenador con otras mquinas y con Internet.
Windows XP Cambio de mayor envergadura ya que se ha cambiado el ncleo o Kernel del sistema operativo. Se puede decir que WindowsXP no es solo una versin ms de Windows sino que supone prcticamente un nuevo sistema. Hasta ahora Microsoft dispona de dos sistemas operativos diferentes, para el entorno personal o domstico tena Windows98 y para el entorno profesional (o de negocios) el Windows NT/2000. Con WindowsXP se produce una convergencia entre ambas versiones ya que se ha partido del ncleo del sistema de Windows 2000 para crear WindowsXP y a partir de ah se han realizado algunos retoques para diferenciar dos versiones de WindowsXP, una para el mbito personal llamada WindowsXP Home Edition, y otra para el mbito profesional denominada WindowsXP Professional. WindowsXP dispone de un nuevo sistema de usuarios completamente diferente respecto a Windows98. Ahora se pueden definir varios usuarios con perfiles independientes. Esto quiere decir que cada usuario puede tener permisos diferentes que le permitirn realizar unas determinadas tareas. Windows vista 1. Aero: Windows Aero es el nombre de una nueva interfaz de usuario, con una apariencia profesional, diseos transparentes con algunos efectos sutiles como reflejos y animaciones suaves. Tambin la navegacin de escritorio en 3D. 2. Buscador integrado: caracterstica que integra las bsquedas en todo el sistema operativo y provee nuevas formas de organizar los ficheros. Esta caracterstica tiene dos versiones, una para las ediciones de negocios y otra para las de hogar. 3. Tecnologa Tablet PC: permite reconocimiento de caligrafa. 4. BitLocker Drive Encryption: ayuda a que los datos sensibles no caigan en malas manos si la computadora es perdida o robada. 5. Virtual PC Express: herramienta que mejora la compatibilidad de las aplicaciones con versiones previas de Windows, ejecutndolas en un entorno virtual. La herramienta est disponible en la edicin Enterprise de Windows Vista. 6. Subsistema para aplicaciones UNIX: permite ejecutar aplicaciones de UNIX en Windows Vista Enterprise. 7. Windows Media Center: Aplicacin que permite grabar o mirar shows televisivos. Tambin permite conectarse con las Xbox 360. 8. Grabador de DVD integrado. 9. Versiones para 32 y 64 bits.
28
UMSNH-FCCA
Informtica I
2009
Ediciones de Windows Vista. Windows Vista posee seis ediciones, dos para negocios, tres para consumidores y una para mercados emergentes. Cada edicin apunta a un mercado especfico. Windows Vista Business: est diseado para organizaciones de todos los tamaos. Posee las caractersticas 1, 2, 3 y 9. Windows Vista Enterprise: Es ofrecido slo a los clientes de negocios que participan en el programa Microsoft's Software Assurance. Posee las caractersticas 1, 2, 3, 4, 5, 6 y 9. Windows Vista Home Basic: esta edicin es ideal para los hogares con las necesidades bsicas en computacin. Es para usuarios que slo usan la PC para cosas simples como navegar por internet, correo electrnico, etc.
Windows Vista Home Premium: Permite completas funcionalidades a usuarios de hogar. Posee las caractersticas: 1, 2, 3, 8, 9
Windows Vista Ultimate: Esta edicin es la ms completa. Posee todas las caractersticas antes mencionadas.
Windows Vista Starter: esta edicin est diseada para mercados en desarrollo, especialmente para computadoras de bajo costo.
La empresa AT Internet Institute, realiz un estudio sobre los sistemas operativos sobre sitios Web francfonos (Se aplica al territorio que est habitado por poblacin de habla francesa), en el segundo semestre del 2008: Buenos resultados para Apple y Linux en 2008 frente a la decepcin de Vista, El fenomenal lanzamiento de Windows Vista en enero de 2007 no habr bastado con asegurar su xito El balance es ms bien triste para una versin que finalmente quedar slo intermediaria ya que Microsoft se centra en la versin beta de Windows 7
29
UMSNH-FCCA
Informtica I
2009
Dos aos despus de su salida, Vista genera siempre 3 veces menos visitas que XP dentro de los sistemas operativos Microsoft, hasta ese momento el sistema operativo Windows Vista estuvo presente en el mercado, y present un balance bastante decepcionante: apenas 1 visita de cada 4 en diciembre de 2008 (el 24 % de las visitas). Con la salida de Windows 7 en versin beta 1 el 9 de enero de 2009, Windows Vista habr sido slo una versin pasajera en la historia de los sistemas operativos Windows de Microsoft.
30
UMSNH-FCCA
Informtica I
2009
Analicemos ahora la situacin de las otras versiones de Windows frente a Vista. De cada 100 visitas Windows, 26,2 corresponden a Vista en diciembre 2008 frente a 13,5 en enero de 2008, es decir, 2 veces ms. En este mismo periodo anual, la cuota de visitas de Windows XP en el total de visitas Windows disminuye 12 puntos: Windows XP genera as el 70,8% de las visitas Windows en diciembre de 2008, frente al 82,4% de enero de 2008. XP queda de lejos como la versin dominante de la familia Windows con cerca de 3 veces ms visitas que Vista en el curso del ltimo mes de 2008 Del total de visitas de la familia Windows, las cuotas de versiones distintas de XP muestran igualmente un descenso en un ao, excepto Windows 2003, cuya cuota (confidencial) sigue aumentando.
Windows 2000: el 1,32% de las visitas Windows en diciembre frente al 2,08% de enero de 2008, Windows 98: el 0,28% de las visitas Windows en diciembre frente al 0,66% de enero de 2008, Windows Millenium: el 0,11% de las visitas Windows en diciembre frente al 0,26% de enero de 2008,
31
UMSNH-FCCA
Informtica I
2009
Windows 2003: el 0,83% de las visitas Windows en diciembre frente al 0,47% de enero de 2008.
Linux y sobre todo Apple sacan provecho, en cierta medida, de este fracaso, Con 93.3 % de las visitas en diciembre de 2008, Microsoft sigue dominando el mercado de los sistemas operativos. Apple (4.5 %) intenta hacer frente en segunda posicin, seguido por Linux (1.2 %).
Beta 1 de Windows 7 todava muy discreta, Aqu las primeras cifras de Windows 7, medido por AT Internet en beta 1 desde el 14 de enero de 2009 Su cuota es todava anecdtica con 0,10 % de las visitas el 19 de enero de 2009, 10 das despus de su disposicin para su descarga. Podemos notar una cuota ligeramente superior el sbado 17 y domingo 18 (0,13 %) debido a las primeras pruebas realizadas ms en un contexto personal que profesional.
32
UMSNH-FCCA
Informtica I
2009
3.2.2. Software de desarrollo
Estos programas se denominan lenguajes de programacin, y estn integrados por programas y utileras que facilitan la contraccin de las aplicaciones para los usuarios del sistema informtico. (Utilizan directamente el lenguaje nativo de la computadora). Es un conjunto de smbolos, instrucciones y enunciados que estn sujetos a una serie de reglas. Lxico: conjunto de smbolos conocidos como vocabulario Sintaxis: reglas para construir el lenguaje Semntica: conjunto de significado de un lenguaje.
Categora de los lenguajes de programacin Lenguaje maquina (lenguaje de bajo nivel) El nico y verdadero lenguaje de computadora es el lenguaje maquina, pero es ininteligible por completo para algunas personas. Escribir un programa en lenguaje maquina es tan difcil que las computadoras serian simplemente interesantes curiosidades de ser esa la nica manera para poder hacerlas trabajar. Para transformar a las computadoras en maquinas tiles, los primeros programadores tuvieron que desarrollar un programa de computo que pudiera traducir al lenguaje propio de la computadora, las instrucciones que aqullos podan leer, escribir y entender ms fcilmente, en otras palabras, los comandos de su conjunto de instrucciones.
33
UMSNH-FCCA
Informtica I
2009
Sus caractersticas principales son: Es el nico que entiende directamente la computadora Las instrucciones se expresan en forma binaria No utiliza variables Los datos se localizan en lugares especficos de la memoria.
34
UMSNH-FCCA
Informtica I
2009
El sitio Tiobe.com , como todos los aos, ha publicado una tabla de ranking de los 50 lenguajes de programacin ms usados en el mundo. Este ranking se basa en estadsticas de ingenieros calificados en todo el mundo, cursos y terceros proveedores.
Lenguaje ensamblador (lenguaje de nivel medio) Para los cientficos que estaban desarrollando el primer programa para traducir instrucciones a cdigo de mquina, cualquier lenguaje ms fcil de entender que el lenguaje de maquina habra sido considerado un lenguaje de alto nivel.
El lenguaje que ellos presentan se denomina ensamblador, ya que toma instrucciones que las personas pueden entender y las ensambla en lenguaje maquina. Ahora bien para que un ensamblador pueda hacer esto, las instrucciones de alto nivel deben amoldarse a reglas estrictas de gramtica. El lenguaje que un ensamblador toma como su entrada se denomina lenguaje ensamblador. Sus caractersticas principales son:
35
UMSNH-FCCA
Informtica I
2009
Emplea representaciones simblicas y utiliza procedimientos nemotcnicos de funciones matemticas. Los datos se identifican con nombres y permiten la introduccin de comentarios. Lenguaje de alto nivel
Un lenguaje de alto nivel se aparta an ms de lo que el lenguaje ensamblador se aparta del cdigo de mquina.
Sus caractersticas principales son: Utilizan palabras y frases (por lo general en ingles). Permiten modificar los cdigos de programas con facilidad. No aprovechan en su totalidad los recursos internos de la maquina. Son los ms alejados al lenguaje de la maquina, por lo tanto es necesario un traductor (interpretes o compiladores)
36
UMSNH-FCCA
Informtica I
2009
Algunos de los lenguajes de alto nivel ms conocidos son:
Fortran, que quiere decir FORmula TRANslator (traductor de formulas) y se diseo especficamente para problemas de matemticas u de ingeniera, se introdujo en 1957.
Cobol. Que quiere decir COmmon Business Oriented Lenguaje (lenguaje orientado a negocios comunes) fue desarrollado en 1960. este antiguo lenguaje de alto nivel posee algunas de las declaraciones ms parecidas al idioma ingls, en comparacin con cualquier otro lenguaje de computo. Lo que facilito su lectura pero no la escritura debido a la gran variedad de verbosidad extra.
Basic. Que quiere decir Baginners All purpose Symbolic Instruction Code (cdigo de instruccin simblica para todo propsito, dirigido a principiantes. Fue desarrollado en 1964, es un lenguaje con mucho un lenguaje sencillo para que los estudiantes aprendan.
Pascal. Se introdujo en 1971, nombrado as en honor del inventor francs Blaise Pascal, es un leguaje excelente para aprender a cerca de la programacin estructurada.
C. es considerado como el pura sangre de los lenguajes de programacin, fue desarrollado a principios de los aos 70 por los laboratorios Bell, es un lenguaje muy poderoso, es muy popular, y es el ms utilizado, pero es muy tedioso para las personas que comienzan a programar computadoras.
37
UMSNH-FCCA
Informtica I
2009
C++. Es el sucesor de C, introduce la orientacin a objetos en C. los objetos proporcionan una forma completamente nueva de ver a los programas. Este es un programa aun mas difcil de aprender que C.
Lenguaje de Bajo Nivel Estos dependen de la mquina en particular, por excelencia el lenguaje de bajo nivel es el ensamblador (primer intento de sustituir el lenguaje maquina por otro ms similar a los utilizados por las personas) El lenguaje de bajo nivel es el lenguaje de programacin que el ordenador puede entender a la hora de ejecutar programas, lo que aumenta su velocidad de ejecucin, pues no necesita un intrprete que traduzca cada lnea de instrucciones. Los lenguajes de bajo nivel permiten crear programas muy rpidos, pero que son, a menudo, difciles de aprender. Ms importante es el hecho de que los programas escritos en un bajo nivel sean altamente especficos de cada procesador. Si se lleva el programa a otra maquina se debe reescribir el programa desde el principio.
3.2.3 Software de aplicacin
Realiza las funciones ms comunes dentro de la casa, escuela u oficina. Son las aplicaciones bsicas que todo usuario debe de conocer. Procesador de textos Hoja de clculo Programa de presentaciones Administrador de bases de datos Editor grafico Navegador de Internet Correo electrnico Agenda electrnica
38
UMSNH-FCCA FCCA
Informtica I
2009
3.3. VIRUS INFORMTICO
Son pequeos programas que realizan funciones especficas al ejecutarse en una computadora. Estn escritos en lenguaje maquina, y algunas veces en lenguajes De alto nivel. Se reproducen por si solos y toman el control de la computadora. Se clasifican en: De acuerdo con el rea de ataque : Infectores del rea de carga inicial Infectores del sistema Infectores de programas ejecutables. nfectores De acuerdo a la forma de ataque. Caballos de Troya Bombas de tiempo Gusanos Mutantes Macrovirus De correo electrnico o de Internet.
39
UMSNH-FCCA
Informtica I
2009
Los retos de seguridad son cada vez mayores, conforme se confa en el desempeo de tareas a los sistemas de informacin los daos que la prdida de informacin pueden llegar a poner en peligro la continuidad del negocio. Hemos de disponer de una visin global en cuanto a la seguridad:
Contraseas difciles de averiguar. Disponer de elementos pasivos/activos de deteccin de riesgos. Mantener los sistemas de informacin con las actualizaciones que ms impacten en la seguridad. Evitar programas cuyo comportamiento respecto a la seguridad no sea idneo. Mantener separacin de sistemas operativos. Mantenimiento progresivo de la computadora en la que se trabaja.
Antivirus (activo)
Estos programas tratan de encontrar la traza de los programas maliciosos mientras el sistema este funcionando, tratan de tener controlado el sistema mientras funciona parando las vas conocidas de infeccin y notificando al usuario de posibles incidencias de seguridad. Como programa que est continuamente funcionando, el antivirus tiene un efecto adverso sobre el sistema en funcionamiento. Una parte importante de los recursos se destinan al funcionamiento del mismo. Adems dado que estn continuamente comprobando la memoria de la maquina, dar ms memoria al sistema no mejora las prestaciones del mismo. Otro efecto adverso son los falsos positivos, es decir al notificar al usuario de posibles incidencias en la seguridad, ste que normalmente no es un experto de seguridad se acostumbra a dar al botn de autorizar a todas las acciones que le notifica el sistema. De esta forma el antivirus funcionando da una sensacin de falsa seguridad.
Tipos de vacunas
CA: Slo deteccin: Son vacunas que solo detectan archivos infectados sin embargo no pueden eliminarlos o desinfectarlos. CA: Deteccin y desinfeccin: son vacunas que detectan archivos infectados y que pueden desinfectarlos. CA: Deteccin y aborto de la accin: son vacunas que detectan archivos infectados y detienen las acciones que causa el virus. CA: Deteccin y eliminacin de archivo/objeto: son vacunas que detectan archivos infectados y eliminan el archivo u objeto que tenga infeccin. CB: Comparacin directa: son vacunas que comparan directamente los archivos para revisar si alguno est infectado
40
UMSNH-FCCA
Informtica I
2009
CB: Comparacin por firmas: son vacunas que comparan las firmas de archivos sospechosos para saber si estn infectados. CB: Comparacin de signature de archivo: son vacunas que comparan las signaturas de los atributos guardados en tu equipo. CB: Por mtodos heursticos: son vacunas que usan mtodos heursticos para comparar archivos. CC: Invocado por el usuario: son vacunas que se activan instantneamente con el usuario. CC: Invocado por la actividad del sistema: son vacunas que se activan instantneamente por la actividad del sistema Windows xp/vista
41
UMSNH-FCCA
Informtica I
2009
CAPTULO 4
SISTEMAS OPERATIVOS
42
UMSNH-FCCA
Informtica I
2009
4.1. INTRODUCCIN
Sin el software, una computadora es en esencia una masa metlica sin utilidad. Con el software, una computadora puede almacenar, procesar y recuperar informacin, encontrar errores de ortografa en manuscritos, tener aventuras e intervenir en muchas otras valiosas actividades. El software para computadoras puede clasificarse en general en tres clases: los programas de sistema, que controlan la operacin de la computadora en s, los programas de aplicacin, los cuales resuelven problemas para sus usuarios, y los lenguajes de programacin o programas de desarrollo. El programa fundamental de todos los programas de sistema es el sistema operativo, que controla todos los recursos de la computadora y proporciona la base sobre la cual pueden escribirse los programas de aplicacin. Un sistema de computacin moderno consta de uno o ms procesadores, cierta memoria principal (a menudo conocida como "memoria central"), relojes, terminales, discos, interfaces en una red y otros dispositivos de entrada/salida. En fin, un sistema complejo. La escritura de programas que tengan un registro de todos estos componentes y los utilice en forma correcta, ya no digamos en forma ptima, es una labor en extremo difcil. Si cada programador tuviera que preocuparse por la forma de funcionamiento de las unidades de disco y con las docenas de cosas que podran ir mal al leer un bloque de un disco, es poco probable que pudieran escribirse muchos programas. Hace muchos aos, qued claro que deba determinarse una forma de proteger a los programadores de la complejidad del hardware. La forma en que esto ha evolucionado de manera gradual es colocando un nivel de software por arriba del simple hardware, con el fin de controlar todas las partes del sistema y presentar al usuario una interfaz o mquina virtual que facilite la comprensin del programa. A finales de los 40's el uso de computadoras estaba restringido a aquellas empresas o instituciones que podan pagar su alto precio, y no existan los sistemas operativos. En su lugar, el programador deba tener un conocimiento y contacto profundo con el hardware, y en el infortunado caso de que su programa fallara, deba examinar los valores de los registros y paneles de luces indicadoras del estado de la computadora para determinar la causa del fallo y poder corregir su programa, adems de enfrentarse nuevamente a los procedimientos de apartar tiempo del sistema y poner a punto los compiladores, ligadores, etc.; para volver a correr su programa, es decir, enfrentaba el problema del procesamiento serial ( serial processing )
4.2. QUE ES UN SISTEMA OPERATIVO?
La mayora de los usuarios de computadora tienen cierta experiencia con un sistema operativo, pero es difcil poder precisar la definicin de ste. Parte del problema es que los sistemas operativos llevan a cabo dos funciones que, en esencia, no tienen relacin entre s, por lo que,
43
UMSNH-FCCA
Informtica I
2009
segn la persona que hable, usted podra or ms informacin acerca de una funcin u otra. Analicemos ambas funciones.
4.2.1. El sistema operativo como una mquina extendida
La arquitectura a nivel del lenguaje de mquina (conjunto de instrucciones, organizacin de la memoria, E/S y estructura del bus) de la mayora de las computadoras es primitivo y difcil de programar, particularmente en la entrada/salida. Para que este punto sea ms concreto, analicemos en forma breve la forma en que la E/S se lleva a cabo con el chip controlador NEC PD765, el cual se utiliza en la IBM PC y otras muchas computadoras personales. El chip PD765 tiene 16 comandos, cada uno de los cuales queda determinado mediante la accin de cargar entre 1 y 9 bytes en un registro de dispositivo. Estos comandos se utilizan para leer y escribir datos, mover el brazo del disco, dar formato a las pistas, as como inicializar, sensibilizar, volver a inicializar y volver a calibrar el controlador y las unidades. Sin entrar en los detalles reales, debe quedar claro que el programador comn no desea inmiscuirse demasiado en la programacin de los discos flexibles. En lugar de esto, el programador deseara una abstraccin sencilla y de alto nivel con la cual trabajar. En el caso de los discos, una abstraccin tpica es que el disco contenga una coleccin de archivos, cada uno de ellos con un nombre. Cada archivo puede ser abierto para la lectura o escritura, despus se lee o se escribe y, por ltimo, se cierra. Los detalles de si el registro debe utilizar la modulacin de frecuencia modificada o de cul es el estado actual del motor no deben aparecer en la abstraccin presentada al usuario. El programa que oculta la verdad acerca del hardware al programador y presenta una agradable y sencilla visin de los archivos con su nombre, los cuales se puedan leer o escribir en ellos es por supuesto, el sistema operativo. As como el sistema operativo protege al programador del hardware del disco y presenta una sencilla interfaz orientada a archivos, tambin oculta varios asuntos poco agradables relacionados con las interrupciones, cronmetros, control de la memoria y otras caractersticas de bajo nivel. En cada caso, la abstraccin que se presenta al usuario del sistema operativo es mucho ms simple y fcil de utilizar que el hardware subyacente. En esta perspectiva, la funcin del sistema operativo es presentar al usuario el equivalente de una mquina extendida o mquina virtual que sea ms fcil de programar que el hardware subyacente.
4.2.2. El sistema operativo como controlador de recursos
El concepto del sistema operativo como algo que en primer lugar proporciona a sus usuarios una interfaz conveniente entra en una visin de abajo hacia arriba. Un punto de vista alternativo, de arriba hacia abajo, sostiene que el sistema operativo est ah para controlar todas las piezas de un complejo sistema. Las computadoras modernas constan de procesadores, memorias, cronmetros, discos, terminales, unidades de cinta magntica, interfaces de red, impresoras lser y una amplia gama de otros dispositivos.
44
UMSNH-FCCA
Informtica I
2009
Desde este punto de vista, la labor del sistema operativo es la de proporcionar una asignacin ordenada y controlada de los procesadores, memorias y dispositivos de E/S para los varios programas que compiten por ellos. Si una computadora tiene varios usuarios, es todava ms evidente la necesidad del control y proteccin de la memoria, los dispositivos de E/S y dems recursos. Esta necesidad surge del hecho de que, con frecuencia, los usuarios deben compartir costosos recursos, como las unidades de almacenamiento y perifricos. Sin sealar el aspecto econmico, tambin se requiere a menudo compartir la informacin entre aquellos usuarios que trabajan juntos. En resumen, este punto de vista del sistema operativo sostiene que su principal tarea es la de llevar un registro de la utilizacin de los recursos, dar paso a las solicitudes de recursos, llevar la cuenta de su uso y mediar entre las solicitudes en conflicto de los distintos programas y usuarios.
4.3. HISTORIA DE LOS SISTEMAS OPERATIVOS
La importancia de los sistemas operativos nace histricamente desde los 50's, cuando se hizo evidente que el operar una computadora por medio de tableros enchufables en la primera generacin y luego por medio del trabajo en lote en la segunda generacin se poda mejorar notoriamente, pues el operador realizaba siempre una secuencia de pasos repetitivos, lo cual es una de las caractersticas contempladas en la definicin de lo que es un programa. Es decir, se comenz a ver que las tareas mismas del operador podan plasmarse en un programa, el cual a travs del tiempo y por su enorme complejidad se le llam "Sistema Operativo". As, tenemos entre los primeros sistemas operativos al Fortran Monitor System ( FMS ) e IBSYS. Posteriormente, en la tercera generacin de computadoras nace uno de los primeros sistemas operativos con la filosofa de administrar una familia de computadoras: el OS/360 de IBM. Fue este un proyecto tan novedoso y ambicioso que enfrent por primera vez una serie de problemas conflictivos debido a que anteriormente las computadoras eran creadas para dos propsitos en general: el comercial y el cientfico. Surge tambin en la tercera generacin de computadoras el concepto de la multiprogramacin, porque debido al alto costo de las computadoras era necesario idear un esquema de trabajo que mantuviese a la unidad central de procesamiento ms tiempo ocupada, as como el encolado (spooling) de trabajos para su lectura hacia los lugares libres de memoria o la escritura de resultados. Sin embargo, se puede afirmar que los sistemas durante la tercera generacin siguieron siendo bsicamente sistemas de lote. En la cuarta generacin la electrnica avanza hacia la integracin a gran escala, pudiendo crear circuitos con miles de transistores en un centmetro cuadrado de silicn y ya es posible hablar de las computadoras personales y las estaciones de trabajo. Surgen los conceptos de interfaces amigables intentando as atraer al pblico en general al uso de las computadoras como herramientas cotidianas. Se hacen populares el MSDOS y UNIX en estas mquinas. Tambin es comn encontrar clones de computadoras personales y una multitud de empresas pequeas ensamblndolas por todo el mundo.
45
UMSNH-FCCA
Informtica I
2009
Para mediados de los 80's, comienza el auge de las redes de computadoras y la necesidad de sistemas operativos en red y sistemas operativos distribuidos. La red mundial Internet se va haciendo accesible a toda clase de instituciones y se comienzan a dar muchas soluciones ( y problemas ) al querer hacer convivir recursos residentes en computadoras con sistemas operativos diferentes. Para los 90's el paradigma de la programacin orientada a objetos cobra auge, as como el manejo de objetos desde los sistemas operativos. Las aplicaciones intentan crearse para ser ejecutadas en una plataforma especfica y poder ver sus resultados en la pantalla o monitor de otra diferente (por ejemplo, ejecutar una simulacin en una mquina con UNIX y ver los resultados en otra con DOS). Los niveles de interaccin se van haciendo cada vez ms profundos.
4.4. CONCEPTOS DE LOS SISTEMAS OPERATIVOS
La interfaz entre el sistema operativo y los programas del usuario se define como el conjunto de "instrucciones ampliadas" que proporciona el sistema operativo. Estas instrucciones ampliadas se conocen como llamadas al sistema. Las llamadas al sistema crean, eliminan y utilizan varios objetos del software, controlados por el sistema operativo. Los ms importantes son los procesos y archivos, que presentamos en esta seccin. Para ser ms especficos, la discusin se centrar un poco en UNIX y MSDOS, los que de manera superficial son algo similares, aunque la mayora de los principios se aplican, por lo general, a cualquiera de los dems sistemas, variando slo algunos detalles.
4.4.1. Procesos del sistema operativo
Un concepto central en todos los sistemas operativos es el de proceso. Un proceso es bsicamente, un programa en ejecucin. Consta del programa ejecutable, sus datos y pila, contador y otros registros, adems de toda la informacin necesaria para ejecutar el programa. En forma peridica, el sistema operativo decide detener la ejecucin de un proceso y comenzar la ejecucin de otro; por ejemplo, si el primero de ellos ha utilizado en el ltimo segundo una porcin de tiempo de la CPU mayor de la permitida. Cuando un proceso se detiene en forma temporal, ste debe volverse a inicializar en el mismo estado en que se encontraba al detenerse. Esto quiere decir que toda la informacin relativa al proceso debe almacenarse en forma explcita en alguna parte durante la suspensin. Por ejemplo, si el proceso abri varios archivos, debe registrarse en algn lugar la posicin exacta del proceso en los archivos de modo que una instruccin READ dada despus de reiniciado el proceso lea los datos adecuados. En muchos sistemas operativos, toda la informacin relativa a un proceso, distinta del contenido de su propio espacio de direccin, se almacena en una tabla del sistema operativo llamada tabla de procesos, la cual consta de un arreglo (o lista ligada) de estructuras, una por
46
UMSNH-FCCA
Informtica I
2009
cada proceso existente en ese momento. As, un proceso (suspendido) consta de su espacio de direccin, llamado imagen central (en honor de las memorias de ncleo magntico utilizadas antao) y los datos de su tabla de procesos, que entre otras cosas contiene sus registros. Las llamadas al sistema de control de procesos fundamentales son las que se ocupan de la creacin y fin de los procesos. Un proceso llamado intrprete de comando o Shell lee los comandos a partir de una terminal. El usuario acaba de escribir un comando que solicita la compilacin de un programa. El Shell debe crear entonces un nuevo proceso que ejecutar el compilador. Cuando ese proceso ha concluido la compilacin, ejecuta una llamada al sistema para terminarlo. Si un proceso puede crear uno o ms procesos (conocidos como procesos hijo) y estos procesos pueden crear a su vez procesos hijo, llegaremos en forma rpida a la estructura de rbol. Se dispone de otros tipos de llamadas a proceso para solicitar ms memoria (o liberar la memoria no utilizada), esperar a que un proceso hijo termine o bien encimar su programa con otro distinto. En ciertas ocasiones, existe la necesidad de comunicar informacin a un proceso en ejecucin de forma que ste no quede en espera de ella. Por ejemplo, un proceso que se comunica con otro en una computadora distinta lo hace mediante el envo de mensajes en una red. Para protegerse de la posibilidad de que un mensaje o su rplica se pierdan, el emisor puede solicitar que su propio sistema operativo lo notifique despus de un nmero determinado de segundos, de forma que pueda retransmitir el mensaje si no ha recibido una confirmacin todava. Despus de establecer este cronmetro, el programa puede continuar con otra tarea. Al transcurrir ese nmero determinado de segundos, el sistema operativo enva una seal al proceso. La seal hace que el proceso se suspenda en forma temporal sin importar lo que haga, guarda sus registros en la pila y comienza a ejecutar un procedimiento especial de control de la seal; por ejemplo, para retransmitir un mensaje que podra estar perdido. Cuando dicho procedimiento termina su labor, el proceso en ejecucin contina a partir del estado en que se encontraba justo antes de la seal. Las seales son el anlogo en software de las interrupciones de hardware y pueden ser generadas por una variedad de causas, adems de la expiracin de los cronmetros. Muchas de las trampas detectadas por el hardware, como la ejecucin de una instruccin ilegal o uso de una direccin invlida, se convierten tambin en seales hacia el proceso culpable. Las seales se utilizan tambin para la comunicacin entre procesos, cuando un proceso desea comunicar algo urgente a otro. En un sistema de multiprogramacin, es importante mantener un registro a qu usuario pertenece cada proceso. En dicho sistema, cada usuario autorizado tiene asignada una uid (identificacin del usuario), que, por lo general, es un entero de 16 o 32 bits. Cada proceso tiene asignada la clave de un usuario. Cuando el proceso enva una seal a otro, se debe hacer una verificacin para ver si el emisor y el receptor tienen la misma identificacin del usuario. En forma similar, las personas se pueden dividir en grupos (equipos de proyecto, departamentos, etc.) cada uno de ellos con su gid (identificacin de grupo). Ambas identificaciones juegan un papel en la proteccin de la informacin contenida en la computadora (por ejemplo, a veces usted podra examinar los informes de las personas en su grupo, pero no los informes de las gentes ajenas a l).
47
UMSNH-FCCA
Informtica I
2009
4.5. TIPOS DE SISTEMAS OPERATIVOS
En esta seccin se describirn las caractersticas que clasifican a los sistemas operativos, bsicamente se cubrirn tres clasificaciones: sistemas operativos por su estructura (visin interna), sistemas operativos por los servicios que ofrecen y, finalmente, sistemas operativos por la forma en que ofrecen sus servicios (visin externa).
4.5.1. Sistemas Operativos por su Estructura
Se deben observar dos tipos de requisitos cuando se construye un sistema operativo, los cuales son: Requisitos de usuario: Sistema fcil de usar y de aprender, seguro, rpido y adecuado al uso al que se le quiere destinar. Requisitos del software: Donde se engloban aspectos como el mantenimiento, forma de operacin, restricciones de uso, eficiencia, tolerancia frente a los errores y flexibilidad. A continuacin se describen las distintas estructuras que presentan los actuales sistemas operativos para satisfacer las necesidades que de ellos se quieren obtener.
4.5.2. Sistemas Operativos por Servicios
Esta clasificacin es la ms comnmente usada y conocida desde el punto de vista del usuario final. Esta clasificacin se comprende fcilmente con el cuadro sinptico que a continuacin se muestra.
48
UMSNH-FCCA
Informtica I
2009
Monousuarios
Los sistemas operativos monousuarios son aqullos que soportan a un usuario a la vez, sin importar el nmero de procesadores que tenga la computadora o el nmero de procesos o tareas que el usuario pueda ejecutar en un mismo instante de tiempo. Las computadoras personales tpicamente se han clasificado en este rengln.
Multiusuarios
Los sistemas operativos multiusuarios son capaces de dar servicio a ms de un usuario a la vez, ya sea por medio de varias terminales conectadas a la computadora o por medio de sesiones remotas en una red de comunicaciones. No importa el nmero de procesadores en la mquina ni el nmero de procesos que cada usuario puede ejecutar simultneamente.
Monotareas
Los sistemas monotarea son aquellos que slo permiten una tarea a la vez por usuario. Puede darse el caso de un sistema multiusuario y monotarea, en el cual se admiten varios usuarios al mismo tiempo pero cada uno de ellos puede estar haciendo solo una tarea a la vez.
Multitareas
Un sistema operativo multitarea es aqul que le permite al usuario estar realizando varias labores al mismo tiempo. Por ejemplo, puede estar editando el cdigo fuente de un programa durante su depuracin mientras compila otro programa, a la vez que est recibiendo correo electrnico en un proceso en background. Es comn encontrar en ellos interfaces grficas orientadas al uso de mens y el ratn, lo cual permite un rpido intercambio entre las tareas para el usuario, mejorando su productividad.
Uniproceso
Un sistema operativo uniproceso es aqul que es capaz de manejar solamente un procesador de la computadora, de manera que si la computadora tuviese ms de uno le sera intil. El ejemplo ms tpico de este tipo de sistemas es el DOS y MacOS.
Multiproceso
Un sistema operativo multiproceso se refiere al nmero de procesadores del sistema, que es ms de uno y ste es capaz de usarlos todos para distribuir su carga de trabajo. Generalmente estos sistemas trabajan de dos formas: simtrica o asimtricamente. Cuando se trabaja de manera asimtrica, el sistema operativo selecciona a uno de los procesadores el cual jugar el papel de procesador maestro y servir como pivote para distribuir la carga a los dems procesadores, que reciben el nombre de esclavos. Cuando se trabaja de manera simtrica, los procesos o partes de ellos (threads) son enviados
49
UMSNH-FCCA
Informtica I
2009
indistintamente a cualesquiera de los procesadores disponibles, teniendo, tericamente, una mejor distribucin y equilibrio en la carga de trabajo bajo este esquema. Se dice que un thread es la parte activa en memoria y corriendo de un proceso, lo cual puede consistir de un rea de memoria, un conjunto de registros con valores especficos, la pila y otros valores de contexto. Un aspecto importante a considerar en estos sistemas es la forma de crear aplicaciones para aprovechar los varios procesadores. Existen aplicaciones que fueron hechas para correr en sistemas monoproceso que no toman ninguna ventaja a menos que el sistema operativo o el compilador detecte secciones de cdigo paralelizable, los cuales son ejecutados al mismo tiempo en procesadores diferentes. Por otro lado, el programador puede modificar sus algoritmos y aprovechar por s mismo esta facilidad, pero esta ltima opcin las ms de las veces es costosa en horas hombre y muy tediosa, obligando al programador a ocupar tanto o ms tiempo a la paralelizacin que a elaborar el algoritmo inicial.
4.5.3. Sistemas Operativos Por La Forma De Ofrecer Sus Servicios
Esta clasificacin tambin se refiere a una visin externa, que en este caso se refiere a la del usuario, el cmo accesa los servicios. Bajo esta clasificacin se pueden detectar dos tipos principales: sistemas operativos de red y sistemas operativos distribuidos.
Sistemas Operativos de Red
Los sistemas operativos de red se definen como aquellos que tiene la capacidad de interactuar con sistemas operativos en otras computadoras por medio de un medio de transmisin con el objeto de intercambiar informacin, transferir archivos, ejecutar comandos remotos y un sin fin de otras actividades. El punto crucial de estos sistemas es que el usuario debe saber la sintaxis de un conjunto de comandos o llamadas al sistema para ejecutar estas operaciones, adems de la ubicacin de los recursos que desee accesar. Por ejemplo, si un usuario en la computadora hidalgo necesita el archivo matriz.pas que se localiza en el directorio /software/cdigo, en la computadora Morelos bajo el sistema operativo UNIX, dicho usuario podra copiarlo a travs de la red con los comandos siguientes: hidalgo% hidalgo% rcp morelos:/software/codigo/matriz.pas. hidalgo% En este caso, el comando rcp que significa "remote copy" trae el archivo indicado de la computadora morelos y lo coloca en el directorio donde se ejecut el mencionado comando. Lo importante es hacer ver que el usuario puede accesar y compartir muchos recursos.
Sistemas Operativos Distribuidos
Los sistemas operativos distribuidos abarcan los servicios de los de red, logrando integrar recursos (impresoras, unidades de respaldo, memoria, procesos, unidades centrales de proceso) en una sola mquina virtual que el usuario accesa en forma transparente.
50
UMSNH-FCCA
Informtica I
2009
Es decir, ahora el usuario ya no necesita saber la ubicacin de los recursos, sino que los conoce por nombre y simplemente los usa como si todos ellos fuesen locales a su lugar de trabajo habitual. Los avances tecnolgicos en las redes de rea local y la creacin de microprocesadores de 32 y 64 bits lograron que computadoras ms o menos baratas tuvieran el suficiente poder en forma autnoma para desafiar en cierto grado a los mainframes, y a la vez se dio la posibilidad de intercomunicarlas, sugiriendo la oportunidad de partir procesos muy pesados en clculo en unidades ms pequeas y distribuirlas en los varios microprocesadores para luego reunir los sub-resultados, creando as una mquina virtual en la red que exceda en poder a un mainframe. El sistema integrador de los microprocesadores que hace ver a las varias memorias, procesadores, y todos los dems recursos como una sola entidad en forma transparente se le llama sistema operativo distribuido. Las razones para crear o adoptar sistemas distribuidos se dan por dos razones principales: por necesidad (debido a que los problemas a resolver son inherentemente distribuidos) o porque se desea tener ms confiabilidad y disponibilidad de recursos.
En el primer caso tenemos, por ejemplo, el control de los cajeros automticos en diferentes estados de la repblica. Ah no es posible ni eficiente mantener un control centralizado, es ms, no existe capacidad de cmputo y de entrada/salida para dar servicio a los millones de operaciones por minuto.
En el segundo caso, supngase que se tienen en una gran empresa varios grupos de trabajo, cada uno necesita almacenar grandes cantidades de informacin en disco duro con una alta confiabilidad y disponibilidad.
La solucin puede ser que para cada grupo de trabajo se asigne una particin de disco duro en servidores diferentes, de manera que si uno de los servidores falla, no se deje dar el servicio a todos, sino slo a unos cuantos y, ms an, se podra tener un sistema con discos en espejo (mirror) a travs de la red, de manera que si un servidor se cae, el servidor en espejo contina trabajando y el usuario ni cuenta se da de estas fallas, es decir, obtiene acceso a recursos en forma transparente.
4.6. VENTAJAS DE LOS SISTEMAS DISTRIBUIDOS
En general, los sistemas distribuidos (no solamente los sistemas operativos) exhiben algunas ventajas sobre los sistemas centralizados que se describen enseguida.
Economa: El cociente precio/desempeo de la suma del poder de los procesadores separados contra el poder de uno solo centralizado es mejor cuando estn distribuidos. Velocidad: Relacionado con el punto anterior, la velocidad sumada es muy superior.
51
UMSNH-FCCA
Informtica I
2009
Confiabilidad: Si una sola mquina falla, el sistema total sigue funcionando. Crecimiento: El poder total del sistema puede irse incrementando al aadir pequeos sistemas, lo cual es mucho ms difcil en un sistema centralizado y caro. Distribucin: Algunas aplicaciones requieren de por s una distribucin fsica. Por otro lado, los sistemas distribuidos tambin exhiben algunas ventajas sobre sistemas aislados. Estas ventajas son: Compartir datos: Un sistema distribuido permite compartir datos ms fcilmente que los sistemas aislados, que tendran que duplicarlos en cada nodo para lograrlo. Compartir dispositivos: Un sistema distribuido permite accesar dispositivos desde cualquier nodo en forma transparente, lo cual es imposible con los sistemas aislados. El sistema distribuido logra un efecto sinergtico. Comunicaciones: La comunicacin persona a persona es factible en los sistemas distribuidos, en los sistemas aislados no. Flexibilidad: La distribucin de las cargas de trabajo es factible en el sistema distribuido, se puede incrementar el poder de cmputo.
4.7. DESVENTAJAS DE LOS SISTEMAS DISTRIBUIDOS
As como los sistemas distribuidos exhiben grandes ventajas, tambin se pueden identificar algunas desventajas, algunas de ellas tan serias que han frenado la produccin comercial de sistemas operativos en la actualidad. El problema ms importante en la creacin de sistemas distribuidos es el software: los problemas de comparticin de datos y recursos es tan complejo que los mecanismos de solucin generan mucha sobrecarga al sistema hacindolo ineficiente. El revisar, por ejemplo, quines tienen acceso a algunos recursos y quines no, el aplicar los mecanismos de proteccin y registro de permisos consume demasiados recursos. En general, las soluciones presentes para estos problemas estn an en paales. Otros problemas de los sistemas operativos distribuidos surgen debido a la concurrencia y al paralelismo. Tradicionalmente las aplicaciones son creadas para computadoras que ejecutan secuencialmente, de manera que el identificar secciones de cdigo `paralelizable' es un trabajo arduo, pero necesario para dividir un proceso grande en sub-procesos y enviarlos a diferentes unidades de procesamiento para lograr la distribucin. Con la concurrencia se deben implantar mecanismos para evitar las condiciones de competencia, las postergaciones indefinidas, el ocupar un recurso y estar esperando otro, las condiciones de espera circulares y, finalmente, los "abrazos mortales" (deadlocks). Estos problemas de por s se presentan en los sistemas operativos multiusuarios o multitareas, y su tratamiento en los sistemas distribuidos es an ms complejo, y por lo tanto, necesitar de algoritmos ms complejos con la inherente sobrecarga esperada.
52
UMSNH-FCCA
Informtica I
2009
CAPTULO 5
AMBIENTE WINDOWS
53
UMSNH-FCCA
Informtica I
2009
AMBIENTE WINDOWS
Los sistemas operativos de interfaces graficas vinieron a facilitar el uso de las computadoras, ponindolas al alcance de todo mundo. Los usuarios ya no tienen que memorizar y utilizar una larga serie de comandos para ejecutar una funcin especfica (como se hace con MS-DOS). Ahora, basta con que identifiquen el icono que representa la funcin deseada, opriman y suelten rpidamente un botn del ratn para que puedan ejecutarla. Las caractersticas ms importantes de los sistemas operativos de entorno grafico son: Escritorio. Como todos los sistemas operativos multitareas, permite mantener abiertas varias aplicaciones. El escritorio cuneta con gran cantidad de herramientas, tiles para todas las actividades que se puedan realizar en la computadora. Multitareas Mens desplegables Cuadros de dialogo Iconos. Uso del ratn (mouse) Con el ratn se realizan tareas como: Abrir programas o documentos Ejecuta comandos Se modifica el tamao de las ventanas. Men contextual. Arrastrar iconos y ventanas
54
UMSNH-FCCA
Informtica I
2009
5.1. QU SE ENTIENDE POR WINDOWS?
Es un sistema operativo de interfaz grafica que facilita la ejecucin de los comandos ya que es muy intuitivo.
5.1.1. Instalacin de Windows
Enciende la computadora Inserta el CD-ROM con el programa de Windows en la unidad lectora de CD. Espere a que la computadora localice el archivo de instalacin e inicie de manera automtica Escribe el nmero de licencia Sigue las instrucciones sealadas en la pantalla, pulsando el botn siguiente cuando sea necesario Crea el disco de inicio recomendado por Windows
5.2. ESCRITORIO DE WINDOWS
55
UMSNH-FCCA
Informtica I
2009
Mi PC. Es el icono que te da acceso a todos los recursos con que cuenta la computadora
Papelera de reciclaje. En ella se almacenan las carpetas o documentos del disco duro que desea eliminar. Mientras se encuentren en la papelera, se pueden recuperar.
Accesos directos. Son iconos que representan las aplicaciones, documentos o carpetas que empleas con ms frecuencia.
Tapiz de escritorio. Es la imagen que aparece como fondo del mismo. Barra de tareas. Aparece en la parte inferior de la pantalla: Botn de inicio Barra de inicio rpido Barra de tareas rea de aplicaciones de inicio
5.3. VENTANAS DE WINDOWS
BARRA DE TITULO
B. DE MENS
B. DE HERRAMIE NTAS
B. DE DESPL AZAMI ENTO
REGLAS REA DE TRABA JO
B. DE ESTADO
56
UMSNH-FCCA
Informtica I
2009
5.4. CUADROS DE DIALOGO
GRUPOS
AYUDA EN LINEA
CUADRO CONTADOR BOTONES: OPCION
CUADRO DE TEXTO
BOTON
CUADRO DE LISTA
5.5. CONFIGURACIN DE WINDOWS
Panel de control. Es la herramienta ms importante para la configuracin de Windows. Administracin de energa Agregar nuevo hardware Agregar o quitar programas Configuracin de la pantalla de Windows Configuracin regional Contraseas Impresoras
57
UMSNH-FCCA
Informtica I
2009
5.6. EXPLORADOR DE WINDOWS
Permite ver todos los recursos con que cuenta la computadora Formatear un disco Mover un archivo Copiar un archivo, o disco Cambiar el nombre de un archivo
5.7. ACCESORIOS DE WINDOWS
Calculadora Paint Wordpad Reproductor multimedia Internet Explorer
58
UMSNH-FCCA
Informtica I
2009
CAPTULO 6
ESTRUCTURA DE MI PC
59
UMSNH-FCCA
Informtica I
2009
6.1. ESTRUCTURA DE MI PC
De acuerdo con el modelo de Von Neumann, las computadoras digitales de escritorio estn integradas por: Unidad Central de Proceso Unidad de memoria temporal Unidad de memoria masiva Unidades de entrada Unidades de salida
Computadora central
Se considera que esta es la parte mas importante de la estructura funcional de una computadora. Es su corazn y cerebro. En ella se realiza las operaciones del sistema informtico. Est integrada por la unidad central de procesos y la unidad de memoria temporal.
6.1.1. Unidad central de proceso.
Conocida como CPU o simplemente procesador. Es el elemento que controla y ejecuta las operaciones del sistema. Algunas de las partes que los integran son: Unidad de control. Tiene tres funciones: coordina todas las actividades, se comunica con todos los elementos del sistema y ejecuta las instrucciones del programa que se esta utilizando en el momento. Unidad aritmtica y lgica. Realiza dos clases de funciones: las operaciones (suma, resta, multiplicaciones, divisin y funciones avanzadas) y las funciones de tipo lgico, (como las comparaciones de mayor que (>), menor que (<), igual que (=), o los operadores lgicos (Y), (O), y (NO) del lgebra de Boole.
6.1.2. Unidad de memoria principal (RAM)
Su funcin es almacenar los programas y los datos mientras la computadora se encuentra en funcionamiento. La informacin que se encuentra en ella se borra en el momento en que se apaga la computadora. Por eso se le conoce como memoria temporal o voltil.
6.1.3. Unidad De Memoria Masiva O Secundaria
Son los dispositivos que se emplea para almacenar los programas y los datos de manera indefinida. La informacin que se encuentra en ellos tiene que cargarse en la memoria principal para que el procesador pueda ejecutarla.
60
UMSNH-FCCA
Informtica I
2009
Ejemplo de estos dispositivos son el disco flexible, los discos duros, las cintas, y los discos compactos. Unidad de entrada. Es una parte del Hardware, permite al desarrollado y al usuario introducir instrucciones o datos en la computadora. Convierte la seal externa en cdigo especial (binario) que puede procesar la computadora. Los ejemplos tpicos son el teclado, el apuntador, (ratn) los digitalizadores (escner).
Unidades de salida. Son componentes del hardware. Permiten a la computadora comunicarse con el mundo exterior. Muestra los resultados de los procesos realizados, sobre todo en el monitor y la impresora.
61
UMSNH-FCCA
Informtica I
2009
Dispositivos almacenamiento. Son los dispositivos que permiten almacenar la Informacin
62
UMSNH-FCCA
Informtica I
2009
ESTRUCTURA FUNCIONAL DE UNA COMPUTADORA
COMPUTADORA CENTRAL
CPU
UNIDAD DE ENTRADA
UNIDAD DE MEMORIA PRINCIPAL
UNIDAD DE SALIDA
UNIDADES DE MEMORIA MASIVA
6.2. CLASIFICACIN DE LAS COMPUTADORAS
Se clasifican en: Calculadoras Analgicas: Usan seales elctricas equivalentes a los valores representados. Calculadoras Digitales: Usan el sistema Binario de (0) y (1). Las computadoras, como las conocemos en la actualidad, pertenecen al grupo de sistemas digitales, se pueden clasificar por su capacidad de proceso en:
63
UMSNH-FCCA
Informtica I
2009
6.2.1. Tipos de computadoras
Supercomputadoras Macrocomputadoras (mainframe) Minicomputadoras Microcomputadoras Computadoras de Mano
Supercomputadoras: Son las ms potentes y son utilizadas por UNAM, NASA, etc., su precio es de varios millones de dlares y tienen la capacidad de proceso de Billones de operaciones por segundo. Macrocomputadoras: (mainframe): Son ms comunes y se utilizan para base de datos extensas y las utilizan Bancos entre otros, su precio es desde 250,000.00 hasta 5 millones de Dlares, y procesan millones de operaciones por segundo. Minicomputadoras: Tienen arquitectura parecidas a las Macrocomputadoras, se utilizan para medianas empresas y su velocidad es menor que de las anteriores. Microcomputadoras: Son las computadoras personales (PC) y son las ms estas se utilizan en las escuelas, oficinas, etc. populares,
Computadoras de Mano: Estas se conocen como agendas electrnicas, la ms conocida la Palm, esta tiene la caracterstica de ejecutar programas como las PC de escritorio.
es
6.3. REPRESENTACIN DE LA INFORMACIN
Los sistemas de numeracin son las distintas formas de representar la informacin numrica. Se nombran haciendo referencia a la base, que representa el nmero de dgitos diferentes para representar todos los nmeros. El sistema habitual de numeracin para las personas es el Decimal, cuya base es diez y corresponde a los distintos dedos de la mano, mientras que el mtodo habitualmente por los sistemas electrnicos digitales es el Binario que utiliza nicamente dos cifras para representar la informacin, el 0 y el 1. Otros sistemas como el Octal (base 8) y el Hexadecimal (base 16) son utilizados en las computadoras.
64
UMSNH-FCCA FCCA
Informtica I
2009
Sistema Binario Los circuitos digitales internos que componen las computadoras utilizan el sistema de numeracin Binario para la interpretacin de la informacin, por tal motivo ser el que desarrollaremos en mayor detalle a continuacin. Como mencionamos anteriormente este sistema utiliza dos cifras (el 0 y el 1) en dnde cada una de ellas se denomina bit (contraccin de binary digit). Para medir la cantidad de informacin representada en binario se utilizan mltiplos que a informacin diferencia de otras magnitudes fsicas utilizan el factor multiplicador 1024 en lugar de 1000, debido a que es el mltiplo de 2 ms cercano a este ltimo (210=1024).
Mltiplo Nibble Byte Kilobyte (Kb) Megabyte (Mb) Gigabyte (Gb) Terabyte (Tb)
Representa Conjunto de 4 bits Conjunto de 8 bits 1001 10101010
Conjunto de 1024 bytes 1024 * 8 bits Conjunto de 1024 Kb Conjunto de 1024 Mb Conjunto de 1024 Gb 10242 * 8 bits 10243 * 8 bits 10244 * 8 bits
6.4. INTERNET: QUE ES?
Es una enorme red que conecta redes y computadoras distribuidas por todo el mundo, permitindonos comunicarnos, buscar y transferir informacin. informacin
65
UMSNH-FCCA
Informtica I
2009
Se cre en 1969 por el ejrcito de Estados Unidos para su comunicacin interna, a esta red se le llamo ARPANET.
Se comunica por un Protocolo (interconexiones) llamado TCP ( transfer protocolo) y IP (protocolo de Internet). Este tambin identifica cada nodo para enviar y recibir la informacin, se conecta por medio de numero asignados de 0 a 255 a cada computadora (205.123.122.1), esta direccin es nica para cada computadora.
Para no recordar estas direccin (202.123.122.1) se crearon dominios que identifican a cada ip, esto se hace por medio de servidores llamados DNS. Domain name system. Ej. www.microsoft.com
WWW (World Wide Web): es la forma sencilla de presentar la informacin en una computadora conectada a Internet, contiene links (enlaces) y est elaborado con el lenguaje HTML y su protocolo es el HTTP, se necesita un navegador como Explorer, opera, etc.
Permite cambiar mensajes entre personas conectadas a Internet, se necesita un programa que tenga un servidor para almacenar los mensajes. Los servidores ms comunes son: http://www.msn.com, http://www.yahoo.com etc.
Mediante dispositivos de audio y video, las personas pueden ponerse en contacto directo con otras personas que se encuentran en lugares separados.
66
UMSNH-FCCA
Informtica I
2009
Mediante Internet pueden jugar varias personas a la vez estando en lugares diferentes. Mediante Internet se puede intercambiar msica, video y programas gracias a programas como KAZAA, MORPHEUS, etc.
Principales usos del internet
Usos de Internet en Latinoamrica 2007 Latinoamrica se ubica en el promedio mundial de penetracin de Internet en el mundo, suman 85.040.000 usuarios, lo que representa el 15,35%. La regin ha experimentado un crecimiento importante en los ltimos seis aos que suma 433%. Los latinos en general tienen formas similares de usar Internet, aunque es importante destacar algunas diferencias que hacen muy interesante a cada grupo. Lo que ms le gusta a los latinoamericanos de la Red es la rapidez para conseguir informacin (69,2%), disponibilidad las 24 horas (66,9%) y cantidad y variedad de informacin (55,8%). Por otro lado, lo que menos le gusta son los virus informticos (75,4%), los hackers (49%) y el Spam (48,6%). Los cibercafs se constituyen como la principal forma de acceso a Internet, excepto en Puerto Rico y Mxico, donde las conexiones desde el hogar son las ms comunes. El ranking lo siguen las conexiones en hogares, trabajos y centros de estudios.
67
UMSNH-FCCA
Informtica I
2009
Calificacin de los usuarios Los usuarios de la regin se autocalifican en su mayora como medios y bsicos, encontrndose que los expertos y avanzados predominan en Puerto Rico, Colombia y Chile. Los usuarios expertos desarrollan y crea pginas web, suben Podcasts, entre otras actividades y representan un 6,4%. Los avanzados se distinguen porque bajan y suben msica y fotos y son el 27.9%, por su parte los medios, que representan el 35.3%, estn suscritos a sitios web, chatean y hacen transacciones. El usuario bsico (30.4%) enva correos electrnicos y utiliza buscadores.
Usos del Web en Latinoamrica Los principales usos de Internet son la bsqueda de informacin, correo-e y mensajera instantnea. Los usuarios de los nueve pases estudiados coinciden en buscar informacin y utilizar el correo electrnico. La investigacin logr identificar cinco segmentos de usuarios de acuerdo a los usos de Internet: Los "usuarios transaccionales", concentrados principalmente en Costa Rica, Puerto Rico y Venezuela. Por otro lado, en Ecuador Colombia y Argentina se encuentran los "Comunicandos", los "Superndose" en Per y los "Socializadores" en Mxico. Los chilenos se concentran ms en la "Nueva Web". Los Latinoamericanos descubren nuevos sitios en Internet navegando en el Web (74.4%), con los motores de bsquedas (50.4%), por recomendaciones amigos y familiares (48.7%), por la publicidad en Internet (43.6%) y en las revistas 32.7%. Todos los latinos se interesan en la msica que consiguen en Internet y las principales reas temticas de inters en los usuarios de la regin son noticias, videos, tecnologa y cine. An cuando hay ciertas diferencias en las principales reas de inters, se observan elevadas coincidencias en otras reas, tales como: Juegos, video, farndula, ciencia, tecnologa, deportes, cine y humor. El promedio de tiempo de navegacin en la regin se ubica en ocho horas por semana, observndose importantes diferencias entre los pases. Puerto Rico, Costa Rica, Mxico y Argentina por encima del promedio. Venezuela en el promedio.
ndice relativo de uso de Internet Tendencias Digitales desarroll un ndice relativo de uso de Internet, que contempla la penetracin, intensidad, diversidad, complejidad, transacciones y contenidos.
68
UMSNH-FCCA
Informtica I
2009
Puerto Rico lidera el ranking de uso de Internet en la regin, seguido de Chile. El tercer lugar est compartido por cinco pases. Los criterios utilizados para la conformacin del ndice son: Penetracin de Internet, intensidad de uso, diversidad de usos, complejidad de los usuarios, realizacin de transacciones y uso de contenido local.
Este estudio fue realizado en nueve pases: Argentina, Colombia, Costa Rica, Chile, Ecuador, Mxico, Puerto Rico, Per y Venezuela, los cuales representan, segn Tendencias Digitales, el 79% de la regin latinoamericana de habla hispana; y cont con el patrocinio de Google y Mercantil e importantes alianzas con MercadoLibre.com, Universia, Mi Punto.com, INetwork, Tu carro.com, El Nacional de Venezuela, La Nacin de Costa Rica, El Comercio de Per, El Mercurio de Chile y El Nuevo Da en Puerto Rico y un universo de 12.076 encuesta. Incluye temas como el nmero de usuarios, la penetracin en cada uno de los pases estudiados, lugares de acceso, cmo usa el latinoamericano Internet y aplicaciones de negocio tales como banca por Internet, publicidad en Internet, comercio electrnico e Internet mvil.
69
UMSNH-FCCA
Informtica I
2009
Al mirar el resumen del trabajo, publicado gratuitamente por Tendencias Digitales (TD) encontramos que los peruanos y los venezolanos son los ms intensos usuarios de 'cibercafs', mientras que en Puerto Rico es donde menos usan estos centros de conexin. En esta misma clasificacin, el trabajo de TD reporta que, en clara relacin inversa con el uso de los cibercafs, es precisamente en Per y en Venezuela donde la conexin desde el hogar es la menos preponderante. As mismo, los pases donde es ms popular conectarse desde el hogar son precisamente Puerto Rico y Mxico, donde se presenta la menor incidencia de cibercafs. Aunque las diferencias son menos marcadas, los grficos si muestran que en Argentina, donde es alta la incidencia tanto de conexin desde el hogar como desde cibercafs, est en el nivel ms bajo de los nueve pases estudiados cuando se mide el uso de centros de estudio y el trabajo como lugares usados para conectarse a la Red. Otro aspecto llamativo es que ms del 75% de los encuestados describi a "los virus informticos", algo que algunos expertos reportaran como relativamente controlado en el presente, como el aspecto que menos gusta de internet a los latinoamericanos. A esta misma pregunta menos del 49% clasific como lo ms molesto al 'spam', la 'autoinstalacin de pginas', la pornografa o la 'publicidad excesiva'; y 30% o menos de los encuestados consideraron significativos aspectos como la inseguridad, la desconfianza en el e-commerce o la falta de privacidad. Por otro lado, a la pregunta "lo que ms le gusta de internet' se recibieron respuestas mucho menos concentradas en un aspecto especfico. Aunque "Rapidez para conseguir informacin" y "Disponibilidad las 24 horas" fueron los aspectos ms populares (entre el 66 y el 69%), prcticamente todos los otros temas considerados por los encuestados rondan el 50%, destacando levemente "Cantidad y variedad de informacin", "Posibilidad de comunicarse con todo el mundo", "Actualidad de la informacin", "Descargar y subir archivos" y "Facilidad de uso".
70
UMSNH-FCCA
Informtica I
2009
En lo referente a la clasificacin de los usuarios de acuerdo a su experticia, el trabajo de TD sorprende reportando que en los nueve pases encuestados el 36,4% de los usuarios son "Expertos" o "Avanzados" (27,9%), con 65,7% clasificados como usuarios medios o bajos. Los pases con menor incidencia de internautas avanzados o expertos son Ecuador, Per, Argentina y Costa Rica; mientras que el mayor porcentaje de usuarios expertos o avanzados son Puerto Rico y Colombia, este ltimo, interesantemente, tambin es reportado como uno de los pases como mayor proporcin de usuarios ms bsicos, junto con Per y Argentina. Aunque el promedio de horas de navegacin semanal es un claro 8,0; hay diferencias significativas entre pases como Puerto Rico, donde reportan casi 12 horas de navegacin semanal, y Per y Ecuador, donde el promedio de navegacin es de 5,3 y 6,8 horas semanales, respectivamente. Los otros seis pases estn todos entre 7 y 8 horas semanales.
Acerca de Tendencias Digitales Tendencias Digitales es una compaa de investigacin de mercado especializada en el mercado de Internet y tecnologa en Amrica Latina. Actualmente esta compaa, establecida en Caracas-Venezuela, realiza estudios que incluyen calidad de servicio, auditoria de sitios web, evaluacin publicitaria, clima organizacional, entre otros. Anualmente esta compaa realiza el estudio de Uso de Internet en Latinoamrica, donde se analizan los hbitos de los internautas.
Qu es un dominio? Vayamos al principio. Los ordenadores, incluidos los servidores que alojan las pginas web que usted solicita, funcionan con nmeros, no olvidemos que son mquinas y para ellas es mucho ms sencillo que para nosotros. Ese nmero es lo que se conoce como IP (Protocolo de Internet) y viene a ser una combinacin como 213.199.147.20. Con ese nmero hubiera bastado, si no fuera porque los seres humanos somos menos lgicos o poseemos menos memoria numrica que las mquinas y, claro, no somos capaces de recordar esos nmeros, hemos inventado una serie de nombres a los que asociar esos
71
UMSNH-FCCA
Informtica I
2009
nmeros. Son los DNS (Sistema de Nombres de Dominio). Gracias a ello, tenemos direcciones que recordar (www.empresas.microsoft.com)
La ICANN Y quin decide esos nombres? Quin los organiza? Hablamos de la ICANN (Internet Corporation for Assigned Names and Numbers) (www.icann.org) una organizacin sin nimo de lucro que funciona a nivel internacional y que se encarga de realizar las tareas que hemos mencionado. Aunque en un principio estos servicios los desempeaba Internet Assigned Numbers Authority (IANA) y otras entidades bajo contrato con el gobierno de EE.UU., actualmente son responsabilidad de ICANN. En definitiva:
Asignar espacio de direcciones numricas de protocolo de Internet (IP). Asignar identificadores de protocolo. Rrealizar las funciones de gestin [o administracin] del sistema de nombres de dominio de primer nivel genricos (gTLD) y de cdigos de pases (ccTLD). As como de la administracin del sistema de servidores raz.
Qu no es ICANN o qu no soluciona Obviamente esta organizacin no resuelve todos los problemas, ni mucho menos. Sin entrar en detalles, los conflictos como el apropiarse de un nombre de dominio que despus se demuestra corporativo o personal, o uso de los dominios genricos para realizar spam no son compendias que dependan del mencionado organismo. Esas cuestiones se resuelven por la va jurdica, ya sea en tribunales de la competencia ya sea nacional o internacional.
Cmo funciona ICANN? En ICANN hay representacin de gobiernos, asociaciones, organismos internacionales, expertos que, se enfrentan a un crecimiento desmesurado de la peticin de nuevos dominios, debido a que los que existen ya no dan abasto con los que ya hay. Pongamos como ejemplo el hecho de la creacin en el ao 2000 de los dominios de primer nivel: .aero, .biz, .coop, .info, .museum, .name y .pro Nos lo explican en su propia pgina. Disponen de tres organizaciones de apoyo: para nombres genricos, nombres nacionales y direcciones IP. Adems tienen una Comisin asesora de organizaciones de usuarios individuales y comunidades de tecnologa. stas ltimas trabajan con las organizaciones de apoyo en la creacin de normativas apropiadas y eficaces. El Comit Asesor Gubernamental, integrado por ms de ochenta gobiernos, acta como asesor de la Junta Directiva. Integran y han integrado la Junta Directiva de ICANN ciudadanos de Australia, Brasil, Bulgaria, Canad, China, Francia, Alemania, Ghana, Japn, Kenia, Corea, Mxico, Pases Bajos, Portugal, Senegal, Espaa, Reino Unido y los Estados Unidos. 72
UMSNH-FCCA
Informtica I
2009
Cmo s quin es el propietario de un dominio? Los propietarios de los dominios se hacen pblicos en paginas como WHOIS (http://www.whois.net/). Dispone de varios buscadores que facilitan la tarea. Pude que alguna de las bsquedas le redirija a otra pgina, posiblemente sea la que posea la gestin del dominio en s mismo. Es decir, una vez que ICANN gestiona la unicidad de la resolucin de los dominios, la creacin de nuevos y dems acciones, hay un sin fin de empresas que se dedican a tramitar su consecucin. Por ello cobran entre 10 y 30 euros al ao. El futuro IPv6 Hemos hablado de que organizaciones como la ICANN se encargan de que los dominios no se acaben creando nuevas extensiones para nuevas necesidades, pero tambin hemos dicho que stos se asocian a nmeros (IP) que son una agrupacin que va desde 0.0.0.0 hasta 255.255.255.255, de forma ms tcnica: tienen 32 bits agrupados en 4 grupos de 8 bits, Y si se acaban esos nmeros? Todo est previsto, si lo que ahora tenemos se conoce como IPv4 , ya est en marcha el IPv6, que muy resumidamente consiste en introducir nuevas combinaciones que elevan las posibilidades de forma casi infinita (nunca se sabe). Para los que gusten de clculos: Las direcciones pasan de los 32 a 128 bits, o sea de 2^32 direcciones (4.294.967.296) a 2^128 direcciones (3.402823669 e38, o sea sobre 1.000 sixtillones).
73
UMSNH-FCCA
Informtica I
2009
CAPTULO VII.
AMBIENTE PRCTICO DE WINDOWS
74
UMSNH-FCCA
Informtica I
2009
AMBIENTE PRCTICO DE WINDOWS
7.1. Consideraciones esenciales sobre hardware y software, programas y archivos.
Las computadoras son dispositivos electrnicos diseados para recibir datos de entrada, procesarlos de acuerdo a ciertas instrucciones, producir resultados de salida y almacenar la informacin de entrada y de salida en forma de archivos y las instrucciones en forma de programas.
7.1.1. Hardware. Trmino usado para hacer referencia a cualquiera de las partes fsicas de las
computadoras, incluso cuando se habla de la computadora completa. Son los componentes electrnicos que funcionan como dispositivos de entrada, salida, almacenamiento y procesamiento. Ejemplos: cpu, monitor, teclado, ratn, unidades de disco.
7.1.2. Software. Trmino utilizado para referirse de forma general a los programas
computacionales y en algunas formas tambin a los archivos de datos. El software son los elementos de informacin que se utilizan en la computadora. Estos programas pueden ser de dos tipos:
75
UMSNH-FCCA
Informtica I
2009
Sistema: Conjunto de programas que controlan y administran los recursos de hardware, tales como el procesador, la memoria principal, los dispositivos de entrada, salida, almacenamiento y el manejo de informacin. Aplicacin: son programas escritos con el propsito de resolver un problema o realizar una funcin especfica. Las aplicaciones son el objeto por el cual se usa la computadora pues son las que resuelven las necesidades del usuario. Sin aplicaciones la computadora no sera de gran utilidad.
Existen muchos programas de aplicacin tambin conocidos como paquetes. Dentro de los programas de aplicacin ms conocidos se tienen: Procesadores de texto. Hojas de clculo. Manejadores de bases de datos. Imagen, dibujo tcnico y diseo grfico.
7.1.3. Programas. Trmino usado para referirse a los elementos de informacin (software)
que ejecutan series de instrucciones para realizar las operaciones en la computadora.
7.1.4. Archivos. Trmino usado para referirse a los elementos de elementos de informacin
(software) que contienen datos generales utilizados por los programas que representan informacin real en formato de la computadora. Repaso de conceptos esenciales sobre Windows (9x, 2000, XP). Windows es un sistema operativo que provee un ambiente de trabajo totalmente grfico donde los comandos o instrucciones son proporcionados a la computadora mediante representaciones grficas (iconos), mens (listas de opciones) y ventanas o cuadros de dilogo, que facilitan la comprensin de las aplicaciones y suministran un mismo ambiente visual de trabajo durante el uso de cualquiera de los programas o aplicaciones que operan bajo este ambiente. Esto hace ms sencillo el manejo de las aplicaciones y permite integrar procesos similares en la mayora de stas Windows un sistema intuitivo, es decir, slo se necesita aprender una vez la forma de llevar a cabo una funcin en alguna aplicacin para poder realizar esa misma funcin en otra aplicacin independiente (Ej. abrir o guardar archivos, imprimir documentos, etc.). Detrs de todas las pantallas y los comandos integrados en Windows existe una arquitectura multitareas de 32 bits que ofrece un mejor desempeo de la computadora. El sistema operativo Windows utiliza las ventajas de esta arquitectura y hace ms fciles y rpidas las tareas de informtica. La comunicacin entre el usuario y el sistema se da a travs del ambiente grfico. En Windows se pueden realizar varias tareas a la vez, es decir, no tiene que esperar a que termine de ejecutarse un programa para comenzar con otro, se pueden ejecutar tantos programas como la memoria RAM de la computadora lo permita.
76
UMSNH-FCCA
Informtica I
2009
Los elementos ms importantes para la comunicacin entre el usuario y la mquina los representan los iconos, las ventanas, los mens y los cuadros de dilogo, a travs de los cuales indicamos al sistema operativo qu accin queremos ejecutar. Todas las operaciones bsicas de Windows se pueden llevar a cabo con el ratn o con el teclado (aunque se recomienda ms el ratn).
7.2. RATN.
Windows ha sido diseado para utilizarse con la ayuda del ratn. Al arrancar aparece en la pantalla un pequeo objeto mvil llamado puntero o cursor , cuya posicin est relacionada con el movimiento del ratn. Aunque la mayora de las operaciones se pueden realizar tambin desde el teclado, el ratn proporciona el modo ms directo, cmodo e intuitivo de seleccionar y mover elementos en la pantalla.
7.3. BOTONES.
El ratn de Windows utiliza los dos botones (aunque es posible encontrar ratones con tres). Botn Izquierdo. Es el ms utilizado, generalmente para seleccionar y hacer clic. Botn medio o rueda. Se utiliza para desplazarse en la ventana o documento. Botn derecho. Utilizado para desplegar los mens contextuales. A menos que se especifique lo contrario, cualquier referencia a un botn del ratn significar el izquierdo.
7.4. FUNCIONES.
Las operaciones con el ratn implican una o varias de las combinaciones siguientes: Apuntar: llevar el puntero a un lugar concreto de la pantalla desplazando el ratn. Clic: colocar el puntero sobre un elemento en la pantalla, posteriormente pulsar y soltar el botn izquierdo del ratn. Debe realizarse con el botn izquierdo del ratn, a menos que se especifique lo contrario. Doble clic: colocar el puntero en el objeto deseado, pulsar y soltar el botn dos veces seguidas rpidamente. Utilizado para ejecutar los programas asociados a los conos o abrir documentos y otros objetos. Arrastrar: colocar el puntero sobre un elemento, presionar el botn indicado y sin soltarlo, desplazarlo por la pantalla hasta situarlo en el lugar deseado y finalmente soltar el botn. Utilizado para seleccionar o mover varios objetos al mismo tiempo.
77
UMSNH-FCCA
Informtica I
2009
Todas las acciones que se lleven a cabo con el ratn se pueden realizar con el teclado; adems, se puede realizar una misma accin de diferentes formas o por varios mtodos.
7.5. PUNTEROS.
El puntero del ratn le indica a cual lugar de la pantalla se tiene acceso mediante el ratn. el aspecto o forma del puntero del ratn puede variar dependiendo de la operacin que quiera realizar. Esta variacin indica un cambio de funcin. Dependiendo de dnde est situado el puntero, ste puede adoptar diferentes formas. Las ms comunes son:
Normal: Este puntero es el predeterminado, aparecer en la pantalla cuando site el puntero del ratn en un elemento que puede ser seleccionado.
Ocupado: Cuando el ratn toma esta forma, indicar que se est llevando a cabo un proceso y no puede realizar otra operacin hasta que la computadora lo termine. Trabajo en segundo plano. El sistema est procesando y pero permite realizar otra operacin.
78
UMSNH-FCCA
Informtica I
2009
7.6. TECLADO.
7.6.1. TECLAS ALFANUMRICAS. Son las teclas contenidas en la parte principal del teclado, referentes a letras, signos de puntuacin y nmeros. 7.6.2. TECLAS NUMRICAS. Son las teclas contenidas en la parte derecha del teclado, conocido tambin como teclado de calculadora, referente a nmeros y signos de operacin. 7.6.3. TECLAS DE FUNCIN. Permiten realizar funciones especficas en cada programa.
F1 , F2 , ..., F12 .
7.6.4. TECLAS DE MOVIMIENTO. Permiten desplazarse dentro del entorno de un documento,
men o ventana. . AvPag , RePag . Inicio , Fin .
7.6.5. TECLAS ESPECIALES. Se utilizan casi siempre en combinacin con otras teclas y
sirven, a veces, para ejecutar acciones especficas. Estas combinaciones de teclas para ejecutar acciones especficas es lo que se conoce como teclas del mtodo abreviado. Con ello se quiere decir que mediante cierta combinacin de
79
UMSNH-FCCA
Informtica I
2009
teclas podr realizar una accin de manera ms rpida que si empleara los mens presentados en el ambiente.
Ctrl . Alt . Alt Gr . Permite introducir el tercer carcter de una tecla, por ejemplo, @, #, etc. Shift . Permite introducir el segundo carcter de una tecla, por ejemplo ( : ; ). . La tecla Tabulador sirve para desplazarse entre los elementos (opciones, cuadros de texto, pestaas, botones) de una ventana. Enter . Tecla usada para aceptar la seleccin de alguna opcin o la ejecucin de una operacin. Funciona algunas veces como un clic y otras como un doble clic, dependiendo de la accin que se est ejecutando. Esc . Tecla usada para cancelar una operacin o salir de una pantalla.
7.7. COMBINAR TECLAS.
Para realizar algunas funciones hay que pulsar dos o ms teclas a la vez. Ej. Alt + A . NOTA: En los teclados en ingls las teclas especiales pueden tener otros nombres: Inicio = Home, Fin = End, AvPag = PgUp, RePag = PgDn, Supr = Del, Retroceso = Backspace.
7.7.1. Inicio de Windows. El inicio de Windows se lleva a cabo al encender la computadora
(incluido el monitor). El proceso de carga y activacin de los programas de inicializacin, arranque y configuracin inicial, se realizan automticamente sin necesidad de la intervencin del usuario. Este proceso se lleva a cabo durante algunos segundos, en los cuales pueden aparecer algunos mensajes en la pantalla; y se completa cuando es cargado el ambiente grfico. En ese momento est todo listo para comenzar la sesin con Windows.
7.7.2. Terminacin de Windows. Para terminar su sesin con Windows no se deber apagar el equipo simplemente. Debe indicrsele al sistema que desea terminar la sesin en Windows para que ste guarde todos los datos que estn siendo utilizados en ese momento y se pueda estar seguro de que no habr prdida de informacin.
Para terminar la sesin de Windows: Oprimir las teclas Alt + F4 o en el men de inicio hacer clic en la opcin Apagar .
80
UMSNH-FCCA
Informtica I
2009
Confirmar la operacin de terminacin en la ventana Salir de Windows: Apagar , Reiniciar , etc.
81
UMSNH-FCCA
Informtica I
2009
Oprimir el botn Aceptar . El sistema realizar los procesos de descarga y apagar el equipo automticamente. En algunos casos puede que el apagado no sea automtico, debido a que esta funcin no es soportada por una computadora especfica. Espere unos segundos hasta que Windows le indique que puede apagar el equipo.
7.8. ESCRITORIO E ICONOS.
7.8.1. Escritorio.
La pantalla principal de Windows se conoce como Escritorio y cubre prcticamente toda la pantalla visible. En el escritorio se encuentran pequeos dibujos llamados iconos, que son representaciones grficas de programas y sirven de acceso inmediato a las aplicaciones instaladas en la computadora. Todas las funciones de Windows parten de un botn frontal conocido como botn de inicio que se encuentra sobre la barra de tareas. Todos los programas de Windows se ejecutan en cuadros de presentacin conocidos como ventanas, conformadas por varias partes o elementos. Las ventanas se pueden organizar de forma que se pueda tener acceso a varios programas al mismo. El escritorio y los conos, el men del botn de inicio, la barra de tareas y las ventanas son similares en los sistemas operativos de Windows: 95, 98, NT, 2000 y XP.
82
UMSNH-FCCA FCCA
Informtica I
2009
7.8.2. Iconos.
En el escritorio se tienen los iconos, elementos grficos que representan programas o archivos.
En Windows todos los objetos se representan mediante un icono y se gestionan usando las mismas operaciones. Un icono es la representacin grfica de un objeto (una unidad de disco, un archivo, una impresora, un programa, etc.). 83
UMSNH-FCCA
Informtica I
2009
Cada icono consta de dos elementos: Un dibujo que indica el tipo de icono de que se trata. Un ttulo que no podr sobrepasar los 255 caracteres.
Los iconos pueden ser de dos tipos: Objetos: Representan un archivo o programa en el sistema. Accesos directos: Son conos especiales (contienen una flecha negra recuadrada sobre un icono) que permiten acceder al objeto al que representan de forma rpida.
Diferencias entre Objeto y Acceso Directo: Aunque el Acceso Directo emula al objeto que representa no se identifica totalmente con l. Al borrar el Acceso Directo no se borra el objeto asociado. Al borrar un objeto no se borran sus Accesos Directos. Al mover el objeto a otra unidad se rompe el vnculo con el Acceso Directo. El men contextual es distinto para objeto y Acceso Directo. Para iniciar el programa o abrir el archivo asociado a un icono: Hacer doble clic con el botn izquierdo del ratn sobre el icono seleccionado.
7.8.3. Configurar el Escritorio.
Mediante las opciones de configuracin de pantalla se puede tener una apariencia ms agradable y personalizada del entorno de Windows: las caractersticas del escritorio, de los iconos, de las ventanas y sus componentes. Para acceder a la Configuracin de Pantalla del Escritorio: Pulsar con el botn derecho del ratn en algn lugar del escritorio que no contenga iconos. Seleccionar en el men contextual que se despliega la opcin Propiedades .
84
UMSNH-FCCA
Informtica I
2009
Otra forma es: Seleccionar en el men de Inicio Configuracin Panel de Control . Se abrir la ventana del Panel de Control. Hacer doble clic en el icono de Pantalla .
Aparece la ventana Propiedades de Pantalla donde se podrn cambiar los parmetros de configuracin.
85
UMSNH-FCCA
Informtica I
2009
7.9. FONDO DE PANTALLA.
Permite seleccionar de una lista la imagen de fondo que aparece en el escritorio. tambin se conoce como papel tapiz.
86
UMSNH-FCCA FCCA
Informtica I
2009
7.10. APARIENCIA.
Permite personalizar los colores y tipos de los elementos de Windows. Elemento: selecciona qu parte de las ventanas de Windows que se desea personalizar. Windows Combinacin: selecciona alguno de los estilos que te proponen. Fuente: selecciona el estilo de letra, su tamao y el color.
87
UMSNH-FCCA
Informtica I
2009
7.11. CONFIGURACIN.
Permite establecer las caractersticas generales de la pantalla dependiendo de que el monitor y la tarjeta grfica los soporten. rea de pantalla: permite establecer la resolucin o espacio total de la pantalla. La resolucin influye en el tamao de las imgenes: a mayor resolucin menor son las imgenes. Calidad de color: permite determinar el nmero mximo de colores disponibles para presentar los grficos.
88
UMSNH-FCCA FCCA
Informtica I
2009
7.11.1.. Elementos y caractersticas de una ventana.
Todas las ventanas de Windows siguen la misma estructura y se componen de elementos comunes.
Las ventanas de Windows estn formadas por:
7.11.2. Barra de ttulo.
Muestra el nombre de la ventana. Con frecuencia el nombre de la ventana contiene el nombre ventana. de la aplicacin abierta en ella, seguido del nombre del archivo o documento que est siendo utilizado. En el extremo de la derecha se encuentran los botones de operacin sobre ventanas.
89
UMSNH-FCCA
Informtica I
2009
7.11.3. Operaciones sobre ventana.
Minimizar
Maximizar
Restaurar
Cerrar
Reduce la ventana a Amplia el tamao de Regresa la pantalla a Cierra la ventana y la un botn situado en la la ventana a la su estado de tamao aplicacin abierta en barra de tareas. totalidad de la previo. ella. pantalla.
Alt + F4
NOTA: Cuando se minimiza una ventana, sta sigue abierta, es decir, la ventana y cualquier programa que se est ejecutando en ella siguen disponibles en la memoria del ordenador y pueden utilizarse y visualizarse nuevamente. En cambio, si se cierra una ventana, sta se 90
UMSNH-FCCA
Informtica I
2009
elimina de la memoria de la computadora y para volverla a utilizarla es necesario arrancar de nuevo la aplicacin. Estas operaciones tambin se pueden realizar desde el men de operacin de ventana. Este men puede activarse de las siguientes formas: Hacer clic en el icono de la barra de ttulo de la ventana. Hacer clic con botn derecho del ratn sobre la barra de ttulo de la ventana. Presionar las teclas Alt + .
7.11.4. Mover.
Para mover una ventana de posicin. Con el ratn: Hacer clic en la barra de ttulo de la ventana sin soltar el botn del ratn. Arrastrar la ventana a la nueva posicin. Soltar el botn del ratn. Con el teclado: Seleccionar en el men de operacin la opcin Mover . El puntero se colocar en el borde y tomar forma de flechas en cruz . .
Mover la ventana a la nueva posicin con las teclas de direccin Oprimir la tecla Intro.
91
UMSNH-FCCA
Informtica I
2009
7.11.5. Cambiar tamao: Para cambiar el tamao de una ventana de forma personalizada:
Con el ratn: Posicionar el puntero del ratn en los bordes de la ventana. El puntero del ratn tomar la forma de una flecha doble horizontal que se encuentre. Hacer clic sin soltar el botn del ratn. Arrastrar el borde hasta el nuevo tamao. Soltar el botn del ratn. Con el teclado: Seleccionar en el men de operacin la opcin Tamao . El puntero del ratn se colocar en el borde de la ventana y tomar la forma de una flecha doble horizontal diagonal . posicin mover la ventana a la nueva posicin. , vertical o , vertical o diagonal , segn el borde sobre el
Con las teclas de direccin Oprimir la tecla Intro .
92
UMSNH-FCCA FCCA
Informtica I
2009
7.11.6. Organizar ventanas: Opcin para establecer la organizacin de las ventanas en el
escritorio. Pulsar clic con el botn derecho del ratn sobre la barra de tareas. Seleccionar la opcin de organizacin deseada: Cascada .
Mosaico horizontal o Mosaico vertical .
7.11.7. Barra de mens.
Contiene las operaciones del programa, agrupadas en mens desplegables. Todas las ontiene operaciones que un programa permite realizar se encuentran en los distintos mens de esta barra.
93
UMSNH-FCCA FCCA
Informtica I
2009
Para abrir un men desplegable. Con el ratn: Hacer clic sobre el elemento d men que se desea desplegar. del Con el teclado: Pulsar la tecla Alt + la letra subrayada del men que se desea desplegar. Por ejemplo Alt + A abre el men Archivo.
Si en un men aparece una opcin con una pequea flecha a la derecha significa que esa opcin es un men que contiene a su vez otras opciones.
Si en un men se encuentra una opcin que contiene puntos suspensivos , quiere decir que esa opcin necesita ms informacin para ejecutarse, y normalmente abre una ventana o vent cuadro de dilogo para ello.
Una opcin atenuada quiere decir que no es posible seleccionarla en estos momentos.
94
UMSNH-FCCA FCCA
Informtica I
2009
7.11.8. Barra de herramientas.
Contiene conos para ejecutar de forma inmediata algunas de las operaciones ms utilizadas. Estas operaciones tambin se pueden ejecutar desde la barra de mens.
7.11.9. Barras de desplazamiento.
Cuando se reduce una ventana a un tamao en el que no se puede mostrar toda la informacin, aparecen las Barras de Desplazamiento que facilitan la visualizacin de todo el contenido de la cilitan ventana sin variar su tamao, al permitir moverse a lo largo y ancho del espacio de la ventana de forma rpida y sencilla. Existen dos barras de desplazamiento, horizontal y vertical, aunque pueden no aparecer ambas ap simultneamente. Para desplazarse por la ventana: Hacer clic en una de las dos flechas de los extremos (avance corto). Hacer clic en la propia barra (avance largo) fuera de la zona del cuadro de posicin. Arrastrar el cuadro de posicin dentro de las barras.
7.11.10. Barra de estado.
Ofrece informacin determinada al usuario dependiendo del contenido y funcin de la ventana, por lo que puede variar.
95
UMSNH-FCCA
Informtica I
2009
7.11.11. Mens contextuales de clic derecho.
Mens cuyo contenido depende del objeto sobre el que se haya dado clic con el botn derecho. Dicho men contiene siempre los comandos correspondientes a las operaciones ms probables o frecuentes relacionadas con el tipo de objeto sobre el que se ha dado clic con el botn derecho. Estos mens se aplican a los diferentes elementos de Windows: Escritorio, Barra de tareas, Iconos, Ventanas, Unidades, Carpetas, Archivos, etc.
Para mostrar el men contextual de un elemento.
7.11.11.1. CON EL RATN:
Posicionar el puntero del ratn sobre el elemento seleccionado. Hacer clic con el botn derecho. Con el teclado: Seleccionar el elemento, con las teclas de direccin Oprimir la tecla de men contextual. o hacer clic con el ratn.
96
UMSNH-FCCA
Informtica I
2009
7.11.12. Barra de tareas.
La barra de tareas muestra las ventanas abiertas actualmente. Contiene el botn Inicio, la zona de accesos rpidos, la barra de tareas con las aplicaciones abiertas y la charola del sistema con el rea de notificacin. En la Barra de Tareas estn representadas en forma de botn las ventanas que abiertas en ese momento. Cada ventana se refiere como una tarea. Cada vez que se arranca una aplicacin o se abre una ventana, aparece un nuevo botn representando a la aplicacin en la barra. As, si se tienen varias aplicaciones abiertas, existir un botn por cada una de ellas. Aquella que est activa en ese momento se reconocer porque el botn correspondiente a la aplicacin estar presionado. Cuando hay muchas ventanas o programas abiertos, los botones en la Barra de Tareas son demasiado pequeos para poder mostrar el nombre completo de todas las aplicaciones. Si se desea ver el nombre completo de un programa que aparece en forma de botn en la Barra de Tareas, basta con mover el puntero del ratn sobre l y dejarlo quieto durante aproximadamente un segundo. Aparecer una pequea etiqueta en la que se mostrar el nombre completo. Si se desea activar una nueva aplicacin, basta con hacer clic en el botn correspondiente para que inmediatamente se active esta aplicacin o ventana. Si se utiliza el botn derecho del ratn sobre una parte vaca pueden minimizarse todas las ventanas a la vez, u organizar las ventanas abiertas en forma de Mosaico Horizontal, Vertical y en Cascada. Men inicio.
97
UMSNH-FCCA
Informtica I
2009
Elemento ms importante de Windows. Despliega un men en forma de persiana que presenta iconos o accesos directos de los programas suministrados con Windows y, eventualmente, de los programas instalados posteriormente. Puede contener dos tipos de elementos: Grupos de programas o mens en cascada: tienen un pequeo tringulo en su la parte derecha para indicar que al posicionarse sobre ste, ya sea con el puntero del ratn o con el teclado, se desplegar un nuevo men. conos o accesos directos que permiten la ejecucin rpida y sencilla de un programa.
Programas Documentos Configuracin Buscar Ayuda Ejecutar Apagar Presenta los programas instalados en el sistema. Muestra una lista con los ltimos archivos utilizados. Contiene las opciones para personalizar las caractersticas del sistema. Permite buscar archivos en el sistema. Ofrece solucin a dudas y asistencia. Permite ejecutar directamente comandos o programas. Opcin para apagar o reiniciar el sistema.
Para activar el men de inicio. Con el ratn: Hacer clic sobre el Botn de Inicio. Con el teclado:
98
UMSNH-FCCA FCCA
Informtica I
2009
Oprimir la tecla de Inicio. Oprimir las teclas Ctrl + Esc .
7.11.13. Bandeja del sistema.
Es el rea de notificacin del sistema. Contiene iconos que representan los programas activos en segundo plano, el control del volumen, la hora, etc. Para obtener mayor informacin sobre los elementos en la Charola del sistema o realizar alguna operacin relacionada con ellos: Hacer doble clic sobre el elemento seleccionado en la Charola. Hacer clic con el botn derecho sobre el elemento seleccionado en la Charola para desplegar el elemento men contextual.
99
UMSNH-FCCA
Informtica I
2009
7.11.14. Panel de control.
El Panel de Control es la aplicacin que permite configurar los elementos del sistema operativo Windows: administrar dispositivos de hardware, agregar o quitar programas, configurar escritorio o entorno visual de trabajo, configurar dispositivos de entrada (teclado y ratn) y salida (pantalla, altavoces), instalar y configurar impresoras, configurar fecha y hora, etc. Para acceder al panel de control: Elegir en el Men Inicio la opcin Configuracin Panel de Control . - Impresoras. Para poder utilizar una impresora no es suficiente conectarla a la computadora para poder utilizarla, tambin es preciso instalar los controladores o archivos necesarios para que el sistema la reconozca y pueda usar. Es fcil instalar nuevos dispositivos hardware, como las impresoras, ya que la mayora utilizan la tecnologa Plug & Play (conectar y usar) que hace que el sistema operativo reconozca e instale los archivos necesarios de la nueva impresora al conectarla sin necesidad de intervencin del usuario. No obstante, en algunos casos puede ser necesario realizar el proceso manualmente.
100
UMSNH-FCCA FCCA
Informtica I
2009
Para instalar una impresora en Windows: Elegir en el men de Inicio la opcin Configuracin Impresoras y faxes .
101
UMSNH-FCCA FCCA
Informtica I
2009
Se abre la ventana de Impresoras.
Hacer doble clic sobre impresoras.
Agregar impresora
para iniciar el asistente de instalacin de
Deben seguirse los pasos del asistente determinando la informacin pertinente: Establecer que la impresora est conectada directamente a la computadora Local (la instalacin de impresoras en red se ver ms delante). Elegir el fabricante y el modelo de la impresora. Aparecer una ventana con la lista de fabricantes y de modelos de impresoras. odelos
102
UMSNH-FCCA FCCA
Informtica I
2009
Si no se encuentra el modelo de impresora en la lista: Pulsar el botn Utilizar disco . Insertar el disquete o CD-ROM proporcionado del fabricante; si no se conoce la ruta exacta ROM dnde se encuentra el archivo con los controladores para la impresora pulsar en Examinar y controladores buscarlos. Oprimir el botn Aceptar una vez encontrados los archivos de controladores. na
Indicar el puerto en el cual est conectada la impresora. Si la impresora est conectada fsicamente al ordenador norma normalmente suele ser al puerto LPT1. Introducir el nombre a la impresora. Por defecto Windows pondr el modelo de la impresora. impresora. Establecer si la impresora ser predeterminada, si Windows imprimir por defecto en esta impresora. Indicar si se desea imprimir una pgina de prueba para comprobar que la instalacin se ha una realizado correctamente. NOTA: Previamente debe comprobarse que la impresora est conectada y encendida para poder imprimir.
7.12. Agregar y quitar software.
Adems del Sistema Operativo, las computadoras suelen tener instalados otros programas o aplicaciones. En algn momento alguno de ellos puede dejar de ser til, por o que deber quitarse. Para ello Windows incorpora la herramienta Agregar o quitar programas, dado que al programa instalar un programa, adems de los archivos necesarios en la carpeta del programa, Windows copia archivos en los directorios del sistema y genera claves de referencia en el Registro de configuracin. El Registro de Windows es un archivo donde se graba la configuracin actual del sistema, el hardware y el software de que se dispone. Si slo se eliminan la carpeta y los archivos del programa, los archivos en las carpetas del sistema y las referencias en el Registro no se eliminan y pueden generarse inconsistencias en el sistema. enerarse
103
UMSNH-FCCA FCCA
Informtica I
2009
7.12.1. Para agregar o quitar programas en Windows:
Seleccionar en el men de Inicio la opcin Configuracin Panel de Control .
Hacer doble clic sobre el botn
. Aparecer la siguiente ventana:
En las opciones Cambiar o Quitar se puede: Desinstalar o eliminar programas instalados. Instalar nuevos programas Modificar las opciones instaladas de alguno de ellos. Otra forma de desinstalar o modificar una instalacin puede ser en la opcin que presentan algunos programas en el grupo correspondiente del Men de Inicio. Estos programas presentan un icono de Desinstalacin (Uninstall) que realiza automticamente los pasos necesarios.
104
UMSNH-FCCA FCCA
Informtica I
2009
7.12.2. Para desinstalar un programa desde su grupo en el men de Inicio:
Hacer clic sobre el icono o acceso directo de desinstalacin dentro del grupo en el men de Inicio.
105
UMSNH-FCCA
Informtica I
2009
CAPTULO 8.
ENTORNO OPERATIVO. EXPLORADOR DE WINDOWS
106
UMSNH-FCCA
Informtica I
2009
EXPLORADOR DE WINDOWS.
Herramienta bsica indispensable en el Sistema Operativo ya que con ella se organizan y controlan los archivos y carpetas de las unidades de almacenamiento. Tambin es conocido como el Administrador de Archivos. A travs de l se puede ver, crear, eliminar, copiar o mover archivos y carpetas.
8.1. INICIAR EL EXPLORADOR.
Este programa se puede iniciar de las siguientes formas: Elegir en el men de inicio Programas Explorador o Explorador . Programas Accesorios
Elegir en el men contextual del icono Mi PC la opcin Explorar. Hacer doble clic sobre un icono de acceso directo del Explorador en el escritorio.
107
UMSNH-FCCA
Informtica I
2009
Hacer doble clic sobre el icono o acceso directo de cualquier carpeta. En estos casos la ventana de Explorador se abrir situada directamente en dicha carpetas.
Elegir en el men contextual del icono o acceso directo de cualquier carpeta la opcin Explorar .
NOTA: sta es la importancia del Explorador de Windows. Es la ventana ms comn en Windows y en los programas de aplicacin. Los elementos y funciones del Explorador de Windows son similares en las ventanas para Abrir, Guardar, Guardar como, Buscar, etc., de otros programas, aunque en apariencia estas ventanas pueden variar.
108
UMSNH-FCCA
Informtica I
2009
8.2. DESCRIPCIN DE LA VENTANA.
Aspecto tpico que presenta la ventana del Explorador de Windows. Puede cambiar dependiendo de la configuracin que se establezca en base a las opciones permitidas.
109
UMSNH-FCCA
Informtica I
2009
8.3. ELEMENTOS.
BARRA DE TTULO Como en cualquier ventana de Windows, mostrar el nombre de la unidad o carpeta en la que se encuentra posicionado actualmente.
A la derecha de la Barra de Ttulo aparecen los botones para Minimizar, Maximizar, Restaurar o Cerrar la ventana del programa.
BARRA DE MENS
Permite acceder a todas las operaciones que se pueden realizar sobre una unidad, carpeta o archivo.
BARRA DIRECCIONES
DE Muestra la direccin o ruta completa de la posicin donde se encuentra. Es decir, muestra todas las carpetas o subdirectorios dentro de los que se encuentra la carpeta de la posicin actual.
Para Introducir la direccin de la unidad o carpeta deseada: Escribir la direccin deseada en la barra de direccin. Oprimir la tecla Intro o hacer clic en el botn .
110
UMSNH-FCCA
Informtica I
2009
Para seleccionar la direccin del historial: Oprimir el botn en el extremo derecho de la barra de direccin para desplegar una lista de las unidades y carpetas, moverse entre ellas (Explorar / Navegar) y seleccionar la deseada.
Teclear las primeras letras de una direccin y seleccionar la direccin de la lista desplegada por la caracterstica de auto completar.
BARRA DE ESTADO
Muestra informacin adicional sobre los elementos contenidos en la ubicacin actual.
BARRA DE HERRAMIENTAS
Contiene botones para las operaciones ms comnmente utilizadas.
Para mostrar u ocultar esta barra: Elegir en el men Ver Barra de Herramientas . Activar o desactivar la opcin Estndar.
111
UMSNH-FCCA
Informtica I
2009
Los botones de la barra son: Regresar a la anterior ubicacin o Avanzar a la siguiente ubicacin.
Situarse en la unidad o carpeta superior que contiene la unidad o carpeta actual. Visualizar en la seccin izquierda la ventana de bsqueda. Mediante ella es posible buscar archivos que se presentarn en la zona derecha, si se encuentran. Visualizar en la seccin izquierda la ventana de rbol de directorios y carpetas. Copiar a otra unidad o carpeta los elementos seleccionados (carpetas, archivos, etc.). Deja el original en la ubicacin origen y la copia en la ubicacin destino. Mover a otra ubicacin los elementos seleccionados (carpetas, archivos, etc.). Elimina el original de la ubicacin origen y la coloca en la ubicacin destino. Copiar los elementos seleccionados (carpetas, archivos, etc.) al portapapeles sin eliminarlos del lugar de origen. Copiar los elementos seleccionados (carpetas, archivos, etc.) al portapapeles eliminndolos del lugar de origen. Realizar una copia de los elementos seleccionados (carpetas, archivos, etc.) que han sido previamente copiados o cortados, en el destino seleccionado. Eliminar los elementos seleccionados (carpetas, archivos, etc.).
Deshacer o anular la ltima operacin realizada, dejando los elementos seleccionados (carpetas, archivos, etc.) en su estado y ubicacin original.
112
UMSNH-FCCA
Informtica I
2009
Cambiar la vista (detalle, iconos, mosaico, lista, ...), que es la forma en que se presentan los elementos (carpetas, archivos, etc.) dentro de la ventana. El explorador de Windows permite ver la informacin de las carpetas de varias formas o vistas para facilitar la visualizacin y las bsquedas.
8.4. VISTAS.
Miniatura: Muestra una pequea vista previa del contenido de los archivos con formato de imagen, como puede ser .jpg, .jpeg, .bmp, .gif, etc. Aquellos que tengan otro formato o sean carpetas aparecer el icono correspondiente al tipo de archivo en dimensiones mayores. Este tipo de vista se suele utilizar cuando se trata con imgenes ya que permite identificar con ms facilidad su contenido.
Mosaico o iconos grandes: Las carpetas y archivos aparecen representados con una imagen grande y su nombre debajo. Con este tipo de iconos se aprecia mejor el nombre de los elementos y permite seleccionarlos con ms facilidad. Se suele utilizar cuando existen pocos elementos en alguna unidad o carpeta.
113
UMSNH-FCCA FCCA
Informtica I
2009
Iconos pequeos: Tiene las mismas caractersticas que los iconos grandes, a diferencia de que la imagen asociada al archivo o carpeta tiene un tamao ms reducido. Se utiliza cuando la carpeta contiene gran cantidad de elementos, de esta forma se puede ver una mayor cantidad ene de elementos.
NOTA: Tanto los iconos grandes como los pequeos pueden distribuirse en la carpeta arrastrndolos a la posicin deseada.
114
UMSNH-FCCA FCCA
Informtica I
2009
8.5. LISTA.
Aparecen los iconos uno debajo del otro facilitando as las bsquedas por nombre. Slo se muestra el nombre de la carpeta o archivo.
Detalle: Aparecen los iconos uno debajo del otro acompaado de algunas de sus propiedades. Se utiliza para encontrar algn elemento con determinadas caractersticas. Adems se pueden ordenar los elementos por sus caractersticas como nombre, tamao, tipo y fecha, en orden ascendente o descendente, haciendo clic en el encabezado de la columna correspondiente a la caracterstica deseada.
Para ordenar se elige el campo por el que se desea ordenar, y se oprime en la barra sobre el campo seleccionado. El orden habitual es de menor a mayor o de la A-Z, pero se puede invertir este orden pulsando nuevamente en la barra sobre el campo. NOTA: Tanto con la vista en lista o en detalle los elementos aparecern unos debajo de otros : y en caso de eliminar o de agregar algn otro se reorganizarn las posiciones.
115
UMSNH-FCCA
Informtica I
2009
8.6. SECCIONES.
El Explorador de Windows consta principalmente de dos secciones:
Panel izquierdo: contiene el rbol de Directorios, que son las Unidades (Discos duros, CDROM, Disquetes y otras) y las Carpetas dentro de cada uno de ellos. Mi PC y las unidades son las races y el tronco de un rbol, las carpetas las ramas, las subcarpetas las ramas ms pequeas.
En esta seccin slo aparecen unidades y carpetas, no archivos. Si el icono de una unidad o carpeta presenta un signo + indica que contiene a su vez una o varias subcarpetas no visualizadas y puede expandirse. Una vez expandida la rama cambia por un signo que indica que est expandida y puede contraerse.
Para expandir un nivel ms y visualizar su contenido: Hacer clic sobre el signo +. Oprimir la tecla de direccin izquierda. sobre el nombre de la unidad o carpeta en la seccin
Hacer doble clic sobre el icono de la unidad o carpeta. Para contraer los niveles y regresar al nivel anterior: Hacer clic sobre el signo . Oprimir la tecla de direccin izquierda. sobre el nombre de la unidad o carpeta en la seccin
Hacer doble clic sobre el icono de la unidad o carpeta.
En cada rama expandida se presenta la lista de su contenido con las subcarpetas, separadas mediante una sangra para indicar su subordinacin y unidas por lneas que indican cmo estn relacionadas entre s.
Panel derecho: contiene las Vistas de los elementos (carpetas, archivos, etc.) contenidos en la ubicacin activa seleccionada en el panel izquierdo. En esta seccin aparecen unidades, carpetas y archivos, en cualquiera de las formas de vistas anteriormente mencionadas, pero no presentan estructuras en forma de rbol.
116
UMSNH-FCCA
Informtica I
2009
8.7. CONCEPTO DE CARPETAS Y ARCHIVOS.
El Explorador ofrece muchas posibilidades de manejo de archivos y directorios, como mover, copiar, eliminar, nombrar y renombrar. Para poder trabajar con el Explorador debe conocerse terminologa con la que trabaja.
8.7.1. Byte: unidad mnima de informacin, para medir el tamao de los archivos. kilobyte (Kb) = 1024 bytes, Megabyte (Mb) = 1024 Kb, Gigabyte = 1024 Mb. 8.7.2. Archivo: Unidad o conjunto de bytes que representan un elemento de la mnima
cantidad de informacin que puede manejar un sistema operativo. Por ejemplo un documento de texto es un archivo, un dibujo es un archivo, un programa es un archivo, etc. Un archivo en Windows se identifica con un nombre y una extensin. Adems, tiene asociado un icono que lo identifica, o representa el tipo de archivo de que se trata. Nombre: El nombre de un archivo puede tener hasta 255 caracteres, contener letras, nmeros, espacios en blanco y caracteres especiales, excepto los caracteres especiales no permitidos: " ? ,\ > < | $ % ' - _ @ ~ ! ( ) { } # & + , ; = [ ] . Est formado por dos partes, separadas por un punto (nombre_archivo.ext): Nombre. Extensin que tiene una longitud normalmente de 3 caracteres e informa el tipo de archivo.
117
UMSNH-FCCA
Informtica I
2009
Tipos: Hay diferentes tipos de archivos segn la informacin que contiene. Para reconocerlos se asigna un tipo de archivo o documento expresado en la Extensin, que son los ltimos caracteres despus del ltimo punto en el nombre de un archivo.
Salvo que explcitamente se establezca lo contrario, la extensin la asigna cada aplicacin al momento de crear el archivo. Los nombres y extensiones se asignan a un archivo cuando es creado, pero pueden modificarse con posterioridad, con el uso de algn programa o comando. Las extensiones, aunque opcionales, son tiles porque identifican a los archivos como de cierto tipo.
8.8. CARPETA.
Las carpetas son unidades de informacin en donde se almacenan y organizan los archivos, tambin conocidas como Directorios. Al igual que los archivos, tambin se identifican mediante un nombre y opcionalmente con una extensin, aunque no es frecuente que se asigne una extensin a los nombres de las carpetas. Las reglas para indicar nombres de carpetas y sus extensiones son las mismas que las de los archivos. Es aconsejable que sean lo ms descriptivo posible ya que ser ms fcil identificar la informacin. Adems de contener archivos, una carpeta puede incorporar otras carpetas que pueden llamarse tambin subcarpetas o subdirectorios.
8.9. UNIDAD.
Divisin imaginaria que representa cada dispositivo fsico de almacenamiento en la computadora (Disco duro, Disquete, CD-ROM o DVD-ROM) para acceder a la informacin. Las unidades suelen recibir como identificador una letra del abecedario y una etiqueta.
118
UMSNH-FCCA
Informtica I
2009
UNIDAD Lectoras Disquete
LETRA A: B:
ICONO
Discos duros
C: D: E:
Lectores CD o DVD
D: E:
Manejo de carpetas y archivos. Exceptuando la funcin de Crear, las funciones de Copiar, Mover, Eliminar y Renombrar son similares y pueden ser simultneas para carpetas y archivos, indistintamente.
8.10. SELECCIN.
Para poder realizar cualquier operacin (crear, copiar, mover, eliminar, cambiar nombre, etc.) sobre un elemento (unidad, carpeta, archivo, etc.) en una ventana de tipo Explorador es necesario seleccionar primero el o los elementos sobre los que se aplicar la operacin. Cuando un elemento es seleccionado, aparece enmarcado en un fondo de diferente color para distinguirse de los no seleccionados. La seleccin puede abarcar uno o varios elementos simultneamente.
119
UMSNH-FCCA
Informtica I
2009
NOTA: Las selecciones mltiples slo pueden realizarse en el Panel Derecho o Vista de Explorador (Iconos, Mosaico, Lista, Detalles, Miniatura). En el Panel Izquierdo o rbol de Directorios slo puede estar seleccionado o activo un solo elemento a la vez.
8.11. UN ELEMENTO.
Para seleccionar un elemento en el rbol de Directorios o Vista de Explorador.
Con el ratn: Hacer clic sobre el elemento deseado.
Con el teclado: Mover la seleccin (sombra de diferente color de fondo) con las teclas de direccin hasta el elemento deseado.
120
UMSNH-FCCA
Informtica I
2009
8.12. ELEMENTOS CONSECUTIVOS.
Para seleccionar varios elementos consecutivos en la Vista del Explorador. Con el ratn: Hacer clic sobre el primer elemento. Mantener presionada la tecla Shift . Hacer clic sobre el ltimo elemento. Soltar la tecla Shift .
Tambin: Situarse en una zona libre previa al primer elemento. Hacer clic con el botn izquierdo sin soltarlo. Arrastrar hasta abarcar todos los elementos a seleccionar. Aparecer un marco que indica el rea que abarca la seleccin. Soltar el botn del ratn.
Con el teclado: Seleccionar el primer elemento con las teclas de direccin Mantener presionada la tecla Shift . Mover la seleccin con las flechas de direccin Soltar la tecla Shift . hasta el ltimo elemento. .
121
UMSNH-FCCA
Informtica I
2009
8.13. ELEMENTOS MLTIPLES.
Para seleccionar elementos mltiples en la Vista del Explorador. Con el ratn: Hacer clic sobre el primer elemento. Mantener presionada la tecla Ctrl . Hacer clic sobre cada elemento deseado. Soltar la tecla Ctrl .
Con el teclado: Seleccionar el primer elemento con las teclas de direccin Mantener presionada la tecla Ctrl . Moverse al siguiente elemento a seleccionar con las teclas de direccin Oprimir la barra espaciadora . .
para agregar el elemento a la seleccin.
Repetir los dos pasos anteriores hasta seleccionar los elementos deseados. Soltar la tecla Ctrl .
122
UMSNH-FCCA
Informtica I
2009
8.14. CREACIN.
Para crear una carpeta: Seleccionar la unidad o carpeta donde se crear la nueva carpeta. Elegir en el men contextual de botn derecho sobre un espacio vaca en el Panel Derecho la opcin Nuevo Carpeta .
O tambin: Seleccionar la unidad o carpeta donde se crear la nueva carpeta. Seleccionar en el men Archivo Nuevo Carpeta .
En algunas ventanas dentro de las aplicaciones puede aparecer un icono adicional para crear una carpeta: Seleccionar la ubicacin donde se crear la carpeta. Dar clic en el icono Crear nueva carpeta.
123
UMSNH-FCCA
Informtica I
2009
En todos los casos aparecer un icono con la nueva carpeta y el nombre Nueva carpeta seleccionado. ste es el nombre que Windows aplica por defecto a las carpetas creadas; en caso de encontrar otra carpeta con ese nombre la llamar Nueva Carpeta (2), Nueva Carpeta (3), sucesivamente.
Al aparecer esta carpeta: Escribir el nombre deseado para la nueva carpeta en el texto seleccionado. Oprimir la tecla terminar. Intro o dar clic en cualquier rea fuera del nombre de la carpeta para
- Copia y Movimiento. Copiar: repetir el elemento copiado en la ubicacin destino sin eliminar el elemento en la ubicacin original. Mover: repetir el elemento copiado en la ubicacin destino eliminando el elemento de la ubicacin original. Tanto en la copia como en el movimiento de una carpeta se copia o mueve todo su contenido.
8.15. EDICIN: COPIAR, CORTAR Y PEGAR
Las funciones de edicin aparecen en prcticamente todos los programas. Su utilidad es muy simple: permiten copiar, cortar y pegar elementos, ahorrando as gran trabajo cuando se quiere repetirlos o desplazarlos de un lugar a otro. Para utilizar estas funciones sobre carpetas o archivos:
COPIAR
CORTAR
PEGAR El elemento copiado o cortado se coloca, pero permanece en memoria mientras no se copie o corte otra cosa. As, si se necesita volver a pegar ese mismo elemento no hace falta volver a copiar o cortar.
El elemento se copia pero no El elemento se copia y desaparece del lugar original, desaparece del lugar original. sino que se crea una copia de l.
124
UMSNH-FCCA
Informtica I
2009
Seleccionar los elementos.
Botn
Botn
Botn
Teclas Control + C .
Teclas Control + X .
Teclas Control + V .
Men Edicin Copiar .
Men Edicin Cortar .
Men Edicin Pegar .
Men contextual de Botn derecho de Ratn.
Men contextual de Botn derecho de Ratn.
Men contextual de Botn derecho de Ratn.
125
UMSNH-FCCA
Informtica I
2009
8.16. EDICIN: COPIA Y MOVIMIENTO.
Las funciones de Copiar y Cortar seguidas de la funcin Pegar equivalen a: Copiar (duplicar) la seleccin: Mover la seleccin: Copiar y Pegar.
Cortar y Pegar.
Otra forma de copiar o mover carpetas y archivos, aparte de las funciones copiar, cortar y pegar, es: Seleccionar los elementos a copiar o mover.
Pulsar el botn
, Edicin Mover a la
o en el Men seleccionar Edicin Copiar a la carpeta y carpeta
Esto abrir la ventana para Buscar la Carpeta de destino. El funcionamiento es similar al Explorador. Si se pulsa en + se despliega la unidad o carpeta, y en se contrae. En caso de existir la carpeta destino, puede crearse con el botn Nueva Carpeta . Seleccionar la unidad o carpeta destino. Oprimir el botn Aceptar.
O tambin: Seleccionar los elementos a copiar o mover. Hacer clic sobre la seleccin con el botn derecho sin soltarlo. Arrastrar la seleccin hasta la carpeta de destino. Mientras se arrastra se seleccionar el posible destino al pasar el puntero del ratn sobre las carpetas. Soltar el botn. Aparecer el men reprodu contextual. Elegir en el men contextual la opcin Copiar aqu o Mover aqu .
126
UMSNH-FCCA
Informtica I
2009
Adems: Seleccionar los elementos a copiar o mover. Slo si se va a copiar, mantener presionada la tecla Ctrl . Si se va a mover no oprimir teclas. Hacer clic sobre la seleccin con el botn izquierdo y mantenerlo presionado. Arrastrar la seleccin hasta la carpeta de destino. Mientras se arrastra se seleccionar el posible destino al pasar el puntero del ratn sobre las carpetas. Soltar el botn del ratn. Soltar la tecla Ctrl .
NOTA: Tanto si se copian como si se mueven carpetas o archivos, puede suceder que algn nombre coincida con el nombre de alguna carpeta o archivo del destino; en ese caso Windows preguntar si se desea reemplazar la carpeta existente por la carpeta nueva. - Eliminacin. Eliminar una carpeta o un archivo es moverlo a la papelera de reciclaje. Al eliminar una carpeta, se eliminan todas las carpetas y archivos contenidos. Para eliminar carpetas o archivos:
127
UMSNH-FCCA
Informtica I
2009
Seleccionar los elementos a eliminar. En el Men Contextual de botn derecho sobre la seleccin, elegir Eliminar . En Men elegir Archivo Eliminar .
Supr.
- Cambio de nombre. Para renombrar carpetas o archivos: Seleccionar el elemento a renombrar.
En el Men Contextual de botn En Men derecho sobre seleccin, elegir nombre . Cambiar nombre . Clic sobre nombre de la carpeta o archivo.
Archivo Cambiar
F2 .
128
UMSNH-FCCA
Informtica I
2009
En todos los casos aparecer un icono con la carpeta o archivo y el nombre seleccionado.
Escribir el nombre deseado para la carpeta o archivo en el texto seleccionado. Oprimir la tecla terminar. - Propiedades. Las carpetas y archivos tienen caractersticas: tamao, ubicacin, fecha de creacin, atributos, etc. Para conocer o modificar las caractersticas de un elemento: Seleccionar el elemento cuyas propiedades se desean conocer. Intro o hacer clic en un rea fuera del nombre de la carpeta o archivo para
En Men Archivo Propiedades . En el Men Contextual de botn derecho sobre seleccin, elegir Propiedades .
129
UMSNH-FCCA
Informtica I
2009
Aparecer la ventana con las propiedades del elemento:
130
UMSNH-FCCA
Informtica I
2009
8.17. GENERAL:
Contiene la informacin de las caractersticas del elemento.
Tipo de elemento tratado, si es un archivo indicar con qu aplicacin se abre. Tipo Ubicacin Tamao Ruta de directorios donde se encuentra. Megabytes y bytes; si es carpeta el tamao ser en funcin del los archivos que contiene. Si es carpeta indica el nmero de objetos que hay en su interior. Fecha de creacin de la carpeta o el archivo. Fecha de la ltima modificacin. Fecha de la ltima vez que se utiliz el archivo. Permisos que se tienen sobre el archivo o carpeta. Slo lectura permite leer y pero no borrar ni modificar. Oculto hace la carpeta o archivo invisible. Modificado indica si ha sido modificado despus de su creacin.
Contiene Creado Modificado ltimo Acceso Atributos
- Papelera. Es un espacio en la computadora reservado para almacenar los elementos (carpetas o archivos) que han sido eliminados. Es decir, al eliminarlos no se borran permanente e irreversiblemente, sino que se mueven al espacio de la Papelera. sta mantendr los elementos eliminados siempre y cuando no sea vaciada.
Para abrir la papelera:
Hacer doble clic sobre el icono de la papelera. Seleccionar en el men contextual de botn derecho sobre el icono de la papelera la opcin Abrir .
131
UMSNH-FCCA FCCA
Informtica I
2009
Seleccionar la carpeta Papelera en la ventana del Explorador.
La ventana de la Papelera es similar al Explorador de Windows y presenta opciones comunes, como Copiar, Pegar, Cortar, Eliminar, etc.
132
UMSNH-FCCA
Informtica I
2009
En la papelera aparecern atributos: Ubicacin original del elemento antes de eliminarlo Fecha y la hora de eliminacin.
8.18. RESTAURAR.
Consiste en recuperar nuevamente los elementos eliminados que se encuentran en la Papelera, en caso de haber eliminado algn archivo o carpeta por equivocacin o de necesitarlo de nuevo. Por defecto la Papelera restaura los archivos o carpetas en el lugar del cual se eliminaron. Para restaurar elementos a su lugar de origen:
Seleccionar los elementos a restaurar.
En el Men Contextual de botn En Men Archivo Restaurar . derecho sobre la seleccin, elegir Restaurar .
8.19. VACIAR.
Consiste en eliminar definitiva y permanentemente los elementos eliminados contenidos en la Papelera. Para vaciar la papelera: En el Men Contextual de botn derecho sobre el icono de la Papelera, elegir Restaurar. Dentro de la Papelera en el Men Archivo Vaciar.
133
UMSNH-FCCA FCCA
Informtica I
2009
8.20. BSQUEDAS DE ARCHIVOS Y CARPETAS.
La computadora permite almacenar gran cantidad de informacin por lo que se aconseja informacin tenerla bien clasificada para encontrarla con cierta facilidad. Incluso estando clasificada la informacin puede que alguna vez no se encuentre algn archivo o carpeta Para ello Windows incorpora la funcin Bsqueda que permitir encontrar la informacin desead de forma ms permitir rpida.
Para buscar carpetas o archivos: En el Men de Inicio elegir Buscar Archivos o carpetas...
134
UMSNH-FCCA
Informtica I
2009
Otra forma para buscar es desde la ventana del explorador de Windows: Seleccionar la carpeta en donde se desea buscar. Elegir en el men Archivo <Nombre e la carpeta> Buscar. O en el men contextual de botn derecho sobre la carpeta seleccionada elegir la opcin Buscar.
Se desplegar una ventana de tipo Explorador de Windows, con los componentes y funciones similares. Las operaciones que pueden realizarse sobre los archivos o carpetas encontrados son las mismas que en el Explorador: copiar, mover, eliminar, renombrar, etc. La diferencia fundamental en presentacin es que esta ventana tendr en el Panel Izquierdo las opciones de Bsqueda en lugar del rbol de Directorios.
135
UMSNH-FCCA FCCA
Informtica I
2009
Por tanto otra forma de realizar una Bsqueda es desde el Explorador de Windows: Hacer clic en el botn Bsqueda de la barra estndar.
8.20.1. PASOS.
En algunas ocasiones aparecer una ventana previa a las opciones de bsqueda: Elegir Todos los archivos y carpetas , dado que es la opcin requerida en esta ocasin.
136
UMSNH-FCCA
Informtica I
2009
Al seleccionarla aparecern las opciones de bsqueda disponibles:
Introducir en la primera casilla se el nombre del archivo o carpeta, o el texto que deber contener el nombre de la carpeta o archivo a buscar. Mientras ms detallado sea el nombre, menores sern las opciones encontradas. Para facilitar la bsqueda se pueden aprovechar los comodines ( * ? ). Un comodn es un carcter utilizado para sustituir a otro carcter desconocido. Se suele utilizar cuando se buscan todos los archivos o carpetas que contengan, empiecen o terminen por algn carcter concreto. El comodn * (asterisco) sustituye la ocurrencia de uno, ninguno o varios caracteres. El comodn ? (Interrogacin) sustituye la ocurrencia de un carcter en la posicin indicada. Ejemplos: Al poner prac*.* en la bsqueda se podran encontrar como resultados de esta bsqueda: prac.doc pra.exe pr1.exe pr2.doc practica.exe Es decir, cualquier nombre que empiece por pra seguido de ninguno o cualquier cantidad de caracteres y cualquier extensin (el punto delimita dnde empieza la extensin). Al poner pra*.doc se mostraran todos los archivos cuyo nombre empiece por pra y con una extensin doc (ficheros de Word). A saber: prac.doc Al poner prac?.?x? mostrara: 137
UMSNH-FCCA
Informtica I
2009
pract.exe Es decir, archivos cuyo nombre empiece por prac seguido de un slo caracter cualquiera y con una extensin formada por un cualquier caracter, una x y cualquier otro carcter. Al poner *.* se mostraran todos los archivos. Introducir en la segunda casilla el texto que deber contener el archivo, no el nombre del archivo. La bsqueda puede resultar ms lenta dado que el sistema debe buscar en el contenido de cada archivo para encontrar el texto buscado. Determinar en "Buscar en" la ubicacin donde se buscar. Aparecer de forma predeterminada la carpeta seleccionada en el explorador, pero es posible cambiarla. Generalmente la bsqueda se extender a las carpetas contenidas dentro de la ubicacin seleccionada. Una vez establecidas las opciones, pulsar en Bsqueda. Los resultados de la bsqueda aparecern en la parte derecha de la ventana. En caso de no encontrar nada Windows mostrar en la ventana de la derecha un mensaje de bsqueda finalizada sin resultados. En el caso de querer parar la bsqueda, ya sea por equivocacin en las opciones o por haber encontrado, se puede oprimir el botn Detener. Para regresar a las opciones de Bsqueda se debe oprimir el botn Atrs.
NOTA: La bsqueda de Windows tambin permite buscar Equipos en la red, pginas en Internet, etc.
8.20.2. BSQUEDA AVANZADA.
Adems de indicar los criterios generales, es posible establecer otras opciones en los botones para realizar la bsqueda, pudiendo combinar varias a la vez. Fecha: Permite indicar criterios de fechas o perodos de tiempo en que se cre, modific o utiliz un archivo o carpeta a buscar.
138
UMSNH-FCCA
Informtica I
2009
Tamao: Permite indicar tamao mximo o mnimo de un archivo a buscar.
Opciones avanzadas: Permite indicar otras opciones para buscar un archivo o carpeta.
139
UMSNH-FCCA
Informtica I
2009
CAPTULO 9.
PROCESAMIENTO DE TEXTO WORD
140
UMSNH-FCCA
Informtica I
2009
FORMATO DE DOCUMENTOS.
9.1. IMPRESIN DE DOCUMENTOS.
9.1.1. Configuracin de pgina.
Un documento creado en Word sigue los lineamientos establecidos para imprimirlo eventualmente. Estos lineamientos agrupan caractersticas como el tamao y orientacin del papel, los mrgenes, encabezados y pies de pgina, etc. Dependiendo de estas caractersticas, existe un rea en la que se puede escribir as como un rea fuera de escritura. El establecimiento de estas caractersticas se realiza desde la ventana de configuracin de pgina. Para acceder a esta ventana: Elegir en el men Archivo Configurar pgina . Aparecer la ventana correspondiente, con tres etiquetas opcionales:
9.1.2. MRGENES. Permite establecer los mrgenes generales del documento. En la parte
derecha de la pantalla se presenta la vista previa que dar una idea aproximada de cmo afectan los cambios introducidos al diseo de la pgina.
141
UMSNH-FCCA
Informtica I
2009
Mrgenes: Los mrgenes marcan el espacio que el programa debe dejar entre el borde del papel y donde se empieza a escribir. Basta con introducir las medidas en el cuadro correspondiente.
Superior
Distancia entre el borde superior de la pgina y la primera lnea del documento.
Inferior
Distancia entre la ltima lnea del documento y el borde inferior de la pgina.
Izquierdo
Distancia entre el borde izquierdo de la pgina y el principio de las lneas del documento.
Derecho Distancia entre el borde derecho de la pgina y el final de las lneas del documento.
Encuadernacin
Espacio de la hoja que ser ocupado por la encuadernacin. No basta con hacer ms grande el margen izquierdo porque, en el caso de que se vaya a imprimir a dos caras, la encuadernacin ir en la parte izquierda de las pginas impares pero en la derecha de las pares.
Posicin margen interno
Posicin donde se crear el espacio de encuadernacin en caso de existir: arriba o izquierda.
Orientacin: Establece la direccin en que se imprimir el documento: vertical u horizontal. Pginas: Permite determinar caractersticas de paginacin para impresiones especiales. Aplicar a: Permite seleccionar las partes del documento a las que se aplicarn los cambios de configuracin:
142
UMSNH-FCCA
Informtica I
2009
Esta seccin: Aplica los cambios a la seleccin actual de pginas seleccionadas. De aqu en adelante: Aplica los cambios al resto del documento a partir de la posicin actual. Todo el documento: Aplica los cambios a todo el documento, sin importar que no est seleccionado. Opciones de Impresin: Permite establecer las caractersticas de impresin especiales:
9.1.3. Papel.
Permite establecer las caractersticas del papel para el que se crear el documento. En la Vista previa se vern las modificaciones que se haya hecho al tamao de papel.
143
UMSNH-FCCA
Informtica I
2009
Tamao del papel: configura el tamao de las pginas. En la lista aparecen los tamaos soportados por la impresora que se tenga seleccionada. En caso de querer utilizar un tamao de papel no estndar u otro que no aparezca listado, es posible dar sus medidas en los cuadros Ancho y Alto.
9.1.4. Diseo.
Opciones aplicables a los encabezados y pies de pgina, y a las secciones.
Encabezados y pi de pgina: determinan la ubicacin de impresin de encabezados y pi desde el borde de la pgina, no desde el margen. Es decir, se escriben en la zona de los mrgenes. Encabezado: indicaremos los cm. que deseamos que haya entre el borde superior del papel y la primera lnea del encabezado. Pie de pgina: diremos los cm. que deben quedar entre la ltima lnea del pie de pgina y el borde inferior de la pgina. Si pulsamos el botn Predeterminar, los valores actuales sern los que se utilicen en los nuevos documentos que creemos.
9.1.5. Vista preliminar.
Antes de imprimir un documento es posible ver cmo quedar en el papel el efecto de las caractersticas de configuracin de pgina se puede emplear la Vista preliminar.
144
UMSNH-FCCA
Informtica I
2009
La Presentacin Preliminar permite ver el documento tal y como se va a imprimir, con grficos, imgenes, encabezados y pies de pgina, etc. A diferencia de Diseo de pgina muestra varias pginas del documento con lo que es posible tener una visin general de la apariencia del trabajo. Se suele emplear antes de imprimir para comprobar que todo va a salir correctamente.
Para acceder a la vista preliminar: Elegir en el men Archivo Vista Preliminar o en la barra hacer clic sobre el icono .
Se podrn observar las caractersticas configuradas anteriormente: mrgenes, encabezados y pies de pgina; as como el formato establecido en el texto: sangras, interlineados, etc.
145
UMSNH-FCCA
Informtica I
2009
La vista preliminar tiene una barra de herramientas para realizar unas funciones adicionales:
Imprimir. Imprime el documento. Aumentar / Reducir. El puntero toma forma de lupa para cambiar el tamao visualizado. Una pgina. Permite ver una sola pgina a la vez en pantalla. Varias pginas. Permite seleccionar el nmero de pginas a visualizar en pantalla. Zoom. Permite fijar diferentes tamaos de visualizacin del documento. Reducir. Intenta reducir el nmero de pginas para evitar dejar pocas lneas en ltima pgina. Pantalla completa. Muestra la pantalla sin reglas y con una sola lnea de herramientas. Ayuda. Para obtener ayuda de Word. Cierra la Vista Preliminar y regresa a edicin del documento.
ACTIVIDAD 1: CONFIGURACIN DE PGINA.
Impresin. Se puede imprimir de las siguientes formas: Hacer clic en el icono de la barra estndar. Se imprimen directamente todas las pginas del documento, con las opciones definidas en ese momento. Se utiliza cuando no se desea cambiar ninguna caracterstica de impresin. Elegir en el men Archivo Imprimir o con las teclas Ctrl + P . Antes de mandar la impresin de un documento, permite comprobar o modificar las opciones definidas y establecer las caractersticas de impresin.
146
UMSNH-FCCA
Informtica I
2009
En ese caso aparece la ventana de configuracin de impresin.
IMPRESORA. Permite seleccionar la impresora en la que se desea imprimir. Se utiliza cuando se tiene ms de una impresora conectada, directamente o por red.
Al hacer clic en el botn Propiedades es posible cambiar algunos parmetros propios de cada impresora en particular, como el tipo de papel, la orientacin del papel, si queremos impresin en color o blanco/negro, etc.
147
UMSNH-FCCA
Informtica I
2009
INTERVALO DE PGINAS. Permite indicar indicamos las pginas que se desean imprimir. Todo. Imprime el documento completo. Pgina actual. Imprime la pgina en la que se encuentra situado el punto de insercin en ese momento. Seleccin. Se imprime la parte del documento seleccionada actualmente. Pginas. Permite indicar las pginas a imprimir.
COPIAS. Permite indicar indica el nmero de copias a imprimir, es decir, imprime lo indicado en el Intervalo de pginas, tantas veces como se indique indicamos en Nmero de copias.
Intercalar: opcin que permite imprimir todas las copias de cada pgina juntas. Desactivada imprime todas las pginas de una copia y as consecutivamente.
ZOOM. Permite elegir cuntas pginas por hoja se desean imprimir. De este modo se puede ahorrar papel si se desean tener impresas las versiones provisionales de los documentos.
148
UMSNH-FCCA
Informtica I
2009
Escalar al tamao del papel. Permite indicar el papel que tenemos en nuestra impresora para adecuarlo al nmero de pginas que se imprimirn por hoja.
Para realizar la impresin: Oprimir el botn Aceptar . Aparecer en la barra de estado un icono del avance en hojas que han sido enviadas a la impresora. Si se desea cancelar la impresin antes de llegar enviarse a la impresora, dar clic sobre el icono de avance en la barra de estado.
ACTIVIDAD 2: IMPRESIN.
Creacin de tablas Las tablas permiten organizar la informacin en filas y columnas, de forma que se pueden realizar operaciones y tratamientos sobre las filas y columnas. Otra utilidad de las tablas es su uso para mejorar el diseo de los documentos ya que facilitan la distribucin de los textos y grficos contenidos en sus casillas. Esta forma de organizar datos presenta ms opciones de formato que mediante tabulaciones u otros mtodos. Una tabla se compone de Celdas, generalmente distribuidas en Filas y Columnas. No necesariamente deben ser filas y columnas bien definidas, ya que en ocasiones, por medio de las herramientas que presenta el programa, es posible combinar y dividir celdas. Crear tablas. Para crear tablas existen diferentes mtodos, cada uno con caractersticas propias. La primera forma es la ms sencilla y rpida, pero la dimensin de la tabla en este caso puede ser de un mximo de 4 filas x 5 columnas y no permite opciones de formato:
149
UMSNH-FCCA
Informtica I
2009
Clic en el botn Insertar Tabla de la barra de herramientas. Aparecer la ventana para seleccionar la dimensin de la tabla. Establecer el nmero de celdas (filas x columnas) que se desea insertar en la tabla, mediante el ratn moviendo el puntero o mediante el teclado con las teclas de direccin , hasta seleccionar en la rejilla la dimensin deseada. Con el ratn hacer clic o con el teclado oprimir la dimensin deseada. Intro sobre la celda de la rejilla que indique
La segunda forma presenta diversas opciones de formato de la tabla al momento de crearla: En el men Tabla Insertar tabla . Despliega la ventana de Insertar tabla.
150
UMSNH-FCCA
Informtica I
2009
Establecer el nmero de columnas y filas de la tabla. Autoajuste. Definir las dimensiones de la tabla. Ancho de columna fijo. Si lo dejamos en automtico ajustar el ancho para que la tabla ocupe todo el espacio entre los mrgenes de la pgina. Autoajustar al contenido. El ancho depender de la cantidad de texto o grficos que contenga cada columna. Ajustar a la ventana. El tamao se ajusta al tamao de la ventana del visualizador Web, si cambia el tamao de la ventana, la tabla se ajusta al nuevo tamao. Autoformato. Seleccionar el Estilo de Tabla. Este desplegar la ventana de autoformato de tablas para seleccionar un formato preestablecido para la tabla a crear. Recordar dimensiones para tablas nuevas. Guarda las dimensiones, ajustes y formato actuales de la tabla para utilizarlos como valores por defecto al crear nuevas tablas. La tercera forma permite dibujar la tabla. Este mtodo es ms flexible a la hora de disear tablas irregulares: En el men Tabla Dibujar tabla o hacer clic en el icono de lpiz para dibujar tabla Aparecer la barra de Tablas y el puntero del ratn tomar forma de lpiz. .
Hacer clic sin soltar y arrastrar el cursor para dibujar el rectngulo con el tamao total de la tabla.
151
UMSNH-FCCA
Informtica I
2009
Hacer clic sin soltar y arrastrar para dibujar las lneas de filas y columnas.
En la barra de Tablas y bordes tenemos conos para trabajar con las tablas.
Lpiz. Herramienta para crear tablas dibujndolas con el movimiento del ratn. Borrador. Complemento del lpiz que permite borrar las lneas de la tabla. Colocarse en la lnea a borrar y hacer clic. Estilo de lnea y grosor de lnea. Seleccionar en las listas correspondientes el estilo y el grosor adecuado. Colocarse en la lnea y hacer clic. Color y bordes. Elegir de la lista el color. Colocarse en la lnea y hacer clic.
152
UMSNH-FCCA
Informtica I
2009
Borde exterior. Seleccionar las celdas. Elegir de la lista el tipo de borde. Color de sombreado. Seleccionar las celdas. Elegir de la lista el color de relleno. Insertar. Despliega el men de funciones de insercin. Combinar. Crea una nica celda combinando el contenido de las celdas seleccionadas. Dividir. Separa una celda en varias utilizando las marcas de prrafo como elemento separador, abre una ventana para consultar nmero de filas y columnas en las que se quiere dividir la celda seleccionada. Alinear. Permite seleccionar la alineacin del contenido de las celdas seleccionadas de una lista desplegable. Distribuir uniformemente. Permiten distribuir el ancho de las columnas y filas uniformemente, de forma que todas las columnas o filas tengan el mismo tamao. Autoformato. Abre la ventana para seleccionar un formato de tabla preestablecido. Cambiar direccin del texto. Orienta el texto de las celdas seleccionadas de acuerdo con la en la direccin marcada en el icono: normal, hacia arriba y hacia abajo Ordenar. Ordena las celdas de la tabla en orden descendente o ascendente segn su contenido. Autosuma. Realiza la suma de las celdas por encima (en la misma columna). Posicionarse en la celda que contendr el resultado Hacer clic en el icono. NOTA: Para realizar la autosuma, el contenido de las celdas ha de ser nmeros.
153
UMSNH-FCCA
Informtica I
2009
Aparte de la autosuma, se pueden hacer otras operaciones en la tabla, en el men Tabla Frmula .
Actividad 3: Creacin de tablas. Operaciones sobre tablas. Creada la tabla, en trminos generales, no hay diferencia entre introducir texto dentro o fuera de ella. La mayor parte de las funciones de desplazamiento, seleccin y formato estn disponibles en el texto de las tablas. Las operaciones sobre las tablas se pueden ejecutar desde el men Tabla o la barra de herramientas. DESPLAZAR. Para colocarse en una celda, hacer clic en ella con el puntero del ratn. Una celda a la izquierda Una celda a la derecha Una celda arriba Una celda abajo Al principio de la fila Al final de la fila Al principio de la columna Al final de la columna Al pulsar la tecla Alt + Inicio . Alt + Fin . Alt + Re.Pag. . Alt + Av.Pag. . en la ltima celda de la tabla se crea una nueva fila. Shift + . .
SELECCIONAR. Los mtodos para seleccionar elementos (celda, fila, columna, tabla) son: Posicionarse en el elemento a seleccionar. En el men Tabla Seleccionar elegir la opcin deseada.
154
UMSNH-FCCA
Informtica I
2009
O tambin: Posicionar el puntero del ratn sobre el elemento a seleccionar hasta que el puntero cambie de forma: Celda: encima del lado izquierdo de celda el puntero tomar la forma . Fila: a la izquierda de la fila el puntero tomar la forma . Columna: encima de la columna el puntero tomar forma ., Hacer clic con el ratn. Si se desean seleccionar varios elementos, no soltar el botn y arrastrar la seleccin. Otra forma de seleccionar elementos es seleccionando celdas. De esta forma se pueden seleccionar todas las celdas de una fila, de una columna o de una tabla. Hacer clic sin soltar en la primera celda. Arrastrar hasta seleccionar las celdas deseadas. Soltar el botn del ratn.
Tambin: Posicionarse sobre la primera celda de la seleccin. Oprimir la tecla Shift sin soltarla. Mover con las teclas de direccin Soltar la tecla Shift . la seleccin hasta abarcar la zona deseada.
INSERTAR. Para insertar elementos: Posicionarse en el lugar donde se desea insertar un elemento. En el men Tabla Insertar elegir el elemento a insertar y la posicin donde se desea insertarlo.
155
UMSNH-FCCA
Informtica I
2009
En caso de insertar una celda, desplegar la ventana que permitir determinar el desplazamiento causado por la insercin.
Otra forma es: Seleccionar los elementos (celdas, filas o columnas) que se desean eliminar. En el men contextual de botn derecho sobre la seleccin elegir la opcin Insertar que aparecer de acuerdo al elemento seleccionado.
Notar que la opcin Insertar Tabla aparece activa si se tiene seleccionada una celda nicamente, porque Word permite insertar tablas anidadas dentro de una celda
156
UMSNH-FCCA
Informtica I
2009
ELIMINAR. Para eliminar elementos: Seleccionar el elemento a eliminar. Pulsar la tecla Retroceso . Si slo se desea borrar el contenido pulsar la tecla Supr . Al borrar una celda se presentar la ventana para determinar la forma de afectar los elementos desplazados. Tambin: Posicionarse en el lugar donde se desea insertar un elemento. En el men Tabla Eliminar elegir el elemento a eliminar.
En caso de eliminar una celda, desplegar la ventana que permitir determinar el desplazamiento causado por la eliminacin.
Otra forma es: Seleccionar el rea donde se desea insertar elementos en la forma que se desea insertar. Si se desea insertar una celda, fila o columna, seleccionar la celda, fila o columna antes de la que se desea insertar la nueva. En el men contextual de botn derecho sobre la seleccin elegir ala opcin Eliminar que aparecer de acuerdo al elemento seleccionado.
157
UMSNH-FCCA
Informtica I
2009
ACTIVIDAD 4: OPERACIONES SOBRE TABLAS.
Formato de tabla: Las opciones de formato para tablas son las mismas que para las de un prrafo normal, con la diferencia de que cada celda se comporta como un prrafo independiente. Esto permite que se pueda aplicar distintos estilos a cada celda, o incluso a cada prrafo dentro de la celda. Para modificar el tamao y alineacin de la tabla seleccionar en el men Propiedades de Tabla . Tabla
158
UMSNH-FCCA
Informtica I
2009
Aparecer la ventana de Propiedades con cuatro etiquetas. TABLA. Establece las caractersticas de la tabla en general.
Tamao: Permite determinar si la tabla tendr un ancho especfico y la unidad en que se establecer. Alineacin: Permite establecer la alineacin de la tabla respecto a los mrgenes de la pgina. Ajuste de texto: Permite seleccionar si el texto de prrafo normal se ajustar o no alrededor de la tabla. Bordes y sombreado: Permite establecer las caractersticas de bordes y rellenos de la tabla.
159
UMSNH-FCCA
Informtica I
2009
FILA. Establece las caractersticas de la fila activa.
Tamao: Permite determinar si la fila tendr una altura especfica y el ajuste de la fila con respecto a la altura del texto contenido.
Con los botones Fila Anterior y Fila Siguiente es posible moverse entre filas sin necesidad de regresar a la tabla a seleccionar la siguiente fila para dar formato.
COLUMNA. Establece las caractersticas de la columna activa.
Tamao: Permite determinar si la columna tendr un ancho especfico y la unidad en que se establecer.
160
UMSNH-FCCA
Informtica I
2009
Con los botones Fila Anterior y Fila Siguiente es posible moverse entre columnas sin necesidad de regresar a la tabla a seleccionar la siguiente columna para dar formato.
CELDA. Establece las caractersticas generales de las celdas dentro de la tabla.
Tamao: Permite determinar si la celda tendr una ancho especfico y la medida en que se establecer. Alineacin: Permite establecer la alineacin vertical del contenido dentro de la celda.
ACTIVIDAD 5: FORMATO DE TABLAS.
Importacin de grficos y objetos Es posible insertar en un documento de Word imgenes, grficas, tablas procedentes de otros programas como Excel, etc. El procedimiento estndar para insertar cualquier objeto, teniendo los dos programas abiertos, es: Seleccionar el objeto (imagen, grfico, tabla, etc.) en el programa de origen. Copiar el objeto en el programa de origen. Pegar el objeto en el documento de Word. Insertar imgenes. Existen otras formas de insertar imgenes grficas en un documento de Word. 161
UMSNH-FCCA
Informtica I
2009
IMGENES PREDISEADAS. Permite seleccionar imgenes y otros objetos multimedia de una galera predefinida: En el men Insertar Imagen seleccionar Imgenes prediseadas o en la barra de dibujo hacer clic en el botn .
Si se encuentra instalada la galera, aparecer una ventana con las imgenes prediseadas y otros objetos multimedia para seleccionar. Seleccionar la imagen u objeto multimedia a insertar. Elegir Insertar en el men contextual de botn derecho sobre la imagen seleccionada. Cerrar la ventana de galera multimedia. IMGENES DESDE ARCHIVO. Permite insertar imgenes desde archivos de tipo grficos: En el men Insertar Imagen seleccionar Desde archivo o en la barra de dibujo hacer clic en el botn .
162
UMSNH-FCCA
Informtica I
2009
Se desplegar una ventana de tipo Explorador para buscar el archivo grfico a insertar.
163
UMSNH-FCCA
Informtica I
2009
En la lista Tipo de archivo se muestran los tipos y la extensin de los archivos que pueden insertarse como imagen en un documento Word. Seleccionar el archivo a insertar. Hacer clic en el botn Insertar .
ACTIVIDAD 6: INSERTAR IMGENES.
Insertar objetos. Para insertar un objeto de cualquier otro tipo de programas: En el men Insertar Objeto se despliega la ventana de objetos que pueden insertarse en un documento de Word.
Aparecer la ventana de Objetos disponibles para insertar en el documento. Esta ventana presenta dos etiquetas. CREAR NUEVO. Permite insertar u objeto del tipo seleccionado para crearlo desde dentro del documento. Es decir, es posible utilizar el programa propio del objeto desde dentro de Word para crearlo y editarlo.
164
UMSNH-FCCA
Informtica I
2009
Tipo de objeto: Lista que presenta todos los programas instalados en el sistema y que sean compatibles con el sistema de intercambio de datos de programas de Microsoft (OLE).
Para insertar un objeto de programas no mostrados en la lista, habr que utilizar el procedimiento de copiar y pegar el objeto.
Mostrar como icono: Al activar esta opcin el objeto slo presentar un icono que lo represente, pero su contenido slo ser visible al hacer doble clic sobre l. Si no est activa, se mostrar en el documento el contenido del objeto.
CREAR DESDE ARCHIVO. Permite incrustar en el documento un objeto de otro programa guardado en un archivo.
Nombre del archivo: Permite buscar el archivo a insertar en el documento al oprimir en el botn Examinar. Aparecer una ventana de Explorador para buscar el archivo.
Vincular al archivo: Permite que las modificaciones realizadas en el archivo se reflejen automticamente en el objeto insertado en el documento.
Mostrar como icono: Al activar esta opcin el objeto slo presentar un icono que lo represente, pero su contenido slo ser visible al hacer doble clic sobre l. Si no est activa, se mostrar en el documento el contenido del objeto.
165
UMSNH-FCCA
Informtica I
2009
Para ambos casos: Seleccionar el tipo de objeto o el archivo que se desee insertar. Oprimir el botn Aceptar . Una vez insertado el objeto, bastar con cerrar el programa propio del objeto para que ste permanezca incrustado en el documento de Word.
ACTIVIDAD 7: INSERTAR OBJETOS.
Modificar y borrar objetos. Se puede modificar, para cambiar tamao y atributos de una imagen insertada, o borrar cada uno de los objetos insertados en un documento.
MODIFICAR POSICIN. Para modificar la posicin de un objeto: Seleccionar el objeto a modificar. Para poder realizar cualquier modificacin sobre un objeto debe seleccionarse, haciendo clic sobre l. Aparecer remarcado con un cuadro e indicadores en cada esquina y en cada punto medio de cada borde.
166
UMSNH-FCCA
Informtica I
2009
Situar el puntero del ratn sobre el objeto. El puntero del ratn se convertir en una flecha blanca . Pulsar el botn izquierdo del ratn sin soltarlo y arrastrar hasta la posicin donde se desea colocar el objeto. Soltar el botn del ratn.
MODIFICAR TAMAO. Para modificar tamao de un objeto: Seleccionar el objeto a modificar. Situar el puntero del ratn sobre cualquiera de los indicadores alrededor del cuadro del objeto (igual que para cambiar de tamao una ventana). El puntero del ratn se convertir en una flecha de dos puntas orientada de acuerdo al indicador seleccionado .
Pulsar el botn izquierdo del ratn sin soltarlo y arrastrar hasta cubrir el tamao deseado para el objeto. Si se desea mantener la relacin de aspecto, es decir, la proporcin de su longitud y su altura, mantener oprimida la tecla Ctrl o Shift . Soltar el botn del ratn.
MODIFICAR FORMATO. Para modificar el formato de un objeto: Seleccionar el objeto a modificar. Elegir en el men Formato , o en el men contextual de botn derecho sobre el objeto elegir la opcin Formato de , o si el objeto es una imagen, hacer doble clic sobre el objeto.
167
UMSNH-FCCA
Informtica I
2009
Se mostrar la ventana de caractersticas del objeto con las opciones disponibles:
168
UMSNH-FCCA
Informtica I
2009
BORRAR OBJETO. Borrar un objeto: Seleccionar el objeto a eliminar. Elegir en el men contextual de botn derecho sobre el elemento seleccionado la opcin Borrar u oprimir la tecla Supr .
169
UMSNH-FCCA
Informtica I
2009
CAPTULO 10.
HERRAMIENTAS AVANZADAS PROCESADOR DE TEXTO WORD
170
UMSNH-FCCA
Informtica I
2009
HERRAMIENTAS AVANZADAS
10.1. ELABORAR CARTAS MODELO Y PLANTILLAS.
10.1.1. Combinar correspondencia.
La Combinacin de Correspondencia es un envo masivo de correspondencia. Evita que se escriban una por una las cartas, los sobres y las etiquetas dirigidas a distintas personas cuyos datos estn guardados en un archivo. As se obtienen copias de un mismo documento en el que slo se escribe el texto fijo (que se repite en todas las cartas) y se generan los datos variables (los que cambian en cada carta).
El proceso consiste en fusionar un Documento Principal con una Base de Datos por medio de los Campos de Combinacin.
Documento principal. Es el documento Word que contiene tanto el texto fijo como los campos variables que toman su valor del origen de datos. Origen de datos. Archivo o tabla formada por registros y campos que contiene los datos que se utilizarn en el documento principal para sustituir los campos de combinacin luego de fusionar. Un registro corresponde a una fila, y un campo corresponde a una columna. Por ejemplo si el origen es una tabla de clientes, el registro ser la fila correspondiente a un cliente, y los campos sern el nombre y la direccin del cliente. Campos de Combinacin. Espacios en el documento principal donde se mostrarn los datos contenidos en el origen de datos luego de la combinacin. Durante la combinacin o fusin, los datos de la primera fila en la Base de Datos se escribirn automticamente en los Campos de Combinacin del Documento Principal generando la primera correspondencia. Luego de la segunda fila de la Base de Datos y la escribir en los Campos de Correspondencia del Documento Principal generando la segunda correspondencia y as sucesivamente hasta crear tantas cartas, etiquetas o sobres como filas figuren en la Base de Datos.
Para realizar la Combinacin de Correspondencia los pasos a seguir son los siguientes: Crear el Documento Principal. Crear la Base de Datos. Insertar los campos de combinacin para realizar la combinacin.
La combinacin de correspondencia se puede realizar de dos formas: manualmente o por medio del asistente de correspondencia. 171
UMSNH-FCCA
Informtica I
2009
Para realizar la Combinacin de Correspondencia con el asistente: Tener en la ventana activa un documento en blanco o un documento que ya contenga el texto fijo. Seleccionar en el men Herramientas Cartas y correspondencia Asistente para combinar correspondencia... .
Se abrir la ventana Combinar correspondencia con los pasos del asistente. En el paso 1: Seleccionar el tipo de documento a generar Hacer clic en Siguiente .
172
UMSNH-FCCA
Informtica I
2009
En el paso 2: Seleccionar el documento inicial, que es el documento que contiene la parte fija a partir de la cual crearemos el documento combinado. Debajo de las tres opciones aparecer una explicacin de la opcin seleccionada en ese momento. Hacer clic en Siguiente.
En el paso 3: Seleccionar el origen de datos. Se puede utilizar una lista existente (una tabla de Access, una hoja de Excel, una tabla de Word, etc.), o simplemente escribir una lista nueva.
173
UMSNH-FCCA
Informtica I
2009
Si se elige Utilizar una lista existente :
Hacer clic en la opcin Examinar... . Se abrir una ventana de tipo explorador para buscar el archivo que contiene el origen de datos.
Seleccionar el tipo de archivo donde se encuentra el origen de datos. Los tipos admitidos son variados, pero lo ms comn es utilizar el tipo *.mdb si se tiene los datos en una tabla de base de datos; el tipo *.xls si se tienen los datos en una hoja de Excel; y el tipo *.doc si se tienen los datos en una tabla de Word. Indicar la carpeta donde se encuentra el origen de datos. Al seleccionar la carpeta aparecern todos los archivos del tipo seleccionado que se encuentren en la carpeta. Seleccionar el archivo y oprimir en el botn Abrir ; hacer doble clic sobre el archivo o escribir el nombre del archivo en el campo Nombre de archivo: y oprimir el botn Abrir Si se elige Seleccionar de los contactos de Outlook : Hacer clic en la opcin Elegir la carpeta de contactos . Aparecer la ventana para elegir el perfil. Elegir el nombre del perfil que contiene los datos de origen. Oprimir el botn Aceptar .
174
UMSNH-FCCA
Informtica I
2009
Si se elige Escribir una lista nueva :
Hacer clic en la opcin Crear... . Se desplegar la ventana para introducir los datos de origen.
Introducir los valores en la lista.
En esta ventana es posible moverse entre los datos introducidos, modificarlos o eliminarlo con los botones disponibles.
175
UMSNH-FCCA FCCA
Informtica I
2009
Una vez indicado el origen de datos se abre la ventan Destinatarios de combinar ventana correspondencia, en la que se muestran los datos que se combinarn. ,
Hacer clic en Aceptar Hacer clic en Siguiente .
En el paso 4: Redactar el documento abierto el texto fijo de nuestra carta (si no estaba escrito).
176
UMSNH-FCCA
Informtica I
2009
Para aadir campos de combinacin, repetir los siguientes pasos para cada campo: Posicionar el punto de insercin donde se desea que aparezca el campo de combinacin. Hacer clic en la ventana del asistente sobre el elemento que se desea insertar. En la opcin Ms elementos... . Aparecer la ventana de Insertar campo de combinacin con los campos del origen de datos para elegir el campo a insertar.
Elegir el campo a insertar. Hacer clic en el botn Insertar . Hacer clic en Siguiente . En el paso 5: Examinar las cartas tal como se escribirn con los valores concretos del origen de datos.
177
UMSNH-FCCA
Informtica I
2009
Las opciones posibles son: Utilizar los botones << y >> para moverse entre los destinatarios. Buscar un destinatario. Excluir al destinatario . Editar lista de destinatarios. Hacer clic en Siguiente .
En el paso 6: Seleccionar la forma de combinar la correspondencia.
Las opciones son: Hacer clic en la opcin Imprimir... para enviar las cartas a la impresora. Hacer clic en Editar cartas individuales... si se quieren guardar las cartas en un nuevo documento para poder utilizarlos y editarlo posteriormente. En este caso permite elegir combinar todos los registros, el registro actual o slo un grupo de registros. El documento creado ser un documento normal sin combinacin.
Cerrar la ventana al terminar o si no se desea realizar ninguna de las acciones anteriores. Para modificar un documento combinado o utilizarlo para enviar nuevas cartas se puede abrir el asistente y utilizar los pasos anteriores. Tambin podemos utilizar la barra de Combinar correspondencia para modificar un documento combinado o crear un nuevo documento combinado de forma manual.
178
UMSNH-FCCA
Informtica I
2009
Para modificar o crear un documento combinado con la barra de Combinar correspondencia:
Elegir en el men Ver Barras de herramientas Combinar correspondencia . Elegir en el men Herramientas Cartas y correspondencia Mostrar barra de herramientas Combinar correspondencia .
179
UMSNH-FCCA FCCA
Informtica I
2009
Aparecer la barra de Combinar correspondencia.
Abrir o cambiar el origen de los datos, mediante una ventana de tipo explorador para seleccionar el archivo de origen de datos. seleccionar datos Cambiar el tipo del documento principal (carta, sobres, etc.) Abrir ventana de Destinatarios de combinar correspondencia. correspondencia En este cuadro aparece una cuadrcula con los datos de los destinatarios (los datos del origen de datos que se combinarn con el documento principal). Cada fila corresponde a un destinatario para el cual se generar una carta.
Para ind indicar los destinatarios que se combinarn: Activar las casillas de verificacin en la primera columna.
Para modificar valor de algn dato: Seleccionar y hace clic en el botn Modificar . Se abrir la ventana Ficha de datos datos.
180
UMSNH-FCCA FCCA
Informtica I
2009
Para filtrar los datos: Desplegar la lista del encabezado y seleccionar la opcin de filtrado. plegar
Aparecen sin parntesis los valores del origen de datos. Al seleccionar uno de estos valores, slo se combinarn del origen los datos que contengan ese valor.
Para filtrar los datos de acuerdo a condiciones: Seleccionar la opcin (Avanzado...) en la lista desplegable de filtro de un campo para abrir la ventana Opciones de consulta. . Elegir la pestaa Filtrar registros.
Determinar por medio de las listas desplegables las condiciones que debern cumplir los registros del origen de datos que se combinarn. Se pueden utilizar varias condiciones unindolas por el operador Y u O para formar condiciones compuestas.
181
UMSNH-FCCA FCCA
Informtica I
2009
Vaco indica que el campo no tiene valor. Para quitar las condiciones hacemos clic en el botn Borrar todo. Una vez formulada la condicin se sale haciendo clic en Aceptar. Cuando el campo interviene en el filtro su flecha aparece de otro color. Para o ordenar los datos: Hacer clic en el nombre de la columna a ordenar. Hacer clic nuevamente la para invertir el orden. Para ordenar los datos por varios campos: Seleccionar la opcin (Avanzado...) en la lista desplegable de filtro de algn campo para abrir la ventana Opciones de consulta. . Elegir la pestaa Ordenar registros.
Seleccionar los campos por los que se quiere ordenar los registros, y el tipo de ordenacin (ascendente o descendente).
Insertar en la posicin del cursor un bloque de direcciones. direcciones
Insertar en la posicin del cursor una lne de saludos. lnea saludos
Insertar en la posicin del cursor un campo del origen de datos, abriendo la ventana Insertar campo de combinacin con la lista de todos los campos del origen de datos.
Insertar campos especiales de Word.
182
UMSNH-FCCA FCCA
Informtica I
2009
Intercambiar entre ver el documento principal con los nombres de los campos o con los datos que tendr el documento combinado.
Resaltar los datos correspondientes a campos combinados para localizarlos esaltar dentro del documento fcilmente.
Asignar campos para indicar la asociacin de los nombres de los campos signar del origen de datos con los campos definidos por Word para referirse al nombre del destinatario, su direccin, poblacin, etc., al insertar bloques de direcciones.
En esta ventana se tiene a la izquierda los campos definidos por Word para s combinar correspondencia y a la derecha indicamos el nombre del campo del origen de datos que corresponde al campo estndar. Cuando en el origen de datos existe un campo con el mismo nombre que un campo estndar, Word hace automticamente la asociacin. Para el resto de automticamente los campos se debe desplegar la lista y elegir el campo a asociar. Estas asociaciones no siempre son necesarias, si no se utiliza la opcin Bloque de direcciones o la lnea de Saludos.
183
UMSNH-FCCA FCCA
Informtica I
2009
Distribuir etiquetas. istribuir etiquetas
Desplazarse por las cartas combinadas movindose entre los registros de esplazarse datos.
Permite saber qu registro se est visualizando, o tambin ir directamente a un registro determinado escribiendo el n del registro deseado. Buscar la carta correspondiente a un registro concreto mediante la ventana uscar Buscar campos en uso uso.
Si no encuentra ningn registro de las caractersticas buscadas, lo indica mediante un mensaje. La bsqueda siempre se realiza a partir del registro en e que se encuentra el en ese momento; si no es el primero, al llegar al final y no haber encontrado el registro buscado, devuelve otro mensaje para seguir buscando desde el principio.
Si encuentra el registro, se posiciona en l y aparece la opcin para seguir buscando otro registro con las mismas caractersticas.
Permite revisar si se produce algn error a la hora de combinar el documento e indicar a Word qu hacer en caso de producirse algn error. Combinar en documento nuevo ombinar nuevo.
184
UMSNH-FCCA FCCA
Informtica I
2009
Combinar en impresora mediante la ventana Combinar al imprimir. ombinar impresora
Puede determinarse los registros a imprimir.
ombinar electrnico Combinar en correo electrnico. Combinar en fax (slo disponible si la utilidad ha sido instalada). ombinar
Los Campos de Combinacin aparecen escritos entre los signos y . Esto indica que va un campo que ser sustituido por un valor cuando se ejecute la accin de combinar.
Luego de realizar la combinacin o al intercambiar entre vistas haciendo clic en cli campos se reemplazan por el dato correspondiente.
, los
185
UMSNH-FCCA
Informtica I
2009
ACTIVIDAD 8: COMBINAR CORRESPONDENCIA.
Sobres. La elaboracin de sobres consta de tres etapas: Introducir los datos del destinatario y remitente y establecer el aspecto y posicin de esta informacin. Determinar el tamao del sobre (alto y ancho). Establecer las opciones de impresin de sobres. Para elaborar sobres: Elegir en el men Herramientas Cartas y correspondencia Sobres y Etiquetas.
Se abrir la ventana de Sobres y Etiquetas. Elegir la pestaa de Sobres.
186
UMSNH-FCCA
Informtica I
2009
Introducir los datos del destinatario y del remitente. Si no se desea que aparezca remitente, activar la casilla de verificacin Omitir . Para determinar el tamao de sobre (alto y ancho): Oprimir el botn Opciones o hacer clic sobre la vista previa del sobre. Se abrir la ventana de Opciones para sobres.
En la pestaa de Opciones para sobres tenemos los elementos a establecer: Tamao de sobre: Permite elegir el nombre del sobre. En caso de que no figure en la lista, seleccionar la opcin Personal e introducir las medidas de alto y ancho del sobre. Direccin y Remite: Permite configurar la fuente (tipo de letra), y ubicacin (desde la izquierda y arriba) de los rtulos correspondientes. Vista previa: Presenta una previsualizacin del formato final del sobre. Oprimir el botn Aceptar . Para establecer las opciones de impresin de sobres (determinar el modo de cargar el sobre en el alimentador de la impresora): Oprimir el botn Opciones .o hacer clic sobre la vista previa del papel. Se abrir la ventana de Opciones para sobres.
187
UMSNH-FCCA
Informtica I
2009
En la pestaa de Opciones de impresin tenemos los elementos a establecer: Mtodo de alimentacin: Permite elegir la forma en que los sobres sern cargados en la impresora desde la bandeja de papel, y la posicin en que sern colocados en sta, dependiendo si se colocarn los datos del destinatario hacia arriba o hacia abajo del sobre. Rotar en el sentido del reloj: Permite establecer una rotacin sobre el mtodo establecido.. Alimentacin desde: Permite seleccionar la bandeja desde la que se cargar el papel (si la impresora dispone de esta opcin). Restablecer: Regresa las opciones a los valores predeterminados. Oprimir el botn Aceptar .
Etiquetas. En la elaboracin de hojas de etiquetas que contienen los mismos datos en todas las etiquetas, se siguen principios semejantes a la elaboracin de sobres; si contiene datos distintos en cada etiqueta, se siguen los principios de la Combinacin de Correspondencia.
Los pasos a seguir para crear etiquetas son los siguientes: Introducir datos de la(s) etiqueta(s). Elegir el tamao de la etiqueta. Determinar el rango de impresin.
188
UMSNH-FCCA
Informtica I
2009
Para elaborar etiquetas: Elegir en el men Herramientas Cartas y correspondencia Sobres y Etiquetas.
Se abrir la ventana de Sobres y Etiquetas. Elegir la pestaa de Etiquetas.
Introducir los datos de la(s) etiqueta(s). Si se utilizar como datos la direccin de remite de la pestaa Sobres, activar la casilla de verificacin Usar direccin de remitente. Determinar si se imprimir toda la pgina con una misma etiqueta. En este ltimo caso se puede establecer la fila y columna en la que se imprimir la etiqueta.
189
UMSNH-FCCA
Informtica I
2009
Para determinar el tamao de sobre (alto y ancho): Oprimir el botn Opciones o hacer clic sobre la vista previa de la Etiqueta. Se abrir la ventana de Opciones para etiquetas.
En la pestaa de Opciones para sobres tenemos los elementos a establecer: Informacin de la impresora: Permite elegir el tipo de impresora usada para imprimir las etiquetas (Matricial o Lser e Inyeccin), y en este caso, la bandeja donde se cargar e papel. Etiquetas: Permite elegir el nombre del fabricante y el nmero de producto estandarizado que la identifica. En caso de que no figure en las listas, seleccionar de la lista la opcin Otras y oprimir el botn Nueva etiqueta o el botn Detalles para crear un nuevo diseo de etiqueta o modificar uno personalizado.
190
UMSNH-FCCA
Informtica I
2009
En esta ventana se establecen el nombre de la etiqueta, los mrgenes, las dimensiones, la cantidad por fila y columna y el tamao de la pgina de impresin. Al oprimir el botn Aceptar aparecer en la lista de etiquetas el nombre de la etiqueta personalizada. Este nombre quedar disponible para utilizarse posteriormente. Oprimir el botn Aceptar.
ACTIVIDAD 9: SOBRES Y ETIQUETAS.
Plantillas. Una plantilla es un modelo o patrn para crear nuevos documentos. Puede ser til cuando se utiliza recurrentemente un documento con la misma estructura. Por ejemplo, para elaborar documentos oficiales u oficios, el documento ser siempre muy parecido, ya que tendr ttulos para identificar el origen, el destino el remitente, el asunto, la fecha, etc. Al utilizar una plantilla se crea un documento Word normal con los datos de la plantilla, pero sta permanece en su estado original, de forma que la pueda ser utilizada posteriormente. Una plantilla es un documento de Word guardado con el tipo (.dot). La plantilla usada para crear nuevos documentos en Word es Normal.dot, que contiene la informacin del tipo de letra, estilo, tamao, etc. predeterminados para los nuevos documentos. Se dispone de otras plantillas para escribir Cartas, Faxes, Informes, etc.
191
UMSNH-FCCA
Informtica I
2009
Crear plantillas. Las plantillas y los documentos Word se diferencian esencialmente en el tipo de documento. Por lo tanto, se puede crear una plantilla nueva a partir de un documento Word, ya sea elaborado explcitamente para ser plantilla o no, simplemente cambiando el tipo de documento (.doc .dot) .al guardarlo.
Elementos que se guardan en una plantilla: Caractersticas de formato. Estilos que se definan.. Barras de herramientas. Entradas de Autotexto. Macros. Es decir, en una plantilla se guarda un entorno de trabajo. De ah la potencia de las plantillas para trabajar de modo ms eficiente con Word.
Para crear una plantilla a partir de un documento:
Elaborar el documento Word (abrir un documento previamente elaborado o crear uno nuevo en blanco).
Elegir en el men Archivo Guardar como para guardar como tipo de documento plantilla (.dot).
Seleccionar Plantilla de documento en el campo Tipo de documento. Automticamente Word se colocar en la carpeta Plantillas. Escribir el nombre de la plantilla. Oprimir el botn Aceptar . Para crear una plantilla nueva a partir de las plantillas incluidas en Word:
192
UMSNH-FCCA
Informtica I
2009
Seleccionar en Men Archivo Nuevo . Desplegar una ventana en la parte derecha para seleccionar el tipo una opcin para el nuevo documento:
Seleccionar la opcin Plantillas generales , donde se puede elegir el tipo de plantilla incluida en Word para crear el nuevo documento.
Seleccionar la plantilla del tipo de documento a crear de las opciones disponibles o elegir el documento (plantilla) por medio de una ventana de tipo explorador..
193
UMSNH-FCCA
Informtica I
2009
En la opcin Crear nuevo seleccionar Plantilla . Oprimir el botn Aceptar . Se abrir el documento de plantilla abierto sobre el que se podrn realizar las modificaciones de diseo deseadas. Elegir en el men Archivo Guardar como para guardar como tipo de documento plantilla (.dot).
Seleccionar Plantilla de documento en el campo Tipo de documento. Automticamente Word se colocar en la carpeta Plantillas. Escribir el nombre de la plantilla. Oprimir el botn Aceptar . NOTA: Word se coloca automticamente en la carpeta Plantillas, que es donde se guardan las plantillas creadas por los usuarios. Aqu deben guardarse las plantillas par que aparezcan en la opcin General de la ventana de Plantillas generales al crear un nuevo documento.
194
UMSNH-FCCA
Informtica I
2009
NOTA: La carpeta Plantillas puede estar situada en distintos sitios y con diferente nombre segn el sistema operativo y la instalacin de Word.
ACTIVIDAD 10: CREAR PLANTILLAS.
Utilizar plantillas. Para crear un documento utilizando una plantilla previamente realizada: Seleccionar en Men Archivo Nuevo . Desplegar una ventana en la parte derecha para seleccionar el tipo una opcin para el nuevo documento:
Seleccionar la opcin Plantillas generales , donde se puede elegir el tipo de plantilla incluida en Word para crear el nuevo documento. Si se desea utilizar una plantilla personal que no ha sido guardada en la carpeta Plantillas y no aparece en la ventana de Plantillas generales, seleccionar la opcin Nuevo a partir de un documento existente para buscarla.
195
UMSNH-FCCA
Informtica I
2009
Seleccionar la plantilla del tipo de documento a crear de las opciones disponibles o elegir el documento (plantilla) por medio de la ventana de tipo explorador. Oprimir el botn Aceptar .
196
UMSNH-FCCA
Informtica I
2009
Se abrir un documento en el que se tendr que sustituir los datos genricos de la plantilla por los datos adecuados en los lugares correspondientes.
Al finalizar el documento se guarda de las formas previamente vistas y la plantilla permanecer en su estado original para ser utilizada posteriormente en la elaboracin de nuevos documentos. NOTA: Si se crea un documento con el botn de la barra de herramientas nuevo documento en blanco a partir de la plantilla predeterminada normal.dot. se abrir un
ACTIVIDAD 11: UTILIZAR PLANTILLAS.
Modificar plantillas. La modificacin de una plantilla personal sigue los mismos procedimientos que un documento normal. Es decir: Abrir documento de tipo plantilla. Realizar las modificaciones como a cualquier documento. Guardar los cambios en el mismo tipo de documento de plantilla.
197
UMSNH-FCCA
Informtica I
2009
ACTIVIDAD 12: MODIFICAR PLANTILLAS.
Copiar elementos de la plantilla. Para copiar elementos de una plantilla a otra plantilla: Elegir en el men Herramientas Plantillas y complementos . Aparecer la ventana de Plantillas y complementos.
Oprimir el botn Organizador . Se mostrar la ventana Organizador. Seleccionar la pestaa relacionada con los elementos de la plantilla a copiar.
198
UMSNH-FCCA
Informtica I
2009
Realizar las operaciones deseadas. Para copiar elementos a o desde otra plantilla u otro archivo: Oprimir el botn Cerrar archivo para cerrar el documento activo y su plantilla adjunta. Oprimir el botn Abrir archivo para abrir la plantilla o el archivo origen de la copia. Seleccionar los elementos a copiar de cualquiera de las dos listas. Oprimir el botn Copiar . Importar objetos (tablas de Excel, etc.). Se pueden importar objetos desde Excel a un documento de Word. Para ello, se pueden seguir los pasos de Insertar objetos anteriormente vistos. La segunda forma es ms sencilla y rpida, pero la dimensin de la tabla en este caso puede ser de un mximo de 4 filas x 5 columnas. Para insertar una hoja de Excel en el documento: Clic en el botn Insertar Tabla de Excel para seleccionar la dimensin de la tabla. de la barra de herramientas. Aparecer la ventana
Establecer el nmero de celdas (filas x columnas) que se desea insertar en la tabla, mediante el ratn moviendo el puntero o mediante el teclado con las teclas de direccin , hasta seleccionar en la rejilla la dimensin deseada. Con el ratn hacer clic o con el teclado oprimir la dimensin deseada. Intro sobre la celda de la rejilla que indique
199
UMSNH-FCCA
Informtica I
2009
Aparecer una tabla con las caractersticas de Excel, y las barras del programa se convertirn en las barras de herramientas de Excel.
Las celdas de Excel aparecern dentro del documento como un objeto insertado. Slo aparecern el nmero de filas y de columnas que se haya especificado. Para realizar cualquier modificacin se siguen los mismos pasos anteriormente vistos para objetos insertados.
10.2. CREAR SECUENCIAS DE COMANDOS (MACROS).
Las macros de Word permiten automatizar tareas que normalmente se realizan repetidas veces. Una macro consiste en una serie de comandos e instrucciones de Word que se agrupan en un solo comando de forma que la tarea pueda realizarse automticamente. En lugar de realizar una serie de acciones repetitivas se pueden crear y ejecutar macros, es decir, comandos personalizados, que ejecuten las tareas. Algunos usos tpicos de las macros en Word son: Acelerar las tareas rutinarias de modificaciones y formatos. Combinar varios comandos, por ejemplo, insertar una tabla con un tamao y bordes especficos, y con un nmero determinado de filas y columnas. Hacer que una opcin de un cuadro de dilogo sea ms accesible. Automatizar series de tareas complejas. Las macros pueden almacenarse en plantillas o en documentos. De forma predeterminada, Word almacena las macros en la plantilla Normal para que puedan utilizarse en todos los documentos de Word. Si se desea utilizar una macro en un nico documento, debe almacenarse en dicho documento y no en la plantilla. Las macros individuales de un documento se almacenan en proyectos macro que pueden copiarse de un documento a otro.
10.2.1. Grabar una macro.
Consideraciones previas: Antes de grabar o escribir una macro, deben planearse los pasos y comandos que se van a ejecutar con la macro. Si se comete un error en el momento de la grabacin, las correcciones tambin se grabarn, por lo que el error no tendr otro efecto que hacer ms grande la macro. Despus se podr modificar la macro y quitar los pasos innecesarios que hayas grabado. Anticiparse a cualquier mensaje que Word pueda mostrar. Por ejemplo, si la macro incluye un comando para cerrar un documento, Word mostrar un mensaje para permitir guardar el documento si se han realizado cambios que no se hayan guardado. Para evitar este mensaje, grabar una instruccin que guarde el documento antes de cerrarlo.
200
UMSNH-FCCA
Informtica I
2009
Si la macro incluye los comandos Buscar o Reemplazar del men Edicin, haz clic en Ms en la ficha Buscar o Reemplazar y, a continuacin, en Todo en el cuadro Buscar. Si la macro slo busca hacia arriba o hacia abajo, Word detendr la macro cuando llegue al principio o al final del documento y mostrar un mensaje preguntando si deseas continuar buscando. Si se quiere utilizar la macro en otros documentos, asegurarse de que no est asociada al contenido del documento actual, sino a la plantilla habitual; o viceversa, si no se quiere disponer de la macro en otros documentos. Si se utiliza con frecuencia una macro especfica, asignarla a un botn de la barra de herramientas, a un men o a una combinacin de teclas de mtodo abreviado. De esta forma, se podr ejecutar directamente sin abrir el cuadro de dilogo Macros. Puede utilizarse el ratn para comandos y opciones o para activar los mens o barras de herramientas, pero no se graban acciones del ratn en la ventana del documento como seleccionar texto o mover el punto de insercin: Para ello debe usarse el teclado. Mientras se graba una macro se puede interrumpir, para realizar otras acciones y despus continuar. Para grabar una serie de acciones en una macro: Elegir en el men Herramientas Macro Grabar nueva macro .
201
UMSNH-FCCA
Informtica I
2009
Aparecer la ventana para Grabar macro.
Establecer las opciones requeridas: Nombre de la macro, Asignar macro a Teclado (Combinacin de teclas) o Barras (men o botn), Guardar la macro (en plantilla o slo en el documento actual) y Descripcin de la macro. Para asignar la macro a una barra de herramientas o a un men: Oprimir el botn Barras . Aparecer la ventana de Personalizar.
Hacer clic con el botn izquierdo sin soltar sobre el nombre de macro ( Normal.NewMacros.Macro ) en el cuadro Comandos, y arrastrar hasta la barra de herramientas o men al que se desee agregar. Posteriormente en la barra o men se podr cambiar el nombre. Oprimir en el botn Cerrar para comenzar la grabacin de la macro. Para asignar la macro a una combinacin de teclas de mtodo abreviado: Oprimir el botn Teclado . Aparecer la ventana de Personalizar teclado.
202
UMSNH-FCCA
Informtica I
2009
Seleccionar el nombre de macro ( Normal.NewMacros.Macro ) en el cuadro Comandos. Escribir la secuencia de teclas en el cuadro Nueva tecla de mtodo abreviado . Oprimir el botn Asignar . Oprimir en el botn Cerrar para comenzar la grabacin de la macro.
Para no asignar la macro ni a una barra o men o ni a una combinacin de teclas de mtodo abreviado: Oprimir el botn Aceptar para comenzar la grabacin de la macro. El puntero del ratn tomar la forma .
Realizar las acciones a incluir en la macro. Se puede pausar y continuar la grabacin con el botn . Oprimir el botn para detener la grabacin de la macro.
203
UMSNH-FCCA
Informtica I
2009
ACTIVIDAD 13: GRABAR MACRO.
Ejecutar una macro. Para ejecutar una macro se utiliza e botn en la barra o men, o la combinacin de teclas a las que fue asignada la macro. En caso de no haber sido asignada o no recordar la asignacin: Elegir en el men Herramientas Macro Macros .
Aparecer la ventana de Macros.
204
UMSNH-FCCA
Informtica I
2009
Seleccionar la Macro a ejecutar. Si no aparece en la lista, se puede seleccionar otro documento, plantilla o lista en el cuadro Macros en . Oprimir el botn Ejecutar .
ACTIVIDAD 14: EJECUTAR MACRO.
Crear, modificar o ejecutar paso a paso una macro. La Creacin sin utilizar la grabadora, la Modificacin o la ejecucin Paso a paso de macros se realiza desde Visual Basic. Este no es el objeto de este curso, por lo que nos limitaremos a resear el proceso para acceder a la modificacin mediante VB: Elegir en el men Herramientas Macro Macros . Seleccionar la Macro a modificar. Si no aparece en la lista, se puede seleccionar otro documento, plantilla o lista en el cuadro Macros en . Oprimir el botn Crear , Modificar o Paso a paso . Se abrir la ventana de Visual Basic en la que se podrn modificar las secuencias de comandos de la macro. Eliminar una macro. Para eliminar macros de un documento o plantilla: Elegir en el men Herramientas Macro Macros . Seleccionar la Macro a eliminar. Si no aparece en la lista, se puede seleccionar otro documento, plantilla o lista en el cuadro Macros en . Oprimir el botn Eliminar . Se abrir la ventana de Visual Basic en la que se podrn modificar las secuencias de comandos de la macro.
NOTA: Procurar no eliminar ninguna de las macros predeterminadas por Word. Copiar macros. Para copiar macros a otro documento o plantilla: Elegir en el men Herramientas Macro Macros . Aparecer la ventana de Macros.
205
UMSNH-FCCA
Informtica I
2009
Oprimir el botn Organizador . Se mostrar la ventana Organizador. Seleccionar la pestaa Elementos del proyecto macro .
Realizar las operaciones deseadas. Para copiar macros a o desde otra plantilla u otro archivo: Oprimir el botn Cerrar archivo para cerrar el documento activo y su plantilla adjunta. Oprimir el botn Abrir archivo para abrir la plantilla o el archivo origen de la copia. Seleccionar los elementos a copiar de cualquiera de las dos listas. Oprimir el botn Copiar . NOTA: Si se copian barras de herramientas a las que se haya asignado macros personalizadas, tambin debern copiarse las macros asignadas. NOTA: Si se asigna a una nueva macro el mismo nombre de otra macro integrada de Word, las acciones de la primera reemplazarn a las existentes. Para ver las macros incorporadas en Word:
206
UMSNH-FCCA
Informtica I
2009
Seleccionar en la lista desplegable Macros en: la opcin Comandos de Word .
207
UMSNH-FCCA
Informtica I
2009
CAPTULO 11.
PRESENTACIN POR DIAPOSITIVAS CREACIN DE PRESENTACIONES
208
UMSNH-FCCA
Informtica I
2009
PRESENTACIN POR DIAPOSITIVAS
11.1. CONCEPTOS DEL PRESENTADOR DE DIAPOSITIVAS POWER POINT
PowerPoint es la herramienta de Office para crear presentaciones. Las presentaciones son imprescindibles ya que permiten comunicar informacin e ideas de forma visual y atractiva. Una presentacin es un conjunto de diapositivas y documentos que se presentan a una audiencia, notas para el orador y un esquema que sirve como resumen. Todo ello se almacena en un archivo. Cada pgina que crea en el espacio de trabajo de la pantalla constituye una diapositiva de la presentacin. Cada presentacin puede tener una sola diapositiva o muchas de ellas. Se pueden utilizar presentaciones en la enseanza como apoyo para desarrollar un determinado tema, para exponer resultados de una investigacin, en la empresa para preparar reuniones, para presentar los resultados de un trabajo o los resultados de la empresa, para presentar un nuevo producto, etc. En definitiva siempre que se quiera exponer informacin de forma visual y agradable para captar la atencin del interlocutor. Con PowerPoint se pueden crear presentaciones de forma fcil y rpida pero con gran calidad ya que incorpora gran cantidad de herramientas que permiten personalizar hasta el ltimo detalle: estilo de los textos y de los prrafos, insertar grficos, dibujos, imgenes, texto WordArt, etc. Pueden insertarse efectos animados, pelculas y sonidos as como notas para que el locutor pueda tener unas pequeas aclaraciones para su exposicin. Una Presentacin se compone de diapositivas. Una Diapositiva es una pantalla de contenido (texto, grfico o multimedia).
11.2. INICIAR POWERPOINT.
Las opciones para abrir el programa son: Desde el botn Inicio y buscar el icono o acceso directo del programa.
209
UMSNH-FCCA
Informtica I
2009
Desde el icono de Excel
situado en el escritorio o en la barra de tareas. situado en el escritorio o en una carpeta en el
Desde un documento PowerPoint Explorador.
Elementos. Cuando se inicia PowerPoint aparece la pantalla de trabajo, que presenta elementos comunes en otros programas para Windows.
BARRA DE TTULO
Indica el Nombre del Programa, Nombre del Archivo y el icono que identifica al programa. Como no se ha dado nombre al archivo, el programa le asigna el nombre "Presentacin 1" al primero que aparece al abrir el programa.
A la derecha de la Barra de Ttulo aparecen los botones para Minimizar, Maximizar, Restaurar o Cerrar la ventana del programa.
210
UMSNH-FCCA
Informtica I
2009
BARRA DE MENS
Posee Mens desplegables, es decir, el listado de comandos para la manipulacin de la informacin.
A la derecha de la Barra de Mens aparecen los botones para Minimizar, Maximizar, Restaurar o Cerrar la ventana de la presentacin.
Archivo Edicin
Opciones de Gestin de archivos, para preparar la pgina y la impresin. Opciones de Edicin general (copiar, cortar, pegar, etc.), comandos de bsqueda y sustitucin de palabras. Visualizacin de la presentacin; los modos de trabajo, las barras de herramientas. Insertar elementos u objetos. Mejora de la presentacin de la informacin; los cambios de formato de carcter, prrafo, o la creacin de columnas o estilos. Corrector ortogrfico y los sinnimos. Creacin y manejo de diapositivas y presentaciones. Gestionar el manejo de varias ventanas de presentaciones simultneamente. Ayuda que permite consultar de modos distintos cualquier duda que pueda surgir.
Ver
Insertar Formato
Herramientas Presentacin Ventana Ayuda
211
UMSNH-FCCA
Informtica I
2009
Los mens desplegables de la barra de mens contienen dos tipos bsicos de elementos: INMEDIATOS: Se ejecutan de forma inmediata al hacer clic sobre ellos. Se reconocen porque a la derecha del nombre de comando, o no aparece nada o bien aparece la combinacin de teclas para ejecutarlo desde el teclado. Por ejemplo, en el men Insertar, el comando Salto.
MEN DESPLEGABLE: Al hacer clic se abre un nuevo men a su lado con ms opciones. Se reconocen porque tienen un tringulo a la derecha. Por ejemplo, en el men Insertar, Imagen. Los mens tambin se activan pulsando Alt + letra subrayada del nombre del comando. Por ejemplo Alt + i para el men Insertar. Hay operaciones que no estn disponibles en un determinado momento. Se identifican porque tienen el color atenuado. Por ejemplo, si no hay nada seleccionado, tanto como el icono Cortar como el comando Cortar aparecen con el color ms claro.
BARRA HERRAMIENTAS
DE Contiene iconos para ejecutar de forma inmediata algunas de las operaciones ms habituales, en el caso de la barra estndar (Guardar, Copiar, Pegar, etc.)
Las barras de herramientas son un sistema cmodo y rpido para ejecutar directamente cualquier comando de los mens. Cuando se entra al programa aparece una serie de barras de herramientas, aunque se pueden visualizar otras, quitar las que no interesen, o incluso crear nuevas barras de herramientas.
212
UMSNH-FCCA
Informtica I
2009
BARRA DE FORMATO
Permite dar formato al texto de las diapositivas (Fuente, Negrita o cursiva).
BARRA DE DIBUJO
Permite utilizar objetos de dibujo para aadir contenido a las presentaciones. Generalmente aparece en la parte inferior sobre la barra de estado.
Para mostrar u ocultar una barra de herramientas: Elegir en el men Ver Barra de herramientas . Activar o desactivar el nombre de la barra de herramientas deseada de la lista.
Normalmente estarn activadas nicamente las barras de herramientas de Estndar y Formato.
BARRA DE ESTADO
Indica el nmero de diapositivas, el tipo de diseo, el diccionario en uso, etc.
La Barra de estado est situada en la parte inferior de la pantalla, y muestra constantemente una serie de informacin muy til: el nmero de diapositiva actual sobre el nmero tota, el tipo de diseo aplicado la diapositiva, etc.
213
UMSNH-FCCA
Informtica I
2009
La parte central de la ventana es donde se visualiza y crea las diapositivas que formarn la presentacin. REGLA La regla muestra una escala horizontal que refleja el ancho de la diapositiva.
La regla de PowerPoint tiene el origen en el centro de la pgina, tanto horizontal como vertical, y permite establecer la posicin de los objetos con contenido dentro de la diapositiva.
Para mostrar u ocultar la regla: Elegir en el men la opcin Ver Regla para activar o desactivar el cuadro de verificacin .
CUADRCULA
Lneas que dividen la diapositiva en secciones, creando pequeos cuadrados, tales que facilitan el posicionamiento de los objetos de forma alineada en la diapositiva.
214
UMSNH-FCCA
Informtica I
2009
GUAS
Lneas discontinuas que dividen la diapositiva en cuatro secciones iguales, de forma que se puede conocer el centro de la diapositiva y distribuir y posicionar mejor los objetos.
Tanto la cuadrcula como las guas son imaginarias y no aparecern al imprimir o visualizar.
Para mostrar la Cuadrcula o las Guas: Elegir en el men Ver Cuadrcula y guas o hacer clic en el botn .
Aparecer la ventana para definir las caractersticas como sigue.
215
UMSNH-FCCA
Informtica I
2009
Ajustar: permite hacer que los objetos se ajusten a la cuadrcula y / o a otros objetos de la diapositiva. Configuracin de la cuadrcula: permite definir el tamao de las celdas que forman la cuadrcula o establecer que la cuadrcula sea visible en la pantalla. Configuracin de las guas: establece que las lneas de gua sean visibles en la pantalla. Establecer como predeterminado. Establece permanentemente los cambios realizados.
Oprimir el botn Aceptar.
11.3. VISTAS.
Los tipos de vistas permiten tener tanto una visin particular de cada diapositiva como una visin global de la presentacin completa con todas las diapositivas, e incluso reproducir la presentacin para ver una vista previa del resultado final. Con los botones de presentacin en la esquina inferior izquierda , o en el men Ver, se puede visualizar de distinta forma una misma presentacin.
11.3.1. NORMAL.
Vista ms utilizada ya que en ella se puede editar la diapositiva (insertar el texto, cambiar el diseo, etc.) y es la ms prxima al tamao real de la diapositiva. Adems, por las divisiones que tiene, permite realizar un mejor manejo de la presentacin.
216
UMSNH-FCCA FCCA
Informtica I
2009
rea de esquema: parte izquierda de la pantalla donde es posible seleccionar la diapositiva a visualizar en la parte derecha para modificara. Presenta dos opciones: Esquema: Presenta los ttulos de las diapositivas con su nmero y orden. Diapositivas: Presenta las diapositivas en miniatura.
rea de notas: parte inferior de la ventana donde se introducen aclaraciones sobre la rea diapositiva o notas de apoyo para el orador. Estas notas no aparecen en la presentacin pero pueden imprimirse en la presentacin en papel.
11.4. CLASIFICADOR DE DIAPOSITIVAS.
Muestra las diapositivas en miniatura y ordenadas por el orden de aparicin, indicndolo junto a cada diapositiva. Se tiene una visin global de la presentacin, permite localizar una diapositiva ms rpidamente y es til para organizar diapositivas (mover, copiar o eliminar).
217
UMSNH-FCCA
Informtica I
2009
11.5. PRESENTACIN CON DIAPOSITIVAS.
Reproduce la presentacin a partir de la diapositiva seleccionada. Se pueden apreciar el la presentacin y los efectos en las distintas diapositivas que la forman.
Para moverse entre las diapositivas mientras se visualiza la presentacin:
TECLAS N, INTRO , AvPag , , , , Clic.
ACCIN Ejecutar la siguiente Actividad o avanzar a la siguiente diapositiva Ejecutar la Actividad anterior o volver a la diapositiva anterior Ir a diapositiva nmero
P , RePag ,
, Retroceso .
Nmero + INTRO .
1 + Intro o presionar dos botones del ratn durante 2 Volver a la primera diapositiva segundos. Esc , Ctrl + Pausa , - . Shift + F10 , Clic con botn derecho. Finalizar una presentacin con diapositivas Presentar el men contextual
11.6. ZOOM.
Permite controlar el tamao y aspecto de la visualizacin de la presentacin en la pantalla. Permite acercar o alejar las diapositivas en la vista actual. Para cambiar el Zoom o acercamiento:
Elegir en el men acercamiento.
Ver Zoom . Aparecer la ventana de propiedades del Zoom o
218
UMSNH-FCCA
Informtica I
2009
O tambin: Seleccionar el Zoom o acercamiento deseado en la lista desplegable del botn escribir un porcentaje que especfico en el cuadro de Porcentaje. o
Organizar documentos en pantalla. Para organizar los documentos abiertos: Elegir en men Ventana donde se muestra en la parte inferior una lista con los documentos abiertos.
219
UMSNH-FCCA
Informtica I
2009
ORGANIZAR TODO: aparecen dos o ms ventanas en la pantalla, una para cada documento abierto. Solo una de las ventanas es la ventana activa: la que tiene la barra de ttulo azul. Para hacer que una ventana se convierta en la ventana activa basta con hacer clic dentro del rea de la ventana. DIVIDIR: aparece una lnea horizontal con una doble flecha, para moverla con el cursor y dividir la pantalla en dos ventanas, con el mismo documento en ambas.
ACTIVIDAD 15: INICIAR POWERPOINT, ELEMENTOS Y VISTAS.
Crear, Grabar y Recuperar archivos. Crear presentacin. Para crear una presentacin nueva existen dos formas. La primera permite elegir el tipo de presentacin que se crear: Seleccionar en Men Archivo Nuevo . Desplegar una ventana en la parte derecha para seleccionar el tipo una opcin para la nueva presentacin:
Seleccionar la opcin Plantillas generales , donde se puede elegir el tipo de plantilla o formato preestablecido para crear la nueva presentacin.
220
UMSNH-FCCA
Informtica I
2009
Seleccionar la plantilla del tipo de presentacin a crear, generalmente Presentacin en blanco .Oprimir el botn Aceptar .
La segunda crea directamente la presentacin en blanco sin presentar opciones: Hacer clic en el botn de la barra de herramientas .
Cerrar presentacin. Una vez que se ha acabado de trabajar con una presentacin debe cerrarse; al cerrarla no se borra del disco, se deja de utilizar y se libera la memoria. Si se han hecho modificaciones en la presentacin y no ha sido guardada, preguntar si se desean guardar los cambios. Para cerrar una presentacin:
Seleccionar en el Men Archivo Cerrar u oprimir el botn cerrar documento cerrarn la ventana de la presentacin pero dejar abierto el programa.
, que
Oprimir el botn de cerrar programa programa.
que cerrar la ventana de la presentacin y del
ACTIVIDAD 16: CREAR Y CERRAR.
Guardar presentacin.
Es conveniente guardar la presentacin al empezar a trabajar, y guardar los cambios peridicamente, para evitar prdidas de trabajo debidas a cortes de la energa elctrica o a errores del programa o del sistema. Lo que se ha realizado al iniciar una presentacin nueva est almacenado slo en la memoria; si se apagara la computadora, se perdera y no podra recuperarse. Con el comando Guardar quedar grabado en el disco duro o en un disquete de forma permanente. Para guardar presentaciones: Seleccionar en Men Archivo Guardar u oprimir las teclas Ctrl + G . Seleccionar en Men Archivo Guardar como u oprimir la tecla F12 . Seleccionar el botn de la barra de herramientas.
221
UMSNH-FCCA
Informtica I
2009
Guardar almacena el archivo con el mismo nombre sustituyendo el archivo anterior.
No abre ningn cuadro de dialogo, simplemente se guardarn los cambios que se hayan efectuado en la presentacin en su actual ubicacin. Sin embargo, si es una presentacin nueva que no ha sido guardada nunca, se abrir la misma ventana que para Guardar como.
Guardar como permite almacenar el archivo con un nuevo nombre.
Muestra una ventana de tipo Explorador que permite determinar: Nombre del archivo. Guardar como tipo (tipo del archivo). Guardar en (carpeta en que se guarda el archivo).
En la parte central de este cuadro de dilogo se muestran los archivos y carpetas que hay dentro de la carpeta que aparece en Guardar en , en este caso Mis documentos. Escribir el nombre del archivo, seleccionar la carpeta donde se guardar y el tipo de archivo (opcional). Oprimir el botn Guardar .
222
UMSNH-FCCA
Informtica I
2009
Abrir presentacin. Para utilizar una presentacin guardada anteriormente, debe abrirse de la siguiente manera:
En Men Archivo Abrir o las teclas Ctrl + A. Seleccionar el herramientas. botn de barra de
Se abrir el cuadro de dilogo Abrir en una ventana de tipo Explorador.
Programa capacitacin FCCA
en
de la
En esta ventana se ven todos las presentaciones dentro de la carpeta que aparece en Buscar en .Al seleccionar una presentacin aparece una vista previa en el recuadro de la derecha. En la flecha situada al lado del botn Abrir se puede seleccionar el modo en que se abrir la presentacin. Con la opcin Abrir como de slo lectura se evita modificar o alterar por error la presentacin.
Seleccionar el archivo que se desea abrir haciendo clic sobre l (el nombre cambia de color). Oprimir el botn Abrir o hacer doble clic sobre el nombre del archivo. La presentacin aparecer en la pantalla de trabajo.
223
UMSNH-FCCA
Informtica I
2009
ACTIVIDAD 17: GUARDAR Y ABRIR PRESENTACIONES.
Crear diapositivas. La presentacin, una vez creada o abierta, se elabora insertando, eliminando, formateando y editando las diapositivas y los objetos contenidos en ellas: texto, imgenes, grficos, etc. Insercin. Las formas para insertar una nueva diapositiva son: Elegir en el men Insertar Nueva diapositiva.
En el men contextual de botn derecho sobre el rea de Esquema elegir diapositiva.
Nueva
Hacer clic en el botn Pulsar las teclas Ctrl + I .
en la barra de Formato.
La nueva diapositiva se inserta despus de la diapositiva seleccionada o actual. La forma para insertar objetos en una diapositiva es: Elegir en el men Insertar el tipo de objeto que se desea insertar en la diapositiva. Los pasos son similares a los vistos anteriormente en otros programas de Microsoft Office y se detallarn en este manual en la siguiente seccin.
224
UMSNH-FCCA
Informtica I
2009
Eliminacin. Las formas para eliminar una diapositiva, son:
Seleccionar la(s) diapositiva(s) a eliminar. Elegir en el men Edicin Eliminar diapositiva o en el men contextual de botn derecho sobre la seleccin elegir Eliminar diapositiva o pulsar la tecla Supr .
Las formas para borrar una diapositiva o un objeto son: Seleccionar la(s) diapositiva(s) u objeto(s) a eliminar. Elegir en el men Edicin Borrar o pulsar la tecla Supr .
225
UMSNH-FCCA
Informtica I
2009
Con esto se eliminar texto, grficos, imgenes, etc. pero la seccin reservada a estos objetos se mantendr, aunque est vaca de contenido.
Volver a elegir en el men Edicin Borrar o pulsar la tecla Supr para eliminar el cuadro del objeto.
ACTIVIDAD 18: INSERTAR Y ELIMINAR DIAPOSITIVAS.
Diseo. El diseo de una diapositiva se refiere a los objetos insertados en ella y la distribucin que guardan. Es posible elegir el diseo en la ventana de Diseo de Diapositivas, que aparece normalmente al insertar una nueva diapositiva.
Esta ventana permite elegir un diseo que incluye los objetos preparados para introducir texto, imgenes o grficos con una distribucin predeterminada, o una diapositiva en blanco para agregar y distribuir los objetos de forma personalizada.
226
UMSNH-FCCA FCCA
Informtica I
2009
Para aplicar un diseo a una diapositiva: dia Seleccionar la(s) diapositiva(s) a las que se aplicar el diseo. Abrir la ventana de diseos en el men Formato Diseo de la diapositiva o en el men contextual de botn derecho sobre la diapositiva en la opcin Diseo de la diapositiva.
Hacer clic sobre el diseo deseado para la diapositiva. Algunos ejemplos de los diseos son:
Un ttulo y un subttulo.
Un ttulo con texto en forma de vietas.
Un ttulo y un texto en forma de vietas a dos columnas.
Un ttulo y cuadro para aadir un objeto (imagen, grfico, etc.).
Diapositiva en blanco.
227
UMSNH-FCCA
Informtica I
2009
Estilo. El estilo es la plantilla prediseada aplicada a las diapositiva de una presentacin. Es posible elegir el estilo en la ventana de Estilo de Diapositivas.
Para aplicar un estilo a las diapositivas de una presentacin: Abrir la ventana de estilos en el men Formato Estilo de la diapositiva o en el men contextual de botn derecho sobre la diapositiva en la opcin Estilo de la diapositiva.
228
UMSNH-FCCA
Informtica I
2009
Hacer clic sobre el estilo deseado para la presentacin. O tambin, al momento de crear la presentacin: Seleccionar en Men Archivo Nuevo . Desplegar una ventana en la parte derecha para seleccionar el tipo una opcin para la nueva presentacin:
Seleccionar la opcin Plantillas generales , donde se puede elegir el tipo de plantilla o formato preestablecido para crear la nueva presentacin.
Ir a la pestaa de Plantillas de diseo .
Seleccionar la plantilla del tipo de presentacin a crear. En la parte de la derecha aparecer una vista previa de la plantilla seleccionada. Oprimir el botn Aceptar .
229
UMSNH-FCCA
Informtica I
2009
Algunos ejemplos de los diseos son:
Fondo. Para aplicar un color de fondo a la diapositiva: Seleccionar la(s) diapositiva(s) a las que se aplicar el color de fondo. Elegir en el men Formato Fondo o en el men contextual de botn derecho sobre la diapositiva la opcin Fondo .
Se desplegar la ventana de color de fondo.
Elegir el color de fondo de la lista. Oprimir el botn Aplicar a todo si se desea aplicar el fondo a todas las diapositivas de la presentacin o Aplicar slo para las diapositivas seleccionadas.
230
UMSNH-FCCA
Informtica I
2009
ACTIVIDAD 19: DISEO, ESTILO Y FONDO DE DIAPOSITIVAS.
Edicin: copiar, cortar y pegar. Las funciones de edicin aparecen en prcticamente todos los programas. Su utilidad es muy simple: permiten copiar, cortar y pegar elementos, ahorrando as gran trabajo cuando se quiere repetirlos o desplazarlos de un lugar a otro.
Los objetos son elementos que pueden incorporarse en una diapositiva: grfico, imagen, textos, vdeos, sonidos, etc. Estos objetos tienen sus propias caractersticas y propiedades, pero sobre los objetos se pueden realizar las mismas funciones que sobre las diapositivas.
Para poder realizar cualquier operacin sobre una diapositiva u objeto, debe seleccionarse, haciendo clic sobre l. La diapositiva aparecer con un marco ms grueso y los objetos aparecern remarcados con un cuadro e indicadores en cada esquina y en cada punto medio de cada borde. Para quitar la seleccin se da clic en cualquier parte fuera del marco. Los mtodos de seleccin de elementos consecutivos o mltiples siguen los mismos pasos vistos anteriormente en Windows y otros programas de Microsoft Office. Para utilizar estas funciones sobre diapositivas o texto y/u objetos: COPIAR CORTAR PEGAR El elemento copiado o cortado se coloca, pero permanece en memoria mientras no se copie o corte otra cosa. As, si se necesita volver a pegar ese mismo texto no hace falta volver a copiar.
El elemento se copia pero no El elemento se copia y desaparece del lugar original, desaparece del lugar original. sino que se crea una copia de l.
Seleccionar la diapositiva o el texto y/o los objetos.
Botn
Botn
Botn
231
UMSNH-FCCA
Informtica I
2009
Teclas Control + C .
Teclas Control + X .
Teclas Control + V .
Men Edicin Copiar .
Men Edicin Cortar .
Men Edicin Pegar .
Botn derecho de Ratn
Botn derecho de Ratn
Botn derecho de Ratn
Edicin: copia y movimiento. Las funciones de Copiar y Cortar seguidas de la funcin Pegar equivalen a: Copiar (duplicar) la seleccin: Mover la seleccin: Copiar y Pegar.
Cortar y Pegar.
Otra forma de realizar las funciones de copiar o mover aparte de copiar, cortar y pegar es: Seleccionar los elementos. Posicionar el puntero del ratn en el borde superior de la seleccin hasta mostrar el indicador de Mover seleccin . Slo si se quiere copiar, oprimir la tecla Ctrl sin soltarla hasta . En el caso de Diapositivas el indicador para aparecer hasta hacer clic con el puntero.
mostrar el indicador de Copiar seleccin Mover diapositiva o Copiar diapositiva
Hacer clic sobre la seleccin con el botn izquierdo y mantenerlo presionado.
232
UMSNH-FCCA FCCA
Informtica I
2009
Arrastrar hasta donde se quiere copiar o mover la seleccin. Soltar el botn del ratn, y en caso de estar copiando, soltar la tecla Ctrl .
Duplicacin. Duplicar sirve para realizar una copia de una diapositiva u objeto en la misma presentacin: Seleccionar la diapositiva u objeto a duplicar. Elegir en el men Edicin Duplicar u oprimir las teclas Ctrl + D .
233
UMSNH-FCCA
Informtica I
2009
Al duplicar una diapositiva, la nueva se inserta despus de la diapositiva seleccionada o actual. Al duplicar un objeto aparece su copia casi encima del previo.
ACTIVIDAD 20: EDICIN.
Edicin: deshacer y rehacer.
DESHACER. PowerPoint permite corregir los errores fcilmente. Si se realiza alguna operacin no deseada por descuido o arrepentimiento, puede deshacerse la accin y recuperar el estado anterior. Para deshacer la ltima accin realizada: Seleccionar en men Edicin Deshacer Combinacin de teclas Ctrl + Z . Clic en el botn .
Para deshacer las ltimas acciones: Hacer clic en el tringulo a la derecha del botn deshacer. Aparece la lista con las ltimas acciones para deshacer. Hacer clic sobre la ltima accin para deshacer todas las acciones hasta la accin seleccionada. REHACER. Utilizando la opcin Rehacer, es posible rehacer las acciones que se han deshecho. Para rehacer la ltima accin realizada: Seleccionar en men Edicin Rehacer Combinacin de teclas Ctrl + Y . Clic en el botn .
Para rehacer las ltimas acciones: Hacer clic en el tringulo a la derecha del botn rehacer. Aparece la lista con las ltimas acciones para deshacer. Hacer clic sobre la ltima accin para rehacer todas las acciones hasta la accin seleccionada.
234
UMSNH-FCCA
Informtica I
2009
ACTIVIDAD 21: EDICIN: DESHACER Y REHACER.
Administrar e importar objetos. Insertar textos. En las diapositivas se puede insertar textos y aplicarles casi las mismas operaciones que con un procesador de texto, es decir, modificar el tamao de la letra, color, forma, organizar en prrafos, aplicar sangras, etc.
Cuando se selecciona un diseo, este incorpora algunos cuadros de texto predeterminados. Para aadir texto a un cuadro de texto ya existente, ya sea predeterminado por el diseo o insertado por el usuario, se realizan los siguientes pasos: Hacer clic en el cuadro de texto de la diapositiva en el que se quiera escribir el texto. Automticamente el texto mostrado ("Haga clic para agregar titulo") desaparecer. Introducir el texto en el punto de insercin en el cuadro de texto.
Oprimir dos veces la tecla Esc o hacer clic fuera del rea del cuadro de texto para finalizar.
Es posible que los cuadros de texto que incorporan los diseos predeterminados de diapositivas no sean suficientes, por lo que se tendr que insertar nuevos cuadros de texto para aadir ms contenido a la diapositiva. Las formas para insertar un objeto de cuadro de texto en una diapositiva son: Elegir en el men Insertar Cuadro de texto o hacer clic en el botn de cuadro de texto de la barra de herramientas de dibujo (generalmente ubicada en la parte inferior de la ventana, sobre la barra de estado).
235
UMSNH-FCCA FCCA
Informtica I
2009
El puntero del ratn toma este aspecto
Hacer clic con el botn izquierdo del ratn donde se desea insertar el nuevo cuadro de texto. Si se desea definir el tamao del cuadro de texto, mantener pulsado el botn y arrastrarlo hasta marcar el tamao. Soltar el botn del ratn, en caso de haber definido el rea del cuadro de texto. Introducir el texto en el punto de insercin en el cuadro de texto.
Oprimir dos veces la tecla Esc o hacer clic fuera del rea del cuadro de texto para finalizar.
Formato de texto. PowerPoint permite cambiar la fuente, el tamao y el color, entre otras caractersticas de otra formato de texto. Los mtodos para dar formato al texto siguen los mismos pasos vistos anteriormente en otros programas de Microsoft Office.
ACTIVIDAD 22: INSERTAR Y DAR FOR : FORMATO A TEXTO.
Imgenes y objetos. Es posible insertar en una diapositiva de PowerPoint imgenes, grficas, tablas procedentes de otros programas como Excel, etc.
El procedimiento estndar para insertar cualquier objeto, teniendo los dos programas abiertos, es:
236
UMSNH-FCCA
Informtica I
2009
Seleccionar el objeto (imagen, grfico, tabla, etc.) en el programa de origen. Copiar el objeto en el programa de origen. Pegar el objeto en la diapositiva.
Insertar imgenes. Existen otras formas de insertar imgenes grficas en una diapositiva.
IMGENES PREDISEADAS. Permite seleccionar imgenes y otros objetos multimedia de una galera predefinida.
Elegir en el men Insertar Imagen seleccionar Imgenes prediseadas o en la barra de dibujo hacer clic en el botn .
Si se encuentra instalada la galera, aparecer una ventana con las imgenes prediseadas y otros objetos multimedia para seleccionar. Seleccionar la imagen u objeto multimedia a insertar. Elegir Insertar en el men contextual de botn derecho sobre la imagen seleccionada. Cerrar la ventana de galera multimedia.
237
UMSNH-FCCA
Informtica I
2009
IMGENES DESDE ARCHIVO. Permite insertar imgenes desde archivos de tipo grficos Elegir en el men Insertar Imagen seleccionar Desde archivo o en la barra de dibujo hacer clic en el botn .
Se desplegar una ventana de tipo Explorador para buscar el archivo grfico a insertar.
En la lista Tipo de archivo se muestran los tipos y la extensin de los archivos que pueden insertarse como imagen en una diapositiva. Seleccionar el archivo a insertar. Oprimir el botn Insertar.
238
UMSNH-FCCA
Informtica I
2009
ACTIVIDAD 23: INSERTAR IMGENES.
Insertar objetos. Para insertar un objeto de cualquier otro tipo de programas: Elegir en el men Insertar Objeto se despliega la ventana de objetos que pueden insertarse en una diapositiva.
Aparecer la ventana de Objetos disponibles para insertar en el documento. Esta ventana presenta dos etiquetas.
CREAR NUEVO. Permite insertar u objeto del tipo seleccionado para crearlo desde dentro del documento. Es decir, es posible utilizar el programa propio del objeto desde dentro de una diapositiva para crearlo y editarlo.
239
UMSNH-FCCA
Informtica I
2009
Tipo de objeto: Lista que presenta todos los programas instalados en el sistema y que sean compatibles con el sistema de intercambio de datos de programas de Microsoft (OLE). Para insertar un objeto de programas no mostrados en la lista, habr que utilizar el procedimiento de copiar y pegar el objeto. Mostrar como icono: Al activar esta opcin el objeto slo presentar un icono que lo represente, pero su contenido slo ser visible al hacer doble clic sobre l. Si no est activa, se mostrar en el documento el contenido del objeto.
CREAR DESDE ARCHIVO. Permite incrustar en el documento un objeto de otro programa guardado en un archivo.
Nombre del archivo: Permite buscar el archivo a insertar en el documento al oprimir en el botn Examinar . Aparecer una ventana de Explorador para buscar el archivo. Vincular al archivo: Permite que las modificaciones realizadas en el archivo se reflejen automticamente en el objeto insertado en el documento. Mostrar como icono: Al activar esta opcin el objeto slo presentar un icono que lo represente, pero su contenido slo ser visible al hacer doble clic sobre l. Si no est activa, se mostrar en el documento el contenido del objeto.
Seleccionar el tipo de objeto o el archivo que se desee insertar. Oprimir el botn Aceptar. Una vez insertado el objeto, bastar con cerrar el programa propio del objeto para que ste permanezca incrustado en la diapositiva.
240
UMSNH-FCCA
Informtica I
2009
ACTIVIDAD 24: INSERTAR OBJETOS.
Insertar autoformas. Es posible dibujar ciertas formas para agregarlas y tratarlas como objetos en una presentacin. Para dibujar estas formas se utilizan los siguientes pasos:
Oprimir el botn de la barra de dibujo correspondiente a la forma a dibujar en la presentacin. El puntero del ratn tomar forma de cruz .
Lnea
Flecha
Cuadro
valo Formas prediseadas para dibujar en la diapositiva. Al hacer clic en el botn despliega un men con las categoras y las autoformas correspondientes:
Autoforma
241
UMSNH-FCCA FCCA
Informtica I
2009
Lneas
Conectores
Flechas bloque
de Diagramas de flujo
Cintas estrellas
y Llamadas
Botones accin
de
Hacer clic con el botn izquierdo del ratn sin soltarlo sobre un punto de la diapositiva y arrastrarlo. Para dibujar la figura deseada.
Soltar el botn del ratn.
242
UMSNH-FCCA
Informtica I
2009
Insertar diagrama u organigrama. Es posible dibujar diagramas u organigramas como objetos en una presentacin. Para insertarlo se utilizan los siguientes pasos: Oprimir el botn de la barra de dibujo correspondiente a la forma a dibujar en la presentacin. El puntero del ratn tomar forma de cruz . Elegir en el men Insertar Diagrama o en la barra de dibujo hacer clic en el botn .
Se desplegar una ventana con la galera de diagramas para seleccionar el tipo a insertar.
Seleccionar el tipo de diagrama a insertar. Oprimir el botn Aceptar .
243
UMSNH-FCCA
Informtica I
2009
En la diapositiva aparecer el diagrama, seleccionado y activo para editarlo y agregar los datos deseados mediante una barra flotante con las herramientas de diagrama.
Hacer clic fuera del rea del diagrama para terminar.
Insertar grfico. Para insertar un grfico: Elegir en el men Insertar Grfico o en la barra de dibujo hacer clic en el botn .
244
UMSNH-FCCA
Informtica I
2009
Se insertar un grfico en la diapositiva y se mostrar la hoja que contendr los datos a representar en el grfico.
Una vez insertado el grfico, se puede realizar modificaciones de forma similar a Microsoft Excel. Para modificar el tipo de grfico: Seleccionar el grfico. Elegir en el men contextual de botn derecho sobre el grfico la opcin Objeto grfico Modificar . Reaparecer la tabla y las opciones para modificar el grfico.
Elegir en el men contextual de botn derecho sobre el grfico ya seleccionado la opcin que se desee modificar.
245
UMSNH-FCCA
Informtica I
2009
ACTIVIDAD 25: INSERTAR AUTOFORMAS, DIAGRAMAS Y GRFICOS.
Modificar y borrar objetos. Se puede modificar, para cambiar tamao y atributos de una imagen insertada, o borrar cada uno de los objetos insertados en un documento.
MODIFICAR POSICIN DE UN OBJETO. Para modificar la posicin de un objeto: Seleccionar el objeto a modificar. Para poder realizar cualquier modificacin sobre un objeto debe seleccionarse, haciendo clic sobre l. Aparecer remarcado con un cuadro e indicadores en cada esquina y en cada punto medio de cada borde.
Situar el puntero del ratn sobre el objeto. El puntero del ratn se convertir en una flecha blanca . Pulsar el botn izquierdo del ratn sin soltarlo y arrastrar hasta la posicin donde se desea colocar el objeto. Soltar el botn del ratn.
MODIFICAR TAMAO DE UN OBJETO. Para modificar el tamao de un objeto: Seleccionar el objeto a modificar. Situar el puntero del ratn sobre cualquiera de los indicadores alrededor del cuadro del objeto (igual que para cambiar de tamao una ventana). El puntero del ratn se convertir en una flecha de dos puntas orientada de acuerdo al indicador seleccionado .
Pulsar el botn izquierdo del ratn sin soltarlo y arrastrar hasta cubrir el tamao deseado para el objeto. Si se desea mantener la relacin de aspecto, es decir, la proporcin de su longitud y su altura, mantener oprimida la tecla Ctrl o Shift . Soltar el botn del ratn.
246
UMSNH-FCCA
Informtica I
2009
MODIFICAR FORMATO DE UN OBJETO. Modificar formato de un objeto: Seleccionar el objeto a modificar. Elegir en el men Formato , o en el men contextual de botn derecho sobre el objeto elegir la opcin Formato de , o si el objeto es una imagen, hacer doble clic sobre el objeto.
Se mostrar la ventana de caractersticas del objeto con las opciones disponibles.
247
UMSNH-FCCA
Informtica I
2009
248
UMSNH-FCCA
Informtica I
2009
BORRAR UN OBJETO. Para borrar un objeto: Seleccionar el objeto a eliminar. Elegir la opcin Borrar en el men contextual de botn derecho sobre el elemento seleccionado u oprimir la tecla Supr .
ACTIVIDAD 26: MODIFICAR Y BORRAR OBJETOS.
Animar presentaciones. Al realizar una presentacin con diapositivas, el contenido debe centrar la atencin de los espectadores. Para ello, PowerPoint provee herramientas como animaciones y transiciones, que permiten resaltar los argumentos al enfocar la atencin del pblico con efectos especiales y de sonido y de esta forma reforzar el contenido. El mismo principio es vlido para el sonido. Unas notas ocasionales durante una transicin o una Actividad atraern la atencin del pblico hacia la presentacin. Tambin el ritmo de la presentacin influye en la respuesta del pblico: proyectar las diapositivas con excesiva rapidez cansar al pblico, y hacerlo con lentitud les aburrir. Sin embargo, el uso frecuente de los efectos y del sonido puede tener el efecto de que los presentes se distraigan y no capten el contenido. Efectos de Actividad. Permite establecer los efectos sobre el contenido completo de una o varias diapositivas de forma general. Para determinar los efectos a aplicar: Elegir en el men Presentacin Efectos de Actividad .
249
UMSNH-FCCA
Informtica I
2009
Se desplegar la ventana de efectos, mostrando la presentacin en vista Normal con el panel de Esquema mostrando las diapositivas de la presentacin.
Programa de capacitacin de la FCCA
Establecer los efectos de Actividad del contenido mediante las opciones disponibles.
En esta lista se permite elegir el tipo de efecto a aplicar, de entre los efectos organizados por tipo de efecto.
Permite establecer el efecto elegido no slo a la diapositiva actual sino a todas las diapositivas de la presentacin. Muestra en el rea de trabajo la vista previa de los efectos aplicados a la diapositiva. Muestra en pantalla completa la vista previa de los efectos aplicados a la diapositiva. Permite establecer que se muestre automticamente la vista previa de los efectos aplicados a la diapositiva al seleccionar un efecto. Repetir para cada una de las diapositivas que se desee animar en la presentacin.
250
UMSNH-FCCA
Informtica I
2009
ACTIVIDAD 27: EFECTOS DE ACTIVIDAD.
Personalizar Actividad. Permite establecer los efectos sobre todos o cada uno de los elementos contenidos en una o varias diapositivas de forma personalizada. Para ello personalizar los efectos: Elegir en el men Presentacin Personalizar Actividad o en el men contextual de botn derecho sobre cualquier objeto de la diapositiva elegir Personalizar Actividad.
Se desplegar la ventana de personalizar Actividad, mostrando la presentacin en vista Normal con el panel de Esquema mostrando las diapositivas de la presentacin.
251
UMSNH-FCCA
Informtica I
2009
Seleccionar el o los elementos del contenido a personalizar. Establecer los efectos de Actividad del contenido mediante las opciones disponibles. Permite elegir de la lista desplegable el tipo y efecto a aplicar.
Se puede elegir la trayectoria exacta del movimiento seleccionando en el men la opcin Trayectorias de desplazamiento .
Es posible ver todos los efectos del mismo tipo en una sola ventana haciendo clic sobre la opcin Ms efectos .
Permite eliminar un efecto de la lista de reproduccin. Permite elegir el momento en el que se aplicar el efecto al momento de visualizar la presentacin.
252
UMSNH-FCCA
Informtica I
2009
Permite determinar la velocidad con se mostrar el efecto seleccionado.
Lista de reproduccin que muestra el orden de los elementos, el efecto aplicado y el momento en que se aplica.
Es posible elegir uno o varios elementos y quitarlos (con el botn previamente mencionado) o moverlos para establecer el orden deseado. Muestra en el rea de trabajo la vista previa de los efectos aplicados a la diapositiva. Muestra en pantalla completa la vista previa de los efectos aplicados a la diapositiva. Permite establecer que se muestre automticamente la vista previa de los efectos aplicados a la diapositiva al seleccionar un efecto.
Repetir para cada uno de los elementos que se desee animar en la diapositiva.
ACTIVIDAD 28: PERSONALIZAR ACTIVIDAD.
Transicin de diapositivas. Permite determinar el efecto producido al pasar de una diapositiva a la siguiente. Para determinar los efectos de transicin entre diapositivas: Elegir en el men Presentacin Transicin de diapositiva o en el men contextual de botn derecho sobre la diapositiva en la vista de esquema o el rea de trabajo elegir Presentacin Transicin de diapositiva
253
UMSNH-FCCA
Informtica I
2009
Se desplegar la ventana de transiciones, mostrando la presentacin en vista Normal con el panel de Esquema mostrando las diapositivas de la presentacin.
Establecer los efectos de transicin de diapositivas mediante las opciones disponibles.
En esta lista se permite elegir el tipo de efecto de transicin.
254
UMSNH-FCCA
Informtica I
2009
Permite determinar la velocidad de transicin y el sonido asignado a esa transicin.
Permite establecer el momento de realizar la transicin. Permite establecer el efecto elegido no slo a la diapositiva actual sino a todas las diapositivas de la presentacin. Muestra en el rea de trabajo la vista previa de los efectos aplicados a la diapositiva. Muestra en pantalla completa la vista previa de los efectos aplicados a la diapositiva. Permite establecer que se muestre automticamente la vista previa de los efectos aplicados a la diapositiva al seleccionar un efecto. Repetir para cada una de las diapositivas que se desee determinar el efecto de transicin.
ACTIVIDAD 29: TRANSICIN DE DIAPOSITIVAS.
Ensayar intervalos. Permite calcular el tiempo necesario para visualizar cada diapositiva. Para calcular el tiempo de las diapositivas de una presentacin: Elegir en el men Presentacin Ensayar Intervalos . La presentacin empieza a reproducirse, pero en la parte superior izquierda aparece una barra con las herramientas para ensayar el tiempo tardado en pasar de una diapositiva a otra pulsando algn botn del ratn.
255
UMSNH-FCCA
Informtica I
2009
Recuadro del tiempo para la diapositiva actual Pasar a la siguiente diapositiva Pausar el ensayo de intervalos Repetir la diapositiva (poner en cero el cronmetro de la diapositiva). Recuadro del tiempo total de intervalos desde la primera diapositiva.
Una vez terminado el ensayo, PowerPoint pregunta si se desean conservar los intervalos para aplicarlos a cada diapositiva de la presentacin. En caso afirmativo, se ver una pantalla en la que se muestran en miniatura las diapositivas y debajo el tiempo utilizado para visualizar cada una.
Ocultar diapositivas.
La funcin ocultar diapositivas se puede utilizar para reducir una presentacin por problema de tiempo pero sin perder las diapositivas que han sido creadas. Para ocultar las diapositivas:
Seleccionar la diapositiva a ocultar. Elegir en el men Presentacin Ocultar diapositiva o en el men contextual de botn derecho sobre la diapositiva seleccionada en la vista de esquema elegir Presentacin Ocultar diapositiva.
256
UMSNH-FCCA
Informtica I
2009
Incluir sonido en presentaciones. PowerPoint incluye puede incluir msica, sonidos y vdeos para reproducir durante las presentaciones. Para incluir sonido en los efectos de Actividad: Entrar en la ventana de Personalizar Actividad por los mtodos vistos anteriormente. Seleccionar el elemento con efecto al que se desea incluir sonido en la lista de reproduccin. En el men contextual de botn derecho sobre el elemento seleccionado elegir Opciones de efectos .
Se desplegar la ventana de opciones de efectos. La mayora de las opciones aparecen igual que en la ventana previa.
257
UMSNH-FCCA
Informtica I
2009
En la seccin Sonido elegir el sonido deseado para ser reproducido al momento de aplicar el efecto sobre el elemento seleccionado. Oprimir el botn Aceptar . O tambin: Seleccionar el elemento con efecto al que se desea incluir sonido. Elegir en el men Presentacin Configuracin de la accin o en el men contextual de botn derecho sobre el elemento seleccionado elemento elegir Configuracin de la accin .
Se desplegar la ventana de Configuracin de la accin.
En la seccin Sonido elegir el sonido deseado para ser reproducido al momento de aplicar el efecto sobre el elemento seleccionado.
258
UMSNH-FCCA
Informtica I
2009
Oprimir el botn Aceptar . Para incluir sonido en la transicin entre diapositivas: Entrar en la ventana de Transicin de diapositiva por los mtodos vistos anteriormente.
En la seccin Sonido elegir el sonido deseado para ser reproducido al momento de aplicar el efecto a la transicin. Tambin se pueden insertar clips de msica, sonido o vdeo en cualquier lugar de la diapositiva para reproducir durante una presentacin. Los sonidos, la msica y los vdeos quedan insertados como objetos de PowerPoint.
Para insertar un sonido en una presentacin: Elegir en el men Insertar Pelculas y sonidos el tipo de sonido a insertar.
Determinar si se desea reproducir automticamente el sonido insertado. El sonido est predeterminado para reproducirse al hacer clic en su icono durante una presentacin.
259
UMSNH-FCCA
Informtica I
2009
Una vez elegido el sonido, en la diapositiva aparece un altavoz que representa al sonido.
Para modificar los parmetros de alguno de los sonidos insertados en la diapositiva:
Elegir en el men contextual de botn derecho sobre el sonido a modificar la opcin Modificar objeto de sonido .
Aparecer la ventana de Opciones de sonido.
La casilla Repetir la reproduccin hasta su interrupcin permite establecer que el sonido no pare hasta cambiar de diapositiva. Esto puede ser til para incluir msica de fondo. Establecer las opciones deseadas de reproduccin del sonido. Oprimir el botn Aceptar .
ACTIVIDAD 30: INCLUIR SONIDO. SE COLOCAN BOCINAS PARA INCREMENTAR EL SONIDO
260
UMSNH-FCCA
Informtica I
2009
REFERENCIAS BIBLIOGRAFICAS:
NORTON, PETER. Introduccin a la computacin. ISBN: 970-10-0667-4, Editorial Mc Graw Hill, 1995. Mxico. E. ALCALDE, M. GARCIA, S. PEUELAS. Informtica bsica, ,ISBN:970-10-0073-0, Editorial Mc Graw Hill, 1994 Mxico. RICARDO CASTELLANOS CASAS, GONZALO FERREYRA CORTS. Informtica I, II Y III. Editorial Alfaomega, ISBN 970-15-0561-1, 2001, COLOMBIA. OZ, EFFY, THOMSON LEARNING. Administracin de Sistemas de Informacin, ISBN 970686-043-6, Editorial 2000. Introduccin a la informacin con Ms-Office 2000, ISBN 970-686-000-2,. Mxico 2002. DAVID W BESKEEN, LISA FRIEDRICHSEN, ELIZABETH EISNER REDING, MARIE L.SWANSON, JUNE JAMRICH PARSON Y DAN OJA. Administracin y Seguridad de Proyectos de Informtica, Grupo Adneti. 2006. ANDREW S. TANENBAUM. Sistemas Operativos Modernos, ISBN: 968-880-323-5, 1992. Editorial Prentice Hall, Edo. De Mxico. MARIO PIATTINI, JOSE VILLALBA, FRANCISCO RUIZ. Mantenimiento del Software, Editorial Alfaomega Ra-Ma, 2001 Mxico, ISBN: 970-15-0730-4 PAGINAS CONSULTADAS http://es.wikipedia.org
http://gizmologia.com
http://www.mastermagazine. http://infoguia.net http://teocontaprendizaje.blogspot.com
www.atinternet-institute.com/print.aspx?p=/es...
261
S-ar putea să vă placă și
- Reposicion de Activos FijosDocument22 paginiReposicion de Activos FijosLuis Enrique Sánchez Pajares67% (3)
- Practica #3 Costos Aplicados 2-2021Document3 paginiPractica #3 Costos Aplicados 2-2021Jhuli Contreras ColqueÎncă nu există evaluări
- Proyecto de Grado 2Document67 paginiProyecto de Grado 2Armando Soliz100% (1)
- Matriz de Evaluacion de Seleccion de La Empresa VirtualDocument4 paginiMatriz de Evaluacion de Seleccion de La Empresa VirtualHarolCortesÎncă nu există evaluări
- InteresanteDocument2 paginiInteresanteCorazon Choque BlancoÎncă nu există evaluări
- Manual de Prácticas Estudio Del TrabajoDocument6 paginiManual de Prácticas Estudio Del TrabajoEdward Puliitore'Încă nu există evaluări
- Práctica Punto de EquilibrioDocument8 paginiPráctica Punto de EquilibrioRocio Corina QuisbertÎncă nu există evaluări
- Primer Parcial Mate Fin BDocument2 paginiPrimer Parcial Mate Fin BAbraham Antonio Hidalgo0% (1)
- Tarea 1 de Contabilidad 1Document12 paginiTarea 1 de Contabilidad 1Marlene Flores0% (1)
- Pyme BoliviaDocument26 paginiPyme BoliviaBeatrizÎncă nu există evaluări
- Pinturas PDFDocument7 paginiPinturas PDFJordy MedranoÎncă nu există evaluări
- 1 Marco TeoricoDocument64 pagini1 Marco TeoricoJC Sardinia100% (1)
- Ejercicios Prácticos Las Acciones y Derechos de Suscripción, Nelson Fernando Bautista, 118140071Document4 paginiEjercicios Prácticos Las Acciones y Derechos de Suscripción, Nelson Fernando Bautista, 118140071Fernando Maxwell BarahonaÎncă nu există evaluări
- Produccion de Lechuga Lactuca Sativa HidroponicaDocument171 paginiProduccion de Lechuga Lactuca Sativa Hidroponicav5768628Încă nu există evaluări
- Prorrateo PrimarioDocument10 paginiProrrateo PrimarioMg VbÎncă nu există evaluări
- Manual Wifi ZoomX7NDocument4 paginiManual Wifi ZoomX7NmaxÎncă nu există evaluări
- Super Jump Park - GRUPO 13Document36 paginiSuper Jump Park - GRUPO 13DEIMY CARMEN GIL GARCIAÎncă nu există evaluări
- Practica Mano de Obra VirtualDocument4 paginiPractica Mano de Obra VirtualNen EcoÎncă nu există evaluări
- Morante Apaza Yoselin - Planillas de Seldos y SalariosDocument17 paginiMorante Apaza Yoselin - Planillas de Seldos y SalariosYoselin MoranteÎncă nu există evaluări
- Contabilidad IDocument78 paginiContabilidad Ilabo123Încă nu există evaluări
- Pep 1Document43 paginiPep 1Yhamina TudelaÎncă nu există evaluări
- Costos PDFDocument6 paginiCostos PDFEdu ZamÎncă nu există evaluări
- Textilera BoliviaDocument137 paginiTextilera BoliviaHeidi RamosÎncă nu există evaluări
- Actividad1 ResueltocontabDocument6 paginiActividad1 ResueltocontabBismark Edwin Castedo VargasÎncă nu există evaluări
- T 2139Document226 paginiT 2139Jhoselin MolloÎncă nu există evaluări
- Contabilidad IDocument78 paginiContabilidad IMaría de los Angeles71% (7)
- Tesis LadrilleriaDocument143 paginiTesis Ladrilleriajunior Benavente100% (1)
- 1 5165873297967022143 PDFDocument236 pagini1 5165873297967022143 PDFDanny Guevara100% (1)
- Molinos SelvaDocument125 paginiMolinos SelvaMartin Gerson Coronado Tarrillo100% (1)
- Demostracion de Competencia FinalizadoDocument10 paginiDemostracion de Competencia FinalizadoAlexander Flores Perez100% (1)
- Proyecto de Emprendimiento-Santo BocadoDocument39 paginiProyecto de Emprendimiento-Santo BocadoGonzalo Sarango Bravo100% (1)
- MG. JHONNY QUINTANA La Contabilidad de Empresas Constructoras e Inmobiliarias en El Siglo XXIDocument74 paginiMG. JHONNY QUINTANA La Contabilidad de Empresas Constructoras e Inmobiliarias en El Siglo XXIvanesa60% (5)
- PARCIAL Segundo Corte - DHDocument4 paginiPARCIAL Segundo Corte - DHannieÎncă nu există evaluări
- Capacitacion Vipfe - Pge 2022Document38 paginiCapacitacion Vipfe - Pge 2022Brisela Alvarez ContrerasÎncă nu există evaluări
- Contabilidad Avanzada Javier Romero LopezDocument93 paginiContabilidad Avanzada Javier Romero LopezLUISÎncă nu există evaluări
- Cursogramas y FluxogramasDocument23 paginiCursogramas y FluxogramasJavier Philipp CercadoÎncă nu există evaluări
- Costos Trabajo 3 CorteDocument8 paginiCostos Trabajo 3 CorteLAURA CRISTINA SANCHEZ CANASÎncă nu există evaluări
- Ejercicios Resueltos de CostosDocument12 paginiEjercicios Resueltos de CostoscascarincitoÎncă nu există evaluări
- Vipfe - Presentacion Pip 2021Document55 paginiVipfe - Presentacion Pip 2021luis marcelo100% (1)
- El LIBOR y El Escándalo de BarclaysDocument3 paginiEl LIBOR y El Escándalo de BarclaysLuisa TorresÎncă nu există evaluări
- EntelDocument211 paginiEntelSusan ArispeÎncă nu există evaluări
- Formulario 200 V3Document8 paginiFormulario 200 V3Katherine Quinteros RiosÎncă nu există evaluări
- Ensayo - Construccion de Los Flujos de Caja Del ProyectoDocument10 paginiEnsayo - Construccion de Los Flujos de Caja Del ProyectoKevin Martinez100% (1)
- Planillas de Sueldos en ExcelDocument21 paginiPlanillas de Sueldos en ExcelDaniela Rodriguez Navia80% (5)
- EspecificacionesDocument33 paginiEspecificacionesdanitza gonzalesÎncă nu există evaluări
- Libro Presuestos Patricio Jimenez DoDocument130 paginiLibro Presuestos Patricio Jimenez DoRomulo Mamani Arroyo67% (3)
- Pollos CopacabanaDocument3 paginiPollos CopacabanaCarmen Lydia Chambi HonorioÎncă nu există evaluări
- Proyecto Editorial Don BoscoDocument67 paginiProyecto Editorial Don Boscoerwin vasquezÎncă nu există evaluări
- Proyecto de Lavanderà A-3Document22 paginiProyecto de Lavanderà A-3Victor SiesquénÎncă nu există evaluări
- LIBRO 31 Manual de InformaticaDocument261 paginiLIBRO 31 Manual de InformaticaFernando Delgado CordovaÎncă nu există evaluări
- LIBRO-31-Manual-de-Informatica PASAR A WORDDocument261 paginiLIBRO-31-Manual-de-Informatica PASAR A WORDHemi MJÎncă nu există evaluări
- LIBRO 31 Manual de InformaticaDocument263 paginiLIBRO 31 Manual de Informaticamiguel velasquezÎncă nu există evaluări
- 2 Cuaderno-2 OkDocument48 pagini2 Cuaderno-2 Okmargoth torralbaÎncă nu există evaluări
- Contabilidad de pasivos - 2da ediciónDe la EverandContabilidad de pasivos - 2da ediciónÎncă nu există evaluări
- Informe PDFDocument57 paginiInforme PDFKeylaÎncă nu există evaluări
- Guía de Estudio Diseño InterfazDocument64 paginiGuía de Estudio Diseño InterfazHeydy ullauri100% (1)
- Coordinación entre el planeamiento territorial y urbanístico: Aproximación al caso valencianoDe la EverandCoordinación entre el planeamiento territorial y urbanístico: Aproximación al caso valencianoÎncă nu există evaluări
- Contabilidad Gubernamental: Texto UniversitarioDocument248 paginiContabilidad Gubernamental: Texto UniversitarioAlexander ZacramentoÎncă nu există evaluări
- UrreaMantillaJulianRicardo2019 PDFDocument75 paginiUrreaMantillaJulianRicardo2019 PDFjamesbetanÎncă nu există evaluări
- Gestión de Stakeholders Gestión de StakeholdersDocument34 paginiGestión de Stakeholders Gestión de Stakeholdersjulian davidÎncă nu există evaluări