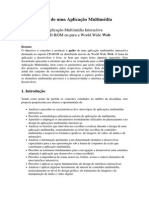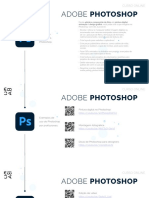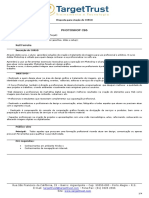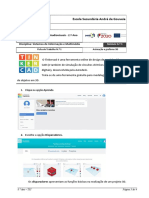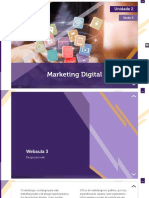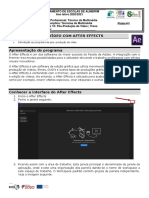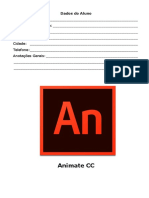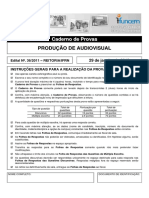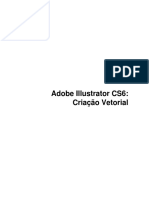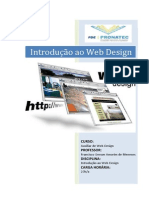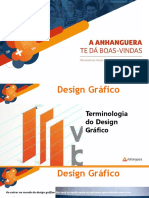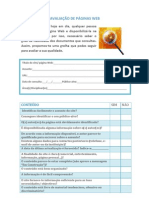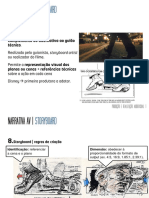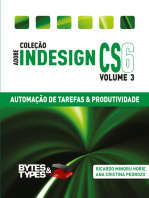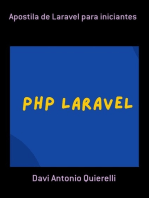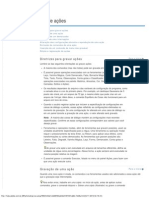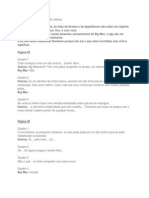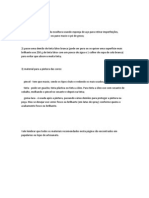Documente Academic
Documente Profesional
Documente Cultură
Guia e Manual Plastic Animation Paper
Încărcat de
Ana FreitasDrepturi de autor
Formate disponibile
Partajați acest document
Partajați sau inserați document
Vi se pare util acest document?
Este necorespunzător acest conținut?
Raportați acest documentDrepturi de autor:
Formate disponibile
Guia e Manual Plastic Animation Paper
Încărcat de
Ana FreitasDrepturi de autor:
Formate disponibile
Ferramentas Web, Web 2.
0 e Software Livre em EVT
Estudo sobre a integrao de ferramentas digitais no currculo da disciplina de Educao Visual e Tecnolgica
Plastic Animation Paper
Manual e Guia de explorao do Plastic Animation Paper para utilizao em contexto de Educao Visual e Tecnolgica
Jos Alberto Rodrigues Mnica Freitas Franco
Este recurso foi produzido no mbito da formao contnua de professores e faz parte integrante da investigao do trabalho de doutoramento em Multimdia em Educao, pela Universidade de Aveiro do professor Jos Alberto Rodrigues, com o mesmo nome desta oficina de formao. A identificao do autor deste documento a constante desta pgina e constitu recurso educativo em EVT.
Ferramentas Web, Web 2.0 e Software Livre em EVT Estudo sobre a integrao de ferramentas digitais no currculo da disciplina de Educao Visual e Tecnolgica
Caracterizao e Ficha Tcnica do Plastic Animation Paper
Nome Tipo de ferramenta Autores e/ou Criadores Verso Tipo de verso URLs Lngua(s) Tipo de funes Recursos necessrios Plastic Animation Paper Software gratuito Krogh Mortensen Animation A/S 4.0
A verso PAP 4.0 passou a ter a sua verso PRO gratuita. http://www.plasticanimationpaper.dk/ Ingls Criao de animaes 2D Desenho Animado Computador com sistema operativo Windows ou Linux (mais detalhes devem ser vistos na pgina web)
Breve descrio
O Plastic Animation Paper ou PAP como vulgarmente conhecido, software para animao de imagens em formato 2D Desenho Animado para desenho directo no computador, mas aconselha-se o uso de uma tablet ou mesmo de um Quadro Interactivo. Este software gratuito vai na sua verso 4.0 e durante o ano de 2010 passou a ter a sua verso PRO gratuita. A verso FREE tinha limitaes quanto ao uso de ferramentas. Existiam tambm as verses Home e Pro que, entrando numa nova fase de desenvolvimento, a empresa decidiu facultar gratuitamente a verso PRO que custava cerca de 700. Este software tem inmeras ferramentas de desenho e edio podendo-se criar cenrios e vrias camadas, keyframes e outras funes que requerem, para um desenvolvimento mais avanado das animaes, algum tempo de aprendizagem. uma excelente ferramenta para utilizao com Quadros Interactivos. Actualmente, a verso PRO disponibilizada gratuitamente no site, mesmo para uso profissional para sistema operativo Windows. A verso Linux pode ser encontrada numa pesquisa simples na Internet uma vez que j no est disponvel no site da empresa. Este manual adaptado dos tutoriais originais do software, realizado pela equipa de desenvolvedores deste aplicao e publicados neste endereo: http://www.plasticanimationpaper.dk/tuts/Tutorials.html
Ferramentas Web, Web 2.0 e Software Livre em EVT Estudo sobre a integrao de ferramentas digitais no currculo da disciplina de Educao Visual e Tecnolgica
Manual e Guia de Utilizao e Explorao do Plastic Animation Paper
12 Lies para os utilizadores do Plastic Animation Paper 4,0
Estes tutoriais iro explicar atravs de exemplos prticos o funcionamento do Plastic Animation Paper (PAP). Os conhecimentos bsicos de animao em geral so facilmente identificados. Este texto est dividido em lies, que deve ser seguido um de cada vez. Se j est familiarizado com a interface e os princpios do PAP pode passar para a Lio 2 ou Lio 3. Mas utilizadores mais experientes podem perder alguns truques saltando estas lies.
Todas as Lies foram reescritas para 4,0 PAP (PAP: Home & PAP: Pro). Aqui est um breve resumo das lies: Lio 1 - Breve introduo ao screen layout e ferramentas bsicas de desenho. Lio 2 A primeira animao PAP simples. Lio 3 - Ampliao e Rotao da Folha (tela de exibio). Lio 4 - Como fazer um movimento de caminhada. Sincronismo com os clones, mesa de luz (light table), trabalhando os vrios passos da animao. Lio 5 Formatao do trabalho usando Setup (programa de configurao) e marking menus Lio 6 - Usando recortes - conceitos bsicos. Lio 7 - Mais truques de recorte. E animao de uma cena! Lio 8 - Trabalhando com Layers, percorrendo as funes da Layer. Lio 9 - Como ajustar a mesa de luz (light table) e layers - atravs de Light Setup. Lio 10 - Como manipular perfeita sincronia com apenas key drawings. Explicao do Keys system e Slide Mode. Lio 11 - Escolher tamanho da folha ideal (resoluo) e o que est alm PAP exportando sua animao.
Perguntas e comentrios sobre estes tutoriais podem ser enviados para support@plasticanimationpaper.dk Tambm podem se juntar ao usurio do frum oficial do PAP www.plasticanimationpaper.dk / forum
Antes de comear deve, naturalmente, ter o PAP instalado no seu computador com sucesso, bem como a mesa de desenho (drawing tablet), tais como a placa Wacom. Para descarregar
Ferramentas Web, Web 2.0 e Software Livre em EVT Estudo sobre a integrao de ferramentas digitais no currculo da disciplina de Educao Visual e Tecnolgica
este software, deve, no http://plasticanimationpaper.dk/
browser
da
Internet
digitar
seguinte
endereo:
Iremos ento visualizar uma pgina como a da Figura 1. Salienta-se o facto, de este software ser compatvel apenas com sistemas operativos Windows.
Figura 1. Pgina inicial download PAP
Pode tirar o mximo proveito dos tutoriais que se encontram no PAP: Pro, sendo recomendados. Uma ltima nota, antes de comear: estas lies destinam-se a lev-lo atravs de quase todos os cantos do PAP, bem como dar-lhe algumas indicaes gerais sobre a arte da animao. , evidentemente, que no necessrio produzir exactamente o mesmo resultado que estes exemplos. Deve simplesmente brincar no seu prprio ritmo, o desenho que quiser, de traos simples para uma personagem totalmente desenvolvida. Paprika o nome da personagem que servir de exemplo neste manual.
Ferramentas Web, Web 2.0 e Software Livre em EVT Estudo sobre a integrao de ferramentas digitais no currculo da disciplina de Educao Visual e Tecnolgica
Para iniciar o programa deve clicar no cone
e entrar no interface do PAP (figura 2).
Figura 2. Interface do PAP
Lio 1
Breve introduo ao screen layout e ferramentas bsicas de desenho
Como apagar O programa apresenta uma rea de desenho em branco no meio e a interface grfica do usurio (graphical user interface - GUI) em torno desta. Pode experimentar a rea de desenho com a caneta, rabiscando um pouco. Ao pressionar com mais fora ou mais suave a linha torna-se mais escura ou mais leve. Se quiser apagar alguma coisa, pode girar a caneta Wacom ao contrrio e use a ponta de borracha. Tambm pode clicar no Toggle Draw / cone Erase, que alternar entre desenho e apagando toda vez que clicar nele. Uma terceira alternativa simplesmente pressionar [F5] no seu teclado. Cada vez que ver um cone com uma linha diagonal, ele indica que uma funo de alternncia. Isso significa que ele ir alternar entre os dois modos de cada vez que clicado.
Barra de ferramentas
Limpar toda a estrutura sua direita tem uma barra de ferramentas. simplesmente uma coluna de cones quadrados, denominada 'funes', e acima deles, est sliders da caneta e o painel da layer. No painel da layer na parte superior esto representados as 6 layers de animao individuais de PAP.
Ferramentas Web, Web 2.0 e Software Livre em EVT Estudo sobre a integrao de ferramentas digitais no currculo da disciplina de Educao Visual e Tecnolgica
Abaixo do painel de layers tem as configuraes da caneta! Dois controles deslizantes, o do lado esquerdo controla a espessura da linha e o do lado direito controla o sombreamento da linha. Logo abaixo de cada barra pode encontrar duas caixas de seleco, cada uma associada a um controle deslizante. Ao seleccionar pode ficar ligado ou desligado.
Experimente diferentes configuraes. Desfazer pressionando [u] ou [ctrl z]. Pode desfazer vrias vezes. Pressione [Shift u] ou [Ctrl Shift z] para Refazer.
Se preencheu a rea de trabalho com desenhos e quiser apagar tudo isso, clique em Clear, ficando branco ou pressionando [Shift Backspace] no seu teclado. Help bar Na barra inferior da interface a partir da esquerda mostra quantos frames tem em sua animao (agora apenas 1), o intervalo (range) de frames que est trabalhando, o controle de tempo, o nmero do frame actual e a velocidade de reproduo dos frames por segundo (FPS). Na parte superior da tela a barra de ajuda e mostra informaes diversas. Quando coloca a seta em cima de qualquer cone vai, na barra de cima, ver o nome, o atalho do teclado e uma breve descrio dessa funo particular. No lado direito desta barra, vai notar alguns pequenos cones. Estes botes so os User Menus, o boto de configurao GUI (chave de fenda) e extrema-direita - indicadores de modo. Estes indicadores mostram que tipo de caneta est usando, se est utilizando iluminao ou o som ligado e assim por diante. X-Strip Agora s necessrio mencionar o X-Strip localizado no lado esquerdo da tela. O X-Strip oferece uma boa viso de sua animao, mostrando-lhe o frame actual e os frames ao redor. Mas isso s relevante quando tem realmente criado uma cena!
Lio 2
A primeira animao PAP simples.
Adicionar frames Excluindo frames Light-table Para adicionar alguns frames pode ser feito de diferentes maneiras. Por agora, basta pressionar [Insert] no seu teclado algumas de vezes. Assista ao "Frms" (para Frames) o nmero vai aumentando (no canto inferior esquerdo da tela). Este o nmero total de frames que tem na tela activa actual. Para percorrer os frames, use as teclas de seta ou as teclas [1] e [2] (que esto acima das teclas Q e W - no no teclado numrico). Como regra geral no PAP,
Ferramentas Web, Web 2.0 e Software Livre em EVT Estudo sobre a integrao de ferramentas digitais no currculo da disciplina de Educao Visual e Tecnolgica
todas as funes tm um cone. No entanto, algumas funes no so prticas para activar clicando em seus cones. Com flipping apenas deve usar o teclado! A remoo de um frame completamente fcil, pressionando [Shift Delete] ou clicando em Delete Frame. Para limpar um frame (sem remov-lo), usar [Shift Backspace]. Se provavelmente um animador, j sabe que deve virar para trs e para frente constantemente para verificar o movimento de um frame que est desenhando. Tambm pode escolher para ligar a Light-table (mesa de luz). Ligue pressionando [Espao] ou clicando no cone Backlight On /Off. Vai agora mostrarlhe alguns frames antes e alguns depois do frame actual. (A intensidade de iluminao e outras configuraes podem ser definidas na configurao da Luz.) Formas alternativas de adio de frames: Digite o nmero de quadros que quer no "FRMs caixa" na linha do tempo. Puxar para baixo o frame para repetio no X-Strip. Clique no boto Adicionar Blank Frame ou Adicionar Frame cones Clone. O equivalente de teclado para as duas funes [Insert] e [+] no teclado numrico. Criar cpias da sua faixa actual de frames com a funo Cycle Range.
Trabalho com a caneta azul Folha de Layout Se quer fazer um trabalho muito difcil deve comear com formas bsicas crculos e minhas incompletas e ento desenvolver mais os desenhos que a animao requer. Depois os truques de animao tradicional, como tempo, peso da linha, de aco, esticar e conseguir bons arcos de movimento. Para ajud-lo a fazer isso, um lpis azul est disponvel para desenhar. Pressione [F6] ou o cone chamado Toggle Black / Blue para mudar para azul. Observe como a cor do indicador da caneta fica azul no canto superior direito da tela. Agora, faa uma pequena animao simples usando a caneta azul! Apenas esboos. Se quiser um fundo para a animao pode fazer uso da folha de layout. A folha de layout uma layer extra usada para planificar a cena. Nesta layout poder desenhar poses modelos ou linhas que sero usadas para ajud-lo de diferentes maneiras. Para ir para a folha de layout, clique no cone Toggle Edit Layout, ou pressione [Shift L]. Observe como a cor da caneta vermelha. Isso ocorre porque a layer layout um cdigo de cor vermelho para torn-la fcil de reconhecer. Para voltar para a animao, pressione [Shift L] ou o cone novamente. Uma vez que est de volta na animao, pode alternar o layout vermelho ligado ou desligado com a funo Toggle Layout ou pressionando [L]. Playback! Para reproduzir a animao na velocidade correcta - pressione [4] ou a funo Play Loop. A animao vai comear a partir do frame actual e, em seguida, volta ao incio
Ferramentas Web, Web 2.0 e Software Livre em EVT Estudo sobre a integrao de ferramentas digitais no currculo da disciplina de Educao Visual e Tecnolgica
quando chega ao fim. Toque para baixo com a caneta, ou tecle [Esc] para parar. Tambm pode escolher a funo Play Once para dar apenas uma vez ou pressione [5].
Uma vez que esteja feliz com a sua pequena animao, pode aperfeioar as linhas com a caneta preta ([F6] ou Toggle Black/Blue para voltar ao desenho em preto). Salve o seu trabalho User Menus Encontre o cone Salvar como. Algumas funes esto escondidas no user menus. Clique no boto U4 na barra superior ou pressione [F4]. Quando clicar em Salvar como vai aparecer as opes do ficheiro. Quando instalou o PAP foi criado um directrio "PAP_Projects". Recomendamos que use isso para seus projectos de animao. Por padro, vai salvar para uma pasta chamada "anims" no projecto chamado "Scratch". Pode escolher para salvar noutro lugar. Digite um nome para sua animao e clique em Salvar. Todos os seus frames e seu layout ficam a salvo num arquivo.
Lio 3
Zoom e rotao da Folha (tela de exibio)
Zoom Menu
Panormica, zoom e rotao Pressione e segure Z em seu teclado. Desde que mantenha pressionada a tecla Z, ver esta interface de linha verde. Isto chama-se Zoom Menu. Ele ir aparecer debaixo do ponteiro, assim tem acesso rpido a cada uma das reas clicveis. Para ver como o zoom manipula seus desenhos, verifique se tem algumas linhas em sua folha ou uma animao carregada.
Para percorrer cada rea do Menu Zoom: Panning (crculo com o cone de mo): Clique e arraste a rea central para mover a folha completa. Quando chegar borda da folha (rea de desenho branco), no ver nada de cinza. Para deslocar por longas distncias, pode soltar a caneta, o menu estar no centro e arraste novamente.
Ferramentas Web, Web 2.0 e Software Livre em EVT Estudo sobre a integrao de ferramentas digitais no currculo da disciplina de Educao Visual e Tecnolgica
Rotao (grande anel com o ponto verde): Clique na rea do anel para controlar a rotao da sua folha. Assista ao ponto verde como ilustra o ngulo. Se arrastar o ponteiro para fora o anel pode fazer o ponto de encaixe perpendicular (0, 90, 180 e 270 graus). Se arrast-lo para dentro, no se encaixar. Zooming (reas externas com + / - lupa): Clique e arraste para a direita para aumentar o zoom mais prximo de seu desenho e vice-versa, arraste para a esquerda para a afastar-se mais da sua folha. Ambas as reas trabalham da mesma forma. Reset View (Crculo com o rectngulo, direita): Clique nesta rea para ir rapidamente para o ngulo de 0 graus, no meio da folha e zoom 1x. Reset Angle (pequeno crculo na parte superior): Clique aqui para voltar ao padro de 0 graus ngulo, sem tocar no zoom. Desenho no ngulo padro um pouco mais rpido, uma vez que o PAP no tem que calcular o display inclinado. Zoom Presets (pequenos crculos no canto inferior esquerdo): Clique em um desses crculos para ir rapidamente a um zoom pr-configurado, sem alterar o ngulo. Os tamanhos so do x8, como a mais prxima, para ver a folha completa (Star Symbol).
Quando terminar com o menu Zoom, basta soltar a tecla Z e vai embora.
Lio 4
Como fazer um movimento de caminhada. Sincronismo com clones, mesa de luz, trabalhando os vrios passos da animao.
Use uma personagem que gosta. Escolha um desenho que se sente confortvel. Neste manual ser usado a menina mascote Paprika. No PAP, pode fazer coisas de muitas maneiras. Esta lio explica uma maneira de fazer um walkcycle (movimento de caminhada) no PPA e vai levlo atravs dos seguintes conjuntos de funes PAP. Depois de saber todas as funes do PAP pode desenvolver a sua prpria maneira especial! Projecto PAP Set Project & New Project Load Carga Sempre que iniciar um novo projecto, deve criar um projecto no seu directrio PAP_Projects. PAP ir criar automaticamente as pastas de arquivos de animao, frames etc. Vai abrir dentro da sua pasta de projecto o ficheiro da tela cada vez que carregar ou salvar. Para este tutorial, no precisa criar um projecto novo, mas simplesmente abrir um ficheiro j existente no PAP. Abra a janela do usurio U4 [F4] e clique no cone Set Project. Na tela de arquivo selecione a pasta do projeto chamado "WalkCycle" e clique em OK. Nota: Se quer importar imagens a partir de outros aplicativos, clique em Carregar simplesmente. Na tela de arquivos, PAP ir reconhecer automaticamente uma sequncia de quadros numerados como uma animao e import-los codificados por cores azul.
Ferramentas Web, Web 2.0 e Software Livre em EVT Estudo sobre a integrao de ferramentas digitais no currculo da disciplina de Educao Visual e Tecnolgica
Ficha Modelo Primeiro de tudo deve ter a folha modelo da sua actual personagem. Carreg-lo no layout ou desenhar um como referncia para quando est animando. Use Load Layout ou Toggle Editar Layout [Shift L] para desenhar ou edit-lo. (Quando aceder ao Load Layout o PAP vai automaticamente para a pasta dos projetos de layouts actuais. Em 'layouts' vai encontrar "Paprika_model.tga). Agora, deixe o Layout novamente com Toggle Editar Layout [Shift L]. Sempre que quiser deixar de ver o Layout Toggle, pressione [L]. Tambm pode optar por deix-la visvel o tempo todo. Certifique-se que a velocidade do frame de 12,5 FPS (canto inferior direito). Agora clique em Load para obter a primeira animao chamada "Walk01.pap".
Walk01.pap Clone frames Comece por desenhar dois desenhos (key drawings) utilizando a caneta azul. Use apenas formas geomtricas simples. No faa os detalhes ainda. (Como os dois desenhos que se encontram direita - cada um em sua prpria estrutura).
D a cada um dos dois desenhos principais 5 clone-frames. Isto feito arrastando para baixo sobre o frame no X-Strip. Dever ver alguns exemplares do seu desenho original. Em vez de arrastar, tambm pode pressionar [+] no teclado numrico (Adicionar Clone Frame). Dragging in the X-Strip Originals / Clones Originals / Clones No X-Strip, se arrastar para cima pode remover os clones novamente. No se preocupe em retirar os seus originais, s pode excluir clone-frames desta maneira. Se alterar o seu desenho original, os clone-frames iro atualizar automaticamente. Por outro lado, se desenhar sobre um clone ele ir se tornar um original, fazendo com que os frames ao lado (abaixo) tornam-se clones do original novo. Nota: Se acidentalmente fazer um clone em um original, usar o Clear, na funo making Clone.
Walk02.pap Breakdowns Light Setup
Ferramentas Web, Web 2.0 e Software Livre em EVT Estudo sobre a integrao de ferramentas digitais no currculo da disciplina de Educao Visual e Tecnolgica
V at o frame 4 e limpe, fazendo Blank [Shift Backspace]. Isto lhe dar uma nova frame original para fazer a repartio (breakdown). Tambm limpar frame 10 da mesma maneira. Prima [Espao] para aceder mesa de luz, enquanto desenha as duas reparties. Primeiro, porm, pode querer ajustar as configuraes do Mesa de Luz. Prima [Shift Space] para ir para a instalao de luz. Nesta tela pode ajustar o quanto quer os frames a "brilhar". Tambm pode salvar as configuraes como predefinies para uso posterior e muito mais. Aparecem as seguintes opes:
(Certifique-se que Wrap frames Start/End of Animation est marcada ON - e 'Incluir Clones Mesa em Lighttable-layers' est OFF.) Clique no boto OK ou pressione [Shift Space] novamente. Concluir o esboo das breakdowns de 4 e 10. Flip skipping clones Ir para Incio & Fim Como na lio 2, est usando flip frente e para trs o tempo todo (usando as teclas de seta ou [1] e [2]). Tambm pode reproduzir a animao de vez em quando com Play Loop [4] ([Esc] para parar). Se quiser saltar os clones mantenha pressionada a tecla [Shift] e para virar com as teclas de seta. Uma maneira mais fcil, para ligar [Caps Lock], ento no precisa segurar a tecla Shift pressionada o tempo todo. Para ir para o incio ou o final da animao de pressione [Home] ou [Fim], respectivamente.
Walk04.pap Walk04.pap Faa os desenhos 2 e 8. Neste exemplo, 2 e 8 so as posies mais baixas de Paprika. Os Frames nmeros 5 e 11 so as posies mais altas. Desenhe esses tambm. Agora esboce em todos os iintervalos 3, 6, 9 e 12. Walk05.pap Refine in Black Limpar as linhas Azul Menus de Opo
10
Ferramentas Web, Web 2.0 e Software Livre em EVT Estudo sobre a integrao de ferramentas digitais no currculo da disciplina de Educao Visual e Tecnolgica
Quando est feliz com o esboo da personagem pode alternar para desenho em preto [F6]. Agora pode melhorar o esboo desenhando em preto em cima dos desenhos azuis. Pode agora colocar detalhes que deixou para fora antes, como caractersticas faciais, braos, cabelos, etc. Depois de ter acabado de definir melhor a sua personagem, pode se livrar das linhas azuis antigas com a funo Clear Blue - deixando apenas as novas linhas a preto. (O cone Clear Blue normalmente colocado em userwindow 2 [F2]).
Como pode ter notado, alguns dos cones (como o Clear Blue acima) tem um pequeno tringulo verde sobre eles. Tal como o tringulo indica esta funo tem opes. Ao clicar no cone, mantenha o clique de um segundo. Agora, um menu de opes aparece. Arraste para o lado e seleccione uma das opes. Em relao s linhas azuis, pode se livrar de todas as linhas azuis em toda a animao atravs da seleco "All". Depois de remover todas as linhas azuis, clicar e segurar o cone Black to Blue seleccione "All" no menu de opes. Agora, todas as suas novas linhas pretas so convertidas em azul, e tem a sua animao detalhada pronto para a limpeza. Walk06.pap Clean-up / Inking Clean-up Inking / Pen Presets Pode optar por desenhar a linha final com uma caneta de tinta estilo. Com os sliders no canto superior direito, definir o tamanho da caneta (esquerda deslizante) para cerca de meio, com a caixa de seleco ON. Em seguida, defina o sombreamento da caneta (barra direita) ao preto, com a caixa de seleco OFF. PAP tem alguns cones predefinidos, assim pode salvar as diferentes configuraes da caneta. No padro GUI tem 3 cones Save Preset Pen e os 3 cones correspondentes Use Preset Pen. Eles so numerados de 1 a 3 e tambm pode ser alcanado no teclado com as teclas [Ctrl 1], [Ctrl 2] ou [Ctrl 3]. Agora trace tudo com uma linha agradvel regular preta. Como de costume, continue a verificar os frames antes e depois. Walk07.pap Walk08.pap Quando tiver terminado faa Clear Blue (all) e guarde o seu trabalho.
11
Ferramentas Web, Web 2.0 e Software Livre em EVT Estudo sobre a integrao de ferramentas digitais no currculo da disciplina de Educao Visual e Tecnolgica
Exporting frames Se quiser ter ainda mais animao, pode salvar a sua animao como frames individuais. Para fazer isso, clique em Salvar como, seleccione o formato de arquivo que quer, como TGA ou TIF, e em seguida, digite o nome do arquivo base. Presentation Play Outra maneira de reproduzir a sua animao usando Presentation Play Loop [9] ou Presentation Play Once [0]. Isto ir esconder o GUI PAP durante a reproduo. Como sempre, parar a reproduo tocando baixo com a caneta ou teclar [Esc].
Lio 5
Formatao do trabalho usando Setup (programa de configurao) e marking menus
Um ponto muito importante quando se utiliza PAP a capacidade de criar seus cones, assim pode trabalhar eficientemente. Como quer o seu GUI depende do quo avanado voc est. s vezes quer um conjunto de funes dentro do seu "limite" e, por vezes, outras funes. Presets & marking menus Pode definir pr-ajustes para a caneta e a mesa de luz. Pode colocar as predefinies onde quiser, pois eles so cones assim como todas as outras funes do PAP. Essa filosofia especialmente relevante quando se trabalha com menus de marcao. Eles fazem parte de um corrente de trabalho muito rpido. Setup screen V para a Setup screen (tela de configurao) clicando no boto chave de fenda na parte superior (ou pressione [F10]).
12
Ferramentas Web, Web 2.0 e Software Livre em EVT Estudo sobre a integrao de ferramentas digitais no currculo da disciplina de Educao Visual e Tecnolgica
Bem-vindo configurao (Setup)! Segue uma breve introduo: sua esquerda est um conjunto completo de funes disponveis no PAP. V para cima e para baixo, usando as teclas de seta ou as teclas de seta no seu teclado. A navegao por esta lista uma boa maneira de obter uma viso geral de todas as funes, os respectivos nomes e atalhos de teclado. Na parte inferior / parte do meio da tela ver um grande campo com o contedo dos 4 user windows. Clique nos botes U1 - U4 para alternar entre eles. sua direita est o contedo da barra de ferramentas. Pode rolar para colocar cones abaixo da borda da tela se precisar de espao extra para cones. Botes da caneta Single Functions Na parte superior da tela de configurao, tem o Menu Marcao (marking menus). Se a sua caneta digitalizadora suporta dois botes (como a maioria das canetas Wacom) tem os menus disponveis. Pode ter at 8 funes dispostas em um crculo - para cada boto. As duas caixas de seleco controlam se quer marking menus ou apenas de uma nica funo (Single Functions) atribuda a cada boto. Se usar Single Functions, as funes correspondentes a seguir sero activadas imediatamente, quando pressiona os botes na caneta, enquanto trabalhava no PAP. Na parte inferior tem algumas opes gerais (General Options). Estas opes so completamente auto-explicativas.
Como funciona o menu de marcao (marking menu) Seleccione a caixa de seleco do Marking Menu e certifique-se que a caixa do Single Functions est desligada. Clique em Save & Use na barra superior.
13
Ferramentas Web, Web 2.0 e Software Livre em EVT Estudo sobre a integrao de ferramentas digitais no currculo da disciplina de Educao Visual e Tecnolgica
Est de volta na tela principal do PAP. Mantenha a caneta perto da placa sem realmente toc-la, agora active o menu marcao pressionando e segurando um dos botes da caneta. O menu correspondente aparecer. Ainda mantendo o boto pressionado arrastar em qualquer uma das oito direces. Observe o elstico verde que se entende a partir do meio. com esta linha que selecciona as funes, assim pode arrast-la tanto quanto quiser. A funo que est prestes a escolher destaque. Quando soltar o boto a funo seleccionada. Se quiser cancelar o menu de marcao sem escolher nada, apenas solte o boto dentro do crculo de forma que nenhum cone seja destaque.
Top botes da tela de configurao (Setup screen) Na barra superior da tela de configurao pode guardar as suas configuraes. Isso s necessrio se usar mais de uma configurao. Caso contrrio, clique em 'Save & Use' e este ser seu novo padro, que carregado toda vez que o PAP foi lanado. Se quiser repor a GUI - clique no boto 'Revert to last config'. Tambm pode percorrer todo o caminho de volta para a configurao padro com o boto 'Factory Config'.
Como escolher cones Como largar cones Para colocar um certo cone no menu de marcao, numa das janelas do usurio, ou na barra de ferramentas - basta clicar no cone desejado na lista e, em seguida, clique novamente para coloc-lo no local desejado. Se o local j est ocupado, o novo cone ir substituir o antigo. Para se livrar de um cone basta coloc-lo em qualquer lugar na parte cinza da tela. Agarrando cones Se ver um cone que precisa num dos menus, basta clicar para agarr-lo e mov-lo para o local desejado. Se no quer que ele seja removido do local original e deseja t-lo em dois lugares, basta segurar [Shift] enquanto estiver agarrando-o.
Lio 6
Usando recortes - conceitos bsicos.
Recortes! No PAP pode cortar um pedao do seu desenho e reposicion-lo noutro lugar ou frame. Desta forma, pode reutilizar as peas por exemplo, a pose de uma mo ou expresso facial - mais uma vez, mais tarde na animao. Recortes podem ser salvos e carregados, assim pode criar a sua prpria biblioteca de personagens, poses, ciclos, efeitos, etc. Pick it up! Use a sua animao do ciclo de caminhada da Lio 4. Como alternativa, use a personagem Paprika. Basicamente, pode escolher um recorte de duas maneiras: deixando o desenho original intacto (cpia) ou remov-lo do seu desenho (corte).
14
Ferramentas Web, Web 2.0 e Software Livre em EVT Estudo sobre a integrao de ferramentas digitais no currculo da disciplina de Educao Visual e Tecnolgica
Prima [C] no teclado e selecionar uma rea que contm o desenho. Isso feito com um 'lao' - rapidamente desenha a linha verde volta da parte que deseja cortar (no precisa deixar as duas extremidades se encontrar completamente). Quando levantar a caneta um pouco vai ter o recorte escolhido acima. Agora, adere ao seu ponteiro. Essa funo chamada Copy StillCutout. Toque para baixo com a sua caneta para carimb-lo para o 'papel'. Para livrar-se dele outra vez basta pressionar [Esc]. WalkCycle.zip (Ctrl+Clique, ir para a ligao) Se ainda no tem os arquivos para a aula 4 (WalkCycle) - faa o download do referido arquivo ZIP contendo todos os arquivos de projecto PAP necessrio. Aps descompactar, colocar a estrutura de diretrios completa em sua pasta PAP_Projects Para esta lio ns usamos somente o arquivo chamado "Walk08.pap". Removendo o desenho De e para o Layout A outra maneira de pegar um recorte, pressionar [X] para Cut StillCutout. Esta funo faz o mesmo, mas remove muito bem tudo o que est dentro da rea do lao. Ento, isso pode ser usado para mover um desenho. Estampar um recorte ou cort-lo do papel pode ser desfeito, pressionando [Ctrl Z] ou [U].
Dica: Uma maneira muito eficaz para apagar grandes reas do desenho ou animao usar as funes de recorte de corte. Basta pressionar [X], marque a rea a ser apagada e pressione [Esc] imediatamente, para perder o corte, sem utiliz-lo. Isso tambm pode ser usado para apagar reas em muitos frames de uma s vez, usando Cut AnimCutout com [Shift X].
Animao de recortes (Animation Cutouts) Invertendo-se o recorte Agora, o prximo passo pegar e reposicionar a animao completa. Essas funes so chamadas Cut Copy e AnimCutout. Funcionam da mesma forma como um frame nico. Pode percorrer a animao e seleccionar a rea, pode pegla com Shift [C] para Copiar AnimCutout. Uma vez que tem um recorte de animao, pode lan-lo para trs e para frente, pressionando [7] e [8], respectivamente. Ir para o incio ou para o fim do frame do corte usando o [Shift 7] e [Shift 8].
Nota: Cut Copy e AnimCutout tem opes. Se clicar (e manter) o cone, pode escolher entre as opes, que so frente, trs e oscilar. Isso determina em que ordem os frames so apanhados. Faixa de reproduzir Marking the Range O intervalo (the range) uma parte da animao, uma srie de frames consecutivos, que so fechados nos marcadores Range Start e Range End. Pode usar o intervalo para muitas coisas diferentes. Quando reproduzir a animao atravs do Play Loop [4], PAP apenas reproduz os frames que esto dentro da faixa. Isto para o caso se tiver uma longa animao muito
15
Ferramentas Web, Web 2.0 e Software Livre em EVT Estudo sobre a integrao de ferramentas digitais no currculo da disciplina de Educao Visual e Tecnolgica
carregada, mas apenas quer observar a pequena parte que est trabalhando no momento. Ento use o intervalo para isso. Existem vrias maneiras para alterar o intervalo. Pode clicar e arrastar o pequeno marcador faixa amarela na barra de tempo (inferior) ou no X-Strip ( esquerda). Para arrastar os marcadores amarelos pode usar [Shift F1 a F4]. Para redefinir o intervalo de tempo de toda a animao novamente, o caminho mais rpido pressionar [Page Up] e [Page Down] no seu teclado. Faixa de funes e seus atalhos:
RangeStart Back [Shift F1] RangeStart Forward [Shift F2] RangeEnd Back [Shift F3] RangeEnd Forward [Shift F4] RangeStart to First [PgUp] RangeEnd to Last [PgDown] RangeStart to Current [Shift PgUp] RangeEnd to Current [Shift PgDown] Copy Range to Current digno de meno. Pode us-lo, marcando um intervalo de frames que deseja copiar. Em seguida, clique no X-Strip, fora da Faixa, para encontrar o frame onde pretende inserir o intervalo copiado. Agora basta clicar esta funo e a escala copiada e inserida na posio atual de uma vez. Cycle Range Stretch Range (On 2's, 3's or 4's)
Comece por escolher a sua personagem! Use [Shift X] e certifique-se se tem tudo inclusive muito espao em torno da seu personagem. Para este exerccio no importante qual o frame que ter o primeiro no corte (uma vez que um ciclo). Quando tiver a animao com segurana em seu ponteiro, digite 50 no campo "FRMs" no canto inferior esquerdo. Poderia fazer isso de outras maneiras, mas apenas certifique-se de acabar com 50 frames em branco! Se v algumas "sobras" nos frames, faa Clear, making Blank com a opo All - para certificar-se que todos os 50 frames so completamente em branco. Save Cutout Porque precisa deste recorte novamente na prxima lio, deve salv-lo agora. Use a funo Save Cutout. Se acidentalmente pressionou [Esc] e perdeu o seu recorte, pode recuper-lo, pressionando [B].
16
Ferramentas Web, Web 2.0 e Software Livre em EVT Estudo sobre a integrao de ferramentas digitais no currculo da disciplina de Educao Visual e Tecnolgica
Grab Handle Quando pega um recorte quer dizer que pega no centro - significa que mantm o corte com o ponteiro direito no meio do corte. Para que a sua personagem venha da esquerda, ter de mover o "grab handle" para o lado direito do corte, assim pode ficar fora do lado esquerdo da tela. Para fazer isso, pressione [g] (Move GrabHandle) e depois clique e arraste o ponteiro direita dela. Quando deixar ir, est controlando o seu corte com um offset. Stamp down - frame by frame V para o primeiro frame (com [Shift 1] ou [Home]) e coloque o seu personagem apenas fora do frame. Deixe o primeiro frame em branco. Ento, passe ao frame 2 e stamp down seu personagem s para entrar no frame - deve ver apenas uma pequena parte dela. Olhe para seus ps. Alinhe os recortes dos ps, que est no cho, com o mesmo p no papel. Quando estiver pronto, passe ao frame 3 e stamp para baixo novamente. Toda vez que fizer stamp down, PAP passa automaticamente para o prximo frame no corte. Quando alinhar os ps passe a animao para o frame da frente - e stamp down novamente.
Pode repetir isto tudo no outro lado da tela, mantendo seu foco no p do solo, que sero alternadas entre o seu direito e p esquerdo, como ela anda. Para ajudar a manter o controle, pode alternar a luz da tabela [Espao] e talvez vai precisar de uma linha de terra tambm desenhada em seu layout. Quando alcanar o lado direito da tela, deve compensar o GrabHandle para o lado esquerdo de seu recorte. A personagem Paprika leva apenas cerca de 50 frames para obter toda a tela, mas claro isso vai depender. Talvez o seu personagem precisa de menos ou mais frames de acordo com o tamanho do seu carter e quo grande so as etapas. Lembre-se de salv-lo com um novo nome.
Lio 7
Mais truques de recorte. E animao de uma cena!
Start over V em frente e use New. Por enquanto s precisa de uma folha limpa. As nicas funes novas que precisa saber sobre esta lio, algumas das coisas que pode fazer para manipular os seus recortes. Coisas, como escala, rotao e espelhamento.
17
Ferramentas Web, Web 2.0 e Software Livre em EVT Estudo sobre a integrao de ferramentas digitais no currculo da disciplina de Educao Visual e Tecnolgica
Need a sketch Ento faa um pequeno esboo de um personagem ou um objeto - ou apenas carregar em seu walcycle original novamente (Load como animao - e no de recorte). Funes de recorte Pegue o seu desenho como um recorte! Com o recorte escolhido, abra o menu U3 [F3], onde encontrar as ferramentas de corte (se estiver usando a configurao padro). Espelho Agora, clique em Mirror Cutout Horizontally. Contanto que no tem o ponteiro sobre um cone de funo, pode ver que o recorte foi espelhado na horizontal. Agora tente vertical tambm. talvez mais fcil de usar os atalhos de teclado, que so [H] e [V]. Rodar Com o recorte ainda escolhido, selecione Rotate Cutout ou apenas pressione [R]. Agora est no modo de rotao. Basta arrastar o ponteiro para rodar o seu recorte em qualquer ngulo. Escala Scale Cutout [S] funciona da mesma maneira. Pode dimensionar seu recorte maior ou menor. Quando reduzida, geralmente mais bonito, j que todas as linhas menores so mais precisas e detalhadas. Por outro lado, quando a escala aumentada vai perder a resoluo e as coisas vo ficar um pouco borradas. Mas a escala uma ferramenta muito til, se as coisas ficarem muito tremidas pode torn-lo azul e depois, limp-lo mais tarde. Blue/Black em recorte. These three functions are equivalent to the conversion functions you already know. They just do the same, blue lines to black, black lines to blue and clearing the blue in your Cutout. Estas trs funes so equivalentes para o blue/black das funes de converso que j conhece.
Scaling Options Squash & Stretch Outra coisa sobre a funo de recorte Escala: Como pode ter notado, tem opes. Elas so Livres, Proporcional e Squash. Squash o mais avanado. Pode ser usado para fazer squash & stretch vai manter o volume da sua personagem ou o mesmo objecto. Pode obter o original pegando no recorte anterior pressionando [B]. Shear Confira tambm a funo Shear Cutout, que pode ser utilizada para auxiliar a inclinar-se poses ou sombras no cho.
18
Ferramentas Web, Web 2.0 e Software Livre em EVT Estudo sobre a integrao de ferramentas digitais no currculo da disciplina de Educao Visual e Tecnolgica
SitDown.pap Comece por reutilizar o seu ciclo de caminhada carregando o recorte guardado anteriormente. Agora stamp it down frame por frame como fez na ltima lio. Mas desta vez vai parar a meio da cena e fazer a personagem ir para outra aco. Pode baixar e utilizar a animao Paprika 'sitting down' como inspirao. Tambm usar o esboo do fundo na layout ou desenhar o seu prprio. SitDown.PAP.zip ir para a ligao) (Ctrl+Clique,
Lio 8
Trabalhando com Layers, percorrendo as funes da Layer.
O lpis preto sempre o desenho em cima das linhas azuis. Isto funciona desta forma, porque o lpis azul considerado a ferramenta de esboo e o preto destinado a refinao e limpeza. O lpis preto sempre considerado o mais importante. Pintar linhas Azuis de Preto (e vice versa) fcil de se livrar das linhas azuis, usando azul claro. Mas aqui vai uma pequena dica: se pretende apagar as linhas azuis manualmente, bit a bit, e ainda manter as linhas pretas, pode facilmente fazer isso. Usando a borracha, mantendo pressionado [Shift] - vai deixar as linhas pretas intocadas e apagar as linhas azuis.
Layer Panel Active Layer Layers em cima uns dos outros Observe a interface para as layers: Os controles primrios da layer esto localizados no Layer Panel - na parte superior direita da janela principal do seu PAP. O Painel Layer realmente uma representao da 6 layers de animao individual. O uso mais bsico deste painel transformar cada layer on ou off, bem como seleccionar qual a layer a trabalhar. Na layer que estiver a trabalhar chamada active layer e tem o cone do lpis. Alm disso, mostra a ordem das layers. A layer superior aquela que exibida na frente (no topo) de todas as outras. A layer representada no fundo, a tem menor prioridade, ser parcialmente coberta por todas as outras, pois na parte inferior.
19
Ferramentas Web, Web 2.0 e Software Livre em EVT Estudo sobre a integrao de ferramentas digitais no currculo da disciplina de Educao Visual e Tecnolgica
Layer Guide Como funciona a Active Layer Coloque o cursor por cima do Layer Panel. Notar que uma rea com 6 miniaturas aparecer esquerda. Isso chamado de Layer Guide e puramente um auxlio visual. Ajuda a reconhecer quais as layers utilizadas e o que est em cada um delas. Se tiver uma animao em qualquer de suas layers, pode ver que as miniaturas do Layer Guide so animados. O Layer Guide ir desaparecer assim que sair da Layer Panel novamente.
Para escolher uma outra layer, clique no lado esquerdo de uma das barrinhas no Painel Layer. O cone do lpis ir aparecer na barra selecionada - o que indica que esta agora a layer activa. Tudo que faz - desenho, apagar, adicionar / apagar frames, cortes, etc, s feito na camada activa.
Vrias maneiras de escolher uma Layer (tornando-a activa) Volte para a primeira layer novamante, clicando nela, ou usar a funo Last Active Layer. Last Active Layer muito fcil de acertar, j que [Tab], o atalho do teclado. Outra maneira de fazer a layer activa, usar as funes Go To Layer (1-6). Pressione as teclas [1] a [6] no teclado numrico. Ou voc pode ir para a layer de cima ou de baixo, utilizando Go To Layer Above. Os atalhos so [Alt Up] e [Alt Down].
Vrias maneiras de se transformar em layers Para fazer uma layer activa visvel pode ligar a sua lmpada, no lado direito da barra pequena no Painel Layer. Desta forma, pode alternar entre cada layer on ou off.
Esta funo tambm tem cones que fazem isso. Estes so chamados Toggle Layer (1-6) e tm [Shift 1-6] on.
20
Ferramentas Web, Web 2.0 e Software Livre em EVT Estudo sobre a integrao de ferramentas digitais no currculo da disciplina de Educao Visual e Tecnolgica
Reordenao de layers Arrastando caractersticas do Painel Layer Para alterar a layer que est no topo, pode mov-la para cima ou para baixo - reordenamento da prioridade da layer. Tente isto clicando nas funes Move Layer Up [Alt PageUp] e Move Layer Down [Alt PageDown]. Clique e arraste uma layer para cima ou para baixo. Observe como o ponteiro muda de aparncia. Contanto que est segurando e arrastando - o ponteiro ir alternar entre duas imagens (modos). Um deles para deixar cair a layer entre duas outras layer) e o outro para incorporar as layers . (movimento de
As miniaturas do Guia Layer ter uma moldura pontilhada se a layer est vazia, um quadro completo se ele mantm qualquer animao e uma moldura amarela que a layer ativa. Excluir frames da Layer Play around Aps a fuso, pode no precisar mais dos desenhos / animao da primeira layer. Se for esse o caso, simplesmente Clear ou Delete todos os frames.
The LAP format Desde a verso 3.2 do Plastic Animation Paper, que introduziu o novo formato de arquivo chamado LAP. Este formato agora o formato padro e mantm todas as layers, assim como seu layout e seu som em um arquivo conveniente. Voc ainda pode usar o formato de arquivo mais antigo PAP, o que bom para guardar ou carregar uma nica layer.
Lio 9
Como ajustar a mesa de luz (light table) e layers - atravs de Light Setup.
V at Light Setup e pressione [Shift Space] ou clique no cone.
As opes na parte superior esquerda da tela so muito auto-explicativas.
21
Ferramentas Web, Web 2.0 e Software Livre em EVT Estudo sobre a integrao de ferramentas digitais no currculo da disciplina de Educao Visual e Tecnolgica
Os trs opes permitem que controle os frames que v atravs de sua Mesa de Luz brilhante quando est no incio ou no final da sua animao (ou Range). Ou seja, depois do intervalo. A parte mais importante a caixa de Lighttable Intensity and Frame Offset na metade inferior.
Estas so as configuraes fundamentais lighttables. Usando a personagem Paprika da Lio 7 para ilustrar o efeito das configuraes Mesa de Luz.
22
Ferramentas Web, Web 2.0 e Software Livre em EVT Estudo sobre a integrao de ferramentas digitais no currculo da disciplina de Educao Visual e Tecnolgica
Estas so as configuraes padro. Permite ver trs frames a brilhar antes que do seu frame actual - e trs depois. O frame actual (aquele que est desenhando) indicado pelo lpis no meio.
Essa configurao tem os frames antes do tempo (ou seja, aps o frame actual, direita) desligado. Alm disso, a intensidade dos mais esquerda foram alterados assim o frame que est antes do actual muito mais visvel. O frame -3 um pouco menos intenso quando comparado com a configurao padro acima.
Aqui podemos observar que s tem dois frames (-1 e -2). Tambm a intensidade muito baixa, dificultando a visualizao. Para desligar completamente os frames da lighttable, faa isso usando os botes acima da pelcula. Para ajustar a intensidade arraste as lmpadas, para cima ou para baixo.
23
Ferramentas Web, Web 2.0 e Software Livre em EVT Estudo sobre a integrao de ferramentas digitais no currculo da disciplina de Educao Visual e Tecnolgica
Voc pode ligar at oito frames a brilhar em sua mesa de luz. Ou seja, quatro antes e quatro aps o seu frame actual.
Se arrastar as lmpadas para a esquerda ou para a direita pode deixar o lighttable ignorar frames! Isto usado se est tendo muitos intervalos pertos e s precisa de ver, por exemplo, a cada terceiro frame, como mostra este exemplo.
24
Ferramentas Web, Web 2.0 e Software Livre em EVT Estudo sobre a integrao de ferramentas digitais no currculo da disciplina de Educao Visual e Tecnolgica
Light Presets Na parte inferior de Light Setup encontrar os botes. Use-os para armazenar e, posteriormente reutilizando as suas prprias configuraes. Mantm as configuraes que sempre que comear o PAP e ligue o Mesa de Luz.
Layer Settings As 6 layers so "empilhadas" umas em cima das outras - com o nmero 1 no topo. Pode ligar ou desligar. Neste exemplo as layers 1, 3, 5 e 6 esto ligadas. Cada layer pode ter as habituais linhas de lpis azul e preto. No entanto, possvel alternar cada layer individualmente a um cdigo de cores vermelho e preto em seu lugar. Isso como ter um layout em movimento!
A prxima seco, chamada Beyond End, tem a ver com o que essa layer vai mostrar em especial se no tem muitos frames como as outras layers. O primeiro modo exibe frames em branco aps o ltimo frame. A segunda modalidade (ligado nessa layer exemplo 3), detm a ltima imagem ao infinito. No modo seguinte (na layer 6), que enquadra os frames infinitos das layers. E o ltimo modo (sobre a layer 5), mostra o que est dentro do intervalo e em que a layer. Na extrema direita, voc pode definir a intensidade de cada camada, arrastando as lmpadas para cima ou para baixo.
Layout Intensidade Por ltimo, temos a intensidade do ajuste para a sua layer de layout vermelho. Arraste a lmpada para defini-lo como quiser.
Pode tambm mudar o layout ou desligar completamente, como qualquer outra layer, mas isso tambm feito clicando em Layout Toggle ou pressionar [L], enquanto estiver na tela principal do PAP.
25
Ferramentas Web, Web 2.0 e Software Livre em EVT Estudo sobre a integrao de ferramentas digitais no currculo da disciplina de Educao Visual e Tecnolgica
Lio 10
Como manipular perfeita sincronia com apenas desenhos-chave (key drawings). Explicao do Keys system e Slide Mode. Se tem uma animao que est a trabalhar no momento em que se sinta livre para usar isso. Tambm pode optar por carregar a inacabada Paprika Walk, como o arquivo Walk03.pap da Lio 4. Certifique-se que tem alguns key frames com algum tempo (frames clone) entre eles. Como sabe, pode arrastar seus frames clone no X-Strip cima ou para baixo para adicionar ou excluir frames respectivamente. Infelizmente arrastando esses clones passar o resto da animao para a frente ou para trs no tempo tornando-o fora de sincronizao com o som ou qualquer aco de animao em outras layers.
Toggle X-Strip Mode Slide Mode A soluo: Toggle X-Strip Mode. Ele alterna entre Add Clones Mode (padro) e Modo Slide. Clique agora para ir ao Modo Slide. Observe como o indicador de modo no canto superior direito da tela PAP muda. Modo Slide permitir que deslize um desenho original, sem alterar o tempo dos outros. Se tem um desenho original com o clone frames acima, capaz de arrast-lo para cima e "comer" os clones acima, mas acrescentando clones abaixo. Basta fazer seu desenho aparecer mais cedo, mas ficar igualmente mais longo. Move-lo. Da mesma maneira pode mover para a frente um original no tempo, arrastando-o para baixo. No pode acidentalmente arrastar para longe (ou seja, apagar) um original. Somente os clones so adicionados e excludos. Observe como ir automaticamente comear a arrastar os prximos originais quando alcan-lo (quando todos os clones entre dois vizinhos originais tenham sido removidos). desta forma que mantm todos os originais e envi-los como carruagens de um comboio. Para voltar ao arrastar acrescentando clones como est acostumado, apenas faa Toggle X-Strip Mode novamente.
Adicionar Clone Frame [NumPad +] e Excluir Frame [Shift Delete] ainda esto trabalhando e pode ser muito til. Novamente, certifique-se que est feito o meio de animao presente - tem a sua chave de desenhos, alguns originais, com alguns clones entre eles. Alternar Chave Agora pressione [K] ao estar num key frame. Tambm pode clicar no cone. Ele chamado Toggle Key [K] e define o frame actual como um key frame. Notar que a miniatura do frame actual na Faixa-X agora tem uma pequena chave vermelha. Agora, seleccione alguns (dizem que 3 ou 4) originais a serem chaves. Alternar o modo de chave (Toggle Key Mode) Agora alternar o modo de chave [K Shift] on! O indicador de modo no canto superior direito da tela do PAP mostra que est no modo de chave. Agora tente virar com as
26
Ferramentas Web, Web 2.0 e Software Livre em EVT Estudo sobre a integrao de ferramentas digitais no currculo da disciplina de Educao Visual e Tecnolgica
teclas de seta! Todos os outros frames do que os indicados por uma pequena chave agora ignorada. O mesmo vale para a mesa de luz se lig-lo [Espao]. Usando a tecla [K] no seu teclado, pode marcar rapidamente um frame como um key frame e desmarc-la com [K] novamente quando tiver terminado com ela como uma chave. Muito simples. Pressione [Shift K] novamente para sair do modo de chave e comear a folhear todos os frames, como de costume. Limpar Keys Em algum ponto pode querer remover todos os principais marcadores de uma vez. Use Limpar Keys [K Ctrl].
Lio 11
Escolher tamanho da folha ideal (resoluo) e o que est alm PAP exportando sua animao
Novo tamanho da folha (Set New Sheet Size) Panning or Zooming Camera Quando inicia o PAP para a primeira vez, ele ir iniciar-se em PAL resoluo, que 720x576 pixels. Se for usar qualquer outra resoluo, basta clicar no cone de New Size e defina sua resoluo preferida. Quando clica no cone do New Size, a janela mostrada direita ser exibida. Ter uma escolha de todas as resolues comuns para TV/Film ou pode digitar a sua prpria soluo personalizada. s vezes, precisa ter um maior tamanho de sua folha de que a resoluo do formato de tela que est fazendo para animao. Ou seja, se deseja animar uma grande cena que mais tarde vai ser utilizada para garimpar todo ou tem de ser ampliada ou reduzida.
Trabalhando com mais espao ser bvio para alguns, mas aqui est um pequeno exemplo para explic-la mesmo assim: Digamos que tenha um fundo de largura, com um terreno
27
Ferramentas Web, Web 2.0 e Software Livre em EVT Estudo sobre a integrao de ferramentas digitais no currculo da disciplina de Educao Visual e Tecnolgica
acidentado. Quer a sua personagem para escalar / andar / pular de um lado para o outro, enquanto seguido de perto com a cmara. Para fazer isso, deve escolher uma resoluo que to grande que cabe todo o fundo, animar cada passo da personagem tem que ser preciso e correspondente ao terreno do fundo, como se fosse uma tela muito grande. Ento, depois de exportar seus largos frames acabados a partir do PAP, faria o panning de todo o fundo e as layers de animao, em composio - terminando com o formato de tela de destino.
Nota: Abaixo esto as mais comuns resolues para TV e filme ... NTSC NTSC PAL PAL PAL HDTV 1:85 Academy Full 2K IMAX (D1) (16:9, square) (D1) (square) (16:9, square) (1080 i/p) 720x486 1024x486 720x576 768x576 1024x576 1920x1080 1828x1332 1828x1556 2048x1556 4096x3072
Trabalhar em alta resoluo? Pode optar por trabalhar em resolues mais altas, em geral, do que o formato de tela de sada - desde ento tem a liberdade de dimension-lo para baixo depois de composio. Este curso exige de mais da sua memria, armazenamento e capacidade da CPU, por isso nem sempre uma boa ideia. Para uso comum, deve manter o seu formato padro. Nota: Resoluo mxima de costume da PAP de 4096 pixels (largura) x 3072 pixels (altura).
Opes (Set New Sheet Size) Antes de clicar em OK, as opes do lado esquerdo so Limpar tudo (Clean All), Ajustar pgina (Scale to Fit) tem dois mtodos (qualidade ou rpida) e Crop ou Centro. Se tem algo presente na tela (animao), muito importante saber o que escolher antes de converter, porque poderia estragar seu trabalho. Essas converses no podem ser desfeitas.
Limpar tudo (Clean All) Isto vai apagar tudo o que actualmente carregou e deix-lo com apenas um frame em branco. Ajustar pgina (qualidade ou rpida) (Scale to Fit) Estas duas opes vai redimensionar todos os seus frames em todas as layers da resoluo que seleccionar. O mtodo de "qualidade" significa que o PAP ser ampliado com anti-aliasing para manter a qualidade mais alto possvel. Redimensionar desenhos com base em pixel
28
Ferramentas Web, Web 2.0 e Software Livre em EVT Estudo sobre a integrao de ferramentas digitais no currculo da disciplina de Educao Visual e Tecnolgica
sempre significa que perde alguma qualidade. - Na prtica, isso normalmente no um problema, mas isso pode resultar que as linhas estejam ligeiramente desfocadas. Se usar a opo 'fast', o PAP ir calcular a escala muito rapidamente, mas no tentar nada de bom.
Down-scaling bom Quando vai de alta resoluo para um menor, ento, apesar de informaes soltas, acabar com suaves e detalhadas linhas. A reduo no precisa ser feito em PAP, poderia esperar para faz-lo na fase de composio tambm. Essa deciso depende de quo grande gosta de seus tamanhos de arquivo provisrio, quanta memria RAM voc precisa na fase de colorao, quanto quer manter a liberdade de fazer ajustes na composio da cmara e assim por diante.
Crop ou Center A ltima opo significa que se est indo de uma folha de tamanho grande - para um menor, PAP ir cortar os lados, deixando apenas a parte do meio. Se est indo na direco oposta, de pequeno a grande, PAP vai deixar sua animao (pixel por pixel) como ela , mas simplesmente centraliz-la sobre a maior folha.
Colorao O PAP no para fazer a colorao ou composio. Outros programas so muito bons nisso. Isso programas como, o Photoshop ou o The Gimp alternativa livre. Gimp realmente to bom quanto o Photoshop para colorir e ainda lida com frame stacks (tambm conhecido por sequncias de imagem) como os que comea quando exportar a sua animao da PAP.
Composio Muitos dos usurios PAP tendem a usar o After Effects, mas outros usam programas de composio como Shake, Fusion, Nuke, - ou mais simples que funciona bem tambm. CG 3D & Stop Motion Animadores Muitos usurios do PAP so realmente animadores 3D CG ou talvez Stop Motion Animadores. Eles usam o PAP para o estudo ou o bloqueio, as idias antes de fazer sua animao final.
Tem a sua animao est pronta? Clique em Save As ou pressione [Alt S]. Na tela do arquivo ver os formatos diferentes que pode escolher no lado inferior direito. Para alm do formato de arquivo da animao usual que LAP (formato padro). PAP, tem uma escolha dos formatos de quadro nico TGA, JPG, BMP, PNG, GIF, PSD e TIF.
Nota: Dependendo do seu sistema operacional tambm pde ter a opo de AVI ou Quicktime. Todos eles funcionam da mesma forma. Todos os seus frames da layer activa actual ser salva
29
Ferramentas Web, Web 2.0 e Software Livre em EVT Estudo sobre a integrao de ferramentas digitais no currculo da disciplina de Educao Visual e Tecnolgica
em uma sequncia numerada de imagens. A largura e a altura das imagens vai ser a resoluo completa como seu tamanho folha e eles sero no formato de arquivo seleccionado. Qual formato de arquivo para escolher depende do que o seu software de destino exige, mas geralmente isso no importa. Quando selecciona um formato de imagem, ter outras opes. Trata-se de Numerao, o intervalo de frames para exportao e se voc quiser clones a serem exportados ou no. Numerao As opes de numerao significa que pode escolher quantos dgitos (2, 3 ou 4) que deseja para a numerao no nome do arquivo. Se escolher digamos, 4 (####), voc vai ter uma sequncia que esta aparncia: name0001.tga, name0002.tga e assim por diante.
Exportando Clones Sobre a exportao de clones. Se faz clones de exportao, receber todas as imagens exportadas e manter o calendrio de toda a sequncia. Se exportar frames sem clones, a sequncia de nmeros de frames quebrado toda vez que um frame de clone ignorada. Isso faz com colorao rpida e simples. Para obter o calendrio "quebrado" de volta aps a colorao, a maioria dos programas de composio ir permitir que mantenha (ou freeze) o ltimo frame, quando os frames so ignorados (ou "desaparecidos") na sequncia. Alpha Channel Alpha Channel uma parte "oculta" de uma imagem (ou arquivo de imagem), que define onde a imagem transparente e onde ela slida (opaca). Um alfa tambm chamado de mate ou uma mscara e essencial quando faz a composio de layers de caracteres ou objectos em cima de um fundo.
High Light e Efeitos de Sombra No PAP: Pro tem suas layers. Se us-los para a adio de altas luzes ou sombras, pode dar-lhe um olhar mais animao tridimensional e sofisticado. Na composio pode facilmente usar esses elementos de sombra ou de luz alta para escurecer ou clarear o elemento cor. Talvez queira desfocar a layer de efeito um pouco para dar-lhe um bocado de um gradiente de borda lisa. Mais uma vez, colocando a linha de tinta original na parte superior vai funcionar bem e tambm ocultar qualquer elemento com efeito borrado. Na verdade, pode conseguir este efeito exacto usando PAP: Home e o lpis azul. Use predefinies de pena para definir um azul escuro e uma cor azul claro. Tambm certifiquese de transformar a sensibilidade presso fora para o sombreamento e definir o tamanho da sua caneta que precisar. Depois de ter suas linhas limpas em preto, agora pode desenhar
30
Ferramentas Web, Web 2.0 e Software Livre em EVT Estudo sobre a integrao de ferramentas digitais no currculo da disciplina de Educao Visual e Tecnolgica
nas reas azul para compor a layer de efeito. Use o azul-escuro para as peas de sombra e luz azul de alta-luzes. As linhas azuis mantero sempre debaixo da sua linha preta e no vai arruinar todas as linhas pretas terminadas. Usando compositing ou dizer, Photoshop, voc pode separar os dois elementos de efeito e aplic-los novamente como layers e modificar a layer de cor. Ou seja, fazendo a layer de cor mais escura do personagem na parte da layer de sombra e cor mais clara nas partes altas de luz. Veja a animao cegonha da esquerda e da direita para ver a composio terminada e como seria olhar para dentro de PAP: Home. Divirta-se a fazer muitas animaes com o PAP!
31
S-ar putea să vă placă și
- Guiao de Uma Aplicacao MultimediaDocument8 paginiGuiao de Uma Aplicacao MultimediainformaticaebscÎncă nu există evaluări
- Animação. Técnicas e PrincípiosDocument28 paginiAnimação. Técnicas e PrincípiosA DesignÎncă nu există evaluări
- Exercicios Sobre Photoshop Ze CaetanoDocument3 paginiExercicios Sobre Photoshop Ze Caetanomarezende1Încă nu există evaluări
- Manual de Identidade Visual UrbanDocument17 paginiManual de Identidade Visual UrbanFelipe da MattaÎncă nu există evaluări
- Aula 02 - Ferramentas, Softwares e Processo CriativoDocument35 paginiAula 02 - Ferramentas, Softwares e Processo CriativoolivajanÎncă nu există evaluări
- 08 - Imagem Digital - Completo PDFDocument5 pagini08 - Imagem Digital - Completo PDFMilton AndradeÎncă nu există evaluări
- Imagem Vetorial X Imagem BitmapDocument13 paginiImagem Vetorial X Imagem BitmapKelvinÎncă nu există evaluări
- Ficha de Trabalho-N1-UFCD 0145Document11 paginiFicha de Trabalho-N1-UFCD 0145Cristina Folgado100% (1)
- Revisões - DeSIGN - Metodologia ProjetualDocument13 paginiRevisões - DeSIGN - Metodologia ProjetualAnabela MonteiroÎncă nu există evaluări
- Boas Práticas Em: Design de InterfacesDocument48 paginiBoas Práticas Em: Design de InterfacesAnabela MonteiroÎncă nu există evaluări
- Desintegrando imagem com IllustratorDocument8 paginiDesintegrando imagem com IllustratorrafaravanyÎncă nu există evaluări
- Arquitetura Da InformaçãoDocument28 paginiArquitetura Da InformaçãojjsferreiraÎncă nu există evaluări
- PhotoshopDocument4 paginiPhotoshopNeil FerreiraÎncă nu există evaluări
- Introdução ao TinkercadDocument4 paginiIntrodução ao TinkercadPedro CapuchoÎncă nu există evaluări
- Webdesign: entenda os pilares do design para webDocument13 paginiWebdesign: entenda os pilares do design para webGeyni DavillaÎncă nu există evaluări
- TM After Effects 1Document9 paginiTM After Effects 1Teresa Rodrigues100% (1)
- Config Blender 3DDocument31 paginiConfig Blender 3DMárioCalhauÎncă nu există evaluări
- Animate CCDocument48 paginiAnimate CCDimitry RodriguesÎncă nu există evaluări
- TM Photoshop 11Document3 paginiTM Photoshop 11Teresa RodriguesÎncă nu există evaluări
- Técnicas de AnimaçãoDocument20 paginiTécnicas de AnimaçãoAndreia QuintalÎncă nu există evaluări
- Separação de Cores para Silkscreen Com CorelDRAWDocument465 paginiSeparação de Cores para Silkscreen Com CorelDRAWKátia E David LindgrenÎncă nu există evaluări
- O Que É AnimaçãoDocument64 paginiO Que É Animaçãohelena xxÎncă nu există evaluări
- Animate CC (Premium)Document88 paginiAnimate CC (Premium)Kátia E David LindgrenÎncă nu există evaluări
- Apostila Illustrator 10Document22 paginiApostila Illustrator 10dinny_26100% (1)
- Apostila de Gimp PDFDocument29 paginiApostila de Gimp PDFWellington AbreuÎncă nu există evaluări
- P34 - ProducaoAudiovisualDocument11 paginiP34 - ProducaoAudiovisualPaulo SousaÎncă nu există evaluări
- Apostila Illustrator Cs6Document259 paginiApostila Illustrator Cs6Kah IsaiasÎncă nu există evaluări
- Aula 1 AldeciDocument51 paginiAula 1 AldeciAldeci Ferreira CostaÎncă nu există evaluări
- Introdução ao Web Design: Guia CompletoDocument44 paginiIntrodução ao Web Design: Guia CompletokennyaeduardoÎncă nu există evaluări
- Terminologia básica do design gráficoDocument54 paginiTerminologia básica do design gráficoMarcos Nunes PereiraÎncă nu există evaluări
- Animação de Personagem Unity 3DDocument9 paginiAnimação de Personagem Unity 3Dadrenet3dÎncă nu există evaluări
- 01 Introducao Ao Game Design DESIGN DE JOGOS DIGITAIS IMDDocument40 pagini01 Introducao Ao Game Design DESIGN DE JOGOS DIGITAIS IMDjoyceÎncă nu există evaluări
- Autodesk Tinkercad - Parte 1 - Conhecendo o TinkercadDocument8 paginiAutodesk Tinkercad - Parte 1 - Conhecendo o TinkercadLinévora DesignerÎncă nu există evaluări
- Exercicios InDesignDocument12 paginiExercicios InDesigncowboyws100% (1)
- Aula03 - Projeto Calculadora AppInventorDocument6 paginiAula03 - Projeto Calculadora AppInventorGeorge MacarioÎncă nu există evaluări
- Design Gráfico e Digital no IED SPDocument9 paginiDesign Gráfico e Digital no IED SPPatriciaÎncă nu există evaluări
- Aula 1 - Design de Interacao e Introducao Ao IHCDocument31 paginiAula 1 - Design de Interacao e Introducao Ao IHCRafael DiasÎncă nu există evaluări
- Design Grafico - 05 - Imagens Vetoriais - RevFinalDocument58 paginiDesign Grafico - 05 - Imagens Vetoriais - RevFinalDhí GonçalvesÎncă nu există evaluări
- TipografiaDocument13 paginiTipografiailcorpoliberoyogaÎncă nu există evaluări
- Imagem Vetorial X Imagem BitmapDocument4 paginiImagem Vetorial X Imagem BitmapRogério Fujihira Adégas100% (1)
- Avaliação de Páginas WebDocument2 paginiAvaliação de Páginas Webfernando.venancio3593Încă nu există evaluări
- Desenho vetorial guiaDocument12 paginiDesenho vetorial guiaSusana GomesÎncă nu există evaluări
- Design de projeto multimédiaDocument13 paginiDesign de projeto multimédiaJosé GouveiaÎncă nu există evaluări
- Edição de Imagens com PhotoshopDocument22 paginiEdição de Imagens com Photoshopari28011976Încă nu există evaluări
- Fundamentos Tipografia 40Document23 paginiFundamentos Tipografia 40Luiz FontineleÎncă nu există evaluări
- Como Começar em UX DesignDocument34 paginiComo Começar em UX DesignkakeikosssÎncă nu există evaluări
- Storyboard audiovisualDocument18 paginiStoryboard audiovisualJoaquim GonçalvesÎncă nu există evaluări
- E-Book Destravando A Animacao Cut-Out Por Raul Vanussi v2Document29 paginiE-Book Destravando A Animacao Cut-Out Por Raul Vanussi v2Marcos OliveiraÎncă nu există evaluări
- Fase 03Document26 paginiFase 03ana claudia silvaÎncă nu există evaluări
- DG - Computação Gráfica - Imagens e Vetores (2023)Document85 paginiDG - Computação Gráfica - Imagens e Vetores (2023)João Vitor AlmeidaÎncă nu există evaluări
- Teclas de Atalho IllustratorDocument3 paginiTeclas de Atalho IllustratorWesley Cavalcante SilvaÎncă nu există evaluări
- O que é Game DesignDocument29 paginiO que é Game DesignAntónio DurãoÎncă nu există evaluări
- Coleção Adobe InDesign CS6 - Arte-Final, Preflight e Geração de PDFsDe la EverandColeção Adobe InDesign CS6 - Arte-Final, Preflight e Geração de PDFsÎncă nu există evaluări
- Testable: uma ferramenta gamificada para auxiliar o ensino de testes unitáriosDe la EverandTestable: uma ferramenta gamificada para auxiliar o ensino de testes unitáriosÎncă nu există evaluări
- Coleção Adobe InDesign CS5 - Layout & DiagramaçãoDe la EverandColeção Adobe InDesign CS5 - Layout & DiagramaçãoÎncă nu există evaluări
- Design De Objetos Para Impressora 3d Com O TinkercadDe la EverandDesign De Objetos Para Impressora 3d Com O TinkercadÎncă nu există evaluări
- Coleção Adobe InDesign CS6 - Automação de Tarefas & ProdutividadeDe la EverandColeção Adobe InDesign CS6 - Automação de Tarefas & ProdutividadeÎncă nu există evaluări
- Fotografia para Iniciantes: O Guia Completo de Fotografia para IniciantesDe la EverandFotografia para Iniciantes: O Guia Completo de Fotografia para IniciantesÎncă nu există evaluări
- Harmony Tutrial2Document111 paginiHarmony Tutrial2Henrique Melo AlvesÎncă nu există evaluări
- Teatro de Arena - CcfeDocument5 paginiTeatro de Arena - CcfeHenrique Melo AlvesÎncă nu există evaluări
- Nomes PersonagemDocument1 paginăNomes PersonagemHenrique Melo AlvesÎncă nu există evaluări
- Adobe Streamline 4Document1 paginăAdobe Streamline 4Henrique Melo AlvesÎncă nu există evaluări
- Adobe Photoshop - Criação de AçõesDocument5 paginiAdobe Photoshop - Criação de AçõesHenrique Melo AlvesÎncă nu există evaluări
- Adobe Photoshop - Criação de AçõesDocument5 paginiAdobe Photoshop - Criação de AçõesHenrique Melo AlvesÎncă nu există evaluări
- Linha, Ponto e PlanoDocument9 paginiLinha, Ponto e PlanoJoão Ricardo Silva BritoÎncă nu există evaluări
- 2dlab - Manual Do Candidato - 03Document5 pagini2dlab - Manual Do Candidato - 03Henrique Melo AlvesÎncă nu există evaluări
- 1990 - Texto Na IntegraDocument20 pagini1990 - Texto Na IntegraHenrique Melo AlvesÎncă nu există evaluări
- StoryboardDocument31 paginiStoryboardEricson BarbosaÎncă nu există evaluări
- 2dlab - Manual Do Candidato - 03Document5 pagini2dlab - Manual Do Candidato - 03Henrique Melo AlvesÎncă nu există evaluări
- StoryboardDocument31 paginiStoryboardEricson BarbosaÎncă nu există evaluări
- LIMNOCICLODocument4 paginiLIMNOCICLOHenrique Melo AlvesÎncă nu există evaluări
- Tenicas AnimaestudioDocument31 paginiTenicas AnimaestudioJjaz Animações Zípora100% (1)
- Comic9 TraduçãoDocument13 paginiComic9 TraduçãoHenrique Melo AlvesÎncă nu există evaluări
- 08-11-2011 16 38 40Document1 pagină08-11-2011 16 38 40Henrique Melo AlvesÎncă nu există evaluări
- Pintura em gesso: passo a passo e materiaisDocument1 paginăPintura em gesso: passo a passo e materiaisHenrique Melo AlvesÎncă nu există evaluări