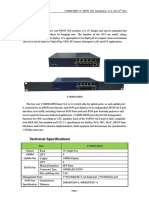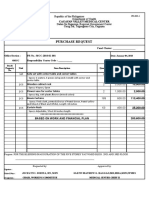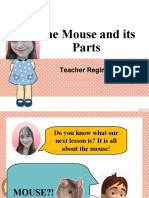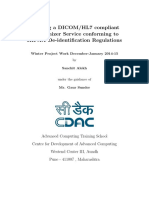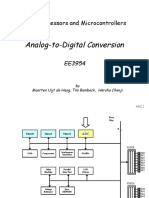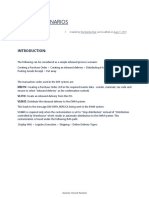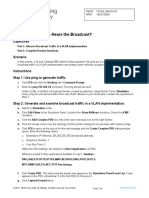Documente Academic
Documente Profesional
Documente Cultură
Bios - ME7 - To - ME8 - Update - SOP - EN PDF
Încărcat de
sgreen45Titlu original
Drepturi de autor
Formate disponibile
Partajați acest document
Partajați sau inserați document
Vi se pare util acest document?
Este necorespunzător acest conținut?
Raportați acest documentDrepturi de autor:
Formate disponibile
Bios - ME7 - To - ME8 - Update - SOP - EN PDF
Încărcat de
sgreen45Drepturi de autor:
Formate disponibile
BIOS ME7 to ME8 update SOP
Updating BIOS from Windows Mode................................................2
Updating System BIOS version with Intel ME 7 to BIOS version with Intel ME 8 and Updating MSI Driver Update.............................................................2 Updating System BIOS to New BIOS version without ME update .................6 Reflashing System BIOS version with the same BIOS without ME update .............................................................................................................................9 Reflashing System BIOS to older BIOS version without ME update...........12
Updating BIOS under DOS Mode ......................................................15
Updating System BIOS version with Intel ME 7 to BIOS version with Intel ME 8 ................................................................................................................15 Updating MSI Driver Update............................................................................17 Updating System BIOS to New BIOS version without ME update ...............19 Reflashing System BIOS version with the same BIOS without ME update ...........................................................................................................................21 Reflashing System BIOS to older BIOS version without ME update...........22
Updating BIOS in Windows Mode
Updating System BIOS version with Intel ME 7 to BIOS version with Intel ME 8 1. Download the update package from MSI official web site. 2. Extract the file to USB pen drive.
3. Execute the update package. 4. Close all other application first before clicking the I Agree and then press OK. Note: System will auto restart after BIOS update process.
5. Press OK to flash system BIOS. Note: Please do not remove USB pen drive during bios update process!!
Note: System will reboot to update Intel ME Firmware. 6. System will start updating BIOS ME. Note: Please dont remove USB Pen Drive during BIOS update process.
7. After Intel ME 8 Firmware had been updated successfully, BIOS Updated Successfully message will be shown and the system will auto restart in 5 seconds.
8. Check BIOS version in system information to verify if the new bios have been updated successfully.
Installing MSI Driver Update
9. Download and Install MSI Driver Update from MSI website according to your operating system. MSI Driver Update-Win7.exe = For Win7 Operating System.
MSI Driver Update-XP = For Windows XP Operating System.
Note: If you change your CPU from Sandybridge to Ivybridge after updating the MSI Driver update then you will be required to install the MSI Driver update again. A. If you are using Sandybridge CPU then system will only need to update Intel ME 8 Driver. 5
B. If you are using Ivybridge CPU then system will help update Intel ME8 driver / Onboard VGA driver/Chipset Driver.
Note: Restart your System after the new drivers have been updated to allow new drivers to work properly.
Updating System BIOS to New BIOS version without ME update 1. Download the update package from MSI official web site. 2. Extract the file to USB pen drive
3. Execute the update package. 4. Close all other application first before clicking the I Agree and then press OK. Note: System will auto restart after BIOS update process.
5. Press OK to flash system BIOS. Note: Please do not remove USB pen drive during BIOS update process!!
Note: Windows will restart the system after BIOS update. 6. Check BIOS version in system information to verify if the new BIOS have been updated successfully.
Reflashing System BIOS version with the same BIOS without ME update 1. Download the update package from MSI official web site. 2. Extract the file to USB pen drive
3. Execute the update package. 4. Close all other application first before clicking the I Agree and then press OK. 9
Note: System will auto restart after BIOS update process
5. Press OK to flash system BIOS. Note: Please do not remove USB pen drive during BIOS update process!!
10
Note: Windows will restart the system after BIOS update. 6. Check BIOS version in system information to verify if the BIOS have been updated successfully.
11
Reflashing System BIOS to older BIOS version without ME update 1. Download the update package from MSI official web site. 2. Extract the file to USB pen drive.
3. Execute the update package. 4. Close all other application first before clicking the I Agree and then press OK. Note: System will auto restart after BIOS update process.
5. Press OK to flash system BIOS. Note: Please do not remove USB pen drive during BIOS update process!!
12
Note: Windows will restart the system after BIOS update. 6. Check BIOS version in system information to verify if the BIOS have been updated successfully.
13
14
Updating BIOS under DOS Mode
Updating System BIOS version with Intel ME 7 to BIOS version with Intel ME 8 1. Download the update package from MSI official web site. 2. Extract the file into a USB pen drive.
3. Boot system to DOS mode and type the update package name. 4. Press Y to continue updating the BIOS or Press N to cancel. 5. System will start updating BIOS after pressing Y and will auto reboot to continue flashing Intel ME Note: Please dont remove USB Pen Drive during BIOS update process.
15
6. System will start updating BIOS ME 8. Note: Please dont remove USB Pen Drive during BIOS update process.
7. After Intel ME 8 Firmware had been updated successfully, BIOS Updated Successfully message will be shown and the system will auto restart in 5 seconds. 16
8. Check BIOS version in system information to verify if the BIOS have been updated successfully.
Installing MSI Driver Update 9. Download and Install MSI Driver Update from MSI website according to your operating system. 17
MSI Driver Update-Win7.exe
= For Win7 Operating System.
MSI Driver Update-XP = For Windows XP Operating System.
Note: If you change your CPU from Sandybridge to Ivybridge after updating the MSI Driver update then you will be required to install the MSI Driver update again. A. If you are using Sandybridge CPU then system will only need to update Intel ME 8 Driver.
B. If you are using Ivybridge CPU then system will help update Intel ME8 driver/ Onboard VGA driver/Chipset Driver.
18
Note: Restart your System after the new drivers have been updated to allow new drivers to work properly.
Updating System BIOS to New BIOS version without ME update 1. Download the update package from MSI official web site. 2. Extract the file into a USB pen drive.
19
3. Boot system to DOS mode and type the update package name. 4. Press Y to continue updating the BIOS or Press N to cancel.
5. Check BIOS version in system information to verify if the BIOS have been updated successfully.
20
Reflashing System BIOS version with the same BIOS without ME update 1. Download the update package from MSI official web site. 2. Extract the file into a USB pen drive.
3. Boot system to DOS mode and type the update package name. 4. Press Y to continue updating the BIOS or Press N to cancel.
5. Check BIOS version in system information to verify if the BIOS have been updated successfully. 21
Reflashing System BIOS to older BIOS version without ME update 1. Download the update package from MSI official web site. 2. Extract the file into a USB pen drive.
22
3. Boot system to DOS mode and type the update package name. 4. Press Y to continue updating the BIOS or Press N to cancel.
] 5. Check BIOS version in system information to verify if the BIOS have been updated successfully.
23
S-ar putea să vă placă și
- The Subtle Art of Not Giving a F*ck: A Counterintuitive Approach to Living a Good LifeDe la EverandThe Subtle Art of Not Giving a F*ck: A Counterintuitive Approach to Living a Good LifeEvaluare: 4 din 5 stele4/5 (5794)
- The Little Book of Hygge: Danish Secrets to Happy LivingDe la EverandThe Little Book of Hygge: Danish Secrets to Happy LivingEvaluare: 3.5 din 5 stele3.5/5 (399)
- A Heartbreaking Work Of Staggering Genius: A Memoir Based on a True StoryDe la EverandA Heartbreaking Work Of Staggering Genius: A Memoir Based on a True StoryEvaluare: 3.5 din 5 stele3.5/5 (231)
- Hidden Figures: The American Dream and the Untold Story of the Black Women Mathematicians Who Helped Win the Space RaceDe la EverandHidden Figures: The American Dream and the Untold Story of the Black Women Mathematicians Who Helped Win the Space RaceEvaluare: 4 din 5 stele4/5 (894)
- The Yellow House: A Memoir (2019 National Book Award Winner)De la EverandThe Yellow House: A Memoir (2019 National Book Award Winner)Evaluare: 4 din 5 stele4/5 (98)
- Shoe Dog: A Memoir by the Creator of NikeDe la EverandShoe Dog: A Memoir by the Creator of NikeEvaluare: 4.5 din 5 stele4.5/5 (537)
- Elon Musk: Tesla, SpaceX, and the Quest for a Fantastic FutureDe la EverandElon Musk: Tesla, SpaceX, and the Quest for a Fantastic FutureEvaluare: 4.5 din 5 stele4.5/5 (474)
- Never Split the Difference: Negotiating As If Your Life Depended On ItDe la EverandNever Split the Difference: Negotiating As If Your Life Depended On ItEvaluare: 4.5 din 5 stele4.5/5 (838)
- Grit: The Power of Passion and PerseveranceDe la EverandGrit: The Power of Passion and PerseveranceEvaluare: 4 din 5 stele4/5 (587)
- Devil in the Grove: Thurgood Marshall, the Groveland Boys, and the Dawn of a New AmericaDe la EverandDevil in the Grove: Thurgood Marshall, the Groveland Boys, and the Dawn of a New AmericaEvaluare: 4.5 din 5 stele4.5/5 (265)
- The Emperor of All Maladies: A Biography of CancerDe la EverandThe Emperor of All Maladies: A Biography of CancerEvaluare: 4.5 din 5 stele4.5/5 (271)
- On Fire: The (Burning) Case for a Green New DealDe la EverandOn Fire: The (Burning) Case for a Green New DealEvaluare: 4 din 5 stele4/5 (73)
- The Hard Thing About Hard Things: Building a Business When There Are No Easy AnswersDe la EverandThe Hard Thing About Hard Things: Building a Business When There Are No Easy AnswersEvaluare: 4.5 din 5 stele4.5/5 (344)
- Team of Rivals: The Political Genius of Abraham LincolnDe la EverandTeam of Rivals: The Political Genius of Abraham LincolnEvaluare: 4.5 din 5 stele4.5/5 (234)
- The Unwinding: An Inner History of the New AmericaDe la EverandThe Unwinding: An Inner History of the New AmericaEvaluare: 4 din 5 stele4/5 (45)
- The World Is Flat 3.0: A Brief History of the Twenty-first CenturyDe la EverandThe World Is Flat 3.0: A Brief History of the Twenty-first CenturyEvaluare: 3.5 din 5 stele3.5/5 (2219)
- The Gifts of Imperfection: Let Go of Who You Think You're Supposed to Be and Embrace Who You AreDe la EverandThe Gifts of Imperfection: Let Go of Who You Think You're Supposed to Be and Embrace Who You AreEvaluare: 4 din 5 stele4/5 (1090)
- The Sympathizer: A Novel (Pulitzer Prize for Fiction)De la EverandThe Sympathizer: A Novel (Pulitzer Prize for Fiction)Evaluare: 4.5 din 5 stele4.5/5 (119)
- Her Body and Other Parties: StoriesDe la EverandHer Body and Other Parties: StoriesEvaluare: 4 din 5 stele4/5 (821)
- Muhammad Imran: Electrical EngineerDocument2 paginiMuhammad Imran: Electrical EngineerJamal AminÎncă nu există evaluări
- Summation WB Admin 3.1Document29 paginiSummation WB Admin 3.1cs_vision6865Încă nu există evaluări
- CV Abdul GhafoorDocument3 paginiCV Abdul GhafoorAbdul Ghafoor KhatriÎncă nu există evaluări
- V1600d-Mini Epon Olt Introduction v1.0Document3 paginiV1600d-Mini Epon Olt Introduction v1.0Karla SilvaÎncă nu există evaluări
- AT Project Report PDFDocument20 paginiAT Project Report PDFAnonymous 9xspsaHÎncă nu există evaluări
- Assignment 1: 1/ What Research Will U Do Before Your Initial Meeting With The Executive Management Team?Document3 paginiAssignment 1: 1/ What Research Will U Do Before Your Initial Meeting With The Executive Management Team?Leng Hour lengÎncă nu există evaluări
- CIS 190: C/C++ Programming ClassesDocument99 paginiCIS 190: C/C++ Programming ClassesSamuel YipÎncă nu există evaluări
- 75 Apple Macbooks LotDocument6 pagini75 Apple Macbooks LotNeil BowenÎncă nu există evaluări
- Specador Documentation Generator User GuideDocument68 paginiSpecador Documentation Generator User GuideShankar GunaÎncă nu există evaluări
- Hardware Development Tools: 2009 Texas Instruments, All Rights ReservedDocument38 paginiHardware Development Tools: 2009 Texas Instruments, All Rights Reservedpra_zara2637Încă nu există evaluări
- Folleto Ampliadora DigitalDocument4 paginiFolleto Ampliadora DigitalraulÎncă nu există evaluări
- ch02 NtducDocument29 paginich02 NtducKensleyTsangÎncă nu există evaluări
- Instructions For Using PrintersDocument8 paginiInstructions For Using PrintersbiancaachimÎncă nu există evaluări
- Purchase Request: Fund ClusterDocument148 paginiPurchase Request: Fund ClusterAlex SibalÎncă nu există evaluări
- Module ADocument2 paginiModule AMaddula SaibhushanamÎncă nu există evaluări
- Gagemaker MictracDocument4 paginiGagemaker MictracJulius HendraÎncă nu există evaluări
- Buaq7280 01enDocument12 paginiBuaq7280 01enjuanÎncă nu există evaluări
- Clot V6.0Document175 paginiClot V6.0Beena Singh100% (1)
- Manny Marroquin EQ: WavesDocument13 paginiManny Marroquin EQ: WavesChris FunkÎncă nu există evaluări
- The Mouse and Its Parts: Teacher RegineDocument19 paginiThe Mouse and Its Parts: Teacher RegineTeacher RegineÎncă nu există evaluări
- Control M Workload Automation v8 Upgrade GuideDocument57 paginiControl M Workload Automation v8 Upgrade GuideLarry TritonÎncă nu există evaluări
- Administering, Configuring, and Maintaining Microsoft Dynamics 365 in The CloudDocument271 paginiAdministering, Configuring, and Maintaining Microsoft Dynamics 365 in The CloudmOnskie mOnskieÎncă nu există evaluări
- C DAC Winter Project Report 7 PDFDocument29 paginiC DAC Winter Project Report 7 PDFAbhinav TayadeÎncă nu există evaluări
- Module 1 Living in The IT EraDocument7 paginiModule 1 Living in The IT Erakvelez100% (2)
- ADC TutorialDocument58 paginiADC TutorialveerakumarsÎncă nu există evaluări
- IBM 4690 Programming GuideDocument476 paginiIBM 4690 Programming Guideapokalipxys100% (2)
- Inbound ScenariosDocument28 paginiInbound ScenariospradnyaÎncă nu există evaluări
- Teste SQLDocument77 paginiTeste SQLCăprariuCălinÎncă nu există evaluări
- Packet Tracer - Who Hears the BroadcastDocument2 paginiPacket Tracer - Who Hears the BroadcastVirona JamoraÎncă nu există evaluări
- Portfolio P9 Erika OrtegaDocument23 paginiPortfolio P9 Erika OrtegaErikaOrtegaÎncă nu există evaluări