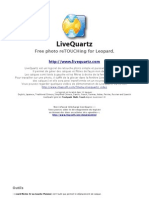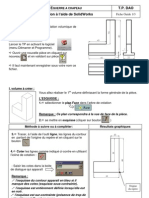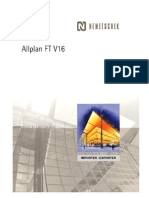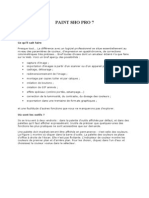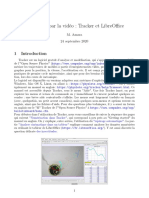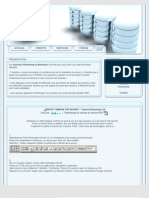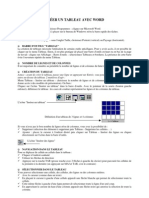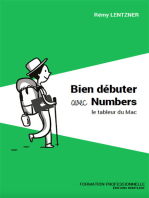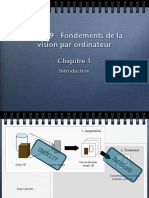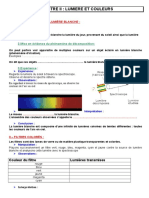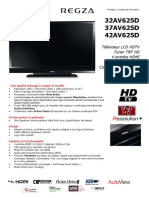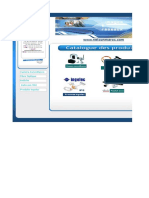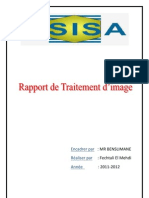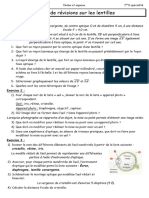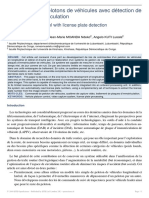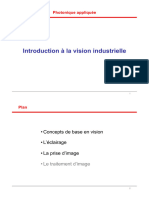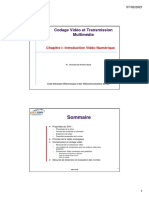Documente Academic
Documente Profesional
Documente Cultură
Algolab Manuel
Încărcat de
Andrei BerteaDrepturi de autor
Formate disponibile
Partajați acest document
Partajați sau inserați document
Vi se pare util acest document?
Este necorespunzător acest conținut?
Raportați acest documentDrepturi de autor:
Formate disponibile
Algolab Manuel
Încărcat de
Andrei BerteaDrepturi de autor:
Formate disponibile
---------------------------------------------------------------PETIT MANUEL UTILISATEUR de ALGOLAB
--------------------------------------------------------------------------------------------------------Ralis par lamamie daprs laide en ligne en anglais du logiciel
Menu Fichier
Ouvrir Sauvegarder sous Rglages (*1) Prfrences Sortie --------------------------------------------------------------------------------------------------------------*1 : Le menu de rglage permet de faire les rglages destins aux 4 tapes ncessaires la vectorisation mise en forme (shaping) rduction des couleurs (color reduction) nettoyage (cleaner) conversion en courbe de bezier (bezier converter) En fait cela se passe en 2 phases : Une phase de pr-traitement de limage ( en 3 tapes ) et une phase de vectorisation. ( en 1 tape ) Et donc tous les paramtres ncessaires a ces rglages vont tre dfinis dans la fentre ci dessous
La phase 1 seffectue en 3 tapes : la mise en forme prpare limage en laborant des formes ayant une meilleure dfinition. Dans ce cas le paramtre sensibilit des bordures donne une valeur de seuil qui indique le nombre de pixels appartenant a la frontire de la couleur. Avec moins de sensibilit, on a moins de frontires et le dessin apparatra plus simple rduire les couleurs en regroupant les pixels de couleurs proches conformment a une palette de couleur choisie ( voir le menu dition/palette ci aprs). Plus la tolrance est grande et moins il y aura de couleurs dans la palette car plusieurs dentre elles seront regroupes sous une seule couleur supprimer les petits points (spot) et regrouper les petits dtails adjacents. La tolrance donne la dimension des points donc une tolrance faible fera quil restera beaucoup de points (ou taches) . Les dtails seront regroups en fonction de la tolrance de couleur Moins on est tolrant sur la couleur et plus on a de dtails
La phase 2 va consister vectoriser limage pr-traite en un arbre de lignes de contours Chaque ligne droite qui composait le contour du bitmap va tre transforme en courbe de Bzier. La tolrance va dfinir la prcision souhaite pour la conversion. Moins on est tolrant plus on aura de courbes (donc plus de nuds) et par consquent le dessin vectoris aura une allure moins rgulire
Les cases a cocher dans la squence doprations permettent de raliser ou non certaines tapes (mise en forme, rduction des couleurs, nettoyage et vectorisation)
-------------------------------------------------------------------------------------------------------------Ces 4 tapes se retrouvent galement au niveau du menu via les icnes (gymnaste, arc en ciel, balai, et flche vecteur) licne reprsentant le monsieur qui court permet de raliser les 4 tapes en une seule opration -------------------------------------------------------------------------------------------------------------
Il est possible de sauvegarder ces rglages (save settings) afin de pouvoir les recharger ( load setting )
Le bouton amlioration (advanced) permet de faire des rglages plus prcis selon le format de sortie souhait : ai = adobe illustrator emf et wmf = enhanced meta file et window meta file = ceux qui vont nous tre utiles pour studio dxf = autoCAD
et dans le cas emf/wmf les rglages suivants sont possibles
couleur : qui permet de choisir des formes de couleur ou simplement des lignes de contour blanc/noir arrire plan (background) indique si la couleur du fond doit tre prise ou non dans la vectorisation largeur de ligne (line width) pour le fichier de sortie fichier par couleur (file by color) provoque la cration dun fichier par couleur donc si par exemple on ne veut que 3 couleurs les fichiers seront sauvegards avec le nom toto on aura toto1.wmf toto2.wmf et toto3.wmf avec en plus un fichier toto.txt donnant les noms des fichiers et les couleurs
---------------------------------------------------------------------------------------------------------
Le menu dition (edit)
undo = dfaire ( lopration prcdemment effectue )
option Bitmap et palette
Cette palette est accessible tant que la vectorisation nest pas effectue. Si elle est effectue (des lignes noires de contours sont visibles) alors faire undo Pendant ldition de cette palette, les autres options ne sont pas disponibles. Quand ldition est termine Appuyer sur le bouton Replace bitmap color ou faire undo Lorsque lon choisit ltape de rduction des couleurs, deux oprations se mettent en place automatiquement : Cration de la palette et remplacement des couleurs du bitmap. Donc cette fentre ddition accessible depuis loption du menu dition du bitmap/palette permet de raliser ces oprations avec beaucoup plus de souplesse.
La palette est lensemble des couleurs utilises dans le bitmap. On peut la crer avec laide du moteur en appuyant sur le bouton Create qui choisit les tolrances de composition, ou lon peut la crer manuellement. La palette saffiche avec des rectangles de couleurs numrots. Cette palette peut tre modifie : Pour supprimer une couleur, slectionner la avec un clic de souris et presser le bouton Del (delete). Pour supprimer toutes les couleurs de la palette au dmarrage, presser le bouton Del tail (suppression jusqu' la fin). Pour choisir une couleur, cliquer avec le bouton droit ou gauche de la souris sur limage ou sur la palette. La couleur slectionne apparat en haut a gauche de la boite de couleurs. La couleur la plus proche (closest color) apparat en haut a droite de la boite de couleurs. Si une couleur concide avec celle de la palette, elle a alors le mme numro. Pour ajouter une couleur, appuyer sur le bouton Add (ajouter). Pour remplacer dans le bitmap une couleur avec celle de la palette appuyer sur le bouton Replace Bitmap Colors. Chaque pixel du bitmap est alors remplac par la couleur la plus proche de la palette. Cette boite doutil offre donc une possibilit de rduction spciale des couleurs. Les couleurs dans la palette sont ordonnes selon leur reprsentabilit. Ceci signifie que si par exemple lon veut une image de 5 couleurs, alors seules les 5 premires premires couleurs seront gardes. Celles qui sont en rang six et jusqu' la fin seront supprimes lorsque lon appuiera sur le bouton Del tail. Afin davoir les meilleurs rsultats lors de la rduction des couleurs, ceci peut tre ralis en plusieurs itrations. Si aprs la cration de la palette, il y a trop de couleurs, on peut en enlever la moiti avec le bouton Del tail, puis appuyer sur le bouton Replace bitmap colors, et ensuite appuyer sur le bouton Cleaning (nettoyage) dans le menu principal . Puis r-appuyer sur le bouton Create dans le menu ddition et recommencer les oprations de Del tail et ainsi de suite. Slection de la couleur darrire plan ( Background Color ) Pour la choisir appuyer sur le bouton Set. La couleur slectionne est affiche a gauche. Edition du Bitmap Les options ddition sont disponibles quand le nettoyage est fait mais que la vectorisation na pas encore t ralise. Pour diter le bitmap aprs vectorisation (quand des lignes noires de contour sont visibles sur lcran) appuyer simplement sur undo . Les outils Pinceau (Pencil) et remplissage (Flood) sont disponibles aprs nettoyage (Cleaning opration) ou si limage est assez simple. Les contrles de simplification de limage sont faits quand limage a t charge et que lopration de remplacement des couleurs a eut lieu. Ces outils peuvent tre activs par les touches de raccourcis P et F quand la boite a outils est visible. On peut choisir une couleur sans changer doutil avec un clic droit de la souris
On peut commuter directement de limage originale a limage travaille par le menu affichage (view) option commutation (Switch) ou par le raccourci clavier CTRL Tab. De plus, il est possible de dessiner directement avec le pinceau sur limage originale, les pixels rsultant sont stocks sur un calque spcial qui sera report sur le bitmap en cours de traitement lors de la prochaine commutation . Limage originale nest pas modifie. Ce procd peut tre utilis pour corriger des images traites si le prcdent traitement fournissait des changement non en accord avec limage originale. Attention! Aprs commutation sur limage originale, la barre doutils est grise car non disponible. Pour la revoir il faut re-commuter sur limage en cours de traitement..
Option taille de limage
Dimension en units pixels width = largeur height = hauteur constraint proportion = respecter le ratio hauteur largeur Dimension numerique size = taille rsolution = nombre de pixels par pouces
Menu affichage (view)
toolbar = barre des outils sous forme dicones status bar = barre des status = ligne en bas de lecran Fit to window = zone de visualisation prend toute la fenetre Actual size = taille actuelle = taille normale Zoom in = agrandir Zoom out = retrecir Drag = deplacer Lightened bitmap = eclaircir limage Hide bitmap = cacher limage Normal = bitmap normal Switch = commutation entre limage charge et la zone de travail
S-ar putea să vă placă și
- Qgis Tp3 ReliefDocument14 paginiQgis Tp3 ReliefBerto974100% (1)
- 4 Initiation À Sprint-LayoutDocument13 pagini4 Initiation À Sprint-LayoutIkram IkramÎncă nu există evaluări
- M09 Traitement Donnees Raster Papier Cle115f19 PDFDocument69 paginiM09 Traitement Donnees Raster Papier Cle115f19 PDFhasna bouftouÎncă nu există evaluări
- CBS Pro Manual Exemple FR Calculs 201Document45 paginiCBS Pro Manual Exemple FR Calculs 201PoloÎncă nu există evaluări
- Guide LivequartzDocument9 paginiGuide LivequartzPaul LostauxÎncă nu există evaluări
- COMBINAISONSDocument7 paginiCOMBINAISONSkhadija eddahbyÎncă nu există evaluări
- Créer Une Famille de Porte Pour RevitDocument15 paginiCréer Une Famille de Porte Pour RevitMaxwell FoudjoÎncă nu există evaluări
- C.A.O Diamino PDFDocument131 paginiC.A.O Diamino PDFYouness100% (2)
- Formation Rsa2010 Partie 1 La ModelisationDocument53 paginiFormation Rsa2010 Partie 1 La ModelisationYouness Boudaoud67% (3)
- 2 Equerre A ChapeauDocument3 pagini2 Equerre A ChapeauRamzi MansouriÎncă nu există evaluări
- Excel Les GraphesDocument19 paginiExcel Les GraphesAlaeddine KharchiÎncă nu există evaluări
- Architecture Et Construction 3d 2004 - Guide - Pas - A - PasDocument87 paginiArchitecture Et Construction 3d 2004 - Guide - Pas - A - PasMiu CiprianÎncă nu există evaluări
- CBS Pro Manual Exemple FR Calculs 201Document45 paginiCBS Pro Manual Exemple FR Calculs 201Hichem MokraniÎncă nu există evaluări
- Importation AllplanDocument10 paginiImportation AllplanCedric GaillardÎncă nu există evaluări
- Cours-D InfographieDocument14 paginiCours-D Infographiengounou kenhemÎncă nu există evaluări
- OK Itcfootprint - ProductSheet FRDocument15 paginiOK Itcfootprint - ProductSheet FRallomÎncă nu există evaluări
- TN90 TP1Document26 paginiTN90 TP1Yaacob HgÎncă nu există evaluări
- Tutoriel PaintShoPro 7Document311 paginiTutoriel PaintShoPro 7MCÎncă nu există evaluări
- Tutoriel Détaillé Win-OlsDocument42 paginiTutoriel Détaillé Win-OlsKate BinÎncă nu există evaluări
- Tutoriel Détaillé WinolsDocument42 paginiTutoriel Détaillé Winolsdieselengine100% (1)
- 2-Traitement Numerique de L ImageDocument18 pagini2-Traitement Numerique de L ImageBedoui MedÎncă nu există evaluări
- 2-Traitement Numerique de L'imageDocument18 pagini2-Traitement Numerique de L'imageJawad HmoumaneÎncă nu există evaluări
- TP1 - Modélisation CAO GuidéeDocument20 paginiTP1 - Modélisation CAO GuidéedhebsebÎncă nu există evaluări
- TP CAO 3D - Pompe À MainDocument14 paginiTP CAO 3D - Pompe À MainKamel HamdiÎncă nu există evaluări
- La Chaîne Graphique (Contrôle Des Procédures)Document17 paginiLa Chaîne Graphique (Contrôle Des Procédures)boujÎncă nu există evaluări
- Formation Autocad 2018Document5 paginiFormation Autocad 2018Halim YounessÎncă nu există evaluări
- ManuelTracker 2020Document28 paginiManuelTracker 2020SimpliceÎncă nu există evaluări
- Archicad CoursDocument4 paginiArchicad CoursCharaf CmcÎncă nu există evaluări
- Touches de Cde WindowsDocument8 paginiTouches de Cde WindowsCedric MbonjoÎncă nu există evaluări
- Reprises Musescore3Document11 paginiReprises Musescore3David KaletaÎncă nu există evaluări
- Krita FicheDocument7 paginiKrita FicheHarvey Saya100% (1)
- TP Traitement D'imageDocument4 paginiTP Traitement D'imageMajed Ben SaadaÎncă nu există evaluări
- Tutoriel Effet Tampon Top SecretDocument5 paginiTutoriel Effet Tampon Top SecretLudovic GrégoireÎncă nu există evaluări
- Bitmap Tuto GrandMA 2Document6 paginiBitmap Tuto GrandMA 2Andre de LimaÎncă nu există evaluări
- Initiation À Autocad - WatermarkDocument21 paginiInitiation À Autocad - WatermarkM MEHENNIÎncă nu există evaluări
- Regressi NoticeDocument2 paginiRegressi Noticekewan.silvestreÎncă nu există evaluări
- TP 03Document8 paginiTP 03imen enimÎncă nu există evaluări
- Word TableauxDocument3 paginiWord TableauxKhalil BelghiyatiÎncă nu există evaluări
- Mini Projet DaoDocument29 paginiMini Projet DaoHicham Er100% (2)
- Aide Memoire ScratchDocument11 paginiAide Memoire ScratchSaid Sunghour SunghourÎncă nu există evaluări
- Mycm2 FRDocument76 paginiMycm2 FRfabry0Încă nu există evaluări
- Win OLSDocument42 paginiWin OLSجمال ضيفيÎncă nu există evaluări
- Photoshop - Les BasesDocument8 paginiPhotoshop - Les BasesPascaler SimonnetÎncă nu există evaluări
- TUTORIAL-Utilisation Des Calques en Mise en PlanDocument4 paginiTUTORIAL-Utilisation Des Calques en Mise en PlanHaiÎncă nu există evaluări
- Exemple Calcul RobotDocument56 paginiExemple Calcul RobotcoolfedÎncă nu există evaluări
- TP4 - Pince SchraderDocument8 paginiTP4 - Pince SchraderAmir YuÎncă nu există evaluări
- Isis6 2Document15 paginiIsis6 2LiinUx AmiNeÎncă nu există evaluări
- TP de Simulation Des Systèmes Asservis (Logiciel MATLAB - SIMULINK)Document7 paginiTP de Simulation Des Systèmes Asservis (Logiciel MATLAB - SIMULINK)Oussama EttahiriÎncă nu există evaluări
- Bien débuter avec Numbers: Formation professionnelleDe la EverandBien débuter avec Numbers: Formation professionnelleÎncă nu există evaluări
- Bien débuter avec Keynote: Vos présentations avec le MacDe la EverandBien débuter avec Keynote: Vos présentations avec le MacÎncă nu există evaluări
- Bien débuter avec pages: Le traitement de texte du MacDe la EverandBien débuter avec pages: Le traitement de texte du MacÎncă nu există evaluări
- Dépannage de l'impression 3D: Le manuel complet pour un dépannage rapide et facile de l'impression FDM 3DDe la EverandDépannage de l'impression 3D: Le manuel complet pour un dépannage rapide et facile de l'impression FDM 3DÎncă nu există evaluări
- Billard À Trois Bandes - Systèmes D'épaisseur 1: EPAISSEUR, #1De la EverandBillard À Trois Bandes - Systèmes D'épaisseur 1: EPAISSEUR, #1Încă nu există evaluări
- Mieux maîtriser PowerPoint: Un outil de familiarisation au logiciel de présentation PowerPointDe la EverandMieux maîtriser PowerPoint: Un outil de familiarisation au logiciel de présentation PowerPointÎncă nu există evaluări
- Imn459 Chap01Document37 paginiImn459 Chap01Amine AmineÎncă nu există evaluări
- WWW - Cours Gratuit - Com Id 2706Document83 paginiWWW - Cours Gratuit - Com Id 2706Henri HemleÎncă nu există evaluări
- Compte Rendu Tp4 Traitement D'Image: Restauration Par FiltrageDocument4 paginiCompte Rendu Tp4 Traitement D'Image: Restauration Par FiltrageAla Eddine WerghemmiÎncă nu există evaluări
- Liste Prix Nikon France 2004Document23 paginiListe Prix Nikon France 2004cinefil70Încă nu există evaluări
- MemoireDocument27 paginiMemoireZdira merÎncă nu există evaluări
- Compte Rendu TP5Document3 paginiCompte Rendu TP5Yasmine nasfiÎncă nu există evaluări
- CHAPITRE1 LumieresetcouleursDocument2 paginiCHAPITRE1 LumieresetcouleursAhmed GoudaÎncă nu există evaluări
- PC Gene Sujet 042 Exo2 Phy Photo 0 2Document5 paginiPC Gene Sujet 042 Exo2 Phy Photo 0 2armand.dussaucyÎncă nu există evaluări
- 35th FIAP Black and White Biennial 2022, Oman - CatalogDocument100 pagini35th FIAP Black and White Biennial 2022, Oman - Catalogesteban hincapieÎncă nu există evaluări
- AV625DDocument2 paginiAV625DJuan Antonio Palacios ClavijoÎncă nu există evaluări
- CatalogueDocument20 paginiCatalogueRed VladislaveÎncă nu există evaluări
- Rapport de Traitement D'imageDocument22 paginiRapport de Traitement D'imageNaoufal Lamarti0% (3)
- Formation Videaste Polyvalent CertifiantDocument8 paginiFormation Videaste Polyvalent Certifiantaimehounsa889Încă nu există evaluări
- Saifi RayaneDocument97 paginiSaifi RayaneAhlem MadaniÎncă nu există evaluări
- Theme 4 Cours Pages 3-4 - CorrigeDocument1 paginăTheme 4 Cours Pages 3-4 - CorrigeJ PÎncă nu există evaluări
- Adobe Photoshop Cs La Sphérisation Créer Une Sphère Remplir de Motifs Formation Procédure Pas À Pas Truc Astuce Fiche DreamliveDocument4 paginiAdobe Photoshop Cs La Sphérisation Créer Une Sphère Remplir de Motifs Formation Procédure Pas À Pas Truc Astuce Fiche Dreamlivehakkai100% (1)
- 5 Image 2 PDFDocument6 pagini5 Image 2 PDFFatma BenyoussefÎncă nu există evaluări
- Catalogue Fnac VideoDocument40 paginiCatalogue Fnac VideomcanizoÎncă nu există evaluări
- Révisions 1ereg Chapitre1Document2 paginiRévisions 1ereg Chapitre1azurleroiÎncă nu există evaluări
- T.Img Python C JAvaDocument22 paginiT.Img Python C JAvaismailÎncă nu există evaluări
- Act1 - Images Et PixelsDocument3 paginiAct1 - Images Et PixelsloukasvillierÎncă nu există evaluări
- Vision Industrielle - 476c8f669424b3636543dbc9edbfb6 - 231213 - 102153Document23 paginiVision Industrielle - 476c8f669424b3636543dbc9edbfb6 - 231213 - 102153Lucas GallopinÎncă nu există evaluări
- Formation Photoshop Cours CompletDocument7 paginiFormation Photoshop Cours CompletLoic BekonoÎncă nu există evaluări
- Traitement D'image CoursDocument6 paginiTraitement D'image CoursBabi BenÎncă nu există evaluări
- Pret Audiovisuel Liste MaterielDocument2 paginiPret Audiovisuel Liste MaterielAchraf ElÎncă nu există evaluări
- Chapitr 1Document20 paginiChapitr 1Sarah BorgiÎncă nu există evaluări
- TD2Document1 paginăTD2ZakariaÎncă nu există evaluări
- SQ11 Manual Ord-Info FR PDFDocument4 paginiSQ11 Manual Ord-Info FR PDFDominique Andrea0% (1)
- TCP-07-Perspectives P 53-71Document19 paginiTCP-07-Perspectives P 53-71ameg15100% (1)
- De La Radio Au Cone BeamDocument48 paginiDe La Radio Au Cone Beamserine reineÎncă nu există evaluări