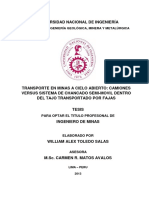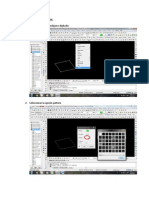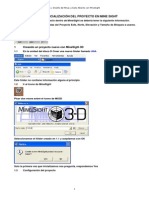Documente Academic
Documente Profesional
Documente Cultură
Vulcan
Încărcat de
Carlos EdùTitlu original
Drepturi de autor
Formate disponibile
Partajați acest document
Partajați sau inserați document
Vi se pare util acest document?
Este necorespunzător acest conținut?
Raportați acest documentDrepturi de autor:
Formate disponibile
Vulcan
Încărcat de
Carlos EdùDrepturi de autor:
Formate disponibile
MANUAL DE INICIO Y USO DE ENTORNO VULCAN VERSIN
7.5
2 INDICE 1. Tpicos Bsicos Estructura de Datos en VULCAN Jerarqua de Datos Grupos y Features Otros archivos usados Comenzando VULCAN 2. La Interfaz del Usuario Mens Barra de Herramientas (Toolbars) Explorador de VULCAN Ventana (Window) PRIMARY Ventana de Reporte Status Bar Barra de Aplicacin (Application Bar) Definicin de la Interfaz del Usuario Definicin del esquema o Layout Modificin de las Preferencias Creacin Barras de Herramientas propias 3. Visualizacin Ampliacin/Reduccin (Zoom) Desplazamiento de la vista (Pan) Rotacin View Ports ( Puntos de Vista) Ventana General (Overview Window) Captura de Pantalla (Screen Capture) Efectos Especiales (Special Effects) Atributos de Despliegue Vistas de Secciones (Slice Planes) Propiedades de la barra de herramientas para las secciones Visibilidad
1: Opciones Bsicas
Para comenzar la exploracin de VULCAN, se necesita familiarizar con algunos conceptos y terminologas bsicas. En este captulo lo introduciremos en cmo trabaja VULCAN, los archivos necesarios para comenzar a trabajar en VULCAN y la descripcin de algunos archivos que sern requeridos a lo largo de este camino. Estructura de Datos en VULCAN VULCAN organiza los datos en un rbol jerrquico de complejidad decreciente, y proporciona mtodos para Estas agrupar datos dentro de l y en niveles cruzados.
facilidades de estructura y agrupamiento de datos entregan un flexible y poderoso sistema de organizacin de datos, que cuando es usado correctamente, en un real aumento de productividad. Jerarqua de Datos Los datos en VULCAN 7.5 estn estructurados en 5 niveles. En los ltimos tres niveles los datos pueden ser agrupados basndose las propiedades de Grupo o Feature. Veremos ms adelante y con ms detencin las propiedades de Grupos y Feature. Directory (Folder-Carpeta) es el rea de trabajo de VULCAN, la cual es un directorio en el archivo de sistemas del computador. Esta carpeta contiene normalmente los archivos usados en un proyecto. Los tipos de archivos o especificaciones sern organizados automticamente en sub-carpetas virtuales por VULCAN. Design File (Archivo de Diseo) es el archivo de base de datos por definicin de VULCAN. Este archivo contiene los datos de diseo o CAD creados durante el proyecto. El archivo de diseo tiene el siguiente nombre por convencin: <project code><spatial database identifier>.dgd Estos tendrn tambin un archivo ndice asociado que ser llamado: <project code><spatial database identifier>.dgd.isix El archivo ndice contiene una lista de todos los layers dentro del archivo de diseo. Un rea de trabajo de VULCAN puede contener uno o ms archivos de diseo. puede traducirse
4 Layers (archivo de diseo) son la mayor clasificacin de agrupamiento en un archivo de diseo. En VULCAN siempre debe definir un layer por defecto para trabajar en l. Este es llamado current layer (layer actual). layers. Objects (objetos de diseo) son entidades comprimidas de datos secuenciales. Por ejemplo: una lnea (un grupo secuencial de puntos conectados), un polgono (una lnea cerrada), o un grupo de puntos desconectados. Un layer puede contener uno o ms objetos. Points (Puntos de diseo) son la unidad mnima de datos, coordenadas comprimidas de x, y, z. Los Objetos pueden contener uno o ms puntos. Grupos y Features Se mencion brevemente con anterioridad que es otra forma de organizar los datos. Se aplica a los niveles de objetos y puede ser utilizado para sacar ventaja de sus Grupos o Features. Los Grupos son creados para la seleccin de objetos, definiendo sus propiedades de grupo a un valor comn. Los objetos pueden ser seleccionados dentro o fuera de un layer. Para tomar ventaja de las propiedades de grupo se puede trabajar sobre un nmero de objetos simultneamente sin relacionarse. Los Features son creados por la definicin de un set de caractersticas y tambin creando nuevos objetos que utilicen este set, o aplicando este set de caractersticas a objetos existentes. Un set de caractersticas es un grupo de propiedades definidas por el usuario y almacenadas en un archivo. Los objetos que forman un feature formarn las propiedades definidas en el set convencin: <project code>< identifier>.ftd Otros archivos usados Algunos de los otros archivos que usualmente se encuentran incluyen al Archivo de Esquemas y el Archivo de Ventanas. El Archivo de Esquemas almacena todos los esquemas de colores y leyendas que se crearon durante el curso del proyecto. La principal ubicacin donde encontrar el archivo de esquemas es en el rea de Trabajo de VULCAN; es decir, el directorio de trabajo actual. Sin embargo, tambin puede encontrarse en el rea de Recursos de VULCAN. Este archivo tiene el siguiente nombre por convencin: <project code>.scd de caractersticas. El archivo de features es usualmente nombrado por Un archivo de diseo puede contener uno o ms
El Archivo de Ventanas almacena toda la informacin sobre las ventanas que se puede crear para el proyecto, con la funcionalidad de mltiples-ventanas que se encuentra en VULCAN. La funcionalidad para crear tus propias ventanas puede ser menos importante. Sin embargo, la posibilidad de crear ventanas con diferentes propiedades puede ser una til y poderosa herramienta. La ubicacin preferencial para encontrar el Archivo de Ventanas es en el rea de Trabajo de VULCAN. Este archivo tiene el siguiente nombre por convencin: <project code>.wnd Comenzando VULCAN Cuando comienza VULCAN actualmente se inicia la aplicacin VULCAN Launcher (vlauncher.exe) que se presenta con un panel, ver Figura 1-2, desde el cual se puede elegir la aplicacin especfica a ejecutar. Las Aplicaciones que se pueden elegir son Envisage, Isis, Plotting, Workbench y Settings. Luego daremos un vistazo de stos. Para comenzar revisaremos en detalle el panel VULCAN Launcher.
Panel de Aplicacin VULCAN Launcher
Hay dos reas de inters en este panel.
Sobre el lado derecho del panel estn los
botones que ejecutarn las aplicaciones asociadas. Sobre el extremo inferior izquierdo existe un listado, la cual muestra las ms recientes reas de trabajo de VULCAN. Estas son las reas o carpetas en las cuales se ha trabajado. Cuadro de Lista de reas de trabajo VULCAN Para comenzar se necesita seleccionar un rea de Trabajo VULCAN. La manera ms fcil de realizar esto es hacer doble clic sobre el tem Browse en el listado de reas de Trabajo de VULCAN. Esto lleva a un panel de dilogo desde el cual se puede navegar en las reas Habiendo completado esto se tendr en el listado un de Trabajo de VULCAN de su eleccin.
tem que corresponde a la carpeta recin seleccionada.
6 Una vez que seleccione su rea de Trabajo de VULCAN, se puede ir adelante y seleccionar la aplicacin a ejecutar. Pinche sobre el botn llamado Envisage. Se comenzar con la aplicacin de Envisage. Si esta es la primera vez que se ejecuta Envisage, se debera presentar un asistente que lo guiar a travs del proceso de configuracin del Workbench y por consiguiente Envisage.
Asistente de configuracin del Workbench Cuando est listo seleccione Next. En el segundo panel, se consulta por la eleccin de un diseo (Layout) para el Workbench de VULCAN desde una lista disponible de layouts.
Panel de Layouts para los Workbench en VULCAN Se recomienda seleccionar una de las opciones con una resolucin de 1024 o 1280 que estn por defecto. Una breve descripcin de las caractersticas para cada item se desplega cuando este item es seleccionado. Seleccione la resolucin que corresponda a una que este usando en su computador. Por ejemplo, si la resolucin de su computador es de 1024x768 seleccione la opcin default_1024.
7 Sobre el siguiente panel, el asistente presenta la opcin de usar un archivo de proyecto VULCAN existente o crear uno nuevo. Si esta es la primera vez que se est usando Envisage en esta rea de trabajo se necesita crear un nuevo archivo de proyecto VULCAN. Seleccione el botn Next cuando est listo. Si existe un proyecto, se elige la opcin con el nombre del proyecto requerido.
Si no existe ningn proyecto, se procede a la creacin del mismo.
Panel de configuracin del archivo de proyecto de VULCAN El Nombre del Proyecto es usado para nombrar el actual archivo de proyecto (DG1). Este archivo se denomina de acuerdo a la siguiente convencin: <project prefix><project name>.dg1 El archivo de proyecto es usado para almacenar toda la informacin ingresada usando este asistente. El Prefijo del Proyecto es usado como prefijo de muchos de los archivos creados durante la vida del proyecto. Un mximo de 4 caracteres puede ser usado para el Cdigo del Proyecto. El Ambiente ser usado como prefijo de archivos de configuracin de base de datos especficos, que pueden ser usados en mltiples proyectos. Un mximo de 4 caracteres puede ser usado para el Ambiente y este debera siempre ser nico desde el Prefijo del Proyecto. Por ejemplo:
Nombre Proyecto: BASEUN Prefijo Proyecto: UN Ambiente: CS I M
Panel de Nombre de Proyecto Seleccione el botn Next, el siguiente panel permite ingresar el rango de coordenadas, el tipo de grillas y la unidad de medida para el proyecto. Como ejemplo se muestran los siguientes valores de coordenadas:
Se define el rea de trabajo, delimitada por las coordenadas X,Y,Z. Se define el tipo de sistema de coordenadas a utilizar. Se define el sistema de medida a utilizar
Panel de Coordenadas del Proyecto
2. La Interfaz del Usuario
La interfaz del Usuario para VULCAN 7.5 ha sido escrita para cumplir con los estndares de Microsoft Windows. Cuando comienza VULCAN, se est frente a la nueva interfaz del usuario como se muestra en la siguiente imagen.
Interfaz de Usuario VULCAN (Default 1280x768) La interfaz del usuario VULCAN consta de los siguientes componentes principales:
9 Barra de Men (Menu Bar) Barra de Herramientas (Toolbars) Explorador de VULCAN (VULCAN Explorer) Ventana Primaria (PRIMARY Window) Ventana de Reporte (Report Window) Barra de Estado (Status Bar) Barra de Aplicacin (Application Bar)
Componentes de interfaz de usuario VULCAN Mens Estos mens, se ven y estn de acuerdo a los estndares de Microsoft Windows. Esto es, los mens son tipo cortina (pull down), de no ms de dos niveles, y desplegados desde donde se puede ver una flecha cercana al ttulo de una opcin del men. Barra de Herramientas (Toolbars) Aqu hay dos tipos de barras de herramientas usadas en VULCAN 7.5. Estn las llamadas Barras de Herramientas y a las Barras de Herramientas de Ventana. Las funciones de men encontradas en cualquier barra de herramientas comparten funciones comunes. Por ejemplo, la barra de Herramientas, contiene todas las opciones del men usadas para crear objetos en Envisage (design data). Algunos botones de barras de herramientas toman un modo especfico, por ejemplo, slice view (vista en corte)
10 Panel de Propiedades Slice View Explorador de VULCAN El explorador de VULCAN muestra una ventana con los archivos que estn ubicados en el rea de Trabajo VULCAN. Se usa una estructura de rbol para representar la jerarqua de datos con la ruta del rea de trabajo mostrada como el Nodo en la parte superior del rbol. Los principales tipos de archivos se agrupan dentro de carpetas virtuales para ser accedidas fcilmente. Estas carpetas virtuales pueden ser ampliadas haciendo click, para revelar los archivos agrupados dentro de ellos. Se aconseja intentar hacer clic con el botn derecho del mouse en las carpetas virtuales y ficheros, pues hay funciones muy tiles disponibles va los mens sensibles al contexto.
VULCAN Explorer Ventana (Window) PRIMARY La ventana Primary es la ventana por defecto de diseo 3D. cliente Workbench. Ventana de Reporte: La Ventana de Reporte, despliega mensajes de la aplicacin actualmente en uso. fuentes. Estas son: Workbench: Reporta informacin relacionada al Workbench. Por ejemplo, la ubicacin de la fuente del archivo de preferencias es desplegada aqu. Application Console: Reporta errores y mensajes de advertencia relacionadas a la aplicacin en ejecucin. Envisage: Reporta variada informacin de aplicaciones desde Envisage. Por ejemplo, la opcin para consultar un objeto tendr la salida desplegada en esta seccin. Existen cuatro secciones que despliegan informacin desde varias Esta es la vista del espacio 3D que involucra el rea de proyecto. Por defecto la ventana Primary est confinada al rea del
11
Ventana de Reporte Cierra la Ventana de Reporte Imprime el contenido de la Ventana de reporte Guarda el contenido de la Ventana de Reporte Limpia la Ventana de Reporte Botones de Ventana de Reporte Status Bar La Barra de Estado despliega informacin relacionada con la aplicacin actual en un nmero de partes o secciones. Estas son: Prompt: D e sp li e g a varios mensajes relacionados con la funcin actual. Co-ordinates: L a s coordenadas de la posicin del puntero del mouse. Function: La funcin activa. Design File: La base de datos de diseo abierta.
Barra de Aplicacin (Application Bar) La Barra de Aplicacin contiene la aplicacin activa actual y el botn Start. La Figura 2-14 muestra el grupo de aplicaciones ms comn encontrados en la Barra de Aplicacin. Estos son de izquierda a derecha, Envisage, Explorador de VULCAN, Ventana de Reporte, ayuda de VULCAN y el botn de inicio.
Barra de Aplicacin Definicin de la Interfaz del Usuario Estas son varias formas para definir la Interfaz del Usuario. Los mecanismos principales son: Definicin del esquema o layout Modificin de las Preferencias Creacin de mens propios Creacin de barras de herramientas propias Especificacin de teclas de acceso directo propias
12 Definicin del esquema o Layout: El camino ms comn para definir la interfaz del usuario es modificando el esquema de las ventanas y barras de herramientas. Seleccione la opcin Tools / Layout / Save para guardar el esquema actual. La
configuracin definida esta almacenada en un archivo llamado .maptekrc que est ubicado en la carpeta del usuario. Si se desea traspasar la definicin de layout a alguna otra persona. La forma ms conveniente es exportar la definicin a un archivo. La persona que espera la definicin Tools / Layout / Export. puede importar este tal como se discuti ms arriba. Para exportar la definicin, use la opcin del men
3. Visualizacin
Se mostrarn las opciones de Visualizacin (Viewing), para ello se necesita conocer cmo cargar varios tipos de datos diferentes. VULCAN proporciona un nmero de opciones para cargar triangulaciones y layers a la pantalla. Se mostrar el mtodo ms fcil de trabajo para ambos, y el resto ser cubierto con mayor detalle posteriormente. Desde la ventana del Explorador de VULCAN, pinche el smbolo (+) a la izquierda de la carpeta de Design Databases (Bases de Datos de Diseo). Esto expande la carpeta y muestra los archivos de diseo. Pinche sobre el smbolo (+) a la izquierda de cualquier archivo de diseo para desplegar la lista de layers almacenados en el archivo. Para cargar un layer, pinche y arrastre el layer a la ventana PRIMARY. Ampliacin/Reduccin (Zoom)
Botn de Zoom Coloque el puntero del mouse sobre el botn de Zoom en la Barra de Herramientas Grficas y pinche con el botn izquierdo del mouse. Cuando este activo, indicando que ahora se est en el Modo de Zoom. Ahora debe seleccionar el rea de zoom. Esto se hace pinchando una vez en cada una de las esquinas opuestas
El Factor de Zoom
El control del factor de Zoom est localizado en la barra de herramientas de digitalizacin.
El
13 factor de Zoom es un valor numrico que es aplicado a la configuracin del actual zoom. Valores menores que 1.0 harn un zoom ms pequeo (zoom out) y valores ms grandes que 1.0 harn un zoom ms grande (zoom in). El valor por defecto es de 0.8, para usar el Factor de Zoom simplemente ingrese el valor deseado y presione la tecla Enter en el teclado. Zoom de 2 Botones: Cuando se est viendo los datos en una situacin neutral, es posible realizar zoom pinchando simultneamente el botn central y el botn derecho del mouse. Un crculo sobrepuesto temporalmente aparece sobre la pantalla: moviendo el cursor hacia el centro del crculo hace un zoom in y moviendo el cursor hacia fuera del crculo se har un zoom out. Tambin puede usar este mtodo para hacer zoom in/out cuando est en modo de rotacin esfrica y ortogonal. Cuando se est en un mtodo de rotacin y se presiona la tecla S se activar el modo zoom. Sin embargo, cuando se est en el modo de rotacin esfrica no se necesita mantener apretados los botones del mouse para realizar el zoom. Zoom de Mouse de Rueda: Para quienes posean un mouse con rueda, la rueda se puede utilizar para hacer zoom in y out. Esta opcin esta activa en todos los modos. El centro del zoom estar sobre la localizacin actual del puntero del mouse. Desplazamiento de la vista (Pan)
Botn Pan Seleccione el botn Pan desde la Barra de Herramientas Grficas para entrar al modo Pan. Una vez activo, el botn se ve presionado indicando que ahora se est en modo Pan. Use el botn izquierdo del mouse para seleccionar un punto Desde y Hasta para realizar el pan en la Ventana Grfica. Alternativamente, puede hacerlo presionando la tecla P y manteniendo presionado cualquiera de los botones del mouse y arrastrando el mouse a travs de la ventana. En modo de rotacin de esfera virtual no necesita presionar ningn botn del mouse. Rotacin En VULCAN 7 . 5 hay dos posibles mtodos de rotacin:
Modo de Rotacin Ortogonal: permite la rotacin sobre los tres ejes principales (X, Y and Z) y tambin sobre los tres ejes que son ortogonales al plano de la pantalla
14 (U, V, and W).
Botn de Rotacin Ortogonal Se recomienda tambin seleccionar un mtodo de rotacin por defecto en este panel de Preferencias. As, siempre que desee ingresar a un modo de rotacin, simplemente use el botn de seleccin del punto de centro de rotacin y entonces tomar el modo de rotacin por defecto. Por defecto se seleccionar el mtodo de Rotacin de Esfera Virtual. Una vez que el centro de rotacin ha sido establecido, se desplegar una X que indica donde est el centro para rotar el mouse y una representacin 3D de los ejes principales ubicados en el centro de rotacin de los datos. Se puede elegir cualquiera:
Centro de pantalla, modo de Rotacin Ortogonal Rotar alrededor del eje X pinchando el botn izquierdo del mouse y moviendo el mouse alrededor del centro de rotacion del mouse en forma circular. Rotar alrededor del eje Y pinchando el botn del medio del mouse y moviendo el mouse alrededor del centro de rotacin del mouse en forma circular. Rotar alrededor del eje Z pinchando el botn izquierdo del mouse y moviendo el mouse alrededor del centro de rotacin del mouse en forma circular. La rotacin alrededor de los ejes ortogonales de la pantalla se logra presionando las teclas U, V o W, y luego moviendo el mouse alrededor del centro de rotacin del mouse en forma circular. La velocidad de rotacin es controlada por la velocidad de los movimientos del mouse alrededor del centro de rotacin del mouse. La rotacin puede hacerse continua presionando la barra espaciadora en el teclado.
15 Modo de rotacin de Esfera Virtual: permite la rotacin con 3 grados de libertad, es decir, permite la rotacin en todos los ejes simultneamente. La rotacin de esfera Virtual es, conceptualmente, como hacer dar vueltas una pelota (una esfera virtual) que ha sido anexado al centro de rotacin de los datos. Al dar vuelta la pelota todos los datos dan vuelta con ste. La direccin en la cual da vuelta la pelota depende de cmo se mueve el mouse alrededor de ste. Movindose fuera de la regin de la bola dar vueltas alrededor del eje Z de la pantalla
Botn de Rotacin de Esfera Virtual Cuando se est en modo de rotacin de esfera virtual, el puntero del mouse cambia a una mano como smbolo. Cuando se usa por primera vez este modo de rotacin es a menudo provechoso girar alrededor de la red de la esfera virtual. Para hacer esto, presione la combinacin de teclas Shift+V. Presione la tecla W para cambiar el radio de la red de la esfera virtual. Este radio ser ajustado desde el centro de rotacin a la actual ubicacin del cursor. Presione Shift+V una segunda vez para desactivar la red de esfera virtual.
Red de Esfera Virtual Para rotar en la pantalla mantenga presionado el botn izquierdo del mouse y mueva ste a travs de la pantalla. Inicialmente puede ser provechoso seguir las lneas de la red virtual de la esfera. Tambin puede ser til colocar el mouse sobre lo que le interesa y arrastrarlo en la direccin deseada.
16 Para mantener la rotacin en una direccin, se necesita un movimiento en lnea recta del cursor a travs del centro de rotacin, soltando el botn en un extremo. La velocidad de rotacin depende entonces de la velocidad relativa del cursor antes de soltar el botn, es decir, la fuerza de la tirada. Pinche una vez el botn izquierdo del mouse, o presione la tecla F, para detener la rotacin. Reset View
Botn de Reinicio de Vistas View Ports ( Puntos de Vista) La Barra de Herramienta Look At (Mirar). Los botones sobre la barra de herramientas Look At le permiten ver sus datos desde varios puntos de vista, Figura 3-12. Aqu hay numerosos puntos de vista predefinidos, tal como atrs, frente, izquierda, derecha, izquierda isomtrica y derecha isomtrica. Hay tambin dos puntos de vista interactivos, es decir, mirar desde un punto y volar.
Look At Toolbar La tecla Home reiniciar la vista, es decir, esto es equivalente al botn Reset View de la barra de herramientas Grficas. Similar al botn, la tecla Home puede ser presionada muchas veces para reiniciar los niveles en la jerarquia de las vistas. La tecla B hara ciclos hacia atrs a traves de los puntos de vista. La tecla F hara ciclos hacia adelante a travs de los puntos de vista. La sigu ie n te f igura, muestra un ejemplo de las vistas predefinidas disponibles a travs de la barra de herramientas Look At. Observe las direcciones sealadas por el dial de direccin. stas son las direcciones de la vista en cada caso.
17
Predefinicin de Puntos de Vistas: a. Vista de Atrs; b. Vista Frontal; c. Vista desde izquierda; d. Vista derecha; e. Vista de Arriba; f. Vista de Abajo; g. Izquierda Isomtrica; h. Derecha Isomtrica
Efectos Toolbar.
18
Botn de efectos de la Barra de Herramientas Reinicio de vistas
Botn de reinicio de vistas El botn de reinicio de vistas, devuelve la vista al estado por defecto. Un estado de vista puede tener hasta 4 niveles; es decir, si a los datos se les ha hecho zoom, rotacin, restriccin por secciones y se les ha aplicado una exageracin vertical, el cono de reinicio trabaja reajustando las operaciones una por una. La primera vez que se pincha de vistas, el ancho de la seccin sobre el reinicio es extendida al infinito, en el segundo click la
exageracin es la que se reinicia, en el tercer clic la vista es restaurada a la vista en planta y con el cuarto clic se regenera la vista en planta de los datos a las extensiones originales del proyecto. Zoom a la extensin de los Datos
Botn Zoom a la extensin de los Datos El botn Zoom Data Extents, es una funcin automtica del zoom que se ajusta para que todos los datos queden cargados a las extensiones de la ventana actual. Esto incluye extensiones de modelos de bloques, datos digitalizados, triangulaciones y datos de sondajes. Ventana General (Overview Window)
Botn de Vista general La ventana general es una sub-ventana que puede abrirse para ver la informacin de la ventana primaria en una orientacin diferente; esto es, permite vistas simultneas de los datos desde 2 diferentes direcciones. Tpicamente, la ventana general, puede desplegarse para mostrar una
19 vista de arriba a abajo mientras la ventana primaria esta desplegando una seccin transversal. La ventana general inicialmente flota encima del Workbench pero puede ser redimensionada, trasladada o acoplada al Workbench. sta tiene sus propias barras de herramientas sta est permitiendo zoom, desplazamientos (panning) y rotacin, como tambin botones controladores de visibilidad, solid shading, transparencias y texturas de las triangulaciones. equipada con barra de herramientas llamada modified Digitise. Captura de Pantalla (Screen Capture)
Botn Screen Dump Para capturar el contenido de la actual ventana en un archivo de imagen, simplemente debe presionar el botn Screen Dump. La imagen ser capturada en un archivo que ser almacenado en el directorio de trabajo automticamente. Si se requiere una imagen con mayor resolucin simplemente incremente el campo resolution. Este campo controla cuantos pixeles en la imagen final correspondern a los pixeles en la imagen original. Esto es, si configura una resolucin como 1, la imagen final tendr el mismo tamao que la imagen original capturada. Sin embargo, si configura la resolucin como 2 la imagen final usar dos pixeles por cada pixel en la imagen original capturada.
Barra de herramientas de captura de pantalla Los dos ltimos botones de la barra de herramienta permiten guardar la imagen y copiar la imagen en portapapeles (clipboard) del sistema operativo; As como guardar la imagen capturada de la pantalla en un archivo. Copiar la imagen en el portapapeles es til cuando se quiere pegar la imagen en un documento o algn software de edicin de imgenes. Efectos Especiales (Special Effects)
Barra de Herramientas de Efectos
20 Modo Pantalla Completa (Full Screen Mode)
Botn Pantalla completa Temporizador de actualizacin del despliegue (Display Refresh Timer)
Botn temporizador de actualizacin del despliegue El botn Display Refresh Timer despliega una lectura digital del tiempo tomado para actualizar la pantalla. Dial de direccin
Botn Direccin Dial El dial de direccin se despliega en la esquina inferior derecha de la ventana primaria. Hay dos diales, el dial izquierdo despliega el actual azimut (bearing) y el dial derecho el ngulo de inclinacin (dip). Las lecturas son respecto de la vista del usuario desde el centro de rotacin.
Direccin Dial Alternar conjunto de colores (Cycle Colour Set)
21
Botn de alternacin de ciclos de colores
El botn Cycle Colour Set, alterna entre el conjunto de colores estndar y los juegos de colores alternativos configurados. Esta opcin es ms til cuando se quiere activar o desactivar un fondo oscuro y claro para plotear. Por ejemplo, ploteos WYSIWYG sern creados mejor con un fondo blanco, por lo tanto el color de fondo para el conjunto de colores alternativos est configurado como blanco por defecto. Mostrar barras de herramientas de Exageracin
Botn que Muestra la Exageracin El botn Show Exaggeration Toolbar, a ctiva la barra de herramientas Exaggeration. Esta barra de herramienta permite controlar la exageracin en los tres ejes. El ejemplo mostrado en la indica que la elevacin de los datos ser exagerada en 200%, en otras palabras, la altura aparecer como el doble de la altura real. Un modelo topogrfico alterado con esta exageracin mostrar un relieve ms pronunciado del terreno.
Barra de Herramientas de Manejo de Exageracin Vista Estereogrfica Rojo-Azul (Stereo Viewing)
Botn View Red-Blue Stereo El boton de View Red-Blue Stereo, permite ver los datos en 3D. Para apreciar este efecto especial, se tendr que colocar lentes especiales rojo-azules.
22 Permitir Despliegues Dinmicos
Botn Permitir despliegues dinmicos Con este botn activado, existe una transicin suave cuando se mueve entre varias vistas. Esto es ms evidente cuando se est usando el botn Look At para ver los datos desde diferentes partes. Cuando el botn no est activado, la vista saltar desde un punto a otro. Cuando la opcin de permitir despliegues dinmicos est activa, el cambio es transicional. El botn despliegues dinmicos tiene que estar activado para ver Daylight Simulation. Dibujar un fondo para la Ventana
Botn Dibujar fondo para la ventana El botn Draw Window Background, es usado para desplegar una imagen de fondo en la ventana. La imagen desplegada en el fondo depender de la imagen elegida en las Preferencias, lengeta Display, campo Backdrop.
Teln de Fondo Horsehead y Grilla Dibujar la extensin de los objetos
23
Botn Dibujar la extensin de los objetos El botn Draw Object Extents, es usado para desplegar una caja 3D Alrededor de los objetos en sus extensiones lmite X/Y/Z. Anti-Alias
Botn Anti-Alias El botn Anti-Alias, a plica la tcnica anti-alias para lneas en un intento para mejorar su apariencia. La Figura Sin anti-alias, las lneas rectas pueden parecer tener una apariencia dentada. 3-34 muestra los prismas con y sin anti-alias aplicado. El prisma de la
izquierda no tiene aplicado el alias. Comparar el prisma izquierdo con el de la derecha que s tiene el alias aplicado. Note como las lneas son ms suaves para el prisma de la derecha.
Efecto del Anti-alias en lneas Dibujar el final de la lnea como punto
24
Boton Dibujar el trmino de la lnea como punto
El botn Draw End-on Lines As Points, dibuja puntos cuando la pantalla es perpendicular al segmento de la lnea. Un ejemplo donde esto es muy usado es para ver la posicin de una lnea en una vista en seccin, por ejemplo: la lnea de referencia de un Stope en el diseo de un diagrama desactiva la opcin. Iluminacin por Hardware de disparo subterrneo normalmente es invisible en la vista en seccin. Cuando este cono es activado, la lnea ser visible como punto. Este botn activa y
Botn Iluminacin por hardware El botn Hardware Lighting, activa y desactiva Iluminacin por hardware. apagada. Con static normals activada, los efectos no pueden apreciarse. Para ver los
efectos de Iluminacin por hardware, se necesita cargar triangulaciones con static normals
Direccin de la Luz
Botn Light Direction El botn Light Direction, lo coloca en modo de seleccin de la direccin de la luz. Se desplegar una flecha la cual representa la direccin de la luz. Se puede mover la flecha por un clic o arrastrando el puntero del mouse dentro del crculo. Use el botn izquierdo del mouse para posicionar la luz en frente de la pantalla, el botn del medio para posicionarla detrs de la pantalla. Tambin se puede usar la tecla L para ingresar a este modo. Para salir, presione el botn derecho del mouse. Luz Principal (Main Light)
25
Botn Luz principal El botn Main Light, activa y desactiva la luz principal. La luz principal necesita ser Si la luz
encendida si una triangulacin se ha desplegado suavizada por vertex normals.
principal se encuentra apagada en estas circunstancias las triangulaciones aparecern negras. Una vez que la luz principal se enciende, la direccin puede ser cambiada a travs del cono Lighting Direction en la barra de herramientas de efectos. Luz de cabeza (Head Light)
Botn Luz de cabeza El botn Head Light, activa y desactiva la luz de cabeza. La luz de cabeza suministra una luz transparente con una alta reflectividad. Bajo ciertas condiciones tiene un efecto drstico, como el foco de un proyector apuntando sobre la cara. El efecto es algo dependiente de la direccin de la vista, y es ms notorio cuando la direccin de la luz es baja en el horizonte. Simulacin de Luz del Da (Daylight Simulation)
Botn Daylight Simulation El botn Daylight Simulation, activa y desactiva la simulacin de luz de da. Cuando esta
encendida, la luz de hardware es programticamente movida alrededor de la vista, por ejemplo, como el sol girando alrededor de la tierra. Cuando se mueve en un ngulo bajo, la luz se torna ms oscura degradando del rojo para simular el amanecer-crepsculo. Se puede usar la combinacin de teclas Shift+D para activar y desactivar esta caracterstica. Atributos de Despliegue Texturas
26
Botn de Textura Se puede activar y desactivar texturas usando el botn Toggle Texture, en la barra de herramientas grficas. Se puede activar esta opcin presionando la tecla T. Colocando el puntero del mouse sobre el botn Toggle Textura y presionando el botn derecho del mouse se desplegara la barra de Texture Detail. Esta barra de herramientas contiene una mxima cantidad de detalle sera barra deslizadora que permite modificar el detalle de la textura. El rango de la barra deslizadora es de 8 a +8 con un valor por defecto de 0. La desplegada deslizando toda la barra hacia la derecha. Solid Shading
Botn 3D/Solid Shading El botn 3D/Solid Shading, permite activar o desactivar la visualizacin slida para
las triangulaciones.
Tambin se puede activar o desactivar presionando la tecla H. La opcin
est encendida por defecto. Activar Translucidez
Botn Activar Translucidez El botn Enable Translucency, permite activar o desactivar la translucidez de las
triangulaciones. Por defecto esta siempre encendida. Colocando el puntero del mouse sobre este botn y presionando el botn derecho del mouse se desplegar la barra de herramientas del factor de translucidez. Se puede cambiar el grado de translucidez ajustando la barra deslizadora. Moviendo toda la barra hacia la derecha quedar la triangulacin totalmente translcida (i.e. invisible). La posicin por defecto es definida en 50% de factor de translucidez, la cual hace la triangulacin parcialmente transparente, permitiendo visualizar los datos de atrs claramente.
C.G. & T.E. S.A.C.
Modo en Perspectiva
Botn de vista en perspectiva El botn Perspective View, permite activar y desactivar esta la vista en perspectiva. Esta opcin por defecto se encuentra apagada. Tambin se puede activar y desactivar presionando la tecla V. Vistas de Secciones (Slice Planes) Existe un nmero de maneras para restringir las vistas dentro de VULCAN. Generalmente se define una vista restringida de un cierto espesor respecto del plano en alguna orientacin. El mtodo ms comn es crear una Vista de Seccin. Para comenzar asegrese que una triangulacin est cargada y la vista totalmente reiniciada. Se puede crear una vista en seccin seleccionado la opcion del men View / Create Section o seleccionando el botn Create Section View desde la barra de herramientas estndar, Figura 3-45. Ver la ayuda en lnea en el captulo titulado Envisage 3D Editor / View / Create Section para una explicacin ms detallada de esta opcin.
Botn Crear vista en seccin Hay cuatro partes en este panel con las que es necesario familiarizarse. Estas son: 1. Tipo de Seccin. (Section Type) Seccin PRIMARIA. (PRIMARY section). Seccin a travs de todos los objetos. (section through all objects) Seccin a travs de un objeto. (section through one object)
27
C.G. & T.E. S.A.C. La seccin primaria reorientar la ventana primaria ortogonal al plano de la seccin. Este tipo de seccin es equivalente a crear usando la opcin View / Change View / Section y ser muy familiar a usuarios de versiones anteriores de VULCAN. puede crear solo una seccin primaria a la vez. Las opciones section through all objects y section through one object crean secciones que no reorientan la ventana primaria. Este tipo de secciones tienden a ser ms flexibles ya que se pueden crear a travs de todos o de un objeto y tambin crear tantas como se desee. 2. Sombras de seccin primaria (Primary Section Shadows) Si est creando una seccin PRIMARIA, puede elegir obscurecer los objetos que caigan dentro de los rangos definidos y cualquiera de los lados del plano de seccin. Los rangos sern la partida desde el borde de la zona visible y el trmino en la distancia especificada desde el plano de la seccin. 3. Planos de Corte. (Clipping Planes) El rea del panel de los planos de corte permite definir las propiedades del corte. Estas incluyen: Tipo de Corte, es decir, ninguno, ancho, adelante, atrs. Rango de Corte, es decir, ancho por lado o ancho hacia delante y ancho hacia atrs. Tamao del Paso, es decir, la distancia para saltar entre secciones. Tamao de la celda de la Grilla, color y anotaciones. Nombre de la Seccin. El rea del panel para seleccionar el plano permite definir las propiedades del plano, es decir, el mtodo usado para definir la direccin e inclinacin del plano. Definamos nuestro plano por indicacin de dos puntos en la pantalla. Para hacer esto seleccione el botn que dice 2 points. Se crear una seccin vertical de esta forma se deber mantener el dip en 90.0. este es el valor por defecto. 4. Seleccin del Plano. (Plane Selection) Se
28
C.G. & T.E. S.A.C.
Panel Create Section
Definicin de la direccin del plano de seccin por dos puntos Una vez indicado el plano, la seccin ser creada y todos los objetos sern recortados de acuerdo a la definicin que fue ingresada en el panel de creacin de seccin.
29
C.G. & T.E. S.A.C.
Una seccin recortada Pruebe rotando el plano de la seccin. Note como el plano rota. Esto puede ser una ayuda muy til para la visualizacin y diseo.
Vista rotada de la seccin
Remocin del plano de corte (slice)
Botn para eliminar la vista en seccin Para remover el plano de corte se debe usar el botn Delete Section View, Figura 4-50, de la barra de herramientas estndar. Simplemente se debe seleccionar el botn y luego el plano de seccin que se desea remover. Alternativamente, se puede usar la opcin del men View / Delete Section. 30
C.G. & T.E. S.A.C.
Propiedades de la barra de herramientas para las secciones
Propiedades de la Barra de Herramientas para secciones Se puede desplegar la barra de herramientas para las secciones, Figura 4-51,
colocando el mouse sobre el botn Toggle Sliced View en la barra de herramientas de la ventana grfica primaria y presionando el botn derecho. Este es un panel muy verstil que permite no slo cambiar el ancho de la seccin y/o el avance de la seccin sino que tambin realiza varias funciones importantes relacionadas con el modo de visualizacin de las secciones. Para cambiar el tipo de seccin, pinche la flecha en el campo Clip. Esto desplegar los tipos de corte, los cuales son no clipping, forwards, backwards y by width. By Width es el tipo de corte por defecto. Para definir el rango de la seccin, se debe ingresar la distancia requerida en el campo Front y Back. Normalmente, una seccin es cortada By Width, en este caso los datos son cortados por la distancia del ancho especificado en Front y Back. Por ejemplo, en la imagen anterior, la seccin debe tener un ancho de 200, es decir, 100 hacia adelante ms 100 hacia atrs. Si el tipo de corte seleccionado es cambiado a Forwards entonces todos los datos hacia adelante del plano de la seccin entran en la vista. ancho de la seccin fuera definido como infinito. Cuando una seccin es creada se le otorga un nombre, el cual corresponde en la mayora de los casos a su orientacin y orden de creacin. El campo Current permite seleccionar el plano por este nombre. Para hacer esto simplemente se debe pinchar en la flecha y escoger el plano que se desea activar. Ese plano est disponible para cualquier operacin que se desee implementar. Tambin se puede seleccionar el plano actual colocando el puntero del mouse sobre la flecha y presionando el botn izquierdo del mouse. Sin embargo, a menudo es ms conveniente usar el mtodo de seleccin por nombre. 31 Si es seleccionado No Clipping, entonces el ancho de la seccin tanto adelante como atrs es ignorado, es decir como si el
C.G. & T.E. S.A.C.
Destacar Intersecciones (Highlight Intersections)
Destacar Intersecciones El botn Highlight Intersections, permite activar/desactivar el perfil de interseccin que cruza el plano de seccin.
Botn para Mover el Plano de Seccin El botn Move Slicing Plane. Permite mover dinmicamente el plano de la seccin a travs de los datos. Para usar esta opcin, simplemente seleccione el botn Move Slicing Plane y mantenga presionado el botn derecho del mouse, mientras arrastra el plano de seccin en la direccin que se desea mover el plano. Alinear la vista con el actual plano de corte.
Botn para Alinear la vista con el actual corte del plano El botn Align View with Current Slicing Plane, Figura 4-54, permite alinear la vista de manera que sea perpendicular al plano de corte actual. Esto es muy usado, por ejemplo, en el caso que el usuario tenga la vista rotada fuera de la vista de la seccin y desea rpidamente regresar a la vista ortogonal. Lo ms usado 32
C.G. & T.E. S.A.C. despus de crear una seccin no-primaria, debido a que este tipo de seccin no cambia automticamente la vista en el plano de la seccin. Avance hacia adelante y hacia atrs de la seccin.
Botn Slice Forward El botn Slice Forward, Figura 3-55, asimismo como el botn Slice Backward permiten avanzar a travs de la ventana la distancia predefinida y en la direccin perpendicular al plano de la seccin. Para usar este botn simplemente pinche una vez por cada avance, ya sea para delante o hacia atrs. La distancia del desplazamiento es determinada por el valor en el campo Step. Se puede tambin avanzar usando las teclas page up y page down del teclado. Despliegue de Grillas La barra Display permite controlar la visibilidad de la grilla del plano de seccin. Moviendo la barra a lo largo del deslizador la grilla se mover de invisible, cuando la barra est a la izquierda, a completamente visible cuando la barra est a la derecha. Visibilidad VULCAN contiene dos barras de herramientas para manejar la visibilidad. Se revisarn las diferencias entre estas barras de herramientas.
Barras de Herramientas Para Visibilidad
La primera barra de herramientas, es un tipo Toolbar mientras que la segunda barra de 33
C.G. & T.E. S.A.C. herramientas es de un tipo Windows Toolbar, Interfaz del Usuario / Barra de Herramientas para una explicacin del tipo de barras de herramientas. Esencialmente la primera barra de herramientas esta conectada a las opciones del men en View / Visibility por consiguiente puede ser usada con la ventana actual. La segunda barra de herramientas, es asociada slo con su ventana original y por consiguiente no puede ser usada con otras ventanas. Para el propsito de este manual nos concentraremos en la segunda barra de herramientas. Se sugiere ver la ayuda en lnea bajo l captulo titulado Envisage 3D Editor / Toolbars / Visibility para la explicacin de la otra barra de herramientas. Hacer los Objetos Visibles
Botn Para Hacer Objetos Visibles El botn Make Objects Visible, permite hacer visible los objetos que se encuentran invisibles o sombreados. Cuando es ejecutado, altera el resaltado de los objetos tal como los sombreados de manera de combinacin de teclas Shift+V para ingresar a este modo. derecho del mouse. Hacer los Sombreados invisibles dejndolos poder seleccionarlo. Se puede usar la
Para salir, presione el botn
Botn Para Hacer Objetos Sombreados El botn Make Objects Shadowed, p ermite hacer objetos sombreados que se encuentran visibles o invisible. Cuando es ejecutado, altera temporalmente el resaltado de los objetos invisibles dejndolos tal como los sombreados de manera de poder seleccionarlos. Se puede usar la combinacin de teclas Shift+S para ingresar a este modo. Para salir, presione el botn derecho del mouse.
34
C.G. & T.E. S.A.C. Hacer Invisibles los Objetos
Botn Para Hacer Objetos Invisibles. El botn Make Objects Invisible, permite hacer invisibles objetos que se encuentren visibles o sombreados. Para salir, presione el botn derecho del mouse. Hacer Slidas las Triangulaciones
Botn para Hacer Triangulaciones Slidas. El botn Make Triangulations Solid, le pondr en un modo donde se pueden aquellas que se encuentran translcidas, seleccionar Para
triangulaciones que tengan sus propiedades de despliegue alteradas como por ejemplo, para que retomen su apariencia opaca. usar este botn, simplemente lo presiona con el botn izquierdo del mouse y luego pincha cualquier triangulacin que se desee volver a ver en forma opaca. Hacer Translcidas las Triangulaciones
Botn Para Hacer Triangulaciones Translcidas El botn Make Triangulations Translucent, lo llevar a un modo donde puede seleccionar Para usar este botn, simplemente
triangulaciones de manera que aparezcan translcidas. desee hacer translcidas.
presionelo con el botn izquierdo del mouse y luego seleccione cualquier triangulacin que se
35
C.G. & T.E. S.A.C.
Triangulacin Translcidas Vea la descripcin Enable Translucency, para ms informacin acerca del manejo de triangulaciones translcidas (enter).
36
S-ar putea să vă placă și
- Super Pit InnovacionesDocument3 paginiSuper Pit InnovacionesJuan Carlos Toralva OvalleÎncă nu există evaluări
- Alternativa 3 ALL HDocument232 paginiAlternativa 3 ALL HJuan Carlos Toralva OvalleÎncă nu există evaluări
- Plan de Minado Semanal Open PitDocument17 paginiPlan de Minado Semanal Open PitJuan Carlos Toralva Ovalle100% (1)
- Transporte en Minas A Cielo Abierto-Camiones Versus Sistema de Chancado Semi-Movil Dentro Del Tajo Transportado Por Fajas - William ToledoDocument7 paginiTransporte en Minas A Cielo Abierto-Camiones Versus Sistema de Chancado Semi-Movil Dentro Del Tajo Transportado Por Fajas - William ToledoJuan Carlos Toralva OvalleÎncă nu există evaluări
- WhittleDocument6 paginiWhittleJuan Carlos Toralva OvalleÎncă nu există evaluări
- Cuadro MetalurgicoDocument2 paginiCuadro MetalurgicoJuan Carlos Toralva OvalleÎncă nu există evaluări
- Transporte en Minas A Cielo Abierto-Camiones Versus Sistema de Chancado Semi-Movil Dentro Del Tajo Transportado Por Fajas - William Toledo PDFDocument163 paginiTransporte en Minas A Cielo Abierto-Camiones Versus Sistema de Chancado Semi-Movil Dentro Del Tajo Transportado Por Fajas - William Toledo PDFJuan Carlos Toralva OvalleÎncă nu există evaluări
- Informe Granulometria Virrila Septiembre 2014 Rev 4Document16 paginiInforme Granulometria Virrila Septiembre 2014 Rev 4Juan Carlos Toralva OvalleÎncă nu există evaluări
- MineSightProductSheet 121Document1 paginăMineSightProductSheet 121Juan Carlos Toralva OvalleÎncă nu există evaluări
- Intro Ducci OnDocument1 paginăIntro Ducci OnJuan Carlos Toralva OvalleÎncă nu există evaluări
- PR PrestamoDocument2 paginiPR PrestamoTxomin PerezÎncă nu există evaluări
- Piura 2009Document1 paginăPiura 2009Juan GómezÎncă nu există evaluări
- TutorialVulcan JuanToralvaDocument10 paginiTutorialVulcan JuanToralvaJuan Carlos Toralva OvalleÎncă nu există evaluări
- Leapfrog Geo - InformaciónDocument4 paginiLeapfrog Geo - InformaciónJuan Carlos Toralva Ovalle100% (1)
- Contenido en Plan de Minado Segun DS-055Document2 paginiContenido en Plan de Minado Segun DS-055Juan Carlos Toralva OvalleÎncă nu există evaluări
- Solicit A DoDocument1 paginăSolicit A DoJuan Carlos Toralva OvalleÎncă nu există evaluări
- Piura 2009Document1 paginăPiura 2009Juan GómezÎncă nu există evaluări
- TutorialVulcan JuanToralvaDocument10 paginiTutorialVulcan JuanToralvaJuan Carlos Toralva OvalleÎncă nu există evaluări
- Plano de Señalización Bayóvar 4Document1 paginăPlano de Señalización Bayóvar 4Juan Carlos Toralva OvalleÎncă nu există evaluări
- A - Inicializacion Del Proyecto en Mine SightDocument13 paginiA - Inicializacion Del Proyecto en Mine SightJuan Carlos Toralva OvalleÎncă nu există evaluări
- Procedimiento Modelamiento VulcanDocument11 paginiProcedimiento Modelamiento VulcanJuan Carlos Toralva OvalleÎncă nu există evaluări
- Introduccion VulcanDocument70 paginiIntroduccion VulcanjojopuÎncă nu există evaluări
- Tipos de KrigingDocument19 paginiTipos de Krigingjlo127Încă nu există evaluări
- Abaco Martillo SchmidtDocument1 paginăAbaco Martillo SchmidtJuan Carlos Toralva OvalleÎncă nu există evaluări