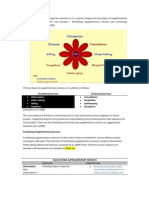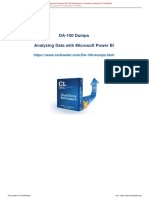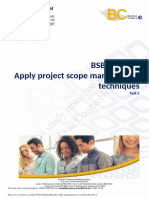Documente Academic
Documente Profesional
Documente Cultură
Server Read Me
Încărcat de
Montessa GuelasDescriere originală:
Drepturi de autor
Formate disponibile
Partajați acest document
Partajați sau inserați document
Vi se pare util acest document?
Este necorespunzător acest conținut?
Raportați acest documentDrepturi de autor:
Formate disponibile
Server Read Me
Încărcat de
Montessa GuelasDrepturi de autor:
Formate disponibile
F.E.A.R.
Standalone Server Readme File August 31, 2005 *************************************************************************** About This Document: This document contains information about setting up and running the F.E.A.R. Standalone Server application as well as important information for multiplayer hosts. Please be sure to read the readme.txt file included on your CD before attempting to run a dedicated server. *************************************************************************** TABLE OF CONTENTS I. II. III. IV. V. VI. VII. VIII. IX. X. XI. XII. System Requirements Setting up your Server Running a Server The SCMD System SCMD Commands Console commands Advanced Server Customizations Custom Content Limiting Bandwidth Recommended Player Limits Dedicated Servers and incompatible video cards End-User License Agreement (EULA)
I. System Requirements =========================================================================== The following items are required to run a F.E.A.R. dedicated server: 1. A broadband Internet connection or LAN connection* 2. A system that meets or exceeds the minimum system requirements for the game as described in the readme.txt file. NOTE: It is possible to run a dedicated server on a machine with a video card that does not meet the requirements for the full game. Please see the section near the bottom of this document entitled "Dedicated servers and incompatible video cards" for details. *Clients may have trouble connecting to servers behind certain firewalls or NATs. II. Setting up your Server =========================================================================== To set up a server, just follow these steps: 1. 2. 3. 4. 5. 6. Launch the game application (FEAR.exe) Select "Multiplayer" from the main game menu. Select "Host" from the multiplayer menu. Set up the game type, server name, options, and map rotation. Set your network port, or use the default port of 27888. For the Dedicated Server option, select Yes.
6. Click Launch. The game application will now close, and the standalone server application will start. Once your server is running, clients can search for and join it in the same way they would a normal host. Once your server has been configured and launched through the game interface for the first time, you can run your server again at any time by double -clicking the "FearServer.exe" file in your F.E.A.R. installation folder. If you wish to make any changes to the server setup, you'll need to launch the game application again and change your settings through the host game interface. NOTE: Server options can be saved off in separate configuration files through the Load/Save options section of the host menu. If you have more than one server options file saved, you will be prompted to select the one you wish to use each time you launch the dedicated server application. If you are running your server from a batch file or the command line and you want to specify which profile to use, add "-optionsfile (optionfilename)" to the command. So, for instance, if your server option file is called "config1" then add this line to your batch file: FEARServer.exe -optionsfile config1 Note that if you wish to run more than one dedicated server on the same computer, you must specify unique port numbers for each. III. Running your Server =========================================================================== When the server starts running there are five tabs across the top and a button at the bottom. STOP SERVER: STATS ----------SERVER NAME: VERSION: MOD: GAME TYPE: MAP: This is the name of your server as seen by players when they are searching for servers to join. The game version the server is running on. The mod used by the game server. Displays the game mode that the server is currently running, such as Deathmatch or Demolition. The current map. This will shut down the server.
SERVER CONFIG: The current server profile. RUNNING TIME: The time elapsed since the server was launched.
TIME IN LEVEL: The time elapsed since the current round started.
PEAK PLAYERS:
This shows the highest number of players that were on your server at one time.
TOTAL PLAYERS: This shows the total number of players that have joined your server since it was last launched. UNIQUE PLAYERS: The number of unique names that have joined during since the server launched. AVERAGE PING: RULES ----This is a summary all the game settings used when the server launched. You may change some of these settings while your server is running, but options that are greyed out can only be changed through the game interface before the server is launched. MAPS ---This window shows a list of levels in the order in which they will be loaded by the server. The current level is indicated with a black dot to the left of its name. Next level: Select level: Ends the current level and immediately loads the next. Ends the current level and immediately loads the highlighted level. Double clicking on the map name will have the same effect. The average ping of the players currently connected to your server.
PLAYERS ------PLAYERS: This section provides information about the players that are currently connected to the server, including their player name, ping, kills, deaths, score, and the time elapsed since they began playing. Clicking this button will disconnect the player whose name is currently highlighted. To highlight a player name, just click on it.
BOOT PLAYER:
CONSOLE ------This shows a scrolling display of the server's internal commands and status. Player chat, connections, disconnections, and other text is also displayed here. You can use the console to enter commands to control and maintain your server. Please see the SCMD and advanced commands sections below for more information on this topic. IV. THE SCMD SYSTEM ===========================================================================
The SCMD interface is used to execute server side commands through a text based console. SCMD sends commands to the server to control settings from the hosting client, a remote client or the standalone server. It offers a generalized user interface that works on all three of these entry points. On a hosted or remote client, commands are entered through the chat interface. On the Stand-alone server, commands are entered through the console interface. To use SCMD, just follow these steps: 1. Before launching your server (either hosted or dedicated), set the "Allow SCMD" option to "Yes" and then specify a password. 2. Launch the server. 3. Type SCMD and press <Enter> on the command line of your dedicated server, or in the chat interface on a host or client to see a list of available commands. You will need to scroll up to see the entire list. 4. Log in to the system by typing SCMD followed by the password that you specified in the host options. Once you have successfully logged in, you can then use any of the other SCMD commands. Note that only one host or client can be logged into the system at once. The format for all SCMD commands is: SCMD command [arg1] [...] Example: You are logged into SCMD through a client connected to a dedicated server, and one of the other players becomes abusive. With SCMD, you can boot the player through your client like this: Type "SCMD listclients". This will display text similar to the following: Client List format: clientid) [name][ping][ip] 0) [Smiley][0][0.0.0.0] 1) [Cheater][80][123.456.789.012] 2) [Player0][120][321.654.987.210] From here, you can type "SCMD bootname Cheater", or "SCMD bootid 1" to remove the problem player from the server. Then, if the player logs in again and continues to cause trouble, you can ban the user from the server by using the "banuser" command. For example, to ban the user "Cheater" from the list above, type "SCMD banuser 1". In addition to user banning, IP address banning is also supported. This is done by adding entries to the following IP banning file: C:\Documents and Settings\All Users\Shared Documents\Monolith Productions \FEAR\BanIPList.txt To add a banned IP address to the list, edit the file and add the address to the end, on its own line. The game server must be restarted for this change to take effect. Note that IP address banning is not as effective as user banning. Banning an IP address may actually ban many players from the server if they share a common network router. In addition, the same user can potentially access the server from different IP addresses, so it may be possible for the user to reconnect with a different address. In most cases, the "SCMD banuser" command described previously is preferable to banning by IP address.
For a full list of commands, please see the section below. V. SCMD COMMANDS =========================================================================== Following is the list of commands currently supported by SCMD: Command Parameter Description --------------------------------------------------------------------------HELP List all available SCMD commands. LOGIN <password> Logs in as SCMD Administrator. LOGOUT Logs out as SCMD Administrator. LISTCLIENTS Displays list of clients. LISTMAPS List all current maps. NEXTMAP Go to next map in the map list. NEXTROUND Go to next round for this level. SETMAP <map_index> Advances to map_index. BOOTNAME <playername> Boots client by player name. BOOTID <clientid> Boots client by client id. BANUSER <clientid> Bans a user by client id. UNBANUSER <banid> Removes a user ban by banid. LISTUSERBANS Lists all currently banned users. LISTGAMEOPTIONS Lists game options. SHOWGAMEOPTION <optionid> Shows details on a game option. SETGAMEOPTION <optionid> <value> Sets game option by optionid. Please note that when using SCMD from a remote client, changes made to game options will not be visible with the listgameoptions or showgameoption commands. VI. CONSOLE COMMANDS =========================================================================== Advanced commands can only be entered via the dedicated server command line and not through the SCMD interface. Command Description --------------------------------------------------------------------------Say Allows the server operator to chat with players. Chat text must be contained within quotes. BandWidthTargetServer Target bits per second to send over the network layer. This MUST be set correctly to avoid send overflow. For a detailed explanation of how to use this feature, please see the section of this document titled "Limiting Bandwidth".
VII. Advanced Server Customizations =========================================================================== Server operators can customize the F.E.A.R. multiplayer experience on a server by editing the following file: C:\Documents and Settings\All Users\Shared Documents\Monolith Productions \FEAR\MPCustomizations.txt This file contains a large number of entries that are used to control the behavior of many game elements, such as:
Weapon damage, accuracy, and movement penalties Armor, medkits, and SlowMo pickups Health and armor refill stations Initial health and armor values Gravity and falling damage Movement speeds Scoring for all game modes Server limits for proximity mines and remotes
For example, the following entry in the MPCustomizations.txt file allows the damage of the Pistol to be customized: ; Specifies the amount of Instantaneous damage done by this type of ammo. ; Float min=0.0 (Single value) ;Arsenal/Ammo/MultiPlayer/Pistol/InstDamage=25.000000 The first line is a description of the entry. Next is the type and range of the value (if applicable), as well as a specification of whether the entry deals with a single value or multiple values. The last line is the actual entry itself, which consists of the entry name, an equal sign, and the default value of the entry. Note that the last line is preceded by a semi-colon character, which indicates that it is a comment and will not be used by the game. To change this entry, the semi-colon must be removed from the last line, and the value changed to the new value. For example, to increase the pistol damage to 30, the example above would be changed to: ; Specifies the amount of Instantaneous damage done by this type of ammo. ; Float min=0.0 (Single value) Arsenal/Ammo/MultiPlayer/Pistol/InstDamage=30.000000 It is recommended that an unmodified copy of the MPCustomizations.txt file is kept as backup in case it is necessary to start over. Once all of the changes are made, save the file and start a hosted or dedicated server. The MPCustomizations.txt file will automatically be read by the server and applied when it starts. In addition, clients will see a "wrench" icon next to the server in the server browser, which indicates that it is using customized values. It is also possible to specify a customizations file on the command line when starting the dedicated server using the "-mpcustomizations" switch. For example, the following command line will start a dedicated server which will use a customizations file named "MyCustomizations.txt": fearserver.exe -mpcustomizations MyCustomizations.txt The server will look for the customizations file in the FEAR user directory, as described in the beginning of this section. To prevent the server from using a customizations file, specify "none" as the argument to the -mpcustomizations switch. NOTE: Customizing a server as described above is an advanced feature that may not produce the expected results in all situations. Some values for server customizations may result in unexpected gameplay behavior if set incorrectly. VIII. Custom Content
=========================================================================== In addition to the server customizations described in the previous section, custom content such as maps, sounds, skins, and textures can be created and added to a F.E.A.R. server. This type of custom content will be automatically downloaded to clients when they connect to the server. Custom content is installed on the server and delivered to clients as an "archive". An archive is a packed file created with the F.E.A.R. ArchiveEdit tool, and contains a directory structure as well as content files. F.E.A.R. runs with multiple archives, which are combined together at load time to appear as a single directory structure and set of files. To use a custom archive on the server, it must be added to the server's archive configuration file. By default, the server uses the Default.archcfg file located in the main installation directory. To add the archive, edit this file and add the name of the archive to the end of the list. The name can include a full or relative path to the location of the archive, or just the name if it resides in the main installation directory. When a game server is started, it will automatically load all of the archives specified in its archive configuration file. If one of these archives contains a custom map, for example, that map will then be available for selection in the server's map list. One important feature of F.E.A.R. archives is the concept of archive layering. Layering means that any files found by the game in an archive will override those files that appear earlier in the list of archives installed on the server. For example, consider an archive that contains a sound file named "guns\Snd\Shotgun\fire.wav". This file will hide any files of the same name which reside in archives that are loaded prior to this one in the server's configuration file. This provides a convenient mechanism for customizing server content by simply "overriding" files that already exist in the game with new files that share the same name. Before clients will be able to successfully download content from the server, the server's content download settings must be specified. There are two forms of supported content transfer in F.E.A.R.: 1) Server native content download. In this form of content transfer, the game server itself transfers the archive files to any connecting clients that do not already have the files. 2) HTTP download. This method of content transfer uses one or more external web (HTTP) server URLs to serve content files to connecting clients, and can usually provide greater transfer speeds than server native content download. For more information on HTTP servers, please consult the appropriate system documentation. By default, the server does not allow any transfers. There are two ways to change this: 1) Start the F.E.A.R. client, select Multiplayer, click Host, then select Custom content. Change the Allow Content Download setting to Yes, and configure download rates as desired. It is recommended that the download rate not exceed 5000-7000 bytes/second. Note that the higher the allowed download rate, the higher the load placed on the server. If gameplay degrades while content transfers are in progress with the server, consider lowering the allowed transfer rate.
2) Edit the server options file, which allows configuration of native transfers as described above as well as HTTP redirect transfers. To configure HTTP redirects, add the URL of each HTTP server, separated by commas, to the "RedirectURLs" option in the ServerSettings section. Note that each URL must include the "http://" prefix. The server options file resides in the following directory: C:\Documents and Settings\All Users\Shared Documents\Monolith Productions \FEAR\ServerOptions To reduce transfer times on files, F.E.A.R. supports compression on both the server native transfers and HTTP transfers. If a server is started with custom content and is configured to allow native transfers, it will store pre-compressed archives which will be used for transfers to connecting clients. The server stores the pre-compressed archives in the following location: C:\Documents and Settings\All Users\Shared Documents\Monolith Productions \FEAR\Custom\CompressedArch HTTP servers can serve compressed content by enabling HTTP Compression. Configuring HTTP Compression varies from server to server, so it may be necessary to consult the web server's documentation on this feature. Note that HTTP Compression is not required by the F.E.A.R. client, however, as it will automatically handle both compressed and uncompressed HTTP transfers. When a client initially connects to a server, it will receive a list of all of the custom archives installed on the server. It will also receive the list of HTTP redirects, if any, and the server's transfer settings. If the client is missing any of the server's archives, it will attempt to retrieve them first from the HTTP servers, in the order specified by the server, and then from the server itself if the server allows content transfers. Note that the client is capable of retrieving any archive from any of the available sources - it is not necessary for all of the archives to be available from one source. For example, consider a server that is configured in the following manner: - 3 custom archives: - Archive1 (custom maps) - Archive2 (custom sounds) - Archive3 (custom textures) - 2 HTTP redirect URLs: - WebServer1 (Archive1) - WebServer2 (Archive2) - Server content download enabled A client that connects to this server for the first time will need to retrieve all three of the server's custom archives. Assuming that the client is configur ed to allow content transfer and HTTP redirects, the following sequence of events will occur: 1) The client attempts to retrieve Archive1 from WebServer1. This succeeds sinc e WebServer1 has Archive1 available.
2) The client attempts to retrieve Archive2 from WebServer1. Since WebServer1 does not have this file, the client will move on to WebServer2. WebServer2 does have Archive2 available, so the client transfers Archive2 from WebServer2. 3) The client attempts to retrieve Archive3 from WebServer1. WebServer1 does no t have this file, so the client attempts to retrieve it from WebServer2. This fil e is not available on WebServer2, so the client attempts to retrieve it from the game server itself. Since the game server has content download enabled, the cli ent will then proceed to retrieve Archive3 from the game server. Once the client has successfully retrieved all of the server's custom content, i t will join the game. Subsequent connections by the same client will not require any content transfers, assuming that none of the server's archives have changed. The client stores downloaded archives in the following directory: C:\Documents and Settings\All Users\Shared Documents\Monolith Productions \FEAR\Custom\DownloadedContent. To quickly remove all custom content from a client machine, simply delete this directory. The content will be transferred again as needed when the client connects to a game server. IX. Limiting Bandwidth =========================================================================== F.E.A.R. allows server operators to limit the amount of data that's being sent t o players on high bandwidth connections. When used correctly, this feature can gre atly improve performance. You can adjust your bandwidth limit in the host options screen before launching your server via the bandwidth or custom bandwidth options. The preset values available to you are as follows: Preset -----DSL (low) DSL (High) Cable T1 T3 Max bandwidth ------------128kbps 256kbps 256kbps 1500kbps 10000kbps
Note that kbps in the table above stands for kilobits per second. When you first set up your server, you should set this option to match as closel y as possible with the upstream bandwidth rating of your Internet connection. This information can be obtained from your ISP. If none of the available options are suitable for your connection, use the custom bandwidth setting to enter the corr ect
value. Dedicated server operators can fine-tune this setting in the console while the s erver is actually running. To do this, just type "BandWidthTargetServer" and the value you wish to use in the console, and then press <Enter>. Values entered must be in bi ts per second, not kilobits per second. For instance, if you wanted to change the maximum upstream bandwidth to 128kbps, the bandwidthtargetserver variable should be changed to 128 x 1024, which equals 131072 bits per second. The final command in the console would then be: BandWidthTargetServer 131072 NOTE: It is VERY important that you set this value correctly. Setting the limit too high may result in very poor performance for players with a high ping. Simil arly, setting it too low may result in choppiness for players with lower ping. You may want to experiment with different values to find the best setting for your parti cular situation. X. Recommended Player Limits =========================================================================== The number of players that your server can realistically handle depends on your connection speed and your machine specs. Use the table below to determine the max players you should specify in the host options when setting up your server: Connection Machine Spec # of Players ---------------------------------------------------------------------------56K | Minimum Server (Host) | 2 (including host) DSL (Low) | Fast Server (Dedicated) | 4 DSL (High)/Cable* | Fast Server (Dedicated) | 4-8 T1 and above | Minimum Server (Dedicated) | 16 ---------------------------------------------------------------------------* Dependant on upload speed, Cable and DSL connections vary. XI. Dedicated Servers and incompatible video cards =========================================================================== To run a dedicated server on a machine that does not meet the video card requirements for the full game, just follow these steps: 1) On a machine that DOES meet the full requirements for the game, set up all of your levels and options in the host menu and save this configuration with a name of your choosing. If you wish, you can save off multiple configurations i n this manner. 2) Copy the configuration file(s) to the dedicated server. 3) When you launch the dedicated server application (FEARServer.exe) directly, you will be prompted for the configuration file that you wish to use.
It's that simple! The server configuration files can be found in the following folder: C:\Documents and Settings\All Users\Shared Documents\Monolith Productions \FEAR\ServerOptions XII. END-USER LICENSE AGREEMENT ============================= ---------------------------------------------------------------------------(c)2005 Monolith Productions, Inc. All rights reserved. Published by Vivendi Universal Games, Inc. under license from Monolith Productio ns, Inc. F.E.A.R., Vivendi Universal Games and the Vivendi Universal Games logo are trade marks of Vivendi Universal Games, Inc. Sierra and the Sierra logo are registered trademarks or trademarks of Sierra Ent ertainment, Inc. in the U.S. and/or other countries. MONOLITH,MONOLITH LOGO, WBIE LOGO, WB SHIELD: TM & Warner Bros. Entertainment Inc . GameSpy and the "Powered by GameSpy" design are trademarks of GameSpy Industries , Inc. ATI, the ATI logo, and other ATI marks are trademarks of ATI Technologies Inc. i n the United States and other countries. NVIDIA, the NVIDIA Logo, and other NVIDIA marks are trademarks of NVIDIA Corpora tion in the United States and other countries. Uses Havok(TM); (C)Copyright 1999-2002 Havok.com Inc. (and its Licensors). All R ights Reserved. See www.havok.com for details. MPEG Layer-3 audio coding technology licensed from Fraunhofer IIS and Thomson mu ltimedia Uses Bink Video. Copyright (C)1997-2005 by RAD Game Tools, Inc. Windows(R) and DirectX are trademarks or registered trademarks of Microsoft Corp oration in the United States and other countries. Pentium(R) is a registered trademark of Intel Corporation in the United States a nd other countries. TerraServer images courtesy of the USGS.
All other copyrights and trademarks arethe property of their respective owners. A ll rights reserved. (s05)
S-ar putea să vă placă și
- The Subtle Art of Not Giving a F*ck: A Counterintuitive Approach to Living a Good LifeDe la EverandThe Subtle Art of Not Giving a F*ck: A Counterintuitive Approach to Living a Good LifeEvaluare: 4 din 5 stele4/5 (5794)
- The Gifts of Imperfection: Let Go of Who You Think You're Supposed to Be and Embrace Who You AreDe la EverandThe Gifts of Imperfection: Let Go of Who You Think You're Supposed to Be and Embrace Who You AreEvaluare: 4 din 5 stele4/5 (1090)
- Never Split the Difference: Negotiating As If Your Life Depended On ItDe la EverandNever Split the Difference: Negotiating As If Your Life Depended On ItEvaluare: 4.5 din 5 stele4.5/5 (838)
- Hidden Figures: The American Dream and the Untold Story of the Black Women Mathematicians Who Helped Win the Space RaceDe la EverandHidden Figures: The American Dream and the Untold Story of the Black Women Mathematicians Who Helped Win the Space RaceEvaluare: 4 din 5 stele4/5 (894)
- Grit: The Power of Passion and PerseveranceDe la EverandGrit: The Power of Passion and PerseveranceEvaluare: 4 din 5 stele4/5 (587)
- Shoe Dog: A Memoir by the Creator of NikeDe la EverandShoe Dog: A Memoir by the Creator of NikeEvaluare: 4.5 din 5 stele4.5/5 (537)
- Elon Musk: Tesla, SpaceX, and the Quest for a Fantastic FutureDe la EverandElon Musk: Tesla, SpaceX, and the Quest for a Fantastic FutureEvaluare: 4.5 din 5 stele4.5/5 (474)
- The Hard Thing About Hard Things: Building a Business When There Are No Easy AnswersDe la EverandThe Hard Thing About Hard Things: Building a Business When There Are No Easy AnswersEvaluare: 4.5 din 5 stele4.5/5 (344)
- Her Body and Other Parties: StoriesDe la EverandHer Body and Other Parties: StoriesEvaluare: 4 din 5 stele4/5 (821)
- The Sympathizer: A Novel (Pulitzer Prize for Fiction)De la EverandThe Sympathizer: A Novel (Pulitzer Prize for Fiction)Evaluare: 4.5 din 5 stele4.5/5 (119)
- The Emperor of All Maladies: A Biography of CancerDe la EverandThe Emperor of All Maladies: A Biography of CancerEvaluare: 4.5 din 5 stele4.5/5 (271)
- The Little Book of Hygge: Danish Secrets to Happy LivingDe la EverandThe Little Book of Hygge: Danish Secrets to Happy LivingEvaluare: 3.5 din 5 stele3.5/5 (399)
- The World Is Flat 3.0: A Brief History of the Twenty-first CenturyDe la EverandThe World Is Flat 3.0: A Brief History of the Twenty-first CenturyEvaluare: 3.5 din 5 stele3.5/5 (2219)
- The Yellow House: A Memoir (2019 National Book Award Winner)De la EverandThe Yellow House: A Memoir (2019 National Book Award Winner)Evaluare: 4 din 5 stele4/5 (98)
- Devil in the Grove: Thurgood Marshall, the Groveland Boys, and the Dawn of a New AmericaDe la EverandDevil in the Grove: Thurgood Marshall, the Groveland Boys, and the Dawn of a New AmericaEvaluare: 4.5 din 5 stele4.5/5 (265)
- A Heartbreaking Work Of Staggering Genius: A Memoir Based on a True StoryDe la EverandA Heartbreaking Work Of Staggering Genius: A Memoir Based on a True StoryEvaluare: 3.5 din 5 stele3.5/5 (231)
- Team of Rivals: The Political Genius of Abraham LincolnDe la EverandTeam of Rivals: The Political Genius of Abraham LincolnEvaluare: 4.5 din 5 stele4.5/5 (234)
- On Fire: The (Burning) Case for a Green New DealDe la EverandOn Fire: The (Burning) Case for a Green New DealEvaluare: 4 din 5 stele4/5 (73)
- The Unwinding: An Inner History of the New AmericaDe la EverandThe Unwinding: An Inner History of the New AmericaEvaluare: 4 din 5 stele4/5 (45)
- Rest AssuredDocument25 paginiRest AssuredraviinterÎncă nu există evaluări
- Experiment 4 Lab ReportDocument13 paginiExperiment 4 Lab ReportAmirul 0205Încă nu există evaluări
- Description: BIR Form 2550M BIR Form No. 2307Document17 paginiDescription: BIR Form 2550M BIR Form No. 2307Montessa GuelasÎncă nu există evaluări
- Inventory ValuationDocument122 paginiInventory ValuationMontessa GuelasÎncă nu există evaluări
- BIR IRR On RA 10378Document15 paginiBIR IRR On RA 10378JM BermudoÎncă nu există evaluări
- SacramentChart5 21 12Document3 paginiSacramentChart5 21 12Montessa GuelasÎncă nu există evaluări
- AdvaccDocument3 paginiAdvaccMontessa GuelasÎncă nu există evaluări
- PumaDocument51 paginiPumaMontessa GuelasÎncă nu există evaluări
- Inventory ValuationDocument122 paginiInventory ValuationMontessa GuelasÎncă nu există evaluări
- The Flower of Service ConceptDocument4 paginiThe Flower of Service ConceptAnkur GautamÎncă nu există evaluări
- SDFECDocument1 paginăSDFECMontessa GuelasÎncă nu există evaluări
- Lec 121312Document1 paginăLec 121312Montessa GuelasÎncă nu există evaluări
- Readme FEAR FEARDocument23 paginiReadme FEAR FEARMontessa GuelasÎncă nu există evaluări
- Server Read MeDocument12 paginiServer Read MeMontessa GuelasÎncă nu există evaluări
- Cs2307 Networks LabDocument17 paginiCs2307 Networks Labmohan rajÎncă nu există evaluări
- 486 Sps 103Document61 pagini486 Sps 103Samuel MarquezÎncă nu există evaluări
- Quiz TK1114Document61 paginiQuiz TK1114harriediskandarÎncă nu există evaluări
- SAP HANA Master Guide enDocument78 paginiSAP HANA Master Guide enRohit KumarÎncă nu există evaluări
- What Is Scratch 1611213348 1617187994Document4 paginiWhat Is Scratch 1611213348 1617187994JatadharÎncă nu există evaluări
- Omniswitch 6900 Stackable Lan Switches Datasheet enDocument14 paginiOmniswitch 6900 Stackable Lan Switches Datasheet enPhilippe LemonnierÎncă nu există evaluări
- APIs That SortDocument18 paginiAPIs That Sortrachmat99Încă nu există evaluări
- Red Hat Enterprise Linux-5-SystemTap Beginners Guide-En-USDocument76 paginiRed Hat Enterprise Linux-5-SystemTap Beginners Guide-En-USBuland Kumar SinghÎncă nu există evaluări
- KOMALA Annual Work Report in 2023Document7 paginiKOMALA Annual Work Report in 2023kamidikamalakarÎncă nu există evaluări
- Firmware/OSDocument2 paginiFirmware/OSFrankuu PalapagÎncă nu există evaluări
- Cfe 011Document174 paginiCfe 011MUHAMMAD TAUFIQÎncă nu există evaluări
- Programming structures if, for and while loopsDocument16 paginiProgramming structures if, for and while loopsFrancisco AristizabalÎncă nu există evaluări
- Microsoft - Lead2pass - Da 100.braindumps.2020 Aug 18.by - Otis.34q.vceDocument8 paginiMicrosoft - Lead2pass - Da 100.braindumps.2020 Aug 18.by - Otis.34q.vceVishalChaturvediÎncă nu există evaluări
- LG Flash ToolDocument10 paginiLG Flash Toolhalleffect09Încă nu există evaluări
- Learn Rhino and Grasshopper 3D Modeling OnlineDocument23 paginiLearn Rhino and Grasshopper 3D Modeling Onlinenanpr100% (1)
- Embedded Software Development Process and ToolsDocument25 paginiEmbedded Software Development Process and ToolsCarey JohnÎncă nu există evaluări
- CS507 Quiz # 4 Solved by UsmanDocument24 paginiCS507 Quiz # 4 Solved by UsmanPower GirlsÎncă nu există evaluări
- 8770_5.0_am_accountvoipticketscollect_8al90709usae_1_enDocument66 pagini8770_5.0_am_accountvoipticketscollect_8al90709usae_1_enkhumairoh82Încă nu există evaluări
- Bio-Medical Engineer C.VDocument4 paginiBio-Medical Engineer C.Veng_aymanhamdan80% (5)
- List of IEC StandardsDocument14 paginiList of IEC StandardsfathonixÎncă nu există evaluări
- Syngo Fastview Vx57E: Release NoteDocument4 paginiSyngo Fastview Vx57E: Release NoteAlexis RafaelÎncă nu există evaluări
- Standard ReportsDocument682 paginiStandard ReportsgovindvbÎncă nu există evaluări
- Bsbpmg409 Task 2 Skills and Performance Assessment Done1.Document9 paginiBsbpmg409 Task 2 Skills and Performance Assessment Done1.Tanmay JhulkaÎncă nu există evaluări
- Basic UsersguideDocument10 paginiBasic UsersguidekapukapucarÎncă nu există evaluări
- Capstone BatchDocument18 paginiCapstone BatchAbhinay DameruppulaÎncă nu există evaluări
- On CatiaDocument42 paginiOn Catiahimanshuvermac3053100% (1)
- Tellabs OHA SetupDocument11 paginiTellabs OHA SetupLynmuel UyÎncă nu există evaluări
- FOC Lab ManualDocument114 paginiFOC Lab Manualsivadba345Încă nu există evaluări