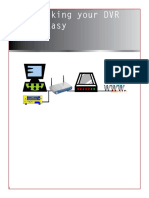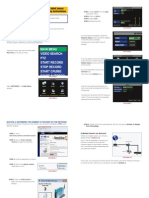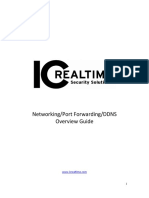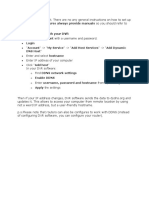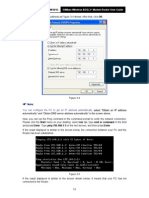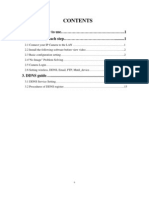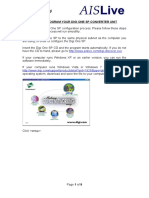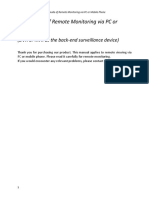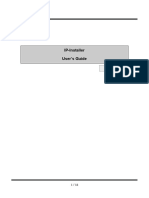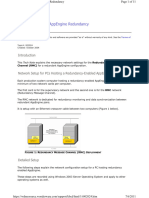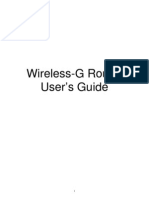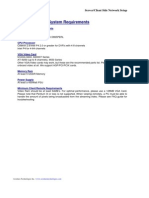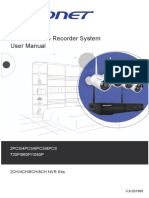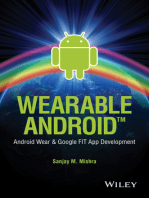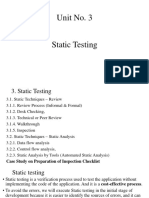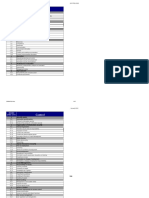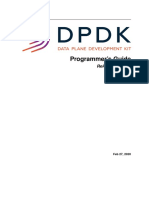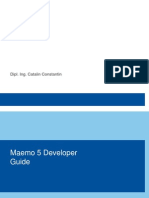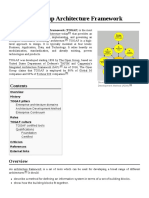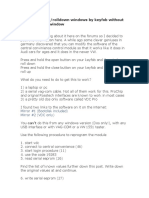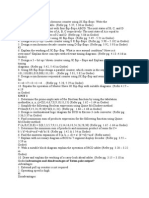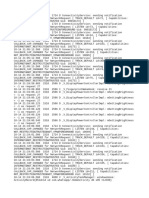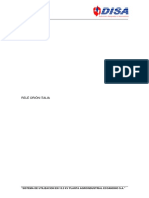Documente Academic
Documente Profesional
Documente Cultură
QC 40198 Remote Access Web
Încărcat de
pereznajeraDescriere originală:
Titlu original
Drepturi de autor
Formate disponibile
Partajați acest document
Partajați sau inserați document
Vi se pare util acest document?
Este necorespunzător acest conținut?
Raportați acest documentDrepturi de autor:
Formate disponibile
QC 40198 Remote Access Web
Încărcat de
pereznajeraDrepturi de autor:
Formate disponibile
SETTING UP REMOTE ACCESS FOR Q-SEE DVR SYSTEMS
MODEL NUMBER: QC40198
Accessing the DVR from a Computer Attached to the Same Router:
If you are only going to access the DVR from a computer that is attached to the same router as the DVR you only need to setup the information in the NETWORK settings using either the DHCP option or assigning a static IP following the instructions below. Since you are just going from one location to another on the same network port forwarding and knowing the public IP address are not necessary. You would just access the DVR by entering the IP address of the DVR from the NETWORK setup into the Internet Explorer browser window. After you setup the NETWORK settings using DHCP or Static IP instructions, refer to the section in this document entitled Accessing the DVR through Internet Explorer. There are 4 ways you can setup the DVR to be accessed remotely; DHCP, Static IP, PPPOE, and DDNS. DHCP: If your router is setup for DHCP, and most of them are by default, you can have the router assign an IP address to the DVR. To do this go to the setting option in the Main Menu and select the Network icon (Red square in Picture 1), this will display the NETWORK screen shown in Picture 2. Select the DHCP option box (Green box in Picture 2) and then double click on the DNS option in the Advanced section (Red box in Picture 2) which will display the DNS option box shown in Picture 2. Select the option to find address automatically as shown in Picture 2 then click on OK and restart the DVR so the router can find it and assign it an IP address.
Picture 1
Picture 2
Static IP: You will need to setup the network settings on the DVR to match the settings of the router that you attach the DVR to. To get the router settings you would go to the run option on a computer attached to the same router as the DVR and type cmd and hit OK to bring up a command prompt (Picture 3), then type ipconfig at the prompt (RED arrow on Picture 3) to access the router settings. Write down the gateway and subnet mask numbers (GREEN arrows on (Picture 3) so you can copy them into the network settings on the DVR (GREEN boxes on Picture 4). Go to the Setting option in the Main Menu and select the Network icon (Red square in Picture 1), to get to the NETWORK screen shown in Picture 4.
SETTING UP REMOTE ACCESS FOR Q-SEE DVR SYSTEMS
MODEL NUMBER: QC40198
Picture 3
Picture 4
For the DVRs IP address you would enter the same first 3 sets of numbers as the gateway and select a fourth set of numbers that is different then any other device attached to the same router. If the IP address of your computer in the ipconfig (BLUE arrow in Picture 3) was a single or two digit number you should be ok with any three digit number, if the computer IP address ends with a number in the 100s then you should go with a 200 number (BLUE box in Picture 4). PPPOE: If you are going to attach the DVR directly to a DSL or Cable modem instead of a router you will need to select the PPPOE option in the NETWORK options. To do this go to the setting option in the Main Menu and select the Network icon (Red square in Picture 1), this will display the NETWORK screen shown in Picture 5. Double click on the PPPOE option box (Red box in Picture 5) which will display the box in Picture 6. You will need to contact your internet service provider to get the User name and Password you need to enter into the spaces in the PPPOE info box.
Picture 5
Picture 6
DDNS: You can access the DVR through a static or dynamic IP address; however a dynamic address can change from time to time. How often depends on your service provider. When it changes you need to go to a website such as www.myipaddress.com from a computer attached to the same router as the DVR to find out what the new IP address is. There are two solutions to this problem. One would be to get a static IP address from your service provider so that you do not have to be concerned with the address changing. Another solution would to use a dynamic domain name service to get a domain name that can be linked to your dynamic IP address. We suggest myq-see.com or www.dyndns.com since the DVR is setup to accept account information from these two domain name services. To setup the DVR for access through a dynamic domain name you go to the setting option in the Main Menu and select the Network icon (Red square in Picture 1), this will display the NETWORK screen shown in Picture 7. Double click the
2|Page
SETTING UP REMOTE ACCESS FOR Q-SEE DVR SYSTEMS
MODEL NUMBER: QC40198
DDNS option in the Advanced Settings (Red box in Picture 7) which will display the window in Picture 8. Here you can select the service you are using from the drop down menu and enter the domain name you registered with the domain name service and the user name and password you set up. You will then be able to access the DVR remotely by entering the domain name into a browser window on a remote computer.
Picture 7 PORT FORWARDING
Picture 8
To access the DVR from a remote computer over the internet you would then need to forward port 80 and 37777 on the router the DVR is attached to, to the IP address of the DVR. You can get instructions on how to do this for most popular routers by going to the www.portforward.com website. On this website click on the orange Routers link in the second paragraph (RED box in Picture 9), which will open a list of router manufactures, then find the brand and model of your router on the list and click on the link. On the next page that opens click on the orange Default Guide link (BLUE box in Picture 10), this will take you to the port forwarding instructions for your router.
Picture 9
Picture 10
When you access the DVR from a remote computer you also need to use a different address in the Internet Explorer browser window. Instead of entering the IP address of the DVR you need to enter the public IP address of the router the DVR is attached to. You can get this address by going to www.myipaddress.com from a computer that is attached to the same router as the DVR. This website will display the box in Picture 11 below that shows the IP address you need to use. It will be in the space where the below example shows 76.254.183.54.
3|Page
SETTING UP REMOTE ACCESS FOR Q-SEE DVR SYSTEMS
MODEL NUMBER: QC40198
Picture 11
TO ACCESS THE DVR THROUGH INTERNET EXPLORER:
Once you have setup the network settings on the DVR to match the settings of your router and forwarded the ports needed by the DVR (for remote access over the internet), you need to modify your browser controls. You need to allow Pop-ups. To do so go to the Internet Explorer tool bar and select the "tools" option (RED box in Picture 12), then select the "Pop up Blocker" option and select "Turn Off Pop-up Blocker (BLUE arrows in Picture 12). You will also need to enable Active X controls. To do so go to the Internet Explorer tool bar and select the "tools" option, then "Internet Options"(GREEN arrow in Picture 12), In the windows that opens (Picture 13) Go to "Security" (RED box in Picture 13), then click the "Custom Level" button (GREEN box in Picture 13), then click on OK (BLUE arrow in Picture 13). This will open the page shown in Picture 14. On this page scroll down to the ActiveX Controls and Plug Ins and make sure they are all set to either prompt (RED arrows) or enabled (BLUE arrows).
Picture 12
4|Page
SETTING UP REMOTE ACCESS FOR Q-SEE DVR SYSTEMS
MODEL NUMBER: QC40198
Picture 13
Picture 14
To connect to the DVR from the remote computer you would then open an Internet Explorer browser window and enter the internet IP of your router that you got by going to www.myipaddress.com. Notice: If you cannot use HTTP port 80 because it is being used by another program, or it is being blocked by your service provider, you can use another port in the same range such as 83, 85, 89, etc. If you do so then you need to forward the IP address of the router to the other port, change the port in the DVR NETWORK settings and you need to add the port number after the IP address. For example, if you set the HTTP port as 83, you need to enter the IP address as 192.168.0.25:83. User name and password here are the same as that used on the DVR. The default user name is admin and password is also admin.
5|Page
SETTING UP REMOTE ACCESS FOR Q-SEE DVR SYSTEMS
MODEL NUMBER: QC40198
If you get a error message that says the program cannot load because the publisher is unknown or the program is unsigned, go to internet explorer, tools, internet options (refer to Picture 9), then go to the Advanced tab (RED box in Picture 12), this will open the window in Picture 13, scroll down to Security, and select the options to Allow software to run or install even if the signature is invalid, and Allow Active Content to Run Files on My Computer (RED box in Picture 13).
Picture 15
Picture 16
Remote Viewing Window When you connect you will see the remote viewing window shown below:
Picture 17
After you log in, you can see the main window. See Picture 19 The main window is divided into the following sections: Section 1: There are five function buttons: Configuration (Manual Chapter 7.3), Search (Manual Chapter 7.4), Alarm (Manual Chapter 7.5), About (Manual Chapter 7.6), Log out (Manual Chapter 7.7).
6|Page
SETTING UP REMOTE ACCESS FOR Q-SEE DVR SYSTEMS
MODEL NUMBER: QC40198
Section 2: Here are channel number and three function buttons: Start dialog, Local play, and Refresh. Section 3: Here you have PTZ controls (Manual Chapter 7.2.2), Color (Manual Chapter 7.2.3) button and you can also select picture path and record path (Manual Chapter 7.2.4). Section 4: Real-time monitoring windows. Please note current preview window is surrounded by a green rectangular border. Section 5: Here you can view window switch buttons. You can also select video priority between fluency or real-time. System monitor window switch supports full screen/1-window/4-window/6-window/8window/9-window/13-window/16-window/20-window/25-window/36-window. Picture 15
Picture 18
Picture 19 For information on the features of, and how to use the remote viewing program refer to Chapter 7 Web Operation, 7.2 Login starting on page 77 of the Users Manual.
Notice: If you still have problems connecting remotely: Anti-virus programs could also block the ActiveX control, if you still have a problem try closing them. Other plug-ins could also block it. Close firewalls in Windows and in the router if applicable.
If you have a router plugged into another router, for example, if you have the DVR attached to a router which is attached to DSL or Cable router, you may need to forward port 80 (or whatever port you are using) and port 37777 on the DSL or Cable router to the IP address of the router that the DVR is attached to, so that router can then forward the ports to the DVR. Please refer to the PORT FORWARDING section above on how to get instructions on how to forward the port on the other router.
7|Page
SETTING UP REMOTE ACCESS FOR Q-SEE DVR SYSTEMS
MODEL NUMBER: QC40198
Questions or Comments?
Contact Us: Mailing Address: DPS Inc. 8015 E. Crystal Dr. Anaheim, CA 92807 Customer Service: Phone: 877-998-3440 x 538 Email: cs@dpsi-usa.com Live Chat from our
Website: http://www.q-see.com Fax: 714-998-3509
REV 032910
Tech Support: Phone: 877-998-3440 x 539 Email: ts@dpsi-usa.com Live Chat from our
8|Page
S-ar putea să vă placă și
- Quick Installation GuideDocument15 paginiQuick Installation GuideلويجيعوضÎncă nu există evaluări
- POE DVR Kit Network SetupDocument5 paginiPOE DVR Kit Network SetupAnderx GÎncă nu există evaluări
- DVR Networking 8Document14 paginiDVR Networking 8sekhargmÎncă nu există evaluări
- DVR and NVR Network SetupDocument7 paginiDVR and NVR Network SetupVebry AndrianÎncă nu există evaluări
- Quick start guide for IP camera setupDocument13 paginiQuick start guide for IP camera setupDarren BorgÎncă nu există evaluări
- Port Forwarding Instructions for QR, QSDR, and 9004 Series DVRsDocument5 paginiPort Forwarding Instructions for QR, QSDR, and 9004 Series DVRsOmar Antonio CastilloÎncă nu există evaluări
- DIGITCOM DVR Manual PDFDocument9 paginiDIGITCOM DVR Manual PDFAngel R TricaseÎncă nu există evaluări
- Networking Guide: Port Forwarding and DDNS SetupDocument13 paginiNetworking Guide: Port Forwarding and DDNS SetupBeqir CubolliÎncă nu există evaluări
- X11 Network SetupDocument13 paginiX11 Network Setupgidjuns absÎncă nu există evaluări
- DVR Networking GuideDocument19 paginiDVR Networking GuideApple Mac OsxÎncă nu există evaluări
- Create An Account With A Username and Password. Login DNS Host"Document7 paginiCreate An Account With A Username and Password. Login DNS Host"Pravin BiranwareÎncă nu există evaluări
- Setup Ddns Access On The DVR PDFDocument8 paginiSetup Ddns Access On The DVR PDFAkram AlqadasiÎncă nu există evaluări
- SN VoIP Installation and Config Guide Final Website 1aug06Document19 paginiSN VoIP Installation and Config Guide Final Website 1aug06Buddika Wijesooriya100% (1)
- Foscam FI8918W Quick Installation User Manual2Document18 paginiFoscam FI8918W Quick Installation User Manual2marvin agustinÎncă nu există evaluări
- TD-W8101G: 54Mbps Wireless ADSL2+ Modem Router User GuideDocument5 paginiTD-W8101G: 54Mbps Wireless ADSL2+ Modem Router User GuideAnonymous DKv8vpÎncă nu există evaluări
- How To Make CP Plus DVR OnlineDocument7 paginiHow To Make CP Plus DVR OnlineAhmad FathiÎncă nu există evaluări
- Quick Guide hkDDNS Settings UPnPDocument9 paginiQuick Guide hkDDNS Settings UPnPWillians SánchezÎncă nu există evaluări
- NetViewer ManualDocument21 paginiNetViewer ManualKatrina Waggoner KurkowskiÎncă nu există evaluări
- Install Cloud Security Appliance in 40 StepsDocument11 paginiInstall Cloud Security Appliance in 40 StepsMackNine-KnucklesÎncă nu există evaluări
- InfoPLC Net Intouch DASSIDirect DA Server Siemens S7-200Document13 paginiInfoPLC Net Intouch DASSIDirect DA Server Siemens S7-200Vitor Monteiro da RochaÎncă nu există evaluări
- How Do I Connect To A Remote Front Panel That Is Hosted Behind A Remote RouterDocument4 paginiHow Do I Connect To A Remote Front Panel That Is Hosted Behind A Remote RouterGomia DetuttiÎncă nu există evaluări
- Live Viewing Using Remote ApplicationsDocument11 paginiLive Viewing Using Remote ApplicationsgngfergusÎncă nu există evaluări
- Quick Setup Guide of IP CameraDocument20 paginiQuick Setup Guide of IP Cameraalanford07Încă nu există evaluări
- How To Program Digi Mara2Document9 paginiHow To Program Digi Mara2Ramnept HernándezÎncă nu există evaluări
- Polycom Viewstation Configuration: Advanced TopicsDocument20 paginiPolycom Viewstation Configuration: Advanced Topicsb316333Încă nu există evaluări
- Port Forwarding and Remote Monitoring of CCTV PDFDocument11 paginiPort Forwarding and Remote Monitoring of CCTV PDFadheindraÎncă nu există evaluări
- IP Camera Application Guide - Part A.remote ViewDocument55 paginiIP Camera Application Guide - Part A.remote ViewDINGDINGWALAÎncă nu există evaluări
- Manual For dm32 Configurator SoftwareDocument16 paginiManual For dm32 Configurator Softwaremahmoud ezzÎncă nu există evaluări
- Quick Guide - Restore Default PasswordDocument13 paginiQuick Guide - Restore Default PasswordluisvillasecaretoÎncă nu există evaluări
- SetupWizard-SettingUpDCS-930L - DCS-932LviaSetupWizardSoftwareDocument5 paginiSetupWizard-SettingUpDCS-930L - DCS-932LviaSetupWizardSoftwareGeekware PeruÎncă nu există evaluări
- Configuring InternetDocument12 paginiConfiguring InternetphachayoÎncă nu există evaluări
- IP-Installer User 'S GuideDocument12 paginiIP-Installer User 'S GuideawÎncă nu există evaluări
- Tech Note 368 - Network Setup For AppEngine RedundancyDocument11 paginiTech Note 368 - Network Setup For AppEngine Redundancyprofilemail8Încă nu există evaluări
- Linksys ManualDocument11 paginiLinksys ManualFran JavierÎncă nu există evaluări
- CCTVSP Owners Manual Version 1Document22 paginiCCTVSP Owners Manual Version 1Ryan CooleyÎncă nu există evaluări
- Steps How To Set Run Your Advertising Via CDMS Software WiFi LAN ConfigDocument5 paginiSteps How To Set Run Your Advertising Via CDMS Software WiFi LAN ConfigAlfredo Oscar AtencioÎncă nu există evaluări
- Smart Guide SDMDocument28 paginiSmart Guide SDMPame BentataÎncă nu există evaluări
- Vision ProcessingDocument60 paginiVision ProcessingRoberto Carlos Santibañez RojoÎncă nu există evaluări
- WR-854 - B - Manual-01202004Document45 paginiWR-854 - B - Manual-01202004Alexis MedinaÎncă nu există evaluări
- Paradox IP100-EI02Document2 paginiParadox IP100-EI02Asan DoganÎncă nu există evaluări
- Viettel Peru Branch Services GuideDocument27 paginiViettel Peru Branch Services GuideNeyra Sanchez VictorÎncă nu există evaluări
- DLink - Port ForwardingDocument4 paginiDLink - Port Forwardinggamer08Încă nu există evaluări
- InfoPLC Net Intouch DASSIDirect DA Server Siemens S7-200Document13 paginiInfoPLC Net Intouch DASSIDirect DA Server Siemens S7-200Trung DangÎncă nu există evaluări
- EWR-Modem Deltalogic24 (En)Document12 paginiEWR-Modem Deltalogic24 (En)Jorge_Andril_5370Încă nu există evaluări
- DVR Network Setting1-TronikaDocument10 paginiDVR Network Setting1-TronikadanangsalimÎncă nu există evaluări
- DCS-3420 Qig 10Document24 paginiDCS-3420 Qig 10utilscÎncă nu există evaluări
- DDNS Setup-Configuración DDNS ENG-SPADocument30 paginiDDNS Setup-Configuración DDNS ENG-SPALuis Alfonso Parra LetterniÎncă nu există evaluări
- IP Camera Application Guide - Part A.Remote ViewDocument64 paginiIP Camera Application Guide - Part A.Remote Viewlayyah2013Încă nu există evaluări
- Quick DDNS Quick Start GuideDocument11 paginiQuick DDNS Quick Start Guidegeorge_prodanÎncă nu există evaluări
- How To Preview Device Via HikconnectDocument19 paginiHow To Preview Device Via HikconnectISMAIL ASHRAFÎncă nu există evaluări
- Section1 2 RequirementsDocument6 paginiSection1 2 RequirementsSalil BansalÎncă nu există evaluări
- TD-8840T QigDocument18 paginiTD-8840T QigChu Văn Nam100% (1)
- User Manual (SmartDVR Formular)Document118 paginiUser Manual (SmartDVR Formular)costelgoÎncă nu există evaluări
- Connecting To Local RouterDocument8 paginiConnecting To Local RouterjasonÎncă nu există evaluări
- Wireless Network Video Recorder System User Manual: 2PCS/4PCS/6PCS/8PCS 720P/960P/1080PDocument27 paginiWireless Network Video Recorder System User Manual: 2PCS/4PCS/6PCS/8PCS 720P/960P/1080PMoussa OuedraogoÎncă nu există evaluări
- WCDMA RBS Commissioning Table of ContentsDocument42 paginiWCDMA RBS Commissioning Table of ContentsFrank VelazquezÎncă nu există evaluări
- Wearable Android: Android Wear and Google FIT App DevelopmentDe la EverandWearable Android: Android Wear and Google FIT App DevelopmentÎncă nu există evaluări
- Joint Venture ReportDocument15 paginiJoint Venture ReportRavi MalhotraÎncă nu există evaluări
- FIREWALLDocument33 paginiFIREWALLNOREEN KEITH MAMOLOÎncă nu există evaluări
- Gesture-Based Interaction - Lecture 8 - Next Generation User Interfaces (4018166FNR)Document56 paginiGesture-Based Interaction - Lecture 8 - Next Generation User Interfaces (4018166FNR)Beat SignerÎncă nu există evaluări
- Unit 3 Static Testing TechniquesDocument85 paginiUnit 3 Static Testing TechniquesSJÎncă nu există evaluări
- MM2 Creativity and Idea Generation HisrichDocument47 paginiMM2 Creativity and Idea Generation HisrichMaria Kanishia SantosÎncă nu există evaluări
- ISO27k Controls (2005 2013 NIST)Document29 paginiISO27k Controls (2005 2013 NIST)Hemant Sudhir WavhalÎncă nu există evaluări
- DPDK Prog Guide-17.11Document334 paginiDPDK Prog Guide-17.11Gabriel FrancischiniÎncă nu există evaluări
- Maemo - I - Introduction To MaemoDocument15 paginiMaemo - I - Introduction To MaemoCatalin ConstantinÎncă nu există evaluări
- Vdocuments - MX Py-Series PDFDocument47 paginiVdocuments - MX Py-Series PDFmuzmeil GedilÎncă nu există evaluări
- Špricrore PDFDocument29 paginiŠpricrore PDFIvan KokićÎncă nu există evaluări
- Telarus Announces The Acquisition of TCGDocument4 paginiTelarus Announces The Acquisition of TCGPR.comÎncă nu există evaluări
- Phoenix Bios PrimergyDocument109 paginiPhoenix Bios PrimergyusunomÎncă nu există evaluări
- SOP DoconDocument38 paginiSOP DoconAcep GunawanÎncă nu există evaluări
- Digital IC Lab Manual by A.DARWIN JOSE RAJU, M.E., SMIEEEDocument8 paginiDigital IC Lab Manual by A.DARWIN JOSE RAJU, M.E., SMIEEEA.Darwin Jose RajuÎncă nu există evaluări
- The Open Group Architecture FrameworkDocument8 paginiThe Open Group Architecture FrameworkNickleus JimenezÎncă nu există evaluări
- VWR MU 6100L Multi Meter Operating ManualDocument110 paginiVWR MU 6100L Multi Meter Operating ManualSC ChaiÎncă nu există evaluări
- 1805690Document492 pagini18056901costin1Încă nu există evaluări
- Programación Módulo Confort Jetta MK4Document8 paginiProgramación Módulo Confort Jetta MK4Rulas Palacios0% (1)
- RWYL202 Remote Control Roller Explosive ViewDocument23 paginiRWYL202 Remote Control Roller Explosive ViewBrian EzequielÎncă nu există evaluări
- Upgrade Windows 7 To Windows 10Document5 paginiUpgrade Windows 7 To Windows 10Linda NababanÎncă nu există evaluări
- 6EP13334BA00 Datasheet enDocument4 pagini6EP13334BA00 Datasheet enNguyen TamÎncă nu există evaluări
- Digital Product Blueprint-1Document56 paginiDigital Product Blueprint-1umarmukhtarabbaÎncă nu există evaluări
- Design A Sequential Circuit With Four Flip-Flops ABCDDocument4 paginiDesign A Sequential Circuit With Four Flip-Flops ABCDSiva Guru100% (1)
- IBM Design Thinking Field Guide Watson Build v3.5 - AcDocument29 paginiIBM Design Thinking Field Guide Watson Build v3.5 - Acccchan100% (2)
- ConnectivityService network request notificationsDocument47 paginiConnectivityService network request notificationsFwpÎncă nu există evaluări
- Informacion Tecnica Del Relé OrionDocument57 paginiInformacion Tecnica Del Relé OrionivanÎncă nu există evaluări
- SOP - Rajarshi Das IT CoursesDocument2 paginiSOP - Rajarshi Das IT CoursesNithinÎncă nu există evaluări
- 808D 808D ADV Diagnostics Man 0117 en-USDocument602 pagini808D 808D ADV Diagnostics Man 0117 en-USParlog DamianÎncă nu există evaluări
- Part Submission Warrant for GROM P473 BDocument1 paginăPart Submission Warrant for GROM P473 BTrivesh SÎncă nu există evaluări
- Product Development by YESWANTHDocument27 paginiProduct Development by YESWANTHyeswanth100% (1)