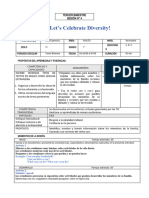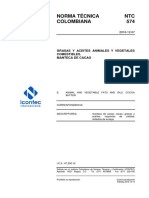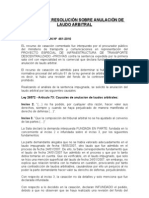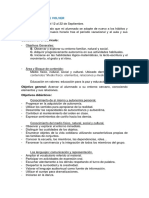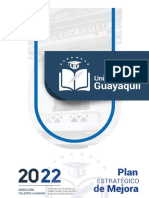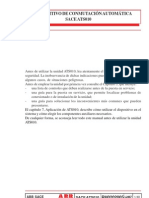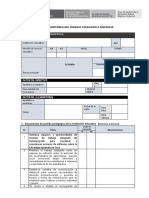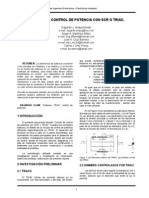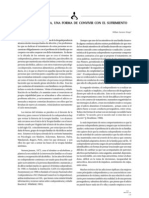Documente Academic
Documente Profesional
Documente Cultură
Introducción A Las Nuevas Tecnologías v1.5
Încărcat de
JoseTitlu original
Drepturi de autor
Formate disponibile
Partajați acest document
Partajați sau inserați document
Vi se pare util acest document?
Este necorespunzător acest conținut?
Raportați acest documentDrepturi de autor:
Formate disponibile
Introducción A Las Nuevas Tecnologías v1.5
Încărcat de
JoseDrepturi de autor:
Formate disponibile
Introducción a las Nuevas Tecnologías 1.
Jose Luis Contreras Anguita, C.G. de Villardompardo 1
Introducción a las Nuevas Tecnologías 1.5
Esta obra está bajo una licencia Reconocimiento-No comercial-Sin obras derivadas 2.5 España de
CreativeCommons. Para ver una copia de esta licencia, visite http://creativecommons.org/licenses/by-nc-nd/2.5/es/
o envie una carta a Creative Commons, 171 Second Street, Suite 300, San Francisco, California 94105, USA.
Jose Luis Contreras Anguita, C.G. de Villardompardo 2
Introducción a las Nuevas Tecnologías 1.5
Jose Luis Contreras Anguita, C.G. de Villardompardo 3
Introducción a las Nuevas Tecnologías 1.5
Índice de contenido
1. Introducción.........................................................................................................................................................6
2. Componentes de un PC.......................................................................................................................................7
3. El sistema operativo Guadalinex..........................................................................................................................11
4. Manejo del sistema operativo.............................................................................................................................12
4.1 Ratón..........................................................................................................................................................12
4.2 Teclado.......................................................................................................................................................14
4.3 Ventanas.....................................................................................................................................................17
Partes de una ventana y su entorno.............................................................................................................17
Operaciones con ventanas...........................................................................................................................19
Trabajando con varias ventanas...................................................................................................................24
5. Organizamos la información...............................................................................................................................25
5.1 El navegador de archivos.............................................................................................................................28
5.2 Guardar un archivo.....................................................................................................................................29
5.3 Operaciones con carpetas...........................................................................................................................31
Crear una carpeta........................................................................................................................................31
Renombrar carpetas.....................................................................................................................................31
Borrar Carpetas (y archivos).........................................................................................................................31
5.4 Seleccionar .................................................................................................................................................32
5.5 Copiar y Pegar............................................................................................................................................35
5.6 Cortar y Pegar.............................................................................................................................................35
6. Internet..............................................................................................................................................................36
6.1 El navegador ..............................................................................................................................................36
6.2 Buscar información en Internet...................................................................................................................39
6.3 Introducción a Google.................................................................................................................................39
6.4 La página de resultados de Google.............................................................................................................41
6.5 Ejercicios prácticos......................................................................................................................................43
Ejercicio 1 Descarga de un fondo para el ordenador....................................................................................43
Ejercicio 2 Buscamos la historia de Villardompardo......................................................................................46
6.6 Comunicación en Internet...........................................................................................................................47
6.6.1 Correo electrónico...............................................................................................................................47
6.6.2 Mensajería instantánea.......................................................................................................................57
Añadir un contacto.................................................................................................................................57
Abrir una conversación con un contacto.................................................................................................57
Conversar con más de una persona........................................................................................................58
Enviar archivos........................................................................................................................................59
Recibir archivos.......................................................................................................................................59
Cambiar nuestro estado.........................................................................................................................60
Cambiar el apodo...................................................................................................................................61
Cambiar la imagen mostrada..................................................................................................................62
7. Bibliografía.........................................................................................................................................................64
Jose Luis Contreras Anguita, C.G. de Villardompardo 4
Introducción a las Nuevas Tecnologías 1.5
Jose Luis Contreras Anguita, C.G. de Villardompardo 5
Introducción a las Nuevas Tecnologías 1.5
1. Introducción
El Proyecto Guadalinfo consiste en una serie de Centros puestos en marcha por la Junta de Andalucía en
colaboración con las Diputaciones Provinciales y los Ayuntamientos. Estos Centros tienen un doble objetivo: por un
lado, ofrecer conexión de banda ancha gratuita a pueblos con menos de 10.000 habitantes y, por otro, dar a la
población una formación básica en el campo de las Nuevas Tecnologías.
El objetivo de este manual es, precisamente, ayudar a las personas a familiarizarse con el ordenador personal
y, posteriormente, dar los primeros pasos por Internet.
Este manual está diseñado buscando la máxima sencillez por lo que aparece poco texto pero muchas
imágenes de imágenes de forma que sirva a modo de una guía ilustrativa y eficaz que despeje las dudas más
frecuentes que surgen a los usuarios que empiezan a introducirse en la Informática.
Jose Luis Contreras Anguita, C.G. de Villardompardo 6
Introducción a las Nuevas Tecnologías 1.5
2. Componentes de un PC
Antes de empezar a manejar el ordenador, es preciso saber identificar los distintos componentes que más se
ven hoy día:
Componentes básicos del PC (continuación)
Nombre Imagen Descripción
Aquí estan contenidos todos los
Torre
componentes del ordenador.
A través de él vemos toda la
Monitor
información que genera la CPU
Podemos confirmar y cancelar
Teclado operaciones además de escribir
textos
A través de él manejamos todas las
Ratón
funciones del ordenador
Lector-grabador CD/DVD Permite leer-grabar Cds o DVDs
Jose Luis Contreras Anguita, C.G. de Villardompardo 7
Introducción a las Nuevas Tecnologías 1.5
Componentes básicos del PC (continuación)
Aquí podemos conectar teclados,
Puerto USB impresoras, scaner, así como
reproductores MP3
Principales componentes internos
Nombre Imagen Descripción
Es el circuito principal del ordenador,
Placa base donde se hacen las operaciones y se
conecta todo
Aquí se almacena toda la
Disco Duro
información que hay en el ordenador
Jose Luis Contreras Anguita, C.G. de Villardompardo 8
Introducción a las Nuevas Tecnologías 1.5
Principales componentes internos
La memoria hace que todos los
programas funcionen correctamente
Memoria
y nos permite hacer operaciones
útiles
Dispositivos de almacenamiento
Nombre Imagen Descripción
● Muy poca capacidad
● Son frágiles
Diskette
● Prácticos para llevar archivos
pequeños
● 1 CD = 450 diskettes
● Resistentes
CD
● Programas especiales para
grabar CDs
● 1 DVD = 6 Cds
DVD
● Se usan igual que los CDs
Jose Luis Contreras Anguita, C.G. de Villardompardo 9
Introducción a las Nuevas Tecnologías 1.5
Dispositivos de almacenamiento (continuación)
● Se usa para transportar
archivos
● Capacidad desde 87
Lápiz de Memoria
disketes en adelante
● Se conecta en USB
● Resistente y muy práctico
● Igual que el lápiz de
memoria
MP3 ● Además es capaz de
reproducir por sí solo
archivos de música
● Igual que el MP3
● Además es capaz de
MP4
reproducir por sí solo
archivos de video.
Jose Luis Contreras Anguita, C.G. de Villardompardo 10
Introducción a las Nuevas Tecnologías 1.5
3. El sistema operativo Guadalinex
Antes de continuar debemos saber responder a la siguiente pregunta ¿qué es un sistema operativo? Pues el
sistema operativo es un conjunto de programas destinados a permitir la comunicación del usuario con un
ordenador y gestionar sus recursos (impresora, altavoces, escáner, etc). Ejemplos de sistemas operativos son:
Windows 95, 98, XP, Guadalinex, etc.
Ordenador Sistema Operativo Usuario
Tal vez el siguiente paso sería responder a otra pregunta que seguramente te habrá pasado por la cabeza
¿por qué usamos Guadalinex? Pues bien, Guadalinex es un sistema operativo totalmente gratuito y que sirve como
herramienta para acercar a los ciudadanos las nuevas tecnologías. Aunque el uso de Guadalinex es obligatorio en el
Centro Guadalinfo, intentaré que las explicaciones de este manual sirvan también para Windows ya que imposible
ignorar la amplia difusión que este sistema tiene en los hogares.
Jose Luis Contreras Anguita, C.G. de Villardompardo 11
Introducción a las Nuevas Tecnologías 1.5
4. Manejo del sistema operativo
Para manejar de forma efectiva el sistema tenemos tres instrumentos, los dos primeros son físicos, reales, el
teclado y el ratón, el tercer instrumento pertenece al nivel del software y son las ventanas.
Para saber más: Software es el nombre que recibe la parte que no se puede tocar de un ordenador, es
decir, los programas y, en general, todo lo que vemos a través de la pantalla del
ordenador.
4.1 Ratón
El ratón es el instrumento a través del cual manejamos el 90% de las funciones del ordenador. Su nombre le
viene dado por el gran parecido de su diseño con el mamífero roedor.
Su manejo es muy sencillo aunque requerirá un tiempo de adaptación si nunca se ha usado el dispositivo. El
ratón controla el puntero que nos servirá para activar los programas y funciones que necesitemos y, en un
procesador de textos, podremos ir a partes de los documentos rápidamente. Básicamente, el puntero puede
adoptar dos formas:
Esta es la forma habitual del puntero. Esta es la forma que adopta cuando trabajamos con un
Procesador de Textos.
Jose Luis Contreras Anguita, C.G. de Villardompardo 12
Introducción a las Nuevas Tecnologías 1.5
Para saber más: Procesador de textos es el nombre que reciben los programas que se usan para escribir
documentos: cartas, confeccionar trabajos para el colegio, etc.
Con el ratón podremos realizar cinco operaciones que, en su conjunto, nos van a permitir realizar tareas más
complejas. Estas operaciones son:
1. Mover puntero. Consiste simplemente en mover el ratón en la mesa y observar que el puntero sigue
este movimiento. Siempre moveremos el puntero para señalar una zona concreta de la pantalla con
el fin de interactuar con el ordenador.
2. Click con el botón izquierdo sirve para seleccionar. Seleccionar consiste en resaltar un elemento,
grupo de elementos o un fragmento de texto de tal forma que las operaciones realizadas sólo
afectarán a esos elementos o a ese texto.
3. Doble click con el botón izquierdo sirve para ejecutar programas o abrir carpetas.
4. Arrastrar es dejar pulsado el botón izquierdo y mover el ratón. Sirve para mover ventanas,
cambiarles el tamaño, seleccionar grupos de archivos, grupos de carpetas y fragmentos de texto.
5. Mover elementos. Consiste en pinchar sobre un archivo o carpeta y arrastrar hasta una ubicación
deseada. Podemos mover más de un elemento si previamente arrastramos y creamos una selección
que contenga a los elementos deseados.
Jose Luis Contreras Anguita, C.G. de Villardompardo 13
Introducción a las Nuevas Tecnologías 1.5
4.2 Teclado
Teclas Principales
Nombre Imagen Descripción
Se utiliza para que se ejecute un
Entrar comando, o para bajar al renglón
siguiente en los programas de texto.
Retrocede y borra caracteres hacia la
Retroceso
izquierda del cursor.
Traba de mayúsculas (sólo afecta al
Bloq Mayús alfabeto), la luz encendida indica
mayúsculas, y apagada minúsculas.
Poseen propósitos especiales, cada
Funciones Especiales (F1..F12) programa les asigna una función
distinta.
Desplaza el contenido de la ventana
Re. Pág. 'saltando' una pantalla atrás.
Desplaza el contenido de la ventana
Av. Pág. 'saltando' una pantalla adelante.
Borra caracteres hacia la derecha del
Supr (Suprimir)
cursor.
Jose Luis Contreras Anguita, C.G. de Villardompardo 14
Introducción a las Nuevas Tecnologías 1.5
Teclas Principales
Activa el teclado numérico: Con luz
indicadora encendida funcionan
Bloq Num
como números y con luz apagada las
flechas de dirección.
Inicio Situan el cursor al principio y al final
Fin de un renglón, respectivamente.
Permite insertar palabras, letras o
Ins (Insertar) números entre otras escritas.
¡Ojo! Borra según se escribe.
Utilizada por algunos programas
Esc (Escape)
para cancelar operaciones.
Se utiliza para obtener mayúsculas y
Mayús. los caracteres ubicados en la parte
superior de las teclas.
Realiza funciones especiales cuando
Alt se usa en combinación con otras
teclas.
Se usa para obtener los caracteres
Alt Gr ubicados en la parte inferior de las
teclas.
Jose Luis Contreras Anguita, C.G. de Villardompardo 15
Introducción a las Nuevas Tecnologías 1.5
Teclas Principales
Inserta un espacio (el cursor se
Barra Espaciadora desplaza hacia la derecha).
Realiza funciones especiales cuando
Ctrl (Control) se usa en combinación con otras
teclas.
Pasa a memoria todo el contenido
Imp Pant (Imprimir Pantalla)
de la pantalla en un momento dado.
Es usado especialmente para alinear
Tabulador verticalmente texto o cantidades.
Sirven para mover el cursor en la
Flechas de desplazamiento pantalla.
Para saber más: La tecla Bloq. Despl. (Bloqueo de Desplazamiento) se usaba en sistemas antiguos para
poder detener el texto que aparecía desde arriba y corría hacia abajo.
Jose Luis Contreras Anguita, C.G. de Villardompardo 16
Introducción a las Nuevas Tecnologías 1.5
4.3 Ventanas
Partes de una ventana y su entorno
En una sesión normal de trabajo se suele tener una pantalla como la que vemos en la imagen inferior.
Cuando trabajamos con un ordenador, lo hacemos en un entorno en el cual hay abiertas varias ventanas, cada
ventana corresponde a un programa. A continuación se detallarán las distintas partes del entorno y de las ventanas.
4 56 7
8
3
2
Entorno:
1. Barra de menús: Desde aquí podremos acceder a los distintos programas del ordenador. En la parte
derecha de la barra encontramos el botón para apagar el ordenador .
Jose Luis Contreras Anguita, C.G. de Villardompardo 17
Introducción a las Nuevas Tecnologías 1.5
2. Barra de tareas: Nos va a permitir trabajar con muchos programas a la vez. Cada vez que
ejecutamos un programa, aparece su nombre en esta barra. Podremos cambiar de un programa a otro
pinchando en su nombre. En la parte más a la izquierda está el botón de Mostrar escritorio , es muy
útil porque permite pasar muchas ventanas a la vez a la barra de tareas y dejar la pantalla libre.
3. Escritorio: Es el elemento más importante porque es donde aparecen las ventanas y, en general,
donde se desarrolla toda la interacción con el ordenador. Podemos tener objetos en el escritorio y también
podemos acceder a los datos del ordenador.
Ventana:
4. Barra de título: Contiene el nombre de la ventana y los tres botones para su control.
5. Botón minimizar: Oculta una ventana y la manda a la barra de tareas.
6. Botón maximizar/restaurar: Pone a la ventana al tamaño de la pantalla (maximizar) o la devuelve a
su estado original (restaurar).
7. Botón cerrar: Cierra una ventana.
8. Barras de desplazamiento: Si la ventana es más pequeña que la información que aparece dentro,
aparecen estas barras para poder desplazarnos horizontal o verticalmente.
Jose Luis Contreras Anguita, C.G. de Villardompardo 18
Introducción a las Nuevas Tecnologías 1.5
Operaciones con ventanas
Como ya se ha dicho, todos los programas que se usan en el ordenador se ejecutan dentro de ventanas.
Esto permitirá una serie de características gracias a las cuales podremos trabajar con muchos programas a la vez,
por ejemplo, podremos estar mirando internet al mismo tiempo que escuchamos un cd de música y grabamos una
película.Las operaciones que se pueden realizar sobre ventanas son: abrir, maximizar, minimizar, restaurar, cerrar,
mover, cambiar tamaño.
Abrir. Una ventana se abre automáticamente cuando se ejecuta una aplicación, cuando se accede a un
archivo o documento o cuando se activa una determinada función en un programa, por ejemplo Guardar o Corregir
ortografía. Para ejecutar una aplicación o para abrir un documento se hace doble clic en el icono que lo representa
o clic en la opción de menú correspondiente, según el caso.
Maximizar. Algunas veces cuando se abre una ventana, ésta solo ocupa una parte de la pantalla, por
comodidad puede preferirse que la ventana ocupe la totalidad de la pantalla, a este proceso se le llama maximizar y
se logra haciendo clic sobre el botón con el símbolo del cuadrado en la parte superior derecha de la ventana.
Si hacemos clic en el botón central,
la ventana pasa a ocupar toda la
pantalla.
Jose Luis Contreras Anguita, C.G. de Villardompardo 19
Introducción a las Nuevas Tecnologías 1.5
Minimizar. Consiste en ocultar la ventana, generalmente se lo hace cuando se requiere despejar la pantalla o
cuando se dejará de utilizar la ventana temporalmente. Igualmente, se hace clic sobre el botón correspondiente. Al
minimizar la ventana deja de estar visible, pero se conserva con toda su información, y el nombre de la ventana o
del documento que contiene aparece en la Barra de Tareas.
Pulsando al botón minimizar, la ventana se oculta.
Jose Luis Contreras Anguita, C.G. de Villardompardo 20
Introducción a las Nuevas Tecnologías 1.5
Restaurar. Consiste en volver la ventana a su tamaño normal y se ejecuta después que la ventana ha sido
minimizada o maximizada. Cuando ha sido minimizada, el nombre de la ventana aparece en la barra de tareas,
para restaurarla se hace clic sobre él. Cuando ha sido maximizada, el botón tomará la forma de un cuadro más
pequeño.
Si hacemos click en el nombre de la ventana, ésta vuelve a su forma original.
Jose Luis Contreras Anguita, C.G. de Villardompardo 21
Introducción a las Nuevas Tecnologías 1.5
Si la ventana está maximizada, puede observar el cambio en el botón de control, para volver la ventana a su
tamaño normal, haga clic en el botón restaurar.
Si pinchamos en el botón central, la ventana recupera su tamaño normal.
Jose Luis Contreras Anguita, C.G. de Villardompardo 22
Introducción a las Nuevas Tecnologías 1.5
Mover. Para mover una ventana es necesario que ésta no esté en su máxima amplitud, porque de ser así no
habría para donde moverla. Para mover una ventana en la pantalla es suficiente con hacer clic en la barra de título,
mantener presionado el botón del ratón y arrastrar en el sentido que se quiere efectuar el movimiento.
Poner el puntero del ratón
sobre la barra y arrastrar.
Cambiar tamaño. Para cambiar el tamaño de una ventana, sin que se llegue a maximizarla o a minimizarla,
se lleva el puntero de mouse hacia el borde de la ventana y este cambiará de forma, luego se hace clic y se arrastra
manteniendo presionado el botón.
Llevar el puntero del ratón hasta el
borde inferior derecho (por ejemplo),
hasta que cambie de forma y
arrastrar hasta que la ventana tenga
el tamaño deseado.
Cerrar. Una ventana se cierra cuando se termina la ejecución de la aplicación. Antes de cerrar una ventana es
necesario grabar la información, puesto que al cerrarla se liberará el espacio en memoria y los datos que no hayan
sido grabados se perderán. Para terminar el trabajo con una aplicación se hace clic en el botón cerrar que es el que
tiene forma de X.
Jose Luis Contreras Anguita, C.G. de Villardompardo 23
Introducción a las Nuevas Tecnologías 1.5
Trabajando con varias ventanas
Para poder sacar el mayor aprovechamiento posible de nuestro sistema es importante saber aprovechar la
capacidad que tiene de trabajar con varios programas a la vez. Recordemos que cada programa se ejecuta en una
ventana y con esta ventana podemos hacer una serie de operaciones. Combinando todas las operaciones
aprendidas podríamos trabajar ordenadamente con varias ventanas a la vez como se verá en este ejemplo:
En esta captura de pantalla podemos apreciar que hay tres ventanas abiertas y una de ellas está maximizada y oculta a las otras
dos. Si nos fijamos en la barra de tareas vemos los nombres de las tres ventanas de las cuales la segunda es la activa. Esto lo sabemos
porque su fondo es más oscuro que el de las otras dos. Si ahora pincháramos en el nombre de una de las otras dos, aparecerían en
primer plano. Sobre cada ventana podemos aplicar todas las operaciones vistas con anterioridad.
Jose Luis Contreras Anguita, C.G. de Villardompardo 24
Introducción a las Nuevas Tecnologías 1.5
5. Organizamos la información
En este tema abordaremos cómo trabajar con la información en el ordenador. Trabajar con información
comprende muchos aspectos: guardar la información, recuperarla, organizarla, copiarla, moverla, borrarla.
En una sesión normal de trabajo con el ordenador podemos usar información que ya está preparada,
navegar por internet es un buen ejemplo de ello, pero otra parte bastante importante de ese tiempo la podemos
emplear en generar nosotros mismos la información, es decir, podemos escribir una carta, hacer un dibujo o,
simplemente descargar las fotos de mi cámara digital en el ordenador.
En los siguientes puntos se describen las principales operaciones que podemos hacer con la información pero
antes es preciso describir con algo más de detalle de qué tipo es esta información que nos encontramos:
Icono de programa: Simboliza a un programa, si hago doble click me abre una ventana. Por lo general se
organizan en el escritorio, se suelen mover de un lugar a otro, se agrupan o se borran.
Archivo de texto: Contiene únicamente un texto. No se usan mucho para informática particular.
Archivo de procesador de textos: Estos archivos pueden contener texto pero también pueden incluir
imágenes y permiten que la presentación se varíe. Por ejemplo, este manual es un archivo de procesador de textos.
Jose Luis Contreras Anguita, C.G. de Villardompardo 25
Introducción a las Nuevas Tecnologías 1.5
Imagen: Podemos encontrar imágenes que sacamos de nuestra cámara digital, que nos han pasado o que
hemos descargado de internet.
Vídeo: Igual que con las imágenes. Los aficionados al cine suelen tener gran cantidad de peliculas
almacenadas en el ordenador.
PDF: Son documentos que no se pueden modificar, sólo se pueden abrir, borrar o imprimir. Por ejemplo, las
instrucciones de un dispositivo para el ordenador pueden venir en PDF y, en general cualquier impreso de la
administración se puede descargar de internet en este formato.
Jose Luis Contreras Anguita, C.G. de Villardompardo 26
Introducción a las Nuevas Tecnologías 1.5
Carpeta: Las carpetas, más que información en sí, son medios de organizar la información. Su función es
equivalente a una carpeta en la vida real, es decir, podemos meter cosas (archivos) o incluso meter más carpetas.
En los sistemas operativos suele haber un lugar en el que debemos tener todos los documentos, películas,
imágenes, etc. para así evitarnos búsquedas molestas porque no encontramos lo que queremos. Ese lugar se llama
Carpeta Personal y en otros sistemas toma el nombre de Mis Documentos. De ahora en adelante todos los archivos
que guardemos deberemos de meterlos en esta carpeta.
Jose Luis Contreras Anguita, C.G. de Villardompardo 27
Introducción a las Nuevas Tecnologías 1.5
5.1 El navegador de archivos
Todo sistema operativo posee un programa con el que podemos ver la información que tenemos
almacenada tanto en el disco duro, como en cualquier otro medio de almacenamiento (Cds, DVDs, lápices de
memoria, etc). Este programa se llama navegador de archivos y, en el sistema Guadalinex, lo podemos encontrar si
hacemos doble click sobre nuestra carpeta personal.
Jose Luis Contreras Anguita, C.G. de Villardompardo 28
Introducción a las Nuevas Tecnologías 1.5
5.2 Guardar un archivo
Cuando generamos información siempre tenemos la necesidad de guardarla con el fin de volver a utilizarla
posteriormente. Guardar es una operación muy sencilla que consta de unos pocos pasos como veremos. Para
ilustrar tomaré un texto sencillo en un procesador de textos:
1. Hacer click con el botón izquierdo en el símbolo -> . Aparece el cuadro de abajo.
Nos aseguramos que esté
seleccionada la carpeta
personal (tiene un dibujo Cuando el archivo tenga
enmedio). nombre y la carpeta esté
seleccionada, pinchamos
en Guardar
2. Cuando pinchamos en Guardar aparecerá el nombre que se ha puesto en la barra de título. En este
ejemplo, el archivo se llama “Archivo de prueba”.
3. Si guardamos más veces ya no habrá que volver a poner el nombre.
4. Si quisiéramos cambiar el nombre al archivo tendríamos que irnos a la opción Guardar Como. Es
importante saber que cuando hacemos esto al final tenemos el mismo archivo con dos nombres distintos.
Jose Luis Contreras Anguita, C.G. de Villardompardo 29
Introducción a las Nuevas Tecnologías 1.5
Pinchamos en Archivo y luego en Guardar Como para cambiar el nombre a un archivo
Jose Luis Contreras Anguita, C.G. de Villardompardo 30
Introducción a las Nuevas Tecnologías 1.5
5.3 Operaciones con carpetas
Crear una carpeta
1. Abrimos .
2. En la zona blanca pulsamos con el botón derecho.
3. Pulsamos con el botón izquierdo en CREAR CARPETA.
4. Cuando salga el icono de la carpeta nueva borrar con RETROCESO y poner el
nombre que se desee.
5. Pulsar ENTRAR.
Renombrar carpetas
1. Con la flecha del ratón sobre la carpeta le doy al botón derecho.
2. Elijo con el botón izquierdo la opción RENOMBRAR...
3. Borro el nombre con RETROCESO y luego le doy a ENTRAR.
Borrar Carpetas (y archivos)
1. Hacer CLICK con el botón izquierdo sobre la carpeta (o el archivo).
2. Darle a la tecla SUPR.
3. La carpeta (o archivo) irá a la PAPELERA , que está en la parte inferior derecha de la pantalla.
Cuando borramos algo la papelera aparece con papeles dentro .
4. Hay que VACIAR LA PAPELERA. Para ello pinchamos con el botón derecho sobre la Papelera y, con
Jose Luis Contreras Anguita, C.G. de Villardompardo 31
Introducción a las Nuevas Tecnologías 1.5
el botón izquierdo pinchamos en la opción VACIAR LA PAPELERA.
5.4 Seleccionar
Como se comentó en el tema del ratón, seleccionar sirve para resaltar uno o varios archivos, una o varias
carpetas o fragmentos de texto con el fin de hacer operaciones que solo van a afectar a esos elementos.
Los pasos para seleccioar son siempre los mismos: primero colocamos el puntero en una posición inicial para
comenzar la selección, después arrastramos hasta que lleguemos al punto final de la selección y, finalmente,
soltamos el botón izquierdo del ratón. En las siguientes imágenes se detalla el proceso de selección para archivos y
para texto.
Proceso de selección para archivos y carpetas
Jose Luis Contreras Anguita, C.G. de Villardompardo 32
Introducción a las Nuevas Tecnologías 1.5
Proceso de selección para texto.
Jose Luis Contreras Anguita, C.G. de Villardompardo 33
Introducción a las Nuevas Tecnologías 1.5
5.5 Copiar y Pegar
Sirve para pasar información de un sitio a otro sin borrar la original. Al final tengo la misma cosa en dos sitios
(copia).
Pasos:
1. Seleccionar un fragmento de texto, uno o varios archivos, una o varias carpetas.
2. COPIAR. Sobre la selección, pulsar botón derecho del ratón y pincho en la opción Copiar
3. Situarme donde quiero “soltar” lo copiado.
4. PEGAR. Pulsar botón derecho del ratón y pinchar en la opción Pegar.
5.6 Cortar y Pegar
Sirve para pasar información de un sitio a otro pero borrando la original. El procedimiento, tanto para texto
como para archivos es igual que con Copiar. Como resultado, borrará el archivo original y me lo pasará a memoria.
Esta operación tiene cierto riesgo porque podemos perder datos, por lo que se recomienda usar siempre Copiar.
Pasos:
1. Seleccionar un fragmento de texto, uno o varios archivos, una o varias carpetas.
2. CORTAR. Sobre la selección, pulsar botón derecho del ratón y pinchar en la opción Cortar.
3. Situarme donde quiero “soltar” lo cortado.
4. PEGAR. Pulsar botón derecho del ratón y pinchar en la opción Pegar.
Jose Luis Contreras Anguita, C.G. de Villardompardo 34
Introducción a las Nuevas Tecnologías 1.5
6. Internet
Internet es una enorme red de ordenadores interconectados entre sí y que se extiende a lo largo de todo el
mundo. Lo que nosotros vemos y usamos, las páginas web, son una parte de Internet. Esta parte se llama la WWW
que en español significa “La tela de araña que se extiende por el mundo”.
Jose Luis Contreras Anguita, C.G. de Villardompardo 35
Introducción a las Nuevas Tecnologías 1.5
6.1 El navegador
El navegador es el programa que usamos para ver las páginas web que hay en Internet. Para iniciar el
navegador en este curso pinchamos en el icono Navegador Web Firefox.
Las diferentes herramientas que componen un navegador vienen numeradas a continuación y descritas más abajo:
1
2 3 4 5 6 7
9
1. Barra de menús: En esta barra encontramos opciones que no aparecen directamente en el
navegador.
2. Flecha atrás: Me permite ir a una página que habia visitado anteriormente.
Jose Luis Contreras Anguita, C.G. de Villardompardo 36
Introducción a las Nuevas Tecnologías 1.5
3. Flecha adelante: Permite ir a una página que había visitado anteriormente.
4. Recargar página: Vuelve a cargar los datos de una página. Es útil cuando quiero ver cambios.
5. Detener carga: Detiene la carga de una página.
6. Página de inicio: Cuando pincho voy a la página que se carga cuando abro el navegador.
7. Barra de direcciones: Aquí escribo las direcciones de las páginas web, es lo que más usaremos.
8. Zona de visualización: Es la zona en la cual vemos las páginas web.
9. Barra de estado: Proporciona información acerca de la web que se está cargando.
Para navegar por Internet sólo tenemos que pinchar dos veces en la barra de direcciones y escribir la
dirección de la web que deseamos (por ejemplo www.google.es) y pulsamos la tecla Entrar. En la barra pinchamos
dos veces para que al escribir se borre automáticamente la dirección que hubiera antes aunque también podemos
pinchar una vez y borrar una dirección antigua con Retroceso o Suprimir (Ver apartado 4.2).
Jose Luis Contreras Anguita, C.G. de Villardompardo 37
Introducción a las Nuevas Tecnologías 1.5
6.2 Buscar información en Internet
En la actualidad, Internet es una inmensa red en la cual existen millones de páginas web. Si queremos buscar
una información que nos haga falta sería imposible que encontráramos algo de provecho usando simplemente la
barra de direcciones. Por esta razón existen herramientas que nos van a ayudar a buscar la información que
deseamos. En este curso vamos a apreder a manejar el buscador Google.
6.3 Introducción a Google
Para acceder a Google escribimos en la barra de direcciones www.google.es y luego pulsamos Entrar. A
continuación se explicarán las diferentes partes de la página principal de Google.
7 8 9 10 11
1
2 3
4 5 6
1. Cuadro de texto en el que escribo palabras que se refieren a la información que quiero buscar.
2. Botón para iniciar la búsqueda
Jose Luis Contreras Anguita, C.G. de Villardompardo 38
Introducción a las Nuevas Tecnologías 1.5
3. Este botón dirige automáticamente a la primera página que salga en una búsqueda sin presentarme
antes los resultados.
4. La búsqueda se realiza en todos los idiomas.
5. La búsqueda se realiza en los países de habla hispana.
6. La búsqueda se realiza a nivel de España.
7. Esta opción se activa por defecto: la búsqueda se efectúa en todas las páginas del Web.
8. La opción Imágenes permite búscar sólo imágenes en el Web.
9. Con esta opción podemos ver las últimas noticias.
10. Esta opción permite buscar situaciones geográficas. Es una herramienta muy útil y potente y
merece la pena deternese en ver cómo funciona.
11. La ficha Grupos permite efectuar una búsqueda de grupos. En este curso no nos vamos a detener
en esta opción. Los grupos son conjuntos de usuarios que comparten un mismo tema.
Jose Luis Contreras Anguita, C.G. de Villardompardo 39
Introducción a las Nuevas Tecnologías 1.5
6.4 La página de resultados de Google
Cuando queremos buscar información en Google, escribimos en el cuadro de texto (1) una o varias palabras
clave relacionadas con lo que quiero buscar y pulsamos Entrar.
Para que nuestra búsqueda sea lo más eficiente posible es preciso que analicemos la página de resultados
que aparece tras hacer una búsqueda. En el ejemplo estoy buscando una página para conocer la predicción del
tiempo.
Jose Luis Contreras Anguita, C.G. de Villardompardo 40
Introducción a las Nuevas Tecnologías 1.5
1. En la parte superior de la página, están todas las herramientas que ya aparecen en la página
principal. Esto que permite iniciar una nueva búsqueda sin tener que volver a dicha página.
2. La barra azul presenta el número de resultados que aparecen en pantalla y también los que Google
ha encontrado, así como el tiempo transcurrido durante la búsqueda.
3. En anuncios de colores diferentes, se muestran enlaces de los patrocinadores.
4. Título de la página subrayado en azul (se puede hacer clic).
5. Pequeño texto compuesto por las palabras encontradas alrededor dela palabra clave utilizada (en
negrita) en la página. Gracias a esta descripción se puede ver si la página va a proporcionar la información
buscada.
6. Dirección de la página.
7. En caché: si, por cualquier razón, no se puede acceder a la página, este vínculo permite consultar el
texto de dicha página. También es útil porque aparecen resaltadas las palabras clave de la búsqueda. Esto
nos va a permitir identificar la información que queremos dentro de textos grandes.
8. Páginas similares: este vínculo permite reanudar la búsqueda en páginas con un contenido similar al
de la página.
Jose Luis Contreras Anguita, C.G. de Villardompardo 41
Introducción a las Nuevas Tecnologías 1.5
6.5 Ejercicios prácticos
Vamos a desarrollar dos ejercicios en los que vamos a buscar información y la vamos a guardar en el
ordenador. De esta forma estaremos preparados para navegar eficazmente por la Red, es decir, vamos a encontrar
la información que deseemos y vamos a poder guardarla para usarla en otros programas, imprimirla, etc.
Ejercicio 1 Descarga de un fondo para el ordenador
Paso 1: Abrir el navegador e ir al buscador Google, con la dirección www.google.es
Paso 2: Activar la opción Imágenes para que el buscador sólo nos devuelva fotografías.
Paso 3: En este ejercicio, vamos, por ejemplo, a suponer que queremos un fondo de un paisaje por lo que
vamos a usar la palabra clave “paisajes”.
Paso 4: Merece la pena detenernos en la página de resultados que aparece para conocer mejor Google:
Jose Luis Contreras Anguita, C.G. de Villardompardo 42
Introducción a las Nuevas Tecnologías 1.5
Para saber más: Si queremos un fondo de pantalla de calidad, nos vamos a fijar en los valores que
aparecen debajo de las imágenes (en el recuadro). Cuanto mayor sea el número de la
izquierda más calidad tendrá el fondo. Recomiendo que ese número sea igual o mayor
que 1024.
Paso 5: Pinchamos en la imagen que haya sido elegida. Entonces se presentará una miniatura de la imagen
en la parte superior y la página en la cual se encuentra en la parte inferior. A continuación haremos clic
en Ver imagen en tamaño completo.
Aquí vemos la miniatura de
la imagen
Pinchar aquí
Esta es la págnia en la que se
encuentra la imagen
Jose Luis Contreras Anguita, C.G. de Villardompardo 43
Introducción a las Nuevas Tecnologías 1.5
Paso 6: En este paso tenemos la imagen con su tamaño real. Vamos a guardarla en el ordenador, es decir, la
vamos a descargar de Internet. Para hacerlo pinchamos con el botón derecho en la imagen y
seleccionamos la opción Guardar imagen como....
Vamos a guardar la
imagen en el
escritorio
Paso 7: Ya tenemos la imagen en nuestro ordenador, concretamente en el escritorio, ahora vamos a poner
nuestra imagen de fondo. Para hacer esto pinchamos con el botón derecho en cualquier lugar del
escritorio y seleccionamos la opción Cambiar fondo de escritorio. Cuando aparezca el cuadro para
cambiar el fondo símplemente arrastramos la imagen descargada hacia él y automáticamente quedará
establecido el nuevo fondo de pantalla.
NOTA: El Paso 7 es diferente si estamos con un sistema operativo tipo Windows.
Jose Luis Contreras Anguita, C.G. de Villardompardo 44
Introducción a las Nuevas Tecnologías 1.5
Ejercicio 2 Buscamos la historia de Villardompardo
Paso 1: En el buscador Google, seleccionamos la opción La Web, para buscar páginas web, y ponemos las
palabras clave villardompardo e historia
Paso 2: Vamos a pinchar en el resultado cuyo título es el siguiente: Villardompardo, su historia en el siglo
XVI. Carlos Ramírez Perea.
Paso 3: Una vez en esta página podemos ver su contenido, podemos guardar la página, pinchando en
Archivo|Guardar como... situado en la barra de menús. También podemos copiar párrafos y pegarlos
en el procesador de textos para imprimirlos o incluso guardar alguna imagen. Recomiendo que se
practiquen todas estas acciones.
Jose Luis Contreras Anguita, C.G. de Villardompardo 45
Introducción a las Nuevas Tecnologías 1.5
6.6 Comunicación en Internet
Una de las características más potentes de Internet es que permite mantener comunicadas a las personas
independientemente de su ubicación geográfica, de forma casi instantánea y sin coste alguno. En este apartado
vamos a introducirnos de forma básica en los dos medios más populares de comunicación en la Red, correo
electrónico y mensajería instantánea.
6.6.1 Correo electrónico
El correo electrónico o e-mail es una forma de enviar mensajes entre ordenadores conectados a través de
Internet. Este tipo de correo se ha implantado muy rápidamente en nuestras vidas debido a su rapidez (en pocos
segundos llega a su destino) y a que es mucho más económico que el correo tradicional (éste es gratuito).
Creación de una cuenta de correo
Paso 1: Nos daremos de alta en www.gmail.com. En la página que sale, pinchamos en Apúntate a Gmail.
Paso 2: Rellenamos el formulario de la manera que se indica a continuación:
nombre_de_mi_cuenta Para saber si el nombre de mi cuenta
ya existe, le doy a este botón.
seisletrascomominimo
seisletrascomominimo
Jose Luis Contreras Anguita, C.G. de Villardompardo 46
Introducción a las Nuevas Tecnologías 1.5
Elegir una pregunta que sólo tú sepas
responder
Copiar aquí los caracteres de arriba
Cuando estén rellenos los datos
pulsamos en este botón
Paso 3: En este paso, tras una página de bienvenida, tendremos la pantalla para gestionar nuestro correo.
Por ahora, vamos a cerrar la sesión. Para hacer esto buscamos el texto Salir, que está en la parte
superior derecha.
Jose Luis Contreras Anguita, C.G. de Villardompardo 47
Introducción a las Nuevas Tecnologías 1.5
Iniciar una sesión y leer el correo
Para iniciar sesión nos vamos a www.gmail.com y obtenemos la página de inicio siguiente:
Cuando hallamos introducido nuestra dirección de correo y la contraseña, pinchamos en Acceder.
ATENCIÓN, es recomendable no seleccionar NUNCA la opción Recordarme en este equipo ya que, de lo contrario
otra persona podría meterse en nuestra cuenta al usar nuestro correo en un sitio público.
Jose Luis Contreras Anguita, C.G. de Villardompardo 48
Introducción a las Nuevas Tecnologías 1.5
Página principal del correo
6
4
5
2
7 3 1
1. Los correos que no hemos leído aparecen en negrita. Si queremos leerlos pinchamos sobre la línea
donde aparece.
2. Los correos leídos aparecen más atenuados.
3. Pinchando en esta zona, podemos marcar correos para realizar operaciones sobre ellos. Podemos
marcar uno o varios correos.
4. Con esta opción escribiremos un correo nuevo.
5. Esta opción permite eliminar uno o varios correos, es necesario marcar antes los correos que
querramos borrar (punto 3).
6. Cada vez que acabemos de leer el correo y nos vayamos tenemos que pinchar en Salir.
7. En este bloque podemos elegir distintos grupos de correos (Recibidos, Enviados, etc.) y también hay
un enlace a la administración de nuestros Contactos.
Jose Luis Contreras Anguita, C.G. de Villardompardo 49
Introducción a las Nuevas Tecnologías 1.5
Lectura de un correo
1
2
1. Asunto o resumen del email.
2. Dirección del remitente.
3. Cuerpo del mensaje.
4. En los mensajes se puede añadir todo tipo de archivos. Si viene con un archivo Ajunto, veremos una
línea de información parecida a la del ejemplo.
Jose Luis Contreras Anguita, C.G. de Villardompardo 50
Introducción a las Nuevas Tecnologías 1.5
Enviar correo
Una característica importante del correo electrónico es que no sólo sirve para enviar texto, sino que también
podemos enviar imágenes, vídeos o archivos que hemos creado con programas específicos (por ejemplo un
documento de Open Office).
Pasos para envío de un correo:
Paso 1: Pinchamos en la opción Redactar y aparece la siguiente página que habrá que rellenar como se
indica:
Cuando pinchamos en Adjuntar un archivo sale el siguiente formulario:
Pincho en Examinar... para elegir elel
Una vez elegido el archivo, puedo pinchar en Adjuntar otro archivo si quiero añadir más cosas. archivo que quiera enviar.
Jose Luis Contreras Anguita, C.G. de Villardompardo 51
Introducción a las Nuevas Tecnologías 1.5
Paso 2: Cuando tengo el correo preparado puedo darle al botón Enviar.
Jose Luis Contreras Anguita, C.G. de Villardompardo 52
Introducción a las Nuevas Tecnologías 1.5
Gestionar contactos
Tras el uso prolongado del correo electrónico es normal que acumulemos gran cantidad de direcciones (familia,
amigos, trabajo, etc.). Desde nuestra cuenta de correo podemos administrar estas direcciones, tambien llamadas
Contactos, para no tener que ir recordándolas. A continuación se mostrará con un ejemplo cómo añadir un
contacto.
Para acceder a la pantalla del ejemplo pinchamos en Contactos. En la imagen vemos que es muy sencillo crear un
nuevo contacto.
Jose Luis Contreras Anguita, C.G. de Villardompardo 53
Introducción a las Nuevas Tecnologías 1.5
Si tenemos muchos contactos guardados, podemos tenerlos organizados por grupos de forma que tengamos un
grupo para los familiares, otro para los amigos, trabajo, etc. Es también muy fácil crear grupos nuevos.
Jose Luis Contreras Anguita, C.G. de Villardompardo 54
Introducción a las Nuevas Tecnologías 1.5
Cuando hayamos creado un grupo, tenemos que asignar contactos a ese grupo como se muestra en la imagen:
Jose Luis Contreras Anguita, C.G. de Villardompardo 55
Introducción a las Nuevas Tecnologías 1.5
6.6.2 Mensajería instantánea
Añadir un contacto
Para añadir un contacto hacer click en Herramientas->Añadir un contacto. Introduciremos la dirección de
correo electrónico y pulsaremos en Siguiente-->.
Abrir una conversación con un contacto
La operación que realizaremos más a menudo en Messenger será la de establecer una conversación con
alguno de nuestros contactos. Para ello, sólo tendremos que hacer doble click sobre su nombre (siempre que figure
en la lista de Conectados, claro está) y se abrirá una ventana en la que podremos escribir para comunicarnos con
esa persona.
En esta ventana, además de darnos información sobre la persona con la que estamos conectados (su apodo
y dirección de correo), se nos permitirá cambiar el tipo de letra (y color, como vemos que ha hecho Milla) con el
que queremos escribir así como introducir smileys y otros diversos iconos que MSN Messenger permite introducir en
las conversaciones. También, en la barra inferior, se nos informará sobre el estado de la conversación: si el otro
usuario está actualmente conectado, si está escribiéndonos un mensaje o cuándo se ha escrito el último mensaje en
la conversación.
Jose Luis Contreras Anguita, C.G. de Villardompardo 56
Introducción a las Nuevas Tecnologías 1.5
Conversar con más de una persona
Una de las cosas interesantes que MSN Messenger nos permite hacer es invitar a alguno de nuestros
contactos a participar en una conversación que ya hayamos establecido con otro, de modo que podamos formar
salas de chat.
Para hacer esto, mientras estemos conversando con alguien, debemos pulsar sobre Acciones -> Invitar..., y se
nos mostrará una lista de los contactos que estén actualmente conectados.
Jose Luis Contreras Anguita, C.G. de Villardompardo 57
Introducción a las Nuevas Tecnologías 1.5
Cuando hayamos seleccionado el contacto, aparecerá como participante en la conversación.
Enviar archivos
MSN Messenger nos da la posibilidad de enviar y recibir archivos de nuestros contactos de manera sencilla.
Para realizar una transferencia, debemos ir a Acciones -> Enviar archivo... desde la ventana de una conversación,
seleccionar de nuestro sistema de archivos el archivo que queremos transferir y aceptar los datos sobre nuestra
dirección IP que se nos ofrecerán.
En el momento que le ofrezcamos una transferencia a uno de nuestros contactos y éste la acepte, aparecerá
una ventana con una barra de progreso y el proceso se realizará de manera automática.
Recibir archivos
Cuando alguien con quien estemos hablando nos ofrezca la transferencia de un archivo, en la ventana de
nuestra conversación con esa persona aparecerá algo como:
Jose Luis Contreras Anguita, C.G. de Villardompardo 58
Introducción a las Nuevas Tecnologías 1.5
Si pulsamos Aceptar, comenzará la transferencia del archivo y éste se almacenará en el ordenador.
Cambiar nuestro estado
Con MSN Messenger tenemos la posibilidad de decir a nuestros contactos, cuando estamos conectados, si
nos encontramos disponibles o no para hablar con ellos, por medio del estado que mostremos en el sistema.
Usando el estado adecuado, podremos evitar que se nos moleste cuando estamos ocupados o que se intente
hablar con nosotros cuando simplemente no nos encontramos cerca del ordenador. Incluso seleccionando Sin
conexión podremos aparentar que no estamos conectados aunque sí lo estemos.
Para cambiar de estado en amsn, pulsaremos con el botón derecho sobre nuestro apodo en la ventana
principal de la aplicación, y seleccionaremos de entre uno de las opciones que se nos presentarán:
De modo que, si por ejemplo seleccionamos como estado “Salí a comer”, a todos nuestros contactos que estén
Jose Luis Contreras Anguita, C.G. de Villardompardo 59
Introducción a las Nuevas Tecnologías 1.5
conectados les aparecerá esta frase junto a nuestro login, de manera que sabrán que no nos encontramos
disponibles.
Cambiar el apodo
El apodo es el texto que te identifica para que puedan reconocerte bien tus contactos. Lo más normal es que
pongamos en el apodo nuestro nombre pero mucha gente suele escribir frases que le gusten. Cambiar el apodo es
muy sencillo:
1. Pinchamos con el botón izquierdo sobre el texto del apodo.
2. Pinchamos en Cambiar apodo....
Jose Luis Contreras Anguita, C.G. de Villardompardo 60
Introducción a las Nuevas Tecnologías 1.5
Podemos poner texto en tres recuadros: el primero es obligatorio rellenarlo, los restantes son opcionales.
En el siguiente esquema podemos apreciar qué función desempeñan los tres recuadros: Introduce tu apodo
(1), Mensaje personal (2), Apodo en conversación (3).
1
2
3
Cambiar la imagen mostrada 1
Podemos incluir una foto por varios motivos, aunque principalmente suelen ser los siguientes:
1. Para que la gente vea como somos físicamente (es la más usual).
2. Para transmitir gustos que tengamos, por ejemplo, si me gustan los coches, pongo la foto de un
coche.
3. Para provocar risas en la gente, incluyendo imágenes de humor.
La forma de cambiar la imagen es la siguiente:
1. Pinchamos con el botón izquierdo sobre la imagen.
Jose Luis Contreras Anguita, C.G. de Villardompardo 61
Introducción a las Nuevas Tecnologías 1.5
2. Pinchamos en Cambiar imagen mostrada... y podemos seleccionar una de las imágenes diponibles:
3. Para usar una imagen personal pincharemos en Examinar... y tendremos que buscar en el Escritorio
o en Inicio (Mis documentos en Windows) nuestra imagen.
Jose Luis Contreras Anguita, C.G. de Villardompardo 62
Introducción a las Nuevas Tecnologías 1.5
7. Bibliografía
[1] Fundación Andaluza Fondo de Formación y empleo, Programa de Cualificación Básica en Tecnologías de
la Información y la Comunicación, Consejería de Empleo, 2005.
[2] http://www.geocities.com/supercursos/Internet/
[3] http://es.wikipedia.org/wiki/Internet
[4] Manejo Básico del correo electrónico, Guadalinfo, Diputación de Córdoba, 2006.
Jose Luis Contreras Anguita, C.G. de Villardompardo 63
S-ar putea să vă placă și
- GROLLENBERG L H Vision Nueva de La Biblia Herder 1972 PDFDocument233 paginiGROLLENBERG L H Vision Nueva de La Biblia Herder 1972 PDFPedro Ojeda100% (2)
- AcademiaDocument473 paginiAcademiafelipeÎncă nu există evaluări
- Tarea 3 - Grupo 153002 - 11Document4 paginiTarea 3 - Grupo 153002 - 11valentina lopera betancurÎncă nu există evaluări
- Lesson 4 Let's Celebrate Diversity Primero SecundariaDocument2 paginiLesson 4 Let's Celebrate Diversity Primero SecundariaJose ESPINOZA LINARESÎncă nu există evaluări
- BLANQUEODocument3 paginiBLANQUEOjotachuquiÎncă nu există evaluări
- NTC574 PDFDocument9 paginiNTC574 PDFEl NomoÎncă nu există evaluări
- 1 SES. SEM. 22 Evolución de Las Tecnologías para La ComunicaciónDocument8 pagini1 SES. SEM. 22 Evolución de Las Tecnologías para La ComunicaciónMIGUEL VALVERDE100% (1)
- Fundamento de La Dinámica de Los FluidosDocument8 paginiFundamento de La Dinámica de Los Fluidosjose gregorio hernandez marquezÎncă nu există evaluări
- Laudo Arbitral TrabajoDocument2 paginiLaudo Arbitral TrabajoRosemary AvellanedaÎncă nu există evaluări
- Manual de ConvivenciaDocument48 paginiManual de Convivenciacarlpola45100% (1)
- Actividad 6Document3 paginiActividad 6Ibra V GarcíaÎncă nu există evaluări
- Diabetes InformeDocument17 paginiDiabetes InformeDaleshka Herrera ParedesÎncă nu există evaluări
- Anexo 3 - Plantilla Tarea 1Document12 paginiAnexo 3 - Plantilla Tarea 1Enrique SanchezÎncă nu există evaluări
- Proyecto Final de CerdosDocument31 paginiProyecto Final de CerdosBeth C-mÎncă nu există evaluări
- Diapocitivas Trabajo de PracticaDocument25 paginiDiapocitivas Trabajo de PracticaAntonio Tirado ArrietaÎncă nu există evaluări
- Capitulo 2Document4 paginiCapitulo 2Selyn SilesÎncă nu există evaluări
- PreinformeDocument5 paginiPreinformeJair EscorciaÎncă nu există evaluări
- Vuelta Al Cole.Document5 paginiVuelta Al Cole.NATALIABCÎncă nu există evaluări
- Plan Estrategico de Mejoras (Pem2022)Document19 paginiPlan Estrategico de Mejoras (Pem2022)Hidden dark starÎncă nu există evaluări
- Ideas Claves Unidad 1Document36 paginiIdeas Claves Unidad 1Tatiana Samantha Coello MendozaÎncă nu există evaluări
- ATSDocument48 paginiATSOlivera Cristobal Jorge MiguelÎncă nu există evaluări
- Ficha Del Trabajo Colegiado A DistanciaDocument2 paginiFicha Del Trabajo Colegiado A DistanciaEdwin Carhuancho PalominoÎncă nu există evaluări
- Bases de La Investigación Acción Educativa BabDocument10 paginiBases de La Investigación Acción Educativa BabWill RL CuadradexÎncă nu există evaluări
- Circuito de Control de Potencia Con SCR o TriacDocument3 paginiCircuito de Control de Potencia Con SCR o TriacAnonymous ZMwWk2vÎncă nu există evaluări
- Pavimentos Rigidos para CarreterasDocument77 paginiPavimentos Rigidos para CarreterasEsther HoltÎncă nu există evaluări
- Romanos 1 18-32 GAV-80-314 Cuando Dios Abandona A Una NaciónDocument13 paginiRomanos 1 18-32 GAV-80-314 Cuando Dios Abandona A Una NaciónJUANÎncă nu există evaluări
- Artículo CodependenciaDocument3 paginiArtículo Codependenciazulema52Încă nu există evaluări
- Práctica 5 y 8 SensoresDocument7 paginiPráctica 5 y 8 SensoresJoshua MadoraÎncă nu există evaluări
- Estrategia Segura - Presentación de PropuestaDocument8 paginiEstrategia Segura - Presentación de PropuestaMaria Alejandra Mejia BetancurÎncă nu există evaluări
- SantoriniDocument3 paginiSantoriniaranÎncă nu există evaluări