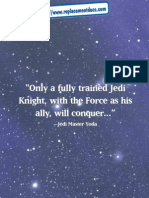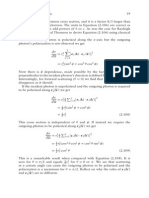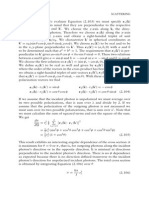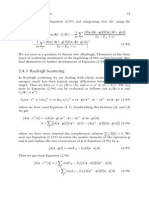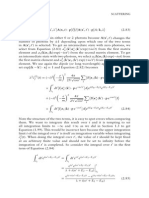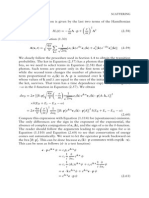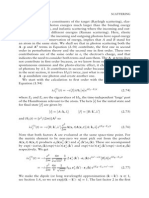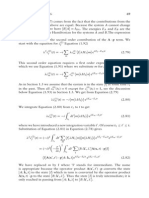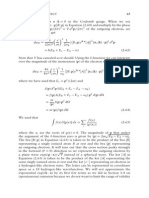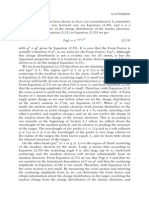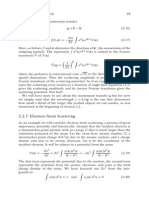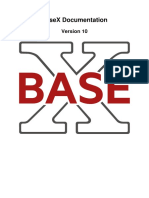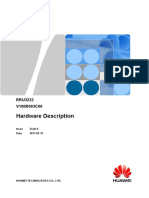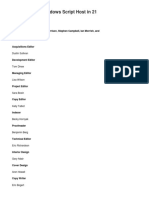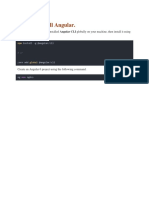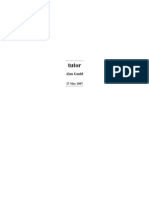Documente Academic
Documente Profesional
Documente Cultură
BP000006 Manual HeadStart Restore
Încărcat de
NeoHoodaDrepturi de autor
Formate disponibile
Partajați acest document
Partajați sau inserați document
Vi se pare util acest document?
Este necorespunzător acest conținut?
Raportați acest documentDrepturi de autor:
Formate disponibile
BP000006 Manual HeadStart Restore
Încărcat de
NeoHoodaDrepturi de autor:
Formate disponibile
BEST PRACTICES GUIDE
M anual HeadStart Restore
8 December 2011 Revision 3
BEST PRACTICES GUIDE
Copyright StorageCraft Pty Ltd 2011 This document may not, in whole or part, be copied, photocopied, reproduced, translated, reduced or transferred to any electronic medium or machine-readable form without the prior consent in writing from StorageCraft. THIS PUBLICATION IS PROVIDED AS IS WITHOUT WARRANTY OF ANY KIND, EITHER EXPRESS OR IMPLIED, INCLUDING, BUT NOT LIMITED TO, THE IMPLIED WARRANTIES OF MERCHANTABILITY, FITNESS FOR A PARTICULAR PURPOSE, OR NON-INFRINGEMENT. THIS PUBLICATION COULD INCLUDE TECHNICAL INACCURANCIES OR TYPOGRAPHICAL ERRORS. CHANGES ARE PERIODICALLY ADDED TO THE INFORMATION HEREIN; THESE CHANGES WILL BE INCORPORATED INTO NEW EDITIONS OF THE PUBLICATION. STORAGECRAFT MAY MAKE IMPROVEMENTS AND / OR CHANGES IN THE PRODUCT(S), AND / OR THE PROGRAM(S) DESCRIBED IN THIS PUBLICATION AT ANY TIME. StorageCraft, the ShadowProtect logo and ShadowProtect are the trademarks or registered trademarks of StorageCraft Technology Corporation, in the United States and / or in other countries. All other names and trademarks are the property of their respective owners. Document ID: Revision: Date: Author(s): BP000006 3 8 December 2011 Jack Alsop & Matt Thompson-Moltzen StorageCraft Asia Pacific
For Technical Support contact your regional office:
North America StorageCraft Technology Corporation 11850 South Election Road, Suite 120 Draper, Utah 84020 USA w forum.storagecraft.com/Community/web2case/ w www.storagecraft.com Asia Pacific StorageCraft Pty Ltd Level 11, 53 Walker Street North Sydney NSW 2060 Australia w forum.storagecraft.com/Community/web2case/ w www.storagecraft.com.au Europe StorageCraft Europe AG Oberneuhofstrasse 5 CH-6340 Baar w forum.storagecraft.com/Community/web2case/ w www.storagecraft.eu
BEST PRACTICES GUIDE
Table of Contents
Synopsis ......................................................................................................................... 5 The procedure step by step .......................................................................................... 5 The procedure illustrated ..................................................................................... 5 Step 1: Boot from the recovery CD ...................................................................... 6 Step 2: M ap the network drive ............................................................................. 9 Step 3: Restore and finalise ................................................................................ 11 Step 4: Perform a HIR ......................................................................................... 24 Step 5: chkdsk the volum e(s) ............................................................................. 26 Step 6: Boot ......................................................................................................... 26 References .................................................................................................................... 33 Products affected ................................................................................................ 33 Platform s affected ............................................................................................... 33 Replaces article ................................................................................................... 33 Supplem ental articles ......................................................................................... 33
M anual HeadStart Restore | iii
BEST PRACTICES GUIDE
BEST PRACTICES GUIDE
Synopsis
This Best Practices Guide will cover the methodology to perform a manual or pull HeadStart Restore (HSR) from the ShadowProtect recovery CD. You can perform a pull HSR to affect a recovery or migration from: Physical to Physical (P2P) Physical to Virtual (P2V) Virtual to Virtual (V2V) Virtual to Physical (V2P)
The procedure step by step
For this procedure we will be recovering a physical Windows Server 2008 R2 application server that had IIS 7.5, PHP 5.3.3 and Microsoft SQL Server 2008 R2 Express installed. The original machine was an IBM System x3200 M2 with 4 GB of memory, two 250 GB SAS drives in a RAID-1 configuration with three disk partitions defined as: System Reserved (100 MiB) C: system volume (40 GiB) D: data volume (191.8 GiB)
The recovery will be performed to a virtualised guest within Oracle VM VirtualBox with a single 320 GiB disk allocated.
The procedure illustrated
The procedure to perform a pull HSR is illustrated in Figure 1.
Figure 1: Pull HSR procedure
M anual HeadStart Restore | 5
BEST PRACTICES GUIDE
Step 1: Boot from the recovery CD
On the destination server, boot from the ShadowProtect recovery CD.
Figure 2: StorageCraft Recovery Environm ent Select option 1 to start the preferred Windows Server 2008 R2 RE.
Note:
If at this stage you have no keyboard or mouse input, it means that the BIOS does not support the keyboard or mouse attached in the current 16-bit mode environment. Try another keyboard or mouse.
6 | M anual HeadStart Restore
BEST PRACTICES GUIDE
Figure 3: Netw ork Support You will be prompted whether to start networking. If you need to load a network driver, select Cancel.
M anual HeadStart Restore | 7
BEST PRACTICES GUIDE
Set the time zone
Figure 4: Recovery Environm ent Notice that by default the time zone is set to Pacific Standard Time (UTC-08:00). Change it to reflect your time zone using the Select Time Zone option in the Tools panel. This is crucial if the server is a Domain Controller! Check and load drivers If you need to load network drivers, load the appropriate drivers using the Load Drivers option in the Tools panel and set the IP address using the Network Configuration option in the Tools panel.
8 | M anual HeadStart Restore
BEST PRACTICES GUIDE
Figure 5: Disk M ap Select the Disk Map tab and ensure that you can see the destination disk(s). If you cannot see the disks, load the appropriate drivers using the Load Drivers option in the Tools panel.
Step 2: M ap the network drive
Map the network drive that contains your backup images; this can be done from within the Network Configuration option in the Tools panel.
M anual HeadStart Restore | 9
BEST PRACTICES GUIDE
Set the partition policy
Figure 6: Disk M ap Select the destination disk, right-click and select Edit Policy.
10 | M anual HeadStart Restore
BEST PRACTICES GUIDE
Figure 7: Partition Creation Policy Editor Ensure that the Partition Start Alignment and Partition End Alignment are both set to Sector. Select Close.
Step 3: Restore and finalise
Select the Restore Volume option in the Tasks panel. Alternatively, from the Wizards tab, select the Restore Wizard option. This will start the restore wizard. Select Next on the Welcome to the Restore Wizard! page.
M anual HeadStart Restore | 11
BEST PRACTICES GUIDE
Select the restore type
Figure 8: Restore type Select the Restore radio button and select Next.
12 | M anual HeadStart Restore
BEST PRACTICES GUIDE
Select the system volume image
Figure 9: Brow se im ages Select the Browse button and navigate to where your backup images are located. Highlight the system volume image at the required Point in Time to recover to and select Open.
M anual HeadStart Restore | 13
BEST PRACTICES GUIDE
Figure 10: Backup Im age to Restore The image file properties are displayed. Notice that the complete source disk details including any other partitions that existed are listed in the graphic. Review the details and select Next.
14 | M anual HeadStart Restore
BEST PRACTICES GUIDE
Create the partition
Figure 11: Restore Destination Highlight the destination and right-click to create the partition. As you can see from Figure 12, there are a number of options to select from. Select the first option Create exact primary partition at the beginning of free space.
M anual HeadStart Restore | 15
BEST PRACTICES GUIDE
Figure 12: Select the partition Select the partition just created and select Next. Finalise the volume
Figure 13: Finalization (sic) options
16 | M anual HeadStart Restore
BEST PRACTICES GUIDE
Uncheck the Finalize the volume at the end of this restore option. Select Next.
Figure 14: Wizard Sum m ary Review the summary and select Finish.
M anual HeadStart Restore | 17
BEST PRACTICES GUIDE
Figure 15: Restoring the base im age The image selected will now be restored. Once it has restored and you look in the Disk Map you will see the following:
18 | M anual HeadStart Restore
BEST PRACTICES GUIDE
Figure 16: Disk M ap Restore subsequent incrementals Now we can restore the subsequent incrementals. Select the Restore Volume option again.
M anual HeadStart Restore | 19
BEST PRACTICES GUIDE
Figure 17: Restore type At the Restore type page select Restore subsequent incrementals and select Next.
Figure 18: restore destination Select the same volume to restore to and select Next.
20 | M anual HeadStart Restore
BEST PRACTICES GUIDE
Figure 19: Select an increm ental Select the incremental to restore. Select Next.
Figure 20: Backup Im age Dependencies
M anual HeadStart Restore | 21
BEST PRACTICES GUIDE
Notice on the Backup Image Dependencies page that the base is now greyed out as ShadowProtect knows it has been restored. Select Next. Ensure that the Finalization options page options are the same as Figure 13 (all unchecked) and complete the wizard.
Figure 21: Task M anager The required incrementals will be restored. Notice that the dependent incrementals between the base and the incremental that was selected were restored. Additional volumes? If the server has additional volumes, repeat the aforementioned process for each volume required. Finishing up with the source server At this point we are nearly ready to finalise this (the destination) server. The next step is to go to the source server and take the final set of incrementals for all the volumes. Once these have occurred, shutdown the source server it is no longer required. Apply the final incrementals Select the Restore Volume option. Select the final incremental to restore.
22 | M anual HeadStart Restore
BEST PRACTICES GUIDE
Figure 22: Finalization options At the Finalization options page, check Finalize the volume at the end of this restore. Select Next.
M anual HeadStart Restore | 23
BEST PRACTICES GUIDE
Step 4: Perform a HIR
Figure 23: Specify the restoration options On the Specify the restoration options page, specify the options exactly as per Figure 23. Select Next.
24 | M anual HeadStart Restore
BEST PRACTICES GUIDE
Figure 24: Wizard Sum m ary Review the options and select Finish.
Figure 25: Task M anager
M anual HeadStart Restore | 25
BEST PRACTICES GUIDE
Once the job has completed, select the Show Details option.
Figure 26: Job details Confirm that the HIR ran and was completed successfully.
Step 5: chkdsk the volume(s)
We need to perform a chkdsk on each volume restored. Firstly we need to enable access to the Command Shell. Type CTRL SHFT F12. You will now get a :) in the status bar. On the menu bar select Tools Command Shell. Perform the following command for each volume:
chkdsk /f <drive:>
Note:
The drive letter allocated in the RE may not match the original source volume. This is not an issue as the drive letters in the RE are allocated only whilst the RE is running. Make sure you chkdsk the right volume(s)!
Close the Command Shell when completed.
Step 6: Boot
Time to reboot. From the menu select File Exit.
26 | M anual HeadStart Restore
BEST PRACTICES GUIDE
After BIOS POST, immediately hit the F8 key. We want the Windows Advanced Boot Options
Figure 27: Window s Advanced Boot Options For Windows Server 2008 and later, Windows Server 2003 and Windows Server 2003 R2, select Safe Mode with Networking. For Windows 2000 Servers that are Domain Controllers, select Directory Services Restore Mode.
Note:
If you have missed hitting F8, start again from Step 1. If this was a Domain Controller or Microsoft SQL Server, it will now in all probability be broken and it will be faster to repeat the restore than repair the corruption.
Fix networking For Domain Controllers and Microsoft SQL Servers, we need to fix the networking and ensure that the new Network Interface Card (NIC) has the same IP address as it had previously. We need to perform this step quickly; if running in Safe Mode with Networking and this is a Domain Controller, Active Directory is running.
Note:
A Windows Small Business Server 2011 / Windows Small Business Server 2008 / Windows Small Business Server 2003 host is a Domain Controller.
First we need to delete the old NIC to release the IP address. To do this we need to set a system environment variable. Select Control Panel System and then Advanced system settings. Select the Environment Variables button. In the System variables group select New
M anual HeadStart Restore | 27
BEST PRACTICES GUIDE
Figure 28: Add system environm ent variable Add the variable as shown in Figure 25 if it does not already exist. Select Control Panel Device Manager. From the menu select View Show hidden devices.
28 | M anual HeadStart Restore
BEST PRACTICES GUIDE
Figure 29: Device M anager Expand out the Network adapters and uninstall the old NIC. While you are here, do the same for the old Mass Storage Controller. Close Device Manager. Select Control Panel Network and Sharing Center. Select Change adapter settings. Select the new NIC, right-click and select Properties. Highlight the appropriate IP protocol and select Properties.
M anual HeadStart Restore | 29
BEST PRACTICES GUIDE
Figure 30: Edit the IP address Change the IP address to the original IP address for the server. Select OK. STAY IN SAFE MODE Disable OEM services Go into the services applet (Start Run services.msc). Disable all OEM services (such as HP Networking, BackupEXEC); these will not be running and they are not required. If they are not disabled, this is the reason why you have to wait nearly an hour to log on. Some of these services are using all the CPU trying to do something with hardware that is no longer there. Note: This step can be performed prior to starting the guest by booting into the ShadowProtect Recovery Environment, running the Boot Configuration Utility and disabling the services (Edit Services is available in the Advanced Options - Additional Boot Tools section, Registry Toolset group).
Reboot into Windows All is now complete. Restart and allow Windows to start normally. Final issue A final step if you are running Windows Server 2008 Service Pack 2 and later operating systems. The IP address previously set will not have been retained. So, log in and run a command prompt with Administrator privileges.
30 | M anual HeadStart Restore
BEST PRACTICES GUIDE
Figure 31: Com m and Prom pt Type the following command:
netsh interface ipv4 reset "<interface>"
The interface is the name assigned to the connection and should be enclosed in quotations especially if the name includes spaces. Set the IP address again. Reboot. Note: On Windows Small Business Server 2008 and Windows Small Business Server 2011, run the Connect to the Internet wizard in the Windows SBS Console instead.
Log in and verify that the IP address has been retained. Finally, select Control Panel Network and Sharing Center.
M anual HeadStart Restore | 31
BEST PRACTICES GUIDE
Figure 32: Netw ork and Sharing Center The network location must be set to Domain network to avoid issues such as clients not being able to connect and Active Directory not being able to talk to itself.
32 | M anual HeadStart Restore
BEST PRACTICES GUIDE
References
Products affected
ShadowProtect Server Edition ShadowProtect SBS Edition
Platforms affected
Windows Small Business Server 2011 Windows Server 2008 R2 Windows Small Business Server 2008 Windows Server 2008 Windows Server 2003 R2 Windows Small Business Server 2003 Windows Server 2003
Replaces article
Supplemental articles
BP000005 Hardware Independent Restore
M anual HeadStart Restore | 33
BEST PRACTICES GUIDE
NOTES:
34 | M anual HeadStart Restore
BEST PRACTICES GUIDE
M anual HeadStart Restore | 35
2011/BP000006:3
S-ar putea să vă placă și
- A Heartbreaking Work Of Staggering Genius: A Memoir Based on a True StoryDe la EverandA Heartbreaking Work Of Staggering Genius: A Memoir Based on a True StoryEvaluare: 3.5 din 5 stele3.5/5 (231)
- The Sympathizer: A Novel (Pulitzer Prize for Fiction)De la EverandThe Sympathizer: A Novel (Pulitzer Prize for Fiction)Evaluare: 4.5 din 5 stele4.5/5 (121)
- Grit: The Power of Passion and PerseveranceDe la EverandGrit: The Power of Passion and PerseveranceEvaluare: 4 din 5 stele4/5 (588)
- Devil in the Grove: Thurgood Marshall, the Groveland Boys, and the Dawn of a New AmericaDe la EverandDevil in the Grove: Thurgood Marshall, the Groveland Boys, and the Dawn of a New AmericaEvaluare: 4.5 din 5 stele4.5/5 (266)
- The Little Book of Hygge: Danish Secrets to Happy LivingDe la EverandThe Little Book of Hygge: Danish Secrets to Happy LivingEvaluare: 3.5 din 5 stele3.5/5 (399)
- Never Split the Difference: Negotiating As If Your Life Depended On ItDe la EverandNever Split the Difference: Negotiating As If Your Life Depended On ItEvaluare: 4.5 din 5 stele4.5/5 (838)
- Shoe Dog: A Memoir by the Creator of NikeDe la EverandShoe Dog: A Memoir by the Creator of NikeEvaluare: 4.5 din 5 stele4.5/5 (537)
- The Emperor of All Maladies: A Biography of CancerDe la EverandThe Emperor of All Maladies: A Biography of CancerEvaluare: 4.5 din 5 stele4.5/5 (271)
- The Subtle Art of Not Giving a F*ck: A Counterintuitive Approach to Living a Good LifeDe la EverandThe Subtle Art of Not Giving a F*ck: A Counterintuitive Approach to Living a Good LifeEvaluare: 4 din 5 stele4/5 (5794)
- The World Is Flat 3.0: A Brief History of the Twenty-first CenturyDe la EverandThe World Is Flat 3.0: A Brief History of the Twenty-first CenturyEvaluare: 3.5 din 5 stele3.5/5 (2259)
- The Hard Thing About Hard Things: Building a Business When There Are No Easy AnswersDe la EverandThe Hard Thing About Hard Things: Building a Business When There Are No Easy AnswersEvaluare: 4.5 din 5 stele4.5/5 (344)
- Team of Rivals: The Political Genius of Abraham LincolnDe la EverandTeam of Rivals: The Political Genius of Abraham LincolnEvaluare: 4.5 din 5 stele4.5/5 (234)
- The Gifts of Imperfection: Let Go of Who You Think You're Supposed to Be and Embrace Who You AreDe la EverandThe Gifts of Imperfection: Let Go of Who You Think You're Supposed to Be and Embrace Who You AreEvaluare: 4 din 5 stele4/5 (1090)
- Hidden Figures: The American Dream and the Untold Story of the Black Women Mathematicians Who Helped Win the Space RaceDe la EverandHidden Figures: The American Dream and the Untold Story of the Black Women Mathematicians Who Helped Win the Space RaceEvaluare: 4 din 5 stele4/5 (895)
- Her Body and Other Parties: StoriesDe la EverandHer Body and Other Parties: StoriesEvaluare: 4 din 5 stele4/5 (821)
- Command Prompt TricksDocument3 paginiCommand Prompt TricksMAnju NathÎncă nu există evaluări
- Star Wars - Jedi Knight - Manual - PCDocument33 paginiStar Wars - Jedi Knight - Manual - PCAdrian IlinÎncă nu există evaluări
- Elon Musk: Tesla, SpaceX, and the Quest for a Fantastic FutureDe la EverandElon Musk: Tesla, SpaceX, and the Quest for a Fantastic FutureEvaluare: 4.5 din 5 stele4.5/5 (474)
- The Unwinding: An Inner History of the New AmericaDe la EverandThe Unwinding: An Inner History of the New AmericaEvaluare: 4 din 5 stele4/5 (45)
- The Yellow House: A Memoir (2019 National Book Award Winner)De la EverandThe Yellow House: A Memoir (2019 National Book Award Winner)Evaluare: 4 din 5 stele4/5 (98)
- On Fire: The (Burning) Case for a Green New DealDe la EverandOn Fire: The (Burning) Case for a Green New DealEvaluare: 4 din 5 stele4/5 (73)
- SAN Switch Cheat SheetDocument4 paginiSAN Switch Cheat SheetnikeleungÎncă nu există evaluări
- Smart Sketch User GuideDocument729 paginiSmart Sketch User Guidesori138667% (3)
- TotGuard Install Released DraftDocument36 paginiTotGuard Install Released DraftAmrRassemÎncă nu există evaluări
- 450-3101-012.r11.0.i02interface User LoginDocument72 pagini450-3101-012.r11.0.i02interface User LoginHassam AhmadÎncă nu există evaluări
- ISTQB CTAL TAE Sample Exam Answers2016 PDFDocument18 paginiISTQB CTAL TAE Sample Exam Answers2016 PDFAlan Silva100% (1)
- 3.2.1 Translations: 3.2 Continuous Symmetry OperatorsDocument1 pagină3.2.1 Translations: 3.2 Continuous Symmetry OperatorsNeoHoodaÎncă nu există evaluări
- Quantum 97Document1 paginăQuantum 97NeoHoodaÎncă nu există evaluări
- Problems: a. Use the Born θ, φ) where θ, φ are the scatterDocument1 paginăProblems: a. Use the Born θ, φ) where θ, φ are the scatterNeoHoodaÎncă nu există evaluări
- 3.1 Symmetries and Conservation LawsDocument1 pagină3.1 Symmetries and Conservation LawsNeoHoodaÎncă nu există evaluări
- Quantum 94Document1 paginăQuantum 94NeoHoodaÎncă nu există evaluări
- Symmetries and Conservation LawsDocument1 paginăSymmetries and Conservation LawsNeoHoodaÎncă nu există evaluări
- Quantum 100Document1 paginăQuantum 100NeoHoodaÎncă nu există evaluări
- Quantum 92Document1 paginăQuantum 92NeoHoodaÎncă nu există evaluări
- ω d σ d m A A A I I A A E A I I ωDocument1 paginăω d σ d m A A A I I A A E A I I ωNeoHoodaÎncă nu există evaluări
- Quantum 87Document1 paginăQuantum 87NeoHoodaÎncă nu există evaluări
- Quantum 91Document1 paginăQuantum 91NeoHoodaÎncă nu există evaluări
- Quantum 88Document1 paginăQuantum 88NeoHoodaÎncă nu există evaluări
- ω cancel I I d σ d m ω A A A I I E: Photon ScatteringDocument1 paginăω cancel I I d σ d m ω A A A I I E: Photon ScatteringNeoHoodaÎncă nu există evaluări
- Quantum 85Document1 paginăQuantum 85NeoHoodaÎncă nu există evaluări
- H e m e m: λ k λ ikx λ λ λDocument1 paginăH e m e m: λ k λ ikx λ λ λNeoHoodaÎncă nu există evaluări
- λt λ > 0. λ → 0. This procedure damps the rapid: Photon ScatteringDocument1 paginăλt λ > 0. λ → 0. This procedure damps the rapid: Photon ScatteringNeoHoodaÎncă nu există evaluări
- Quantum 83Document1 paginăQuantum 83NeoHoodaÎncă nu există evaluări
- λ and dividing the result λ we chose the z-axis parallel to kDocument1 paginăλ and dividing the result λ we chose the z-axis parallel to kNeoHoodaÎncă nu există evaluări
- Quantum 76Document1 paginăQuantum 76NeoHoodaÎncă nu există evaluări
- Quantum 84Document1 paginăQuantum 84NeoHoodaÎncă nu există evaluări
- Quantum 81Document1 paginăQuantum 81NeoHoodaÎncă nu există evaluări
- λ a θ/2 1 for hard scattering can be /2 to get E E E a E E m α) Z αm E EDocument1 paginăλ a θ/2 1 for hard scattering can be /2 to get E E E a E E m α) Z αm E ENeoHoodaÎncă nu există evaluări
- xd p p: ε · k = 0 in the Coulomb gauge. When we useDocument1 paginăxd p p: ε · k = 0 in the Coulomb gauge. When we useNeoHoodaÎncă nu există evaluări
- ρ (r) normalized to 1; remember: ScatteringDocument1 paginăρ (r) normalized to 1; remember: ScatteringNeoHoodaÎncă nu există evaluări
- 2.2.4 Born Approximation: X X X X X X XDocument1 pagină2.2.4 Born Approximation: X X X X X X XNeoHoodaÎncă nu există evaluări
- ψ (x π d G (x ψ (x ψ (x: ScatteringDocument1 paginăψ (x π d G (x ψ (x ψ (x: ScatteringNeoHoodaÎncă nu există evaluări
- 2.2.5 Electron-Atom Scattering: Born ApproximationDocument1 pagină2.2.5 Electron-Atom Scattering: Born ApproximationNeoHoodaÎncă nu există evaluări
- f (θ, φ) = π Ze d ρ: ScatteringDocument1 paginăf (θ, φ) = π Ze d ρ: ScatteringNeoHoodaÎncă nu există evaluări
- Quantum 72Document1 paginăQuantum 72NeoHoodaÎncă nu există evaluări
- 2.2.3 Solution of The SCHR Odinger Equation: Born ApproximationDocument1 pagină2.2.3 Solution of The SCHR Odinger Equation: Born ApproximationNeoHoodaÎncă nu există evaluări
- Basex DocumentationDocument521 paginiBasex DocumentationImane En-nahnahiÎncă nu există evaluări
- 009-2003-080 TL1 ManualDocument308 pagini009-2003-080 TL1 Manual10gigtexÎncă nu există evaluări
- Apc7900 PDFDocument186 paginiApc7900 PDFhalasz_evaÎncă nu există evaluări
- BitStorm 4800 Express Model 4821-A2 Installation GuideDocument54 paginiBitStorm 4800 Express Model 4821-A2 Installation Guidetgfinch9444Încă nu există evaluări
- Arlequin 35Document176 paginiArlequin 35Anonymous c6BRrnQbJÎncă nu există evaluări
- EXOS Concepts Guide 15 4Document1.732 paginiEXOS Concepts Guide 15 4Eliza FloresÎncă nu există evaluări
- NNM Release Notes 9.00Document22 paginiNNM Release Notes 9.00Mohan RajÎncă nu există evaluări
- Os Notes PDFDocument115 paginiOs Notes PDFVishnu PalÎncă nu există evaluări
- Ae Plugin SDK Guide Readthedocs Io en LatestDocument441 paginiAe Plugin SDK Guide Readthedocs Io en LatestAlvaro CalandraÎncă nu există evaluări
- Dive Into PythonDocument327 paginiDive Into PythonLoredana PopÎncă nu există evaluări
- Os Module1Document37 paginiOs Module1lingaraj_superstarÎncă nu există evaluări
- 2 UnitDocument39 pagini2 UnitlokgenieÎncă nu există evaluări
- ANSYS CFX-Solver Manager Users GuideDocument192 paginiANSYS CFX-Solver Manager Users GuideBhaskar NandiÎncă nu există evaluări
- RRU3232 Hardware Description (V100R003C00 - Draft A)Document40 paginiRRU3232 Hardware Description (V100R003C00 - Draft A)Sameh GalalÎncă nu există evaluări
- Teach Yourself Windows Script Host in 21 Days PDFDocument509 paginiTeach Yourself Windows Script Host in 21 Days PDFMarcos GeorgeÎncă nu există evaluări
- NGXSDocument17 paginiNGXSAyushi KhandelwalÎncă nu există evaluări
- CN Lab 2Document5 paginiCN Lab 2hamzaÎncă nu există evaluări
- Fundamentals of Python ProgrammingDocument15 paginiFundamentals of Python ProgrammingmaniÎncă nu există evaluări
- Huawei Guide m2000 PDFDocument127 paginiHuawei Guide m2000 PDFMilen PetkovÎncă nu există evaluări
- PythonDocument325 paginiPythonwhite lies67% (3)
- MacPorts GuideDocument81 paginiMacPorts GuideRodrigo Alonso Mendoza MedinaÎncă nu există evaluări
- Turn Your Windows PC Into A Wireless HotspotDocument12 paginiTurn Your Windows PC Into A Wireless Hotspotraky0369Încă nu există evaluări
- ST350 - Sun Systems Fault Analysis Workshop - SG - 0596Document366 paginiST350 - Sun Systems Fault Analysis Workshop - SG - 0596JackieÎncă nu există evaluări