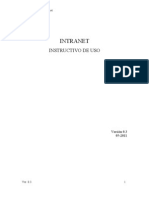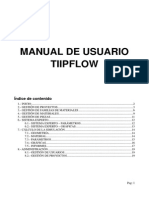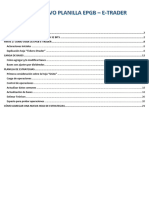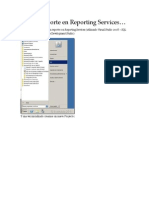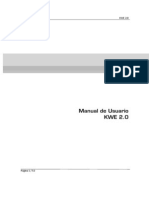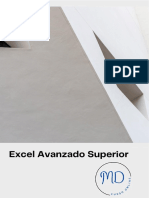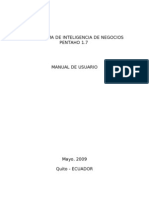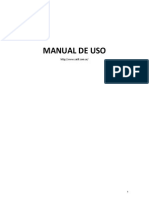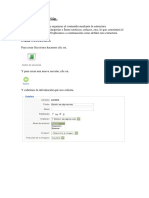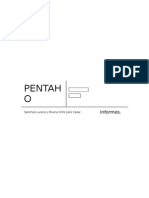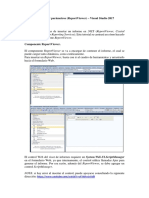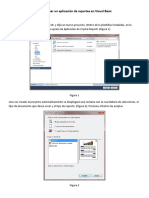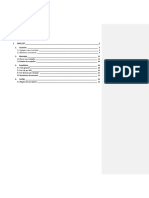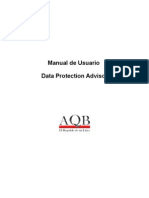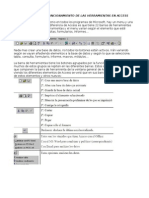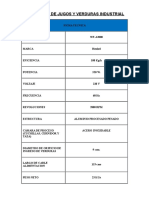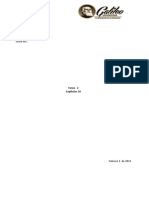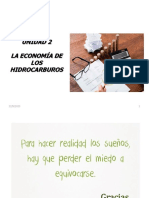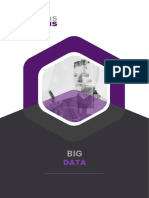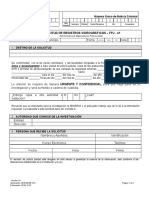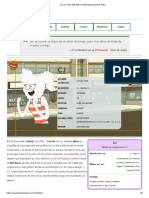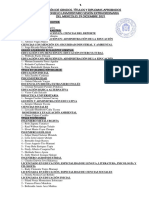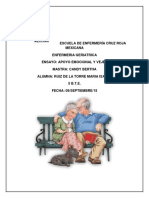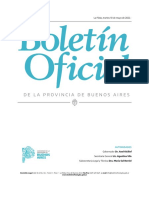Documente Academic
Documente Profesional
Documente Cultură
Manual de Usuario para Nuevo Sitio Web
Încărcat de
babualboDescriere originală:
Titlu original
Drepturi de autor
Formate disponibile
Partajați acest document
Partajați sau inserați document
Vi se pare util acest document?
Este necorespunzător acest conținut?
Raportați acest documentDrepturi de autor:
Formate disponibile
Manual de Usuario para Nuevo Sitio Web
Încărcat de
babualboDrepturi de autor:
Formate disponibile
Manual de Usuario para Sitio Web
Hospital de Linares
Departamento de Informtica 01/01/2012
INDICE
1 2 Sitio Web Hospital de Linares...................................................................................................... 2 Funciones bsicas ........................................................................................................................ 2 2.1 2.2 Ingresar al panel de control ................................................................................................ 2 Crear una nueva noticia ...................................................................................................... 4 Ingresar contenido ...................................................................................................... 5 Insertar imagen o archivo ........................................................................................... 6 Editar imagen .............................................................................................................. 9 Categoras de Entradas.............................................................................................. 12
2.2.1 2.2.2 2.2.3 2.2.4 2.3
Administrar Entradas......................................................................................................... 13 Edicin de Entradas ................................................................................................... 14
2.3.1 2.4 3
Administrar Librera Multimedia ....................................................................................... 16
Gestin de Usuarios .................................................................................................................. 20 3.1 Editar Perfil ........................................................................................................................ 20
Estructura de la Pgina Web ..................................................................................................... 22
Sitio Web Hospital de Linares
El sitio web del Hospital de Linares fue desarrollado bajo la plataforma Wordpress, y siguiendo las directrices que entrega en sus normas grficas1. Gracias a estas, este sitio es dinmico y flexible, por lo cual se puede adecuar a las necesidades del Hospital. Wordpress es un sistema para la gestin de contenidos de sitios web, especialmente blogs (sitios web peridicamente actualizados) y su gran ventaja es la fcil publicacin y actualizacin del contenido y la sencillez para personalizar los sitios.
Funciones bsicas
A continuacin las funciones bsicas que nos proporciona Wordpress para poder personalizar el sitio con el contenido deseado.
2.1
Ingresar al panel de control
Para poder personalizar el sitio, se debe ingresar al panel de control, el cual nos proveer de las funcionalidades necesarias, por ejemplo, ingresar una nueva noticia o un nuevo archivo a la pgina web. Para poder acceder a este panel debe ingresar en la barra de direcciones del navegador web (Google Chrome, Mozilla Firefox, Internet Explorer, etc.), www.hospitaldelinares.cl , con esto se desplegara el sitio web, donde se deber descender hasta el final de la pgina y ubicar el link Panel de Control de la categora Panel de Administracin (ver Figura 1). Al hacer clic en este enlace se desplegara un formulario donde se debe ingresar un nombre de usuario y su contrasea respectiva, luego se debe hacer clic en el botn Acceder (ver Figura 2).
Manual de Marca Gobierno de Chile-2011 versin 2.0
Figura 1: Pgina de Inicio
Figura 2: Panel de Control Sitio Web
2.2
Crear una nueva noticia
Para aadir una nueva noticia se debe escoger la opcin aadir nueva entrada en el panel de administracin, esto se puede hacer de 3 formas distintas. La primera forma es posicionar el cursor en el botn Entradas que se encuentra en la barra izquierda y luego en el men desplegable hacer clic en Aadir nueva (ver Figura 3)
Figura 3
La segunda forma es hacer clic en el botn Entradas que se encuentra en la barra izquierda y luego hacer clic en el botn Aadir nueva que se despliega ms abajo (ver Figura 4).
Figura 4
La tercera forma es posicionar el cursor en el botn + Nuevo en la barra superior y luego en el men desplegable hacer clic en Entrada (ver Figura 5).
Figura 5
Luego de realizar una de estas 3 formas, se despliega un formulario donde se debe ingresar el Titulo y ms abajo el Contenido de la nueva Noticia.
2.2.1 Ingresar contenido
Para ingresar el contenido, se puede hacer a travs de un editor web con botones en una barra de herramientas en la parte superior, para la edicin y formato del texto similar a un procesador de texto como Microsoft Word. Tambin existe la posibilidad de ingresar, editar y formatear el contenido a travs de cdigo html, esta opcin es para los usuarios ms avanzados con conocimientos en desarrollo web (ver Figura 6).
Figura 6
Nota: Si el texto del contenido se desea copiar desde otro lugar (sitio web o desde Microsoft Word), se recomienda primero copiarlo al Bloc de Notas, para que pierda el formato, y luego copiarlo desde el Bloc de Notas a la entrada. De esta forma se mantiene el formato de texto establecido en el sitio
2.2.2 Insertar imagen o archivo
Para insertar una imagen o un archivo en la entrada, se debe hacer clic sobre la barra de herramientas, en el texto Subir/Insertar (ver Figura 6). Se desplegara una ventana donde se podrn aadir imgenes o archivos desde su computador (ver Figura 7). Para realizar esto se debe arrastrar el archivo hacia un recuadro (ver Figura 8) o hacer clic sobre el botn elegir archivos que esta al centro de este recuadro y escoger la imagen o archivo deseado.
Figura 7
Figura 8
Luego de seleccionar o arrastrar la imagen o archivo, se desplegar un formulario donde se debe ingresar el Titulo de la imagen (archivo). Si es una imagen se puede escoger la alineacin que tendr esta en la noticia (Ninguna, Izquierda, Centrada o Derecha). Adems se puede ingresar un texto alternativo, una leyenda y una descripcin de la imagen. Para finalizar debe presionar el botn Insertar en la entrada (ver Figura 9).
Figura 9
Nota: Para una buena visualizacin de las imgenes en el sitio web, se recomiendan que estas tengan una resolucin de 640 x 480 pixeles.
9 2.2.3 Editar imagen
Si luego de insertar una imagen, se desea cambiar algn dato, se pueden editar estos haciendo clic sobre la imagen; aparecern 2 botones sobre esta, uno para editar y otro para eliminar la foto de la entrada (ver Figura 10). Se debe hacer clic sobre el primer botn, con esto se desplegar una ventana con un formulario similar al utilizado para insertar una imagen, aqu se pueden cambiar los datos deseados de la imagen, y luego se debe hacer clic sobre el botn Actualizar para guardar los cambios (ver Figura 11).
Figura 10
10
Figura 11
Los usuarios con conocimientos ms avanzados de html, pueden utilizar las opciones avanzadas de edicin de imagen, para esto se debe hacer clic en la pestaa Ajustes Avanzados, con esto se desplegar un formulario con las opciones de edicin. Para guardar los cambios de edicin se debe hacer clic en el botn Actualizar (ver Figura 12).
11
Figura 12
Si desea eliminar una imagen de una noticia se debe hacer clic en el segundo botn, que aparece al hacer clic en la imagen (ver Figura 10).
12 2.2.4 Categoras de Entradas
Para tener organizado el sitio, es necesario utilizar las categoras de entradas, estas categoras estarn determinadas segn las necesidades del sitio web. Cada vez que se crea una nueva entrada, se debe elegir a que categora pertenece, si no se escoge ninguna, la publicacin quedar en la categora Sin Categora y no se podr ver en el sitio web. Para seleccionar una categora, al lado derecho se encuentra una ventana con ttulo Categoras, en la cual estar una lista con todas las categoras disponibles del sitio y al lado de cada una un checkbox, el cual se deber seleccionar si se desea asociar una publicacin a esa categora. Una nueva publicacin puede tener asociado ms de una categora (ver Figura 13). Al momento de ingresar una noticia debe seleccionar la categora Noticias, al ingresar una nueva capacitacin se debe ingresar la categora Capacitaciones, y as para todas las publicaciones de sitio.
Figura 13
A continuacin se presenta una tabla con las categoras de archivos disponibles en el sitio web.
13
Nombre de Categora
Noticias Cuentas Publicas
Descripcin
Categora que agrupa todas las noticias subidas al sitio web Categora que incluye todas las cuentas pblicas del Hospital de Linares Categora que incluye las capacitaciones disponibles en el Hospital de Linares
Capacitaciones Archivos de Prevencin de Riesgos Archivos de GES Archivos de Estadstica Archivos de Calidad
2.3
Administrar Entradas
Para administrar las entradas publicadas en el sitio, se debe hacer clic en el botn Entradas de la barra de men izquierda, lo cual mostrar en un listado todas las entradas que usted ha publicado en el sitio. Se puede hacer un primer filtro para ver todas las entradas, las entradas publicadas, las entradas privadas, las entradas en borrador o las entradas en la papelera. Para realizar esto se debe hacer clic en el texto correspondiente a cada uno de estos filtros en la parte superior (ver Figura 14). Un segundo filtro es para visualizar las entradas segn su mes de publicacin y/o por su categora. Para esto se deben escoger estos parmetros en 2 listas, la primera para la fecha de publicacin y la segunda para la categora y luego hacer clic en el botn Filtrar. Estas opciones se encuentran en la parte superior bajo los textos del primer filtro. Se puede cambiar el tipo de visualizacin de las entradas, de solo ver la lista, a ver la lista con el extracto de cada entrada y viceversa, para esto se debe hacer clic en los iconos ubicados bajo el campo de bsqueda. El primero es para ver la lista y el segundo es para ver la lista con el resumen de la publicacin.
14
Figura 14
2.3.1 Edicin de Entradas
Al posicionar el cursor sobre alguna entrada, se despliega un men con 4 opciones: Editar, Edicin Rpida, Papelera y Ver. Al hacer clic sobre Edicin Rpida, se despliega un formulario con la informacin de la entrada seleccionada, exceptuando su contenido. Luego de realizar las modificaciones, se debe hacer clic en el botn Actualizar para guardar los cambios (ver Figura 15).
Figura 15
15 Si se quiere modificar el contenido, se debe hacer clic en la opcin Editar. Aqu se desplegar una ventana similar a cuando se crea una nueva entrada, pero con la informacin de la entrada seleccionada. Luego de modificar lo deseado, se debe hacer clic en el botn Actualizar, para guardar los cambios (ver Figura 16).
Figura 16
Si se hace clic sobre la opcin Papelera, la entrada ser enviada a la papelera y no quedara publicada en el sitio. Estando en la papelera, la publicacin puede ser borrada definitivamente o ser restaurada. Al hacer clic en la opcin Ver, se mostrar el sitio con la entrada seleccionada. Si se desea editar varias entradas a la vez, se puede hacer haciendo clic en los checkbox que anteceden a cada entrada, y luego en la lista que dice Acciones en lote que se encuentra en la esquina superior izquierda, se debe seleccionar Editar, y luego hacer clic en el botn Aplicar. Con esto se desplegara un formulario con la informacin que puede ser editada en todas las entradas seleccionadas. Luego, para guardar los cambios, se debe hacer clic en el botn Actualizar (ver Figura 17).
16
Figura 17
Siguiendo las indicaciones anteriores, tambin se pueden enviar varias entradas a la papelera, para esto debemos seleccionar en la lista la opcin Mover a la Papelera y hacer clic en el botn Aplicar.
2.4
Administrar Librera Multimedia
Al hacer clic sobre la opcin Multimedia del men de la barra izquierda, se muestran todos los elementos de la librera, los cuales son todas las imgenes u otros tipos de archivos subidos al sitio. Esto mismo se ve si se posiciona el cursor sobre la opcin Multimedia de la barra izquierda y luego se hace clic sobre la opcin Librera Multimedia del men desplegable (ver Figura18).
Figura 18
17 En la lista de elementos, los filtros, la bsqueda y las acciones en lote funcionan igual que en la administracin de entradas (seccin 2.3 de este manual). Si se posiciona el cursor sobre un elemento, el men desplegable tiene 3 opciones: Editar, Borrar permanentemente y Ver (ver Figura 19). Al hacer clic sobre Borrar permanentemente, se elimina el archivo del sitio y al hacer clic en Ver, se muestra dentro del sitio, la imagen o el vnculo al archivo seleccionado.
Figura 19
Para editar un elemento, se debe hacer clic sobre Editar en el men desplegable. Al realizar esto se muestra un formulario con la informacin de la imagen o archivo, luego de hacer las modificaciones deseadas, se debe hacer clic en el botn Actualizar medio. Si el elemento a editar es una imagen, y se desean cambiar algunos aspectos ms avanzados, se debe hacer clic en el botn Editar Imagen (ver Figura 20).
18
Figura 20
Cuando seleccionamos editar la imagen, aparecen nuevas opciones para recortar, rotar, voltear y la imagen. Adems aparece un formulario para escalar y recortar la imagen. Luego de hacer las modificaciones, se debe presionar el botn Guardar para as almacenar las modificaciones realizadas (ver Figura 21).
19
Figura 21
20
3
3.1
Gestin de Usuarios
Editar Perfil
Wordpress entrega la posibilidad a los usuarios del sistema de editar los datos de su perfil. Entre los datos que pueden ser modificados se encuentran el Nombre y los Apellidos del usuario, su correo elctrico, su biografa y la contrasea de su cuenta. Para poder modificar estos datos, debe hacer clic en la opcin Perfil del men de la barra izquierda de la pantalla (ver Figura 22). Cuando el usuario presione en Perfil, se desplegar un formulario, con los datos de cuenta. Luego de modificar la informacin deseada, se debe hacer clic en el botn Actualizar Perfil para guardar los cambios (ver Figura 23).
Figura 22
21
Figura 23
22
Estructura de la Pgina Web
Cabecera
Informacin de Contacto
Men Superior
Ultimas noticias del Hospital Men Lateral
Ms noticias Banners Obligatorios Salud Sistemas de ayuda al usuario Encuestas Campaa Actual del Minsal Otras campaas del Minsal Men Inferior
Pie de Pagina
S-ar putea să vă placă și
- InstructivoDocument22 paginiInstructivotonyxtmÎncă nu există evaluări
- Manual de Usuario TIIPFLOWDocument19 paginiManual de Usuario TIIPFLOWsaporritoÎncă nu există evaluări
- Instructivo Planilla EPGB - ETRADERDocument23 paginiInstructivo Planilla EPGB - ETRADERdanielhugomerinoÎncă nu există evaluări
- Manual de Usuario ConvertidorhjDocument11 paginiManual de Usuario ConvertidorhjGABRIEL GONZALEZÎncă nu există evaluări
- Tutorial Paso A Paso Crear Reporte en Reporting ServicesDocument24 paginiTutorial Paso A Paso Crear Reporte en Reporting ServicesMelina NyxÎncă nu există evaluări
- Asistente para Informes en Access 2013 y El Diseño de InformeDocument12 paginiAsistente para Informes en Access 2013 y El Diseño de InformeJhoon RemacheÎncă nu există evaluări
- Pruebas DesarrolloDocument17 paginiPruebas DesarrolloTorres FelipeÎncă nu există evaluări
- Manual USHAY - Ofertas - Menor Cuantía de Obras - ProveedorDocument52 paginiManual USHAY - Ofertas - Menor Cuantía de Obras - ProveedordareyesaÎncă nu există evaluări
- Access 6Document12 paginiAccess 6rodger puac jorgeÎncă nu există evaluări
- Manual Usuario OCTAVE PDFDocument23 paginiManual Usuario OCTAVE PDFGerardo GonzalezÎncă nu există evaluări
- Creación de Reportes Con Crystal Reports en Visual Studio 2005Document19 paginiCreación de Reportes Con Crystal Reports en Visual Studio 2005Jose Byron CanastujÎncă nu există evaluări
- Reporting ServicesDocument94 paginiReporting ServicesMarcelo Aude BarríaÎncă nu există evaluări
- Manual Del Usuario KWE 2.0Document52 paginiManual Del Usuario KWE 2.0alvabarreraÎncă nu există evaluări
- Creación de Reportes Con Crystal Reports en Visual Studio 2005Document15 paginiCreación de Reportes Con Crystal Reports en Visual Studio 2005Oscar SotoÎncă nu există evaluări
- BW para Power Users - Capítulo 4 - DesignerDocument38 paginiBW para Power Users - Capítulo 4 - DesignerRuben CastroÎncă nu există evaluări
- Creación de Reportes Con Microsoft SQL Report BuilderDocument41 paginiCreación de Reportes Con Microsoft SQL Report BuilderGabriel MontelongoÎncă nu există evaluări
- Excel Avanzado Superior MDDocument12 paginiExcel Avanzado Superior MDMelii AcuñaÎncă nu există evaluări
- Adm - Reportes Completo1Document43 paginiAdm - Reportes Completo1Nancy Becies AguilaÎncă nu există evaluări
- Qué Es Un Informe en AccessDocument8 paginiQué Es Un Informe en AccessAlexis Jose Marin JaapÎncă nu există evaluări
- Manual para Realizar Reporte Con Crystal ReportsDocument11 paginiManual para Realizar Reporte Con Crystal ReportsLeonardo Alberto MartinezÎncă nu există evaluări
- Texto BaseDocument2 paginiTexto BaseRuben FdzÎncă nu există evaluări
- Manual TC Latam PDFDocument32 paginiManual TC Latam PDFGreidy Sierra De ArcoÎncă nu există evaluări
- Guia 5 BlueGriffon 2013Document22 paginiGuia 5 BlueGriffon 2013Miguel EnigmahÎncă nu există evaluări
- Manual de Usuario SIVRI 1Document16 paginiManual de Usuario SIVRI 1jamplaÎncă nu există evaluări
- MANUAL DE USUARIO Consecionario 72Document9 paginiMANUAL DE USUARIO Consecionario 72Francisco MonsalveÎncă nu există evaluări
- Manual de Usuario - Pentaho 1.7Document19 paginiManual de Usuario - Pentaho 1.7rjlsystemÎncă nu există evaluări
- Manual PCSistel Report - Administrador de DatosDocument30 paginiManual PCSistel Report - Administrador de DatosFernando Velasquez CarranzaÎncă nu există evaluări
- SATIF Manual de UsoDocument13 paginiSATIF Manual de UsoNanoGasparuttiÎncă nu există evaluări
- Indra His Man002 Módulocatálogo 20130603Document18 paginiIndra His Man002 Módulocatálogo 20130603Mauricio Figueroa ValenzuelaÎncă nu există evaluări
- Manual Web ManagerDocument28 paginiManual Web Managerpaul calderonÎncă nu există evaluări
- Manual de Usuario Acontia PDFDocument52 paginiManual de Usuario Acontia PDFGiovanni Eduardo Mauricio Reyna100% (1)
- Manual de Usuario Wordpress Fe y AlegríaDocument8 paginiManual de Usuario Wordpress Fe y AlegríaCarlos AlbánÎncă nu există evaluări
- Manual USHAY - Oferta - Subasta Inversa Electronica Servicios - ProveedoresDocument44 paginiManual USHAY - Oferta - Subasta Inversa Electronica Servicios - ProveedoresRocío García67% (3)
- Ejemplo LotusDocument106 paginiEjemplo LotusJose Luis CÎncă nu există evaluări
- Análisis de DatosDocument96 paginiAnálisis de Datosfelixdavidleiva6520Încă nu există evaluări
- Manual Administración BitacoraDocument17 paginiManual Administración BitacoraangelbernaltÎncă nu există evaluări
- Manual JoomlaDocument94 paginiManual JoomlaNelsonÎncă nu există evaluări
- Crear Un Reporte en PENTAHODocument8 paginiCrear Un Reporte en PENTAHOKaztorsaurio RexÎncă nu există evaluări
- Manual WordPressDocument16 paginiManual WordPressVale Yépez OjedaÎncă nu există evaluări
- Manual de Uso Del Administrador de Contenidos Sitios WebDocument44 paginiManual de Uso Del Administrador de Contenidos Sitios WebGabriÎncă nu există evaluări
- Manual Supervisores SICOPDocument41 paginiManual Supervisores SICOPCasandro HeirÎncă nu există evaluări
- Reporte Por Parámetros VisualStudioDocument32 paginiReporte Por Parámetros VisualStudiocarlos vanegasÎncă nu există evaluări
- Manual Millenium TestDocument30 paginiManual Millenium TestRosalia AcostaÎncă nu există evaluări
- MacroDocument12 paginiMacroRupert LopezÎncă nu există evaluări
- Tutorial Basico Report ManagerDocument11 paginiTutorial Basico Report ManagerarianwilveÎncă nu există evaluări
- Como Crear Un Aplicacion de Reportes en Visual BasicDocument8 paginiComo Crear Un Aplicacion de Reportes en Visual BasicChadd WilliamsÎncă nu există evaluări
- Guia PhplistDocument26 paginiGuia PhplistJefte Abisai Perez CancheÎncă nu există evaluări
- Manual de Uso DPADocument12 paginiManual de Uso DPAraúl_palomo_1Încă nu există evaluări
- Politecnico Nuestra Señora Del Carmen Ponsca Gestión Administrativa y Tributaria Nombre Estudiante Gabriela Michel Capellan GutiérrezDocument6 paginiPolitecnico Nuestra Señora Del Carmen Ponsca Gestión Administrativa y Tributaria Nombre Estudiante Gabriela Michel Capellan GutiérrezGabriela Michel Capellan GutierrezÎncă nu există evaluări
- Manejo de Articulos Compuestos en Mybusiness Pos v2010Document3 paginiManejo de Articulos Compuestos en Mybusiness Pos v2010boozeheisterÎncă nu există evaluări
- Manual MicroStrategyDocument25 paginiManual MicroStrategyAldo Aldana BelloÎncă nu există evaluări
- 1 Tarea AlumnosDocument20 pagini1 Tarea AlumnosMileny Zabaleta cubasÎncă nu există evaluări
- Los Formularios e InformesDocument32 paginiLos Formularios e Informesnormac535@gmail.comÎncă nu există evaluări
- Clasificacion y Funcionamiento de Las Herramientas en AccessDocument11 paginiClasificacion y Funcionamiento de Las Herramientas en Accessyahiro13100% (1)
- Informes y Formularios AccessDocument16 paginiInformes y Formularios AccessAndrea Juárez MarÎncă nu există evaluări
- Qué Es Un Formulario de Apertura o Mensaje de BienvenidaDocument18 paginiQué Es Un Formulario de Apertura o Mensaje de BienvenidaTimoteo Cañola MontanoÎncă nu există evaluări
- Proyecto Final BI DARZOLADocument21 paginiProyecto Final BI DARZOLADaniel Alejandro Saez100% (1)
- Informes en AccessDocument21 paginiInformes en AccessLupita Villa JardonÎncă nu există evaluări
- Requisitos Proyectos BID LabDocument2 paginiRequisitos Proyectos BID LabarturocalleÎncă nu există evaluări
- Re DesDocument13 paginiRe DesJaime CastuloÎncă nu există evaluări
- Maquinas para La PlantaDocument14 paginiMaquinas para La PlantaZulmy Roque GuadalupeÎncă nu există evaluări
- Tarea 2 Empresa 2Document4 paginiTarea 2 Empresa 2ferdy nehemias fuentesÎncă nu există evaluări
- Actividad 6 Corriente ElctricaDocument1 paginăActividad 6 Corriente ElctricaJAIR CRUZ CASTILLOÎncă nu există evaluări
- Tractores Topadores - Procedimientos de Arranque y ParadaDocument2 paginiTractores Topadores - Procedimientos de Arranque y ParadaJean Pierre Zela QuispeÎncă nu există evaluări
- Formulario Becas Afro PDFDocument4 paginiFormulario Becas Afro PDFOfir IriarteÎncă nu există evaluări
- Texto Argumentativo Aeropuerto El DoradoDocument5 paginiTexto Argumentativo Aeropuerto El DoradoTatiana Rodríguez BelloÎncă nu există evaluări
- Secuenciado de La ProducciónDocument22 paginiSecuenciado de La ProducciónDayana ParadaÎncă nu există evaluări
- Foro Tematico 8 Caso AnaDocument4 paginiForo Tematico 8 Caso Anarocio gutierrez camposÎncă nu există evaluări
- Parte A Cálculo de Tensiones A y BDocument4 paginiParte A Cálculo de Tensiones A y BAngel CondoriÎncă nu există evaluări
- TesisDocument28 paginiTesisismael leal LealÎncă nu există evaluări
- Unidad 2 Economía de Los HCBDocument16 paginiUnidad 2 Economía de Los HCBLuis PorcelÎncă nu există evaluări
- Ne Crops I A MedicolegalDocument16 paginiNe Crops I A MedicolegalJhancarlos QuissÎncă nu există evaluări
- Hoja de Vida ENFERMERADocument2 paginiHoja de Vida ENFERMERAMiscelanea OasisÎncă nu există evaluări
- Brochure de Big DataDocument9 paginiBrochure de Big Dataeduardo_soriano_36Încă nu există evaluări
- FPJ 41 Solicitud Registro Videografico v1Document1 paginăFPJ 41 Solicitud Registro Videografico v1Funeraria La InmaculadaÎncă nu există evaluări
- (CC) (25494735) Carmen Rosa Delgado de Pino 3Document1 pagină(CC) (25494735) Carmen Rosa Delgado de Pino 3Daniel Alejandro Rojas JoaquiÎncă nu există evaluări
- Relacion de IngresosDocument3 paginiRelacion de IngresosOliver NarváezÎncă nu există evaluări
- CJ - Un Show Más Wiki - FANDOM Powered by WikiaDocument7 paginiCJ - Un Show Más Wiki - FANDOM Powered by WikiaIntel_Pentium_IÎncă nu există evaluări
- Plan de Mantenimiento RetroexcavadoraDocument15 paginiPlan de Mantenimiento RetroexcavadoraMiguel PasteneÎncă nu există evaluări
- ExportacionDocument20 paginiExportacionluis eduardoÎncă nu există evaluări
- Practica 4 HeladoDocument10 paginiPractica 4 HeladoMonyca AlvaradoÎncă nu există evaluări
- Extinción de Los Dinosaurios InformaciónDocument9 paginiExtinción de Los Dinosaurios InformaciónSantiago AriasÎncă nu există evaluări
- Informacion Planificado OnlineDocument4 paginiInformacion Planificado OnlineEdgar GalvánÎncă nu există evaluări
- Resolución 4272 de 2021 - ALTURASDocument20 paginiResolución 4272 de 2021 - ALTURASJane BerrioÎncă nu există evaluări
- Extraordinaria 2021 Dic 29Document8 paginiExtraordinaria 2021 Dic 29Ronal Blari Chambi MamaniÎncă nu există evaluări
- Semana 1Document71 paginiSemana 1Alex Ivan Lazaro RojasÎncă nu există evaluări
- Enfermeria GeriatricaDocument5 paginiEnfermeria GeriatricaBáthory de Ecsed100% (1)
- Ley de Identidad de OrigenDocument6 paginiLey de Identidad de OrigenTodo NoticiasÎncă nu există evaluări