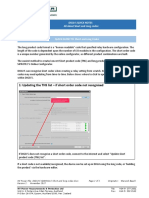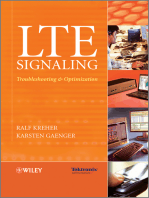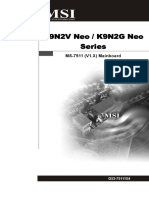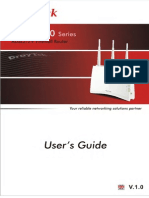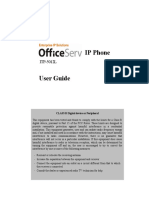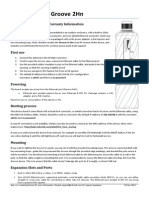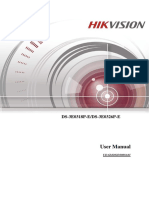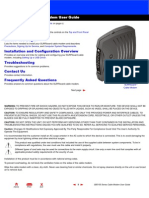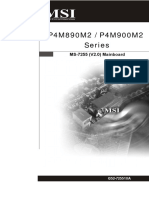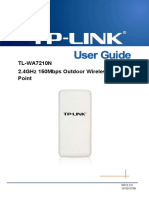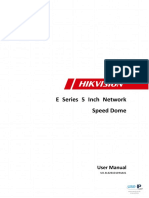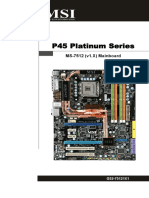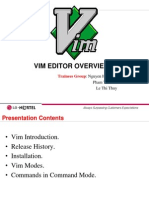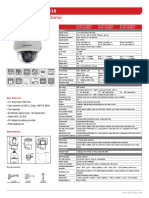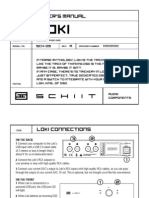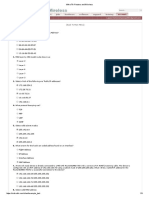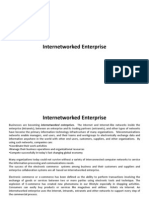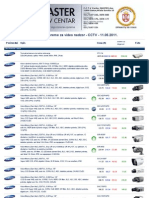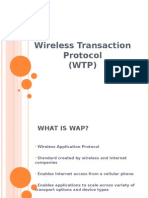Documente Academic
Documente Profesional
Documente Cultură
IP8850 User Guide - en
Încărcat de
hoang kim haoTitlu original
Drepturi de autor
Formate disponibile
Partajați acest document
Partajați sau inserați document
Vi se pare util acest document?
Este necorespunzător acest conținut?
Raportați acest documentDrepturi de autor:
Formate disponibile
IP8850 User Guide - en
Încărcat de
hoang kim haoDrepturi de autor:
Formate disponibile
IP8850 Video IP Phone
User Guide
Please read this guide carefully before operating your set. Retain this guide for future reference.
LGN8850-1000SBUG-01.00
Dec 08
IP8850 Video IP Phone User Guide
Regulatory and Safety Notices
1. Radio Frequency Emissions: FCC Compliance statement: This device complies with Part 15 rules. Operation is subject to the following two conditions; 1. This device may not cause harmful interference, and 2. This device must accept any interference received, including interference that may cause undesired operation.
This Equipment has been tested and found to comply with the limits for a Class B digital device, pursuant to Part 15 of the FCC rules. These limits are designed to provide reasonable protection against harmful interference in a residential installation. This equipment generates, uses and can radiate radio frequency energy and, if not installed and used in accordance with the instructions, may cause harmful interference to radio communications. However, there is no guarantee that interference will not occur in a particular installation. If this equipment does cause harmful interference to radio or television reception, which can be determined by turning the equipment off and on, the user is encouraged to try to correct the interference by one of the following measures: Reorient or relocate the receiving antenna. Increase the separation between the equipment and the receiver. Connect the equipment into an outlet on a different circuit from that to which the receiver is connected If problems persist, consult the dealer or an experienced radio/TV technician for help.
Canadian Compliance statement: This Class B digital apparatus complies with Canadian ICES-003. Cet appareil numrique de la classe B est conforme la norme NMB-003 du Canada. This device complies with Class B limits of Industry Canada. Operation is subject to the following two conditions; 1. This device may not cause harmful interference, and 2. This device must accept any interference received, including interference that may cause undesired operation. European Union Declarations of Conformity: LG-Ericsson Co. Ltd. declares that the equipment specified in this document, which bears the CE mark, conforms to the European Union Radio and Telecommunications Terminal Equipment Directive (R&TTE 1999/5/EC) including, Electromagnetic Compatibility Directive (89/336/EEC) and Low Voltage Directive (73/23/EEC) The product fulfills the essential requirements of the harmonized standards shown above. 2. Product Safety Instructions This product complies with and conforms to the following international Product Safety standards as applicable: Safety of Information Technology Equipment, IEC 6095-1, including Relevant national deviations as listed in Compliance with IEC for Electrical Equipment (IECEE) Safety of Information Technology Equipment, CAN/CSA-C22.2 No. 60950-1/UL 60950-1 3. E-911 and use of the IP8850 Phone with Multi-Line Telephone Systems:
Please note the use and operation of this phone as part of a multi-line telephone system (MLTS) may be subject to state and/or federal E-911 MLTS laws that require the MLTS to provide a callers telephone number, extension, and physical location to applicable state and/or local emergency services when a caller initiates a 911 call. The MLTS may not provide a callers telephone number, extension, or physical location information to emergency services when a caller dials 911, and compliance with state and/or federal E-911 MLTS laws is the sole responsibility of the purchaser of this phone. 4. Privacy:
IP8850 Phone implements security and encryption technologies however, privacy of communications may not be
ensured when using this telephone. Copyright 2010 LG-Ericsson Co. Ltd. All Rights Reserved
This material is copyrighted by LG-Ericsson Co Ltd. Any unauthorized reproduction, use or disclosure of this material, or any part thereof, is strictly prohibited and is a violation of Copyright Laws. LG-Ericsson reserves the right to make changes in specifications at any time without notice. The information furnished by LG-Ericsson in this material is believed to be accurate and reliable, but is not warranted to be true in all cases. LG-Ericsson is a trademark of LG-Ericsson Co. Ltd. All other brand and product names are trademarks or registered trademarks of their respective companies.
IP8850 Video IP Phone User Guide
Care & Precautions:
Before connecting or using your new phone, take a moment to consider safety and reliability. Use common sense when locating, connecting and using your IP8850 Phone. Locate on a dry level surface. Keep the phone away from the edges of the surface to avoid the potential of a fall. Locate cables to avoid potential for damage. For example, do not locate under rugs or carpet as damage may result from foot traffic or heavy objects. Also, do not locate cables between the desktop and walls where they may be crushed, damaging the insulation. Check the cables regularly and, if damage is noted, disconnect your phone. Contact your local representative for a replacement. Should liquid spill on the phone, disconnect the unit from power and the network. Do not use during lightning storms. Lightning presents a potential shock hazard. Clean the IP8850 Phone with a soft dry cloth; do not use liquid cleaners. Always use caution when connecting to AC power. Use only with a properly grounded standard AC power outlet.
What is new in this release?
Issue 01.00 2008.12 draft 1
ii
Dec. 08
IP8850 Video IP Phone User Guide
Table of Contents
1. 2. 3. IP8850 IP Phone Overview ....................................................................................1 Installing your IP8850 Phone ................................................................................3 Using Features of IP8850 Phone ..........................................................................4
3.1. 3.2. 3.3. 3.4. 3.5. 3.6. 3.7. 3.8. 3.9. 3.10. 3.11. 3.12. 3.13. 3.14. 3.15. 3.16. 3.17. Receiving a Call ............................................................................................................................ 4 Placing an Audio Call.................................................................................................................... 4 Placing a Video Call...................................................................................................................... 4 Putting a Call on Hold ................................................................................................................... 5 Announcing a Call Transfer .......................................................................................................... 5 Using Blind Call Transfer .............................................................................................................. 6 Call Forward ................................................................................................................................. 6 3-Party Audio Conference ............................................................................................................ 6 Call Waiting ................................................................................................................................... 7 Redial ............................................................................................................................................ 7 Speed Dial Buttons ....................................................................................................................... 7 Speed Number Dialing.................................................................................................................. 7 DND (Do-Not-Disturb)................................................................................................................... 8 Muting an Audio ............................................................................................................................ 8 Muting a Video .............................................................................................................................. 8 Accessing Your Voice Mail ........................................................................................................... 8 DSS/BLF Coverage ...................................................................................................................... 9
4.
Advanced Services and the IP8850 Phone LCD Menu ..................................... 10
4.1. 4.2. Using the Call Logs Menu........................................................................................................... 10 Using the Phone Book Menu ...................................................................................................... 10
iii
Dec. 08
IP8850 Video IP Phone User Guide
1. IP8850 IP Phone Overview
Your new LG-Ericsson IP8850 Phone is an Internet Protocol (IP) phone employing Session Initiation Protocol (SIP), the well-known open standard for establishing, managing and terminating a communication session. IP8850 Phone interoperates with call servers, proxies and gateways to exchange SIP signaling messages for call control. Real-time Transport Protocol (RTP) packets deliver voice and video between the end-points over a managed IP network. Features available to IP8850 Phone through SIP call servers are similar to those of a conventional business telephone. In addition to the features described in this guide, your call server may provide additional features, often using dialed feature codes. The IP8850 Phone has fixed feature buttons, soft feature keys, flexible buttons that are configurable, and dial pad buttons as shown in the figure below.
Dec. 08
IP8850 Video IP Phone User Guide
The five(5) flexible buttons access lines and features based on the IP Phone configuration. Flexible buttons assigned for line access, called line buttons, represent a telephone line or a SIP user. A line may be private, calls to a private line signal at all appearances of the line but an active or held call is only visible and accessible by the original end-points. A shared line appears at multiple phones and all calls are visible and accessible by all end-points with the line. Each line button employs LEDs to indicate status as shown below. Line in use at this phone Incoming call on private line Call held at this phone Shared line in use at another phone Incoming call on shared line Shared line call held at another phone Line not registered w/server Green Green Green Orange Orange Orange Red/Orange LED On LED flashes at 60 ipm, fast flash LED flashes at 30 ipm, slow flash LED On LED fast flash LED slow flash LED flashes color, red to orange at 30 ipm
Flexible buttons not assigned for line access may access features such as Speed dial, Redial and others. The figure below shows other major components of IP8850 Phone. These components include: Handset Speaker and microphone Message Wait Indicator (Message LED) LCD (480 * 272 Color Graphic) Camera (0.3 Mega pixel CMOS camera)
Dec. 08
IP8850 Video IP Phone User Guide
2. Installing your IP8850 Phone
The figure below shows the cable connections for your IP Phone. The LAN and desktop PC connections employ standard category 5 LAN cables terminated with RJ-45 connectors. The IP Phone supports PoE (Power over Ethernet) in accordance with the IEEE-802.1af industry standard. When connected to a PoE complaint LAN port, the IP Phone derives power from the port. If the LAN port does not support PoE, use the AC/DC adaptor, available separately, for connection to power. The handset connects to the base with
the supplied standard handset coiled cord. Use the chart below to make connections to the IP Phone. 1 2 3 LAN PC Power Connect the IP Phone LAN port to the LAN wall jack with the provided LAN cable. Connect the IP Phone PC port to your desktop PC with RJ-45 terminated UTP-5 cable. If the LAN port supports PoE, IEEE 802.3af compliant, Class 2 (7.7 watts), the AC/DC adapter is not required. If not supported, connect the IP Phone power port to the DC out of Power Adapter. Connect the Power Adapter AC plug to an AC wall jack. Connect Headset RJ-11 jack to the IP Phone headset jack. Connect the Handset coiled cord to the IP Phone base and handset. Connect cable provided with the Expansion Module to IP Phone before power is applied Connect USB memory Connect Camera module
4 5 6 7 8
Headset Handset Exp. Module USB Camera Module
Dec. 08
IP8850 Video IP Phone User Guide
3. Using Features of IP8850 Phone
3.1. Receiving a Call
When you receive a call, your phone rings, the LCD displays the incoming call information and the associated line button flashes. To answer a ringing call: o Lift the handset. You may press the speakerphone button, line button or the Answer softkey to activate the speakerphone. To use a headset, press the headset button. To end the call: o Hang up the handset or press EndCall softkey. If using the speakerphone, press the speakerphone button. If using the headset, press the headset button. To refuse a ringing call: o Press Refuse softkey, the IP Phone stops ringing and the call server routes the call.
3.2. Placing an Audio Call
You place calls with the handset on-hook or off-hook. Similar to your mobile phone, IP8850 Phone uses a technique called store and forward dialing. After you dial a digit, the IP Phone waits about 3 seconds for additional digits. If you do not dial additional digits, the IP Phone sends the digits you dialed to the call server for processing. To send the digits immediately, press the # button or Call softkey to indicate dialing is complete, and then the IP Phone sends the number to the call server. To place an audio call: o Lift the handset. You may press the speakerphone button or line button to activate the speakerphone. To use a headset, press the headset button. o Dial the destination number. After a short delay, the IP Phone sends the number, or dial # or press Call softkey to send the dialed digits immediately. o When the called party answers, begin speaking, the LCD displays the elapsed call time. To end the call, o Hang up the handset or press EndCall softkey. If using the speakerphone, press the speakerphone button. If using the headset, press the headset button.
3.3. Placing a Video Call
You place calls with the handset off-hook. To place a video call: o Lift the handset. You may press the speakerphone button or line button to activate the speakerphone. To use a headset, press the headset button. o Press the VideoCall button. o Dial the destination number. After a short delay, the IP Phone sends the number, or dial # to send the dialed digits immediately.
Dec. 08
IP8850 Video IP Phone User Guide
o When the called party answers, begin speaking, the LCD displays the elapsed call time and remote video in a big pane and local video in a small pane. To end the call, o Hang up the handset or press EndCall softkey. If using the speakerphone, press the speakerphone button. If using the headset, press the headset button.
3.4. Putting a Call on Hold
You can place a call in a waiting state where the held party cannot hear you and you cannot hear the held party. The held party receives MOH (Music-On-Hold), if configured in the call server. While a call is on hold, you can answer or place other calls and can toggle between held calls on the same line by pressing the line button. With Call Hold Ringback enabled, the IP Phone rings as a reminder of calls on hold when you return the IP Phone to idle. To place a call on hold: o Press the Hold button if you are in an audio call or press the Hold softkey. The call status changes to hold and you receive dial tone. You may then select another line to answer or place a call. Note, if you select an idle line and take no action for about 15 seconds, the line is disconnected. To retrieve a held call on a different line: o Press the slow flashing line button. o If more than one call is on hold, select the call from the displayed call list using Up/Down Navigation buttons. o Select the Resume softkey to resume a connection with the call. To toggle between two calls on the same line: o Press the Hold button if you are in an audio call or press the Resume softkey, the active call status changes to hold and the held call connects.
3.5. Announcing a Call Transfer
Using Announcing a Call Transfer, you send an active call to another extension after announcing the call transfer to the receiving party. To transfer an active call: o Press the Transfer button if you are in an audio call or press the Options softkey and select Transfer. The active call status changes to hold and you receive dial tone. o Dial the number you wish to receive the transfer. o Await answer and announce the transfer. o To complete the transfer, press the Transfer softkey or hang up the handset. To cancel a transfer, for example the second party does not answer or is busy: o Press the EndCall softkey.
Dec. 08
IP8850 Video IP Phone User Guide
3.6. Using Blind Call Transfer
You can transfer an active call to another extension without talking to the party receiving the call. The call transfers to the new party without verifying that the new party is there or willing to receive the call. To transfer an active call without announcing the transfer: o Press the Options softkey and select BlindXfer. The active call status changes to hold and you receive dial tone. o Dial the number you wish to receive the transfer. o To complete the transfer, hang up the handset. To cancel a transfer, for example you mis-dial the receiving number: o Press the EndCall softkey.
3.7. Call Forward
Call forward directs incoming calls to ring at another location that you designate. You can select one of four (4) conditions that will forward your calls: - Call Forward Busy redirects incoming calls if the line is busy. - Call Forward No Answer redirects incoming calls that are not answered in the configured no answer time. - Call Forward Busy or No Answer redirects incoming calls if the line is busy or not answered after the no answer time expires. - Call Forward All Calls immediately redirects all incoming calls. When Call Forward is active, Forward icon displays in the LCD.
3.8. 3-Party Audio Conference
The IP Phone has a 3-Party Conference feature that lets you converse with two other parties simultaneously. To set-up a conference: o Place first call as normal. o Press the Options softkey and select Conference. The call status changes to hold and you receive dial tone. o Dial the number you want to join the conference. o When the party answers, press the Join softkey to establish the conference. To end your conference: o Hang up the handset. To cancel a conference, for example the second party does not answer or is busy: o Press the EndCall softkey.
Dec. 08
IP8850 Video IP Phone User Guide
3.9. Call Waiting
With Call Waiting configured, while you are in a call the IP Phone alerts you of an incoming call. The line button flashes and you receive a beep tone over the active conversation to indicate the new call. In addition, during the ring signal, the LCD displays the incoming caller id so you know who is calling before you interrupt the current call. To answer an incoming call while on a call: o Press the flashing line button. The active call changes to the hold state and the new call connects.
3.10. Redial
Your IP Phone saves the last number you dialed and allows you to redial the number with the touch of a button. The number is stored in memory but is lost if power to the IP Phone is interrupted. To redial an audio call: o Press the Redial softkey. The IP Phone activates the speakerphone and places the call. o Lift the handset for privacy or press the headset button to use the headset. To redial a video call: o Lift the handset. You may press the speakerphone button or line button to activate the speakerphone. To use a headset, press the headset button. o Press the VideoCall button and press the Redial softkey.
3.11. Speed Dial Buttons
Flexible buttons not assigned as a line are available for configuration as feature buttons including Speed dial. Pressing a Speed dial button selects your line and sends the stored number to the call server for processing. To place a call using Speed dial: o Press the desired Speed dial flexible button. The IP Phone activates the speakerphone and places the call on your line. You may select a different line button on your IP Phone prior to selecting the Speed dial button. o Lift the handset for privacy or press the headset button to use the headset
3.12. Speed Number Dialing
Your IP8850 Phone incorporates a Phone Book with up to 100 records. You can set a Speed number (0 to 99) for each phone book record. When you dial a Speed number, the IP Phone initiates a call to the contact. Speed number dialing must be enabled. To place a call using a Speed number: o Dial the Speed number (0-99) for the desired contact. After a short delay, the IP Phone sends the contact information from the Phone Book. You may dial # or press the Call softkey to set up the call immediately. If the Phone Book has no record of the Speed number, the IP Phone sends the digits dialed to the call server for processing.
Dec. 08
IP8850 Video IP Phone User Guide
3.13. DND (Do-Not-Disturb)
When the DND (Do Not Disturb) feature is enabled and activated, the IP Phone will not notify you of an incoming call. The IP Phone does not ring, allowing you to work without interruption from an incoming call. The call server configuration determines routing of the incoming call while your phone is in DND. To activate DND: o While the IP Phone is idle, press the DND button. When active, the DND button LED illuminates red, and DND icon displays in the LCD. To deactivate DND: o Press the illuminated DND button again.
3.14. Muting an Audio
Mute toggles the microphone of the Handset, Speakerphone and Headset Off and On. When Mute is active, the connected party will not receive audio from the microphone. To mute the microphone: o Press the Mute button. The Mute button LED illuminates red indicating mute is active. To turn the microphone back on: o Press the illuminated Mute button again.
3.15. Muting a Video
Video mute sends a substitute image instead of real-time camera image. This prevents the connected party from watching the other partys video. To prevent sending a local video image: o Press the VideoMute button. A substitute image is displayed for local image area. To send a local video image: o Press VideoMute button again.
3.16. Accessing Your Voice Mail
When you have a message waiting, the Message LED flashes and Message icon displays in LCD to indicate you have new messages in your mailbox. To access your voice mailbox: o Enter a Message menu or press the Right Navigation button on Idle. The display indicates the number of messages waiting. o Press Call softkey. The IP Phone activates the speakerphone and places a call to your voice mailbox. And follow the voice instructions. To access your voice mailbox, the VMS address must be configured in the IP Phone.
Dec. 08
IP8850 Video IP Phone User Guide
3.17. DSS/BLF Coverage
The IP8850 Phone has a DSS line type that addresses the special needs associated with an Attendant or Secretarial answering position. The specific needs for these users are: Direct Station Selection (DSS) - one-touch calling and transfers to extensions Busy Lamp Field (BLF) - visual status indication of covered lines Coverage - the ability to pick up calls ringing at those extensions
The DSS line in the IP Phone uses the shared line assignment in the call server. Operation of the DSS/BLF Coverage button however is distinctly different then a shared line. For more information on assigning DSS lines, consult your system administrator. To call an idle covered extension: o Lift the handset. You may press the speakerphone button or the headset button. o Press the DSS line button. You may press the DSS line button prior to lifting the handset, which activates the speakerphone and places the call. To transfer an active call: o Press the DSS line button. The IP Phone places the active call on hold, and calls the extension. o Await answer and announce the transfer. o To complete the transfer, hang up the handset. To cancel a transfer, for example the second party does not answer or is busy: o Press the EndCall softkey. To answer a call for a covered extension: o Lift the handset. You may press the speakerphone button or press the headset button. o Press the flashing DSS/BLF Coverage button. You may press the DSS line button prior to lifting the handset, which activates the speakerphone and answers the call. The LED indications of the DSS line button are: Solid green Slow blinking green Solid red Fast blinking orange Slow blinking orange line in use locally Call held locally line in use remotely Call appearance ringing for covered line Remote call hold
Dec. 08
IP8850 Video IP Phone User Guide
4. Advanced Services and the IP8850 Phone LCD Menu
This section describes how to view and use the advanced services available through the LCD menu. The IP8850 Phone has three context sensitive softkeys, pressing the softkey selects the function or value shown in the LCD just above the softkey. The menu items and order of display may be different on your phone based on the service subscription. Not all features may be available to you based on the call server configuration.
4.1. Using the Call Logs Menu
The IP8850 have access to a log of all audio and video calls placed or received by the phone, including incoming calls that were not answered (missed calls). The Call Logs can be viewed on the LCD and used to place a call to the logged party. To access the Call Logs menu: o Press Up Navigation button on idle screen or enter a Contacts menu and select 2.Call History. o Use Left/Right Navigation buttons to select the desired log category and use Up/Down Navigation buttons to select the desired log item. To place a call using the Call Logs: o Select the desired Log item, press Options softkey and select Audio Call or Video Call.
4.2. Using the Phone Book Menu
The IP8850 contain an internal Phone Book that has 100 entries. You can add to, delete, edit, and dial entries from the Phone Book. To access the Phone Book menu: o Press the Phonebook Softkey or enter a Contacts menu, select 1.Phonebook. To call a number listed in the Phone Book: o Press the Phonebook Softkey or select 1.Search in phonebook menu. o Select the desired phonebook item by using Up/Down Navigation buttons. o Press the Options Softkey and select Audio Call or Video Call. To add new contact to the Phone Book: Press the Phonebook Softkey or select 1.Search in phonebook menu. Select any contact using Up/Down Navigation buttons. Press the Options Softkey and select Add. Enter a Name, select a Main Number and enter a phone number for main number. Speed Number, Email Address, Ring Group, Ring, Photo Group and Photo is not essential item. (Use the 123, abc or ABC Softkey to change the input mode) o Press the Save Softkey. o o o o Or, o Select 2.Add New in phonebook menu.
10 Dec. 08
IP8850 Video IP Phone User Guide
o Enter a Name, select a Main Number and enter a phone number for main number. Speed Number, Email Address, Ring Group, Ring, Photo Group and Photo is not essential item. (Use the 123, abc or ABC Softkey to change the input mode) o Press the Save Softkey. To edit a record: o Press the Phonebook Softkey or select 1.Search in phonebook menu. o Select the desired contact, press the Edit Softkey. o Edit the contact (Use Clear button to delete character and use the 123, abc or ABC Softkey to change the input mode) and press the Save Softkey. To delete a record: o o o o Press the Phonebook Softkey or select 1.Search in phonebook menu. Select the desired record. Press the Options Softkey and Select Delete. Select the Yes Softkey on confirm window. To delete all records: o Press the Phonebook Softkey or select 1.Search in phonebook menu. Or select 3.Delete All in phonebook menu. o Select the Options Softkey and Select Delete All. o Select the Yes Softkey on confirm window. To search the records in the Phone Book: o Press the Phonebook Softkey or select 1.Search in phonebook menu. Enter name to find in Search.
11
Dec. 08
IP8850 Video IP Phone User Guide
Appendix A Dial Pad Character Set
The IP8850 Phone dial pad inputs digits or alphanumeric characters. The table below maps each dial pad digit to characters available. Three modes are available, dial pad digits, upper case letters and lower case letters as shown in the table.
Dial Pad Mode Digit Upper Case ABC 1 2 3 4 5 6 7 8 9 0 * # , . @1 A B C2 D E F3 G H I4 J K L5 M N O6 P Q R S7 T U V8 W X Y Z9 + ; /0 * # Lower Case abc , . @1 a b c2 d e f3 g h i4 j k l5 m n o6 p q r s7 t u v8 w x y z9 + ; /0 * # Digit 123 1 2 3 4 5 6 7 8 9 0 . space( )
12
Dec. 08
IP8850 Video IP Phone User Guide Appendix B. IP8850 Icons
Your IP8850 displays various icons in the upper line of the LCD to assist you in understanding the status of the phone. In addition, an icon associated with each flexible button assigned as a line displays to indicate the status of the line. Below is a list of icons and their meaning.
Upper line icons
LAN or Network connection icon, indicates the LAN connection is success. LAN or Network connection fail icon, indicates the LAN connection is faulty. Forward icon, indicates calls to the extension are forwarded. Message icon, indicates one or more messages waiting in Voice Mail. DND icon, indicates the IP Phone is in DND and will not notify you of incoming calls. AutoAnswer icon, indicates the IP Phone will activate the speakerphone or headset automatically if an incoming call is received MissedCall icon, indicates the IP Phone has the missed call that user does not check yet. RingerOff icon, indicates the IP Phone is set not to ring when an incoming call is received. Alarm icon, indicates alarm is configured.
13
Dec. 08
IP8850 Video IP Phone User Guide
Line button icons
Forward icon, indicates calls to the line are forwarded to another destination. Message icon, indicates there are messages waiting for the line. DND icon, indicates the line is in DND and will not notify you of incoming calls on the line. Hold icon, indicates there are calls on hold for the line. Busy icon, indicates the line has an active call. Ring icon, indicates the line has an incoming call. RingerOff icon, indicates the line will not to ring when an incoming call is received. Unavailable icon, indicates the line is not available for use. Available icon, indicates the line is available for use. DSS/BLF icon, indicates the DSS/BLF line Speed Dial icon, indicates a speed dial number is assigned for the flexible key. Function icon, indicates a function is assigned for the flexible key.
14
Dec. 08
LGN8840-1000SBUG-01.00
Nov. 08
S-ar putea să vă placă și
- The IEE Wiring Regulations Explained and IllustratedDe la EverandThe IEE Wiring Regulations Explained and IllustratedEvaluare: 4 din 5 stele4/5 (14)
- Msi P4M890M2 / P4M900M2Document89 paginiMsi P4M890M2 / P4M900M2Vincenzo Terranova0% (1)
- Full Bandwidth Management Parent Queue Tree: Internet ConnectionDocument12 paginiFull Bandwidth Management Parent Queue Tree: Internet ConnectionownlinkscribdÎncă nu există evaluări
- Digsi 5 QN0010Document2 paginiDigsi 5 QN0010Michael Parohinog GregasÎncă nu există evaluări
- VoIP and Unified Communications: Internet Telephony and the Future Voice NetworkDe la EverandVoIP and Unified Communications: Internet Telephony and the Future Voice NetworkÎncă nu există evaluări
- LTE Signaling: Troubleshooting and OptimizationDe la EverandLTE Signaling: Troubleshooting and OptimizationEvaluare: 3.5 din 5 stele3.5/5 (2)
- 7728v2 0 (Medion)Document21 pagini7728v2 0 (Medion)dexterisÎncă nu există evaluări
- Photography & Videography Pricelist MenuDocument12 paginiPhotography & Videography Pricelist MenuChacha TasyaÎncă nu există evaluări
- Gprs ReportDocument82 paginiGprs Reportaloksanjay0% (1)
- Lg-Nortel Ip8840 enDocument36 paginiLg-Nortel Ip8840 enserleb44Încă nu există evaluări
- ImageSScan3800 3900UsersGuide1Document164 paginiImageSScan3800 3900UsersGuide1saulbrÎncă nu există evaluări
- 3800 Series ManualDocument164 pagini3800 Series Manualjohn56317Încă nu există evaluări
- 7511v1.0 (G52-75111X4) EuroDocument116 pagini7511v1.0 (G52-75111X4) EuroVadym SokorenkoÎncă nu există evaluări
- User's Guide: Handheld Linear ImagerDocument164 paginiUser's Guide: Handheld Linear ImagerAlienzÎncă nu există evaluări
- Compliance: Agency Regulatory NoticeDocument22 paginiCompliance: Agency Regulatory NoticeRick MendelezÎncă nu există evaluări
- Draytek Vigor 2710 User GuideDocument232 paginiDraytek Vigor 2710 User Guidep_pimentonÎncă nu există evaluări
- Yealink T28 User ManualDocument136 paginiYealink T28 User ManualIjo BapukÎncă nu există evaluări
- AVAYA Call Master V Users GuideDocument18 paginiAVAYA Call Master V Users GuideatomoverrideÎncă nu există evaluări
- SB5101 - User GuideDocument72 paginiSB5101 - User Guidea_karimÎncă nu există evaluări
- ITP-5012L User GuideDocument202 paginiITP-5012L User GuideIlie BumbuÎncă nu există evaluări
- DUA II User Manual V12Document22 paginiDUA II User Manual V12Alfonso RamiroÎncă nu există evaluări
- Routerboard Groove 2Hn: Quick Setup Guide and Warranty InformationDocument3 paginiRouterboard Groove 2Hn: Quick Setup Guide and Warranty InformationIrfan KhattakÎncă nu există evaluări
- 1 - ST - iPECS eMG80 IM - 1 - 4 - sw2 - 1Document114 pagini1 - ST - iPECS eMG80 IM - 1 - 4 - sw2 - 1adyta_roÎncă nu există evaluări
- TL-MR3020 V 1 User GuideDocument258 paginiTL-MR3020 V 1 User GuideLynda MinarsihÎncă nu există evaluări
- Yealink w56p User ManualDocument118 paginiYealink w56p User ManualmasoodkamaliÎncă nu există evaluări
- User Manual: DS-3E0318P-E/DS-3E0326P-EDocument21 paginiUser Manual: DS-3E0318P-E/DS-3E0326P-ESigit Prabowo100% (1)
- Video Intercom D Series Door Station Quick Start Guide - V1.3.0 - 20160116Document51 paginiVideo Intercom D Series Door Station Quick Start Guide - V1.3.0 - 20160116David QuijadaÎncă nu există evaluări
- TL-WN861N User GuideDocument42 paginiTL-WN861N User GuideKerzhanÎncă nu există evaluări
- User Guide T Plink IpDocument65 paginiUser Guide T Plink Iphighvoltagex5Încă nu există evaluări
- Users-Manual-8600 Series Cipherlab Mobile ComputerDocument116 paginiUsers-Manual-8600 Series Cipherlab Mobile Computerpaulsniff6Încă nu există evaluări
- PG279Q ManualDocument27 paginiPG279Q ManualBriefleyÎncă nu există evaluări
- Intel - Desktopboard D845GERG2Document76 paginiIntel - Desktopboard D845GERG2Ervin MachÎncă nu există evaluări
- Motorola Surfboard SB5100 MANUALDocument74 paginiMotorola Surfboard SB5100 MANUALfylobedo99Încă nu există evaluări
- Manual Configuración Router TP-LINK WS 810NDocument283 paginiManual Configuración Router TP-LINK WS 810NZEUS2405Încă nu există evaluări
- Toshiba Satellite Pro A 120 UserGuideDocument276 paginiToshiba Satellite Pro A 120 UserGuideVenkat EswarÎncă nu există evaluări
- Motorola Modem SB5120Document74 paginiMotorola Modem SB5120Berks Homes100% (1)
- UD20207B Baseline Video Intercom 8 Series Villa Door Station User Manual V2.2.3Document72 paginiUD20207B Baseline Video Intercom 8 Series Villa Door Station User Manual V2.2.3George CristianÎncă nu există evaluări
- TL-WR842N V3 UgDocument143 paginiTL-WR842N V3 UgAyman Hamed MalahÎncă nu există evaluări
- Motherboard H81M P33Document186 paginiMotherboard H81M P33Dejan VučićevićÎncă nu există evaluări
- Honeywell 3310g User ManualDocument208 paginiHoneywell 3310g User ManualwayneÎncă nu există evaluări
- 7255v2 0 (G52-72551XA) EuroDocument108 pagini7255v2 0 (G52-72551XA) EuroДмитрий ГромовÎncă nu există evaluări
- Thank You For Purchasing Your New Nokia PhoneDocument105 paginiThank You For Purchasing Your New Nokia PhoneAryan AmidÎncă nu există evaluări
- MSI K9N Series ManualDocument115 paginiMSI K9N Series ManualromulodelÎncă nu există evaluări
- UD02925B - Baseline - VideHikvisiono Intercom D Series Door Station Quick Start Guide - V1.4.0 - 20160826Document47 paginiUD02925B - Baseline - VideHikvisiono Intercom D Series Door Station Quick Start Guide - V1.4.0 - 20160826Jacobo EcheverryÎncă nu există evaluări
- TL Wa7210n PDFDocument152 paginiTL Wa7210n PDFalexivan1403Încă nu există evaluări
- Nokia 9300i Repair ManualDocument27 paginiNokia 9300i Repair Manualcorie132Încă nu există evaluări
- UD16095B - Baseline - Video Intercom Villa Door Station (6 Series) User Manual - V2.1.1 - 20191017Document57 paginiUD16095B - Baseline - Video Intercom Villa Door Station (6 Series) User Manual - V2.1.1 - 20191017Marcelo DecimaÎncă nu există evaluări
- E Series 5 Inch Network Speed Dome: User ManualDocument91 paginiE Series 5 Inch Network Speed Dome: User ManualChristianRamirezÎncă nu există evaluări
- Manual de Utilizare Videointerfon de Exterior WiFi Hikvision DS-KV6113-WPE1 WIFI 1 Familie Aparent 2 MP IR 3 MDocument60 paginiManual de Utilizare Videointerfon de Exterior WiFi Hikvision DS-KV6113-WPE1 WIFI 1 Familie Aparent 2 MP IR 3 Marsing007Încă nu există evaluări
- Cb200 User GuideDocument40 paginiCb200 User GuideGerardo QÎncă nu există evaluări
- MSI - Neo K9AG-Neo2Digital - 7368v1.0 (G52-73681X1)Document103 paginiMSI - Neo K9AG-Neo2Digital - 7368v1.0 (G52-73681X1)djdanny89Încă nu există evaluări
- AirLive WT-2000PCI ManualDocument35 paginiAirLive WT-2000PCI Manualrino8Încă nu există evaluări
- Manual Router Draytek Vigor2920nDocument251 paginiManual Router Draytek Vigor2920nJulius Rizo RizoÎncă nu există evaluări
- P45 Platinum Series: MS-7512 (v1.X) MainboardDocument147 paginiP45 Platinum Series: MS-7512 (v1.X) MainboardGoran MilivojevÎncă nu există evaluări
- VG255 - English PDFFDocument28 paginiVG255 - English PDFFRagnarok X MuleÎncă nu există evaluări
- Centillion 1200N Atm Switch User Manual: Broadband STPDocument256 paginiCentillion 1200N Atm Switch User Manual: Broadband STPhungpm2013Încă nu există evaluări
- Quick Start DVR GuideDocument25 paginiQuick Start DVR GuideViktor CorvinusÎncă nu există evaluări
- Vim Editor Overview: Trainees GroupDocument16 paginiVim Editor Overview: Trainees Grouphoang kim haoÎncă nu există evaluări
- Android Developer ToolboxDocument29 paginiAndroid Developer ToolboxKaz100% (4)
- Umts OverwiewpptDocument50 paginiUmts Overwiewppthoang kim haoÎncă nu există evaluări
- SSL and TLS: An Overview of A Secure Communications ProtocolDocument26 paginiSSL and TLS: An Overview of A Secure Communications Protocolvaio23Încă nu există evaluări
- Cisco Ccna: Switching Study GuideDocument79 paginiCisco Ccna: Switching Study GuideKurisingal Shine MathewÎncă nu există evaluări
- DS 2AF1 516 DatasheetDocument1 paginăDS 2AF1 516 DatasheetTas DtÎncă nu există evaluări
- SS7Document49 paginiSS7mohabarcaÎncă nu există evaluări
- DriveDebug - Software Tools (ABB Drives) PDFDocument2 paginiDriveDebug - Software Tools (ABB Drives) PDFAnonymous 1AAjd0Încă nu există evaluări
- Leica V-Lux 20: Brilliant Images For Living MemoriesDocument13 paginiLeica V-Lux 20: Brilliant Images For Living Memoriesapi-27362257Încă nu există evaluări
- Loki ManualDocument4 paginiLoki Manualcecil_fieldsÎncă nu există evaluări
- Sample Test MTCNA 100 PDFDocument3 paginiSample Test MTCNA 100 PDF14n13Încă nu există evaluări
- Samsung Tantus TV ManualDocument52 paginiSamsung Tantus TV ManualsslittleÎncă nu există evaluări
- Mitac 8575a Service ManualDocument219 paginiMitac 8575a Service ManualvogliaÎncă nu există evaluări
- Sound-Eklin Wireless Mark 1114cwDocument2 paginiSound-Eklin Wireless Mark 1114cwInstrulife OostkampÎncă nu există evaluări
- 9500 MXC Technical Description PDFDocument22 pagini9500 MXC Technical Description PDFCarlos Alberto MendiolaÎncă nu există evaluări
- Internetworked EnterpriseDocument51 paginiInternetworked EnterpriseVidhi Agrawal100% (1)
- VoipswitchDocument11 paginiVoipswitchIcaroÎncă nu există evaluări
- Designing a Hierarchical Network TopologyDocument34 paginiDesigning a Hierarchical Network Topologythiru tmrÎncă nu există evaluări
- DocuWide 3035 BrochureDocument8 paginiDocuWide 3035 BrochureRumen Stoychev0% (1)
- JBL E500BT Spec Sheet EnglishDocument2 paginiJBL E500BT Spec Sheet EnglishJaime UrdialesÎncă nu există evaluări
- Cenovnik Opreme Za Video Nadzor - CCTV - 11.05Document14 paginiCenovnik Opreme Za Video Nadzor - CCTV - 11.05kozameeÎncă nu există evaluări
- Get Free Office 365 ProPlus for StudentsDocument3 paginiGet Free Office 365 ProPlus for Studentsallkhusairy6tuansiÎncă nu există evaluări
- Bis Reg.Document96 paginiBis Reg.piyush1607Încă nu există evaluări
- Abacus CCCDocument4 paginiAbacus CCCHassan ShakilÎncă nu există evaluări
- Blackmagic Studio Camera ManualDocument650 paginiBlackmagic Studio Camera ManualAntonio MichelonÎncă nu există evaluări
- Learn About the Wireless Transaction Protocol (WTPDocument20 paginiLearn About the Wireless Transaction Protocol (WTPShaheen Mca MÎncă nu există evaluări
- Aoc Le32d0330 PDFDocument96 paginiAoc Le32d0330 PDFRaniere B. AraujoÎncă nu există evaluări