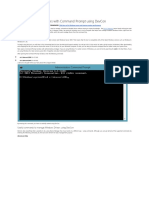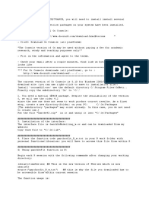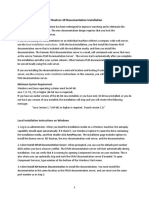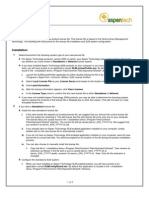Documente Academic
Documente Profesional
Documente Cultură
Unicode Installation
Încărcat de
Shridhar Patil0 evaluări0% au considerat acest document util (0 voturi)
36 vizualizări13 paginiUnicode Installation
Drepturi de autor
© Attribution Non-Commercial (BY-NC)
Formate disponibile
PDF, TXT sau citiți online pe Scribd
Partajați acest document
Partajați sau inserați document
Vi se pare util acest document?
Este necorespunzător acest conținut?
Raportați acest documentUnicode Installation
Drepturi de autor:
Attribution Non-Commercial (BY-NC)
Formate disponibile
Descărcați ca PDF, TXT sau citiți online pe Scribd
0 evaluări0% au considerat acest document util (0 voturi)
36 vizualizări13 paginiUnicode Installation
Încărcat de
Shridhar PatilUnicode Installation
Drepturi de autor:
Attribution Non-Commercial (BY-NC)
Formate disponibile
Descărcați ca PDF, TXT sau citiți online pe Scribd
Sunteți pe pagina 1din 13
Unicode Installation & Uses
: Chapter 23: Day 08 : Session 23: Page 1 of 13
INDEX
Use of Unicode to establish Marathi language in computer. 1
How to install BarahaIME Unicode software in Computer? 9
Use of Unicode to establish Marathi language in computer
I ntroduction:
We were facing many problems while typing regional languages other than English in
computer. For this, we were buying software from market and installing it in our computer. In
short it was trouble for us while working with other languages .Solution for all these
questions is Unicode.
We shall learn use of Unicode to establish regional language. There are many
Unicode softwares available on internet. One of these softwares is BarahaIME.
In this chapter, we shall see how to install this software in our computer.
What is Unicode?
There is code for each character in computer. Different codes for single character
were made which are changing according to software. If we make single code for single
character, then it will minimize problems in typing. And this leads to discovery of Unicode
system.
Here, there is no need to give font for each file. We can read easily typed content on
any computer. These are different advantages of Unicode system. For using Unicode in
computer, installation of font Mangal is necessary. This is Unicode font for which
Microsoft has given Unicode facility in Window xp. Now we shall understand setting used to
install Unicode in computer.
Installation of Unicode in windows xp:
Note: Before installing Unicode, we must have setup of windows xp because computer
will ask for windows xp setup if there is no storage of regional language. We can type in
regional language using following steps.
First click on start button with the help of mouse.
1. Go to Control panel .
Unicode Installation & Uses
: Chapter 23: Day 08 : Session 23: Page 2 of 13
2. Now, window of Control panel will be displayed on the screen.Select Regional and
Language option from various icons using double click.
3. You will get Regional and language option window. Select Language option from its
menu.
Click on check mark box in front of Install files for complex script . Option.If there are no
files for regional languages in computer then it will ask for windows xp CD. Insert CD in CD
drive so that computer will store files which are necessary.Then select Details option using
mouse as shown in following window.
Unicode Installation & Uses
: Chapter 23: Day 08 : Session 23: Page 3 of 13
Now , Text service and input Language window will be displayed from which select
Add option using single click as shown in window given below.
Unicode Installation & Uses
: Chapter 23: Day 08 : Session 23: Page 4 of 13
You will get Add Input language window.
Select button in input language box so that it will give list of regional languages
available. Select Marathi from that list.
Unicode Installation & Uses
: Chapter 23: Day 08 : Session 23: Page 5 of 13
Again select keyboard layout option from Add input language and select Marathi option
from list, then click on OK.
Unicode Installation & Uses
: Chapter 23: Day 08 : Session 23: Page 6 of 13
It is seen that Marathi language is included in Text service and input language.
Unicode Installation & Uses
: Chapter 23: Day 08 : Session 23: Page 7 of 13
Click on Language Bar so that you will get four options in Language Bar setting window.
Select first and third option from them and click OK.
You have to remember key (shift +ctrl +0 ) in switch to Marathi Marathi option. For this,
again you have to select key setting which will give Advanced key setting window. Go to
Marathi Marathi option, finally click on OK button, so that Marathi will be successfully
installed using Unicode system in your computer.
Unicode Installation & Uses
: Chapter 23: Day 08 : Session 23: Page 8 of 13
Now computer is ready to work with Marathi using Unicode.
There will be Language Bar on task bar of your computer. From that you will understand
which language is active on computer.
We have to use In script KeyBoard. In this method, it is necessary for us to learn this type of
typing. It will be easier for us to understand in script keyboard using layout given below.
Alternative for this is BarahaIME software which includes phonetic keyboard and in script
method. Phonetic keyboard is more easier than in script method.
Now we will install BarahaIME in computer.
How to install BarahaI ME Unicode software in Computer?
I ntroduction :
BarahaIME is Unicode software available on internet in free. We can type easily in Marathi
in MS office 2007 using it .In this part, we shall see storage of BarahaIME in computer,
method of installation and its use.
Storage of BarahaIME in computer:
BarahaIME software is available on http://www.baraha.com/download.htm . In that click on
the link Free Download using mouse. After some time, there will be storage of BarahaIME
in computer.( BarahaIME is available in CD given with this book.)
Requirements for installation of BarahaIME :
Any one of Operating system from Windows95/98, 2000, XP, Vista, Windows 7 etc.
Unicode Installation & Uses
: Chapter 23: Day 08 : Session 23: Page 9 of 13
Storage capacity up to 4.1 MB.
Installation of BarahaIME in computer:
Now BarahaIME is stored in your computer. To work with it, we have to go through
following steps.
Note: First we have to use only four steps of Unicode installation and then we have to install
BarahaIME as given below.
1. After clicking on BarahaIME setup file, window will be displayed on the screen as shown
below.
2. In that window, click on Next option so that we will get following window.
Unicode Installation & Uses
: Chapter 23: Day 08 : Session 23: Page 10 of 13
3. Select I accept the agreement option and then click on NEXT.
4. Next window will show storage path of BarahaIME installation, in that select NEXT
option.
5. You will get Select Start Menu Folder window from which you have to select NEXT
option.
6. Select Additional Tasks window will be displayed .Click on NEXT in that window.
Unicode Installation & Uses
: Chapter 23: Day 08 : Session 23: Page 11 of 13
7. You have to select install option in Ready to install window as shown below.
8. Now BarahaIME will be installed in computer and language icon will be shown on task
bar.
Unicode Installation & Uses
: Chapter 23: Day 08 : Session 23: Page 12 of 13
9. For Language Setting, after right click on initials of language i.e. MR, EN etc. You
will get a list from which you have to select MARATHI. Now you can type in both
languages i.e. Marathi and English.
10. While using BarahaIME in Office 2007, use F11 function key for language
change.
Help :
We can type in BarahaIME using Phonetic keyboard. In order to understand use of
keyboard, I am giving some examples for your practice and study. So that it is much
easier for you.
Unicode Installation & Uses
: Chapter 23: Day 08 : Session 23: Page 13 of 13
Ka kA Ki Kee Ku K kRu kRU Klru klRU
| 4H 4
K~e ke kE kai K~o ko kO Kou kaM kaH
Some of the complicated words are shown below for your easy understanding.
Pratik 9 rAmachaMdr g
D~okTar 4 karaNA^yA
rakShaN H shaktee 4
tyAg c trikoN
Thus, we can easily type in Marathi with the help of Unicode setting or Installation of
BarahaIME.
S-ar putea să vă placă și
- Shoe Dog: A Memoir by the Creator of NikeDe la EverandShoe Dog: A Memoir by the Creator of NikeEvaluare: 4.5 din 5 stele4.5/5 (537)
- Grit: The Power of Passion and PerseveranceDe la EverandGrit: The Power of Passion and PerseveranceEvaluare: 4 din 5 stele4/5 (587)
- Hidden Figures: The American Dream and the Untold Story of the Black Women Mathematicians Who Helped Win the Space RaceDe la EverandHidden Figures: The American Dream and the Untold Story of the Black Women Mathematicians Who Helped Win the Space RaceEvaluare: 4 din 5 stele4/5 (890)
- The Yellow House: A Memoir (2019 National Book Award Winner)De la EverandThe Yellow House: A Memoir (2019 National Book Award Winner)Evaluare: 4 din 5 stele4/5 (98)
- The Little Book of Hygge: Danish Secrets to Happy LivingDe la EverandThe Little Book of Hygge: Danish Secrets to Happy LivingEvaluare: 3.5 din 5 stele3.5/5 (399)
- On Fire: The (Burning) Case for a Green New DealDe la EverandOn Fire: The (Burning) Case for a Green New DealEvaluare: 4 din 5 stele4/5 (73)
- The Subtle Art of Not Giving a F*ck: A Counterintuitive Approach to Living a Good LifeDe la EverandThe Subtle Art of Not Giving a F*ck: A Counterintuitive Approach to Living a Good LifeEvaluare: 4 din 5 stele4/5 (5794)
- Never Split the Difference: Negotiating As If Your Life Depended On ItDe la EverandNever Split the Difference: Negotiating As If Your Life Depended On ItEvaluare: 4.5 din 5 stele4.5/5 (838)
- Elon Musk: Tesla, SpaceX, and the Quest for a Fantastic FutureDe la EverandElon Musk: Tesla, SpaceX, and the Quest for a Fantastic FutureEvaluare: 4.5 din 5 stele4.5/5 (474)
- A Heartbreaking Work Of Staggering Genius: A Memoir Based on a True StoryDe la EverandA Heartbreaking Work Of Staggering Genius: A Memoir Based on a True StoryEvaluare: 3.5 din 5 stele3.5/5 (231)
- The Emperor of All Maladies: A Biography of CancerDe la EverandThe Emperor of All Maladies: A Biography of CancerEvaluare: 4.5 din 5 stele4.5/5 (271)
- The Gifts of Imperfection: Let Go of Who You Think You're Supposed to Be and Embrace Who You AreDe la EverandThe Gifts of Imperfection: Let Go of Who You Think You're Supposed to Be and Embrace Who You AreEvaluare: 4 din 5 stele4/5 (1090)
- The World Is Flat 3.0: A Brief History of the Twenty-first CenturyDe la EverandThe World Is Flat 3.0: A Brief History of the Twenty-first CenturyEvaluare: 3.5 din 5 stele3.5/5 (2219)
- Team of Rivals: The Political Genius of Abraham LincolnDe la EverandTeam of Rivals: The Political Genius of Abraham LincolnEvaluare: 4.5 din 5 stele4.5/5 (234)
- The Hard Thing About Hard Things: Building a Business When There Are No Easy AnswersDe la EverandThe Hard Thing About Hard Things: Building a Business When There Are No Easy AnswersEvaluare: 4.5 din 5 stele4.5/5 (344)
- Devil in the Grove: Thurgood Marshall, the Groveland Boys, and the Dawn of a New AmericaDe la EverandDevil in the Grove: Thurgood Marshall, the Groveland Boys, and the Dawn of a New AmericaEvaluare: 4.5 din 5 stele4.5/5 (265)
- The Unwinding: An Inner History of the New AmericaDe la EverandThe Unwinding: An Inner History of the New AmericaEvaluare: 4 din 5 stele4/5 (45)
- The Sympathizer: A Novel (Pulitzer Prize for Fiction)De la EverandThe Sympathizer: A Novel (Pulitzer Prize for Fiction)Evaluare: 4.5 din 5 stele4.5/5 (119)
- Her Body and Other Parties: StoriesDe la EverandHer Body and Other Parties: StoriesEvaluare: 4 din 5 stele4/5 (821)
- 31010DRR-HUAWEI E352r-1 HSPA+ USB Stick Quick Start - (V100R001 - 02, English, C)Document2 pagini31010DRR-HUAWEI E352r-1 HSPA+ USB Stick Quick Start - (V100R001 - 02, English, C)mihaita_001Încă nu există evaluări
- Manage Windows Drivers With Command Prompt Using DevConDocument4 paginiManage Windows Drivers With Command Prompt Using DevContugas sekolahÎncă nu există evaluări
- Soundvision-Optimization TB ML 1.0Document8 paginiSoundvision-Optimization TB ML 1.0John Olivera DolmosÎncă nu există evaluări
- UsbFix ReportDocument4 paginiUsbFix ReportLuiizVargasÎncă nu există evaluări
- ST5UNSTDocument3 paginiST5UNSTairiabadriahÎncă nu există evaluări
- Tutorial Install XP On Usb Power IsoDocument6 paginiTutorial Install XP On Usb Power IsoAri Bintang SetiawanÎncă nu există evaluări
- Matrix de Compatibilidad Onbase (Foundation EP3)Document39 paginiMatrix de Compatibilidad Onbase (Foundation EP3)kingsoftÎncă nu există evaluări
- garchOxFit RDocument2 paginigarchOxFit RdatsnoÎncă nu există evaluări
- Este Es Tu Momento Joel Osteen PDF GratisDocument6 paginiEste Es Tu Momento Joel Osteen PDF GratisGiset PalacioÎncă nu există evaluări
- Athan Setup LogDocument12 paginiAthan Setup LogSafet DaljacÎncă nu există evaluări
- SimCity Exception Report 2011.03.27 16.59.58Document4 paginiSimCity Exception Report 2011.03.27 16.59.58pmears_2Încă nu există evaluări
- Secure OpenHistorian Web Interface Adding Https GridProtectionAlliance - Openhistorian Wiki GitHubDocument3 paginiSecure OpenHistorian Web Interface Adding Https GridProtectionAlliance - Openhistorian Wiki GitHubaaaaÎncă nu există evaluări
- Steam ProblemDocument2 paginiSteam ProblemSusila SudarsanaÎncă nu există evaluări
- NX Nastran 10 InstalationDocument7 paginiNX Nastran 10 InstalationArmando PeñaÎncă nu există evaluări
- Installing SolidWorks 2013 On Your PC Jan 2014Document5 paginiInstalling SolidWorks 2013 On Your PC Jan 2014Hamza FayyazÎncă nu există evaluări
- Readme CyberLink PowerDVD Ultra v14.0.3917.58Document1 paginăReadme CyberLink PowerDVD Ultra v14.0.3917.58tedozallennÎncă nu există evaluări
- ESI Welding Simulator Installation GuideDocument5 paginiESI Welding Simulator Installation GuideGhulam AhmadÎncă nu există evaluări
- Software and Product Serial NumbersDocument5 paginiSoftware and Product Serial NumbersstopnaggingmeÎncă nu există evaluări
- DIAL Communication Framework Setup LogDocument2 paginiDIAL Communication Framework Setup LogJuan Carlos Renteria AñiÎncă nu există evaluări
- Install CNH Est 7300Document40 paginiInstall CNH Est 7300Yonny Colque0% (1)
- Sage X3 - User Guide - F9 v5 Installation Guide PDFDocument22 paginiSage X3 - User Guide - F9 v5 Installation Guide PDFcaplusincÎncă nu există evaluări
- Essential Windows Keyboard Shortcuts for Common ActionsDocument4 paginiEssential Windows Keyboard Shortcuts for Common ActionsUttam Lal Rajbanshi100% (2)
- Windows10 QOSDocument1 paginăWindows10 QOSLeandro RigoÎncă nu există evaluări
- Installerdata XMLDocument10 paginiInstallerdata XMLMatei FerbinteanuÎncă nu există evaluări
- Module 7 - Device Management 2 (Autopilot) PDFDocument47 paginiModule 7 - Device Management 2 (Autopilot) PDFEzequiasSilva100% (1)
- How To Create and Use The Dell Windows Recovery Image - Dell IndiaDocument2 paginiHow To Create and Use The Dell Windows Recovery Image - Dell IndiaVino BrilloÎncă nu există evaluări
- Tetra Pak Windows 10 Upgrade Guide: Upgrading Your Computer To Windows 10Document6 paginiTetra Pak Windows 10 Upgrade Guide: Upgrading Your Computer To Windows 10Nikola TrnavacÎncă nu există evaluări
- Nsi NRDDocument482 paginiNsi NRDamalina_hrdÎncă nu există evaluări
- Windows 7 Serial Keys: Windows 7 Product Key 32 Bit - Updated Codes Are Also Bellow in The PostDocument4 paginiWindows 7 Serial Keys: Windows 7 Product Key 32 Bit - Updated Codes Are Also Bellow in The PostLloydÎncă nu există evaluări
- SLMLicense File InstallationDocument2 paginiSLMLicense File InstallationBoubakri LeilaÎncă nu există evaluări