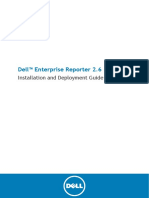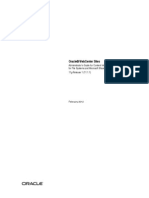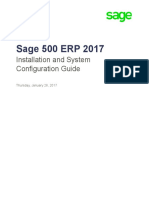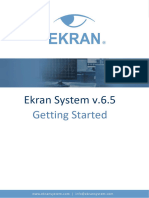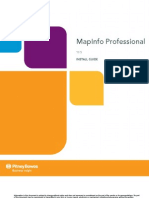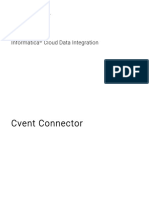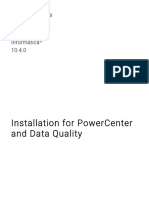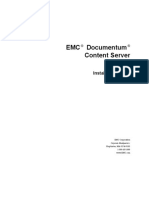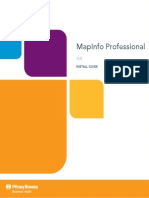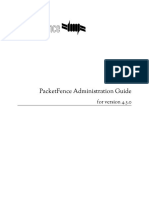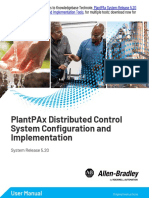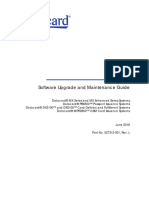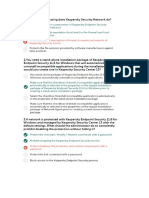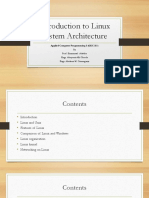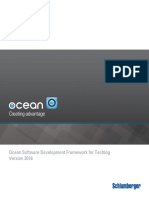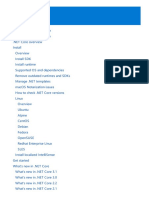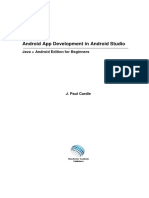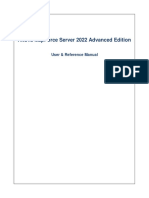Documente Academic
Documente Profesional
Documente Cultură
Description: Tags: DLToolsR5InstallGuide
Încărcat de
anon-281730Titlu original
Drepturi de autor
Formate disponibile
Partajați acest document
Partajați sau inserați document
Vi se pare util acest document?
Este necorespunzător acest conținut?
Raportați acest documentDrepturi de autor:
Formate disponibile
Description: Tags: DLToolsR5InstallGuide
Încărcat de
anon-281730Drepturi de autor:
Formate disponibile
Installation Guide for
DL Tools for Windows
Release 5.0
U.S. Department of Education
Table of Contents
Introduction....................................................................................................................................1
Preface ......................................................................................................................................... 1
DL Tools Features ....................................................................................................................... 2
Imports ...................................................................................................................................2
Reports ...................................................................................................................................2
Access 2002............................................................................................................................3
EDconnect ................................................................................................................................... 4
Using this Installation Guide ....................................................................................................... 5
Installation Instructions ................................................................................................................6
Installation Process ...................................................................................................................... 6
Folder Creation.......................................................................................................................6
FSAdownload Web Site .........................................................................................................7
Installation Steps at a Glance .................................................................................................7
Downloading Documentation and Software from the FSAdownload Web Site ......................... 8
Sample Download Times .......................................................................................................8
Getting Help ...........................................................................................................................8
Downloading Documentation from the FSAdownload Web Site ..........................................9
Downloading Software from the FSAdownload Web Site ..................................................10
Installing the Software on a Single-User System ...................................................................... 12
Installation Options ..............................................................................................................12
Installing Subsequent Releases ............................................................................................14
DL Tools for Windows, Release 5.0 Installation • i
Windows Installation Log ......................................................................................................... 15
Changing the DL Tools Database Path ..................................................................................... 16
To Change the Database Path...............................................................................................16
Uninstall .................................................................................................................................... 18
To Uninstall DL Tools .........................................................................................................18
Getting Started .............................................................................................................................19
Logging In for the First Time .................................................................................................... 19
User ID and Password ..........................................................................................................19
Resetting Your User ID and Password ...................................................................................... 21
To Access the Security Users Function................................................................................21
System Requirements ..................................................................................................................22
Hardware and Software Requirements ...................................................................................... 22
LAN Hardware and Software Recommendations ..................................................................... 25
Recommended Items to Consider.............................................................................................. 26
Estimating Hard Disk Space...................................................................................................... 27
Local Area Network (LAN) Information...................................................................................28
Installing the Software on a Network ........................................................................................ 28
Installation Options ..............................................................................................................28
Installation Instructions ........................................................................................................30
First Time Network Installation ...........................................................................................31
Subsequent Network Installation .........................................................................................32
Instructions for Schools with Diskette Directories on a Server ...........................................33
DL Tools for Windows, Release 5.0 Installation • ii
LAN Server Compatibility ........................................................................................................ 34
LAN Cautions ......................................................................................................................34
LAN Messages .....................................................................................................................35
Windows 2000 or XP ...........................................................................................................36
Additional LAN Instructions................................................................................................36
Getting Help .................................................................................................................................37
Basics......................................................................................................................................... 37
Review Installation Instructions...........................................................................................37
Become Familiar with Your PC ...........................................................................................38
Contact Your System Administrator ....................................................................................38
Use DL Tools Online Help...................................................................................................38
Technical Support ................................................................................................................39
Review Sources of Assistance for Schools ..........................................................................40
DL Tools for Windows, Release 5.0 Installation • iii
Introduction
Preface
Direct Loan Tools for Windows (DL Tools) is a multi-year, Windows-based application
designed to provide the following functionality related to all Direct Loan schools’ software:
• Compare the School Account Statement (SAS) report loan/disbursement data to loans and
actual disbursements recorded in EDExpress or an external file and/or compare the SAS
report cash data to the DL Tools Cash database.
• Print the SAS in a readable format.
• Track cash receipts (drawdowns) and Returns of Excess Cash (2003-2004) and Refunds of
Cash (2004-2005 and 2005-2006) for Direct Loan.
• Rebuild your Direct Loan origination and disbursement records in EDExpress using an
automated process.
DL Tools processes data for multiple cycles. Release 5.0 contains Rebuild, Cash Management,
and Compare functionalities for the 2003-2004, 2004-2005, and 2005-2006 cycles.
All Direct Loan schools can use the Compare and Cash Management functions. The Rebuild
process is provided for schools to rebuild an EDExpress database in the Direct Loan module.
Non-EDExpress users can export data from a rebuilt EDExpress database to recreate other
needed non-EDExpress loans or databases. For information on exporting from EDExpress to an
external system and creating file formats, see Volume III of the 2005-2006 COD Technical
Reference.
DL Tools for Windows, Release 5.0 Installation • 1
DL Tools Features
Imports
You can import the following data files:
• SAS
• Loan Detail External Add
• Disbursement Detail External Add
• Cash Detail External Add
• Rebuild – When selecting the Rebuild import type, you have three options to choose:
− Compare Only
− Update All
− Update Selected Records
Reports
The following reports are available in DL Tools. To print some reports, you must have a
connection to the Direct Loan database in EDExpress.
• Internal Ending Cash Balance Report (formerly known as the Cash Report)
• Cash Detail Comparison
• Loan Detail Comparison – Loan Level
• Disbursement Detail Comparison
• SAS Cash Detail
• SAS Loan and Disbursement Detail
• Disbursement Measurement Tool Report
DL Tools for Windows, Release 5.0 Installation • 2
Access 2002
The DL Tools database uses a Microsoft Access 2002 format. Note the following:
• Access 2002 software databases are compatible with all currently supported Microsoft
Windows operating systems, which include Windows 98, Windows 2000, Windows Me, and
Windows XP.
• You do not need any version of Microsoft Access (97, 2000, 2002, or 2003) installed on your
PC to use current or future releases of DL Tools.
• You cannot open or view the DL Tools database using a version of Microsoft Access other
than Access 2002. Microsoft Access 2002 databases are incompatible with other versions of
Access.
• New for Release 5.0: The DL Tools database (DLT.mdb) is now password-protected. You
will not be able to open, view, or modify your database in Microsoft Access 2002 without
this password. This change will not affect your ability to log into DL Tools normally. For
more information, see the Help topic “Database Password” in the DL Tools Release 5.0
software.
ED continues to strongly discourage users from viewing or manipulating any EDESuite software
database using Microsoft Access. Making changes to the database (using any version of
Microsoft Access) can potentially cause damage to the database structure, affect proper software
functionality, and limit our ability to assist you with problems you may encounter as a result.
If you choose to open any EDESuite database using Microsoft Access, you should ensure you are
opening a copy of the database and not your live, “production” database. You should also ensure
you have safe, reliable backups of your EDESuite databases before using Microsoft Access to
open live or backup copies of the databases.
Important Installation Note: If you use Windows 2000 or Windows XP, you must be an
Administrator on your workstation to install DL Tools for Windows, Release 5.0. If you are not
an Administrator, you will receive a warning when you try to install DL Tools. After an
Administrator has installed DL Tools, you can run it as a member of the Power Users group. If
your database is on a network server, you must be a Power User or higher on the network (or
“domain”) as well as on your workstation. There are no workarounds for these Windows rights
issues. Consult with your school’s technical department if you receive a warning that an
Administrator must install the DL Tools software.
DL Tools for Windows, Release 5.0 Installation • 3
EDconnect
The Student Aid Internet Gateway (SAIG) is the U.S. Department of Education’s (ED’s)
information highway, linking members of the financial aid community with Federal Student Aid
(FSA) and the Title IV Application Systems. FSA provides the EDconnect software to make it
possible to send and receive data through the SAIG.
You can download the EDconnect software, the SAIG Desk Reference for EDconnect, and the
Installation Guide for EDconnect from ED’s Federal Student Aid Download (FSAdownload)
Web site located at fsadownload.ed.gov.
DL Tools for Windows, Release 5.0 Installation • 4
Using this Installation Guide
Use the instructions contained in this Installation Guide to install DL Tools for Windows on your
PC or local area network (LAN).
In this guide, you will find information on hardware and software requirements, estimating the
amount of hard disk space you will need on each computer, LAN compatibility issues, and how
to get help.
See “Installation Instructions” in this guide for additional instructions.
DL Tools for Windows, Release 5.0 Installation • 5
Installation Instructions
Installation Process
This section of the Installation Guide provides you with step-by-step instructions for
downloading and installing DL Tools on a single-user system.
We provide instructions for network system installations in the “Local Area Network (LAN)
Information” section of this installation guide.
Other topics included in this section are:
• Default folder creation with installation
• FSAdownload Web site
• Downloading documentation and software from the FSAdownload Web site
• Installing the software
• Installation log
• Changing the database path for DL Tools
• Uninstalling the software
Folder Creation
The installation process automatically creates the following folder for DL Tools files on your
local hard drive:
C:\Program Files\EDESuite\DL Tools for Windows
DL Tools for Windows, Release 5.0 Installation • 6
The installation program assumes that the C drive is your local hard disk, but you can change the
drive letter if necessary. In addition, you can use a different name for the folder.
Caution: You can change the default folder location and name during installation. If you do
modify the folder location and name, you must remember to change the new folder location and
name during the installation process for each DL Tools software update you receive for
enhancements to be loaded properly.
FSAdownload Web Site
You can download the DL Tools software in two formats from the FSAdownload Web site
located at fsadownload.ed.gov. You can download the entire software in one file, called
DLTool5X.exe, where “5X” is the release number (for example, DL Tools Release 5.0’s single
install file is called DLTool50.exe). Alternatively, you can download the software in separate
installments, which you can copy to a network drive, CD, or Zip drive. You cannot use floppy
disks because they do not have enough storage space.
See “Downloading Software from the FSAdownload Web Site” in this guide for more details.
Caution: Before you install DL Tools, make sure you close all Windows applications.
Installation Steps at a Glance
Step Action Reference
1 Download all supporting Read “Downloading Documentation from
documentation from the FSA Web site the FSAdownload Web Site” for
at fsadownload.ed.gov. instructions.
2 Download the software from the FSA Read “Downloading Software from the
Web site at fsadownload.ed.gov. FSAdownload Web Site” for instructions.
3 Install the software. Read the “Installing the Software on a
Single-User System” section for
instructions.
DL Tools for Windows, Release 5.0 Installation • 7
Downloading Documentation and Software
from the FSAdownload Web Site
You can download FSA software from the Internet on ED’s Federal Student Aid Download
(FSAdownload) Web site, located at fsadownload.ed.gov. This site also houses FSA
documentation such as the DL Tools Cover Letter, and 2005-2006 COD Technical Reference,
Volume IV (DL Tools) for easier and more efficient use of DL Tools.
Sample Download Times
The amount of time it takes to download a file depends on the file size and the speed of the
Internet connection. If you do not have a direct connection to the Internet, we recommend a 56
kbps modem.
The table below shows approximate download times for various file sizes and connection speeds.
The actual times vary depending on the type and quality of your Internet connection.
Download Speed 1 Megabyte 5 Megabytes 10 Megabytes
33.6 kbps 5 min. 25 min. 51 min.
56 kbps (53 kbps) 3 min. 16 min. 32 min.
768 kbps or higher 15 sec. or less 1 min., 15 sec or less 2 min., 30 sec or less
(typical for cable
modems and DSL)
1.5 mbps or higher 7.5 sec. or less 37 sec. or less 1 min., 15 sec. or less
(typical for T1 lines)
Getting Help
Some organizations block their users from downloading files from the Internet.
• If you are having trouble downloading (for example, if you are prompted for a user ID and
password, or nothing happens at all), try again later.
• If you are still unable to download, contact your technical support staff to ensure you have
the ability to download files from the Internet.
DL Tools for Windows, Release 5.0 Installation • 8
Downloading Documentation from the FSAdownload Web
Site
You can download FSA documentation from the Internet in Adobe PDF (Portable Document
Format) format.
The following types of documentation are available to download for DL Tools:
• Cover Letter
• Installation Guide
• 2005-2006 COD Technical Reference, Volume IV (DL Tools)
Each document description includes the date it was posted, the file size, and gives an
approximate download time. However, the length of time it takes to download a document
depends on the speed of your Internet connection.
To Download Documentation
1. Go to the address field located at the top of your Web browser’s window and type
fsadownload.ed.gov. You may need to press the Enter key or click the Go button.
2. Click the Software and Associated Documents link.
3. Click Direct Loan Tools Release X (where X is the release number) to the left of the
description. You are taken to the download site.
4. Choose the type of documentation you want to download by clicking the appropriate PDF
Format link associated with the file.
5. If you would like to save a copy of the document to your system click File, Save As from the
browser menu bar. Select a location on your computer, and then click the Save button to
save the file. If Save As is not available, you can also click the diskette button to select a
location to save the file to your computer. The Web site is designed to give the file a default
name; however, you can choose another name for the file.
6. After the document is downloaded, go to the saved location and double-click on the file to
open and print it.
DL Tools for Windows, Release 5.0 Installation • 9
Downloading Software from the FSAdownload Web Site
We distribute DL Tools and its related documentation through the Internet using the U.S.
Department of Education’s Federal Student Aid Download (FSAdownload) Web site,
fsadownload.ed.gov. The software is available in two formats. You can download the entire
program in one file (DLTool5X.exe [where “5X” is the release number]), or in separate
installments, which can be copied to a network drive or diskettes.
To Download the Software as One File
1. Go to the address field located at the top of your Web browser’s window and type
fsadownload.ed.gov. You may need to press the Enter key or click the Go button.
2. Click the Software and Associated Documents link on the left-hand side of the page.
3. Click the Direct Loan Tools Release X (where X is the release number) link. You are taken
to the download site.
4. Click the Full Download link in the software section to download the program as a single
file. If you are given the option to Run this program from its current location or Save
this program to disk, select Save this program to disk.
5. Select the download location and click Save.
Note: You can save the file to your hard drive, network drive, CD, or Zip drive. You cannot
use floppy disks because they do not have enough storage space.
Note: The length of time it takes to download the software depends on the speed of your
Internet connection.
6. After the file is downloaded, go to the saved location and double-click DLTool5X.exe
(where “5X” is the release number) to extract the file and install DL Tools.
Note: See “Installing the Software on a Single-User System” or “Installing the Software on a
Network.”
DL Tools for Windows, Release 5.0 Installation • 10
To Download the Software in Separate Installments
1. Go to the address field located at the top of your Web browser’s window and type
fsadownload.ed.gov. You may need to press the Enter key or click the Go button.
2. Click the Software and Associated Documents link on the left-hand side of the page.
3. Click the Direct Loan Tools Release X (where X is the release number) link. You are taken
to the download site.
4. Click the Disk 1 link in the software section. If you are given the option to Run this
program from its current location or Save this program to disk, select Save this
program to disk.
5. Select the download location and click Save.
Note: The length of time it takes to download the software depends on the speed of your
Internet connection.
6. After the download of Disk 1 is finished, click Disk 2. Save Disk 2 to the same location as
Disk 1.
7. Click each succeeding disk until each disk has been saved to the same location on your
computer.
8. After the software disk files are downloaded to your computer, go to that location, double-
click disk1.exe, and unpack it to the same folder where the other disks were downloaded.
Disk 1 is a self-extracting zip file. Then double-click setup.exe to install the DL Tools
software.
Note: See “Installing the Software on a Single-User System” or “Installing the Software on a
Network.”
DL Tools for Windows, Release 5.0 Installation • 11
Installing the Software on a Single-User
System
Downloading the software from fsadownload.ed.gov does not install it. After downloading the
software to your computer, you must install it. To install the software on a LAN, see “Installing
the Software on a Network” in this guide.
Important Installation Note: If you use Windows 2000 or Windows XP, you must be an
Administrator on your workstation to install DL Tools for Windows, Release 5.0. If you are not
an Administrator, you will receive a warning when you try to install DL Tools. After an
Administrator has installed DL Tools, you can run it as a member of the Power Users group. If
your database is on a network server, you must be a Power User or higher on the network (or
“domain”) as well as on your workstation. There are no workarounds for these Windows rights
issues. Consult with your school’s technical department if you receive a warning that an
Administrator must install the DL Tools software.
Installation Options
You can install the DL Tools software to a standalone PC using one of two options:
1. Stand Alone Full. Use this option when you are installing DL Tools for Windows, Release
5.0, to a single, non-networked computer for the first time
Important Installation Note: If you want to carry 2003-2004 and 2004-2005 data forward
from your DL Tools Release 4.0 database into your Release 5.0 database, do not select the
Stand Alone Full installation option. Instead, select Standalone Custom.
Warning for Subsequent Installations: Use caution when using the Full installation
option. This option overwrites your existing DL Tools database (DLT.mdb) and all program
files (including DLT.exe), as well as any annotations you may have made to online Help.
DL Tools for Windows, Release 5.0 Installation • 12
2. Stand Alone Custom. For DL Tools for Windows, Release 5.0, Stand Alone Custom is the
default selection. Use a Stand Alone Custom installation in one of two ways on a single non-
networked computer.
• If you have already installed a full release of DL Tools, you can use the Custom option to
add files such as Help files (*.hlp), executable (*.exe) files, or database (*.mdb) files that
you did not select when you initially installed the software.
Caution: Selecting Database during a Custom installation will overwrite your existing
DL Tools database, including all student data.
• To upgrade DL Tools (for example, from Release 4.0 to Release 5.0), choose the Custom
installation option and select everything except Database (*.mdb). This is the default.
Steps to Install
1. Be sure to close all Windows applications.
2. If you downloaded the DLTool5X.exe (where “5X” is the release number) file from the
FSAdownload Web site, go to the location of that downloaded file.
3. Double-click the DLTool5X.exe file to start the installation. The file unpacks itself into a
temporary folder and continues the installation.
4. DL Tools asks you a series of questions during the installation. The default answer for each
question is already selected for you. Under normal circumstances, you should accept the
default answer.
− If the default answer is correct, click Next to go to the next installation screen.
− You can change the default folder location and name during installation. If you do
modify the folder location and name, you must remember to change the new folder
location and name during the installation process for each DL Tools software update you
receive for enhancements to be loaded properly.
Note: You must click Yes if you receive a message asking if you want to overwrite any
read-only files when installing the software.
5. Continue this process until you reach the last installation screen, where you click the Finish
button.
6. When the DL Tools installation process is complete, your Start menu is updated and displays
an icon for DL Tools for Windows. However, desktop icons are not created automatically.
You are prompted to restart your computer to complete the installation.
DL Tools for Windows, Release 5.0 Installation • 13
Installing Subsequent Releases
When you install an update release of the DL Tools software (for example, Release 5.0 to
Release 5.1), which may be posted to resolve software issues, a special process updates the
database. The update process occurs the first time the software is initialized after installing the
software upgrade. It runs only once, whether on a stand-alone or network database. If there are
no updates to the database, this update does not occur.
Note: See “Installation Options” in this installation guide for more information about installing
subsequent releases.
DL Tools for Windows, Release 5.0 Installation • 14
Windows Installation Log
When you first install DL Tools Release 5.0, an installation log is created in the Windows
directory of the workstation (for example, C:\Windows) named DLTools5x.log. The DL Tools
installation log is updated during each installation and contains a detailed record of all files
affected during the installation of the software.
The information tracked in the installation log includes the DL Tools installation directory, the
Windows directory, the Windows system directory, whether or not a CD-ROM is available,
screen resolution, disk space available, boot drive, install engine, extended memory, and
information about files before and after installation. This information can be helpful to users and
to CPS/SAIG Technical Support in researching software issues that may occur.
DL Tools for Windows, Release 5.0 Installation • 15
Changing the DL Tools Database Path
You can change the DL Tools database path from within the DL Tools software.
To Change the Database Path
1. Open DL Tools and select Help, System Information.
2. Click the Files Information tab.
3. Click the Registry button.
− A Registry Viewer application displays with a split view.
− In the left frame, you see a tree-style view, and in the right frame, you see a list-style
view with two fields: Name and Value.
− Select Direct Loan Tool under Year56.
If you do not see the “Year56” label in the left frame:
• Left-click the + (plus sign) next to EDESuite.
• You will see a label indicating the software’s year cycle under EDESuite.
If you do not see the “Express” label in the left frame:
• Left-click the + (plus sign) next to Year56.
• You will see a label indicating the software’s name.
• Highlight the name of the software.
4. On the right frame of the split window, find Database under the Name field, click it, and
select Edit, Edit from the menu bar.
− A New Registry Value dialog box appears with two edit boxes.
− One box is labeled “Name” (which is disabled), and the other box is labeled “Value.”
5. Enter your new database path in the box next to Value. Include the full path and database
name (DLT.mdb) exactly as it appears in Windows Explorer, with uppercase and lowercase
letters.
DL Tools for Windows, Release 5.0 Installation • 16
6. Press Enter or click OK.
7. A message appears indicating that the registry value is saved. Click OK.
8. Exit the Registry Viewer by going to File, Exit.
9. Click OK to exit the System Information dialog box.
10. Exit the DL Tools software.
The next time you start DL Tools, you will connect to the database using the new database path.
You can confirm your connection to the new database by viewing the current database name and
location in the status bar on the bottom of the main DL Tools window.
DL Tools for Windows, Release 5.0 Installation • 17
Uninstall
To uninstall DL Tools, click Start, Programs from your Windows desktop and select EDESuite
to see an icon for the DLTools for Windows Uninstall utility.
Warning: If you are running DL Tools on a stand-alone PC, the Uninstall process deletes your
current DL Tools database, all executable files, and all Dynamic Link Library (DLL) files, as
well as icons created during the installation of the DL Tools software from the Start menu and
the software’s program group. Do not run the Uninstall process unless you are absolutely sure
you want to delete these files from your PC.
If your DL Tools database is installed on a LAN, running the Uninstall utility deletes all DL
Tools files and icons from your workstation, but does not delete the DL Tools database on your
network.
To Uninstall DL Tools
1. Click the DLTools for Windows Uninstall icon. A prompt asks if you are sure that you
want to completely remove the application and all of its components.
2. Click the Yes button.
3. Click OK.
DL Tools may also ask you additional questions during the Uninstall process. Click either Yes
or No as appropriate in response to these questions.
Warning: Do not uninstall the DL Tools software before performing a Custom installation.
DL Tools for Windows, Release 5.0 Installation • 18
Getting Started
Logging In for the First Time
The first time you start DL Tools, the Startup Information dialog box appears. Before you can
use DL Tools, you must enter the default user ID and password, create a new password, define
your default Direct Loan School Code and other settings used by DL Tools.
User ID and Password
Each time you start DL Tools, you must enter a valid user ID and password.
For system security, DL Tools requires a unique user ID and password for each user.
To access DL Tools for the first time and establish your new password:
1. Type in the default user ID, SYSADMIN.
2. Type in the default password, SYSADMIN.
3. Type a new password in the New Password box. You must change the default password by
typing a new one in this field.
− You can enter up to eight alphanumeric characters.
4. Type the new password again in the Verify Password field.
− The New Password and Verify Password must be the same.
5. Click OK to log in.
Note: The SYSADMIN user ID should be reserved for system administrator functions. All
users should have a unique user ID and password for logging into DL Tools.
DL Tools for Windows, Release 5.0 Installation • 19
Refer to the topic “Security Users dialog box” in online Help for information on setting up user
IDs and passwords for your staff.
After you enter your new password, define your default Direct Loan School Code and other
software settings in Tools, System Setup. See the topic “System Setup dialog box” in online
Help for more information.
DL Tools for Windows, Release 5.0 Installation • 20
Resetting Your User ID and Password
If you have forgotten your password, your DL Tools administrator can use the Security Users
function to give you a new one.
To Access the Security Users Function
1. Select Tools from the menu bar.
2. Select Setup, Security Users.
If you are the DL Tools administrator and you have forgotten your password, call CPS/SAIG
Technical Support for help with resetting the password for the default SYSADMIN user ID.
All DL Tools users, especially DL Tools administrators, should record their user IDs and
passwords and keep them in a safe place.
DL Tools for Windows, Release 5.0 Installation • 21
System Requirements
Hardware and Software Requirements
The Student Assistance General Provisions regulations in 34 CFR 668.16(o) provide, in part, that
to be administratively capable an institution must participate in electronic processes designated
by the Secretary. These processes were first identified in a notice published in the Federal
Register on September 19, 1997. In that Notice, we also provided information regarding the
hardware and software requirements needed for an institution to participate in the designated
electronic processes.
Because of advances in technology we updated the hardware and software requirements in the
Federal Register Notice published on December 22, 2000 and, most recently, in the Federal
Register Notice published in September 2004.
The September 2004 notice updates the designated electronic processes that institutions must
participate in and the software and hardware requirements (presented as a minimum system
configuration and an optimal system configuration) that institutions should meet to participate in
these processes. The full September 2004 notice is available on the IFAP Web site at
ifap.ed.gov/fregisters/FR09142004.html. Additional details and frequently asked questions
(FAQs) regarding the new requirements are also available on IFAP at
ifap.ed.gov/dpcletters/GEN0408.html.
DL Tools for Windows, Release 5.0 Installation • 22
The following minimum and optimal hardware and software configurations are required for DL
Tools for Windows Release 5.0 users, per the September 2004 notice:
Minimum Configuration Optimal Configuration
IBM or Fully IBM- 1.2 GHz Processor 2.8 GHz/333 MHz PC
compatible PC
512 MB RAM 1 GB RAM
60 GB Hard Drive 80 GB Hard Drive
48x CD-ROM Drive (CD-RW 48x CD-ROM Drive (CD-RW
recommended) recommended)
Windows-compatible keyboard Windows-compatible keyboard
and mouse and mouse
Monitor and Video Capable of SVGA (Super Video Capable of SVGA (Super Video
Card Graphics Video Graphics Graphics Video Graphics
Adapter) resolution, 800 x Adapter) resolution, 800 x
resolution (800 x 600) or higher resolution (800 x 600) or higher
Internet 56 Kbps modem (meets High- High-speed Internet or is
Connection* speed Internet or is upgradeable upgradeable connection (for
connection [for example, to V.90 example, to V.90 standard or
standard]) DSL).
Printer Laser printer capable of printing Laser printer capable of printing
on standard paper (8.5'' x 11'') on standard paper (8.5'' x 11'')
Operating System Windows 2000 or Windows XP Windows 2000 or Windows XP
Professional recommended (FSA Professional recommended (FSA
will support Windows will support Windows
98/98SE/ME only until June 30, 98/98SE/ME only until June 30,
2006). 2006).
*A connection to the Internet is necessary to access the Information for Financial Aid
Professionals (IFAP) Web site located at ifap.ed.gov, and the FSAdownload Web site located at
fsadownload.ed.gov. While we include “high-speed Internet connection” only in the Optimal
Configuration, we encourage institutions to consider moving away from a dial-up connection if
they intend to submit or receive large amounts of data. This will significantly reduce
transmission time and will increase the probability of an uninterrupted transmission session.
DL Tools for Windows, Release 5.0 Installation • 23
The determination of which updated system configuration requirements to follow should be
based on the number of Extensible Markup Language (XML) transactions your school will
process. Pell and Direct Loan origination and disbursement data is exported from EDExpress in
the Common Origination and Disbursement (COD) Common Record format, which follows an
XML schema (record layout).
Although all of the electronic processes included in the notice can be performed using the
minimum configuration, we strongly recommend the optimal configuration if your school will
send (transmit) and receive 4,000 or more records in an XML document (batch). We make this
recommendation because XML file formats require greater storage and computing power.
You should also have the following hardware and software:
• Windows-compatible keyboard (for example, IBM enhanced 101 or 102 keyboard)
• Microsoft-compatible mouse
• Microsoft Internet Explorer version 5.5 or higher
DL Tools for Windows, Release 5.0 Installation • 24
LAN Hardware and Software
Recommendations
In addition to the configuration recommendations outlined in the “Hardware and Software
Requirements” section, the following hardware and software components are recommended for
running DL Tools in a LAN environment:
• Network Operating System: Novell NetWare versions 3.12 or above or 4.11 or above,
Windows 2000 Server, Windows 2000 Advanced Server, or Windows 2003 server
Note: Novell NetWare versions 3.12 and 4.11 are separate products.
• 16 megabit/sec transfer rate on the network for token ring, 10 megabit/sec transfer rate on the
network for Ethernet, or the maximum transfer rate your network topology supports
Refer to “Systems Requirements” for a complete listing of the general hardware and software
required for DL Tools.
DL Tools for Windows, Release 5.0 Installation • 25
Recommended Items to Consider
We strongly encourage you to use the following additional tools to assist you in managing and
protecting your financial aid data:
• Backup system (for example, a Zip drive) to store your data (we recommend that you test
your backup data regularly to make sure it’s working)
• Power supply backup or surge protectors
• Phone line surge protector
• Virus scan software
DL Tools for Windows, Release 5.0 Installation • 26
Estimating Hard Disk Space
The following information gives you an estimate of how much hard disk space is required for
each ED software product and for certain types of records.
To find out the approximate total space required, add the amounts shown for each ED software
product and the types of records you are using. You should also take into account other software
products installed on your PC. For example, the total space required for 5,000 ISIR, National
Student Loan Data System (NSLDS), Packaging, Pell, and Direct Loan records using all of the
software products listed is approximately 119 MB.
Each software product requires the following space:
Product Size
EDExpress for Windows 16 MB
EDconnect for Windows 15 MB
DL Tools for Windows 5 MB
Student Status Confirmation Reporting (SSCR) with 6 MB
300 records
Each set of 5,000 records requires the following space:
Record Size
ISIR 16 MB
NSLDS 7 MB
Packaging 3 MB*
Pell 2 MB**
Direct Loan 49 MB***
* Includes only ISIR data imported into Packaging, for example, no budgets added, no records
packaged, etc.
** Includes two anticipated disbursements per origination record
*** Includes origination records only; no disbursements
DL Tools for Windows, Release 5.0 Installation • 27
Local Area Network (LAN)
Information
Installing the Software on a Network
Installation Options
You can install the DL Tools software to a LAN using one of three options:
1. Network Server. Use this option only when you are installing DL Tools for Windows to a
network for the first time. The Network Server option only installs the DL Tools database to
a network location. It does not install the DL Tools program files.
Important Installation Note: If you want to upgrade from Release 4.0 to Release 5.0 and
carry your 2003-2004 and 2004-2005 data forward into your Release 5.0 database, do not
select the Network Server option. Instead, only perform Workstation Full installations on all
new PCs or Workstation Custom installations on PCs that currently have Release 4.0
installed.
Warning for Subsequent Installations: Use caution when using the Network Server
installation option. If you already have a DL Tools database (DLT.mdb), the Network Server
option will overwrite it and you will lose all existing student data.
2. Workstation Full. Use this option when you are installing DL Tools for Windows Release
5.0 for the first time or if you are upgrading from DL Tools Release 4.0 to Release 5.0 on a
workstation that will be used to access a network copy of the database.
DL Tools for Windows, Release 5.0 Installation • 28
3. Workstation Custom. Use this option to install components of the DL Tools software to a
workstation that will be used to access a server-based copy of the database. If you have
already performed a Workstation Full installation of DL Tools, you can also use the Custom
option to add the Help files (*.hlp) if you did not install them the first time. The Workstation
Custom option leaves all other database and system settings intact.
• You can also choose the Workstation Custom installation option to upgrade DL Tools
from Release 4.0 to Release 5.0 for the first time. The Workstation Custom installation
option functions identically to a Workstation Full installation, with the exception that you
can include or exclude the Help files from your installation.
The database will be updated with the DL Tools Release 5.0 changes the first time you access the
Release 5.0 software following completion of all of your Workstation Full/Custom installations.
You will no longer be able to access data in this database using DL Tools Release 4.0 after this.
Important Back-up Note: You will not be able to access 2002-2003 data in your DL Tools
database after you upgrade from Release 4.0 to Release 5.0. We strongly recommend you create
a back-up copy of your Release 4.0 database (DLT.mdb) before upgrading to Release 5.0, in the
event that you need to access your 2002-2003 data using an earlier version of DL Tools on
another PC.
Important Installation Note: If you use Windows 2000 or Windows XP, you must be an
Administrator on your workstation to install DL Tools for Windows 2005-2006, Release 5.0. If
you are not an Administrator, you will receive a warning when you try to install DL Tools. After
an Administrator has installed DL Tools, you can run it as a member of the Power Users group.
If your database is on a network server, you must be a Power User or higher on the network (or
“domain”) as well as on your workstation. There are no workarounds for these Windows rights
issues. Consult with your school’s technical department if you receive a warning that an
Administrator must install the DL Tools software.
DL Tools for Windows, Release 5.0 Installation • 29
Installation Instructions
Follow the instructions in this section for installing the DL Tools software on a network. For
example:
• If you are installing DL Tools for the first time, perform a full installation and follow the
steps provided in “First Time Network Installation.”
• If you are installing DL Tools after you have created data in the database, follow the
instructions provided in “Subsequent Network Installation.”
Important Back-up Note: You will not be able to access 2002-2003 data in your DL Tools
database after you upgrade from Release 4.0 to Release 5.0. We strongly recommend you create
a back-up copy of your Release 4.0 database (DLT.mdb) before upgrading to Release 5.0, in the
event that you need to access your 2002-2003 data using an earlier version of DL Tools on
another PC.
When you perform a workstation installation, the executable file for DL Tools (DLT.exe) and all
other program files are installed to the workstation’s local hard drive. Do not install the program
files to your server.
The installation modifies all DL Tools program group icons on your Windows Start Menu folder
to point to the executable file on your local hard drive.
Installing DLT.exe to the workstation’s hard drive rather than the network file server improves
the speed and performance of the software because DL Tools uses the combined resources of the
workstation and the file server instead of those of the file server alone.
Follow the instructions on the next page to install DL Tools to a LAN.
Note: The DL Tools software can be installed in Safe Mode, if necessary, but it cannot be run in
Safe Mode.
Note: Be sure that all Windows applications are closed before you proceed with this setup.
DL Tools for Windows, Release 5.0 Installation • 30
First Time Network Installation
To Install the Software on a Network for the First Time
1. First, select the Network Server installation option to install only the DL Tools for Windows
database (DLT.mdb) on the file server, not the DL Tools program files.
2. Enter the network server location where you want to install the DL Tools for Windows
database. You can type the path or click the Browse button.
3. Follow the prompts provided by the setup program.
4. Second, perform a Workstation Full installation on all workstations that will access the
server-based copy of the database for this release of DL Tools. The Workstation Full option
installs all program files, including the executable file (DLT.exe) to your local hard drive.
Note: The Workstation Full installation option prompts you for the location of the database
installed during the Network Server installation (step 2). Be sure you know the location of
the database on your network before installing DL Tools.
Additional Instructions
You are asked two location questions during a Network Workstation installation:
• The software first prompts you to enter the location of the database on the server. This
question is asking where your database is located, not where you want the software installed.
• After the software has located the database, the software asks you where you want to install
the program files. Your response should be the default location, C:\Program
Files\EDESuite\DL Tools for Windows, or another local designation.
DL Tools for Windows, Release 5.0 Installation • 31
Subsequent Network Installation
To Install Release 5.0 on a Network Where Release 4.0 Is Already
Installed
1. Do not use the Network Server installation option for a subsequent network installation of
DL Tools. The Network Server installation option is only for users installing DL Tools for
Windows Release 5.0 to a network file server for the first time. Choosing this installation
option installs an empty DL Tools database file (DLT.mdb) on the network file server,
overwriting your existing database.
If you select the Network Server installation option for a subsequent network installation of
the DL Tools software, the installation program alerts you that the DL Tools for Windows
Release 5.0 database has already been installed in the specified directory. Select OK to
return to setup and choose a different installation option.
You should create a reliable, functioning backup version of your existing DL Tools Release
4.0 database (DLT.mdb) before upgrading to Release 5.0. You will not be able to access
2002-2003 data in your Release 4.0 database following the upgrade process.
2. Click the Workstation Custom installation option.
3. When prompted, select the components you want to install.
4. When prompted for the location of your DL Tools for Windows database (DLT.mdb),
provide the location of your Release 4.0 database (if upgrading from Release 4.0 to Release
5.0) or your existing Release 5.0 database (if installing a Release 5.X upgrade version).
Follow this and other prompts provided by the setup program to run the installation.
If this is a first-time upgrade to DL Tools Release 5.0 or the installation of a subsequent Release
5.X upgrade version, the database is upgraded after all workstation installations are complete.
The upgrade occurs when a user accesses the software for the first time. Subsequent
installations may or may not update the database, depending on the nature of the release and the
issues or enhancements being added.
Note: All workstations should be upgraded with the latest release before you open the DL
Tools software to run the database update. If you fail to do this, any workstation not
updated receives a database mismatch error message if a user tries to run DL Tools.
Note: If you are adding a workstation to your network environment, perform a Workstation
Full installation of the current release of DL Tools for that workstation.
DL Tools for Windows, Release 5.0 Installation • 32
To Install Subsequent and Future Releases
For all future releases of DL Tools for Windows Release 5.X, you must do a Workstation
Custom installation to ensure the database structure is updated but not overwritten. Follow the
instructions in “Subsequent Network Installation” for more information.
Note: Some DL Tools service releases only update program files on your workstations, and do
not perform any updates to your database. Refer to the electronic announcement and other
documentation posted for a given DL Tools releases for more information on the installation
process that should be performed.
Instructions for Schools with Diskette Directories on a
Server
To Install the Software Using “Disk” Files
If you want to copy the installation “disk” files to a file server so you can perform workstation
installations from the server, use the following steps:
1. Create an overall “Install” folder, then create subdirectory “disk” folders for each diskette
folder downloaded from the FSAdownload Web site. For example, if you need to download
six diskette installation files, then create the overall directory and six subdirectories on the
file server as displayed below:
\Install
\Install\DISK1
\Install\DISK2
\Install\DISK3
\Install\DISK4
\Install\DISK5
\Install\DISK6
Note: The parent folder can have any name, but the subdirectories must be named DISK1,
DISK2, etc.
2. Copy the contents of each disk into its corresponding folder on the server.
3. You can now install DL Tools from the file server by running setup.exe from the DISK1
folder on the server instead of carrying the CD or Zip drive to each workstation.
DL Tools for Windows, Release 5.0 Installation • 33
LAN Server Compatibility
DL Tools can be used as single-user or multi-user software. It can be run on the following
network operating systems:
• Novell NetWare 3.x, 4.x, and 5.x
• Windows 2000 Server
• Windows 2000 Advanced Server
• Windows 2003 Server
Caution: You should not run the DL Tools software on peer-to-peer networks such as Artisoft
LANtastic, Microsoft Windows for Workgroups, or Novell’s Personal NetWare.
According to the Microsoft Knowledge Base, some anomalies have been known to occur when
using Microsoft Access with the following networks:
• DEC Pathworks
• IBM LAN Server
• Sun PC-NFS
Since DL Tools makes extensive use of Microsoft Access as a database engine, do not use these
network operating systems with DL Tools.
LAN Cautions
When multiple users are concurrently updating the databases in the DL Tools software, the
student records being modified are locked. In addition, certain functions are locked when
concurrent access would degrade the system or disrupt a process.
Examples include:
• The database is locked when the executing function is mass loading records, such as the
Import function. For example, concurrent users will not be able to import a Cash Detail
External Add file while cash records are being manually entered.
• When performing a Rebuild on an EDExpress database using DL Tools, the student records
in EDExpress being recreated will be locked until the Rebuild process is complete.
• Records are locked when an executing function needs stable data for updating or printing.
DL Tools for Windows, Release 5.0 Installation • 34
LAN Messages
Novell
These messages notify users when a locking situation occurs:
LAN Error Message
Condition
<Database> is locked and cannot be accessed at this time.
If the database remains locked after five seconds of continual attempts, you are returned to the
menu bar or to the point before execution.
Record in use - Retry later.
If the record remains locked after five seconds of continual attempts, you are returned to the
menu bar or to the point before execution.
Function in use - Retry later.
If the function remains locked after five seconds of continual attempts, you are returned to the
menu bar.
DL Tools for Windows, Release 5.0 Installation • 35
Windows 2000 or XP
If you use Windows 2000 or Windows XP, you must be an Administrator on your workstation to
install DL Tools. If you are not an Administrator, the installation program warns you that you do
not have sufficient rights to install the software. After an Administrator has installed DL Tools,
you can run DL Tools for Windows as a member of the Power Users group. If your database is
on a network server, you must be a Power User or higher on the network (or “domain”) as well
as on your workstation. There are no workarounds for these Windows rights issues.
For more information, visit microsoft.com and search for “file protection” to view Microsoft
articles explaining the technical details of Windows 2000/XP file protection.
Additional LAN Instructions
If you are using a Novell NetWare product, enter the following commands from the NetWare
Server Console prompt:
Set Maximum Record Locks Per Connection = 10000
This line should also be added to the AUTOEXEC.ncf file on the NetWare server.
DL Tools for Windows, Release 5.0 Installation • 36
Getting Help
Basics
To get help with the installation of DL Tools:
• Review installation instructions.
• Become familiar with your PC.
• Contact your system administrator.
• Use DL Tools online Help.
• Contact Technical Support.
• Review Sources of Assistance for Schools.
These approaches are described in the succeeding sections.
Review Installation Instructions
If you have problems installing DL Tools, first review the installation instructions again.
Try repeating the installation process (make sure you include all steps).
If you are still having difficulty, contact CPS/SAIG Technical Support.
DL Tools for Windows, Release 5.0 Installation • 37
Become Familiar with Your PC
After you have successfully completed the DL Tools installation, click System Information
from the Help menu.
Compare this information to the required configuration listed at the beginning of this section.
You may need to upgrade your equipment or your system’s configuration.
Contact Your System Administrator
Your school or organization may have additional instructions for your PC. For example, you
may get an error if you are trying to install the DL Tools software to a drive for which you do not
have access.
Use DL Tools Online Help
Instead of a paper user’s guide, DL Tools has online Help.
General help is available from the menu bar, and field help is available by pressing the F1 key.
See the topic “Using Help” in the online Help for more information.
You can access online Help by using any of the following methods:
• From the Help menu, choose a Help command.
• Choose the Help button available in most dialog boxes.
• Use the keyboard to select an item from a menu, and then press F1 to see a description of the
item.
• Select a dialog box option or command and then press F1, or click the Help button to move
directly to an explanation of the option.
• Use the Context Help toolbar button to obtain help on menu options and other toolbars.
DL Tools for Windows, Release 5.0 Installation • 38
Technical Support
Contact FSA Technical Support
FSATECH is an e-mail listserv for technical questions about the U.S. Department of Education’s
FSA systems, software, and mainframe products. For more information about FSATECH,
including how to subscribe, visit the FSA Schools Portal Listservs & Mailing Lists:
ed.gov/offices/FSA/services/fsatechsubscribe.html
For FSA technical support, post an e-mail (including your TG number and all pertinent contact
information) with your question. You will receive a response from FSA staff or the financial aid
partner responsible for the system that you have a question about.
Note: You must subscribe to FSATECH to send and receive messages from the list.
CPS/SAIG Technical Support
CPS/SAIG Technical Support can assist you with any questions regarding:
• Technical assistance
• Software functionality
• ISIR/custom file layouts
• EDconnect functionality
Call CPS/SAIG Technical Support at:
800/330-5947
TDD/TYY: 800/511-5806
or e-mail your inquiries to CPS/SAIG Technical Support at:
CPSSAIG@ed.gov
See the topic “CPS/SAIG Technical Support” in the online Help for more information.
Representatives are available to assist you between 7 a.m. and 7 p.m. (CT), Monday through
Friday, excluding holidays.
DL Tools for Windows, Release 5.0 Installation • 39
Guidelines for Calling Technical Support
When you call CPS/SAIG Technical Support, you must be at your PC and prepared to provide
the following information:
• Your TG ID (TG followed by a five-digit number).
• The release of the software you are using (under Help/About DL Tools for Windows).
• The type of hardware/network you are using (including total RAM, version of Microsoft
Windows, other running applications, LAN type if applicable, available disk space, and type
of memory management being used).
• The exact wording of any error messages you received, as they appeared on your screen.
• A detailed description of the utility or function you were running when the error occurred,
and the steps you took to get to that utility or function.
• A description of any resolution steps you took before calling.
CPS/SAIG Voice Response System
The CPS/SAIG Voice Response System has a telephone routing system to assist you in
designated areas. When you call, you are asked to enter:
• 1 for an English-speaking operator
• 2 for a Spanish-speaking operator
Review Sources of Assistance for Schools
Sources of Assistance for Schools is a document that contains helpful contact information for all
FSA programs, including frequently used help lines, e-mail addresses, and Web sites. You can
download the Sources of Assistance for Schools from the FSAdownload Web site located at
fsadownload.ed.gov.
DL Tools for Windows, Release 5.0 Installation • 40
S-ar putea să vă placă și
- Core TutorialDocument192 paginiCore Tutorialrmarques_30164100% (3)
- Dell™ Enterprise Reporter 2.6: Installation and Deployment GuideDocument68 paginiDell™ Enterprise Reporter 2.6: Installation and Deployment GuidePupsikÎncă nu există evaluări
- Advanced Installation TopicsDocument106 paginiAdvanced Installation Topicsmarius fordÎncă nu există evaluări
- Release Notes Invoice Capture Center 7.5 SP 6Document36 paginiRelease Notes Invoice Capture Center 7.5 SP 6flasanca33% (3)
- StruxureWare - Building - Operation IT Ref GuideDocument768 paginiStruxureWare - Building - Operation IT Ref Guidemrashid286Încă nu există evaluări
- InstallationDocument126 paginiInstallationsulllÎncă nu există evaluări
- WeatherSnoop Users GuideDocument73 paginiWeatherSnoop Users GuidekarloxlomaÎncă nu există evaluări
- Dell Openmanage Server Administrator 8.4 Install Guide2 en UsDocument49 paginiDell Openmanage Server Administrator 8.4 Install Guide2 en UsAlarcon de CastroÎncă nu există evaluări
- SAS RequirementDocument90 paginiSAS RequirementSanjib GangulyÎncă nu există evaluări
- Microsoft Windows Server 2008 R2 Administrator's Reference: The Administrator's Essential ReferenceDe la EverandMicrosoft Windows Server 2008 R2 Administrator's Reference: The Administrator's Essential ReferenceEvaluare: 4.5 din 5 stele4.5/5 (3)
- Nemo Handy-Training-Drive Test ModuleDocument82 paginiNemo Handy-Training-Drive Test Module4jan1980100% (1)
- Description: Tags: DLToolsRelease40InstallGuideFinalDocument46 paginiDescription: Tags: DLToolsRelease40InstallGuideFinalanon-182318Încă nu există evaluări
- Description: Tags: DLToolsRel6InstallGuideDocument43 paginiDescription: Tags: DLToolsRel6InstallGuideanon-348035Încă nu există evaluări
- HP Fortify SSC Install and Config Guide 3.70Document79 paginiHP Fortify SSC Install and Config Guide 3.70Alexandru Bogdan VoiculescuÎncă nu există evaluări
- Description: Tags: DLToolsR7InstallationGuideOct2007Document42 paginiDescription: Tags: DLToolsR7InstallationGuideOct2007anon-568410Încă nu există evaluări
- MDM Ntier InstallDocument58 paginiMDM Ntier Installaarthik223Încă nu există evaluări
- HP Openview Operations For Windows: Installation GuideDocument166 paginiHP Openview Operations For Windows: Installation Guiderajeshcrnair@gmail.comÎncă nu există evaluări
- Tib Adadb InstallationDocument62 paginiTib Adadb InstallationAshok KohsaÎncă nu există evaluări
- Epm Standard DeployDocument100 paginiEpm Standard DeployArun KumarÎncă nu există evaluări
- EPM System Standard Deployment Guide 11.1.2.3Document100 paginiEPM System Standard Deployment Guide 11.1.2.3suchaiÎncă nu există evaluări
- Cip 11gr1 For File Systems and Ms Sharepoint Administrator Guide PDFDocument64 paginiCip 11gr1 For File Systems and Ms Sharepoint Administrator Guide PDFDemon_TigerÎncă nu există evaluări
- 8-0fcs WebMethods Installation GuideDocument164 pagini8-0fcs WebMethods Installation GuidecohontasÎncă nu există evaluări
- U.are.U SDK: Platform Guide For WindowsDocument33 paginiU.are.U SDK: Platform Guide For WindowsjesagaÎncă nu există evaluări
- Description: Tags: 02-03QAToolsInstallGuide294HDocument38 paginiDescription: Tags: 02-03QAToolsInstallGuide294Hanon-676468Încă nu există evaluări
- Installation Instructions. Novar Release 6.0.4. August 2015. Delivering The MomentDocument54 paginiInstallation Instructions. Novar Release 6.0.4. August 2015. Delivering The MomentSandro SilvaÎncă nu există evaluări
- Advanced Installation TopicsDocument126 paginiAdvanced Installation Topicsbelger5Încă nu există evaluări
- Hs Windows InstallDocument203 paginiHs Windows InstallSagar Reddy KÎncă nu există evaluări
- Sage 500 Version 2017Document258 paginiSage 500 Version 2017Paul Maldonato100% (1)
- Getting Started Ekran SystemDocument73 paginiGetting Started Ekran Systemmummy206Încă nu există evaluări
- UareUSDKPlatformGuideforWindows2 1 20120628 PDFDocument33 paginiUareUSDKPlatformGuideforWindows2 1 20120628 PDFChristian Sto TomasÎncă nu există evaluări
- Map Info Professional Install GuideDocument66 paginiMap Info Professional Install GuideskmohsinextcÎncă nu există evaluări
- Installation and Licensing Guide - IsE PDFDocument74 paginiInstallation and Licensing Guide - IsE PDFJonathan NavaÎncă nu există evaluări
- PacketFence Administration Guide-4.2.0Document106 paginiPacketFence Administration Guide-4.2.0angelo68000Încă nu există evaluări
- BusinessObjects Enterprise™ XI Release 2Document312 paginiBusinessObjects Enterprise™ XI Release 2Hayfa Ben SlimaÎncă nu există evaluări
- UareU SDK2 2PlatformGuideforWindows20121108Document55 paginiUareU SDK2 2PlatformGuideforWindows20121108UrielSandovalBerronesÎncă nu există evaluări
- EPMIS InstallationDocument232 paginiEPMIS InstallationAnkurAggarwalÎncă nu există evaluări
- WorkCentre 3025 UG enDocument254 paginiWorkCentre 3025 UG enAher256Încă nu există evaluări
- IC CventConnector enDocument33 paginiIC CventConnector ensreehana03Încă nu există evaluări
- WDK 525 SP1 Applications InstallationDocument114 paginiWDK 525 SP1 Applications InstallationДенис БоднарÎncă nu există evaluări
- In 1040 InstallationForPowerCenterAndDataQuality enDocument287 paginiIn 1040 InstallationForPowerCenterAndDataQuality enGustavo CoronelÎncă nu există evaluări
- Docu57863 - Documentum Content Server 7.2 Installation GuideDocument147 paginiDocu57863 - Documentum Content Server 7.2 Installation GuidebipinÎncă nu există evaluări
- BMC ReportingDocument88 paginiBMC Reportingpush5Încă nu există evaluări
- Infor CRM Implementation Guide PDFDocument146 paginiInfor CRM Implementation Guide PDFMuneeza Hashmi100% (1)
- DALGDocument166 paginiDALGBlazeDream Technologies Pvt LtdÎncă nu există evaluări
- Epm Install Start Here 11111Document118 paginiEpm Install Start Here 11111RajanÎncă nu există evaluări
- Oracle Forms Developer Release 6i: Getting Started For WindowsDocument40 paginiOracle Forms Developer Release 6i: Getting Started For WindowsAvinash100% (16)
- At G Install GuideDocument204 paginiAt G Install GuideSunil Kottige100% (1)
- Map Info Professional Install GuideDocument66 paginiMap Info Professional Install GuidehassaniÎncă nu există evaluări
- Edir InstallDocument164 paginiEdir InstallSELIMÎncă nu există evaluări
- EMC Documentum Content Server: Installation GuideDocument149 paginiEMC Documentum Content Server: Installation GuidemaneshkandukuriÎncă nu există evaluări
- XCP 2.1 Deployment (Draft)Document118 paginiXCP 2.1 Deployment (Draft)EuÎncă nu există evaluări
- OpenviewDocument272 paginiOpenviewoiuÎncă nu există evaluări
- Packetfence Administration Guide: For Version 4.3.0Document117 paginiPacketfence Administration Guide: For Version 4.3.0MedAyhem KhÎncă nu există evaluări
- Proces Um100 - en PDocument338 paginiProces Um100 - en PPlantPAx DCS SystemÎncă nu există evaluări
- Erpi Admin 11123510Document416 paginiErpi Admin 11123510prakash9565Încă nu există evaluări
- 527312-001L Software Upgrade MaintDocument30 pagini527312-001L Software Upgrade Maintjack michael chang garridoÎncă nu există evaluări
- EMC Documentum Content Server: Installation GuideDocument141 paginiEMC Documentum Content Server: Installation GuidegireeÎncă nu există evaluări
- Upgrade InstructionsDocument109 paginiUpgrade InstructionssriramraneÎncă nu există evaluări
- Installation Guide For Windows: Sap Businessobjects Enterprise Document Version: Xi 3.1 Service Pack 7 - 2014-08-06Document92 paginiInstallation Guide For Windows: Sap Businessobjects Enterprise Document Version: Xi 3.1 Service Pack 7 - 2014-08-06Hai Dang DaoÎncă nu există evaluări
- IBM I and Related Software Installing, Upgrading, or Deleting IBM I and Related SoftwareDocument226 paginiIBM I and Related Software Installing, Upgrading, or Deleting IBM I and Related SoftwareDavidVX25Încă nu există evaluări
- Xir2 Bip Install Unix enDocument284 paginiXir2 Bip Install Unix enkishore9257Încă nu există evaluări
- Hss InstallDocument210 paginiHss InstallarnabmandalÎncă nu există evaluări
- Sybase IQ: Installation and Configuration GuideDocument158 paginiSybase IQ: Installation and Configuration Guidesaurabh261180Încă nu există evaluări
- Ev - 12 & 14 - Compatibility - ChartsDocument116 paginiEv - 12 & 14 - Compatibility - ChartssriramraneÎncă nu există evaluări
- Securing Windows Server 2008: Prevent Attacks from Outside and Inside Your OrganizationDe la EverandSecuring Windows Server 2008: Prevent Attacks from Outside and Inside Your OrganizationÎncă nu există evaluări
- TcpMDT9 Setup ManualDocument13 paginiTcpMDT9 Setup ManualAntonio HernandezÎncă nu există evaluări
- HP StoreEver Tape Libraries With Symantec Backup ExecDocument9 paginiHP StoreEver Tape Libraries With Symantec Backup Execcalu_2005Încă nu există evaluări
- LaserNet Manual TM0048 (RevAB)Document74 paginiLaserNet Manual TM0048 (RevAB)Mos Craciun0% (1)
- Mathworks Installation HelpDocument42 paginiMathworks Installation Help織Încă nu există evaluări
- Qnap Turbo Nas User Manual v4.0 EngDocument750 paginiQnap Turbo Nas User Manual v4.0 EngOrthogonal_FreqzÎncă nu există evaluări
- SS7 SP PC Win Doc 1.01.01Document26 paginiSS7 SP PC Win Doc 1.01.01Le Quoc ThiÎncă nu există evaluări
- Ccs Users Manual PDFDocument53 paginiCcs Users Manual PDFWael AbdulalÎncă nu există evaluări
- DULG CanyonlandsDocument230 paginiDULG CanyonlandstarewÎncă nu există evaluări
- Sso Manual1Document17 paginiSso Manual1rajeperÎncă nu există evaluări
- QTS User Manual Cat1 Eng 4.2.1Document369 paginiQTS User Manual Cat1 Eng 4.2.1Laurentiu IacobÎncă nu există evaluări
- Seisimager/Dh Manual: Windows Software For Analysis of Downhole SeismicDocument167 paginiSeisimager/Dh Manual: Windows Software For Analysis of Downhole SeismicConstantin UngureanuÎncă nu există evaluări
- KL2Document31 paginiKL2Soporte StalinÎncă nu există evaluări
- Introduction To Linux ArchitectureDocument39 paginiIntroduction To Linux ArchitectureOpeyemi Daniel-FavourÎncă nu există evaluări
- Getting Started: Ocean Software Development Framework For TechlogDocument58 paginiGetting Started: Ocean Software Development Framework For TechlogNicolas UrupukinaÎncă nu există evaluări
- LeicaMissionPro 1Document9 paginiLeicaMissionPro 1Flavio DCÎncă nu există evaluări
- Installation - NethServer 7 FinalDocument6 paginiInstallation - NethServer 7 FinalantonioluisribeiroÎncă nu există evaluări
- In 105 UpgradingFromVersion1011 enDocument106 paginiIn 105 UpgradingFromVersion1011 enGowtham KumarÎncă nu există evaluări
- Ccpulse+ ManualDocument116 paginiCcpulse+ ManualSandor VargaÎncă nu există evaluări
- PMB 1081 - SPI2 2018A ReleaseDocument12 paginiPMB 1081 - SPI2 2018A ReleaseFelipe Nascimento50% (2)
- SAP NW SSO 2.0 Password Manager For SAP NetWeaver Single Sign-On Implementation GuideDocument71 paginiSAP NW SSO 2.0 Password Manager For SAP NetWeaver Single Sign-On Implementation GuideJulio MontenegroÎncă nu există evaluări
- Core Intro and OverviewDocument756 paginiCore Intro and OverviewBin FengÎncă nu există evaluări
- CM3000 Manual en v5.5Document39 paginiCM3000 Manual en v5.5Adalid Leonela AdalidÎncă nu există evaluări
- Loquendo TTS 7 Installation ManualDocument10 paginiLoquendo TTS 7 Installation ManualCarlos ObregonÎncă nu există evaluări
- (Paul Cardle) Android App Development in Android S (B-Ok - Xyz) PDFDocument202 pagini(Paul Cardle) Android App Development in Android S (B-Ok - Xyz) PDFCharles PanganÎncă nu există evaluări
- Altova Mapforce Server 2022 Advanced Edition: User & Reference ManualDocument179 paginiAltova Mapforce Server 2022 Advanced Edition: User & Reference ManualsameeravelpuriÎncă nu există evaluări