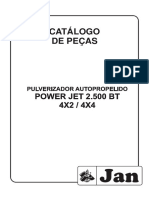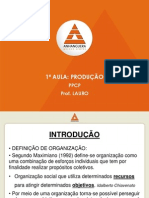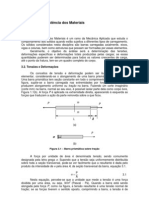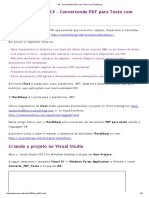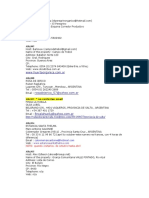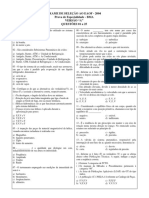Documente Academic
Documente Profesional
Documente Cultură
Apostila SW NívelI 2012
Încărcat de
André AlvesTitlu original
Drepturi de autor
Formate disponibile
Partajați acest document
Partajați sau inserați document
Vi se pare util acest document?
Este necorespunzător acest conținut?
Raportați acest documentDrepturi de autor:
Formate disponibile
Apostila SW NívelI 2012
Încărcat de
André AlvesDrepturi de autor:
Formate disponibile
1.
Introduo ao SolidWorks Conceitos bsicos
O SolidWorks uma ferramenta de desenho tridimensional paramtrica, que nos permite criar os mais diversos tipos de peas, conjuntos e desenhos em diversas reas de aplicao, tais como setores de engenharia e desenvolvimento de produtos.
A tecnologia do SolidWorks de modelagem 3D, uma ferramenta que permite visualizar o produto antes de seu processo de fabricao, alm de detectar possveis interferncias, formas de montagem, anlise de movimentos, peso e resistncia, antes de enviar a pea ou conjunto para fabricao.
Paramtrico, pois controlado por dimenses (na linguagem do software, parmetros) que nos permite prever e alterar quaisquer variaes de geometria em produtos, redefinindo nosso projeto ou mesmo gerando um novo (maior ou menor, conforme necessidade).
Um dos pr-requisitos para este treinamento possuir o SolidWorks instalado no computador que voc ir utilizar para realizar as tarefas. Para inicializar o programa, basta dar um duplo clique sobre o atalho presente na rea de trabalho (desktop) de seu computador. cone de atalho (desktop)
Caso no encontre este cone de atalho, clique no menu Iniciar do Windows >> Programas >>SolidWorks 2012 >SolidWorks 2012>> e selecione o SolidWorks 2012.
(Viso geral do software SolidWorks) Crie uma pasta em seu computador denominada Treinamento EAD SolidWorks. Dentro dela crie uma pasta para cada lio deste treinamento Lio 01, Lio 02, Lio 03 at a Lio 18. Salve os documentos do treinamento nestas pastas, inclusive o material que est disponvel no ambiente virtual Moodle.
Durante o treinamento, iremos abordar as diferentes tcnicas de construo de peas, tcnicas de montagens, e elaborao de folhas de processo.
Conheceremos agora como o SolidWorks aborda estes diferentes processos.
Na imagem abaixo, atravs do comando Novo (clicar no menu arquivo >> Novo) ou (teclas de atalho CTRL+N) podemos iniciar uma nova Pea (ou conjunto, ou desenho). 1 Clique 2 Clique Aps clicar em novo, ir abrir uma janela para selecionarmos que tipo de documento iremos criar (pea, montagem, folha de desenho). Observe que estamos no modo de visualizao Iniciante. Ao clicar em Avanado, trocamos para esta outra forma de visualizao (faa um teste, clicando e alternando as janelas).
Ao lado, a visualizao em Avanado. Observar que, para comear uma pea, precisamos informar ao SolidWorks, escolhendo Pea MM. Caso voc no possua Pea MM, pode permanecer no modo Iniciante, e escolher a opo Pea. O resultado o mesmo. Avanado, normalmente, se destina as empresas que trabalham com vrias unidades de medida. Como temos diferentes tipos de arquivos para iniciar nosso trabalho, ao salvar um arquivo, temos diferentes extenses para os diferentes templates (nome correto dos arquivos que escolhemos para comear nosso trabalho), tais como:
Template de Pea: Ambiente do SolidWorks onde iremos modelar os nossos produtos.
Template de Montagem: Ambiente do SolidWorks onde iremos criar os mais variados tipos de conjuntos.
Template de Desenho: Ambiente do SolidWorks onde iremos criar folhas de processo, detalhamento de produtos e detalhamento de conjuntos.
Formatos dos arquivos do SolidWorks: Pea = *.prt; *.sldprt; Montagem=*.asm, *.sldasm; Detalhamento = *.drw, slddrw;
Exemplo ao salvar: Antes de iniciarmos a primeira pea, vamos clicar em Opes ( ou
clique em Ferramentas, Opes) selecionar a opo Esboo, e nos certificar de que a opo est marcada. Dica: Voc tambm pode acessar as opes do SolidWorks atravs do menu Ferramentas, Opes.
Sempre clicar em OK para confirmar
Precisamos ainda compreender a lgica de trabalho do SolidWorks: primeiro vm as peas e depois os conjuntos (que so compostos de peas). Podemos fazer desenhos de peas e conjuntos, a qualquer momento, porm, observar que precisamos de uma pea (um slido) para fazer um desenho deste. A mesma regra vale para conjuntos. Na rea de mecnica, o detalhamento sempre o objetivo final de um projetista, porm, com o SolidWorks, ele depende da existncia de peas e conjuntos (essa sistemtica de trabalho no uma regra nica do SolidWorks. A grande maioria dos modeladores 3D trabalham com esta mesma condio). Na ilustrao abaixo verifique uma estrutura de trabalho com o SolidWorks.
Podemos observar que os subconjuntos so compostos de peas, e, por sua vez, compem o conjunto principal. As peas tm um desenho (que recebe o mesmo nome da pea), porm nem todas as peas e subconjuntos precisam obrigatoriamente de um desenho (como o Subconj3 e Pea4), isto depende da sistemtica de trabalho de cada empresa.
Durante o andamento das lies, iremos verificar que o SolidWorks utiliza uma nomenclatura tpica de sistemas 3D.
Terminologia: O SolidWorks emprega alguns termos nativos de modelagem 3D. Abaixo encontram-se alguns termos bastante utilizados no SolidWorks.
- Recurso: Recursos so todos os cortes, ressaltos, esboos e planos que sero utilizados para construir o produto. - Plano: So utilizados como uma superfcie de esboo principal para a criao de ressaltos e cortes. - Esboo: Todo e qualquer perfil 2D denominado esboo. Esboos so criados sobre os planos e as faces do nosso modelo. Geralmente so utilizados como base para ressaltos e cortes.
- Ressalto: Os ressaltos so utilizados para adicionar material ao nosso modelo. O recurso inicial bsico sempre um ressalto. Aps o primeiro ressalto, possvel adicionar quantos ressaltos forem necessrios para concluir a geometria do produto. Todo ressalto criado a partir de um esboo. - Corte: Os cortes so utilizados para remover material do modelo. o oposto do ressalto. Os cortes tambm so criados a partir de um esboo. - Filetes: Geralmente adicionados ao slido (3D) no ao esboo (2D). Podem ser adicionados atravs da seleo de arestas, e faces. - Origem: O SolidWorks utiliza um sistema de coordenadas com origem. Um documento de pea contm uma origem. Sempre que voc seleciona um plano ou face e abre um esboo, uma origem criada em alinhamento com o plano ou face. Uma origem pode ser usada como uma ncora para as entidades de esboo e ajuda a orientar a perspectiva dos eixos.
Uma trade de referncia tridimensional o orienta nas direes X, Y e Z nos documentos de pea e montagem.
Por este motivo, iremos sempre construir o esboo da pea com alguma referncia com a origem.
- Relaes de esboo: As relaes de esboo so bastante utilizadas para auxiliar na construo da geometria desejada. No SolidWorks, as relaes entre entidades de esboo e a geometria do modelo so uma maneira dinmica de construir a inteno do projeto, alm de contribuir para o entendimento do esboo, que consequentemente ter menos dimenses. Abaixo, alguns exemplos de relaes de esboo.
10
Para adicionar relao uma entidade de esboo (linha, arco, ponto, origem), basta pressionar a tecla CTRL e selecionar as entidades respectivamente, ou simplesmente selecionar a linha, salvo quando a relao seja vertical ou horizontal. Abaixo segue alguns exemplos para sabermos como adicionar as relaes de esboo. Exemplo 1: Como adicionar relao Vertical em uma linha: Clique no menu arquivo, Novo.
Selecione Pea e clique em OK.
Clique em Esboo, para habilitar as ferramentas de esboo.
Selecione a ferramenta Linha.
11
Clique e arraste para criar uma linha. 2 Arraste o mouse para dar o comprimento linha e d mais um clique para finaliz-la
1 Clique
Pressione a tecla Esc para sair do comando linha. D um Clique na linha para selecion-la.
Observe esquerda da tela as Propriedades de Linha. Selecione em Adicionar relaes a opo vertical.
Feche sem salvar o documento.
12
Exemplo 2: As relaes verticais e horizontais, tambm podem ser dadas entre pontos centrais de crculos. Observe o exemplo abaixo. Clique no menu arquivo, Novo.
Selecione Pea e clique em OK.
Clique em Esboo, para habilitar as ferramentas de esboo.
13
Selecione a ferramenta Crculo. Crie trs crculos aleatoriamente. Selecione a ferramenta crculo nas ferramentas de esboo.
Clique e arraste para criar um crculo. 1 Clique
2 Arraste o mouse para dar o dimetro do crculo e d mais um clique para finaliz-lo
Crie mais um crculo, conforme imagem abaixo.
Pressione a tecla CTRL e selecione os dois pontos centrais dos crculos. Note que ir aparecer um menu suspenso com a relao vertical. Voc pode clicar em vertical. 2 Clique em Vertical
1 Selecione os pontos centrais
Nota: Voc tambm pode adicionar a relao atravs do Feature Manager esquerda, clicando em Vertical, conforme ilustrao abaixo.
Clique em Vertical
14
Nota: Resultado aps a insero da relao vertical. Pressione a tecla Esc para limpar a seleo dos pontos. Feche sem salvar o documento.
Exemplo 3: Adicionar relao Perpendicular: Clique no menu arquivo, Novo.
Selecione Pea e clique em OK.
Clique em Esboo, para habilitar as ferramentas de esboo.
15
Selecione a ferramenta Linha. Crie duas linhas conforme ilustrao abaixo. Aps construir as linhas, pressione a tecla CTRL e clique em cima de cada uma das duas linhas;
Selecione a relao Perpendicular para adicionar esta relao s linhas selecionadas.
Pressione a tecla Esc para limpar a seleo das linhas. Feche sem salvar o documento.
16
Exemplo 4: Adicionar relao simtrica: Clique no menu arquivo, Novo.
Selecione Pea e clique em OK.
Clique em Esboo, para habilitar as ferramentas de esboo.
Selecione a ferramenta Linha.
17
Crie duas linhas conforme ilustrao abaixo.
Adicione uma linha de centro vertical partindo da origem. Para selecionar a linha de centro: Clique na seta ao lado da ferramenta Linha.
Clique em Linha de centro.
Com a ferramenta linha de centro selecionada clique na origem, arraste verticalmente e d um clique para concluir a linha.
18
Pressione a tecla CTRL e selecione as duas linhas e a linha de centro. 1 Selecione as entidades
Selecione a relao Simtrico para adicionar esta relao s entidades selecionadas.
2 Clique em Simtrico
Pressione a tecla Esc para limpar a seleo dos pontos. Feche sem salvar o documento.
Siga as mesmas orientaes para adicionar as relaes abaixo.
Relao Horizontal
19
Relao Vertical
Relao Perpendicular
Relao Paralela
Relao Colinear
Relao Igual (mesmo comprimento)
Relao Concntrica
Relao Tangente
Relao Ponto mdio
20
Relao Coincidente
- Vistas de desenho: As vistas ortogonais do SolidWorks podem ser acessadas a qualquer momento. Clique em Orientaes de Vista:
Selecione uma vista ortogonal.
Podemos acessar as vistas ortogonais atravs da barra de espao do teclado, e selecionar atravs de um duplo clique a vista desejada.
Vista Frontal
Voc tambm pode definir o alinhamento de uma face. Basta selecionar a face desejada e pressionar a tecla CTRL + 8 ( a vista perpendicular a qualquer face ou plano selecionado, equivalente a uma vista de plano)
2 Pressione CTRL + a tecla 8 1 Selecionar a face
21
Abaixo lista com as teclas de atalho das vistas Ortogonais: Frontal Posterior Esquerda Direita Superior Inferior Isomtrica Normal a Ctrl+1 Ctrl+2 Ctrl+3 Ctrl+4 Ctrl+5 Ctrl+6 Ctrl+7 Ctrl+8
- Atalhos do SolidWorks: Os atalhos de teclado so combinaes de teclas, que podem ser personalizadas para configurar as ferramentas do SolidWorks mais utilizadas diariamente pelo usurio. Abaixo segue a lista de atalhos padro do SolidWorks. Limpar ferramenta selecionada Novo Abrir Fechar Salvar Imprimir Procurar nos documentos recentes Desfazer Refazer Repetir ltimo comando Cortar Copiar Colar Excluir Reconstruir Redesenhar Orientao Zoom para ajustar Snaps rpidos Tela inteira rea da rvore do FeatureManager Barras de ferramentas Painel de tarefas Linha Frontal Posterior Esquerda Direita Superior Inferior Isomtrica ESC Ctrl+N Ctrl+O Ctrl+W Ctrl+S Ctrl+P R Ctrl+Z Ctrl+Y Enter Ctrl+X Ctrl+C Ctrl+V Delete Ctrl+B Ctrl+R SpaceBar F F3 F11 F9 F10 Ctrl+F1 L Ctrl+1 Ctrl+2 Ctrl+3 Ctrl+4 Ctrl+5 Ctrl+6 Ctrl+7
22
Normal a Alternar opo de comando Expandir/recolher rvore Recolher todos os itens. Filtrar arestas Localizar/substituir Prxima aresta Forar regerao Lente de aumentos Barra de atalho Filtrar vrtices Alternar barra de ferramentas de Filtro de seleo Alternar filtros de seleo Verificador ortogrfico Filtrar faces Aceitar aresta Menos zoom Mais zoom Vista anterior
Ctrl+8 A C Shift+C E Ctrl+F N Ctrl+Q G S V F5 F6 F7 X Y Z Shift+Z Ctrl+Shift+Z
Agora estamos prontos para criar nossa primeira pea dentro do SolidWorks. Avance para o Estudo de caso 1.
1.1. Criao de Esboo Estudo de Caso 1
23
Com a opo de criao de esboo em peas novas, toda vez que inicializarmos um novo arquivo de pea, o SolidWorks criar esse tipo de entidade. Portanto, d-se incio criao de uma nova pea (menu Arquivo, Novo). Clique no menu arquivo, Novo.
Selecione Pea e clique em OK.
Observa-se que a interface do SolidWorks mostra ao usurio algumas pistas de criao de um novo arquivo de pea com o seu esboo. O sinal mais claro que poderemos averiguar o canto de confirmao na rea do modelo.
24
Canto confirmao
de
O segundo sinal da criao do esboo poder ser observado no Feature Manager do arquivo, conforme a imagem abaixo:
Esboo no Feature Manager Observa-se que o Command Manager foi inicializado na guia de Esboo com todos os comandos para esse tipo de ambiente de trabalho.
Clique na seta ao lado da ferramenta retngulo. Seleciona-se o Comando Retngulo Central.
25
Clique em retngulo central.
O Comando Retngulo possui 5 variaes que podero ser aplicadas conforme o tipo de projeto. Observe abaixo os tipos de retngulo.
26
27
Para a pea que ser criada neste estudo de caso, utilizaremos o comando Retngulo Central. Observe que o ponto central do retngulo ser a prpria origem e o segundo ponto poder estar localizado em qualquer local da rea de modelo.
2 Clique no Espao
1 Clique na Origem
Certifique-se que o template est com as dimenses em milmetros.
Clique em Opes
(ou clique em Ferramentas, Opes).
28
Selecione ao lado de opes do sistema as Propriedades do documento (Propriedades do template de pea).
Verifique em Unidades, se o Sistema de unidades selecionado o MMGS (milmetro, grama, segundo).
Clique em OK para confirmar a operao.
Verifique na aba Esboo o comando Dimenso Inteligente. Selecione o comando.
Clique para selecionar o comando
Com o comando Dimenso inteligente habilitado, selecione a linha a qual ser adicionada a dimenso.
29
1 Clique sobre a linha que ser dimensionada.
2 Clique para posicionar a dimenso.
medida que o usurio insere as dimenses, o SolidWorks j solicita o valor das mesmas com uma janela similar que encontramos abaixo. Basta a insero de um valor e a sua confirmao.
1 Insero do Valor
2 Confirmao da Dimenso Insira a segunda dimenso, com valor de 70mm, para que a pea fique com o mesmo layout da imagem abaixo.
Adicione os crculos conforme imagem abaixo.
30
Para adicion-los, selecione a ferramenta Crculo no Command Manager. Selecione a ferramenta crculo
2 Clique no espao
1 Clique
Repita o mesmo procedimento para adicionar os quatro furos.
31
Pressione a tecla CTRL, selecione os quatro crculos para definir a relao de igualdade (para que os quatro crculos possuam os mesmos dimetros). Essa prtica altamente recomendada para evitar que existam muitas dimenses poluindo o desenho
Nota: Observe que no importa qual foi o dimetro que o SolidWorks adotou para os quatro crculos, pois nenhum deles possui uma dimenso definida.
Adicione duas linhas tracejadas no centro das linhas dividindo o retngulo em partes iguais, e a dimenso de dimetro em um dos crculos (o dimetro ser igual aos outros crculos).
Nota: Clique na seta ao lado da ferramenta linha e selecione a opo Linha de centro.
32
Adicione as linhas conforme ilustrao.
1 Linha de centro
2 Linha de centro
Adicione relaes de simetria para definirmos totalmente o esboo. Para adicionar a relao de simetria selecione os pontos centrais dos crculos e a linha de centro.
33
1 Selecione os pontos centrais e a linha de centro
2 Clique em Simtrico
Adicione relao Simtrica entre os pontos centrais conforme imagem abaixo.
34
Relao Simtrica
Adicione relao Simtrica entre os pontos centrais conforme imagem abaixo
Relao Simtrica Insira um novo retngulo de ponto central e dimensione-o conforme ilustrao abaixo.
35
Observe no canto inferior direito a mensagem Totalmente definido, esta mensagem significa que o nosso esboo est pronto para ser utilizado na criao do produto 3D.
Observao: No SolidWorks existem trs estados de esboo, . , e
Subdefinido: Quando voc comea um esboo, pode arrastar entidades para alterar sua forma ou posio. Neste retngulo, as linhas pretas esquerda e inferior (1) esto fixas na origem, mas voc pode arrastar as linhas superior e direita (2). A cor azul indica que a entidade no fixa, ou seja, sua geometria no est totalmente definida.
Totalmente definido: Adicionar dimenses na linha superior e na linha esquerda fixa os tamanhos de todos os lados do retngulo devido s relaes de igualdade implcitas entre os lados superior e inferior, e direito e esquerdo. O retngulo em si fixo na origem. Todas as entidades ficam pretas, indicando que o retngulo est totalmente definido.
36
Sobredefinido: As dimenses redundantes sobredefinem um esboo. O retngulo vermelho est sobredefinido. Quando voc insere dimenses, elas so consideradas dimenses acionadoras. Ter duas dimenses acionando a mesma geometria uma condio invlida. Uma caixa de dilogo aparece, permitindo que voc designe as dimenses que esto redundantes no desenho como dirigida.
A criao do slido tridimensional da pea ser realizada com o recurso Ressalto/Base Extrudado. Para acess-lo, clica-se na aba recursos do Command Manager e seleciona-se o comando conforme a imagem abaixo.
1 Selecionar a aba de Recursos do Command Manager.
2 Selecionar o recurso Ressalto /base extrudado
37
Quando a extruso iniciada, o software pergunta a profundidade da extruso conforme a imagem abaixo. No campo adequado, defina uma profundidade de 30 mm. O resultado final dever ser semelhante ao da imagem abaixo: 2 Confirmar a criao da extruso.
1 Definir um valor numrico para a profundidade da extruso.
No Command Manager, selecionar a aba Avaliar e clicar sobre o comando Propriedades de massa.
O comando Propriedades de massa ser utilizado constantemente como ferramenta de avaliao das peas que criamos durante o treinamento. Nesse exemplo, no avaliaremos a massa, pois ainda no determinamos propriedades dos materiais. Apenas observe o volume da pea.
38
Observa-se que no Feature Manager existe um novo item denominado como Extruso 1 e ao lado do seu nome existe um sinal de mais (+). Ao Clicar sobre esse sinal, observa-se que o esboo construdo para a extruso est alocado dentro da extruso.
Clicar para expandir e exibir o esboo.
O esboo exibido no Feature Manager.
Ao clicar sobre a extruso ou sobre o esboo, pode-se contar com a edio das entidades de forma rpida e direta. Esse um dos principais benefcios de um software baseado em recursos como o SolidWorks.
Clica-se sobre a Extruso 1 e seleciona-se a opo Editar Esboo. Efetua-se um duplo clique na dimenso que possui 140 mm e modifica-se para 160 mm.
Clica-se no canto de confirmao da rea de modelo para atualizar o modelo slido conforme executado no esboo.
39
No Feature Manager, clica-se sobre o recurso Extruso 1 e seleciona-se a opo Editar Recurso.
Clica-se no canto de confirmao na rea do modelo para confirmar a modificao do slido.
No Command Manager, seleciona-se a aba Avaliar e clica-se sobre o comando Propriedade de massa para verificar o volume da geometria.
Salve o arquivo Estudo de caso 1 na sua pasta de exerccios da lio 01.
40
1.2. Criao de Esboo Estudo de Caso 2
A primeira etapa para a elaborao de uma pea como a que ser executada neste estudo de caso a escolha de qual vista das dispostas acima ser utilizada como referncia dos esboos e extruses.
41
A escolha sempre envolve a identificao dos esboos na geometria slida e disposio clara de dimenses. Nesse caso, a partida ser executada pela vista abaixo.
Clique no menu arquivo, Novo.
42
Selecione Pea e clique em OK.
Essa pea ser criada por linhas, arcos e crculos para que possamos desenh-la com uma maior plasticidade e que lembre a pea como realmente ela . Na aba de esboo do Command Manager, seleciona-se o comando Linha.
A geometria criada com poucos cliques a partir da origem, conforme demonstrado na imagem abaixo. 2 Clicar em um ponto vertical acima da origem.
43
3 Clicar em um ponto horizontalmente alinhado com o anterior.
1 Clicar origem.
na
4 Clicar em um ponto verticalmente alinhado abaixo do ponto anterior.
Sem terminar o comando de linha, pode-se iniciar o comando de execuo de arcos pressionando a tecla a do teclado. Observa-se que apenas clicar e no segurar essa tecla. No comando de Arco, sem pressa, executa-se um movimento com o mouse que simule o formato do arco com sada no ponto final da linha. 1 Com o comando linha ainda ativo, pressionar a tecla A no teclado.
3 Clicar no ponto final do crculo.
2 Movimentar o mouse em um movimento circular para obtermos o formato do crculo.
44
Com o comando linha ainda ativo, clica-se na origem para fecharmos a geometria da pea. Caso seja necessrio, pressionar ESC para o comando linha, clicar sobre a linha 2encerrar Selecionar a relao recm criada e adicionar uma relao horizontal paraHorizontal. efetuar o alinhamento da mesma.
1 Clicar sobre a linha.
Selecionar as linhas verticais para igualarmos o comprimento das mesmas.
2 Com o Ctrl pressionado, selecionar a segunda linha vertical. 3 Marcar a relao Tornar igual.
1 Clicar sobre uma das linhas verticais.
Dimensionar as entidades conforme a imagem abaixo:
45
Observar que nem sempre o crculo estar alinhado com a origem como no exemplo da imagem acima. Para resolver o problema, selecionar a linha horizontal inferior, o ponto central do crculo (a tecla Ctrl dever ser pressionada) e adicionar a relao de coincidncia. 3 Clica-se para adicionar uma coincidncia.
1 Clicar sobre a linha horizontal. 2 Com o Ctrl acionado seleciona-se o ponto central do arco. Com isso, a geometria estar totalmente definida conforme a imagem abaixo:
46
No Command Manager, selecionar a aba de esboo e clicar sobre o comando crculo.
Adicionar um crculo baseado no ponto central do arco.
47
2 Clicar em uma rea livre para a insero do crculo.
1 Clicar no ponto central do arco.
Adicionar uma dimenso de dimetro para o crculo criado no valor de 50 mm, conforme a imagem abaixo:
Criar um segundo retngulo para que se possam representar as variaes de alturas que a pea possuir. O nico cuidado que se deve tomar a insero do retngulo fora do ponto central das linhas verticais. Para isso, na aba de esboo do Command manager, seleciona-se o comando Retngulo com cantos em 3 pontos.
Selecione a ferramenta
48
O retngulo ser inserido conforme a imagem abaixo: 3 Clique para definir a altura
1 Clicar nesse ponto para iniciar o retngulo.
2 Clique para definir o comprimento
Com isso, basta inserir uma dimenso para definir a altura do retngulo no valor de 65 mm.
49
A geometria dever estar totalmente definida conforme a imagem abaixo:
A criao do slido ser realizada com o recurso Ressalto/Base Extrudado. Para acess -lo, clica-se na aba recursos do Command Manager e seleciona-se o comando conforme a imagem abaixo.
50
1 Selecionar a aba de Recursos do Command Manager.
2 Selecionar o recurso Ressalto /base extrudado
Nesta pea existir uma diferena se compararmos sua extruso com a da pea anterior.
Duas regies para extruso.
Observe que a pea possui mais de uma regio para extruso, o SolidWorks disponibilizar uma opo para seleo de contornos e regies.
nos
Em princpio, ser trabalhado apenas o uso de regies. Observe abaixo o campo do Property manager de extruses para seleo das regies da pea.
51
Local onde devem ser selecionadas as regies
Observar que as opes de seleo de contorno esto disponveis na parte inferior do Property manager de extruso.
Selecionar a regio ressaltada na imagem clicando nela na rea de desenho do SolidWorks. Definir a extruso com 125 mm de profundidade.
Clicar nesta regio.
125 mm de profundidade
O Property manager confirma a seleo de uma regio.
52
Clicar no canto de confirmao na rea do modelo para conformar a modificao do slido.
Ao observar o modelo slido, v-se que o modelo no possui o esboo visvel para ser utilizado em mais outra extruso. Para que o esboo seja utilizado para uma segunda extruso, procureo armazenado internamente na Extruso 1 no Feature Manager. Clique no sinal de expanso (+) para que possamos visualizar o esboo.
Antes de inicializar o comando extruso, selecione o esboo clicando sobre o mesmo no Feature manager. No Command manager, clique para ativar a aba de recursos e o recurso de extruso.
3 Ativar o recurso extruso.
2 Verificar que o esboo fica visvel na rea do modelo.
1 Clicar no esboo no Feature Manager.
Caso no consiga visualizar a pea, utilizar o boto central do mouse para efetuar uma rbita do modelo na tela. Clicar no boto, segurar e arrastar para efetuar o giro.
53
Boto central do mouse (Roda).
Deve-se selecionar a outra regio da pea para extruso e definir a profundidade como 35 mm.
54
Definir como 35 mm a profundidade.
Clicar nesta regio
O Property manager confirma a seleo de uma regio. Clicar no canto de confirmao na rea do modelo para confirmar a modificao do slido.
A pea necessita de uma furao conforme a imagem a seguir:
55
Para executar a furao, clicar sobre a face correspondente no modelo, esperar o menu de contexto e selecionar a opo Criar Esboo. Deve-se tomar cuidado, pois o menu de contexto nos fornece duas opes de esboo: Editar esboo Para editar o esboo responsvel pela criao do slido;
Esboo
Para criar um esboo na face selecionada.
2 Seleciona-se o comando Esboo.
1Clica-se sobre a face do slido.
No Command Manager, selecionar a aba de esboo e clicar sobre o comando crculo.
Desenhar os crculos conforme a imagem abaixo:
56
2 Clica-se para abrir o primeiro crculo. 1Clica-se no ponto central do crculo.
3Clica-se no para inserir o ponto central de outro crculo.
4 clica-se no espao para inserir o crculo.
Para o posicionamento dos crculos, deve-se adicionar um alinhamento horizontal entre seus pontos centrais.
1Clica-se no primeiro ponto central do crculo.
2Clica-se no segundo ponto central de crculo.
3 Adicionar a horizontalidade entre os pontos.
Adicionar a igualdade entre os dimetros dos crculos
57
1 Clicar sobre a borda circular do primeiro crculo.
3 Adicionar a relao de igualdade.
2 Clicar sobre a borda circular do segundo crculo.
Adicionar as dimenses conforme a imagem abaixo:
Nenhuma outra dimenso ser necessria para essa pea.
58
Para a construo da furao da pea, ser utilizado o comando Corte Extrudado. Com o comando Ressalto/Base Extrudado acabamos construindo uma geometria slida normal ao plano e, com esse comando, um corte efetuado normal ao plano de esboo. No Command Manager, seleciona-se a aba recursos e inicializa-se o comando Corte extrudado:
Como no existem interseces de entidades de esboo, a seleo de contornos e regies no se far necessria. Ao invs de definir uma profundidade para o corte, modifica-se de extruso de tipo cego para passante. 2 Alterar para passante.
1 Extruso inicializada com profundidade.
3 Inexistncia de profundidade.
Clicar no canto de confirmao para efetuar o corte passante.
O modelo dever se assemelhar ao exibido na imagem abaixo:
59
Salve o arquivo Estudo de caso 2 na sua pasta de exerccios da Lio 01.
60
1.1.
Estudo de Caso 1
Gestos do mouse: Desde a verso 2010 do SolidWorks o usurio pode personalizar gestos do mouse como atalhos para executar um comando, de forma semelhante a um atalho de teclado. Basta configurar o mapeamento dos comandos mais utilizados, para usar gestos do mouse para executar os comandos rapidamente. permitido personalizar at oito gestos para desenhos, montagens, peas e esboos.
Para ativar um gesto do mouse, na rea de grficos, basta clicar com o boto direito do mouse e arrastar em uma das quatro direes: para cima, para baixo, para a esquerda e para a direita.
Nota: Para usar gestos do mouse com montagens, clique com o boto direito e arraste o cursor na rea de grficos para longe dos componentes para evitar girar um componente, ou pressione Alt +, clique com o boto direito e arraste.
61
Ao clicar com o boto direito e arrastar, uma guia aberta mostrando o mapeamento dos comandos para cada direo. Esse guia reala o comando que o usurio est prestes a selecionar.
Linha
Retngulo
Abra uma nova pea. Clique no menu Arquivo, Novo.
62
Selecione Pea e clique em OK.
Para ver ou editar as atribuies atuais dos gestos do mouse, acesse o menu Ferramentas e selecione Personalizar.
63
Na caixa de dilogo Personalizar, selecione a guia Gestos do mouse e habilite 8 gestos.
Clique e arraste a barra de rolagem at o final. Verifique na coluna esboo que o SolidWorks seleciona 8 ferramentas (Linha, Crculo, Dimenso inteligente, Retngulo, Converter entidades, Esboo, Filete, Aparar).
64
Para selecionar comandos diferentes dos predeterminados pelo SolidWorks, basta clicar na clula do comando desejado e selecionar uma das direes possveis.
Selecione a direo indicada conforme ilustrao abaixo.
65
Clique em OK para confirmar as alteraes.
Clique com o boto direito do mouse e arraste. Observe que os comandos so exibidos conforme personalizados. Arraste o mouse na direo do retngulo .
Observe que o PropertyManager do retngulo aberto, selecione o Retngulo Central.
Crie um retngulo centralizado na origem.
Clique com o boto direito do mouse arraste
e selecione a ferramenta crculo.
66
Crie um crculo centralizado com o retngulo.
Clique com o boto direito do mouse arraste e selecione a ferramenta Dimenso inteligente.
Dimensione o esboo conforme ilustrao abaixo.
67
Clique na aba Recursos e selecione Ressalto base extrudado. Faa uma extruso com 30mm de profundidade.
68
Clique com o boto direito do mouse e arraste
para exibir a vista posterior da pea.
Salve o arquivo Estudo de caso 1 na sua pasta de exerccios da Lio 02.
69
2.
Modelagem de peas - Exerccio 1
Crie a pea abaixo conforme os passos descritos.
Desenhe o esboo abaixo: Um cuidado no dimensionamento de ngulo: basta acionar o comando Dimenso Inteligente e selecionar as linhas, uma a linha de referncia e a outra a linha que assumir a inclinao.
Criar duas linhas tangentes interligando os crculos.
70
Criar dois oblongos utilizando o comando Ranhura Reta.
1 Clicar no ponto inicial.
3 Clicar no ponto de abertura do oblongo. 2 Clicar no ponto final.
Observar que os dois oblongos possuiro os mesmo pontos iniciais e finais.
Dimensionar os oblongos conforme a imagem abaixo:
71
Terminar o desenho do esboo conforme descrito abaixo: Coincidir o ponto central da linha vertical dos oblongos com o ponto final da linha de centro horizontal; Desenhar duas linhas horizontais saindo dos quadrantes dos oblongos at o crculo central.
72
Modificar a dimenso de dimetro de 90 mm para 70 mm.
Incorreto
Observe que o ponto final da linha superior no coincide com a linha que tangencia o crculo maior.
Correto
Realizar as extruses conforme as imagens abaixo: Utilizar a opo Plano Mdio nas opes de direo da Extruso. Definir profundidade de 30 mm e selecione a regio conforme imagem.
73
Definir profundidade de 20 mm na regio ressaltada na imagem abaixo.
74
Definir profundidade de 90 mm na regio ressaltada na imagem abaixo.
75
Definir profundidade de 20 mm na regio ressaltada na imagem abaixo.
Definir profundidade de 30 mm na regio ressaltada na imagem abaixo.
76
Verificar o Feature Manager e expandir a primeira extruso para visualizar o esboo.
77
Este cone ao lado do esboo significa que o mesmo esboo est sendo utilizado em
processos diferentes, ou seja, um esboo compartilhado.
Salve o arquivo Exerccio 1 na sua pasta de exerccios da Lio 02.
78
2.1.
Modelagem de peas - Exerccio 2
Crie a pea abaixo conforme os passos descritos.
Um cuidado no dimensionamento de ngulo: basta acionar o comando Dimenso Inteligente e selecionar as linhas que possuiro a inclinao.
Realizar as extruses com plano mdio conforme abaixo: - Definir profundidade de 60 mm nas regies destacadas.
79
Definir profundidade de 30 mm nas regies destacadas.
80
Criar um esboo na face destacada com um crculo centralizado dimensionado conforme abaixo. Utilizar um corte extrudado com a condio final passante para efetuar a modificao do slido.
Na face selecionada, criar um retngulo com as dimenses informadas e efetuar um corte extrudado passante.
Selecione a face e clique em esboo.
81
Para arredondar a salincia frontal, recomenda-se a utilizao do filete de tipo redondo. Isso facilitar a atualizao da geometria mantendo o semicrculo tangente entre as faces paralelas.
1 Selecionar a opo Filete Redondo.
Face 3 2 Selecione as faces na sequncia correta. Face 1 Face 2. 3 Utilizar a opo Visualizao completa.
Para o filete redondo funcionar, recomenda-se selecionar as faces em ordem sequencial. Define-se a primeira face, seleciona-se a face ao lado, assim por diante. Confirmar a criao do filete.
82
Realizar a furao concntrica ao arco criado pelo Filete Redondo conforme destacado na imagem abaixo:
Para desenhar o crculo de j concntrico ao arco, acionar o comando crculo, aproximar da aresta circular do filete redondo. O SolidWorks destacar o seu centro, clique sobre este ponto e abra o arco. Criar um Corte extrudado passante com o esboo desenhado.
83
Salve o arquivo Exerccio 2 na sua pasta de exerccios da Lio 02.
1.3. Modelagem de peas - Exerccio 3
Crie a pea abaixo conforme os passos descritos.
Desenhe o esboo abaixo:
84
Definir a igualdade entre as linhas que esto assinaladas na imagem abaixo.
Realizar as extruses com plano mdio conforme abaixo: Definir profundidade de 160 mm, selecione a regio conforme imagem abaixo.
Definir profundidade de 90 mm, selecione a regio conforme imagem abaixo.
85
Definir um filete totalmente arredondado nas faces conforme imagem abaixo.
86
Observe a ordem da seleo das faces. A sequncia muito importante para que o recurso seja adicionado corretamente, clique na 1 caixa de seleo e selecione a 1 face, clique na segunda caixa de seleo e selecione a 2 face (face do meio), clique na terceira caixa de seleo e selecione a 3 e ltima face.
Criar um esboo na face destacada. Selecione a face e clique em Esboo para criar um esboo na face selecionada.
2 1
87
Crie uma extruso passante conforme imagem abaixo. Observe que o crculo de 40 mm de dimetro dever estar centralizado com o filete.
Crie um novo esboo na face destacada.
88
Crie o esboo conforme imagem abaixo.
Observe que para modificar o retngulo para geometria de construo basta selecion-lo, clicar em opes no canto esquerdo da tela e selecionar a opo Para construo .
89
Dica: Abaixo o mesmo esboo, porm, observe que ao invs do retngulo de construo, o esboo foi construdo com o auxlio das relaes do SolidWorks. Voc pode optar pelo mtodo que achar melhor.
Horizontal
Vertical Horizontal
Vertical
A pea final dever ser semelhante a que visualizamos abaixo:
Salve o arquivo Exerccio 3 na sua pasta de exerccios da Lio 02.
90
1.1.
Estudo de caso 1 Modelagem de Peas
Existe uma srie de situaes que foram suprimidas nas peas da lio anterior, mas que passaro a fazer efeito nas prximas peas. Nesta pea sero abordados os seguintes itens: Extruso atravs da seleo de contornos Utilizao do Assistente de Perfurao Segue abaixo uma imagem da pea finalizada:
Clique no menu arquivo, Novo.
91
Selecione Pea e clique em OK.
Clique em Esboo, para habilitar as ferramentas de esboo.
92
Crie o esboo conforme a imagem abaixo:
Neste mesmo esboo, podemos inserir a salincia a 45. Observe a relao Perpendicular entre as linhas destacadas.
93
Basta inserir as linhas e inserir as relaes perpendiculares conforme ilustrao abaixo.
94
Observe que atravs da tcnica de extruso por seleo de contornos, podemos selecionar regies do esboo para adicionar ou no material.
Aps, insira a dimenso de 34,5mm para definir o esboo.
95
A criao do slido tridimensional da pea ser realizada com o recurso Ressalto/Base Extrudado. Para acess-lo, primeiro clicar na aba Recursos do Command Manager e selecionar o comando Ressalto/base extrudado conforme a imagem abaixo: 2 Clique 1 Clique
Definir a profundidade de 130 mm e selecionar a opo Plano mdio. Expandir a opo Contornos Selecionados e selecionar a regio do esboo conforme imagem abaixo.
96
Clicar no canto de confirmao na rea do modelo para confirmar a modificao do slido.
Criar uma nova extruso para a criao da salincia da base. Clicar no recurso Ressalto/base extrudado, clicar sobre o esboo e selecionar as regies da imagem abaixo, definindo a profundidade de 125 mm e selecionando a opo Plano mdio.
Selecione estas regies 2Clique
1 Clique
3 Clique
Clicar no canto de confirmao na rea do modelo para confirmar a modificao do slido.
97
Criar uma nova extruso para a salincia inclinada. Clicar no recurso Ressalto/base extrudado, clicar sobre o esboo e selecionar a regio conforme imagem abaixo, definindo a extruso com profundidade de 60mm e selecionando a opo Plano mdio.
Clicar no canto de confirmao na rea do modelo para confirmar a modificao do slido.
Para realizar acabamentos nos cantos, deve-se utilizar o comando Filete.
98
Para este recurso, deve-se selecionar as arestas abaixo para que se possa arredondar os principais cantos da pea.
Clicar no canto de confirmao na rea do modelo para confirmar a modificao do slido.
99
Clicar na face sinalizada abaixo, no Command Manager selecionar a aba recursos e clicar sobre o Assistente de Perfurao. 1 Clique 2 Clique
100
Observar nas prximas etapas que a furao ser gerada em duas faces simultaneamente devido a dois fatores: As faces so co-planares: Neste tipo de face, o SolidWorks reconhecer que o furo baseado na primeira face estar posicionado na mesma altura na segunda. Igualdade de comprimento: As duas regies possuem a mesma altura e todos os furos possuiro o mesmo comprimento, neste caso sero passantes.
Observar que o assistente de perfurao um recurso dividido em duas etapas:
Tipo: onde so definidas as dimenses e caractersticas da furao. - Tipo de Furo: Definio do tipo de furao (escariado, com rebaixo, furo com rosca, rosca cnica); - Padro: Norma que contm a definio dos tamanhos de furo para o tipo que foi selecionado (Ansi, ISO); - Tipo: Definio do tipo de elemento no qual ser baseada a furao (parafuso, Broca); - Tamanho: Dimenso de dimetro da furao definido em normas; - Ajuste: Definio do ajuste do furo com um parafuso (normal, apertado ou com folga); - Condio final: Definio do comprimento da furao.
Posies: Definio de um esboo com pontos para insero dos furos. Cada ponto ser um furo. Nota: Observe que podemos adicionar dimenses e relaes para posicionarmos corretamente estes pontos, que equivalem ao ponto central do furo.
101
Definir a furao da pea deste estudo de caso conforme a imagem abaixo:
102
1 Definio do tipo de furo.
2 Norma pela qual a furao ser dimensionada.
3 Definio do tipo de componente pelo qual ser dimensionada a furao. 4 Dimensionamento do dimetro da furao.
5 Definio do ajuste.
6 Condio Final.
Clicar na aba Posies no Property manager do comando Assistente de perfurao para a insero dos furos conforme a imagem abaixo:
2 Observe que o Command Manager mostrar a ativao da insero de pontos.
1 Clique.
Adicione quatro furos concntricos com as arestas dos filetes. Para posicionar o ponto, realize os procedimentos abaixo:
103
- Posicione o mouse sobre a aresta circular. - Observe que o SolidWorks exibe o ponto central do raio. - Clique sobre o ponto central.
2 Clique sobre o ponto central. 1 Posicione o mouse sobre a aresta. Realize o mesmo procedimento para a insero dos outros 3 furos. O posicionamento da furao necessita do trmino do comando de insero de pontos de esboo. Portanto, clicar na tecla Esc do teclado. Enquanto voc tiver a aba de posicionamento do assistente de perfurao, a tecla Esc no encerrar o recurso Assistente de perfurao, apenas a entidade de esboo. Para deletar furos indesejados no modelo, clique com o boto direito do mouse sobre o ponto central, e selecione a opo Excluir.
Dica: Voc tambm pode apenas selecionar o ponto central e clicar na tecla Delete do teclado para excluir entidades indesejadas.
Com a insero de todos os furos em seus respectivos lugares, o modelo dever estar disposto conforme abaixo:
104
Clicar no canto de confirmao na rea do modelo para confirmar a modificao do slido.
Para realizar a furao restante, seleciona-se a face destacada na imagem abaixo e inicializase o assistente de perfurao.
Face selecionada
105
Para as informaes de roscas serem definidas corretamente, devem-se observar mais alguns parmetros no Property manager do recurso do assistente de perfurao, conforme imagem abaixo:
106
1 Selecione o tipo de furo Tarraxa.
2 Defina a norma. 3 Defina o tipo de furo.
4 Defina o dimetro do furo.
6 Altere a profundidade do furo.
5 Defina a profundidade da rosca. Quando h uma indicao em amarelo, o software nos alerta para uma modificao dos parmetros normatizados.
7 Definir o esquema de representao de rosca. A opo destacada na imagem ao lado representa a rosca com textura simplificada e de visualizao rpida.
Selecionar a guia de posies no Property manager, clicar na tela para inserir os pontos com a furao na posio prvia de insero dos pontos.
107
Clique em Posies
Para uma maior facilidade de edio das posies dos pontos, evite as seguintes situaes: Inserir os pontos em arestas; Inserir algum ponto na origem do esboo; Buscar um alinhamento de pontos visualmente, pois isso no adiciona relaes geomtricas de alinhamento (horizontal, vertical). Neste exemplo em que estamos trabalhando, os pontos podero estar em posies similares s que encontramos na imagem abaixo:
Para o posicionamento de qualquer ponto de posicionamento de furao, alm das relaes de esboo, podemos utilizar geometrias de esboo como auxlio, entre elas: Retngulos Crculos Polgonos Linhas Neste exemplo, pode-se conferir na imagem abaixo que ser utilizada a insero de um retngulo. Todas as dimenses e linhas de centro podero ser associadas a eles.
108
Para o trmino da definio da furao, deve-se arrastar os pontos e posicion-los nos cantos dos retngulos conforme a imagem abaixo:
Clicar no canto de confirmao na rea do modelo para confirmar a criao do corte extrudado.
Com a insero de todos os furos em seus respectivos lugares, o modelo dever estar disposto conforme abaixo:
109
Para visualizar a textura da rosca nos furos, necessrio ativ-la manualmente. Clique com o boto direito do mouse na pasta Anotaes, clique na opo Detalhes.
Observe que abrir uma caixa de dilogo das Propriedades da anotao, selecione a opo Representao de rosca sombreada e clique em ok.
1 Habilite esta opo.
2 Clique em OK.
110
Na aba de Recursos do Command Manager, selecionar o Recurso Filete.
Selecionar a aresta ressaltada na imagem abaixo e definir um raio de 5 mm. No esquea de verificar se o filete a ser criado do tipo de raio constante.
Clicar no canto de confirmao na rea do modelo para confirmar a criao do filete.
Na aba de Recursos do Command Manager, selecionar o Recurso Filete.
111
Selecionar as arestas ressaltadas na imagem abaixo e definir um raio de 6 mm. No esquea de verificar se o filete a ser criado do tipo de raio constante.
Clicar no canto de confirmao na rea do modelo para confirmar a criao do filete.
Ao observar a imagem abaixo, pode-se averiguar que a furao interceptada pelo ressalto com a furao.
112
Para corrigir este problema, selecionar o recurso responsvel pela furao no Feature manager. No Fly out menu, selecionar a opo Editar recurso.
2 Selecionar o cone Editar Recurso.
1 Clicar sobre o recurso.
No campo de especificao do furo, marcar a opo Exibir dimenses personalizadas e dimensionar o recurso conforme a imagem abaixo:
113
1 Marcar a caixa de seleo.
2 Digitar os valores para customizao da furao.
Clicar no canto de confirmao na rea do modelo para confirmar a modificao da furao.
Verificar que a pea foi concluda com sucesso conforme a imagem seguinte:
Salve o arquivo como Estudo de caso 1 na sua pasta de exerccios da Lio 03.
114
Exerccio 1 Modelagem de Peas
Criar as peas conforme os passos descritos.
Clique no menu arquivo, Novo.
115
Selecione Pea e clique em OK.
116
Clique em Esboo, para habilitar as ferramentas de esboo.
Visualize a imagem abaixo para definir a igualdade entre linhas, assim como os seus respectivos alinhamentos.
117
Dimensionar o esboo conforme a imagem abaixo:
Nota: Verifique a fixao de qualquer entidade em relao origem.
Construir as extruses de slido conforme as imagens que seguem. Selecione apenas as duas regies da parte inferior do esboo para uma extruso de 225 mm em plano mdio.
118
Selecione todas as regies para construir uma extruso de 84 mm Plano mdio.
119
Selecione a regio prxima ao furo de 60 mm de dimetro para uma abertura de 30 mm atravs de uma extruso de corte em plano mdio.
120
Utilize o recurso de filete para criar arredondamentos com raio de 30 mm nas arestas destacadas:
121
Na face destacada na imagem abaixo, criar quatro crculos com dimetro igual a 30 mm. Observe as seguintes informaes:
122
- Cada crculo dever estar centralizado em relao a um arco criado pelo filete. - No adicione dimenso de 30 mm nos quatro crculos. Dimensionar apenas um dos quatro e adicionar uma relao de igualdade entre as entidades.
Criar uma extruso passante para efetuar a furao.
123
Selecione a face abaixo e desenhe o esboo definido ao lado.
2Clique em
esboo
para iniciar um novo esboo 1 Selecione esta face. Desenhe o esboo conforme ilustrao abaixo. na face
selecionada.
124
Na criao da chaveta, no realizar cortes com o comando aparar.
125
Nota: Para adicionar a dimenso da linha ao quadrante do crculo, mantenha a tecla Shift pressionada durante o comando Dimenso Inteligente.
2 Pressione a tecla Shift do teclado e clique no crculo.
1 Clique na linha. Sem utilizar o comando Aparar esboo, iniciar o recurso de corte extrudado e selecionar todas as regies. Definir a profundidade como passante.
126
A pea deve estar conforme a ilustrao abaixo aps concluda.
Salve o arquivo Exerccio 1 na sua pasta de exerccios da Li o 03.
127
Exerccio 2 Modelagem de Peas
Criar a pea conforme os passos descritos.
Clique no menu arquivo, Novo.
Selecione Pea e clique em OK.
128
Clique em Esboo, para habilitar as ferramentas de esboo.
Fazer o esboo conforme a imagem abaixo e tomar os seguintes cuidados: - Observar a posio da origem; - Observar a dimenso em relao linha de centro; - Observar a relao de tangncia entra as linhas e o arco; - Certificar-se de que o esboo est totalmente definido antes de espelhar as entidades.
Espelhar entidades: Esta uma ferramenta bastante utilizada para a criao de geometrias simtricas. O espelhamento ocorre em tempo real, criando cpias da geometria original atravs da relao simtrica, reduzindo a insero de dimenses nos desenhos. Para utilizar este recurso, selecione as entidades de esboo existentes (linhas, arcos), depois selecione a entidade em relao qual espelhar (linha de centro, linha, arestas lineares). Com o esboo totalmente definido, podemos espelhar as entidades. Selecione o recurso Espelhar entidades na barra de ferramentas de esboo.
129
Selecione as entidades de esboo a espelhar na primeira caixa de seleo (linhas, arco, crculo), e a referncia do espelhamento (linha de centro) na segunda caixa de seleo.
1 Entidades a espelhar.
2 Linha de centro.
Clicar no canto de confirmao na rea do modelo para confirmar a modificao da furao.
O esboo dever ser igual ao apresentado na imagem a seguir:
130
Realizar as extruses conforme as imagens abaixo: - Extruso de 24 mm plano mdio nas regies selecionadas.
131
Clicar no canto de confirmao na rea do modelo para confirmar a modificao do slido.
132
- Extruso de 48 mm plano mdio nas regies selecionadas.
Clicar no canto de confirmao na rea do modelo para confirmar a modificao do slido.
133
- Extruso de 88 mm plano mdio nas regies selecionadas.
Clicar no canto de confirmao na rea do modelo para confirmar a modificao do slido.
Crie um esboo na face destacada conforme imagem abaixo.
134
Clique na aba Recursos, selecione Corte extrudado.
Defina uma profundidade ao corte Cego de 17 mm.
135
Clicar no canto de confirmao na rea do modelo para confirmar a modificao do slido.
Crie um esboo na face selecionada.
Desenhe um crculo iniciando na origem e faa um corte extrudado passante.
136
Clicar no canto de confirmao na rea do modelo para confirmar a modificao do slido.
Aplique um recurso de filete com 4 mm nas arestas selecionadas.
137
Nota: Voc ir selecionar um total de oito arestas. Clicar no canto de confirmao na rea do modelo para confirmar a modificao do slido.
Aplique recurso de filete com 10 mm nas arestas selecionadas.
138
Clicar no canto de confirmao na rea do modelo para confirmar a modificao do slido.
Selecione a face para inserir furos com o recurso Assistente de Perfurao.
1 Clique na face.
2 Selecione o Assistente de Perfurao.
139
Inserir quatro furos concntricos aos raios conforme a imagem abaixo e considerar os parmetros listados para a insero dos furos. Tipo: Furo Padro: ISO Tipo: Tamanhos de Broca Tamanho: 10 Condio Final: Passante
Abra um esboo na face selecionada.
140
Crie um esboo conforme ilustrao.
Nota: Observe que no centro do retngulo h uma linha de centro coincidente na origem. Faa um corte passante.
141
A pea dever estar semelhante imagem abaixo.
Salve o arquivo Exerccio 2 na sua pasta de exerccios da Lio 03.
142
1.1. Estudo de caso 1 Revoluo
Existe uma srie de situaes que foram suprimidas nas peas da lio anterior mas que passaro a fazer efeito nas prximas peas. Segue abaixo uma imagem da pea final.
Abra uma nova pea.Clique no menu Arquivo,Novo.
143
Selecione Pea e clique em OK.
A pea conter inicialmente apenas duas linhas de centro conforme a imagem abaixo para que sejam utilizadas como referncia de simetria para espelhamento de entidades e eixo de revoluo do perfil.
144
Para uma maior agilidade na construo da pea, ser criada apenas metade do perfil a ser revolucionado, conforme a imagem abaixo:
Nota: Observe que necessrio transpassar a dimenso em relao linha de centro.
Para criar este tipo de dimenso, siga os passos abaixo. Selecione a ferramenta Dimenso inteligente.
145
Com a ferramenta Dimenso inteligente selecionada, clique no ponto e na linha de centro no importando a sequncia.
Clique na linha de centro.
Clique no ponto.
Arraste o mouse para a esquerda.
Direo do mouse
Clique para adicionar a dimenso.
146
Repita o mesmo procedimento para criar a dimenso de 141 mm conforme imagem abaixo.
Clique no ponto.
Selecione a linha de centro.
Para um dimensionamento correto das entidades, deve-se excluir a relao de tangncia entre o arco e a linha vertical.
147
Realize a insero das dimenses conforme imagem abaixo.
148
Para a criao do restante das entidades que formaro o perfil a ser revolucionado, ser necessria a aplicao do comando de espelhamento de entidades em esboos. Clicar sobre a aba de Esboo no Command Manager e iniciar o comando Espelhar entidades.
Selecionar todas as linhas criadas para o esboo como sendo as entidades a serem espelhadas e a linha de centro vertical como a referncia de espelhamento.
Selecionar
as
linhas
como
entidades a serem espelhadas.
149
Selecione a linha de centro vertical como referncia de espelhamento.
150
Selecionar a linha de centro vertical como referncia de espelhamento.
Clicar no canto de confirmao na rea do modelo para confirmar a execuo do espelhamento.
O esboo dever ser semelhante ao visualizado na imagem abaixo:
151
Nota: As dimenses no esto visveis nesta imagem apenas para fins ilustrativos.
Na continuidade da construo do modelo, d-se incio construo do slido pelo recurso de revoluo.
Para ativar o recurso de revoluo, selecionar a aba de Recurso do Command Manager e Iniciar o recurso de Ressalto/Base Revolucionado.
2 Ativar o recurso Ressalto/base revolucionado.
1 Selecionar a aba de recursos no
Command Manager do SolidWorks.
152
No Property Manager do Recurso de Revoluo, selecionar a linha de centro horizontal como eixo de revoluo.
Eixo de Revoluo.
153
Clicar no canto de confirmao na rea do modelo para confirmar a criao do slido por Revoluo.
Edite o recurso de Revoluo.
154
Selecione o recurso de Revoluo e clique em Editar recurso.
Observe as cotas de 18, 36, 89. 95, 113,5, e 141. Todas elas esto com o smbolo de dimetro, uma vez que durante a criao do esboo criamos estas cotas em relao ao eixo de revoluo.
Clicar no canto de confirmao na rea do modelo para confirmar a criao do slido por Revoluo.
155
No Feature Manager, clicar sobre o plano direito e esperar a indicao de criao de novo esboo no menu de contexto. 2Clique para criar esboo. 1Clique em Plano direito.
Criar um retngulo conforme a imagem abaixo e observar os seguintes detalhes: Ponto central da linha horizontal est verticalmente alinhado com a origem; Adicionar uma dimenso da linha superior horizontal com o quadrante inferior do crculo (pressionar a tecla Shift no processo de adio de dimenso).
Inserir a dimenso da linha horizontal superior at a tangncia da aresta circular. Para esta operao necessrio pressionar a tecla Shift ao selecionar a aresta circular. 1Selecione a ferramenta dimenso inteligente.
2Clique na linha.
3Pressione a tecla Shift e clique na aresta circular. Insira a dimenso de 6mm, e crie uma relao coincidente entre um dos cantos inferior do retngulo com a aresta circular.
156
Construa um corte utilizando a geometria definida no esboo. Inicie o recurso de Corte extrudado. Para iniciar o recurso de Corte extrudado, selecione no Command Manager na aba de recursos e ative o recurso.
157
Observar que o perfil, mesmo que colocado em uma condio final de extruso como passante, no cortar a pea totalmente, pois o plano de desenho encontra-se no meio da pea. Verificar a imagem abaixo e o modelo que est em seu computador para chegar s prprias concluses.
Para criar um corte em ambas direes, utiliza-se a opo do Property Manager conhecida como Direo 2. Selecionar a caixa para a Direo 2 e selecionar Passante como condio final.
Ao visualizar o modelo, observa-se que o corte est sendo executado em dois sentidos simultaneamente.
158
Clicar no canto de confirmao na rea do modelo para confirmar a criao do corte extrudado.
Inicie um novo esboo no Plano direito. No Feature Manager, clicar sobre o plano direito e esperar a indicao de criao de novo esboo no menu de contexto.
Desenhar o esboo abaixo para o incio da criao dos dentes da coroa.
159
Selecione o crculo e marque a opo Para construo.
Dimensione o crculo e crie as linhas de centro. As linhas de centro em ngulo O ponto final da linha de centro coincidente no arco. iniciam no ponto final da linha de centro vertical.
Inicie a linha de centro vertical na origem.
Dimensione as linhas de centro em ngulo.
160
Crie um crculo e dimensione-o.
Digite 5/8 pol. O SolidWorks ir converter a medida em milmetros.
161
Nota: Voc tambm pode digitar 5/8 pol, 5/8in, que o SolidWorks tambm ir converter a medida para milmetros.
Crie um crculo com o ponto central coincidente no ponto final da linha de centro em ngulo.
Inicie o Crculo no ponto final da linha de centro.
Dimensione o crculo conforme imagem abaixo.
162
Adicione uma relao tangente entre o crculo de dimetro 152,4 com o crculo de dimetro 5/8.
163
Crie um crculo com o ponto central coincidente no crculo de construo conforme imagem abaixo.
164
Insira a dimenso de dimetro do crculo (24,38mm).
Insira uma relao de tangncia entre o crculo de dimetro 24,38mm e o crculo de 152,4mm.
165
Espelhe os crculos de dimetro 152,4 mm e 24,38 mm em relao linha de centro vertical.
166
Selecione estas entidades para espelhar .
Referncia de espelhamento.
Ilustrao aps o espelhamento dos crculos.
167
Converter Entidades:
Atravs do recurso Converter Entidades possvel criar uma ou mais curvas em um esboo, projetando uma aresta, um loop, uma face, uma curva ou um contorno de esboo externo, um conjunto de arestas ou um conjunto de curvas de esboo no plano de esboo determinado inicialmente.
A utilizao deste recurso automatiza o processo do esboo, poupando tempo para efetuar outras operaes. Selecione a aresta conforme ilustrao.
168
Clique na aresta.
Clique em Converter entidades. Observe que aps clicar em Converter entidades, automaticamente a aresta selecionada convertida em um Crculo.
169
Para iniciar o recurso de Corte extrudado, selecione no Command Manager a aba de recursos e ative o recurso.
170
Observe que teremos que selecionar as regies a cortar. Amplie o Zoom da pea para que a visualizao das regies fique mais clara.
Em contornos selecionados haver cinco regies para selecionarmos. Abaixo a ilustrao exibe trs destas regies que devero ser selecionadas.
1 Regio 2 Regio
3 Regio
Amplie esta regio (lado direito).
171
Observe a regio ao lado
Nota: Observe na ilustrao a seguir a imagem ampliada. Entre as extremidades da 1 e da 2 regio ser necessrio aumentar o zoom para selecionarmos as regies. Selecione as duas regies que esto faltando (lado direito e lado esquerdo). Lado esquerdo
Lado direito
Determine a condio final como Passante. Observe que ser necessrio habilitar a direo 2 como Passante, pois o nosso plano de esboo est no meio da pea.
172
Ao visualizar o modelo, observa-se que o corte est sendo executado em dois sentidos simultaneamente.
173
Clicar no canto de confirmao na rea do modelo para confirmar a criao do corte extrudado.
Girar o modelo para averiguar a geometria criada Observe as regies Direita e Esquerda.
174
Observe o recurso Extruso 2. Iremos alterar o nome do recurso.
Clique em Extruso 2.
Pressione a tecla F2 do teclado, ou clique novamente em Extruso 2.
175
Renomeie o recurso para Dente da Coroa.
Nota: Observe que possvel alterar os nomes dos recursos e esboos. Esta operao bastante eficaz para sabermos onde os recursos sero empregados no processo de construo do produto.
Observa-se que antes de realizarem-se as cpias do corte, parte-se para a criao do oblongo circular na rea prxima ao centro do crculo.
No Feature Manager, clicar sobre o plano direito e esperar a indicao de criao de novo esboo no menu de contexto.
Desenha-se a geometria de esboo conforme a imagem abaixo. A linha de centro dever ser inserida nos quadrantes das arestas circulares e um ponto criado no esboo dever ser inserido no meio da linha para referncia na insero do oblongo.
176
1 Criar linha de centro horizontal interligando os quadrantes dos crculos.
Inserir
um
ponto no meio da horizontal. linha
Para a insero do ponto no ponto mdio da linha horizontal, selecione a ferramenta Ponto na aba de ferramentas de esboo.
D um clique no ponto mdio da linha de centro para adicionar o ponto.
177
Para a insero de qualquer oblongo no SolidWorks, existem comandos especficos para a confeco destas entidades. Observe na imagem abaixo os comandos que poderemos encontrar no Command Manager.
Neste caso, ser inserida uma Ranhura em arco no ponto central. Observe que o seu processo de criao muito semelhante ao adotado na criao de arcos.
Clicar
no
3 Clicar para criar o ponto final do arco.
ponto
central
de insero da Ranhura. 4 Clicar para
definir a abertura da ranhura.
2 Clicar onde ser o ponto
inicial do arco.
178
Para o posicionamento da geometria criada, observar que no arco em linha de construo existe um ponto de referncia assim como na linha construda na horizontal. Clicar sobre os pontos e adicionar uma relao de coincidncia entre eles.
Selecionar
os
pontos de centro da linha e da Ranhura.
Adicionar
uma
relao de coincidncia entre pontos.
Para adicionar a dimenso de ngulo na abertura da ranhura em trinta graus, deve-se utilizar o comando dimenso inteligente. No Command Manager, na aba Esboo, selecione o comando Dimenso inteligente.
179
1 Clicar no ponto central dos crculos (origem).
Clicar
no
ponto
inicial do arco.
3 Clicar no ponto final do arco.
Inserir a dimenso do raio conforme a imagem abaixo.
180
Construir um corte utilizando a geometria definida no esboo. Iniciar o recurso de corte extrudado. Para iniciar o recurso de Corte extrudado, selecione no Command Manager a aba de recursos e ativar o recurso.
181
Observar que o perfil, mesmo que colocado em uma condio final de extruso como passante, no cortar a pea totalmente, pois o plano de desenho encontra-se no meio da pea.
Ser necessrio habilitar a segunda direo de extruso. Selecionar a caixa para a Direo 2 e selecionar passante como condio final.
182
Ao visualizar o modelo, observa-se que o corte est sendo executado em dois sentidos simultaneamente.
Clicar no canto de confirmao na rea do modelo para confirmar a criao do corte extrudado.
183
Girar o modelo para averiguar a geometria criada.
Iremos alterar o nome do recurso de Extruso (abaixo do Dente da Coroa).
Oblongo ser o nome do recurso.
Para a multiplicao dos cortes que formaro os dentes da coroa, ser necessria a utilizao de recursos de padro, sendo que neste caso ser aplicada a cpia circular. Observar abaixo uma imagem com os tipos de padro disponveis no SolidWorks.
184
Para iniciar o recurso Padro circular, procur-lo na aba Recursos do Command Manager. Abaixo do recurso Padro linear existe uma seta que expande o restante dos comandos da categoria de padro. Clique sobre ela e selecione a opo Padro circular.
1 Clicar na aba de Recursos.
2 Clicar na seta de expanso dos
3 Clicar sobre o comando Circular. Padro
recursos de padro.
Todos os recursos de padro do SolidWorks so baseados em trs tipos de cpias:
Recursos: Extruses, Revolues, Assistente de perfurao. Faces: Muito utilizado para cpia de geometrias que no so criadas por um nico recurso. Corpos: Cpia de geometrias de corpo que est desunido em relao a um outro corpo. Situao muito aplicvel em soldagens e projetos de moldes. Nos exemplos apresentados nesta lio, sero utilizados apenas recursos de padro que copiaro recursos.
Para dar incio ao recurso de padro circular, deve-se seguir as etapas a seguir.
185
Eixo de referncia para o padro circular (eixo ou aresta circular).
Definir um ngulo pelo qual as cpias sero distribudas. Neste caso, a pea inteira.
Definir a quantidade de cpias inseridas no ngulo determinado. Marcar esta opo para que as cpias sejam distribudas uniformemente de acordo com o ngulo especificado. Selecionar os Recursos para padro.
Definir qual recurso ser copiado no padro circular envolve cuidado no mtodo de criao do modelo.
Neste exemplo, sero necessrios 17 cortes para a criao dos dentes da coroa e 4 oblongos na regio central da pea.
Observe a importncia de nomear os recursos com as suas respectivas aplicaes. Agora ficar mais fcil selecion-los para o recurso de padro circular.
186
2 Clique (smbolo +) para expandir Primeiramente, iremos criar um dos Dentes da Coroa. e padro visualizar os recursos. Clique em Recursos para padro e selecione o recurso Dente da Coroa.
1 Selecionar a aba Recursos para padro.
Selecione o recurso Dente da Coroa.
Clique em Parmetros e selecione uma aresta circular para determinar o eixo de revoluo.
187
Defina os parmetros conforme imagem abaixo.
Clicar no canto de confirmao na rea do modelo para confirmar o recurso.
Iniciar mais um recurso de padro para a cpia do oblongo. No Command Manager, selecionar a aba Recursos e ativar o comando Padro Circular.
1 Clicar na aba de Recursos.
2 Clicar na seta de expanso dos
3 Clicar sobre o comando Circular. Padro
recursos de padro.
Selecionar a aresta circular que servir como eixo para padro:
1 Marcar a opo de seleo de Recursos para padro.
188
1 Marcar a caixa de seleo de eixo de padro.
Selecionar
aresta circular como eixo de revoluo.
Defina os parmetros para as quantidades de oblongos inseridos conforme imagem abaixo.
Selecionar o recurso de oblongo para a cpia no padro.
Clicar no canto de confirmao na rea do modelo para confirmar a criao do recurso de padro.
Aplique filete de raio constante nas arestas selecionadas.
189
190
Verificar que o modelo foi totalmente concludo, conforme a imagem abaixo:
Salve o arquivo como Estudo de caso 1 na sua pasta de exerccios da Lio 04.
191
1.1. Estudo de caso 1 Revoluo
Segue abaixo um desenho da pea:
Clique no menu arquivo, Novo.
192
Selecione Pea e clique em OK.
Clique em Esboo, para habilitar as ferramentas de esboo.
Crie um esboo conforme ilustrao abaixo.
193
O Ponto central do arco coincidente na linha de centro.
Dimensionar o esboo conforme a imagem a seguir:
194
Selecione a ferramenta Espelhar entidades para criar um espelhamento de esboo para completar a geometria da polia.
195
Selecione as entidades para espelhar em relao linha de centro vertical.
Confirme o espelhamento das entidades.
Agora, vamos iniciar a construo do slido pelo recurso de revoluo. Para ativar o recurso de revoluo, selecionar a aba de Recurso do Command Manager e Iniciar o recurso de Ressalto/Base Revolucionado.
196
Selecione a linha de centro horizontal como eixo de revoluo.
197
Clicar no canto de confirmao na rea do modelo para confirmar a criao do slido por Revoluo.
Selecione a face conforme indicado na ilustrao. Clique em esboo para iniciar um esboo nesta face.
Selecione esta face.
Desenhe um crculo de dimetro 216,5 mm e transforme-o em geometria de construo conforme imagem abaixo.
Crie um crculo de dimetro 60 mm com o ponto central vertical com a origem e coincidente no crculo criado anteriormente.
198
Agora voc pode utilizar a geometria do esboo para realizar um corte extrudado passante.
199
Aplique um chanfro nas arestas do furo criado anteriormente. Para selecionar o recurso Chanfro, clique na seta abaixo do recurso Filete. 1 Clique aqui para visualizar o recurso Chanfro. 2 Selecione o
recurso Chanfro .
Selecione as arestas realadas na imagem, selecione a opo de chanfro ngulo distncia, especifique 2 mm de distncia com inclinao de 45.
200
Utilizar um padro circular para criar mais 3 furos espaados. Selecione o recurso Padro Circular.
Selecione o recurso Padro Circular .
201
Os recursos para padro sero a extruso de corte e o chanfro. Especifique os parmetros de acordo com a imagem abaixo.
Nota: Observe que podemos selecionar mais de um recurso no Padro circular.
Clicar no canto de confirmao na rea do modelo para confirmar o recurso.
202
Selecione a face em destaque e clique em Esboo para iniciar um novo esboo.
203
Crie um retngulo conforme ilustrao. O ponto inicial do retngulo ser coincidente com a aresta do furo.
Crie uma linha de centro vertical iniciando no ponto mdio da linha horizontal e coincidente na origem.
204
Observe a imagem abaixo. Talvez seja necessrio adicionar relao vertical para a linha de centro.
Para efetuar esta operao, selecione a linha de centro e clique em Vertical para adicionar a relao.
205
Adicione as dimenses conforme a ilustrao abaixo.
206
Crie um corte passante conforme imagem abaixo.
207
Clicar no canto de confirmao na rea do modelo para confirmar o recurso.
Crie filetes de raio de 2 mm nas arestas ressaltadas nas imagens abaixo.
208
Crie filetes de raio de 1 mm nas arestas selecionadas.
209
Crie um filete de 3 mm nas arestas selecionadas.
210
Pea concluda conforme imagem abaixo:
Salve o arquivo como Estudo de caso 1 na sua pasta de exerccios da Lio 05.
211
1.2. Exerccio 1 Revoluo
Clique no menu arquivo, Novo.
Selecione Pea e clique em OK.
Clique em Esboo, para habilitar as ferramentas de esboo. Desenhe o esboo conforme a imagem abaixo:
212
Crie uma revoluo conforme ilustrao.
Crie um chanfro nas arestas selecionadas conforme ilustrao abaixo.
Salve o arquivo como Exerccio 1 na sua pasta de exerccios da Lio 05.
213
1.1. Exerccio 2 Revoluo
Clique no menu arquivo, Novo.
Selecione Pea e clique em OK.
214
Clique em Esboo, para habilitar as ferramentas de esboo. Desenhe o esboo conforme a imagem abaixo:
Crie uma revoluo das regies selecionadas conforme ilustrao.
Clicar no canto de confirmao na rea do modelo para confirmar a criao da revoluo.
215
Crie uma extruso de 75 mm Plano mdio das regies selecionadas conforme ilustrao.
Clicar no canto de confirmao na rea do modelo para confirmar a criao da revoluo.
216
Crie um furo na face selecionada e crie um furo com o assistente de perfurao conforme ilustrao.
217
Centralize o furo em relao face selecionada.
Nota: Voc pode criar o furo coincidente na origem, sem precisar adicionar as dimenses.
Aplique um chanfro de 4 mm nas arestas circulares conforme ilustrao abaixo.
218
Aplique filetes de 10 mm nas arestas circulares conforme ilustrao abaixo.
219
Salve o arquivo como Exerccio 2 na sua pasta de exerccios da Lio 05.
220
Estudo de caso 1 - Revoluo
O objetivo deste estudo de caso mostrar a criao de uma pea cilndrica com um nico recurso de revoluo, acabamento da pea com definio de rosca e utilizao do assistente de perfurao em uma face cilndrica.
Clique no menu arquivo, Novo.
Selecione Pea e clique em OK.
Clique em Esboo, para habilitar as ferramentas de esboo.
221
Desenhar o esboo conforme a imagem abaixo:
Uma vez que a pea foi desenhada livremente, definir as dimenses de dimetro conforme a imagem abaixo:
Definir as dimenses conforme a imagem. recomendvel inserir as menores dimenses e ir para as maiores.
Para o trmino das geometrias de esboo, ser necessrio inserir um arco. Preferencialmente utilizar a criao de arco por 3 pontos.
222
Definir uma coincidncia entre o ponto central do crculo com a linha de centro para centralizar o arco e deix-lo esfrico.
Dimensionar o arco com as dimenses definidas na imagem que segue:
A pea est agora totalmente definida e pronta para o recurso de revoluo.
223
Para ativar o recurso de revoluo, selecionar a aba de Recurso do Command Manager e iniciar o recurso de Ressalto/base revolucionado.
2 Ativar o recurso Ressalto/base revolucionado.
1 Selecionar a aba de recursos no Command Manager do SolidWorks.
Definir a linha de centro para a revoluo e ngulo de 360.
Clicar no canto de confirmao na rea do modelo para confirmar a criao do recurso de revoluo.
Para inserir uma representao de rosca, ser necessria a insero de um comando de anotao. Este comando no um recurso localizado normalmente no Command Manager, mas somente em menus. Localize o comando no seguinte local:
224
Menu Inserir Anotaes Representao de Rosca.
Seleciona-se uma das arestas da regio cilndrica de maior dimetro. Definem-se os seguintes parmetros:
- Condio final: Atravs - Dimetro: 12 mm para definir a profundidade da rosca em 2 mm em relao aos 14 mm do restante da pea - Chamada de rosca: Digite M14
Clicar no canto de confirmao na rea do modelo para confirmar a criao da Representao de rosca.
Selecionar a face destacada abaixo e iniciar o recurso do Assistente de perfurao. O recurso encontra-se na aba Recursos do Command Manager.
225
2 Iniciar o Assistente de Perfurao.
1 Clicar sobre a face destacada.
Definir os dados da furao de acordo com o que solicitado. 1 Selecionar a opo Furo. 2 Selecionar a norma que compreende a furao. 3 Selecionar o tipo de furo que a norma abrange.
4 Selecionar o dimetro da furao existente na norma. 5 Definio de profundidade do furo e condio final. Ainda no Property Manager do Assistente de Perfurao, muda-se para a aba de Posies a fim de se localizar o ponto inserido na tela.
Para localizar o ponto no centro do cilindro, realizar os seguintes procedimentos:
Pressione a tecla Esc do teclado para que o software termine a insero de pontos para novos furos.
226
Adicione a dimenso entre a face e o ponto conforme a imagem abaixo com a dimenso inteligente. 1 Clicar sobre a face destacada.
2 Clicar sobre o ponto do furo.
Definir a dimenso com 9 mm para posicionar a furao.
Posicione o ponto seguindo as etapas: Selecionar o ponto; Com o Ctrl pressionado, selecionar um plano no Feature Manager que intercepta a pea na transversal; Adicionar a relao No plano para posicionar o ponto.
227
2 Com Ctrl pressionado, selecionar o plano superior.
1 Selecionar o ponto que representa o furo.
3 Criar a relao No plano.
O ponto estar totalmente definido e pronto para a concluso do recurso.
Clicar no canto de confirmao na rea do modelo para confirmar a criao do recurso do Assistente de furao.
228
Para iniciar o comando chanfro, necessrio procur-lo na aba Recursos do Command Manager. Observar que o recurso est agrupado junto ao recurso de filete.
1 Clicar na aba de Recursos.
2 Clicar na seta de expanso do filete.
3 Clicar sobre o recurso de Chanfro.
Selecionar a aresta destacada e aplicar o chanfro com os seguintes dados:
Tipo: ngulo distncia Tamanho: 2 mm ngulo: 45
Selecionar a aresta destacada.
Clicar no canto de confirmao na rea do modelo para confirmar a criao do recurso de chanfro.
229
Pea concluda conforme imagem abaixo:
Salve o arquivo como Estudo de caso 1 na sua pasta de exerccios da lio 06.
230
Exerccio 1 Criar a pea abaixo conforme os passos descritos.
Desenhe o esboo abaixo:
Dimensione o esboo conforme a imagem seguinte:
Crie um ressalto base revolucionado de acordo com a imagem abaixo:
231
Crie um furo na face selecionada com o assistente de perfurao contendo os seguintes parmetros:
- Tipo de furo: Furo - Norma: Polegada Ansi - Tipo: Tamanhos de tarraxa fracionada - Tamanho: 3/8 - Condio final: Passante
Posicione o furo conforme abaixo: - Dimenso de 19 mm do ponto em relao face;
232
- Selecionar o ponto e o plano frontal para adicionar a relao No plano.
Insira a representao de rosca conforme os dados abaixo: - Condio final: At o prximo - Dimetro: 15 mm
Confirme a representao da rosca.
233
Insira um Chanfro de 1 mm na aresta selecionada circular.
Pea concluda conforme ilustrao:
234
Salve o arquivo Exerccio 1 na sua pasta de exerccios da Lio 06.
235
Exerccio 2 Criar a pea abaixo conforme os passos descritos.
Desenhe o esboo abaixo:
Dimensione o esboo conforme a imagem que segue:
236
Crie um Ressalto base revolucionado conforme a imagem abaixo:
Criar um furo na face selecionada com o assistente de perfurao contendo os seguintes parmetros:
- Tipo de furo: Furo - Norma: Polegada Ansi - Tipo: Tamanhos de tarraxa fracionada - Tamanho: 3/8 - Condio final: Passante Posicione o furo conforme abaixo: - Dimenso de 10,50 mm do ponto em relao face; - Selecionar o ponto e o plano frontal para adicionar a relao No plano.
237
Insira a anotao de rosca conforme os dados abaixo: - Condio final: At o prximo - Dimetro: 13 mm
Pea criada conforme ilustrao abaixo.
Salve o arquivo Exerccio 2 na sua pasta de exerccios da lio 06.
238
Estudo de Caso 1
Este exemplo visa mostrar a aplicao do recurso Padro Linear, acabamento da pea com definio de rosca e utilizao do assistente de perfurao em uma face cilndrica. Desenhe o esboo abaixo conforme a imagem abaixo:
Segue abaixo o desenho do retngulo que ser utilizado como base para o resto da pea. Em primeiro lugar, observar alguns itens:
- A geometria foi construda com retngulo de canto; - O esboo ainda est totalmente fora da origem; - A linha de centro ser a referncia para a insero de um oblongo e a centralizao da pea.
A pea ser centralizada com uma relao de ponto mdio conforme os passos descritos a seguir: Selecionar a linha de centro horizontal; Com a tecla Ctrl ativada, marcar a origem do esboo; Adicionar a relao Ponto Mdio para centralizar a geometria.
239
1 Selecionar a linha de centro horizontal.
2 Selecionar a origem mantendo a tecla Ctrl 3 Criar uma relao ponto mdio. Dimensionar a pea com os valores definidos na imagem seguinte: de
pressionada.
Inserir uma ranhura reta baseada na linha de centro. O comando ranhura reta encontra-se no na aba Esboo do Command Manager. 2 Expandir
os comandos de ranhura. 3 Selecionar o comando Ranhura Reta.
1 Selecionar a aba no Esboo Command
Manager. Desenhar a ranhura reta no esboo abaixo sendo que os seus dois pontos estaro baseados na linha de centro.
1 Clicar em um ponto da linha de centro horizontal.
2 Clicar em um segundo ponto
Clicar
em
um
ponto qualquer para abrir o oblongo. 240
da mesma linha.
Dimensionar a ranhura com as dimenses fornecidas.
Para a gerao do slido pela geometria que foi criada pelo esboo, utiliza-se o comando extruso.
1 Selecionar a aba de Recursos do Command
2 Selecionar o recurso Ressalto /base extrudado.
Manager. Definir uma profundidade de 4 mm para a extruso com uma condio final definida como cega.
241
Clicar no canto de confirmao na rea do modelo para confirmar a criao da extruso.
Selecionar a face destacada e iniciar o Assistente de perfurao.
242
Para os dados da furao utilizar os parmetros definidos abaixo:
1 Selecionar a opo Furo. 2 Selecionar a norma compreende furao. 3 Selecionar o tipo de furo que a que a
norma abrange. 4 Selecionar o dimetro da
furao existente na norma.
5 Definio de profundidade do furo e condio final. Com todos os parmetros definidos, muda-se para a aba de Posies a fim de se localizar o ponto inserido na tela.
243
Para localizar o ponto no centro do cilindro, realize os seguintes procedimentos: Pressione a tecla Esc do teclado para que o software termine a insero de pon tos para novos furos. Adicione dimenses conforme descrito na prxima imagem.
Clicar no canto de confirmao na rea do modelo para confirmar a criao da furao.
Para a cpia do furo que foi executado anteriormente, ser utilizado um padro que copia os recursos linearmente. No Command Manager, selecionar a aba Recursos e clicar sobre o comando Padro Linear.
1 Clicar sobre a aba Recursos no 2Selecione o recurso
Command Manager. O recurso Padro Linear consiste em algumas etapas simples: 1 - Seleo das informaes da direo 1 A - Seleo da aresta que contm a direo
Padro Linear.
B - Quantidade de instncias
C - Espaamento entre instncias
2 - Seleo das informaes da direo 2 A - Seleo da aresta que contm a direo
244
B - Quantidade de instncias
C - Espaamento entre instncias
3 - Seleo do recurso de cpia Confira as informaes na imagem abaixo: 1 Selecionar a aresta
horizontal como direo 1.
Selecionar
aresta
vertical como direo 2.
Definir os parmetros para os espaamentos nas direes: Direo 1: Espaamento: 37 mm Quantidade: 4 Direo 2: Espaamento: 30 mm Quantidade: 2
245
No campo de recurso para padro, selecionar o recurso do Assistente de perfurao no Feature Manager.
Clicar no canto de confirmao na rea do modelo para confirmar a criao da furao.
Pea concluda conforme imagem abaixo:
246
Salve o arquivo como Estudo de caso 1 na sua pasta de exerccios da Lio 07.
247
Exerccio 1 Crie a pea abaixo conforme os passos descritos.
Desenhe o esboo abaixo:
Dimensione as entidades com as dimenses fornecidas. aconselhvel inserir as dimenses menores e posteriormente as maiores. Utilize as relaes de esboo onde for aplicvel para definir o esboo completamente.
248
Crie uma extruso de 40 mm na condio final plano mdio.
Crie um esboo na face selecionada.
249
Defina o esboo conforme imagem abaixo e faa um corte extruso passante (observe que a ranhura no centralizada na horizontal):
Nota: A linha de centro est coincidente com o Ponto mdio da aresta de 40mm de comprimento. Observe que se torna desnecessria a dimenso para centralizar a ranhura.
Selecione a face destacada na ilustrao abaixo e inicie o Assistente de Perfurao.
250
Defina os seguintes parmetros para criar o furo: - Tipo: Tarraxa
- Padro: ISO
-Tipo: Furo Roscado
- Tamanho: M3
- Condio final da rosca: 10 mm na condio Cego
- Condio final do furo: 12.5 mm na condio Cego
Posicione o furo conforme ilustrao:
Criar um padro linear para insero da cpia da furao.
251
Selecione a face destacada na ilustrao abaixo e inicie o Assistente de Perfurao.
Criar a furao com os seguintes dados: - Tipo: Tarraxa
- Padro: ISO
- Tipo: Furo roscado
252
- Tamanho: M18
- Condio final: At o prximo
Posicione o furo conforme imagem abaixo:
Pea concluda conforme imagem abaixo:
Salve o arquivo Exerccio 1 na sua pasta de exerccios da Lio 07.
253
Estudo de caso 1
Observe a pea abaixo que ser criada neste estudo:
D-se incio criao de uma nova pea (menu Arquivo NovoPea).
Crie um esboo com linhas e retngulos conforme a imagem abaixo:
254
A linha de centro dever ser traada conforme a imagem abaixo para que seja utilizada como referncia no dimensionamento da pea.
Adicionar as dimenses conforme definido na prxima imagem cuidando dos seguintes detalhes: A nica dimenso que ser baseada na linha de centro a de 38 mm. Nenhuma outra dimenso ser baseada na linha de centro.
Estes cuidados garantem uma maior eficincia em definio de dimenses lineares e de dimetro.
255
Para ativar o recurso de revoluo, selecionar a aba de Recursos do Command Manager e iniciar o recurso de Ressalto/Base Revolucionado
2 Ativar o recurso Ressalto/Base Revolucionado.
1 Selecionar a aba de recursos no Command Manager do SolidWorks. No PropertyManager do Recurso de Revoluo, a nica linha de centro deve ter sido selecionada automaticamente como eixo de revoluo.
256
1 O eixo de revoluo (linha de centro) deve ter sido selecionado
automaticamente.
Desmarque
a 3 Selecione a as
opo
Recurso regies serem
fino se necessrio.
revolucionadas. Clicar no canto de confirmao na rea do modelo para confirmar a criao do recurso de revoluo.
Por que desmarcar a opo Recurso Fino? O recurso fino adiciona o volume de parede fina em uma direo a partir do esboo. possvel definir a espessura do volume de parede fina para as revolues de recurso fino. Observe o exemplo abaixo. Neste caso, est sendo criada uma revoluo utilizando um recurso fino de 3mm de espessura:
257
Observe que o volume possui uma parede de espessura determinada pelos parmetros de recurso fino.
Ento, como o objetivo final criar um slido totalmente preenchido, no utilizaremos a opo recurso fino.
Agora, iremos aplicar o mesmo esboo utilizado no recurso de revoluo para a criao de um Ressalto/base extrudado.
Selecione o esboo da revoluo no Feature Manager apenas clicando sobre ele.
258
1 Clique para visualizar o esboo. 2 Selecione o esboo.
Para a gerao do slido pela geometria que foi criada pelo esboo, utiliza-se o comando Extruso.
1 Selecionar a aba de Recursos do Command 2 Selecionar o recurso Ressalto /base extrudado.
Manager.
Selecionar as regies destacadas para realizar um ressalto extrudado com os seguintes valores:
- Condio final: Plano mdio
- Profundidade: 25.00mm
259
Nota: Caso no seja selecionada a regio interna, a extruso criar uma salincia sem superfcie de contato com o cilindro revolucionado.
Se as regies forem corretamente selecionadas, a vista superior dever ser semelhante que visualizamos abaixo:
260
Clicar no canto de confirmao na rea do modelo para confirmar a criao do recurso de extruso.
Na aba de Recursos do Command Manager, selecionar o Recurso Filete.
Definir raio de 5 mm nas arestas destacadas abaixo.
261
Clicar no canto de confirmao na rea do modelo para confirmar a criao do recurso de filete.
Crie um novo Filete de raio 5mm nas arestas destacadas abaixo.
262
Desmarque esta opo.
Nota: Observe que a opo Propagao de tangente foi desmarcada para a criao deste filete somente nas arestas selecionadas.
Clicar no canto de confirmao na rea do modelo para confirmar a criao do recurso de filete.
Crie um novo Filete de raio 5mm nas arestas destacadas abaixo.
263
Clicar no canto de confirmao na rea do modelo para confirmar a criao do recurso de filete.
Para iniciar o recurso padro circular, procur-lo na aba Recursos do Command Manager. Abaixo do recurso Padro linear existe uma seta que expande o restante dos comandos da categoria de padro. Clique sobre ela e selecione a opo Padro circular.
1 Clicar na aba de Recursos.
2 Clicar na seta de expanso dos
3 Clicar sobre o comando Circular. Padro
recursos de padro.
Selecionar as seguintes entidades para o recurso do padro circular:
- A aresta circular do cilindro como eixo de padro; - Selecionar os recursos de filete e a extruso como os recursos a serem copiados; - Definir 3 como o nmero de instncias a serem copiadas; - Definir 360 como o ngulo de distribuio das instncias; - A opo Espaamento igual dever estar marcada.
264
Clicar no canto de confirmao na rea do modelo para confirmar a criao do recurso de filete.
Selecionar a face destacada na imagem abaixo e iniciar o Assistente de perfurao.
Iniciar
recurso
Assistente de perfurao.
1 Clicar sobre a face que ser perfurarada.
Definir os parmetros do Assistente de perfurao conforme a imagem abaixo:
265
Selecionar
opo Furo com tarraxa.
Selecionar
a que a
norma compreende furao.
3 Selecionar o tipo de furo que a
norma abrange.
Selecionar
o da
dimetro furao na norma.
existente
Definio
de da
profundidade rosca e do furo.
6 Definio do tipo de exibio de
rosca. Ainda no Property Manager do Assistente de Perfurao, muda-se para a aba de Posies a fim de se localizar o ponto inserido na tela.
Para localizar o ponto no centro do cilindro, realizar os seguintes procedimentos:
266
1 - Pressione a tecla Esc do teclado para que o software termine a insero de pontos para novos furos;
2 - Selecione o ponto de esboo existente e a aresta circular do cilindro central (manter a tecla Ctrl do teclado pressionada enquanto selecionar as entidades);
3 - Adicionar uma relao de concentricidade entre as entidades.
3 Clicar sobre a opo tornar concntrico.
2 Com a tecla CTRL selecionada, marcar a
aresta circular do cilindro. 1 Selecionar o ponto de esboo no qual a furao foi definida.
Clicar no canto de confirmao na rea do modelo para confirmar a criao do recurso de filete.
Verifique o modelo pronto conforme a imagem abaixo:
267
Caso seu modelo no esteja com a textura de rosca como a imagem acima, siga o procedimento abaixo.
Clique com o boto direito na pasta Anotaes na rvore de Projetos do Feature Manager (local que armazena todos os recursos utilizados na construo do modelo). 1 Selecione a rvore de Projetos.
3 Clique em Detalhes. 2 Clique com o boto direito em Anotaes. Selecione a opo Representao de rosca sombreda e clique em ok.
268
Selecione esta opo.
Clique em OK.
Salve o arquivo Estudo de caso 1 na sua pasta de exerccios da Lio 08.
269
Exerccio 1 Criar a pea abaixo conforme os passos descritos.
270
Desenhe o esboo abaixo:
Dimensionar o esboo conforme a imagem seguinte:
271
Criar um ressalto revolucionado de acordo com a imagem abaixo:
272
Utilizar a regio salientada para criar uma nova extruso de 20 mm na condio final denominada Plano mdio.
Definir raio de 20 mm nas arestas selecionadas.
273
Definir raio de 15 mm na aresta selecionada.
274
Definir raio de 7 mm nas arestas selecionadas.
275
Definir raio de 5 mm nas arestas destacadas.
Definir raio de 3 mm na aresta destacada.
276
Criar uma furao centralizada na face circular com as seguintes caractersticas: Furo com tarraxa Norma: ISO Tipo: Furo Roscado Tamanho: M14 Condio final: At o prximo
277
Pea pronta conforme imagem abaixo:
Salve o arquivo como Exerccio 1 na sua pasta de exerccios da Lio 08.
278
1.1.
Estudo de caso 1
Neste estudo de caso, iniciaremos criando um conjunto utilizando tcnicas eficazes de elaborao de projetos mecnicos. Observe que medida que o projetista estiver desenvolvendo os seus produtos pea a pea, ele estar apto a criar a montagem entre eles para verificar como funcionar o conjunto. Observe algumas vantagens de uma montagem bem elaborada no SolidWorks: - Deteco de interferncia entre componentes - Clculo de massa do conjunto - Clculo de centro de gravidade do conjunto - Elaborao de listas de materiais automticas - Criao de vistas explodidas O mais importante com as peas disposio do usurio mentalizar como a montagem ser executada.
Abaixo voc tem uma visualizao da montagem executada com todos os componentes encaixados.
279
Os seguintes questionamentos devero ser feitos pelos usurios na ocasio da criao de uma montagem:
- Existe algum componente que poder ser definido como base? - Quais componentes possuem movimentao? - Como os componentes interagem entre si? No ambiente de montagem, aps inserir componentes, teremos que posicion-los. Para utilizarmos a ferramenta de posicionamento do SolidWorks, ser ilustrado abaixo o funcionamento das suas principais partes.
Campo de seleo de entidades a serem
posicionadas.
280
Posicionamentos muito s semelhantes principais
relaes de esboo. Posicionamentos com dimenses
lineares e angulares. Semelhante
Dimenso Inteligente. Mudanas no alinhamento das faces posicionadas. Ainda no Property Manager do comando Posicionar, pode-se observar a lista de posicionamentos criados na etapa de posicionamentos ativos.
Segue
lista
de
posicionamentos criados no comando de posicionamento que est ativo. Agora, iremos dar incio ao processo de criao de montagens. Para iniciar o arquivo de montagem clicar no menu Arquivo, Novo.
1 Clique no menu arquivo.
2 Clique em novo.
Selecione o template de Montagem.
281
1 Selecione montagem.
2 Clique em OK.
1 Observar que o Property manager Inserir do comando componente
autoexplicativo. Observar o que aqui est escrito para entender como se dar
prosseguimento na lio.
2 Local em que o SolidWorks lista os componentes que
esto abertos no momento.
3 Clique no boto Procurar para localizar o arquivo.
Para inserir o primeiro componente na montagem, clique em Procurar para localizar o arquivo Aranha.
282
Clique no boto Procurar para localizar o arquivo Aranha
Acesse o diretrio no qual voc armazenou os arquivos do Conjunto Extrator e abra o componente denominado Aranha.
Selecione o arquivo Aranha
Aps a seleo do componente, observe-o na lista de documentos abertos. O componente ser inserido na origem da montagem simplesmente clicando-se no canto de confirmao na rea do modelo.
Com a insero do primeiro componente na origem da montagem, os planos dos arquivos estaro alinhados assim como as suas respectivas origens.
283
Observar atentamente que o Command Manager est diferente aps a mudana para o arquivo de montagem, o que normal. Esto dispostos abaixo o Command Manager do arquivo de pea e para o arquivo de montagem tambm.
Command Manager Pea
Command Manager Montagem
No arquivo de conjunto, selecionar a aba montagem no Command Manager e clicar sobre o comando Inserir componente. 1 Selecionar a aba Montagem no 2 Clicar sobre o comando Inserir Componentes.
Command Manager.
No Property Manager do comando de insero de componente clicar sobre o boto Procurar para localizar a prxima pea.
Com a localizao de componentes iniciada, navegar at o diretrio que possui o armazenamento dos arquivos da lio e selecionar o documento Parafuso.
284
1 Clique no arquivo Parafuso.
Clique em Abrir.
Observar que o arquivo Parafuso est na lista de componentes abertos e disponveis para insero na montagem.
Clique na rea grfica para inserir o componente em qualquer local.
285
Clique na rea grfica para inserir o componente no espao.
Por que o componente foi inserido livremente no espao? Caso se utilize a confirmao da insero de componentes, corre-se o risco de uma pea ficar sobre a outra com interferncias. Quando se clica para inserir um componente no espao, este permanecer com alguns graus de liberdade, tais como: - Deslocamento X -Deslocamento Y - Deslocamento Z - Rotao X - Rotao Y - Rotao Z Como o componente foi inserido no espao, ele encontra-se com liberdade de movimentao de rotao e translao. Existem comandos de posicionamentos que posicionam o componente de forma precisa no espao limitando os seus movimentos. O mouse pode fornecer um auxlio visual e direto. Para isso, os botes principais do apontador sero utilizados. Translao Clicar com o boto esquerdo no componente, arrastar e soltar para modificar a posio do componente. Rotao Clicar com o boto direito do mouse no componente, arrastar e soltar para modificar a posio do componente.
286
Rotao
Translao
Uma vez que o componente est em uma posio mais prxima da que ser a definitiva, podese utilizar o comando posicionar. A ferramenta encontra-se no aba Montagem do Command Manager.
Clicar
na
aba 2 Clicar no comando Posicionar.
Montagem do Command Manager.
Iremos utilizar o posicionamento mecnico Parafuso para posicionar a aranha e o parafuso. Um posicionamento Parafuso restringe dois componentes a serem concntricos, e tambm adiciona um relacionamento de passo entre a rotao de um e a translao do outro. A translao de um componente ao longo do eixo causa a rotao do outro, de acordo com o relacionamento de passo. Da mesma maneira, a rotao de um componente causa a translao do outro. Assim como outros tipos de posicionamento, os posicionamentos de parafuso no impedem a interferncia ou colises entre componentes.
287
1 Clique para visualizar os posicionamentos mecnicos.
2 Clique no posicionamento Parafuso.
Agora necessrio informar ao SolidWorks quais as faces que iro assumir este posicionamento. Selecione-as conforme ilustrao a seguir. Selecione esta face cilndrica.
Selecione esta face cilndrica.
Observe que, aps selecionar as faces, o SolidWorks posiciona os componentes de forma semelhante do posicionamento concntrico.
288
Defina os parmetros conforme ilustrao abaixo.
Clique no canto de confirmao na rea do modelo para confirmar a criao do posicionamento.
Observe que, mesmo aps confirmarmos o posicionamento, o comando Posicionar se mantm ativo. Para concluir o comando Posicionar, clique no canto de confirmao na rea de modelo.
Vamos inserir novos componentes na montagem.
Insira o componente Manpulo.
289
2 Clicar sobre o comando Inserir Componentes. 1 Selecionar a aba
Montagem no Command Manager. No Property Manager do comando de insero de componente, clicar sobre o boto procurar para localizar a prxima pea.
Com a localizao de componentes iniciada, navegar at o diretrio que possui o armazenamento dos arquivos da lio e selecionar a pea Manipulo.
290
Observe que a pea passou a constar na lista de componentes abertos e disponveis para insero na montagem. Clique sobre o arquivo para selecion-lo na lista.
Clique em algum lugar no espao para inserir o componente.
Inicie a ferramenta Posicionar que se encontra na aba Montagem do Command Manager.
Clicar
na
aba do 2 Clicar no comando Posicionar.
Montagem
Command Manager.
Clique sobre as faces cilndricas dos furos do corpo do Parafuso e do Manpulo conforme ilustrao.
291
Verifique que o SolidWorks automaticamente sugere o posicionamento Concntrico.
292
Clique no canto de confirmao na rea do modelo para adicionar o posicionamento.
Clique para adicionar o posicionamento. Observe que mesmo aps confirmarmos o posicionamento o comando Posicionar se mantm ativo.
Clique em Posicionamentos avanados para expandir o recurso e selecione o Posicionamento Simtrico.
Ao longo deste treinamento no sero abordados todos os posicionamentos avanados. Estes posicionamentos sero trabalhados no treinamento Nvel II de SolidWorks.
Clique
para
expandir
os
Posicionamentos Avanados.
Selecione o Posicionamento Simtrico. O posicionamento Simtrico posiciona duas entidades semelhantes a serem simtricas em relao a um plano ou uma face plana.
293
Entidades a posicionar (faces).
Seleo do plano de referncia.
Na Caixa de seleo Entidades a posicionar, clique nas duas faces planas das extremidades do componente Manpulo conforme ilustrao abaixo.
Face 2
Face 1
Nota: Duas faces planas do Manpulo selecionadas. Na caixa de seleo Plano de Simetria, selecione o plano frontal do Parafuso conforme ilustrao.
294
Verifique se a seleo das faces e do plano est correta e confirme o posicionamento. Clique no canto de confirmao na rea dos posicionamentos. Clique para adicionar o posicionamento.
295
Para concluir o comando Posicionar, clique no canto de confirmao na rea de modelo.
Insira o componente Jumelo.
2 Clicar sobre o comando Inserir Componentes. 1 Selecionar a aba
Montagem no Command Manager.
296
No Property Manager do comando de insero de componente, clicar sobre o boto procurar para localizar a prxima pea.
Com a localizao de componentes iniciada, navegar at o diretrio que possui o armazenamento dos arquivos da lio e selecionar a pea Jumelo.
Observar que a pea passou a constar na lista de componentes abertos e disponveis para insero na montagem. Clique sobre o arquivo para selecion-lo na lista.
Clicar em algum lugar no espao para inserir o componente.
297
Inicie a ferramenta Posicionar que se encontra na aba Montagem do Command Manager.
Clicar
na
aba do 2 Clicar no comando Posicionar.
Montagem
Command Manager.
Clique sobre as faces cilndricas dos furos do corpo da Aranha e do Jumelo conforme ilustrao.
298
Verifique que o SolidWorks automaticamente sugere o posicionamento concntrico.
Clicar no canto de confirmao na rea do modelo para adicionar o posicionamento.
Clique para adicionar o posicionamento. Observe que, mesmo aps confirmarmos o posicionamento, o comando Posicionar se mantm ativo. No clique em OK, pois ainda iremos utilizar o comando Posicionar. Selecione a face plana da Aranha de acordo com a ilustrao abaixo.
299
1 Selecionar esta face plana da Aranha.
Selecione a face plana do Jumelo conforme ilustrao abaixo.
Nota: Observe que o conjunto foi rotacionado para fins de ilustrao. Verifique que o SolidWorks automaticamente sugere o posicionamento Coincidente.
300
Clique no canto de confirmao na rea do modelo para adicionar o posicionamento.
Para concluir o comando Posicionar, clique no canto de confirmao na rea de modelo.
Insira novamente o componente Jumelo. Sabemos que, para realizar a insero de um componente, clica-se em Inserir Componentes.
301
Clica-se em Procurar.
Seleciona-se o arquivo desejado.
Quando voc precisar inserir um componente que j est presente no ambiente de montagem, possvel realizar o mesmo processo de maneira mais gil, sem realizar o procedimento convencional descrito anteriormente.
Siga o procedimento abaixo e verifique o seu funcionamento. Com a tecla Ctrl pressionada, clique no componente que deseja copiar e arraste o mouse.
302
1 Pressione a tecla Ctrl.
Com
tecla arraste clique
Ctrl o
pressionada, mouse e
para
adicionar o componente.
Rotacione o componente conforme ilustrao abaixo.
303
Clique sobre as faces cilndricas dos furos do corpo da Aranha e do Jumelo conforme ilustrao.
Verifique que o SolidWorks automaticamente sugere o posicionamento concntrico.
Clicar no canto de confirmao na rea do modelo para adicionar o posicionamento.
Clique para adicionar o posicionamento. Selecione a face plana da Aranha conforme ilustrao.
304
1 Selecionar esta face plana da Aranha.
Selecione a face plana do Jumelo de acordo com a imagem abaixo.
Verifique que o SolidWorks automaticamente sugere o posicionamento coincidente.
305
Clique no canto de confirmao na rea do modelo para adicionar o posicionamento. Clique aqui
Selecione as faces cilndricas dos Jumelos conforme ilustrao abaixo.
Selecione
as
faces cilndricas.
Verifique que o SolidWorks automaticamente sugere o posicionamento concntrico.
306
Clicar no canto de confirmao na rea do modelo para adicionar o posicionamento.
Clique para adicionar o posicionamento. Para concluir o comando Posicionar, clique no canto de confirmao na rea de modelo.
307
Insira o componente Garra.
Selecionar
aba
2 Clicar sobre o comando Inserir Componentes.
Montagem no Command Manager.
Localize o componente.
Observe que a pea passou a constar na lista de componentes abertos e disponveis para insero na montagem. Clique sobre o arquivo para selecion-lo na lista.
308
Clique em algum lugar no espao para inserir o componente. Rotacione-o com o boto direito do mouse conforme ilustrao.
Nota: Observe que ser necessrio rotacionar o componente. Iniciar a ferramenta Posicionar que se encontra na aba Montagem do Command Manager.
Clicar
na
aba do 2 Clicar no comando Posicionar.
Montagem
Command Manager.
309
Clicar sobre as faces cilndricas dos furos do corpo da Aranha e da Garra conforme ilustrao.
Selecione estas faces cilndricas.
Verifique que o SolidWorks automaticamente sugere o posicionamento Concntrico.
Clique no canto de confirmao na rea do modelo para adicionar o posicionamento.
310
Observe que, mesmo aps confirmarmos o posicionamento, o comando Posicionar se mantm ativo. No clique em OK, pois ainda iremos utilizar o comando Posicionar.
Selecione a face plana da Garra conforme ilustrao abaixo.
Selecione esta face plana da Garra.
Selecione a face plana do Jumelo conforme ilustrao abaixo.
311
Verifique que o SolidWorks automaticamente sugere o posicionamento coincidente.
Posicionamento Coincidente.
Clique no canto de confirmao na rea do modelo para adicionar o posicionamento. Clique aqui
312
Clicar no canto de confirmao na rea do modelo para confirmar a criao dos posicionamentos.
Vamos agora criar um Padro circular dos componentes.
Na aba Montagem, selecione o recurso Padro circular de componentes.
Observe que o Eixo do Padro ser a aresta circular da Aranha.
Selecione a opo Espaamento igual para distribuir uniformemente os componentes ao longo do Eixo de revoluo.
313
Em Componentes para padro selecione os dois Jumelos e a Garra.
Clicar no canto de confirmao na rea do modelo para confirmar a criao do padro circular dos componentes.
314
Clique na aba montagem e selecione Lista de materiais, ou acesse atravs do menu Inserir, Tabelas e selecione Lista de Materiais.
Voc pode inserir uma lista de materiais (BOM) no ambiente de montagem. Ao inserir novos componentes ou excluir componentes da montagem, a lista de materiais ser atualizada automaticamente.
possvel adicionar dimenses e parmetros de propriedade de massa nos valores de propriedades personalizadas em documentos de pea e incluir as propriedades personalizadas na lista de materiais. Os valores na BOM so atualizados automaticamente se as dimenses ou propriedades de massa da pea forem alteradas.
315
Confirme a insero da Lista de materiais clicando em OK. Observe que o SolidWorks ir inserir automaticamente uma Lista de Materiais contendo os componentes que foram adicionados na montagem.
316
Salve a montagem como Estudo de caso 1 na sua pasta de exerccios da Lio 11.
317
1.1.
Estudo de caso 1
Neste estudo de caso, iniciaremos criando um conjunto explorando os posicionamentos do SolidWorks. Abaixo voc v um exemplo de peas que sero utilizadas para a montagem de uma morsa de bancada. O mais importante com as peas disposio do usurio mentalizar como a montagem ser executada.
Abaixo est uma visualizao da montagem executada com todos os componentes encaixados.
Na lio anterior, iniciamos um template de montagem e, logo aps, realizamos a insero dos componentes no ambiente de montagem. Neste exemplo, iremos criar uma montagem a partir de um documento de pea aberto.
318
Para darmos incio criao correta do arquivo de montagem, feche todos os arquivos abertos no SolidWorks.
Abra o componente Mandbula fixa.
Com o componente aberto, d-se incio criao de uma nova montagem baseada no arquivo de pea aberto. Para iniciar o arquivo de montagem, clicar no menu Arquivo Criar montagem a partir da pea.
Com isso, o SolidWorks iniciar o arquivo de montagem com o comando inserir componentes ativado. Observe o Property Manager do comando na imagem seguinte:
319
1 Observar que o Property manager do comando Inserir componente autoexplicativo. Observar o
que aqui est escrito para entender como se dar
prosseguimento nacoloca lio. na 2 O SolidWorks lista de documentos abertos somente a pea pela qual a montagem foi iniciada. 3 Caso algum componente no esteja na lista de
componentes abertos, clique no boto procurar para
localizar o arquivo.
Para inserir o primeiro componente na montagem, clique sobre ele na lista de documentos abertos no Property Manager do comando Inserir Componente.
Com a seleo do componente na lista de documentos abertos, insere-se o primeiro componente na origem da montagem simplesmente clicando-se no canto de confirmao na rea do modelo.
Com a insero do primeiro componente na origem da montagem, os planos dos arquivos estaro alinhados assim como as suas respectivas origens. No arquivo de conjunto, selecionar a aba montagem no Command Manager e clicar sobre o comando Inserir componente.
320
2 Clicar sobre o 1 Selecionar a aba Montagem no Command comando Inserir Componentes.
Manager. No Property Manager do comando de insero de componente, clicar sobre o boto Procurar para localizar a prxima pea.
Com a localizao de componentes iniciada, navegar at o diretrio que possui o armazenamento dos arquivos da lio e selecionar a chapa guia.
1 Clicar sobre o arquivo da chapa de guia. 2 Clicar para
abrir o arquivo.
Observar que a chapa guia passou a constar na lista de componentes abertos e disponveis para insero na montagem. Clique sobre o arquivo para selecion-lo na lista. Clicar sobre o arquivo da chapa para selecion-lo.
Clicar na rea do modelo para inserir o componente em qualquer local.
321
Como o componente foi inserido no espao, ele encontra-se com liberdade de movimentao de rotao e translao.
Utilize o mouse para girar o componente conforme necessrio. - Translao Clicar com o boto esquerdo no componente, arrastar e soltar para modificar a posio do componente. - Rotao Clicar com o boto direito do mouse no componente, arrastar e soltar para modificar a posio do componente.
Rotao
Translao
Uma vez que o componente est em uma posio mais prxima do que ser a definitiva, podese utilizar o comando posicionar.
322
A ferramenta encontra-se na aba Montagem do Command Manager.
1 Clicar na aba Montagem Command Manager. do 2 Clicar no comando Posicionar.
Clicar sobre as faces que sero coladas entre o corpo da morsa e a chapa guia. Observar o lado no qual se encontra o escariado do furo.
3 Se necessrio , inverter o alinhamento do posicionamento.
1 Clicar na face da 2 Clicar na face inferior do corpo
chapa guia.
da morsa. Clicar no canto de confirmao na rea do modelo para confirmar a criao dos posicionamentos.
323
Clicar nas faces laterais das peas conforme abaixo:
Inverter
Clicar
na
2 Clicar na face lateral do corpo
alinhamento se
face lateral da
necessrio. chapa guia. da morsa. Clicar no canto de confirmao na rea do modelo para confirmar a criao dos posicionamentos.
3 Se necessrio , inverter o alinhamento do posicionamento. 2 Clicar na face da 1 Clicar na face da direita da chapa guia. direita do corpo do corpo da morsa.
Clicar no canto de confirmao na rea do modelo para confirmar a criao dos posicionamentos.
Nota: Por padro foram aceitos os posicionamentos das faces por coincidncia entre as entidades. Mas pode-se selecionar manualmente o tipo de posicionamento antes de se selecionar o tipo de entidade a ser definida.
Os trs posicionamentos criados foram suficientes para concluir a localizao da chapa guia. Para concluir o comando Posicionar, clique no canto de confirmao na rea de modelo.
324
No arquivo de conjunto, selecionar a aba montagem no Command Manager e clicar sobre o comando Inserir componente.
Selecionar
aba
2 Clicar sobre o comando Inserir Componentes.
Montagem no Command Manager.
No Property Manager do comando de insero de componente, clicar sobre o boto procurar para localizar a prxima pea.
Com a localizao de componentes iniciada, navegar at o diretrio que possui o armazenamento dos arquivos da lio e selecionar a mandbula mvel.
325
Observar que a pea passou a constar na lista de componentes abertos e disponveis para insero na montagem. Clique sobre o arquivo para selecion-lo na lista.
Clicar em algum lugar no espao para inserir o componente.
Iniciar a ferramenta Posicionar que se encontra na aba Montagem do Command Manager.
Clicar
na
aba do 2 Clicar no comando Posicionar .
Montagem
Command Manager.
Clicar sobre as faces cilndricas dos furos do corpo da morsa e da mandbula mvel
Modificar
alinhamento 2 caso necessrio. Ser adicionado uma
automaticamente
relao de concentricidade. 1 Selecionar as faces cilndricas dos furos. Clicar no canto de confirmao na rea do modelo para confirmar a criao dos posicionamentos.
326
Selecionar as faces superiores clicando sobre elas e adicionar uma relao de paralelismo. Observar que a relao de coincidncia j funcionaria, mas para garantir o funcionamento da montagem, mesmo com as modificaes de dimenses das peas, recomendvel utilizar o paralelismo. 1 Selecionar as faces superiores
dos componentes.
2 Selecionar a relao de paralelismo entre
entidades.
Clicar no canto de confirmao na rea do modelo para confirmar a criao dos posicionamentos.
Uma vez que o conjunto comea a ganhar muitos componentes, o posicionamento pode se tornar uma tarefa problemtica. Existem algumas solues que podemos adotar para ganhar tempo. Realizar os seguintes procedimentos:
Colocar a montagem na vista isomtrica: No painel de visualizao selecionar a vista isomtrica
Nota: A vista poder ser inserida na isomtrica pelo atalho de teclado CTRL+7 Na vista isomtrica, pressionar a tecla Shift+Seta para cima do teclado duas vezes para rotacionar o modelo 180:
327
Selecionar a chapa guia e o corpo da morsa e selecionar a opo de ocultar componentes no menu de contexto que surge automaticamente na movimentao do mouse.
No arquivo de conjunto, selecionar a aba montagem no Command Manager e clicar sobre o comando Inserir componente.
No Property Manager do comando de insero de componente clicar sobre o boto procurar para localizar a prxima pea.
Com a localizao de componentes iniciada, navegar at o diretrio que possui o armazenamento dos arquivos da lio e selecionar a corredia.
328
Observar que a pea passou a constar na lista de componentes abertos e disponveis para insero na montagem. Clique sobre o arquivo para selecion-lo na lista.
Clique em qualquer local do modelo para inserir o componente.
Iniciar a ferramenta Posicionar que se encontra na aba Montagem do Command Manager.
329
Clicar
na
aba do 2 Clicar no comando Posicionar.
Montagem
Command Manager.
Clicar sobre as faces cilndricas do furo da corredia e da furao da mandbula mvel para adicionar uma relao de concentricidade.
1 Clicar sobre a face cilndrica do furo da corredia. 3 2 Clicar sobre a face cilndrica do furo com rosca da mandbula mvel. Clicar no canto de confirmao na rea do modelo para confirmar a criao dos posicionamentos. Adicionar a de relao concentricidade entre as entidades.
Clicar sobre as faces de contato da corredia e da mandbula mvel para adicionar uma relao de coincidncia entre faces.
330
1 Selecionar a face superior da corredia (sem o chanfro).
2 Selecionar a face inferior de contato da mandbula mvel com a corredia.
3 Adicionar a relao de coincidncia entre as entidades.
Clicar no canto de confirmao na rea do modelo para confirmar a criao dos posicionamentos.
Adicionar a relao de paralelismo entre as faces laterais planas da corredia e da mandbula mvel.
Clicar
na
relao Paralela. 1 Selecionar as faces laterais da mandbula mvel e da corredia.
Clicar no canto de confirmao na rea do modelo para confirmar a criao dos posicionamentos.
Clicar no canto de confirmao na rea do modelo para confirmar o trmino do comando posicionar.
331
Observar o Feature Manager do ambiente de montagens e constatar que ele diferente em relao ao que encontramos no ambiente de peas. Com a imagem seguinte poderemos fazer as seguintes constataes:
As peas referentes ao corpo e a chapa guia esto transparentes, pois os seus respectivos cones esto sem colorao; A mandbula mvel e a corredia tambm esto inseridos na montagem, mas esto visveis; Todos os posicionamentos esto listados no Feature Manager.
Inserir a montagem na vista isomtrica.
A montagem com os dois componentes dever ser semelhante ao que visualizado abaixo:
332
No arquivo de conjunto, selecionar a aba montagem no Command Manager e clicar sobre o comando Inserir componente.
Selecionar
aba
2 Clicar sobre o comando Inserir Componentes.
Montagem no Command Manager.
No Property Manager do comando de insero de componente clicar sobre o boto procurar para localizar a prxima pea.
Com a localizao de componentes iniciada, navegar at o diretrio que possui o armazenamento dos arquivos da lio e selecionar o parafuso.
Observar que a pea passou a constar na lista de componentes abertos e disponveis para insero na montagem. Clique sobre o arquivo para selecion-lo na lista.
333
Clique em qualquer lugar do modelo para inserir o componente.
Iniciar a ferramenta Posicionar que se encontra na aba Montagem do Command Manager.
Clicar
na
aba do 2 Clicar no comando Posicionar .
Montagem
Command Manager.
Clicar sobre as faces cilndricas do furo da corredia e da furao da mandbula mvel para adicionar uma relao de concentricidade.
Clicar
nas
faces
cilndricas dos componentes para adicionar a
concentricidade.
334
Clicar no canto de confirmao na rea do modelo para confirmar a criao dos posicionamentos.
Clicar sobre as faces planas que possuiro contato do parafuso e da mandbula.
1 Clicar na face plana da mandbula mvel. 2 Selecionar a face plana de contato do parafuso.
Abaixo segue uma imagem do encaixe dos componentes:
Clicar no canto de confirmao na rea do modelo para confirmar a criao dos posicionamentos.
Clicar no canto de confirmao na rea do modelo para confirmar o trmino do comando posicionar
335
No arquivo de conjunto, selecionar a aba montagem no Command Manager e clicar sobre o comando Inserir componente.
Selecionar
aba
2 Clicar sobre o comando Inserir Componentes.
Montagem no Command Manager.
No Property Manager do comando de insero de componente, clicar sobre o boto procurar para localizar a prxima pea.
Com a localizao de componentes iniciada, navegar at o diretrio que possui o armazenamento dos arquivos da lio e selecionar o Manpulo.
Observar que a pea passou a constar na lista de componentes abertos e disponveis para insero na montagem. Clique sobre o arquivo para selecion-lo na lista.
336
Clique no modelo para inserir o Manpulo em qualquer local.
Iniciar a ferramenta Posicionar que se encontra na aba Montagem do Command Manager.
Clicar
na
aba do 2 Clicar no comando Posicionar .
Montagem
Command Manager.
Clicar sobre as faces cilndricas do furo do parafuso com a face cilndrica externa do Manpulo.
337
Selecionar
face
cilndrica do furo com a face cilndrica
externa do manpulo.
Clicar no canto de confirmao na rea do modelo para confirmar a criao do posicionamento.
Para posicionar o componente do manpulo centralizado no parafuso ser necessrio utilizar o Feature Manager e selecionar as seguintes entidades:
Plano frontal do componente Parafuso Plano direito do componente Manpulo
Clicar no canto de confirmao na rea do modelo para confirmar a criao do posicionamento Coincidente.
338
Clicar no canto de confirmao na rea do modelo para confirmar o trmino do comando Posicionar.
No Feature Manager da montagem, localize os componentes que esto invisveis, selecione-os e clique sobre o comando Exibir componentes no menu de contexto.
Abaixo segue a visualizao da montagem completa:
Em uma montagem complexa, pode ser difcil determinar visualmente se os componentes interferem entre si. Com Deteco de interferncia, possvel determinar a interferncia entre os componentes.
Clique na aba Avaliar e selecione Deteco de interferncia.
339
Componentes Selecionados: Exibe os componentes selecionados para verificao de interferncia. Por padro, a montagem de nvel superior exibida, a menos que voc tenha selecionado outros componentes.
Quando voc verifica se h interferncias em uma montagem, todos os componentes so verificados. Se voc selecionar um s componente, somente as interferncias que envolvem este componente sero verificadas e se voc selecionar dois ou mais componentes, somente as interferncias entre os componentes selecionados sero verificadas.
340
Selecione
montagem
em
Componentes
selecionados.
Clique
em
Calcular
Selecione a montagem.
Clique Calcular.
em
Verifique
as
interferncias . Quando voc executa a Deteco de interferncia, as interferncias entre os componentes de fixao so informadas. Neste exemplo nenhuma interferncia foi detectada.
Clicar no canto de confirmao para confirmar o trmino da ferramenta Deteco de interferncia.
Clique na aba Avaliar e selecione a ferramenta AssemblyXpert.
O AssemblyXpert analisa o desempenho das montagens e sugere possveis aes para melhorar o desempenho. Isso til quando voc trabalha com montagens grandes e complexas. Em alguns casos, voc pode optar por deixar o software executar as alteraes na sua montagem para melhorar o desempenho.
341
Verifique o nmero de componentes da montagem atravs da ferramenta AssemblyXpert.
Nmero total de componentes
Clique em Para finalizar a montagem, insira uma Lista de materiais e verifique se o nome e a quantidade dos componentes esto corretos.
342
Salve o arquivo como Estudo de caso 1 na sua pasta de exerccios da Lio 11.
1.1.
Estudo de caso 1
Neste estudo de caso, iremos iniciar construindo um conjunto denominado Dispositivos de furar anis para iniciarmos o mtodo de modelagem em contexto do SolidWorks. Segue abaixo uma visualizao da montagem com apenas alguns componentes posicionados.
343
Abra o componente denominado Corpo.
344
Com o componente aberto, d-se incio criao de uma nova montagem baseada no arquivo de pea aberto. Clique no menu Arquivo Criar montagem a partir da pea.
Confirme a insero do componente na lista de documentos abertos clicando no canto de confirmao na rea do modelo.
345
Insira o componente denominado Eixo.
Crie um posicionamento Coincidente entre as faces selecionadas na ilustrao abaixo.
346
Crie um posicionamento concntrico entre as faces selecionadas.
347
Insira o componente denominado Arruela.
348
Crie um posicionamento Coincidente entre as faces selecionadas conforme ilustrao abaixo.
Crie um posicionamento Concntrico entre as faces selecionadas conforme ilustrao abaixo.
349
Insira o componente denominado Bucha.
Crie um posicionamento Concntrico entre as faces selecionadas.
350
Crie um posicionamento Coincidente entre as faces selecionadas, conforme ilustrao.
Insira o componente denominado Porca.
351
Crie um posicionamento mecnico Parafuso entre as entidades selecionadas conforme ilustrao.
352
Crie um posicionamento avanado Distncia entre as faces selecionadas.
Face Porca.
Face Parafuso.
Clicar no canto de confirmao na rea do modelo para confirmar a criao do posicionamento.
353
Observe as opes da ferramenta de posicionamento:
Observe a opo Usar s para posicionar.
Utiliza-se a opo Usar s para posicionar quando se precisa inserir um posicionamento que no far parte do projeto do conjunto, ser utilizado apenas para posicionar os componentes momentaneamente. O componente pode ser movido aps o posicionamento que deixa de fazer efeito sobre a montagem.
354
Ao selecionarmos a opo Usar s para posicionar, os componentes so movidos para a posio definida pelo posicionamento, mas ele no adicionado rvore de projetos do FeatureManager. Um posicionamento exibido na caixa Posicionamentos para que voc possa editar e posicionar os componentes, mas nada aparece na rvore de projetos quando voc fecha o PropertyManager de Posicionamento.
Agora precisamos criar um furo conforme ilustrao que segue. Para criarmos o furo conforme os parmetros da ilustrao seguinte, precisamos posicionar o componente Eixo conforme ela nos mostra.
Observe que o rasgo de chaveta est centralizado em relao ao
componente Suporte.
355
Para posicionarmos o componente corretamente, iremos utilizar o comando Posicionar, com a opo Usar s para posicionar selecionada.
Selecione Usar s para posicionar.
Agora precisamos informar ao SolidWorks as entidades que recebero o posicionamento. Uma das entidades ser o plano frontal do Eixo.
Selecione o Plano Frontal do Componente Eixo conforme ilustrao abaixo.
356
1 Clique (+) para expandir.
2 Clique (+) para visualizar os recursos do Eixo.
Selecione o plano Frontal.
357
Selecione o plano frontal do componente Suporte.
1 Clique (+) para visualizar os recursos do suporte.
2 Selecione o plano Frontal.
Observe que automaticamente o SolidWorks sugere o posicionamento Coincidente. Clique no canto de confirmao para confirmar o posicionamento.
Clique no canto de confirmao para concluir a ferramenta de posicionamento.
358
Selecione a face conforme ilustrao abaixo.
Clique na aba Montagem, em Recursos de montagem e selecione o recurso Assistente de Perfurao.
359
Definir os dados da furao conforme ilustrao abaixo.
360
1 Selecionar a opo Furo. 2 Selecionar a norma que compreende a
furao.
3 Selecionar o tipo de furo que a
norma abrange.
Selecionar
dimetro da furao existente na norma.
Definio
de
profundidade do furo e condio final. Clique em Escopo do recurso. Desmarque a opo Selecionar automaticamente.
1Clique em Escopo do recurso. 2 Propagar recurso s peas.
3Desmarque Selecionar automaticamente.
361
Componentes selecionados - Aplica o recurso aos componentes selecionados. Se novos componentes forem adicionados ao modelo cortado pelo recurso, ser necessrio usar Editar recurso para editar os componentes a afetar, selecionar os componentes e adicion-los lista de componentes a afetar. Se nenhum componente for adicionado lista de componentes a afetar, eles permanecero intactos.
Selecionar automaticamente - Quando se adiciona um recurso que possa afetar dois ou mais componentes, o recurso processa automaticamente todas as peas de interseco relevantes. O recurso Selecionar automaticamente mais rpido que Componentes Selecionados, pois processa somente os corpos na lista inicial e no gera novamente o modelo inteiro. Aps limpar Selecionar automaticamente, deve-se selecionar os componentes na rea de grficos que deseja incluir.
Componentes a afetar - Disponvel se voc desmarcar Selecionar automaticamente. Selecione os componentes a serem afetados na rea de grficos.
Propagar recurso s peas - Propaga o recurso s peas selecionadas em Componentes a afetar, adicionando o recurso rvore de projetos das peas selecionadas.
Selecione os Componentes (Eixo e Suporte) que sero afetados pelo furo.
Clique na aba posies e posicione o furo conforme ilustrao abaixo.
362
Relao
Vertical
com a origem.
Clique no canto de confirmao para inserir o furo.
Clique com o boto direito no componente Eixo e clique em Abrir.
Observe que o furo realizado na montagem propagou-se para a pea.
363
Pressione a tecla Ctrl + Tab para retornar ao arquivo de montagem. Clique com o boto direito no componente Suporte e selecione Abrir pea.
Observe que o Furo realizado na montagem propagou-se para a pea.
364
Vamos observar a profundidade do furo. Coloque a montagem em uma vista Isomtrica.
365
Clique em Vista de seo.
Plano/Face de seo de referncia - Selecione um plano ou uma face, ou clique em Frontal, Topo ou Direita para criar a vista de seo. Inverter direo da seo altera a direo do corte.
Distncia de offset - Determina a distncia de offset a partir do plano selecionado.
Rotao X - Gira a seo de referncia ao longo do eixo X.
Rotao Y - Gira a seo de referncia ao longo do eixo Y.
366
Editar cor - Altera a cor da vista de seo enquanto o PropertyManager est ativo. As cores so utilizadas apenas quando o PropertyManager est ativo. As cores no so exibidas aps a criao da vista de seo.
Exibir tampa da seo - Exibe a vista de seo com a cor especificada na caixa Editar cor. Desmarque esta opo para exibir a parte interna do modelo.
Defina o Plano frontal como referncia e clique em OK.
Clique na aba Avaliar e selecione a ferramenta Medida.
367
Clique na aresta realada na ilustrao abaixo e verifique o seu comprimento de 10 mm.
368
Clique com o boto direito na caixa de seleo de entidades e selecione Limpar selees.
Clique nas arestas realadas na ilustrao abaixo e verifique a profundidade do furo especificada nos parmetros de furo do assistente de perfurao.
Selecione as arestas.
Clique em Fechar para sair da ferramenta Medida.
Para fazer o modelo retornar exibio integral, clique novamente em Vista de seo.
369
Clique
em
Vista de seo.
Adicione um posicionamento Concntrico entre as faces cilndricas do furo do eixo e do suporte conforme ilustrao a seguir.
A montagem encontra-se finalizada conforme ilustrao abaixo.
Clique na aba Montagem e selecione Vista explodida.
370
Etapa de exploso - Um ou mais componentes selecionados explodidos para uma s posio. Cadeia - Uma pilha de dois ou mais componentes selecionados explodidos ao longo de um eixo, usando Espaar componentes automaticamente aps arrastar.
Configuraes Componentes da etapa de exploso - Exibe os componentes selecionados para a etapa de exploso atual. Direo de exploso - Exibe a direo selecionada para a etapa de exploso atual. Clique em Inverter direo , se necessrio. Distncia de exploso - Exibe a distncia em que o componente se move para a etapa de exploso atual. Aplicar - Clique para visualizar as alteraes feitas nas etapas de exploso. Concludo - Clique para concluir as etapas de exploso novas ou alteradas.
371
Opes Espaar componentes automaticamente aps arrastar - Espaa automaticamente um grupo de componentes igualmente ao longo de um eixo. Ajuste do espaamento entre componentes da cadeia - Ajusta a distncia entre os componentes posicionados por Espaar componentes automaticamente aps arrastar. Selecionar peas da submontagem - Quando marcado, permite selecionar componentes individuais de uma submontagem. Quando desmarcado, permite selecionar toda a submontagem. Reutilizar a exploso da submontagem - Usa as etapas de exploso definidas anteriormente em uma submontagem selecionada.
Clique em Etapas de exploso, selecione o componente Eixo. Observe que uma trade ir aparecer na rea grfica, clique no eixo amarelo e arraste conforme ilustrao abaixo. 1 Clique no eixo.
2 Arraste.
Observe que uma etapa de exploso foi criada. Siga o mesmo procedimento para explodir os outros componentes.
372
Clique no componente Bucha e posicione-o conforme ilustrao.
Posicione o componente Porca conforme ilustrao.
Posicione o componente Arruela conforme ilustrao.
373
Confirme a exploso clicando em OK.
Para retornar visualizao da montagem com os componentes posicionados, clique com o boto direito em um componente e clique em Recolher.
374
Para exibir no estado explodido novamente a montagem, clique com o boto direito sobre a montagem na rvore de projetos e selecione Explodir.
1 Clique com o boto direito sobre a montagem. 2 Clique em Explodir.
Faa uma Deteco de interferncia da montagem.
375
Observe que no foi encontrada nenhuma interferncia. Clique no componente Bucha e observe que ir surgir um menu suspenso com uma opo Editar pea. Clique em Editar pea.
Observe que as ferramentas do Command Manager de montagem so substitudas pelas ferramentas do Command Manager de Editar componente que possui ferramentas para a modelagem de peas. Command Manager - Montagem
376
Command Manager - Editar Componente
Observe na rvore de projetos da montagem que o componente Bucha est na cor azul, porque estamos editando este componente na montagem.
Edite o esboo da Revoluo da Bucha. 4 Clique para 1 Clique para expandir. editar o esboo.
2 Clique para visualizar esboo. 3 Clique o
em Esboo.
377
Edite a dimenso de dimetro de 18 mm para 18,5 mm.
2 Confirme a modificao do dimetro.
1 Edite o valor do
dimetro.
Aps a modificao da dimenso, clique em Editar componente.
Ao clicar em Editar componente, observe que as ferramentas de montagem tornam-se disponveis novamente.
Faa uma nova Deteco de interferncia da montagem.
378
Observe que o SolidWorks identifica as interferncias entre a Bucha e o Suporte. Confirme a deteco de interferncia. Edite o componente Bucha novamente e insira o dimetro correto de 18 mm.
Primeiro, edite o componente Bucha.
379
Edite o esboo da Revoluo da Bucha. 4 Clique para 1 Clique para expandir. editar o esboo.
2 Clique para visualizar esboo. o
Clique
em Esboo.
Edite a dimenso de dimetro de 18,5 mm para 18 mm.
380
Aps a modificao da dimenso, clique em Editar componente.
Verifique que as interferncias entre os componentes deixam de existir aps a insero do dimetro de 18 mm novamente.
381
Insira uma lista de materiais (BOM) no ambiente de montagem.
Salve o arquivo Estudo de caso 1 na sua pasta de exerccios da Lio 11.
382
1.1.
Conceitos bsicos de detalhamento
O SolidWorks possui um ambiente exclusivo de detalhamento de peas e conjuntos. neste ambiente que iremos utilizar o 3D criado anteriormente para gerar as vistas padres de desenho, adicionar as anotaes necessrias, dimenses da geometria, ou seja, criar desenhos de engenharia de peas e montagens. O template de desenho do SolidWorks armazena duas informaes que devem estar bem claras ao usurios. So elas:
Folha de desenho Denominam-se Folha de desenho as folhas de papel que armazenam as vistas do desenho, dimenses e anotaes. Caso necessrio, o desenho pode ter vrias folhas adicionais que por padro sero copiadas do original podendo ser editadas e alteradas individualmente.
Folha de desenho
Formato da folha de desenho Denomina-se Formato da folha de desenho a borda, o bloco de ttulo, e o texto utilizado para adicionar informaes ao desenho, tais como tolerncia, material, nome do projeto, etc.
383
Formato de Folha
Ao iniciar um novo arquivo de desenho, voc tem duas opes para solicitar uma folha de desenho. Por padro, a opo Tamanho personalizado de folha est habilitada. Esta opo faz com que o usurio informe ao software a Largura e a altura da folha de desenho.
384
Voc tambm pode habilitar a opo Tamanho de folha padro para utilizar um tamanho de folha padronizado. Desmarque a opo Exibir somente formatos padro e selecione o padro de folha desejado.
Vamos verificar na prtica como funciona. Inicie um novo arquivo de Desenho. Clique no menu Arquivo, Novo.
1 Clique no menu arquivo.
2 Clique em novo.
Selecione Desenho e clique em OK.
385
Selecione Desenho
Clique em OK
Observe que o SolidWorks solicita que voc informe o Formato/tamanho da folha.
Selecione o tamanho de folha padro A4 e clique em OK. 1 Selecione a opo Tamanho de folha padro
386
2 Desmarque esta opo 3 Selecione o tamanho de folha A4 Retrato
Observe que o SolidWorks abre a folha de desenho no formato A4 Retrato conforme selecionado.
Caso o SolidWorks inicie a ferramenta Vista de modelo esquerda, pressione a tecla ESC para encerrar este comando.
387
Caso esta opo estiver selecionada, a janela Vista de modelo inicia automaticamente.
Verifique algumas opes do template de desenho. Acesse o menu Ferramentas, Opes, Propriedades do documento, clique em Propriedades do documento e selecione Anotaes.
388
O SolidWorks permite configurar a fonte que ser utilizada para as anotaes. Podemos escolher a fonte, o estilo, o tamanho e os efeitos.
Observe na imagem abaixo que a anotao assume as propriedades personalizadas. Devemos observar o tamanho correto da fonte a ser utilizada para que o tamanho do texto no fique desproporcional ao tamanho do campo que ser preenchido.
O SolidWorks permite tambm configurar a fonte que ser utilizada para as dimenses. Podemos escolher a fonte, o estilo, o tamanho e os efeitos.
389
1 Clique em dimenses.
2 Clique em Fonte.
Ainda em Propriedades do documento, observe que podemos configurar os parmetros das setas das dimenses e os estilos.
Na aba Propriedades do documento, clique em dimenses.
390
Observe que podemos configurar a distncia de offset das linhas de chamada da dimenso. Desmarque Layout de vista de anotao. Na aba Propriedades do documento, clique em dimenses.
Podemos selecionar as unidades do documento que ser utilizado (metro, centmetro, milmetro, polegada). Na aba Propriedades do documento, selecione Unidades.
391
Podemos configurar os formatos das linhas.
Cuidado com os valores que voc adiciona espessura das linhas. No utilize valores exagerados. Utilize valores coerentes com o desenho.
Voc pode editar os valores de espessuras das linhas do desenho.
392
Observe que voc pode alterar uma quantidade considervel de parmetros para o seu documento de desenho.
Voc deve estar se perguntando:
Para cada desenho que eu criar terei que alterar estas configuraes manualmente? No. Voc deve realizar estas alteraes somente uma nica vez, e cada vez que voc criar um novo desenho estas informaes j estaro incorporadas ao documento. Exatamente por este motivo devemos criar o nosso prprio Template.
O que Template? Templates so documentos de peas, desenhos e montagens que incluem parmetros definidos pelo usurio e so a base para novos documentos. possvel manter vrios templates de documentos diferentes. Por exemplo, voc pode criar: - Um template de pea ou desenho usando milmetros e outro usando polegadas. - Um template de um documento usando o padro de dimensionamento ANSI e outro usando ISO. Os templates podem ser armazenados em pastas no seu computador. Voc pode organizar e acessar seus templates de documentos nas guias da exibio Avanada da caixa de dilogo Novo documento do SolidWorks.
Vamos agora consolidar estas informaes fazendo um exerccio prtico de criao de template de pea. Na prxima lio, iremos criar um template de Desenho. Antes de comearmos este processo de criao de templates, crie uma pasta em seu computador com o nome de Templates Personalizados. Neste diretrio, iremos armazenar todos os templates que sero criados ao longo das lies.
393
Avance para o Estudo de caso 1, no qual iremos criar os templates de pea.
1.1.
Estudo de caso 1 Criao de template de Pea
Neste estudo de caso, iremos criar um template de Pea com as unidades em milmetros. Acesse o menu arquivo, clique em novo.
1 Clique no menu arquivo.
2 Clique em novo.
Selecione o template de Desenho.
394
Selecione Pea
Vamos definir as unidades do documento. Acesse o menu Ferramentas, Opes, ou clique diretamente no cone de atalho Opes.
395
Na aba Propriedades do documento, clique em Unidades e selecione MMGS (milmetro, grama, segundo).
Clique em OK para confirmar a alterao.
Acesse o menu Arquivo e clique em Propriedades.
396
Observe que o SolidWorks ir abrir as Informaes de resumo. Estas informaes sero muito importantes para a criao da folha de desenho, pois a partir delas podemos criar uma comunicao entre o detalhamento e a pea, com a qual iremos buscar informaes das peas para o detalhamento.
Ento, muito importante adicionar todas as informaes necessrias no template de pea para depois podermos utiliz-las no detalhamento.
Digite na aba Nome da propriedade Projetista, na aba Valor/expresso em texto digite Projetista A (voc pode digitar o seu nome) e tecle Enter para inserir a prxima linha.
Insira as informaes conforme ilustrao abaixo.
Caso desejar, voc pode optar por escrever outro Setor e Cdigo conforme achar conveniente.
Observe as setas ao lado do campo Nome da propriedade. Clique na seta e selecione material. No campo Valor/expresso em texto selecione Material. Assim que modelarmos uma pea neste template e especificarmos um material, o campo Valor calculado ser automaticamente preenchido com o nome do material.
397
Voc pode digitar Material
Adicione a prxima propriedade clicando em Enter. No campo Nome da propriedade digite Massa. No campo Valor/expresso em texto selecione Massa.
Clique em Massa
398
Voc pode adicionar o nmero de informaes que julgar necessrio. Para este estudo de caso estas informaes sero suficientes.
Clique no menu arquivo, selecione Salvar como.
Clique em Salvar como
Observe que o SolidWorks pr-seleciona o formato de pea padro (sldprt). Clique na seta ao lado para visualizar os outros formatos disponveis.
O formato de um arquivo de template de pea prtdot. Para salvarmos como template de pea, selecione o tipo de arquivo Part Templates (prtdot). O nome do arquivo ser Template mm.
Acesse o diretrio onde est armazenada a pasta Templates Personalizados, para salvarmos nosso template neste diretrio.
399
Verifique suas informaes conforme imagem abaixo e aps clique em Salvar.
Local do template Nome do arquivo
Formato do arquivo
O Template mm est concludo. Feche o arquivo.
400
Clique para fechar o arquivo .
Agora, iremos realizar o mesmo processo para criar um template em Polegadas.
Acesse o menu arquivo, clique em novo.
1 Clique no menu arquivo.
2 Clique em novo.
Selecione o template de Desenho.
401
Selecione Pea
Defina as unidades do documento. Acesse o menu Ferramentas, Opes, ou clique diretamente no cone de atalho Opes.
Na aba Propriedades do documento, clique em Unidades e selecione IPS (polegada, libra, segundo).
Clique em OK para confirmar a alterao.
402
Acesse o menu Arquivo e clique em Propriedades.
Observe que o SolidWorks ir abrir as informaes de resumo. Sero adicionadas as mesmas informaes que utilizamos no Template mm. Insira as informaes conforme ilustrao abaixo.
Clique no menu arquivo, selecione Salvar como.
403
Salvar como Observe que o SolidWorks pr-seleciona o formato de pea padro (sldprt). Clique na seta ao lado para visualizar os outros formatos disponveis.
Selecione o formato de um arquivo Part Templates (prtdot). O nome do arquivo ser Template polegadas.
Acesse o mesmo diretrio onde salvamos o Template mm (pasta Templates Personalizados). Verifique suas informaes conforme imagem abaixo e aps clique em Salvar.
404
Local do template
Nome do arquivo
Formato do arquivo
O Template polegadas est concludo. Feche o arquivo. Os templates esto prontos para serem utilizados. Precisamos apenas informar ao SolidWorks que possumos templates personalizados informando o local da pasta onde eles esto armazenados. Feche todos os documentos abertos do SolidWorks. Acesse o menu Opes.
Clique em Locais de arquivos.
405
Neste local, informamos ao SolidWorks onde esto armazenados nossos templates. Por este motivo criamos a pasta Templates Personalizados. Clique em Adicionar e procure a pasta Templates Personalizados. 1 Clique em Adicionar.
2 Selecione a pasta Templates Personalizados.
3 Confirme.
Observe que, alm dos diretrios padro do SolidWorks, o local da pasta Templates Personalizados foi adicionado aos locais de arquivos do SolidWorks. Clique em OK para confirmar a operao.
406
Observe que ir surgir uma mensagem para confirmar o novo local de pesquisa do SolidWorks. Clique em Sim para confirmar a operao.
Clique no menu Arquivo para iniciar um novo documento. Observe a opo Avanado.
Clique em Avanado.
407
Observe ao clicar em avanado surgem templates de Pea, Montagem e Desenho.
Verifique as trs abas que esto disponveis: Templates, Tutorial e Templates Personalizados. Estas abas so o diretrio onde esto armazenados os templates. Clique na aba Tutorial e verifique que ela possui alguns templates.
Clique na aba Templates Personalizados. Observe que ela possui os dois templates de pea que criamos anteriormente, o Template mm e o Template polegadas.
Selecione o Template mm e clique em OK.
408
Clique em OK. Selecione o Template mm.
Crie um esboo conforme imagem abaixo.
Extrude com uma profundidade de 30mm.
Crie um esboo na face selecionada conforme ilustrao abaixo.
409
1 Clique na face.
2 Clique em esboo para iniciar um esboo na face selecionada.
Crie um esboo conforme ilustrao abaixo.
Crie um corte extrudado com 10mm de profundidade.
410
Sua pea deve estar semelhante ilustrao abaixo.
Iremos especificar um material para a pea construda. Clique com o boto direito em Material na rvore de projetos do Feature Manager.
411
2 Clique em Editar material. 1 Clique com o boto direito.
Observe que a biblioteca do SolidWorks possui diversos materiais. Cada um destes materiais possui propriedades prprias. Clique (+) em SolidWorks materials para expandir e visualizar os materiais disponveis.
Clique (+) em Ao para expandir e selecione o Ao AISI 1020.
412
Clique na aba Propriedades e observe as informaes do material.
413
Clique em Aplicar e em seguida clique em Fechar.
1 Clique em Aplicar.
2 Clique em Fechar.
Observe o campo Material
e a pea com a textura do material aplicado.
414
Verifique as propriedades personalizadas da pea. Clique no menu Arquivo, Propriedades.
Verifique as propriedades personalizadas da pea. Observe que automaticamente os campos Material e Massa foram preenchidos automaticamente. So estas propriedades que iro ser vinculadas ao detalhamento.
Clique em OK.
Com o trmino deste exerccio, podemos concluir que cada vez que utilizarmos o Template mm, ou o Template polegadas, automaticamente os campos inseridos em propriedades personalizadas estaro disponveis, nos quais temos liberdade para adicionar mais campos caso julgarmos necessrio, e alterar os campo Valor/expresso em texto de Projetista, Setor e Cdigo.
Tambm verificamos que quando atribuirmos um material pea, suas propriedades (Material, Massa, Densidade) sero preenchidas automaticamente.
415
Salve a pea com o nome Exemplo na sua pasta de exerccios da Lio 14. Iremos utiliz-la na prxima lio.
1.1. Estudo de caso 1 Criao de template
Neste estudo de caso, iremos efetuar o processo de criao de template de desenho. Na lio anterior criamos dois templates de peas, um em milmetros e o outro em polegadas. Criamos tambm uma pea, a qual denominamos exemplo, que iremos utilizar nesta lio para aproveitar as propriedades que atribumos ela.
Inicie um novo arquivo de Desenho. Clique no menu Arquivo, Novo.
1 Clique no menu arquivo .
2 Clique em novo.
Selecione Desenho e clique em OK.
Selecione Desenho
Clique em OK
Selecione o tamanho de folha A4 e clique em OK. Selecione o tamanho de folha padro A4 e clique em OK.
416
Caso o SolidWorks iniciar a ferramenta Vista de modelo esquerda, pressione a tecla ESC para encerrar este comando. Clique com o boto direito na folha e selecione a opo Editar formato da folha.
Selecione todas as linhas e anotaes e clique no boto Delete.
417
Clique na aba Esboo e selecione a ferramenta Ponto.
Crie dois pontos conforme ilustrao abaixo.
Selecione o ponto conforme ilustrao e informe os parmetros das coordenadas X e Y com valor igual a Zero e aps clique em Fixar.
418
2 Fixe o ponto nas coordenadas especificadas.
1 Coordenadas X e Y = Zero.
Selecione o segundo ponto conforme ilustrao e informe os parmetros das coordenadas X 210mm e Y 297mm e aps clique em Fixar.
Estes pontos sero utilizados para servir como referncia para o dimensionamento das linhas que faro parte do selo da folha.
419
Clique na aba Esboo, selecione a ferramenta Retngulo e crie um retngulo conforme ilustrao abaixo.
Adicione linhas conforme ilustrao abaixo.
420
Posicione as linhas com o auxlio da ferramenta Dimenso inteligente conforme ilustrao abaixo.
Vamos inserir o logotipo no template de desenho. Clique no menu Inserir, Imagem.
Localize o arquivo LogoDesenho localizado na pasta da Lio 15 .
Posicione a imagem conforme ilustrao abaixo.
421
Clique no menu Exibir e selecione a opo Ocultar/Exibir anotaes.
Ocultar/Exibir anotaes permite alternar a visibilidade de anotaes em um desenho. Ocultar uma dimenso diferente de exclu-la. Ao ocultar uma anotao, ela ainda estar presente na vista.
Observe que ao selecionar a ferramenta surgir um cone de seleo na rea de trabalho. Clique nas dimenses para selecion-las e aps pressione a tecla Enter.
422
Nota:
Tambm
possvel
clicar
com
boto
direito
do
mouse
em
uma
anotao e selecionar Ocultar.
Caso queira visualizar novamente as dimenses, selecione a ferramenta Ocultar/Exibir anotaes no menu Exibir. As dimenses iro aparecer novamente, basta selecionar as dimenses que deseja visualizar e clicar na tecla Enter.
Clique na aba Anotao e selecione Nota.
423
Sero necessrios dois cliques, um clique para adicionar a anotao e um clique para confirmar a insero da caixa de texto. Pressione a tecla ESC para encerrar o comando.
Com o auxlio da tecla Ctrl, copie as caixas de texto. Sero necessrias 14 caixas de texto. Posicione-as conforme ilustrao abaixo.
Especifique as anotaes conforme imagem abaixo.
Clique com o boto direito na rea grfica e selecione a opo Editar Folha.
424
Observe que ao clicar em Editar folha no podemos editar as anotaes da folha de desenho.
Precisamos inserir uma vista de desenho da pea Exemplo criada na lio anterior. Clique em paleta de vistas e localize o arquivo.
425
Selecione o arquivo Exemplo e clique em Abrir.
Insira a vista Frontal da pea na folha de desenho.
Clique com o boto direito na rea grfica e selecione Editar formato da folha.
426
Clique na anotao sem texto que est ao lado de Projetista. Observe que surge um menu esquerda. Clique em Formato do texto e selecione a opo Vincular propriedade.
1 Clique
2 Clique em Vincular
propriedade
Selecione a opo Modelo na vista especificada nas propriedades da folha.
427
Clique na Seta para visualizar as opes disponveis.
Anotaes do template de pea
Selecione a anotao projetista e clique em OK.
Observe que o SolidWorks buscou a informao que est armazenada no arquivo de pea.
428
A anotao est sendo exibida em azul, pois estamos no modo editar formato da folha. Quando estivermos no modo Editar Folha, ela assumir a cor Preta padro. Caso desejar alterar a cor de algumas anotaes, utilize Layers.
Layer: No SolidWorks podemos especificar cores e espessura de linha para anotaes individualmente atravs de Layers.
Realize o mesmo procedimento para a anotao Setor. Clique na anotao, selecione Vincular propriedade, Modelo na vista especificada e selecione a anotao Setor.
Realize o mesmo procedimento para Cdigo, Material e Massa.
Selecione a anotao de Escala, clique em Vincular propriedade, clique em documento atual e selecione SW Escala de folha.
429
Selecione a anotao do canto inferior direito. Ela ser vinculada folha de desenho.
Clique em Vincular propriedade, selecione Documento atual, clique na seta para visualizar as anotaes, selecione a SW-Tamanho de formato de folha e clique em OK.
430
Podemos criar layers para definir propriedades personalizadas de linhas e anotaes de um desenho. Observe no canto inferior esquerdo e clique na opo Propriedades da layer.
431
Nota: Caso no estiver visualizando esta opo, clique com o boto direito sobre o Command manager e selecione Layer.
Clique em Novo para criar uma nova layer.
432
Denomine a layer como Layer 1. A lmpada deve estar ativada para que a anotao fique visvel. Clique no quadrado da Cor para selecionar a cor Azul. Aps selecionar a cor Azul, confirme clicando em OK.
Clique em Estilo e selecione o estilo de linha Slida.
Clique em Espessura e selecione a espessura 0,18mm e clique em OK.
433
Clique na seta ao lado de Propriedades da layer e observe que a Layer 1 est disponvel.
Crie uma nova Layer. Clique em Propriedades da layer.
Clique em Novo para criar uma nova Layer.
Defina as opes desejadas para criar a Layer 2, clique em OK.
434
Caso deseje aplicar uma layer em alguma anotao, basta clicar na anotao desejada e selecionar a Layer.
Clique com o boto direito na rea grfica e selecione Editar folha.
Observe que as anotaes foram referenciadas ao arquivo de pea exemplo. Ela contm as informaes que esto no detalhamento. Ao editar alguma propriedade no documento de pea, o SolidWorks atualiza automaticamente a folha de desenho.
435
Delete a vista frontal. Selecione a vista e clique no boto Delete do teclado.
Observe que as anotaes estavam vinculadas com a pea exemplo. Como a vista da pea foi removida do desenho, as anotaes ficaro em branco, pois o SolidWorks no tem uma vista de desenho para buscar estas informaes.
Agora que o template est pronto, clique em Salvar Como.
436
Selecione o formato Templates de desenho(drwdot), denomine o arquivo como Template de detalhamento, salve na pasta Templates Personalizados.
Esta uma mensagem automtica do SolidWorks que ocorre quando o desenho armazenou uma vista de desenho, mesmo que temporariamente. O SolidWorks informa que ir remover as informaes das vistas do documento.
Clique em OK nesta mensagem para confirmar a criao do template.
O template de desenho est concludo. Feche o documento.
437
Agora, cada vez que precisarmos criar um desenho, iremos utilizar o arquivo template de detalhamento.
Caso deseje criar novos templates para outros formatos de folha, como A0, A1, A2 e A3, siga o mesmo procedimento efetuado nesta lio.
Templates
1.2. Exerccio 1 Detalhamento da pea Exemplo
Acesse o menu arquivo, clique em novo.
Clique em Avanado.
438
Clique para visualizar o diretrio dos templates personalizados.
Clique em Templates Personalizados, selecione o arquivo Template de detalhamento e clique em OK.
439
440
Clique em Paleta de vistas e selecione a pea Exemplo.
441
Observe que ao inserir a vista na folha de desenho, as anotaes foram automaticamente preenchidas. Pressione a tecla ESC para encerrar o comando vista projetada.
442
Vamos criar uma vista de seo da vista Frontal. Observe que atravs do corte da vista de seo conseguimos verificar a profundidade do furo de 10mm.
Clique na aba Exibir layout e selecione a ferramenta Vista de seo.
443
Inverte a direo da seo. Letra associada linha e vista de seo. Fonte para a etiqueta da linha de seo. Cria uma vista de seo limitada pelo comprimento da linha de seo, quando a linha no se estende por toda a vista.
Exibe
somente
as
faces
cortadas pela linha de seo.
Hachura as entidades de corte. Exibe corpos de superfcie.
Importa anotaes do desenho.
Estilo de exibio da vista Sombreado, Estrutura de arame, etc.
Escala da vista de seo.
Verdadeira. Valores precisos do modelo. Projetada. Dimenses 2D. Escala da vista de seo Crie uma linha de seo conforme imagem abaixo.
444
Arraste o mouse na direo desejada.
Arraste o mouse
D um clique para inserir a vista de seo.
Clique na aba Anotao e selecione Itens do modelo.
Vistas de destino: Lista as vistas de desenho onde os itens de modelo sero inseridos. Essa opo est disponvel quando Importar itens para todas as vistas est desmarcado.
445
Dimenses: Selecionar todas. Insere os seguintes itens de modelo, se existirem. Caso contrrio, selecione itens individuais como necessrio.
Eliminar duplicatas: Insere somente itens de modelo exclusivos; nenhuma duplicata inserida.
Selecionar todas: Insere os seguintes itens de modelo, se existirem. Voc tambm pode selecionar itens individuais conforme necessidade.
Selecionar todos: Insere os seguintes itens de modelo, se existirem. Voc tambm pode selecionar itens individuais conforme necessidade. .
446
Selecione Todo o modelo.
Habilite esta opo. Selecione Marcado para desenho.
Selecione a origem como Todo o modelo, habilite a opo Importar itens para todas as vistas, Dimenses Marcadas para desenho, clique na vista de seo e clique em OK para confirmar o recurso.
447
Salve o desenho com o nome Detalhamento da pea Exemplo na sua pasta de exerccios da Lio 15.
448
1.1.
Estudo de caso 1 Detalhamento bloco
Acesse o menu arquivo, clique em novo.
Clique em Avanado.
Clique para visualizar o diretrio dos templates personalizados.
Clique em Templates Personalizados, selecione o arquivo Template de detalhamento e clique em OK.
Selecione o Template de detalhamento.
449
450
Clique em Paleta de vistas e selecione a pea Exemplo.
Selecione a vista frontal. Com o mouse pressionado, arraste a vista para a folha de desenho e solte o boto do mouse para inseri-la. Observe que o SolidWorks continua com a projeo da vista automaticamente aps a insero da vista Frontal.
451
Arraste o mouse para a direita e d um clique para adicionar uma vista lateral.
Adicione as vistas Superior e Isomtrica conforme ilustrao abaixo.
Voc pode posicionar as vistas de desenho conforme necessrio. Para posicion-las, clique sobre uma das arestas e arraste. Posicione a vista Isomtrica. Clique na aresta e arraste a vista.
452
453
Posicione a vista conforme ilustrao abaixo.
Clique na vista Superior e selecione o estilo de exibio Linhas ocultas visveis.
Repita o mesmo procedimento para a vista lateral.
454
Voc pode aplicar escala na vista Isomtrica para reduzi-la. Selecione a vista Isomtrica, clique em Escala para expandir as configuraes de escala disponveis.
Clique em Escala
Selecione a opo Usar escala personalizada.
Selecione esta opo.
455
Clique na seta ao lado da escala 1:2. Observe que o SolidWorks possui diversos tipos de escala padro e tambm permite definirmos a escala manualmente.
Selecione a escala 1:5 na lista.
Confirme a alterao na Vista de desenho.
456
Clique na aba Anotao e em Itens do modelo.
457
Vistas de destino: Lista as vistas de desenho onde os itens de modelo sero inseridos. Essa opo est disponvel quando Importar itens para todas as vistas est desmarcado.
Dimenses: Selecionar todas. Insere os seguintes itens de modelo, se existirem. Caso contrrio, selecione itens individuais como necessrio.
Eliminar duplicatas: Insere somente itens de modelo exclusivos; nenhuma duplicata inserida.
Selecionar todas: Insere os seguintes itens de modelo, se existirem. Voc tambm pode selecionar itens individuais conforme necessidade.
Selecionar todos: Insere os seguintes itens de modelo, se existirem. Voc tambm pode selecionar itens individuais conforme necessidade. .
Clique na Vista Frontal e na guia Dimenses selecione Marcado para desenho.
458
Organize as dimenses conforme imagem abaixo.
459
Exclua a vista lateral. Clique na vista com o boto direito e selecione a opo Excluir.
Utilize a ferramenta Itens do modelo para inserir a espessura da pea na vista Superior.
460
Utilize Dimenso Inteligente para adicionar a dimenso da profundidade do furo. Selecione as linhas em destaque na ilustrao
Nota: Observe que a dimenso ir ficar na cor cinza, pois no foi adicionada no desenho da pea. Esta dimenso no poder ser modificada no detalhamento, pois no foi adicionada na construo da pea.
D um duplo clique na dimenso de 100 mm. Altere o valor para 120 mm e clique em OK.
461
Observe que iro aparecer linhas sobre as vistas do desenho, informando que o desenho foi modificado e necessita ser atualizado.
462
Clique em reconstruir para atualizar o desenho.
Observe que as linhas desaparecem e as dimenses do desenho so atualizadas.
463
Clique com o boto direito sobre qualquer uma das vistas e selecione a opo Abrir exemplo (Abrir Pea).
Observe ao abrir a pea ao lado da Extruso 1 o smbolo de Reconstruo. Clique em reconstruir para atualizar o documento (Ctrl + B).
464
Edite o esboo da Extruso 1 e verifique que a dimenso de 100 mm foi atualizada para 120 mm devido alterao realizada no desenho.
465
Selecione a vista Isomtrica e clique em Sombreado com arestas. Observe que a vista ilustrada sombreada semelhante visualizao de pea.
466
Pressione a tecla Ctrl +Tab para alternar para a janela do desenho.
Salve o desenho como Desenho de exemplo na sua pasta de exerccios da Lio 16.
467
1.2.
Estudo de caso 2 Detalhamento do suporte
Acesse o menu arquivo, clique em Novo.
Clique em Avanado.
Clique para visualizar o diretrio dos templates personalizados.
Clique em Templates Personalizados, selecione o arquivo Template de detalhamento e clique em OK.
Selecione o Template de detalhamento.
468
469
Clique em Paleta de vistas e selecione a pea Estudo de caso 02 construda na Lio 03 . Insira as vistas conforme ilustrao abaixo.
470
Clique na aba Anotao, selecione a ferramenta Itens do modelo. Defina Origem como Todo o modelo, habilite a opo Importar itens para todas as vistas, selecione as dimenses marcadas para desenho e habilite Chamadas de furo.
Selecione Todo o modelo.
Habilite esta opo. Selecione Marcado para desenho.
Selecione Chamada de furo.
Organize o desenho conforme achar necessrio.
471
Insira uma Chamada de furo no furo roscado na vista Isomtrica. Clique na aba anotao e selecione Chamada de furo.
Clique na aresta circular do furo.
472
Clique na rea grfica para inserir a chamada de furo.
Esta pea no possui as propriedades personalizadas que foram inseridas no template de pea mm e no template polegadas, logo, o SolidWorks no possui informaes para preencher as anotaes do selo.
Observe o selo da folha:
Podemos abrir a pea e inserir as propriedades necessrias. Ao retornar para o detalhamento, este ser atualizado automaticamente, e as informaes do selo sero preenchidas automaticamente. Clique com o boto direito em qualquer vista do desenho e clique em Abrir pea.
473
Ao abrir a pea, clique com o boto direito em Material, Editar material.
Selecione AISI 304, clique em Aplicar e aps clique em Fechar.
474
Observe que o material selecionado exibido no Feature Manager e a pea assume a textura.
Material especificado
475
Clique no menu Arquivo, e selecione Propriedades.
Clique na aba Personalizar e insira as propriedades conforme ilustrao abaixo. Clique em OK.
Salve o documento.
476
Feche o documento.
Observe que o Selo atualizado automaticamente com as informaes da pea.
Salve o arquivo como Estudo de caso 2 na sua pasta de exerccios da Lio 16.
477
1. Estudo de caso 1 Detalhamento Mandbula
Acesse o menu arquivo, clique em novo.
Clique em Templates Personalizados e selecione o arquivo Template de detalhamento e clique em OK.
Selecione a pea Mandbula fixa localizada na pasta do Treinamento EAD SolidWorks, Lio 17, selecione a pasta Morsa, d um duplo clique em Mandbula fixa.
478
Selecione a vista Frontal e arraste para folha de desenho.
479
Insira as vistas conforme ilustrao abaixo.
480
Clique na aba Exibir Layout e selecione a ferramenta Seo de corte parcial. A seo de corte parcial parte de uma vista de desenho, no uma vista separada. Um perfil fechado, por padro com o auxlio de spline, define a seo de corte parcial. O perfil pode ser criado antes de iniciar o comando utilizando outra geometria de esboo. O material removido at uma profundidade especificada pelo usurio para expor detalhes internos. Especifique a profundidade atravs de um nmero ou selecionando uma geometria em uma vista de desenho. Observe que no possvel criar uma seo de corte parcial em uma vista de detalhes, de seo ou de posio alternativa. Caso criar uma seo de corte parcial em uma vista explodida, no poder recolher a vista.
481
Referncia de profundidade: Selecione uma geometria, como uma aresta ou um eixo, na mesma vista ou em uma vista relacionada.
Exibe a seo de corte parcial durante a alterao da profundidade.
Somente
para
montagens. para que os
SolidWorks componentes
ajusta vizinhos
automaticamente
alternem padres de hachurado em incrementos de 90 graus. Somente para montagens. Exclui componentes de fixao do seccionamento. Crie uma spline conforme ilustrao abaixo.
482
Habilite a opo Visualizao e defina profundidade de 5 mm. Clique em OK.
483
Clique na aba Anotao e selecione o recurso Itens do modelo.
484
Habilite a opo Importar itens para todas as vistas, em opes de dimenses selecione a opo Marcado para desenho e Chamada de furo. Observe que voc no precisa selecionar nenhuma vista. Clique em OK.
Clique na aba Exibir layout e selecione o recurso Vista projetada.
485
Selecione a vista Frontal e arraste o mouse para o canto superior esquerdo.
Clique para inserir a vista projetada.
486
Clique na vista projetada. Observe que ir surgir no canto esquerdo um menu com as configuraes da vista de desenho. Clique na aba Estilo de exibio e selecione Sombreado com arestas.
Posicione as vistas conforme ilustrao.
487
Precisamos preencher as informaes do selo.
Clique com o boto direito em uma vista, selecione Abrir pea (Abrir mandbula fixa).
488
Clique no menu arquivo, selecione Propriedades.
489
Clique na aba Personalizar. Insira as informaes conforme ilustrao abaixo. Clique em OK.
490
Clique com o boto direito em Material no especificado e selecione Editar material.
Selecione o material Liga de Ao (SS), clique em Aplicar e aps clique em Fechar.
491
Salve e feche o documento.
Observe ao retornar ao desenho que o selo preenchido automaticamente.
492
Salve o desenho como Detalhamento Mandbula fixa na sua pasta de exerccios da lio 17.
493
1.1.
Estudo de caso 2 Detalhamento conjunto Morsa
Acesse o menu arquivo, clique em novo.
Clique em Templates Personalizados e selecione o arquivo Template de detalhamento e clique em OK.
Localize o arquivo de montagem Morsa.
494
Insira uma vista Frontal na folha de desenho.
Pressioner a tecla ESC para encerrar o comando de projeo de vista.
495
Altere a escala da folha para 1:2. D um clique com o boto direito na rea grfica, clique em propriedades, altere a escala de 1:5 para 1:2. Clique em OK para confirmar a alterao.
Clique na aba Exibir layout, selecione o recurso Vista de posio alternativa.
496
Selecione a vista de desenho e clique em OK.
Observe que o SolidWorks abre automaticamente a montagem e habilita o recurso Mover componente. Clique no Parafuso e arraste o mouse como se fosse abrir a Morsa.
497
Mova o componente conforme ilustrao abaixo.
Clique em OK para confirmar o comando.
498
Observe que automaticamente retornamos para o detalhamento. Os componentes que foram movidos simulam o movimento no desenho atravs de uma representao em linhas tracejadas.
Insira uma vista Isomtrica.
Clique na vista Isomtrica, clique em Estilo de exibio para visualizar as opes de visualizao e selecione Sombreado com arestas.
499
Clique com o boto direito na vista e selecione propriedades.
500
Verifique as informaes de configurao. Clique na seta ao lado da configurao nomeada, e selecione a opo Predeterminado.
1 Clique
2 Clique
3 Clique
Habilite a opo Exibir no estado explodido e clique em OK.
501
Habilite esta opo
Selecione a vista Frontal e clique em Vista projetada.
502
Crie uma vista projetada conforme ilustrao abaixo.
503
Exclua a vista Frontal do desenho.
Crie uma vista de posio alternativa da vista projetada para representar a abertura da Morsa. Clique na aba Exibir Layout e selecione o recurso Vista de posio alternativa.
Selecione a vista projetada e clique em OK.
504
Observe que o conjunto aberto e o recurso Mover componente acionado.
Arraste o componente Parafuso conforme ilustrao abaixo.
505
Clique na aba Anotao e selecione Nota.
Insira uma anotao conforme ilustrao abaixo.
506
Clique na anotao, no menu esquerda em formato do texto insira um ngulo de -30 e clique em OK.
507
Selecione a vista explodida, clique na aba Anotao e selecione Balo automtico.
Posicione os bales conforme ilustrao abaixo.
Insira uma lista de materiais.
508
Posicione conforme ilustrao abaixo.
Clique na clula C, selecione Propriedades da coluna no menu flutuante.
Na guia nome da propriedade selecione Material.
509
Clique com o boto direito sobre a clula C, selecione Inserir Coluna direita.
Selecione a clula D, clique em Propriedades da coluna.
510
Na guia nome da propriedade selecione Massa.
Posicione a lista de materiais conforme ilustrao abaixo.
511
Salve o desenho como Estudo de caso 2 na sua pasta de exerccios da lio 17.
512
1. Estudo de caso 1 Detalhamento Dispositivo de furar anis
Acesse o menu arquivo, clique em novo.
Clique em Templates Personalizados e selecione o arquivo Template de detalhamento e clique em OK.
513
Clique em Paleta de vistas, localize o arquivo Dispositivo de furar anis e clique em Abrir.
Observe na Paleta de vistas que o SolidWorks cria automaticamente todas as vistas da montagem.
514
Insira a vista frontal na folha de desenho. Selecione a vista frontal. Com o mouse pressionado arraste a vista para a folha de desenho, solte o boto do mouse para inser-la. Pressione a tecla ESC para encerrar o comando de projeo da vista.
515
Clique na aba Exibir Layout e selecione a ferramenta Seo de corte parcial. A seo de corte parcial parte de uma vista de desenho, no uma vista separada. Um perfil fechado, por padro com o auxlio de spline, define a seo de corte parcial. O perfil pode ser criado antes de iniciar o comando utilizando outra geometria de esboo. O material removido at uma profundidade especificada pelo usurio para expor detalhes internos. Especifique a profundidade atravs de um nmero ou selecionando uma geometria em uma vista de desenho. Observe que no possvel criar uma seo de corte parcial em uma vista de detalhes, de seo ou de posio alternativa. Caso criar uma seo de corte parcial em uma vista explodida, no poder recolher a vista.
516
Referncia de profundidade: Selecione uma geometria, como uma aresta ou um eixo, na mesma vista ou em uma vista relacionada.
Exibe a seo de corte parcial durante a alterao da profundidade.
Somente
para
montagens. para que os
SolidWorks componentes
ajusta vizinhos
automaticamente
alternem padres de hachurado em incrementos de 90 graus.
Somente para montagens. Exclui componentes de fixao do seccionamento.
Crie uma spline conforme ilustrao abaixo.
517
Clique em OK.
Habilite as opes Visualizao e Hachurar automaticamente, e defina profundidade de 52,5mm. Clique em OK.
518
Insira uma vista Isomtrica no desenho.
Posicione a vista conforme ilustrao abaixo.
519
Clique com o boto direito na vista Isomtrica e selecione Propriedades.
520
Habilite a opo Exibir no estado explodido e clique em OK.
521
Observe que a vista Isomtrica exibida no estado explodido. Exibir no estado explodido s permitido ser habilitado quando a montagem possuir as etapas de Exploso, ou seja, necessrio explodir a montagem para que no detalhamento possa exibir no estado explodido.
522
Clique na aba Anotao e selecione a opo Balo automtico.
Neste exemplo iremos utilizar o Layout de balo Direito
Selecione a opo de posio do balo iniciando nas arestas dos componentes
Selecione as Configuraes de balo Estilo, Tamanho, Texto do balo
Estilo de linha de chamada: Para editar necessrio desabilitar a opo Usar exibio do documento.
523
O SolidWorks permite configurar o estilo das linhas de chamada dos bales.
Estilo de Quadro: Para editar necessrio desabilitar a opo Usar exibio do documento.
O SolidWorks permite configurar o estilo das linhas dos bales.
Layer: O SolidWorks permite aplicar layer aos bales automaticamente.
524
Tambm possvel inserir layers diferentes nos bales individualmente.
525
Insira os bales conforme ilustrao abaixo.
Vamos inserir uma lista de materiais. Clique no menu Inserir, Tabelas, Lista de materiais.
526
Posicione a tabela conforme julgar melhor. Talvez seja necessrio mover as vistas para posicionar a tabela.
527
Clique sobre a clula C. Observe que ir surgir um menu flutuante com opes de configurao da coluna. Clique em Propriedades da coluna.
Observe que iro surgir as propriedades da coluna. As propriedades personalizadas so referenciadas aos componentes da montagem. Iremos referenciar a coluna ao material de fabricao dos componentes da montagem. Pressione a tecla ESC para sair do modo de edio da coluna.
528
Clique com o boto direito sobre uma das vistas do desenho e selecione a opo Abrir (Abrir dispositivo de furar anis.sldasm).
Ao clicar para abrir a montagem, observe que o SolidWorks alterna do ambiente de desenho para o ambiente de montagem.
529
Clique com o boto direito no componente Suporte e selecione Abrir pea.
Clique com o boto direito em Editar material.
530
Clique em (+) Ao, selecione AISI 304, clique em Aplicar e aps clique em Fechar.
1 Clique
2 Clique
3 Clique
4 Clique
Observe que o material foi adicionado ao componente Suporte.
531
Clique no menu Arquivo e selecione Propriedades.
Insira as propriedades Material e Cdigo, conforme ilustrao abaixo. Aps clique em OK.
532
Salve e feche o documento.
Observe que ao retornar montagem o componente Suporte possui um cone de reconstruo.
533
Pressione a tecla CTRL + B, ou clique em reconstruir.
Clique com o boto direito sobre o componente Eixo e selecione a opo Abrir pea.
534
Observe que estamos no ambiente de pea. Iremos realizar a mesma operao realizada no componente Suporte.
535
Clique com o boto direito em Editar material.
Clique em (+) Ao, selecione AISI 304, clique em Aplicar e aps clique em Fechar.
1 Clique
2 Clique
3 Clique
4 Clique
536
Observe que o material foi adicionado ao componente Eixo.
Clique no menu Arquivo e selecione Propriedades.
537
Insira as propriedades Material e Cdigo, conforme ilustrao abaixo. Aps clique em OK.
Salve e feche o documento.
Pressione a tecla CTRL + B, ou clique em reconstruir.
538
Realize estas mesmas operaes para os outros componentes da montagem (Porca, Bucha e Arruela). Os cdigos podem continuar na mesma sequncia. - Porca 0003 - Bucha 0004 - Arruela 0005 Salve a montagem.
Clique em Salvar todos.
Clique sobre a clula C. Observe que ir surgir um menu flutuante com opes de configurao da coluna. Clique em Propriedades da coluna.
539
Clique na seta ao lado de Nome da Propriedade e selecione a propriedade Material, e aps pressione a tecla ESC.
Observe que ao selecionar a propriedade material, o SolidWorks preenche automaticamente os campos com os respectivos materiais dos componentes da montagem.
Selecione a clula D, clique com o boto direito e selecione a opo Inserir Coluna direita.
540
Clique na clula D, observe que surge o menu flutuante, selecione a opo Propriedades da coluna.
Selecione a propriedade Cdigo, e aps pressione a tecla ESC.
541
Posicione as vistas de desenho e tabela conforme julgar conveniente.
542
Observe que o selo do desenho no est preenchido. Lembre-se que as anotaes esto vinculadas vista de desenho que est inserida na folha. Logo, o arquivo da vista de desenho (arquivo de montagem Dispositivo de furar anis) deve conter as informaes para o vnculo das anotaes do desenho. Ento iremos precisar adicionar estas informaes no arquivo de montagem.
543
Clique com o boto direito em uma das vistas de desenho e selecione a opo abrir Montagem (abrirdispositivo de furar anis.sldasm).
Agora iremos inserir as propriedades personalizadas no documento de montagem.
Clique no menu arquivo e selecione Propriedades.
544
Insira as propriedades conforme ilustrao abaixo.
545
Salve e feche montagem.
Observe que ao retornar ao detalhamento o Selo atualizado automaticamente e as propriedades personalizadas adicionadas ao arquivo de montagem so exibidas.
546
Salve o desenho na sua pasta de exerccios da lio 18 como Dispositivo de furar anis.
547
S-ar putea să vă placă și
- Monitor MultiparamétricoDocument72 paginiMonitor Multiparamétricowagner.ancelmo100% (10)
- Compra de Bens e ConsumoDocument21 paginiCompra de Bens e ConsumoGioconda100% (1)
- Apostila Excel Avançado CEFET PDFDocument77 paginiApostila Excel Avançado CEFET PDFExcelly100% (67)
- A Utopia e As Comunidades Modelo No UrbanismoDocument68 paginiA Utopia e As Comunidades Modelo No UrbanismoNaianyChavesÎncă nu există evaluări
- Catálogo Correias Tratores 2011-1Document28 paginiCatálogo Correias Tratores 2011-1Luís Fernando OliveiraÎncă nu există evaluări
- ABNT - ISO 10001 - Diretrizes Codigos de Conduta PDFDocument25 paginiABNT - ISO 10001 - Diretrizes Codigos de Conduta PDFLuis ReisÎncă nu există evaluări
- Yamaha Cy50 PeçasDocument44 paginiYamaha Cy50 PeçasFlavio EstelatoÎncă nu există evaluări
- População em CrescimentoDocument15 paginiPopulação em CrescimentoWendson Lima RodriguesÎncă nu există evaluări
- Catálogo de Peças Power Jet BTDocument352 paginiCatálogo de Peças Power Jet BTDiego da Silva BorgesÎncă nu există evaluări
- Manual do Usuário AC SilvermaxiDocument32 paginiManual do Usuário AC SilvermaxiosielparentedassilvaÎncă nu există evaluări
- 1 Aula Introdução EmpresasDocument58 pagini1 Aula Introdução EmpresasAndré AlvesÎncă nu există evaluări
- Resistencia 1Document9 paginiResistencia 1sheylamatengÎncă nu există evaluări
- Fluido de UsinagemDocument75 paginiFluido de UsinagemAndré AlvesÎncă nu există evaluări
- Aula 7-Tensoes e Deformacoes em BarrasDocument17 paginiAula 7-Tensoes e Deformacoes em BarrasAndré AlvesÎncă nu există evaluări
- Firebird x MySQL: Parceiros ou ConcorrentesDocument11 paginiFirebird x MySQL: Parceiros ou Concorrentesdedeu_17Încă nu există evaluări
- Turismo de Lazer em MocambiqueDocument12 paginiTurismo de Lazer em MocambiqueDu4rt3mzÎncă nu există evaluări
- Alan Nunes Amaral - ObraDocument2 paginiAlan Nunes Amaral - ObraLan DelongeÎncă nu există evaluări
- C# - Convertendo PDF para Texto Com ITextSharpDocument6 paginiC# - Convertendo PDF para Texto Com ITextSharptennysonbaumÎncă nu există evaluări
- EC-804 Estruturas Metálicas I - Exercícios de FlexãoDocument4 paginiEC-804 Estruturas Metálicas I - Exercícios de FlexãoLucas AntonioÎncă nu există evaluări
- Interfaces Transportes Passageiros (Brochura) (Imtt - 2011)Document37 paginiInterfaces Transportes Passageiros (Brochura) (Imtt - 2011)Rui M. C. PimentaÎncă nu există evaluări
- Contrato educacionalDocument4 paginiContrato educacionalFabiano PessanhaÎncă nu există evaluări
- Apresentação NPJ DigitalDocument10 paginiApresentação NPJ DigitalGrasi MelloÎncă nu există evaluări
- Melhorar o Atendimento BancárioDocument8 paginiMelhorar o Atendimento BancárioRose FurtadoÎncă nu există evaluări
- Atividade2 4ºbim 5ºanoDocument3 paginiAtividade2 4ºbim 5ºanoALINE TAFARELO TRACANELLAÎncă nu există evaluări
- Criação de Banco de Alimentos em 10 passosDocument28 paginiCriação de Banco de Alimentos em 10 passosJean EverlingÎncă nu există evaluări
- Organic farms in ArgentinaDocument18 paginiOrganic farms in ArgentinaNehuen MapuÎncă nu există evaluări
- Manoel F M Nogueira-Caracterizacao BiomassaDocument15 paginiManoel F M Nogueira-Caracterizacao BiomassaAlair Freire100% (1)
- Bege e Laranja Montagem Refinada Cuidados Com A Pele Passo A Passo Story para InstagramDocument1 paginăBege e Laranja Montagem Refinada Cuidados Com A Pele Passo A Passo Story para InstagramKátia FeitosaÎncă nu există evaluări
- EAOF2004BMADocument2 paginiEAOF2004BMArobertÎncă nu există evaluări
- Luz NaturalDocument5 paginiLuz NaturalThiago Ribeiro da SilvaÎncă nu există evaluări
- Guia Relacre 8Document23 paginiGuia Relacre 8Carlos Ernesto NataliÎncă nu există evaluări
- SC 400 Mpi Pni Web 93169Document2 paginiSC 400 Mpi Pni Web 93169Engenharia SematexÎncă nu există evaluări
- Tradução EA-4 - 16Document9 paginiTradução EA-4 - 16dani_manluÎncă nu există evaluări
- Tarefa 1 RespondidaDocument4 paginiTarefa 1 RespondidaQuintino Gaia100% (1)
- Resolução CONAMA 008 - 90Document3 paginiResolução CONAMA 008 - 90mreis2009Încă nu există evaluări