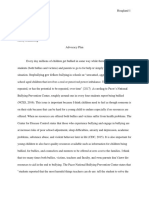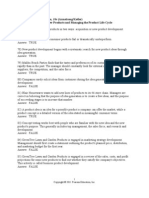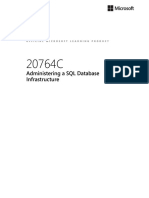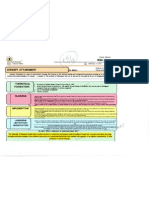Documente Academic
Documente Profesional
Documente Cultură
Outlook Express Tutorial
Încărcat de
TejasDescriere originală:
Titlu original
Drepturi de autor
Formate disponibile
Partajați acest document
Partajați sau inserați document
Vi se pare util acest document?
Este necorespunzător acest conținut?
Raportați acest documentDrepturi de autor:
Formate disponibile
Outlook Express Tutorial
Încărcat de
TejasDrepturi de autor:
Formate disponibile
Outlook Express Tutorial (click here for Office Outlook tutorial)
E-mail
Delivering e-mail can be thought of as a three-stage process, very much like sending a letter through the local post office. 1. You take your letter to the post office and mail it. 2. The postal service delivers your letter to the post office at the far end. 3. The recipient goes to the post office and picks up the letter. How e-mail works When you address an e-mail message, you use the format username@domainname. In this format, username is the account name assigned to you by your Internet Service Provider (ISP) and the domainname is *.com at the end. Both username and domainnameare unique to help ensure that e-mail messages are delivered to the intended recipient. For example Tom McLaughlin has a username oftmclaughlin, and his domainname is digitalsmiles.com. His e-mail address is tmclaughlin@digitalsmiles.com. E-mail is actually composed of two e-mail systems: the first system is used to send e-mail messages from you to another user's e-mail post office, and the second system is used by you to retrieve e-mail messages so they can be read. Sending e-mail The first of these two systems uses the SMTP (Simple Mail Transfer Protocol) to send e-mail from one email system or post office to another. When you address an e-mail message, you use the format username@domainname. In order to send e-mail successfully you must have the right address of the person you are emailing, the SMTP server at the far end must be able to find the recipient's mailbox, and be able to write to it. If these conditions are not met your message will "bounce" (be undeliverable) and you will get some sort of an error message.
Logging on to Outlook Express 1) Start Outlook Express. To start Outlook Express, click on Start, then click on Programs, next click on Internet Explorer and finally click on Outlook Express.
2)
From the Outlook Express main menu, select Tools and select Accounts. Youll see the following:
3) Click on Add and select Mail.
4) After entering your full name click on Next >. 5) Type the e-mail address that will be used in all future mail messages. Your email address should look like this: username@domainname.com 6) After entering your email address, click on Next >. 7) In the next screen, you will be asked to choose the e-mail server type and supply the names of the Incoming mail (POP3 or IMAP) server and the Outgoing mail (SMTP) server. Use the following settings for example: Mail server type: POP3 Incoming mail server: mail or pop3.provider's name.com, or .net, .org, or .edu Outgoing mail server: mail or smtp.provider name.com, etc Example: mail.shaw.ca or mail.digitalsmiles.com or mail.tomax7.com 8) After entering all the information, click on Next >. 9) In the next screen, you will be asked to enter your login information. In the POP3 account name field, enter your username (e.g. jsmith). In the Password field, put your account password. NOTE: If you share your machine with other users, DO NOT enter your password here at this time. You will be asked to enter your password later when you retrieve your mail from the server.
10) After entering the information, click on Next >.
11) Click on Finish to save your settings. Final Touches:
From the Outlook Express main menu, click on Tools and select Options. Select the General Tab if it is not already selected. You can tell Outlook Express to check for new mail in minutes. Select Check for new messages every __ minutes. You choose the increment. By default, Outlook Express is set to send outgoing mail in HTML (Hypertext Markup Language) format. It is better that users change this setting to Plain text since other people on the receiving end might be using a mail reader that doesn't understand HTML. To change this setting, do the following: From the Outlook Express main menu, click on Tools and select Options. In the options window, click on the Send tab. Check Plain Text option for Mail sending format and News sending format. To create a Signature file, click on the Signature Tab. Select the New button and type your contact information in the text field. Make sure that the button Add signatures to all outgoing messages is selected. The signature file should not exceed 4 lines and should include information about the person (e.g. affiliation, title, address, phone, fax, etc.). Then click on OK.
Checking Your Email Click on the Outlook Express Icon on your desktop. It looks like this...
Make sure that the Inbox folder to the left of the screen is highlighted. If you have e-mail waiting, Outlook Express will retrieve your messages and will display the new messages in your Inbox.
Outlook Express's main window is divided into three sections. The top section contains a list of e-mail messages in your Inbox. Your Inbox holds new messages that have been received since you last checked your e-mail plus previously read e-mail that you have not yet deleted or moved to another folder. The lower section of the main window displays the contents of the message that is highlighted in the top section. The left section of the window lists the standard folders that Outlook Express sets up as a part of the configuration process. Accessing and Displaying Messages To read a message in your Inbox or some other mail folder, you must: Open the folder in which the message resides, such as your Inbox. The folder list is found in the left-hand corner. To open a message in its own message window, double-click the message's summary in the message list. To return to the index or message list, close the message window. There will be times when you want to view the "Headers" of a mail message. This information tells you where the e-mail you received came from. To view a mail Header, highlight the message in the top section, choose File, Properties, and Details. (Tomax7) Updating Your Message List To download new messages into your Inbox or to update your message list so you can see new messages, from your Inbox or any Message List window, choose the send and Receive button.
Printing Selected Messages You can print a message from the Message window, or from the Message List window, if the message panel is open and the message you want to print is being displayed. To print the currently displayed message, click File, then Print.
Composing e-mail Sending e-mail differs from replying and forwarding in a number of areas and functions. Perhaps the greatest difference is that sending, in the strictest form, involves creating original messages. To send a new or original e-mail message, begin by clicking on the New Mail icon.
This will open the message composition window. Enter the e-mail address of the person you wish to write in the To: field, include a Subject: and then type your message in the body of the e-mail. Be aware that depending on the mail reader the person you are writing uses, font type, size, bold, italics, and underscore may or may not look as you intended. Then press Send.
Recipient Types and what they mean To: Primary recipients of your message. CC: Carbon Copy, for secondary recipients. BCC: Blind Carbon Copy, for secondary recipients not identified to the other recipients. Use this when mass emailing lists or groups of people so you cause people to get 3 screens worth of scrolling down to see the actual emails! Replying to e-mail
When you reply to a previously received e-mail message, the text of the message you are replying to is included in your mail message. You can edit this message. Replying to a previously received e-mail message automatically inserts the To: address and eliminates the need to "look up" the senders address. Reply: To reply to the author of the message by e-mail, click the Reply button on the toolbar. Reply All: To reply to the author of the message and to all the group, click the Reply All button on the toolbar. Forwarding e-mail
You can pass a received message to another user. Messages that are forwarded retain their attachments. Attachments Any file on the user computer or local drives can be sent as an attachment to an e-mail. A message does not need to be plain text. An attachment can be a document (Word, PowerPoint, Excel, text etc.) or a voice message.
Multiple files can be attached with a single e-mail. How To Attach A File: Open a New Message window. Enter the message. Click on Insert then File Attachment . Choose the file from the dialog box:
Common format types include: .pdf, .doc, .bmp, .jpg, .gif, .html, .htm, .xl, .ppt If possible, before sending messages with attached files, make sure that your intended recipients have the software available to read the attachments. There is no point in sending, for example, an Excel spreadsheet to a person who does not have Excel. Opening attachments: be careful about opening attachments from someone you do not know. Viruses can be transmitted through attached files via e-mail. If you do not know who an attachment comes from consider deleting the mail without opening the attachment.
Outlook Express folders automatically created: Inbox - holds your incoming mail Outbox - holds your current mail before it is sent Sent Items - stores copies of all outgoing messages Deleted Items - contains e-mail that has been deleted Drafts - stores drafts of outgoing messages Templates - Mail you have saved with a specific format that you will re-use in the future Unsent Messages - If you turn off the Option, Send mail immediately, all your sent mail resides in this folder until you terminate your mail session INBOX The Inbox is intended for storing incoming e-mail messages. Old messages should not be kept in the Inbox; they should be moved to other folders or deleted once they have been read. Deleted Items
To delete a message, select the message in the Outlook's top section and click on the Delete button. The
highlighted message will now have a small mail icon with a red X through it. To purge the deleted messages, choose Edit, Purge deleted messages. If you delete a message by mistake and have not yet purged it, open the Deleted Items folder, and then drag the message back to the Inbox or other folder. New Folder Messages that you would like to save should be moved into another folder; they should not be left on your Inbox. Folders may be created and used on your local PC. E-mail messages stored in folders on your local PC are accessible only when you are using that particular PC. To create a new e-mail folder, select File, Folder, New. This will produce the New Folder window.
Type the name of the folder you want to create (e.g. Minutes) in the upper field. You can name this folder anything you want, a project name, a persons name or topic name. Use the lower field to select the location under which the new folder should be created. Filing Messages
To move an e-mail message from your Inbox to another folder, select the message in the top section and then choose Edit,Move To Folder. This will open a list of available folders. Click the folder that you want to store the message in. The message will be deposited in the new folder and removed from your Inbox. Messages that have been stored in other folders can be used the same way you would as if they were still in your Inbox; you can move, delete, reply-to and forward them. To switch from your Inbox to another message folder, select the folder to be displayed on the left section. NOTES: Be selective about saving old e-mail messages. Messages that you do not need to keep should be deleted. Messages that you want to keep for long-term reference/storage should be moved into one of your local mail folders (like Inbox, Drafts, Minutes, Announcements, Friends, etc...) on your PC. Important messages that you want to be able to access from several different locations (e.g. home and office) should be stored in e-mail folders on the server.
About the Address Book Use an address book to store and maintain information about individuals and to create mailing lists. After creating entries in an address book, you can use address book entries to look up information about your personal contacts, such as email addresses and phone numbers. Use the Address Book window to create, store, and edit address book entries. An address book entry stores names, postal addresses, e-mail addresses, phone numbers, and other information about an individual. You can also use an address book to associate a number of e-mail addresses with a single group, which becomes a mailing list. Adding a Card to Your Personal Address Book From the Outlook Express toolbar, select the Address Book button.
From the Address Book window, click New, which brings up the choices New Contact, New Group, or New Folder. In the New Contact dialog add your entry to your Address Book, click OK. Adding a Group to Your Personal Address Book From the Outlook Express toolbar, select the Address Book button.
From the Address Book window, click New, which brings up the choices New Contact, New Group, or New Folder. In the New Group dialog add a Group name to your Address Book. Choose Select Members, and highlight the individuals already in your address book and send them into the right side of the window by clicking on the Select button. Press OK. Looking Up and Using Addresses from Address Books Use the Address Book Window to lookup e-mail addresses and other information from address books and address lookup services. To lookup an e-mail address by using the Address Book, follow these steps in order:
1. Choose the Addresses icon.
2. If the person you are looking for is on the list, highlight his name and select the Action icon on the toolbar, then select Send Mail.
3. Compose and Send message as usual. To a) b) add Signature to Outgoing Messages the Signatures tab.
On the Tools menu, click Options, and then click
To create a signature, click New and then either enter text in the Edit click File, and then find the text or HTML file you'd like to use your Select the Add signatures to all outgoing messages check box. signature.
Signature box or as c)
Emails Netiquette: Netiquette is a term for proper etiquette on the Internet . Here are some of the main netiquette guidelines, adapted from the Netiquette Guideline at http://www.albury.net.au/new-users/rfc1855.txt tomax7.com 1) Don't assume any Internet communication is completely secure . "Never put in an e-mail message anything you would not put on a postcard". Likewise, independently verify any suspect mail, as addresses can be forged. 2) If you are replying to a message, quote only the relevant parts. 3) If you are forwarding or re-posting a message, don't change the original wording. 4) Never send chain letters, they are forbidden on the Internet. Notify you System Administrator if you receive one. 5) Do not send abusive or heated messages (flames). If you receive a flame, it is best to ignore it. 6) Allow time for mail to be received, and replied to, keeping in mind time differences around the world and other people's busy schedules.
7) In general it is easy to read e-mail when there are line breaks between paragraphs. 8) If you want your mail to be read, don't make it too long unless the receiver is expecting a verbose message. Over 100 lines is considered long. 9) Send messages in .txt format. A lot of people do not use web browsers to read e-mail and your .html code may become a sort of gibberish. 10) Use mixed case, UPPER CASE LOOKS AS IF YOU'RE SHOUTING. 11) The e-mail subject header should reflect the content of the message . 12) When attaching files, don't send any larger than about 50k, unless you cannot avoid it. 13) When attaching images, convert them into .jpg format.
Outlook 2000 Tips
(click here for Outlook Express Tutorial) These are tips for the full version of Outlook 2000, so please do not try these tips to Outlook Express, as they will not work! Also, I forgot where I got this from so my apologies for not giving proper credit to the person. Send When You Want: Did you just complete a message you don't actually want to send until noon three days from now? One option would be to save the message in the Draft folder, but then you might forget to send it at the appropriate time. Instead, ask Outlook 2000 to hold that message in your Outbox until the date and time you specify. That way you'll be sure it gets mailed. Compose your new message as usual, but before sending it off click the Options button (or select View, Options). Select "Do not deliver before," then click the down arrow and select a date. Type over the listed time with the time of your choice, if necessary, then click Close. Outlook 2000 sends the message as soon as the specified date and time arrive. Outlook needs to be up and running to send the message. Also, if you don't have Outlook set to send and receive mail automatically, it sends the message the first time you click Send And Receive AFTER the specified time. Store Sent Messages in Folder other than Sent Items: By default, Outlook 2000 saves a copy of each message you've sent inside the Sent Items folder. (That is, assuming you haven't selected Tools, Options, clicked the E-mail Options button, and deselected Save Copies Of Messages In Sent Items Folder.) However, if you prefer to keep specific sent messages in a folder of their own, you can do that, too. For example, suppose you'd like to keep personal messages separate from work-related ones. First create a new folder for storing them: Press Ctrl-Shift-E; type a name for the folder, such as Personal; select the parent folder; then click OK. You must place each sent message in this new folder on an individual basis. After composing a message (but before you click Send), click the Options button. Under Delivery options, click the Browse button, select the desired destination folder, then click OK. Click Close and send the message as usual. Check inside your new folder, and there's the message. If you prefer to automate this process, you can do so using the Rules Wizard, but only if you know something specific about the message you want to store in a certain folder. For example, you might opt to store all messages sent to a particular e-mail address in a given folder. Select Tools, Rules Wizard and click the New button. Select Move Messages I Send To Someone. Then,
one at a time, under Rule Description, click each of the highlighted items (People Or Distribution List and Specified), select the appropriate option, and click OK. Click Finish, then click OK. From now on, sending a message to the specified address will place a copy of it in the specified folder. (Tip: A copy of the message will also appear in the Sent Items folder unless you do the following: After composing the message but before you click Send, click the Options button, deselect Save Sent Message To, then click Close.) Adding a Signature: How many times a day do you receive messages with the recipient's name, e-mail address, contact information, and perhaps even a quote at the bottom of the message? Wow, they must spend a lot of extra time typing, right? Wrong. All of this text is called a "signature," and you can have one, too. Just type your signature once in the appropriate place, and Outlook 2000 adds it to the end of all your outgoing messages. Here's how: Select Tools, Options, and click the Mail Format tab. Under Signature, click the Signature Picker button, then click New. Type a name for the signature, click Next, and in the Signature text box, type all the text you want to include at the end of each message. Click Finish, click OK, and back on the Mail Format tab, you'll see the signature name next to "Use this signature by default." Click OK. You can check "don't use when replying or forwarding" if this is what you want. Every time you compose a new message, you'll see this signature at the bottom of the message. No Replies To You: Are you sending out a message to lots of recipients, but you don't want to deal with the replies (for example, you might be sending out an office survey that your assistant will tally)? Outlook 2000 can help direct responses to the recipient of your choice. Compose the message as usual, but before sending it of f click the Options button (or select View, Options). Under the Delivery options, select Have Replies Sent To. Click the Select Names button, select a recipient, and click the Reply To button. Repeat these steps to select multiple recipients, if desired. Click OK, then click Close and send the message off as usual. When a recipient clicks the Reply button, the return message's To field lists the address to which you want replies sent. As long as he or she doesn't redirect the message to you, you'll never lay eyes on that response. You may want to include a note in the message mentioning that the recipient of the reply will not be you. Have Replies Sent To A Different Address: Would you like replies to your messages sent to an address other than the one from which you sent them? You can change the Reply To address of any account to the address of your choice. For example, suppose you send messages from JoeSmuck@address.com, but you want all replies sent to jsmuck@anotheraddress.com. Select Tools, Accounts, and on the Mail tab, select the sending account. Click the Properties button, and on the General tab, enter the Reply address of your choice-here, jsmuck@anotheraddress.com. Click OK. Now, when a person clicks Reply to answer your message, the reply goes to the alternate address. 'Also keep in mind that when YOU reply to a message, the address to which Outlook addresses the reply isn't necessarily the one it came from. It's the one the sender wants you to use. (Note: You can also set this option for individual messages: After composing the message, click the Options button, select Have Replies Sent To, click the Select Names button, select a recipient, click Reply To, click OK, then click Close and send the message.) Change Display Name: Want to change the name that appears in the From field of e-mails you send out? When you set up an email account, Outlook asks you for this display name, but you can change it at any time. Let's say, for example, that currently your display name is L. Russell Murray, Jr. However, most people
know you as Russ Murray. Select Tools, Accounts, and on the Mail tab of the resulting dialog box, select your e-mail account. Click Properties and under User information, type a new name--in this case, Russ Murray--in the Name field. Click OK, and the change goes into effect the next time you send an e-mail. Flag Messages for Follow Ups: Wish you could highlight certain messages to help you remember to follow up on them? Outlook offers something even better: flags. Right-click any message that requires follow-up action and select Flag For Follow Up. (You could also select the message, then choose Actions, Flag For Follow Up.) Select a follow-up action, such as Reply or Call, in the drop-down list next to Flag To, then click OK. Back in the message list, you'll see a red flag next to that message. All done following up? To remove the flag from the message altogether, open the Flag For Follow Up dialog box by right-clicking the message and selecting Flag For Follow Up. Then, click the Clear Flag button. To leave the flag there but change its color to white (so you'll know for sure you've followed up on that message), open the same dialog box but select the Completed check box. Either way, finish by clicking OK. Push Pin: Do you keep the folder list hidden, to allow for maximum viewing of your message list and message preview pane? If you ever change your mind and want the folder list back on the desktop, there's no need to go anywhere near that View menu. Just click the name of the folder currently open to display the dropdown folder list--it'll have a small down arrow next to it. When the folder list opens, click the pushpin in its upper-left corner to make it stick. When you're done, click the "X" in the folder list's upper-right corner to send it back into hiding. Add Shortcuts to Outlook Bar: If you've been working without the Outlook Bar for a while and then decide to give it a try (select View, Outlook Bar), you'll notice one thing immediately: Any custom folders you added to the folder list do not appear in the Outlook Bar. You have to put them there yourself. First, open the folder list (select View, Folder List) if it isn't already displayed. Click and drag any of your custom folders from this list over to your location of choice on the Outlook Bar. (Alternatively, right-click a custom folder, select Add To Outlook Bar, and it appears at the bottom of the Outlook Shortcuts list.) Repeat these steps for each custom folder, then close the folder list. You won't be needing that anymore! Removing Icons: Here's how to remove the icons you don't use from your Outlook Bar to make room for the ones you do: Right-click any shortcut you want to remove from the bar, select Remove From Outlook Bar, then click Yes to confirm. Can't find any icons you can do without? There's another way to squeeze more icons into the bar. Right-click a blank area on the Outlook Bar and select Small Icons. If you ever change your mind and want to switch back to the big ones, just right-click the bar and select Large Icons. To fit more items on the Outlook Bar, right-click a blank area of the bar and select Small Icons. Making Outlook 2000 automatically connect to the Internet: Launch Outlook 2000 and select Tools, Options. Click the Mail Delivery tab, and under Dial-Up Options, select "Automatically dial when checking for new messages." Click OK, and from now on, Outlook will establish a connection whenever you start the program--or, assuming you've disconnected, whenever Outlook checks for new messages as defined on the Mail Delivery tab. Note: This tip does not apply if you've deselected "Check for new messages every XX minutes." To disable the pop-up message 'You have new mail', pull down the Tools menu and select Options. Click the E-mail Options button, and in the resulting dialog box, deselect Display A Notification Message When New E-mail Arrives. Click OK twice, and that message won't bother you again. View mail message's properties: While the Properties command is not available when you right-click a message in Outlook 2000, it IS
available from an open message window. To view a message's properties, double-click the message to open it (in a separate window), then pull down the File menu and select Properties. Using Nicknames: How do you go about addressing a new message? By clicking the To button, double-clicking the recipient(s) and so on? Stop wasting your time. There are much faster ways to add names from your Address Book to the To and CC fields. Assign someone a nickname, and addressing a message to that person becomes a whole lot easier. Just type the nickname in the appropriate address field, and Outlook fills in the rest when you move the cursor to another field. To define a nickname, open your Outlook Address Book, double-click the person you have in mind, complete the Nickname field, and click OK. Or you can simply fill in this field when adding a new person to your Address Book. That Wavy Red Line: When you open a new email message, type the first two or three letters of a person's first name, last name, or e-mail address; move to another field; and Outlook fills in the rest. In some cases you'll see a wavy red line under a name. This line appears if the name you typed could refer to more than one person in your Address Book. (For example, if you type the name Jim, and you have more than one Jim in your Address Book, Outlook doesn't know which one you mean.) Upon clicking Send, the Check Names dialog box asks you to select the correct recipient. Would you rather choose the correct recipient as soon as you see that wavy red line? Right-click it, and the top of the resulting menu displays all possible addressees. Click the one you want, and Outlook addresses the message accordingly. Send Text-only Messages To Individuals: Do you typically send HTML e-mail, but just found out that one of your friends can't read it? Don't do anything drastic like change all of your outgoing mail to text only. In fact, don't even waste the brain space trying to remember this person can't read HTML. Outlook will do it for you. Open your Address Book (press Ctrl-Shift-B), right-click the person who can't receive HTML messages, and select Properties. On the Personal tab, select Send E-mail Using Plain Text Only, then click OK. From now on, even if you compose and send an elaborate HTML message, Outlook will send that person a text-only version. What's more, the HTML version will arrive as an attachment to the message, so the recipient can view it in his or her browser window. Converting Plain-Text Message To HTML: To change the default font (and other options, if you choose) of outgoing HTML messages: Select Tools, Options; click the Mail Format tab; click Fonts; click the third Choose Font button; select a new font; then click OK three times. Then, as long as your message format is set to HTML (on the Mail Format tab of the Tools, Options dialog box), any time you compose a new message, Outlook 2000 will use these new formatting defaults. Suppose you've set your message format to Plain Text (most likely because your recipients prefer this format). You're halfway through a plain text message, and suddenly you remember--this recipient can receive HTML messages without a problem. Do you start over, or apply all your favorite formatting options--font, size, color, and so on--by hand, one at a time? Neither. Just switch to HTML, and you can apply all of your defaults to the in-progress message in one easy step. From inside the new message dialog box, select Format, Rich Text [HTML]. Select all of the existing body text, then select Format, Style, Normal. Presto--the text now sports the default font, color, and so on. Complete your message (any new text you type will display the same defaults) and send it off as usual. Different Accounts, Different Sounds for Each: Say you have 3 different accounts in Outlook. You can set up your sounds to play different sounds for each account. You can set the Rules Wizard to check incoming messages, and based on the receiving address, Outlook will play the sound of your choice.
First you have to do some preparation. Outlook usually plays Windows' default sound when you receive new messages. You must turn off the setting that tells Outlook to play this sound. Here's how: Select Tools, Options, and on the Preferences tab, click E-mail Options. Click Advanced E-mail Options, deselect Play A Sound, then click OK three times to exit all dialog boxes. To assign particular sounds to different e-mail accounts: Select Tools, Rules Wizard. Click the New button, then select "Check messages when they arrive" and click Next. Click the check box next to "With specific words in the recipient's address." Under Rule Description, click the Specific Words link. In the Search Text dialog box, type a unique portion of your address (for one of your three accounts) Click OK, then click Next. Under "What do you want to do with the message?" select "Play A Sound." Now click the link labeled A Sound in the Rule Description field. In the Select A Sound To Play dialog box, navigate your way to a sound and select it. Click the Open button, then click Next. Click Next one more time (unless you want to set any exceptions), t ype a name for the rule, and click Finish. Back in the Rules Wizard dialog box, click New and repeat the above steps for each of your other two accounts. When you finish, click OK to close the Rules Wizard. From now on, your incoming messages will be sound-coded! Outlook will play one of three different sounds, depending on the account receiving the message. Backing up Folders: (Note: This tip assumes your Outlook 2000 information is stored on your hard drive in Personal Folders, not stored in a mailbox on a Microsoft Exchange Server.) To back up all your Outlook 2000 folders in one fell swoop (assuming you have a medium that can handle a very large file--for example, a Zip drive), copy your Personal Folders or PST file--typically in C:\Windows\Application Data\Outlook\outlook.pst--to your location of choice. In the event of a disaster, you can restore all of this information to Outlook 2000 by copying the backed-up outlook.pst file to its original location. If you don't have a means of backing up such a large file, you can back up your important folders such as Inbox individually and store them on floppy disks. Inside Outlook 2000, select File, Import And Export. Select Export To A File, then click Next. Select Personal Folder File (.pst) and click Next again. Select the folder you want to back up (select Include Subfolders, If Necessary), then click Next again. Choose an option for handling duplicates and with a floppy disk in your floppy drive click the Browse button. Select your floppy drive, then type a name for the *.pst file you're about to create. (For example, you might store your Inbox contents as inbox.pst on a floppy disk.) Click OK, click Finish, then click OK. How to import the *.pst file to your Outlook folder of choice: Select the destination folder, such as Inbox (or create one first, if necessary), and select File, Import And Export. Select Import From Another Program Or File, then click Next. Select Personal Folder File (.pst), and click Next again. With the floppy disk containing the import file in your floppy drive, click Browse, select your floppy drive, select the *.pst file, and click Open. Click Next, select the folder from which to import (in this example, Inbox), select Import Items Into The Current Folder, and click Finish. Those Inbox messages are right back where they started. Where Did I Put That Message? When you need to find a particular e-mail message in Outlook 2000, it can be tracked down relatively
easily as long as you're sure of at least one piece of text that appears in the message. To find a message, switch to the folder where the message is located and click the Find button. Type some text from the message--for example, part of the subject line or a person's name or even a word that appeared in the message. Select "Search all text in the message" (unless you're sure the text doesn't appear in the message body), then click Find Now, and Outlook goes to work. When you see the word Done next to the Find Now button, check the list of messages that appears for the one you wanted to find. If you still can't find what you're looking for, Outlook 2000 offers advanced search capabilities that will sniff out a message based on just about any piece of data you can remember. After clicking the Find button, click Advanced Find (in the upper-right corner of the Find window). Now fill in the information you know about the message. For example, let's suppose all you can remember is that you carbon-copied a certain someone on the message you're trying to find. In the Advanced Find dialog box, click the Advanced tab, then click the Field button and select Address Fields, CC. Leave Contains selected under Condition; then, in the text box under Value, type the e-mail address of the person you carbon-copied. Click Add To List, define any other criteria, if desired, then click Find Now. Outlook 2000 searches for your message and lists any matches. You can also search for a message where you were one of many people carbon-copied on it. After clicking the Find button, click Advanced Find (in the upper-right corner of the Find window). On the Messages tab, select Where I Am, then click the down arrow in the field next to that option and select "On the CC line with other people." Click Find Now, and Outlook tracks down all messages that meet that criterion. Move to Folder Icon: When you need to move a message from one folder to the next, how do you do it? By right-clicking the message, selecting Move To, choosing a folder in the resulting list, and so on? There's a much faster way. Select the message(s) you want to move, then click the toolbar's Move To Folder icon. (It's the one between the Print and Delete icons.) In the resulting drop-down list, select the destination and send your messages off. Note: The order of the folders in the Move To Folder list changes as you use this command. The most recent destination appears at the top of the list. If you don't see the folder you want, simply use the Move To Folder command at the bottom of the list. Drag and drop email attachments: Need to add a file attachment to the e-mail you're composing? Don't bother with all those commands inside your e-mail editor. (For example, in Outlook Express, you'd select Insert, File Attachment, and so on.) Try a drag and drop--it's much faster. Minimize your open message window and locate the file(s) you want to attach (for example, on the desktop). Click and drag the file(s) down to the open message's taskbar item, hold the mouse there for a second until the window opens, then drop the file(s) inside. Done! Right Clicking Your Mouse: Did you ever try to right-click an item in your folder list and find that nothing happens? Don't worry, you haven't broken anything. If you don't have your folder list showing permanently (in other words, you have to click on the current folder's name to display the folder list, which then disappears after you select a folder), these commands don't work. If you want right-mouse control over your folder list, you'll need to stick it to the screen: Either select View, Folder List, or click the Pushpin icon at the top-right corner of the list. In Outlook's Calendar, you can right-click any date in the calendar to access a menu that lets you do any of the following: - Jump to another date - Create a new appointment, event, or meeting request - Create a recurring appointment, event, or meeting - Change the View format Spell Check: You can have Outlook check spelling in your messages for you before sending them off: Select Tools, Options and click the Spelling tab. Select Always Check Spelling Before Sending and click OK. If the
spelling checker is always pointing out certain words as misspelled even when they aren't--for example, an acronym or slang term you use frequently--add them to Outlook's custom dictionary. From then on, Outlook will view these words as correct. Whenever the spelling checker stops at what you think is a correctly spelled word, just click the Add button (instead of Ignore). If you prefer, you can add a whole bunch of words to Outlook's dictionary at the same time. Select Tools, Options, click the Spelling tab, and click the Edit button. Inside the custom.dic file, type any additions to the dictionary, pressing Enter after each. (You can also delete words from the custom dictionary by deleting them from this file.) Save your changes, close the Notepad window, then click OK. Make Your Own Dictionary: If there are certain words Outlook 2000's spelling checker is always pointing out as misspelled even when they aren't--for example, an acronym or slang term you use frequently--add them to Outlook's custom dictionary. From then on, Outlook views these words as correct. Whenever the spelling checker stops at what you think is a correctly spelled word, just click the Add button. If you prefer, you can add a whole bunch of words to Outlook's dictionary at the same time. Select Tools, Options, click the Spelling tab, and click the Edit button. Inside the custom.dic file, type any additions to the dictionary, pressing Enter after each one. Save your changes, close the Notepad window, and click OK. If your e-mail messages frequently include random uppercase abbreviations or words with numbers in them (say, invoice numbers), adding each and every one of them to the custom dictionary isn't possible. But that doesn't mean you'll have to click Ignore to make the spelling checker bypass them each and every time. You can ask Outlook to ignore all uppercase words, all words with numbers, or both. Here's how: Select Tools, Options, and click the spelling tab. Select Ignore Words In UPPERCASE, Ignore Words With Numbers, or both, then click OK. It Looks Like a Browser: Do you wish you had Back and Forward buttons in your Outlook 2000 window, just like in your browser? You do--they just aren't visible at the moment. To bring them into view, select View, Toolbars, Advanced. In the toolbar that appears (between the Menu bar and the Standard toolbar), you'll see two buttons with arrows on them: Back and Forward buttons. The Forward button will be grayed out, since you can't move forward until you move back. Did you know that you can navigate your way through Outlook 2000 just as you can through your browser window? Select Go, Back, and you'll jump back to the last folder you were viewing. Continue selecting this command, and you'll continue jumping backward through the current work session. Now select Go, Forward (repeatedly if necessary), and you'll jump ahead to where you started. You might also notice a small downward arrow between the Forward and Back buttons. To see a drop-down list of your folders, click this arrow. Select a folder, and off you go. Not willing to sacrifice a whole row of toolbar space for these buttons? Try squeezing all your buttons into one row. Click the two vertical bars at the left edge of the Advanced toolbar and drag the toolbar straight down to the Standard toolbar. Presto! The first five icons from the Advanced toolbar appear on the left side of the Standard bar. If you dragged the Advanced toolbar to the right and then down, its icons appear on the right side of the bar. What a view!: Did you know that Outlook 2000 offers an Open In New Window command, just like your favorite browser? That means you can view the contents of more than one folder--for example, Inbox and Calendar--on the screen at the same time. Switch to the first folder you want to open; then, using the Outlook Bar or the folder list, right -mouse click the second folder you want to open and select Open In New Window. (Note: You have to stick the folder list to the screen in order to access its right-click commands.) Repeat these steps for each folder you want to open, then size or move the open windows as necessary to view their contents. (Tip: Right-click the task bar and select one of the window arranging options.)
Dump Your Junk: By default, deleting an Outlook 2000 e-mail message moves it to the Deleted Items folder, where it stays until you manually empty this folder. However, if you don't feel the need for this safety net, you can instruct Outlook to empty it for you whenever you exit the program. Select Tools, Options and click the Other tab. Select the Empty Deleted Items folder upon exiting Click OK. From now on, exiting Outlook wipes that folder clean (so be sure you've retrieved everything you need before you end a work session). Resizing Columns: Tired of manually sizing the columns of your e-mail folders up (and down again) to accommodate wide entries--for example, those under Subject? Don't waste your time clicking and dragging those column edges left and right. Instead, let Outlook autosize your columns for you. Right-click any column, select Best Fit, and Outlook enlarges (or shrinks) the column to fit the widest entry. What Time Is It? Here is how to display two time zones, side by side, in Calendar: Select Tool, Options; click Calendar Options; click Time Zone; select Show An Additional Time Zone; select the appropriate zone; type a label for each zone, if desired; then click OK. Now let's suppose you're traveling to this second time zone--say, from Boston to Los Angeles. Switch the two zones, and Outlook will adjust everything--your Calendar, the time stamp on messages, and so on--to West Coast time. Select Tools, Options and click Calendar Options. Click Time Zone, then click Swap Time Zones. (You'll see everything swap in the Time Zone dialog box.) Click OK to make the change stick. That's some serious swapping. (Note: Click the Swap Time Zones button again to switch the zones back.) Start In Any Folder You Want: If the first thing you do when you start Outlook 2000 is check your mail, the Inbox--the default starting folder--is a good place to begin. However, if you head straight for your Tasks list or some other folder at the start of every work session, ask Outlook to start there instead. Here's how: Select Tools, Options, click the Other tab, and click the Advanced Settings button. In the drop-down list under General Settings, select the folder you'd like to start in, then click OK twice. The next time you open Outlook, you're off to a brand-new start! Don't Forget the Save and New Button: Just finish entering all the information for a new contact? Don't click the Save And Close button just yet. If you have another contact to enter, you can save the current information and start a new entry all in one fell swoop. Clever, huh? Simply click the Save And New icon just to the right of Save And Close. Who knew? Download Economist Diary Companion: Do you consider yourself up on worldwide happenings--holidays, sports, theater, and so on? How would you like a program that REALLY keeps you up to date on all this stuff by importing the information right into your Outlook calendar? The Economist Diary Companion is available for download from the Microsoft Office Update Web site at http://officeupdate.microsoft.com/downloadCatalog/dldoutlook.htm Once you've downloaded ediary99.exe, double-click this file and follow the installation instructions. To run the program, select Start, Programs, Economist Diary Companion, Economist Diary Companion 1999. A setup wizard allows you to choose from over 5000 worldwide dates to transfer to Outlook. Outlook and Netmeeting: Outlook can use Microsoft's NetMeeting software for collaborative Internet conference calls. All the people in the meeting can see what others are typing, as well as some of the program information. They can also hear the other's voices. When you first want to use this feature, you have to configure NetMeeting:
1. Open the Address Book. 2. Choose Tools + Internet Call (or in Outlook, choose Tools + Place a NetMeeting Call). 3. In the Microsoft NetMeeting dialog box, click Next to stick with the default meeting server (the remote computer that keeps track of who is online to join meetings). 4. Enter your own information--such as name and address (you only need to enter the very basics) and click Next. 5. Select a use category for your information on the directory--personal, business, or adults-only (personal is fine for most of us)--and click Next. 6. Specify your modem speed and click Next. 7. In the Audio Tuning Wizard dialog box, click Next to set up your sound hardware. You need earphones (or speakers) and a microphone plugged in. (Note: You have to re-tune this if someone else wants to use your PC for a NetMeeting.) 8. Click Finish. NetMeeting launches. Stay Online After Checking Mail: Want to stay online after a Send And Receive operation? (By default, when you click Send And Receive, Outlook connects you to the Internet, checks your mail, and disconnects you.) You can prevent Outlook from hanging up with one simple setting change. Select Tools, Options, and click the Mail Delivery tab. Deselect "Hang up when finished sending, receiving or updating" and click OK. From now on, once you're online, you'll stay there (unless you disconnect manually). View Message Properties: Want to view a message's properties? In Outlook Express, you can simply right-click a message (in the message list) and select Properties. In Outlook 2000, you'll need to open the message first. To view a message's Properties, double-click the message to open it (in a separate window). Now pull down the File menu and select Properties. Double-Click To Create New Messages: You can double-click the blank area at the bottom of the message pane--the one that lists messages in a folder--to create a new message quickly. (If you have a lot of messages in a folder, you would have to scroll to the bottom of the folder to find a blank area to ouble-click. Otherwise you end up selecting a message. Actually, this technique works in other folders, too--not just message folders. For example, inside the Notes folder, double-click a blank area at the bottom of the Notes list to create a new note. The Note Folder: To forward a note as a message attachment: Inside the Notes folder, right-click the note you want to forward, select Forward, complete the message as you would any other, then click Send. Just as you might deem a note important enough to send to someone in an e-mail, you might decide a note should become its very own document (for example, if the notes you were taking for a report suddenly looked pretty close to a final version). Inside the Notes folder, select the note you want to save as a file and choose File, Save As. Navigate your way to the desired location, type a name for the file, choose a file type (for example, Rich Text Format saves it as a Word file), then click Save. You can open and edit that note--now a document-inside your word processor. How to color-code notes to make it easy to distinguish one type from the next (for example, work from personal): Right-click a note, select Color, and choose from one of five available colors. Do you have more than five different categories of notes--for example, one for each of eight ongoing projects? Then divide your notes by categories. Right-click any note and select Categories. (If the note is open, click the icon in its upper-left corner and select Categories.) Under Available Categories, click the check box next to as many applicable categories as you want, then click OK. Repeat these steps for any other notes you want to categorize. (Tip: To save time, apply categories to more than one note at a time. Hold down Ctrl as you click each note, right-click the selection, select Categories, and so on.) To separate notes by color or category to make it easy to tell one type apart from the next: Right-click a
note, select Color, and choose from one of five available colors; or select Categories, select the applicable categories, and click OK. Either way, once you've done your separating, you'll want to group all like notes together to make them easy to locate. To view your notes by color, select View, Current View, By Color. To group your notes together by category, select View, Current View, By Category. (If you've given a note more than one category, it will appear once inside each.) Click the plus (+) sign on any line to view all notes in that group. To ungroup your notes, select View, Current View, Icons (or Notes List). If you're looking for an item you wrote in a note, but can't remember where you put it, use Outlook 2000's Find feature to track it down. Switch to your Notes folder and click the Find button. Type any text you know appears in the note, click Find Now, and Outlook presents you with a list of all notes that include this text. Still can't find the note? Try an advanced search. Click Advanced Find (in the upper-right corner of the Find window), then use the options on the resulting three tabs to define your search further. For example, if you know you modified the note last Friday, click the down arrow next to Time (on the Notes tab) and select Modified. In the next field to the right, click the down arrow and select Last Week. Click Find Now, and Outlook hunts down all notes modified the previous week. In Outlook's Notes folder you can create and store as many sticky notes as you want. But the Notes folder isn't the only place for notes. You can stick a note on any message folder. Inside the folder where you'd like to place a note, press Ctrl-Shift-S (or select File, New, Post In This Folder). Enter a subject, type the body of the note, then click Post (or press Ctrl-Enter). Your note now appears as an item in the message list, complete with a yellow sticky-note icon. Looking for something you wrote in a note, but can't remember which one you put it in? Before you start reading through every item in your Notes folder, call upon Outlook 2000's Find feature. Switch to your Notes folder and click the Find button. Type any text you know appears in the note, then click Find Now, and Outlook will present you with a list of all notes that include this text. Still can't find the note? Try an advanced search. Click Advanced Find (in the upper-right corner of the Find window), then use the options on the resulting three tabs to define your search further. For example, if you know you modified the note last Friday, click the down arrow next to Time (on the Notes tab) and select Modified. In the next field to the right, click the down arrow and select Last Week. Click Find Now, and Outlook will hunt down all notes modified during the previous week.
How to set up Fax capabilities in Outlook 2000: Exit all programs, open the Control Panel, and double-click Add/Remove Programs. In the Install/Uninstall tab, select Microsoft Outlook 2000, click Add/Remove, click Add New Components, and click Install from Web (your browser window will open to the Outlook 2000 Component Install Web page, assuming you're online). Then select Symantac WinFax Starter Edition, click Next, and select a download location. Click Install Now, then follow the steps necessary to complete the installation. You'll now see a Fax tab in the Tools, Options dialog box. Click it to set your fax options. For starters, you'll want to fill in your Personal Information. (Tip: The Station Identifier is the name of your virtual fax machine--this name appears, for example, on the display of a recipient's fax machine. For more info, right-click this option and click the What's This button.) By default, WinFax attaches a Classic Bold cover page to any fax. To change this option, click the Template button, select a new style in the drop-down list, then click OK. (Or if you prefer no cover page at all, deselect Send Cover Page, then click OK.) Ready to send your first fax? Select File, New, Fax Message. Complete the address fields and body of the message, just as you would for an e-mail, then click the Send button. You'll now see a dialog box asking you to verify the fax number. Select the appropriate number (or type one in), click Send...and off it goes! (Tip: Do you frequently get busy signals when sending a fax? You can set the number of retries and the delay between them in the Fax tab of the Tools, Options dialog box.) Change That Font: Did you know you can change the font of incoming messages? Select a look that matches your style or mood. Select Tools, Options, and click the Mail Format tab. Under Stationery And Fonts, click the Fonts button,
then click the third Choose Font button (under When Composing And Reading Plain Text). Select a new font, then click OK three times. (Note: Outgoing plain-text messages will appear in this font as you're composing them. However, the recipient will still receive plain text.) 2nd ISP: Just subscribe to a second ISP? No need to decide which account Outlook 2000 will manage. Outlook can handle both. Just enter all the information for the new account, just as you did the first time around, and Outlook 2000 will send and receive e-mail through both servers. Select Tools, Accounts to open the Internet Accounts dialog box. In the Mail tab, click the Add button, then choose Mail in the pop-out list. Follow along as the Internet Connection wizard walks you through the process of setting up the new account (enter your e-mail address, server name, and so on). When you're done, click Finish, and back in the Internet Accounts dialog box, you'll see the new account. Click Close. From now on, whenever you click Send And Receive (or whenever Outlook 2000 automatically sends and receives messages, as defined in the Mail Delivery tab of the Tools, Options dialog box), Outlook will check all accounts for messages. Don't Lose That Unfinished Email: All too often you get interrupted when writing e-mail and have to come back to it later. Change your mail options to ensure that Outlook saves drafts of your unsent messages. Click Tools, Options. Select Email Options, then Advanced Email Options. Check the box next to Autosave Unsent Every [blank] Minutes and replace [blank] with your preferred interval. Whew! No more lost messages. Calendar: Outlook's Calendar can provide an invaluable tool for those of us who aren't blessed with a good memory. The Calendar allows you to make a Task list of things to do on any given day. Start Outlook and open the Calendar (click Go, Calendar). With the mouse, select a day for which you need a reminder to do something. Click the Taskpad and type in your task, making it as descriptive as your memory requires. Press Enter to add your new task to the list. When the date arrives, Outlook will remind you of your impending tasks for the day. Although the Calendar was intended for a more business-oriented application, it works quite nicely for personal use.
Setting Up Your POP or IMAP Email Address in Microsoft Outlook
This tutorial shows you how to set up Microsoft Outlook 2003 to work with your e-mail account. This tutorial focuses on setting up Microsoft Outlook 2003, but these settings are similar in other versions of Microsoft Outlook. You can set up previous versions of Microsoft Outlook by using the settings in this tutorial.
To Set Up Your E-mail Account in Microsoft Outlook
1. In Microsoft Outlook, from the E-mail Accounts menu, select Tools.
2.
On the E-mail Accounts wizard window, select Add a new e-mail account, and then click Next.
3.
For your server type, select POP3 or IMAP, and then click Next.
4.
On the Internet E-mail Settings (POP3/IMAP) window, enter your information as follows: Your Name Your first and last name. E-mail Address Your email address. User Name Your email address, again. Password Your email account password. Incoming mail server (POP3) POP, Pop.secureserver.net or IMAP, imap.secureserver.net. Outgoing mail server (SMTP) Smtpout.secureserver.net Click More Settings.
NOTE: "smtpout.secureserver.net" is an SMTP relay server. In order to use this server to send e-mails, you must first activate SMTP relay on your e-mail account. Log on to your Manage Email Accounts page to set up SMTP relay. If you do not have SMTP relay set up and your Internet Service Provider (ISP) allows it, you can use the outgoing mail server for your Internet Service Provider. Contact your Internet Service Provider to get this setting.
5. 6. 7.
On the Internet E-mail Settings window, go to the Outgoing Server tab. Select My outgoing server (SMTP) requires authentication. If you did not change the SMTP relay section, select Use same settings as my incoming mail server. If you changed the user name and password in the SMTP relay section of your Manage Email Accounts page, select Log on using and enter the user name and password. The following example assumes you did not
change your SMTP relay section in your Manage Email Accounts page.
8.
Go to the Advanced tab, and then change the Outgoing server (SMTP) port to 80 or 3535.
9.
Click OK.
10. Click Next.
11. Click Finish.
NOTE: As a courtesy, we provide information about how to use certain third-party products, but we do not endorse or directly support third-party products and we are not responsible for the functions or reliability of such products. Outlook 2003 is a registered trademark of Microsoft Corporation in the United States and/or other countries. All rights reserved.
S-ar putea să vă placă și
- Shoe Dog: A Memoir by the Creator of NikeDe la EverandShoe Dog: A Memoir by the Creator of NikeEvaluare: 4.5 din 5 stele4.5/5 (537)
- The Subtle Art of Not Giving a F*ck: A Counterintuitive Approach to Living a Good LifeDe la EverandThe Subtle Art of Not Giving a F*ck: A Counterintuitive Approach to Living a Good LifeEvaluare: 4 din 5 stele4/5 (5794)
- Hidden Figures: The American Dream and the Untold Story of the Black Women Mathematicians Who Helped Win the Space RaceDe la EverandHidden Figures: The American Dream and the Untold Story of the Black Women Mathematicians Who Helped Win the Space RaceEvaluare: 4 din 5 stele4/5 (890)
- The Yellow House: A Memoir (2019 National Book Award Winner)De la EverandThe Yellow House: A Memoir (2019 National Book Award Winner)Evaluare: 4 din 5 stele4/5 (98)
- The Little Book of Hygge: Danish Secrets to Happy LivingDe la EverandThe Little Book of Hygge: Danish Secrets to Happy LivingEvaluare: 3.5 din 5 stele3.5/5 (399)
- A Heartbreaking Work Of Staggering Genius: A Memoir Based on a True StoryDe la EverandA Heartbreaking Work Of Staggering Genius: A Memoir Based on a True StoryEvaluare: 3.5 din 5 stele3.5/5 (231)
- Never Split the Difference: Negotiating As If Your Life Depended On ItDe la EverandNever Split the Difference: Negotiating As If Your Life Depended On ItEvaluare: 4.5 din 5 stele4.5/5 (838)
- Elon Musk: Tesla, SpaceX, and the Quest for a Fantastic FutureDe la EverandElon Musk: Tesla, SpaceX, and the Quest for a Fantastic FutureEvaluare: 4.5 din 5 stele4.5/5 (474)
- The Hard Thing About Hard Things: Building a Business When There Are No Easy AnswersDe la EverandThe Hard Thing About Hard Things: Building a Business When There Are No Easy AnswersEvaluare: 4.5 din 5 stele4.5/5 (344)
- Grit: The Power of Passion and PerseveranceDe la EverandGrit: The Power of Passion and PerseveranceEvaluare: 4 din 5 stele4/5 (587)
- On Fire: The (Burning) Case for a Green New DealDe la EverandOn Fire: The (Burning) Case for a Green New DealEvaluare: 4 din 5 stele4/5 (73)
- The Emperor of All Maladies: A Biography of CancerDe la EverandThe Emperor of All Maladies: A Biography of CancerEvaluare: 4.5 din 5 stele4.5/5 (271)
- Devil in the Grove: Thurgood Marshall, the Groveland Boys, and the Dawn of a New AmericaDe la EverandDevil in the Grove: Thurgood Marshall, the Groveland Boys, and the Dawn of a New AmericaEvaluare: 4.5 din 5 stele4.5/5 (265)
- The Gifts of Imperfection: Let Go of Who You Think You're Supposed to Be and Embrace Who You AreDe la EverandThe Gifts of Imperfection: Let Go of Who You Think You're Supposed to Be and Embrace Who You AreEvaluare: 4 din 5 stele4/5 (1090)
- Team of Rivals: The Political Genius of Abraham LincolnDe la EverandTeam of Rivals: The Political Genius of Abraham LincolnEvaluare: 4.5 din 5 stele4.5/5 (234)
- The World Is Flat 3.0: A Brief History of the Twenty-first CenturyDe la EverandThe World Is Flat 3.0: A Brief History of the Twenty-first CenturyEvaluare: 3.5 din 5 stele3.5/5 (2219)
- The Unwinding: An Inner History of the New AmericaDe la EverandThe Unwinding: An Inner History of the New AmericaEvaluare: 4 din 5 stele4/5 (45)
- The Sympathizer: A Novel (Pulitzer Prize for Fiction)De la EverandThe Sympathizer: A Novel (Pulitzer Prize for Fiction)Evaluare: 4.5 din 5 stele4.5/5 (119)
- Her Body and Other Parties: StoriesDe la EverandHer Body and Other Parties: StoriesEvaluare: 4 din 5 stele4/5 (821)
- Aircrew Standards Manual FY2015 V1Document211 paginiAircrew Standards Manual FY2015 V1Anonymous Pb39klJ100% (1)
- Memorial On Behalf of PetitionerDocument35 paginiMemorial On Behalf of PetitionerAjitabhGoel67% (3)
- The Power of Vision, Purpose and Mission StatementsDocument24 paginiThe Power of Vision, Purpose and Mission StatementsAlyana Anda100% (1)
- Pilar Fradin ResumeDocument3 paginiPilar Fradin Resumeapi-307965130Încă nu există evaluări
- Outlook Business The Boss July 2015Document14 paginiOutlook Business The Boss July 2015Nibedita MahatoÎncă nu există evaluări
- Dr. Sun Chemistry Summary 2019 PDFDocument75 paginiDr. Sun Chemistry Summary 2019 PDFPranav ChatiÎncă nu există evaluări
- Engineering Properties of Soil PDFDocument55 paginiEngineering Properties of Soil PDFJam Apizara Chaizalee100% (1)
- Recto Law and Maceda LawDocument3 paginiRecto Law and Maceda Lawjulie cairo0% (1)
- A History Analysis and Performance Guide To Samuel Barber?Document117 paginiA History Analysis and Performance Guide To Samuel Barber?giorgio planesioÎncă nu există evaluări
- Crane's Manual - CV ValuesDocument14 paginiCrane's Manual - CV Valuesnghiemta18Încă nu există evaluări
- Con Men ScamsDocument14 paginiCon Men ScamsTee R TaylorÎncă nu există evaluări
- STS Gene TherapyDocument12 paginiSTS Gene Therapyedgar malupengÎncă nu există evaluări
- Advocacy Plan Final Edec 435Document11 paginiAdvocacy Plan Final Edec 435api-375034422Încă nu există evaluări
- Career CoachDocument31 paginiCareer CoachIonescu Cristina100% (1)
- Seismic Aspects of Dam Design PDFDocument12 paginiSeismic Aspects of Dam Design PDFAlokÎncă nu există evaluări
- Adler Individual-PsychologyDocument3 paginiAdler Individual-PsychologyPORRAS, REJEAN ANN D.Încă nu există evaluări
- Regis Lesson Plan Template Edfd 405Document3 paginiRegis Lesson Plan Template Edfd 405api-302321219Încă nu există evaluări
- Vector DifferentiationDocument2 paginiVector DifferentiationJayashree MisalÎncă nu există evaluări
- Readingpracticetest2 v9 33612Document17 paginiReadingpracticetest2 v9 33612Saskia AuliaÎncă nu există evaluări
- Chapter 8Document3 paginiChapter 8sasafoadjeiÎncă nu există evaluări
- Community-Acquired Pneumoniaandhospital-Acquiredpneumonia: Charles W. Lanks,, Ali I. Musani,, David W. HsiaDocument15 paginiCommunity-Acquired Pneumoniaandhospital-Acquiredpneumonia: Charles W. Lanks,, Ali I. Musani,, David W. HsiaMajo EscobarÎncă nu există evaluări
- DragonDreaming International Ebook v02.03-2Document28 paginiDragonDreaming International Ebook v02.03-2Tim LueschenÎncă nu există evaluări
- 20764C ENU Companion PDFDocument192 pagini20764C ENU Companion PDFAllan InurretaÎncă nu există evaluări
- 316 ch1Document36 pagini316 ch1katherineÎncă nu există evaluări
- The Ultimate 30 Day Guide To Going Full Carnivore PDFDocument76 paginiThe Ultimate 30 Day Guide To Going Full Carnivore PDFJanZen100% (1)
- Edgar Allan Poe's "The RavenDocument3 paginiEdgar Allan Poe's "The RavenЖанна ФодееваÎncă nu există evaluări
- SPONSORSHIP GUIDE FOR FIJI'S NATIONAL SPORTS FEDERATIONSDocument17 paginiSPONSORSHIP GUIDE FOR FIJI'S NATIONAL SPORTS FEDERATIONSvaidwara100% (1)
- Concept AttainmentDocument1 paginăConcept Attainmentapi-189549713Încă nu există evaluări
- Paradine V Jane - (1646) 82 ER 897Document2 paginiParadine V Jane - (1646) 82 ER 897TimishaÎncă nu există evaluări
- Sigram Schindler Beteiligungsgesellschaft PetitionDocument190 paginiSigram Schindler Beteiligungsgesellschaft PetitionjoshblackmanÎncă nu există evaluări