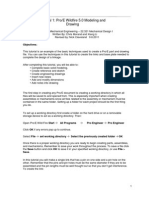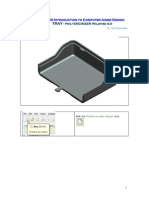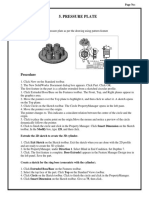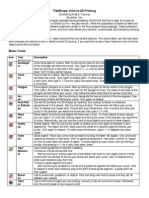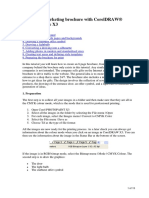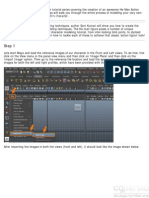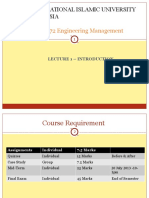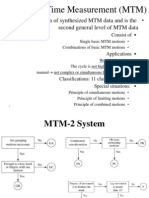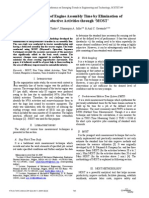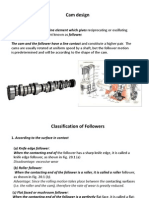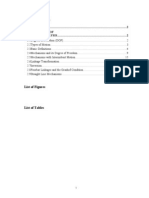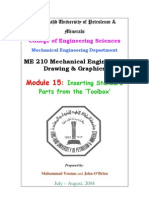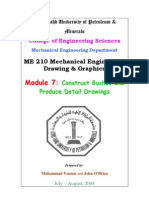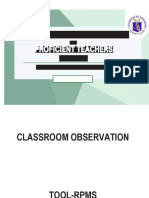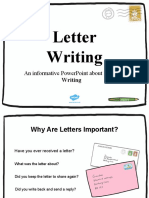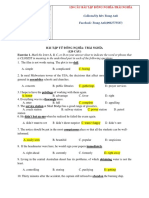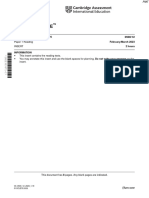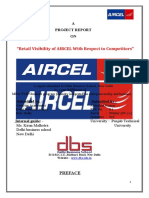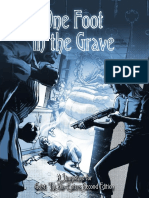Documente Academic
Documente Profesional
Documente Cultură
Module 2b:: ME 210 Mechanical Engineering Drawing & Graphics
Încărcat de
Ebrahim HanashDescriere originală:
Titlu original
Drepturi de autor
Formate disponibile
Partajați acest document
Partajați sau inserați document
Vi se pare util acest document?
Este necorespunzător acest conținut?
Raportați acest documentDrepturi de autor:
Formate disponibile
Module 2b:: ME 210 Mechanical Engineering Drawing & Graphics
Încărcat de
Ebrahim HanashDrepturi de autor:
Formate disponibile
King Fahd University of Petroleum & Minerals
College of Engineering Sciences
Mechanical Engineering Department
ME 210 Mechanical Engineering Drawing & Graphics
Module 2b: Basic Sketching II
Prepared by:
Muhammad Younas and John OBrien
August, 2005
Prepared by M. Younas & John OBrien
2b-1
Module 2b: Basic Sketching II
In this tutorial, you will draw the basic sketch for the revolved solid model shown in Figure 1. The sketch for the revolved solid model is shown in Figure 2.
Figure 1 Revolved model for Tutorial 2. Start a new part document.
Figure 2 Sketch for the revolved model.
The steps that will be followed to complete this tutorial are listed below. Maximize the part document and then switch to the sketching environment. Modify the settings of the snap and grid so that the cursor jumps through a distance of 5 mm instead of 10 mm. Draw the sketch of the model using the Line tool, refer to Figure 3. Save the sketch and then close the document. Create a 3-D Model using Revolved Boss/Base Feature. Save the model and close the document. Starting a New Document 1. Choose the New button from the Standard toolbar to invoke the New SolidWorks Document dialog box.
2. The Part button is chosen by default in the New SolidWorks Document dialog box. Choose OK. A new SolidWorks part document is opened. But the part document window is not maximized in the SolidWorks window. 3. Choose the Maximize button available on the upper right corner of the part document window to maximize the docun1ent window.
Prepared by M. Younas & John OBrien
2b-2
As mentioned earlier, when you open a new part document, the part modeling environment is active by default. But because you first need to draw the sketch of the revolved model, you need to invoke the sketching environment. 4. Select the Front plane. Choose the Sketch button from the Standard tool bar.
A red color origin is displayed and the Sketch Toolbar is displayed. Also, the confirmation corner is displayed with the Exit Sketch and the Delete Sketch options on the upper right corner of the drawing area. This suggests that the sketching environment is activated. Modifying the Snap and Grid Settings and the Dimensioning Units Before you proceed with drawing the sketch, you need to modify the grid and snap settings so that you can make the cursor jump through a distance of 5 mm instead of 10 mm, which is the default value. 1. Choose Tools> Options from the menu bar to invoke the System Options-General dialog box. Choose the Document Properties tab. 2. Select the Grid/Snap option from the area on the left to display the options related to linear and angular units. Set the value of the Major grid spacing spinner to 50. Make sure the value of the Minor-lines per major spinner is 10. Choose OK to close the dialog box. The coordinates close to the lower left comer of the SolidWorks window will show an increment of 5 mm instead of the default increment of 10 mm when you exit the dialog box. 3. Make sure the Snap to points check box in the Snap area is selected. If you selected a unit other than millimeter to measure the length while installing SolidWorks, you need to change the unit for the current drawing. 4. Select the Units option from the area on the left of the Document Properties Grid/Snap dialog box. 5. Select millimeters from the drop-down list available in the Length units area and Degrees from the drop-down list available in the Angular units area. Choose the OK button after making the necessary settings. Drawing the Sketch As evident from Figure 2, the sketch will be drawn using the Line tool. You will start drawing the sketch from the lower left corner of the sketch. 1. Choose the Line button from the Sketch toolbar. The arrow cursor will be replaced by the line cursor. 2. Move the line cursor to a location whose coordinates are 40 mm 0 mm 0 mm. An inferencing line originating from the origin is displayed. 3. Press the left mouse button down at this point and move the cursor horizontally toward the right. Press the left mouse button again when the length of the line above the line cursor shows a value of 20. 4. Move the line cursor vertically upward and press the left mouse button when the length of the line on the line cursor displays a value of 20.
Prepared by M. Younas & John OBrien
2b-3
5. Move the cursor horizontally toward the left and press the left mouse button when the length of the line on the line cursor displays a value of 5. 6. Move the line cursor vertically upward and press the left mouse button when the length of the line on the line cursor displays a value of 25. 7. Move the line cursor horizontally toward the right and press the left mouse button when the length of the line on the line cursor displays a value of 20. 8. Move the line cursor vertically upward and press the left mouse button when the length of the line on the line cursor displays a value of 5. 9. Move the line cursor horizontally toward the left and press the left mouse button when the length of the line on the line cursor displays a value of 50. 10. Move the line cursor vertically downward and press the left mouse button when the length of the line on the line cursor displays a value of 5. 11. Move the line cursor horizontally toward the right and press the left mouse button when the length of the line on the line cursor displays a value of 20. 12. Move the line cursor vertically downward and press the left mouse button when the length of the line on the line cursor displays a value of 25. 13. Move the line cursor horizontally toward the left and press the left mouse button when the length of the line on the line cursor displays a value of 5. 14. Move the line cursor vertically downward to the start point of the first line. Press the left mouse button when the red circle is displayed. The length of the line at this point will be 20 mm. 15. Right-click and choose Select from the shortcut menu. The sketch is completed but does not fit the screen. Therefore, you need to modify the display area such that the sketch fits the screen. 16. Choose the Zoom to Fit button from the View toolbar to fit the sketch on the screen. The completed sketch for this Tutorial is shown in Figure 3.
Figure 3 Base sketch for the revolved model
Prepared by M. Younas & John OBrien
2b-4
Saving the Sketch 1. Choose the Save box. button from the Standard toolbar to invoke the Save As dialog
2. Enter the name of the document as tutorial2.sldprt in the File name edit box and choose the Save button. The document will be saved in the selected folder. Creating Revolved model To create a 3-D Model from the Base sketch shown in Figure 3, we will first draw an axis of revolution and then revolve the sketch around the axis. 1. Choose the Centerline button from the Sketch toolbar.
2. Move the line cursor to a location whose coordinates are 35 mm 0 mm 0 mm. An inferencing line originating from the origin is displayed. 3. Press the left mouse button down at this point and move the cursor horizontally toward the right. Press the left mouse button again when the length of the line above the line cursor shows a value of 30. 4. Right-click and choose Select from the shortcut menu. 5. Select Revolved Boss/Base on the Feature toolbar. The Base-Revolved PropertyManager appears as shown in Figure 4. The One-Direction is the default type of the revolved feature. The Angle box is filled with 360 deg automatically.
Figure 4 Base- Revolved PropertyManager. 6. Clock OK to accept default setting to create the wheel model shown in Figure 1.
7. Save and close the file.
Prepared by M. Younas & John OBrien
2b-5
An alternate approach to draw the Base sketch shown in Figure 2. In SolidWorks we may complete the sketch following different approaches. The same sketch shown in Figure 2 will be drawn using another approach. 1. Choose the New button from the Standard toolbar to invoke the New SolidWorks Document dialog box.
2. 3.
The Part button is chosen by default in the New SolidWorks Document dialog box. Choose OK. Select the Front plane. Choose the Sketch button from the Standard tool bar.
A red color origin is displayed and the Sketch Toolbar is displayed. Also, the confirmation corner is displayed with the Exit Sketch and the Delete Sketch options on the upper right corner of the drawing area. This suggests that the sketching environment is activated. 4. Click Centerline on the Sketch toolbar and draw a vertical line approximately 60 mm in length starting at the origin as shown in Figure 5.
5.
Figure 5 Centerline for the Base sketch. Click Line and complete one side of the sketch starting at the origin as shown in Figure 6. All line segments should be Horizontal or Vertical. Do not worry about the sizes of the lines. We will adjust them later.
6.
Select centerline and all other lines by making a window around the sketch as shown in Figure 7. Figure 6 Right half of the sketch.
7.
Click Sketch Mirror on the Sketch toolbar. Sketch profile is complete and is shown in Figure 8.
Figure 7 All line segments selected.
Prepared by M. Younas & John OBrien
2b-6
Figure 8 Sketch profile without sizes. Now we will adjust the sizes of the sketch. 8. 9. Select Dimension on the Sketch Relation toolbar.
Click the bottom line. Move the mouse below the bottom line. Click to place the dimension.
10. Change the dimension to 20 mm. 11. Click the lower right line. Move the mouse to the right. Click to place the dimension. 12. Change the dimension to 20 mm. (Figure 9). 13. Click the middle vertical lines on the right of the center line then click the similar vertical line on the left of the centerline. Move the mouse upward. Click to place the dimension. 14. Change the dimension to 10 mm. 15. Similarly place the remaining dimensions. The sketch should look like as shown in Figure 10. 16. Choose the Figure 9 Editing dimension.
Centerline button from the Sketch toolbar and draw a horizontal line passing through the origin and extending in both sides of the sketch as shown in Figure 11. Figure 10 Final sketch with sizes.
Figure 11 Base sketch with Axis of revolution.
Prepared by M. Younas & John OBrien
2b-7
17. Select Revolved Boss/Base on the Feature toolbar. The Base-Revolved PropertyManager appears as shown in Figure 12. The One-Direction is the default type of the revolved feature. The Angle box is filled with 360 deg automatically.
Figure 12 Base- Revolved PropertyManager. 18. Clock OK to accept default setting to create the wheel model shown in Figure 1.
19. Save and close the file.
Prepared by M. Younas & John OBrien
2b-8
S-ar putea să vă placă și
- Introduction To Sketching Tutorial Summary: Task 1Document33 paginiIntroduction To Sketching Tutorial Summary: Task 1Sarthak AroraÎncă nu există evaluări
- ME 210 Mechanical Engineering Drawing & Graphics: College of Engineering SciencesDocument15 paginiME 210 Mechanical Engineering Drawing & Graphics: College of Engineering SciencesEbrahim HanashÎncă nu există evaluări
- Design Academy Razor ProjectDocument9 paginiDesign Academy Razor ProjectRodolfo GarciaÎncă nu există evaluări
- Solid Works TutorialDocument9 paginiSolid Works TutorialAdolfo Joseph N. Triumfante Jr.Încă nu există evaluări
- Essay of Engineering Design and Graphics With Solidworks 2016Document4 paginiEssay of Engineering Design and Graphics With Solidworks 2016Manuel SanchezÎncă nu există evaluări
- Presentation 3ds Max 123Document201 paginiPresentation 3ds Max 123sowmyaÎncă nu există evaluări
- T1 ProE Revised AP 9-6-11Document10 paginiT1 ProE Revised AP 9-6-11Rajumhaveri HaveriÎncă nu există evaluări
- Practical 4 SmoDocument15 paginiPractical 4 Smo2O167O5 MC Ekta IspandeÎncă nu există evaluări
- Autodesk - Training - Using SplinesDocument18 paginiAutodesk - Training - Using Splinescristianalonso3259Încă nu există evaluări
- Setting The Working Directory: Tutorial 1 Starting Pro/ENGINEERDocument11 paginiSetting The Working Directory: Tutorial 1 Starting Pro/ENGINEERMaiko LordÎncă nu există evaluări
- ME 210 Mechanical Engineering Drawing & Graphics: Reference Planes Vertical Bearing SupportDocument20 paginiME 210 Mechanical Engineering Drawing & Graphics: Reference Planes Vertical Bearing SupportEbrahim HanashÎncă nu există evaluări
- ME 210 Mechanical Engineering Drawing & Graphics: To Construct Housing Body and Add Multiple FeaturesDocument32 paginiME 210 Mechanical Engineering Drawing & Graphics: To Construct Housing Body and Add Multiple FeaturesEbrahim HanashÎncă nu există evaluări
- Basic Solid Edge v19 TutorialDocument48 paginiBasic Solid Edge v19 TutorialDymitr WiśniewskiÎncă nu există evaluări
- Basic Solid Edge V19 TutorialDocument48 paginiBasic Solid Edge V19 TutorialGoran Miodragovic100% (6)
- 30 Minute LessonDocument27 pagini30 Minute Lessonapi-3748063100% (3)
- Bolt Analysis Using ABAQUSDocument23 paginiBolt Analysis Using ABAQUSsivabharath4488% (8)
- Como Fazer Uma PORCADocument15 paginiComo Fazer Uma PORCAMatheus CoutoÎncă nu există evaluări
- Tutorial 1: Pro/E Wildfire 5.0 Modeling and Drawing: ObjectivesDocument15 paginiTutorial 1: Pro/E Wildfire 5.0 Modeling and Drawing: ObjectivesRobin Yogaraj JohnsonÎncă nu există evaluări
- Aula 02 - E - Basic Solid Edge V20 Tutorial - Part 01Document18 paginiAula 02 - E - Basic Solid Edge V20 Tutorial - Part 01Ernesto D. Aguirre0% (1)
- Ej Create PartsDocument24 paginiEj Create PartsNOCHE3Încă nu există evaluări
- Tray - CAD TutorialDocument31 paginiTray - CAD Tutorials73a1thÎncă nu există evaluări
- Part ModellingDocument15 paginiPart ModellingMaudi MasemolaÎncă nu există evaluări
- Dimensioning in Solid Edge STDocument67 paginiDimensioning in Solid Edge STdiegomilitojÎncă nu există evaluări
- Step by Step Documentation Lab Activity 5: Muhammad P. SmithDocument15 paginiStep by Step Documentation Lab Activity 5: Muhammad P. SmithMUHAMMAD SMITHÎncă nu există evaluări
- Solid WorksDocument65 paginiSolid WorkssumanÎncă nu există evaluări
- Tutorial AIMSUN 8.1Document58 paginiTutorial AIMSUN 8.1fahmiamrozi100% (1)
- Advanced Design TechniquesDocument23 paginiAdvanced Design Techniquesapi-3748063Încă nu există evaluări
- Introduction To The Freestyle Surface Modeling ProcessDocument30 paginiIntroduction To The Freestyle Surface Modeling ProcessEmmanuel Morales Chilaca100% (1)
- Basic Solid Edge ST TutorialDocument48 paginiBasic Solid Edge ST Tutorialgaurishankar51Încă nu există evaluări
- Solids Lesson 4Document32 paginiSolids Lesson 4camb2270Încă nu există evaluări
- Lesson 6 Creating A Drawing File and DetailingDocument10 paginiLesson 6 Creating A Drawing File and DetailingDiether RigorÎncă nu există evaluări
- Easy Civ StartDocument28 paginiEasy Civ StartLai HuynhÎncă nu există evaluări
- SolidWorks 3D Printing TutorialsDocument35 paginiSolidWorks 3D Printing TutorialsbayupranotostÎncă nu există evaluări
- Ae4131 Abaqus Lecture 4Document23 paginiAe4131 Abaqus Lecture 4Shijo AntonyÎncă nu există evaluări
- Truongmill Lesson 13Document34 paginiTruongmill Lesson 13TruonglanaÎncă nu există evaluări
- ME 210 Mechanical Engineering Drawing & Graphics: To Create The 2-D Drawing From A 3-D ModelDocument29 paginiME 210 Mechanical Engineering Drawing & Graphics: To Create The 2-D Drawing From A 3-D ModelEbrahim HanashÎncă nu există evaluări
- Shaft DesignDocument18 paginiShaft Designr3155Încă nu există evaluări
- Solidworks Tutorial - DiceDocument6 paginiSolidworks Tutorial - DiceAdam BillingtonÎncă nu există evaluări
- Tutorial Nº008Document41 paginiTutorial Nº008Marco CastilloÎncă nu există evaluări
- Roll-Forming 3 Station Simufact FormingDocument23 paginiRoll-Forming 3 Station Simufact FormingNoridzwan NordinÎncă nu există evaluări
- Google Sketchup Tutorial PacketDocument11 paginiGoogle Sketchup Tutorial PacketJhon VelaÎncă nu există evaluări
- Creating A Marketing Brochure With CorelDRAWDocument15 paginiCreating A Marketing Brochure With CorelDRAWjekulÎncă nu există evaluări
- RevolvedDocument8 paginiRevolvedJimmy RodriguezÎncă nu există evaluări
- C. Tutorial Part 1 - Creating, Analyzing and Designing The Basic ModelDocument5 paginiC. Tutorial Part 1 - Creating, Analyzing and Designing The Basic ModelyaniÎncă nu există evaluări
- Solidworks Drawing TutorialDocument4 paginiSolidworks Drawing TutorialMarco Alonzo Rodriguez MallquiÎncă nu există evaluări
- Create A Classic He-Man Action Figure Using Maya Part 1 - Tuts+ PremiumDocument85 paginiCreate A Classic He-Man Action Figure Using Maya Part 1 - Tuts+ PremiumRobert FosterÎncă nu există evaluări
- Using 2D Profiles For 3DDocument39 paginiUsing 2D Profiles For 3DEstuardoAÎncă nu există evaluări
- 1 SketchingDocument58 pagini1 SketchingasimiÎncă nu există evaluări
- 03 SculptingDocument25 pagini03 SculptingKesava PrasadÎncă nu există evaluări
- Chess SetDocument24 paginiChess SetposhtaÎncă nu există evaluări
- Tutorial Nº008Document41 paginiTutorial Nº008Jesus Maria hsbdcbk jkhsdjhkÎncă nu există evaluări
- Proe TutorialDocument15 paginiProe TutorialRajumhaveri HaveriÎncă nu există evaluări
- Pro E Modelling WrenchDocument24 paginiPro E Modelling Wrenchbandaru12Încă nu există evaluări
- Solution Manual Chapter 17 q1 To q6Document5 paginiSolution Manual Chapter 17 q1 To q6Ebrahim HanashÎncă nu există evaluări
- Advanced Manufacturing Systems and TechnologyDocument871 paginiAdvanced Manufacturing Systems and TechnologyEbrahim Hanash100% (6)
- 5s Workplace Scan ChecklistDocument1 pagină5s Workplace Scan ChecklistEbrahim HanashÎncă nu există evaluări
- International Islamic University Malaysia: MME 4272 Engineering ManagementDocument37 paginiInternational Islamic University Malaysia: MME 4272 Engineering ManagementEbrahim HanashÎncă nu există evaluări
- Methods-Time Measurement (MTM)Document11 paginiMethods-Time Measurement (MTM)Ebrahim Hanash100% (1)
- EeDocument5 paginiEeEbrahim HanashÎncă nu există evaluări
- Department of Manufacturing and Materials Engineering: MME 4116 Product Design and DevelopmentDocument48 paginiDepartment of Manufacturing and Materials Engineering: MME 4116 Product Design and DevelopmentEbrahim HanashÎncă nu există evaluări
- CamDocument38 paginiCamEbrahim HanashÎncă nu există evaluări
- ME 210 Mechanical Engineering Drawing & Graphics: College of Engineering SciencesDocument11 paginiME 210 Mechanical Engineering Drawing & Graphics: College of Engineering SciencesEbrahim HanashÎncă nu există evaluări
- 177505Document84 pagini177505Ebrahim HanashÎncă nu există evaluări
- A Method For TPT ReductionDocument114 paginiA Method For TPT ReductionEbrahim HanashÎncă nu există evaluări
- AAustinThesis4 2013Document121 paginiAAustinThesis4 2013Ebrahim HanashÎncă nu există evaluări
- B 021030815Document8 paginiB 021030815Ebrahim HanashÎncă nu există evaluări
- GearsDocument47 paginiGearsEbrahim HanashÎncă nu există evaluări
- Balancing of MachinesDocument5 paginiBalancing of MachinesEbrahim HanashÎncă nu există evaluări
- Dynamics of MachineryDocument26 paginiDynamics of MachineryEbrahim HanashÎncă nu există evaluări
- FundamentalsDocument27 paginiFundamentalsEbrahim HanashÎncă nu există evaluări
- ME 210 Mechanical Engineering Drawing & Graphics: College of Engineering SciencesDocument14 paginiME 210 Mechanical Engineering Drawing & Graphics: College of Engineering SciencesEbrahim HanashÎncă nu există evaluări
- Gear TrainsDocument37 paginiGear TrainsEbrahim Hanash100% (1)
- ME 210 Mechanical Engineering Drawing & Graphics: College of Engineering SciencesDocument9 paginiME 210 Mechanical Engineering Drawing & Graphics: College of Engineering SciencesEbrahim HanashÎncă nu există evaluări
- ME 210 Mechanical Engineering Drawing & Graphics: College of Engineering SciencesDocument8 paginiME 210 Mechanical Engineering Drawing & Graphics: College of Engineering SciencesEbrahim HanashÎncă nu există evaluări
- Modules Module15Document9 paginiModules Module15Ebrahim HanashÎncă nu există evaluări
- ME 210 Mechanical Engineering Drawing & Graphics: Reference Planes Vertical Bearing SupportDocument20 paginiME 210 Mechanical Engineering Drawing & Graphics: Reference Planes Vertical Bearing SupportEbrahim HanashÎncă nu există evaluări
- ME 210 Mechanical Engineering Drawing & Graphics: To Create The 2-D Drawing From A 3-D ModelDocument29 paginiME 210 Mechanical Engineering Drawing & Graphics: To Create The 2-D Drawing From A 3-D ModelEbrahim HanashÎncă nu există evaluări
- ME 210 Mechanical Engineering Drawing & Graphics: To Construct Housing Body and Add Multiple FeaturesDocument32 paginiME 210 Mechanical Engineering Drawing & Graphics: To Construct Housing Body and Add Multiple FeaturesEbrahim HanashÎncă nu există evaluări
- ME 210 Mechanical Engineering Drawing & Graphics: College of Engineering SciencesDocument12 paginiME 210 Mechanical Engineering Drawing & Graphics: College of Engineering SciencesEbrahim HanashÎncă nu există evaluări
- Modules Module9Document11 paginiModules Module9Ebrahim HanashÎncă nu există evaluări
- Modules Module7Document2 paginiModules Module7Ebrahim HanashÎncă nu există evaluări
- Modules Module6Document11 paginiModules Module6Ebrahim HanashÎncă nu există evaluări
- Computerized Flat Knitting Machine Computerized Flat Knitting Machine Computerized Flat Knitting Machine Computerized Flat Knitting MachineDocument61 paginiComputerized Flat Knitting Machine Computerized Flat Knitting Machine Computerized Flat Knitting Machine Computerized Flat Knitting MachineAmira's ClothesÎncă nu există evaluări
- Lupon National Comprehensive High School Ilangay, Lupon, Davao Oriental Grade 10-Household ServicesDocument4 paginiLupon National Comprehensive High School Ilangay, Lupon, Davao Oriental Grade 10-Household ServicesJohn Eirhene Intia BarreteÎncă nu există evaluări
- Appendix 3 COT RPMS For T I III SY 2020 2021 in The Time of COVID 19Document12 paginiAppendix 3 COT RPMS For T I III SY 2020 2021 in The Time of COVID 19Marjun PachecoÎncă nu există evaluări
- Balinghasay V CastilloDocument1 paginăBalinghasay V CastilloMirella100% (3)
- Letter Writing: An Informative Powerpoint About LetterDocument11 paginiLetter Writing: An Informative Powerpoint About LetterMalik KamranÎncă nu există evaluări
- CBSE Class 10 Science Sample Paper SA 2 Set 1Document5 paginiCBSE Class 10 Science Sample Paper SA 2 Set 1Sidharth SabharwalÎncă nu există evaluări
- Regulated and Non Regulated BodiesDocument28 paginiRegulated and Non Regulated Bodiesnivea rajÎncă nu există evaluări
- 120 Câu Tìm Từ Đồng Nghĩa-Trái Nghĩa-Dap AnDocument9 pagini120 Câu Tìm Từ Đồng Nghĩa-Trái Nghĩa-Dap AnAlex TranÎncă nu există evaluări
- Module 4 How To Make Self-Rescue Evacuation Maps?Document85 paginiModule 4 How To Make Self-Rescue Evacuation Maps?RejieÎncă nu există evaluări
- March 2023 (v2) INDocument8 paginiMarch 2023 (v2) INmarwahamedabdallahÎncă nu există evaluări
- Retail Visibility Project of AircelDocument89 paginiRetail Visibility Project of Aircelabhishekkraj100% (1)
- Technical and Business WritingDocument3 paginiTechnical and Business WritingMuhammad FaisalÎncă nu există evaluări
- CAMEL Model With Detailed Explanations and Proper FormulasDocument4 paginiCAMEL Model With Detailed Explanations and Proper FormulasHarsh AgarwalÎncă nu există evaluări
- Facultybooklet2011-2012final - 006 (Unlocked by WWW - Freemypdf.com)Document199 paginiFacultybooklet2011-2012final - 006 (Unlocked by WWW - Freemypdf.com)kalam19892209Încă nu există evaluări
- Enhancing Guest Experience and Operational Efficiency in Hotels Through Robotic Technology-A Comprehensive Review.Document8 paginiEnhancing Guest Experience and Operational Efficiency in Hotels Through Robotic Technology-A Comprehensive Review.Chandigarh PhilosophersÎncă nu există evaluări
- 3.2.1 The Role of Market Research and Methods UsedDocument42 pagini3.2.1 The Role of Market Research and Methods Usedsana jaleelÎncă nu există evaluări
- Micronet TMRDocument316 paginiMicronet TMRHaithem BrebishÎncă nu există evaluări
- Errata V0.1 For IT8212F V0.4.2Document2 paginiErrata V0.1 For IT8212F V0.4.2tryujiÎncă nu există evaluări
- One Foot in The Grave - Copy For PlayersDocument76 paginiOne Foot in The Grave - Copy For Playerssveni meierÎncă nu există evaluări
- Session 1: Strategic Marketing - Introduction & ScopeDocument38 paginiSession 1: Strategic Marketing - Introduction & ScopeImrul Hasan ChowdhuryÎncă nu există evaluări
- Instruction Manual Twin Lobe CompressorDocument10 paginiInstruction Manual Twin Lobe Compressorvsaagar100% (1)
- AT10 Meat Tech 1Document20 paginiAT10 Meat Tech 1Reubal Jr Orquin Reynaldo100% (1)
- Korea Times - Korean-EnglishDocument313 paginiKorea Times - Korean-EnglishgyeryongÎncă nu există evaluări
- DS SX1280-1-2 V3.0Document143 paginiDS SX1280-1-2 V3.0bkzzÎncă nu există evaluări
- A Quantitative Method For Evaluation of CAT Tools Based On User Preferences. Anna ZaretskayaDocument5 paginiA Quantitative Method For Evaluation of CAT Tools Based On User Preferences. Anna ZaretskayaplanetalinguaÎncă nu există evaluări
- TOR AND SCOPING Presentation SlidesDocument23 paginiTOR AND SCOPING Presentation SlidesSRESTAA BHATTARAIÎncă nu există evaluări
- Chapter 5 - Amino acids and Proteins: Trần Thị Minh ĐứcDocument59 paginiChapter 5 - Amino acids and Proteins: Trần Thị Minh ĐứcNguyễn SunÎncă nu există evaluări
- Kamapehmilya: Fitness Through Traditional DancesDocument21 paginiKamapehmilya: Fitness Through Traditional DancesValerieÎncă nu există evaluări
- A Vision System For Surface Roughness Characterization Using The Gray Level Co-Occurrence MatrixDocument12 paginiA Vision System For Surface Roughness Characterization Using The Gray Level Co-Occurrence MatrixPraveen KumarÎncă nu există evaluări
- Enzyme Immobilization - Advances in Industry, Agriculture, Medicine, and The Environment-Springer International Publishing (2016)Document141 paginiEnzyme Immobilization - Advances in Industry, Agriculture, Medicine, and The Environment-Springer International Publishing (2016)Komagatae XylinusÎncă nu există evaluări