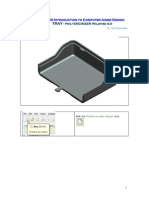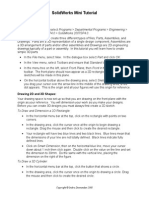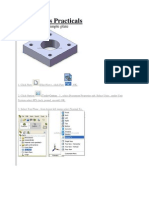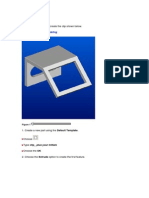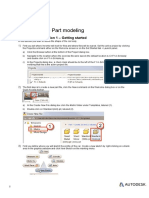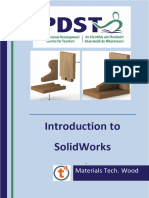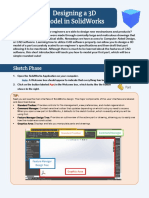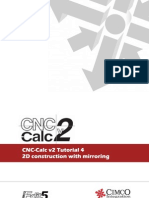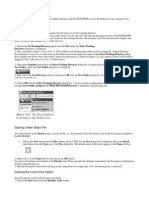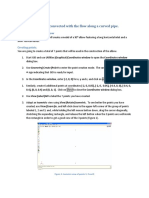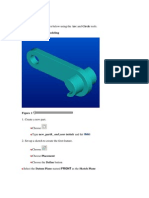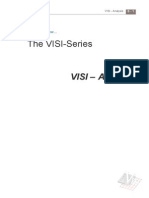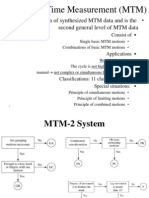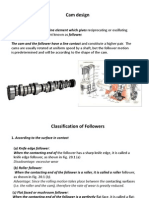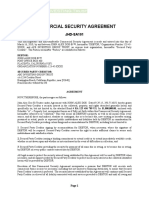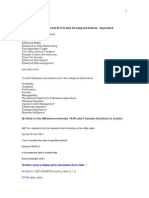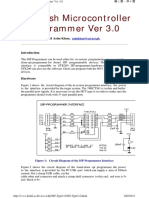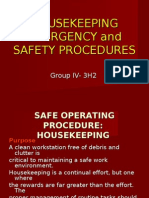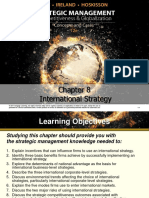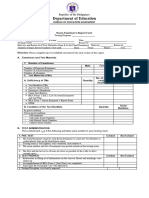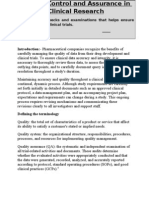Documente Academic
Documente Profesional
Documente Cultură
ME 210 Mechanical Engineering Drawing & Graphics: To Construct Housing Body and Add Multiple Features
Încărcat de
Ebrahim HanashDescriere originală:
Titlu original
Drepturi de autor
Formate disponibile
Partajați acest document
Partajați sau inserați document
Vi se pare util acest document?
Este necorespunzător acest conținut?
Raportați acest documentDrepturi de autor:
Formate disponibile
ME 210 Mechanical Engineering Drawing & Graphics: To Construct Housing Body and Add Multiple Features
Încărcat de
Ebrahim HanashDrepturi de autor:
Formate disponibile
King Fahd University of Petroleum & Minerals
College of Engineering Sciences
Mechanical Engineering Department
ME 210 Mechanical Engineering Drawing & Graphics
Module 4: To Construct Housing
Body and Add Multiple Features
Prepared by:
Muhammad Younas and John OBrien
July August, 2004
4-1
Module 4: To Construct Housing Body and Add Multiple Features
1. Start the Program Desktop Symbol OR Start Menu
2. Select New Document from the Welcome window OR Select New button OR Select File-new OR Ctrl+N.
3. Select Tutorial Tab and then Part 4. Select Top (plane) from the Feature Manager Design tree. 5. Select Normal to from the Standard Views Toolbar.
6. Select Sketch button OR Insert Sketch from the dropdown menu bar at the top of your screen. 7. Select the Rectangle button . Notice that the cursor changes to a pencil symbol with a rectangle. 8. Place the Rectangle pencil at the lower left of the red origin and click the left button of the mouse ONCE (left click). 9. Drag the mouse to the top right of the red origin. (Notice the x-y coordinates changing at the bottom of the screen) Left click once. The size of the rectangle is not important at this stage. The rectangle is now green and the symbol is disconnected from the sketch.
Figure 1
4-2
N.B. Look at the bottom right of the screen. As the cursor moves, the x & y coordinates change to indicate the location, z is zero since this is a 2D sketch. The screen also indicates that we are Editing Sketch 1 and that the sketch is Under Defined. 10. Choose Select from the Sketch Toolbar. The sketched rectangle is now blue and the Rectangle Command is complete.
Figure 2
11. Choose Smart Dimension from the Sketch Toolbar. The cursor now indicates a dimension symbol. 12. Dimension the sketch as shown in the Figure 11.
Figure 3 Notice that the sketch is now completely black, that it is 76mm square and that it is centred on the origin. Note also that the box at the bottom right of the screen indicates that the sketch is now fully defined. 4-3
13. Choose the select
button to end the dimension command.
The sketch can now be transformed into a 3D solid object. Notice the Features Toolbar is now giving access to the Extruded Boss/Base Tool 14. Choose the Extruded Boss/Base button . .
The Extrude manager opens and the sketch is displayed on screen as an isometric view. A default distance of 10mm is added to the model in the direction of the arrow shown.
Figure 4
15. Leave the End Condition as Blind. Use the up arrow at the side of the depth box (d1) to increase the value to 20mm. Notice that the model increases by 10mm in the direction of the arrow on screen. Highlight this 20mm value and use the backspace key on the keyboard to remove. Replace the 20mm with a new value of 38mm and press the enter key. Once again the model changes to the new value. Select the green tick to accept the model with this distance.
4-4
Figure 5
Notice that the Feature Manager Design tree now shows Extrude 1 with a + box to its left. Place the cursor on the + box and left click to open it. Notice that Sketch 1 is the base of the extruded model.
Figure 6
16. Right click on Sketch 1 and choose Edit sketch.
4-5
Figure 7
17. Choose Normal to
from the Standard Views Menu.
Figure 3
The now familiar returns to the screen and may be edited. 18. Choose Sketch fillet from the Sketch tools Toolbar.
The sketch fillet property manager opens with a default radius of 10mm.
4-6
Figure 4
19. Change this radius to 5mm and select each corner of the sketch. Notice that each corner is highlighted by a red dot as it is identified. Also note that the fillet dimension is added to the sketch on the first fillet only. Ensure that the Keep constrained corners box is checked. Select the green tick (OK).
4-7
Figure 5
The Feature Manager Design tree now shows a rebuild required symbol to the left of Extrude 1. 20. Left click the Rebuild button Standard Views menu. and select Isometric from the
Figure 6
We now need to make the base of the model hollow. To view the base we must rotate the view to see the flat bottom. 21. Choose the Rotate view button . The cursor now appears like two semi circular arrows following each other. Press the left button of the mouse and hold it down. Still holding the left button down rotate the model so that the bottom surface is visible. Release the mouse button when you are finished rotating the model and press the rotate button once more to end the command.
4-8
Figure 7
Figure 8
22. Select the bottom face of the model by placing the cursor over the face. Notice the flag appearing as the edges of the face are highlighted in red. Left click to select the face. The selected face is now green (active).
4-9
Figure 9
23. Choose Shell from the Feature menu. The shell property manager opens. Face<1> is already shown in the Faces to remove box and a default value of 10mm is indicated in the thickness window. This value is satisfactory for our model so there is no need to change it. Press the green tick for OK .
Figure 10
4-10
Notice that the base is now shelled or hollowed out with a thickness of 10mm. The Feature Manager Design tree indicates Shell 1.
Figure 11
24. From the File menu select Save as. In the save as dialog box save the model as (give a file name here).
Figure 12
4-11
Notice that this new name appears at the top of the screen and at the top of the Feature Manager design tree. 25. Go to Isometric view and then select the top surface of the model from the View menu.
and then choose Normal to
Figure 13
26. Open a new sketch on this surface. Select Sketch 27. Choose Circle from the Sketch tools toolbar.
Notice that the pencil symbol is now accompanied by a circle symbol.
Figure 14
4-12
28. Place the pencil symbol on the model origin. Notice that it changes colour (it becomes yellow and that the circle symbol is replaced by an orange square). Left click once again to place the circle centre at the model origin. The circle property manager opens. Drag the mouse from the origin to draw the circle. Notice that the circle centre is fixed at the origin and that the circumference is attached to the mouse. The circle radius is shown beside the symbol. For this model the circle radius needs to be about 32mm. When the circle radius is about 32mm left click once, to place the circle and end the command.
Figure 15
29. Right click once. By right clicking we can open a shortcut menu to some commands, including the dimension command. Choose Dimension from he shortcut menu by left clicking on the word Dimension
4-13
Figure 16
Notice that the circle command is now complete and the circle is blue in colour, fixed to the origin but still under defined. To fully define the circle we must add a dimension. Select the circle at any point on its circumference and place the dimension at any convenient location. In the modify box delete the value and enter 64mm. The 64 is added to the model and the circle re-sizes to the correct dimension. The circle sketch is now black and fully defined.
Figure 17
4-14
Right click once again and choose select to end the dimension command. Sketch 2 is added to the Feature Manager Design tree. 30. Select Extruded Boss/Base from the Features Toolbar. The extrude feature property manager opens with a value of 10mm. Choose Isometric (from the Standard views menu) to see the model more clearly. The height of the boss should be 38mm, and we wish to merge the result. Enter the value 38 into the depth box and check the merge result box if needed.
Figure 18
Notice that the circle sketch is extruded from the top surface of the base for a distance of 38mm in the direction of the arrow.
Figure 19
4-15
Left click the green
tick to accept the extrusion.
Notice that Extrusion 2 is now added to the design tree. Open extrusion 2 as before and note that its base is sketch 2 (the circle). 31. Place the cursor on the top surface of the extruded boss. Notice that the surface is outlined in red and that a flag symbol appears with the cursor arrow. Left click to accept this surface; it turns green to indicate that it now active. Open a third sketch on this surface. 32. Choose Circle as before. Place the pencil symbol anywhere on the green surface BUT NOT ON THE ORIGIN. Draw a circle of any size.
Figure 20
We now need to define this sketched circle. 33. Right click and choose Dimension. Dimension the circle to be 48mm. To fully define sketch 3 we must now fix its centre. We can do this by using geometry. 34. From the Sketch relations toolbar choose Add Relation Relation Property Manager opens. . The Add
4-16
Figure 21
The selected entities box is pink indicating that it is active. Place the cursor on the blue circle and left click to select. The circle is added to the pink box as Arc 1 and the existing relation, its diameter, is listed in the white box. Place the cursor on the top edge of the Boss. It is now red; left click to select this edge. The edge of the boss is added to the selected entities box (the pink box) as edge <1>. The geometry relations that are now possible between these two features are now listed under Add relations. We wish to make these two features concentric, i.e. to have the same centre.
Figure 22
4-17
Choose Concentric by left clicking the mouse. Concentric 0 is added to the existing relations box and the green circle (sketch 3) moves so that its centre coincides with the boss centre. Choose the green tick to end the command.
Figure 23
35. We now wish to cut a counterbore hole in the top of the Boss.
Figure 24
From the Features toolbar, select Extruded Cut . The Extruded cut Property Manager opens. In the depth window change the value to
4-18
12mm. Check that the end condition window shows Blind. Select OK to cut the counterbore hole in the top pf the Boss.
Figure 25
Figure 26
36. Save!!!
(Regularly)
4-19
We now wish to cut a hole from the bottom of the counterbore all through the boss and into the shelled base. 37. Select the bottom of the counterbore hole. Open a new sketch on this surface and draw a 30mm circle concentric with the boss. 38. With sketch 4 active choose Extruded Cut . This time select the small down arrow at the right side of the End Condition window. The option to choose is Through All.
Figure 27
Notice that we do not need to give a depth when using this option. Select OK to cut the hole.
Extrude-Cut 2 is added to the design tree. Use the rotate View button to look at the model from any direction. Return to the isometric view when you are satisfied that the hole is cut through.
4-20
Figure 28
39. We need to add a fillet to the bottom of the boss and the top surface of the square base. We can achieve this with the fillet command from the Feature Toolbar.
Figure 29
Select the top surface of the square base. It is now outlined and shaded from the feature toolbar. Face <1> is already green. Choose Fillet selected and shown in the Items to fillet box (the pink box). Change the fillet radius to 3mm.
4-21
Figure 30
Figure 31
Notice the preview of the fillet appearing on the model, it will be shown in yellow. Choose OK to accept the fillet. !!!!
40. Save your work
At this stage of the model construction we may add fillets to the hidden edges inside the square base.
4-22
41. From the view toolbar select Hidden lines visible. The sharp edges that need to be filleted can be seen and are shown as broken lines.
Figure 32
Figure 33
We need to select each of them one by one and to do this we will use the control key on the keyboard. 42. Press the control key on the keyboard and HOLD IT DOWN. Select the four vertical edges. They will become red when your cursor is on them. As you select each one it will turn green.
4-23
Still holding the control key down, select the four horizontal edges in the same way. When all eight edges have been selected, release the control key.
Figure 34
Figure 35
43. Choose the Fillet button from the Feature toolbar. Since the 3mm setting from the last command should still be active in the Fillet Property Manager, your model should show a yellow preview of the internal fillets.
4-24
Figure 36
44. Choose OK
to accept the fillets. from the View toolbar and rotate the model to see to return to the
45. Sketch Shaded
your internal fillets. Use the Isometric button standard isometric view.
Figure 37
4-25
Figure 38
Figure 39
Save your work! We need to add boss to the right face of the square base. 46. Select the right face of the square base, look for the flag and notice the selected surface colour change as before. 47. Choose Normal to and open a sketch on this surface.
4-26
48. Select Circle surface.
and draw a circle towards the right side of the
Figure 40
49. Right click and choose Dimension from the short-cut menu. Dimension the circle to have a 24mm. 50. Continue with the dimension tool to position the circle centre at 24mm from the right edge and 24mm from the top surface of the square base. Sketch 5 is now fully defined.
Figure 41
4-27
Figure 42
51. Use the Extrude Boss/Base tool to extrude the circle for a distance of 10mm. Use the isometric button to help you see what you are doing.
Figure 43
52. Add a 3mm fillet to the new boss feature. Select the circle at the base of the new boss and then choose the Fillet button from the features toolbar. Enter a value of 3mm into the radius window and then OK.
4-28
Figure 44
Figure 45
53. The last requirement for this model is a hole through this boss. Select the flat outer surface of the boss and open a Sketch . Choose Circle and draw a circle on this surface. Right click and dimension the circle to have a 16mm. 54. Now add a Concentric relation to place the circle. Choose Add relation , select the circle and then select the edge of the boss. Choose concentric from the Add relations Property Manager.
4-29
Figure 46
55. Use Extruded Cut to make the hole. Be sure to keep the end condition as Blind. Change the depth to 20mm and click OK .
Figure 47
Rotate the model to see inside the base. 56. To change the colour of the model, first select the file name at the top of the feature manager design tree.
4-30
It is now highlighted, select Edit Colour from the Standard toolbar. You may now choose any colour you like! Try one of them or define your own colour. When you have selected a colour pick the Apply button and then OK. Your model changes to your chosen colour!
Figure 48
Figure 49
Your model is complete so . SAVE YOUR WORK
4-31
4-32
S-ar putea să vă placă și
- ME 210 Mechanical Engineering Drawing & Graphics: To Create The 2-D Drawing From A 3-D ModelDocument29 paginiME 210 Mechanical Engineering Drawing & Graphics: To Create The 2-D Drawing From A 3-D ModelEbrahim HanashÎncă nu există evaluări
- Tray - CAD TutorialDocument31 paginiTray - CAD Tutorials73a1thÎncă nu există evaluări
- Solidworks Tutorial - DiceDocument6 paginiSolidworks Tutorial - DiceAdam BillingtonÎncă nu există evaluări
- Presentation 3ds Max 123Document201 paginiPresentation 3ds Max 123sowmyaÎncă nu există evaluări
- Introduction To Sketching Tutorial Summary: Task 1Document33 paginiIntroduction To Sketching Tutorial Summary: Task 1Sarthak AroraÎncă nu există evaluări
- Solidworks Tutorial - Lego CarDocument5 paginiSolidworks Tutorial - Lego CarAdam BillingtonÎncă nu există evaluări
- ME 210 Mechanical Engineering Drawing & Graphics: College of Engineering SciencesDocument14 paginiME 210 Mechanical Engineering Drawing & Graphics: College of Engineering SciencesEbrahim HanashÎncă nu există evaluări
- Introduction To Autodesk Inventor F1 in Schools Final 022513Document51 paginiIntroduction To Autodesk Inventor F1 in Schools Final 022513Toth CsabaÎncă nu există evaluări
- Module 2b:: ME 210 Mechanical Engineering Drawing & GraphicsDocument8 paginiModule 2b:: ME 210 Mechanical Engineering Drawing & GraphicsEbrahim HanashÎncă nu există evaluări
- Tutoriales Mastercam V8 6-11Document128 paginiTutoriales Mastercam V8 6-11Eduardo Felix Ramirez PalaciosÎncă nu există evaluări
- SolidWorks Mini TutorialDocument3 paginiSolidWorks Mini TutorialaÎncă nu există evaluări
- Ej Create PartsDocument24 paginiEj Create PartsNOCHE3Încă nu există evaluări
- MAE 477/577 - Spring 2016 CAD Applications: CategoryDocument22 paginiMAE 477/577 - Spring 2016 CAD Applications: CategoryZurina MAÎncă nu există evaluări
- Simple Teapot Catia Iss 01Document51 paginiSimple Teapot Catia Iss 01Murali AnirudhÎncă nu există evaluări
- © Project Maths Development Team 2009Document22 pagini© Project Maths Development Team 2009Ismail HashimÎncă nu există evaluări
- ME 210 Mechanical Engineering Drawing & Graphics: Reference Planes Vertical Bearing SupportDocument20 paginiME 210 Mechanical Engineering Drawing & Graphics: Reference Planes Vertical Bearing SupportEbrahim HanashÎncă nu există evaluări
- Steps For Working With Draft Workbench in FreeCADDocument3 paginiSteps For Working With Draft Workbench in FreeCADFaisal RehmanÎncă nu există evaluări
- T1 ProE Revised AP 9-6-11Document10 paginiT1 ProE Revised AP 9-6-11Rajumhaveri HaveriÎncă nu există evaluări
- AutoCAD 2010 IntermediateDocument337 paginiAutoCAD 2010 IntermediateSinisa KusnjirÎncă nu există evaluări
- Enroute 6Document43 paginiEnroute 6Diego RomeroÎncă nu există evaluări
- Truongmill Lesson 13Document34 paginiTruongmill Lesson 13TruonglanaÎncă nu există evaluări
- Mi-291 P3 (Cad)Document15 paginiMi-291 P3 (Cad)bsarang1Încă nu există evaluări
- Inventor - 7 - Sweep and Multiple ShellDocument11 paginiInventor - 7 - Sweep and Multiple Shellhaikal86Încă nu există evaluări
- Como Fazer Uma PORCADocument15 paginiComo Fazer Uma PORCAMatheus CoutoÎncă nu există evaluări
- Use Several Sketches To Create The Clip Shown Below.: Working DirectoryDocument20 paginiUse Several Sketches To Create The Clip Shown Below.: Working DirectoryFélix ElizaldeÎncă nu există evaluări
- Practical 4 SmoDocument15 paginiPractical 4 Smo2O167O5 MC Ekta IspandeÎncă nu există evaluări
- Chapter 1Document25 paginiChapter 1Jing Kai LumÎncă nu există evaluări
- Easy Civ StartDocument28 paginiEasy Civ StartLai HuynhÎncă nu există evaluări
- Introduction To Solidworks Basics: Materials Tech. WoodDocument44 paginiIntroduction To Solidworks Basics: Materials Tech. WoodKarthikÎncă nu există evaluări
- Step by Step Documentation Lab Activity 5: Muhammad P. SmithDocument15 paginiStep by Step Documentation Lab Activity 5: Muhammad P. SmithMUHAMMAD SMITHÎncă nu există evaluări
- Part 1: Modifying Parts in AssemblyDocument10 paginiPart 1: Modifying Parts in AssemblyVirginia Franco OverstreetÎncă nu există evaluări
- Can Dao Cao - Sweep BlendDocument31 paginiCan Dao Cao - Sweep BlendTuHuÎncă nu există evaluări
- Module 12: Project III: Lab ExercisesDocument28 paginiModule 12: Project III: Lab Exercisesinthemoney8Încă nu există evaluări
- Proe TutorialDocument15 paginiProe TutorialRajumhaveri HaveriÎncă nu există evaluări
- Instructions AcceptedchangesDocument6 paginiInstructions Acceptedchangesapi-608980865Încă nu există evaluări
- Essay of Engineering Design and Graphics With Solidworks 2016Document4 paginiEssay of Engineering Design and Graphics With Solidworks 2016Manuel SanchezÎncă nu există evaluări
- CIMCO CNC-Calc 2 Tutorial 4Document12 paginiCIMCO CNC-Calc 2 Tutorial 4ing_pantovicÎncă nu există evaluări
- Autodesk - Training - Using SplinesDocument18 paginiAutodesk - Training - Using Splinescristianalonso3259Încă nu există evaluări
- ME 210 Mechanical Engineering Drawing & Graphics: College of Engineering SciencesDocument9 paginiME 210 Mechanical Engineering Drawing & Graphics: College of Engineering SciencesEbrahim HanashÎncă nu există evaluări
- Setting The Working Directory: Tutorial 1 Starting Pro/ENGINEERDocument11 paginiSetting The Working Directory: Tutorial 1 Starting Pro/ENGINEERMaiko LordÎncă nu există evaluări
- Tutorial 1: Pro/E Wildfire 5.0 Modeling and Drawing: ObjectivesDocument15 paginiTutorial 1: Pro/E Wildfire 5.0 Modeling and Drawing: ObjectivesRobin Yogaraj JohnsonÎncă nu există evaluări
- C. Tutorial Part 1 - Creating, Analyzing and Designing The Basic ModelDocument5 paginiC. Tutorial Part 1 - Creating, Analyzing and Designing The Basic ModelyaniÎncă nu există evaluări
- Sw12 Deck SkateboardDocument15 paginiSw12 Deck SkateboardLucianÎncă nu există evaluări
- Cad & Advance 3D Modelling: Name:Shivakalyan Bandi ROLL NO: 19011BB002 FSP 2 Year 4 SEMDocument51 paginiCad & Advance 3D Modelling: Name:Shivakalyan Bandi ROLL NO: 19011BB002 FSP 2 Year 4 SEMKalyan BandiÎncă nu există evaluări
- Image TutorilalsDocument226 paginiImage TutorilalspvrkusbbÎncă nu există evaluări
- ME 210 Mechanical Engineering Drawing & Graphics: College of Engineering SciencesDocument15 paginiME 210 Mechanical Engineering Drawing & Graphics: College of Engineering SciencesEbrahim HanashÎncă nu există evaluări
- Tutorial 2: Particles Convected With The Flow Along A Curved PipeDocument29 paginiTutorial 2: Particles Convected With The Flow Along A Curved PipeAdriko NormanÎncă nu există evaluări
- 30 Minute LessonDocument27 pagini30 Minute Lessonapi-3748063100% (3)
- Mechanical Design Using Solidworks Wheels and AxleDocument3 paginiMechanical Design Using Solidworks Wheels and Axlearkan1976Încă nu există evaluări
- Working Directory: Modeling: FrontDocument16 paginiWorking Directory: Modeling: FrontMario Machin GarciaÎncă nu există evaluări
- Spoon TutorialDocument8 paginiSpoon Tutorialapi-262193618Încă nu există evaluări
- RevolvedDocument8 paginiRevolvedJimmy RodriguezÎncă nu există evaluări
- Tutorial Nº008Document41 paginiTutorial Nº008Marco CastilloÎncă nu există evaluări
- Visi AnalysisDocument40 paginiVisi Analysiseestradabarbosa1447Încă nu există evaluări
- Advanced Manufacturing Systems and TechnologyDocument871 paginiAdvanced Manufacturing Systems and TechnologyEbrahim Hanash100% (6)
- International Islamic University Malaysia: MME 4272 Engineering ManagementDocument37 paginiInternational Islamic University Malaysia: MME 4272 Engineering ManagementEbrahim HanashÎncă nu există evaluări
- 5s Workplace Scan ChecklistDocument1 pagină5s Workplace Scan ChecklistEbrahim HanashÎncă nu există evaluări
- A Method For TPT ReductionDocument114 paginiA Method For TPT ReductionEbrahim HanashÎncă nu există evaluări
- Department of Manufacturing and Materials Engineering: MME 4116 Product Design and DevelopmentDocument48 paginiDepartment of Manufacturing and Materials Engineering: MME 4116 Product Design and DevelopmentEbrahim HanashÎncă nu există evaluări
- GearsDocument47 paginiGearsEbrahim HanashÎncă nu există evaluări
- Methods-Time Measurement (MTM)Document11 paginiMethods-Time Measurement (MTM)Ebrahim Hanash100% (1)
- ME 210 Mechanical Engineering Drawing & Graphics: College of Engineering SciencesDocument14 paginiME 210 Mechanical Engineering Drawing & Graphics: College of Engineering SciencesEbrahim HanashÎncă nu există evaluări
- Gear TrainsDocument37 paginiGear TrainsEbrahim Hanash100% (1)
- Balancing of MachinesDocument5 paginiBalancing of MachinesEbrahim HanashÎncă nu există evaluări
- CamDocument38 paginiCamEbrahim HanashÎncă nu există evaluări
- ME 210 Mechanical Engineering Drawing & Graphics: College of Engineering SciencesDocument8 paginiME 210 Mechanical Engineering Drawing & Graphics: College of Engineering SciencesEbrahim HanashÎncă nu există evaluări
- Module 2b:: ME 210 Mechanical Engineering Drawing & GraphicsDocument8 paginiModule 2b:: ME 210 Mechanical Engineering Drawing & GraphicsEbrahim HanashÎncă nu există evaluări
- Modules Module7Document2 paginiModules Module7Ebrahim HanashÎncă nu există evaluări
- ME 210 Mechanical Engineering Drawing & Graphics: Reference Planes Vertical Bearing SupportDocument20 paginiME 210 Mechanical Engineering Drawing & Graphics: Reference Planes Vertical Bearing SupportEbrahim HanashÎncă nu există evaluări
- ME 210 Mechanical Engineering Drawing & Graphics: College of Engineering SciencesDocument11 paginiME 210 Mechanical Engineering Drawing & Graphics: College of Engineering SciencesEbrahim HanashÎncă nu există evaluări
- ME 210 Mechanical Engineering Drawing & Graphics: College of Engineering SciencesDocument9 paginiME 210 Mechanical Engineering Drawing & Graphics: College of Engineering SciencesEbrahim HanashÎncă nu există evaluări
- ME 210 Mechanical Engineering Drawing & Graphics: College of Engineering SciencesDocument12 paginiME 210 Mechanical Engineering Drawing & Graphics: College of Engineering SciencesEbrahim HanashÎncă nu există evaluări
- ME 210 Mechanical Engineering Drawing & Graphics: College of Engineering SciencesDocument15 paginiME 210 Mechanical Engineering Drawing & Graphics: College of Engineering SciencesEbrahim HanashÎncă nu există evaluări
- ME 210 Mechanical Engineering Drawing & Graphics: College of Engineering SciencesDocument13 paginiME 210 Mechanical Engineering Drawing & Graphics: College of Engineering SciencesEbrahim HanashÎncă nu există evaluări
- Quick Introduction To Matlab: Basic Data AnalysisDocument10 paginiQuick Introduction To Matlab: Basic Data AnalysisEbrahim HanashÎncă nu există evaluări
- Class 11 Accountancy NCERT Textbook Chapter 4 Recording of Transactions-IIDocument66 paginiClass 11 Accountancy NCERT Textbook Chapter 4 Recording of Transactions-IIPathan KausarÎncă nu există evaluări
- Sun Nuclear 3D SCANNERDocument7 paginiSun Nuclear 3D SCANNERFranco OrlandoÎncă nu există evaluări
- Guidelines Use of The Word AnzacDocument28 paginiGuidelines Use of The Word AnzacMichael SmithÎncă nu există evaluări
- SPC Abc Security Agrmnt PDFDocument6 paginiSPC Abc Security Agrmnt PDFChristian Comunity100% (3)
- Windsor Machines LimitedDocument12 paginiWindsor Machines LimitedAlaina LongÎncă nu există evaluări
- Rs 422Document1 paginăRs 422rezakaihaniÎncă nu există evaluări
- EC2 406006 001 EFE 0121 - Controgen Generator Excitation System Description - Rev - ADocument29 paginiEC2 406006 001 EFE 0121 - Controgen Generator Excitation System Description - Rev - AAnonymous bSpP1m8j0n50% (2)
- MBA - Updated ADNU GSDocument2 paginiMBA - Updated ADNU GSPhilip Eusebio BitaoÎncă nu există evaluări
- The Concept of ElasticityDocument19 paginiThe Concept of ElasticityVienRiveraÎncă nu există evaluări
- Case Notes All Cases Family II TermDocument20 paginiCase Notes All Cases Family II TermRishi Aneja100% (1)
- Process Interactions PDFDocument1 paginăProcess Interactions PDFXionÎncă nu există evaluări
- Week 7 Apple Case Study FinalDocument18 paginiWeek 7 Apple Case Study Finalgopika surendranathÎncă nu există evaluări
- Rehabilitation and Retrofitting of Structurs Question PapersDocument4 paginiRehabilitation and Retrofitting of Structurs Question PapersYaswanthGorantlaÎncă nu există evaluări
- Binder 1Document107 paginiBinder 1Ana Maria Gálvez Velasquez0% (1)
- In Comparison With Oracle 8i, 9i Is Have Lot Many New Features. Important IsDocument241 paginiIn Comparison With Oracle 8i, 9i Is Have Lot Many New Features. Important IsBalaji ShindeÎncă nu există evaluări
- ISP Flash Microcontroller Programmer Ver 3.0: M Asim KhanDocument4 paginiISP Flash Microcontroller Programmer Ver 3.0: M Asim KhanSrđan PavićÎncă nu există evaluări
- Switch CondenserDocument14 paginiSwitch CondenserKader GüngörÎncă nu există evaluări
- An Over View of Andhra Pradesh Water Sector Improvement Project (APWSIP)Document18 paginiAn Over View of Andhra Pradesh Water Sector Improvement Project (APWSIP)gurumurthy38Încă nu există evaluări
- Cds13041 Yamaha PWC Plug-In EcuDocument1 paginăCds13041 Yamaha PWC Plug-In EcuGérôme ZélateurÎncă nu există evaluări
- Emergency and Safety ProceduresDocument22 paginiEmergency and Safety Procedurespaupastrana94% (17)
- Analisa RAB Dan INCOME Videotron TrenggalekDocument2 paginiAnalisa RAB Dan INCOME Videotron TrenggalekMohammad Bagus SaputroÎncă nu există evaluări
- Crawler Base DX500/DX600/DX680/ DX700/DX780/DX800: Original InstructionsDocument46 paginiCrawler Base DX500/DX600/DX680/ DX700/DX780/DX800: Original InstructionsdefiunikasungtiÎncă nu există evaluări
- Computer System Architecture: Pamantasan NG CabuyaoDocument12 paginiComputer System Architecture: Pamantasan NG CabuyaoBien MedinaÎncă nu există evaluări
- Hitt PPT 12e ch08-SMDocument32 paginiHitt PPT 12e ch08-SMHananie NanieÎncă nu există evaluări
- Acevac Catalogue VCD - R3Document6 paginiAcevac Catalogue VCD - R3Santhosh KumarÎncă nu există evaluări
- Hierarchy of The Inchoate Crimes: Conspiracy Substantive CrimeDocument18 paginiHierarchy of The Inchoate Crimes: Conspiracy Substantive CrimeEmely AlmonteÎncă nu există evaluări
- Bea Form 7 - Natg6 PMDocument2 paginiBea Form 7 - Natg6 PMgoeb72100% (1)
- Vice President Enrollment Management in Oklahoma City OK Resume David CurranDocument2 paginiVice President Enrollment Management in Oklahoma City OK Resume David CurranDavidCurranÎncă nu există evaluări
- Frigidaire Parts and Accessories CatalogDocument56 paginiFrigidaire Parts and Accessories CatalogPedro RuizÎncă nu există evaluări
- Quality in CRDocument10 paginiQuality in CRkaushikcrÎncă nu există evaluări