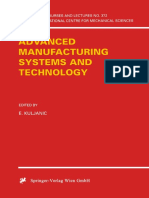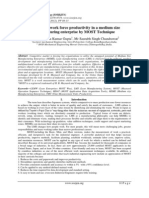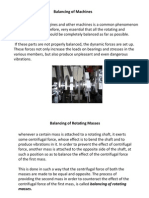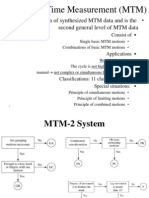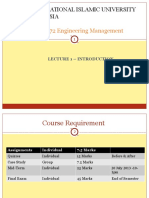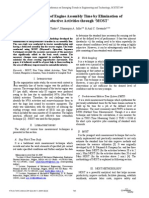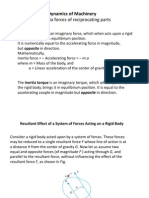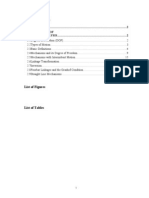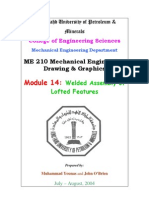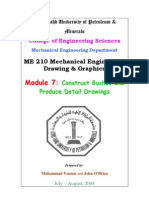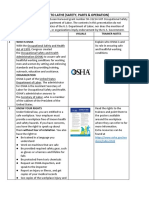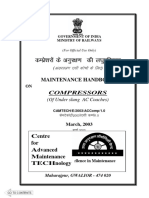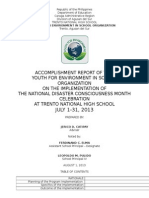Documente Academic
Documente Profesional
Documente Cultură
Modules Module6
Încărcat de
Ebrahim HanashDescriere originală:
Drepturi de autor
Formate disponibile
Partajați acest document
Partajați sau inserați document
Vi se pare util acest document?
Este necorespunzător acest conținut?
Raportați acest documentDrepturi de autor:
Formate disponibile
Modules Module6
Încărcat de
Ebrahim HanashDrepturi de autor:
Formate disponibile
King Fahd University of Petroleum & Minerals
College of Engineering Sciences
Mechanical Engineering Department
ME 210 Mechanical Engineering Drawing & Graphics
Module 6: To Create a 2-D
Working Drawing
Prepared by:
Muhammad Younas and John OBrien
July August, 2004
Module 6: To Create a 2-D Working Drawing
1. Open the Housing drawing. 2. The first enhancement we will add to the drawing will be layers. Figure 1 indicates the route to the layer toolbar. Go ahead and open the layer toolbar. The toolbar may float or may be anchored, (fixed) at a convenient location on your screen.
Figure 1
3. Open the layers Property Manager, Figures 2 & 3.
6-1
Figure 2
Figure 3
4. In the Layers Property Manager create a new layer by selecting the New button. Give this layer a new name dimensions, and a new colour (you may choose your own colour for the layers). 5. Create two more layers. One called Machine Symbols and the other called Tolerances. Give each layer a different colour. See Figure 3.
6-2
6. We may now change from one layer to another by using the down arrow of the layer toolbar. 7. To place the dimensions on the dimension layer. Holding the control key down, select each dimension in turn. As each dimension is selected, it is identified on screen by green markers. When all dimensions are selected, use the down arrow of the layer toolbar to select the dimension layer. The active dimensions are now transferred to this layer and take on the colour you have set. See Figure 4. Select OK from the dimensions Property Manager to end the command.
Figure 4
8. Line thicknesses may be changed from the Tools, Options drop down menu. Open the Systems Options window and select Document Properties. Select Line Font. See Figure 5. From this window we may choose many types or styles of lines and choose their thicknesses. Make the following settings in this window; i. ii. iii. Visible Edges Style: Solid Hidden Edges.... Style: Dashed Dimensions... Style: Solid Thickness: Thick Thickness: Normal Thickness: Thin
Choose OK See Figure 6.
to close the window and view the results on screen.
6-3
Figure 5
Figure 6
9. Save your drawing as Enhanced Housing Drawing xxx.
6-4
10. Three of the diameters require limits. These are the 30 bore, the 48 bore and the 16 bore. The assignment sheet asks for an H7 tolerance on each of these diameters. To add tolerances to dimensions first, select 30 to activate it, See Figure 7, this will open the dimension properties manager. In the Tolerance Type window choose Fit with tolerance. From the Classification window choose Press. From the Hole Fit window choose H7. From the Primary Unit Precision and Tolerance Precision windows choose (.XXX [three decimal places]). See Figure 8, and select OK to complete the command.
Figure 7
6-5
Figure 8
11. Select the 30 dimension and place it on the tolerances layer. Notice the change of colour as it moves from one layer to the other. See figure 9.
Figure 9
6-6
12. Now add an H7 tolerance to the other two diameters. When complete, move these two diameters to the tolerance layer. 13. Use the Zoom to Area tool to look more closely at 16. You will notice that the data does not fit well into the available space. We can display the data in several ways. In the Tolerance Type window select Limit. Notice that the maximum and minimum limits are now displayed for this dimension, and that it fits better into the space. Use Zoom to Fit to return to the full drawing. See Figure 10. SAVE YOUR WORK!! 14. We need to add machine symbols (surface texture/finish) to the drawing where they are needed. Set the Machine Symbols layer active. From the Annotations Toolbar select Surface Finish See Figure 10.
Figure 10
15. The Surface Finish Symbol Properties window opens. Notice the preview window. In the Symbol Window choose Machining required. Notice the change in the preview window. In the Direction of Lay window choose Circular. In the Roughness Maximum window enter a value of 0.8 (m). In the Material removal Allowance window enter a value of 3.5 (mm). Notice the symbol being built in the preview widow. We DO NOT WISH to use Leader Lines to place the symbols, so ensure that No Leaders is selected. We may control the size of the symbol by using the font. Uncheck the Use documents font box and open the font dialog box. Change the font to Book Antigua with a height of 12 points. Notice that the symbol in the preview box shows these changes as they are entered. See Figure 11. 6-7
Figure 11
16. We are now ready to place the symbols in the drawing. Move the cursor into the drawing/graphics area of the screen. DO NOT CLICK THE MOUSE! Notice that the machine symbol is attached to the cursor. The symbol may now be attached to all surfaces that have to be machined. See Figure 12. However, the Properties Window is covering most of the drawing. The window must be moved out of the way. (Note; DO NOT CLOSE THE WINDOW). To move the window place the cursor into the blue bar at the top, hold down the left button and drag the window to the left of the screen. This will uncover the drawing. Most of the window is now out of sight. Place the symbols, one by one, onto the surfaces indicated in Figure 12. Notice that you may place as many symbols as are needed. When all symbols are in place we may close the Properties Window to end the command.
6-8
Figure 12
17. The dimensions and machine symbols may need to be moved a little if they overlap each other or if they are too close together. We may drag the dimensions or the symbols to better locations within the views by selecting them with the left button of the mouse and holding the button down as we drag. When you are finished your drawing should look similar to Figure 13. SAVE YOUR WORK!!
6-9
Figure 13
6-10
S-ar putea să vă placă și
- 5s Workplace Scan ChecklistDocument1 pagină5s Workplace Scan ChecklistEbrahim HanashÎncă nu există evaluări
- Advanced Manufacturing Systems and TechnologyDocument871 paginiAdvanced Manufacturing Systems and TechnologyEbrahim Hanash100% (6)
- B 021030815Document8 paginiB 021030815Ebrahim HanashÎncă nu există evaluări
- A Method For TPT ReductionDocument114 paginiA Method For TPT ReductionEbrahim HanashÎncă nu există evaluări
- Solution Manual Chapter 17 q1 To q6Document5 paginiSolution Manual Chapter 17 q1 To q6Ebrahim HanashÎncă nu există evaluări
- Balancing of MachinesDocument5 paginiBalancing of MachinesEbrahim HanashÎncă nu există evaluări
- Methods-Time Measurement (MTM)Document11 paginiMethods-Time Measurement (MTM)Ebrahim Hanash100% (1)
- MME4272 Engineering Management OverviewDocument37 paginiMME4272 Engineering Management OverviewEbrahim HanashÎncă nu există evaluări
- Department of Manufacturing and Materials Engineering: MME 4116 Product Design and DevelopmentDocument48 paginiDepartment of Manufacturing and Materials Engineering: MME 4116 Product Design and DevelopmentEbrahim HanashÎncă nu există evaluări
- EeDocument5 paginiEeEbrahim HanashÎncă nu există evaluări
- AAustinThesis4 2013Document121 paginiAAustinThesis4 2013Ebrahim HanashÎncă nu există evaluări
- 177505Document84 pagini177505Ebrahim HanashÎncă nu există evaluări
- CamDocument38 paginiCamEbrahim HanashÎncă nu există evaluări
- Gears or Toothed Wheels Transmit MotionDocument47 paginiGears or Toothed Wheels Transmit MotionEbrahim HanashÎncă nu există evaluări
- Gear Trains Explained: Types, Components & ApplicationsDocument37 paginiGear Trains Explained: Types, Components & ApplicationsEbrahim Hanash100% (1)
- Dynamics of MachineryDocument26 paginiDynamics of MachineryEbrahim HanashÎncă nu există evaluări
- Modules Module15Document9 paginiModules Module15Ebrahim HanashÎncă nu există evaluări
- FundamentalsDocument27 paginiFundamentalsEbrahim HanashÎncă nu există evaluări
- ME 210 Mechanical Engineering Drawing & Graphics: College of Engineering SciencesDocument14 paginiME 210 Mechanical Engineering Drawing & Graphics: College of Engineering SciencesEbrahim HanashÎncă nu există evaluări
- ME 210 Mechanical Engineering Drawing & Graphics: College of Engineering SciencesDocument8 paginiME 210 Mechanical Engineering Drawing & Graphics: College of Engineering SciencesEbrahim HanashÎncă nu există evaluări
- Modules Module9Document11 paginiModules Module9Ebrahim HanashÎncă nu există evaluări
- ME 210 Mechanical Engineering Drawing & Graphics: College of Engineering SciencesDocument11 paginiME 210 Mechanical Engineering Drawing & Graphics: College of Engineering SciencesEbrahim HanashÎncă nu există evaluări
- Modules Module7Document2 paginiModules Module7Ebrahim HanashÎncă nu există evaluări
- ME 210 Mechanical Engineering Drawing & Graphics: Reference Planes Vertical Bearing SupportDocument20 paginiME 210 Mechanical Engineering Drawing & Graphics: Reference Planes Vertical Bearing SupportEbrahim HanashÎncă nu există evaluări
- ME 210 Mechanical Engineering Drawing & Graphics: College of Engineering SciencesDocument12 paginiME 210 Mechanical Engineering Drawing & Graphics: College of Engineering SciencesEbrahim HanashÎncă nu există evaluări
- ME 210 Mechanical Engineering Drawing & Graphics: College of Engineering SciencesDocument15 paginiME 210 Mechanical Engineering Drawing & Graphics: College of Engineering SciencesEbrahim HanashÎncă nu există evaluări
- ME 210 Mechanical Engineering Drawing & Graphics: College of Engineering SciencesDocument9 paginiME 210 Mechanical Engineering Drawing & Graphics: College of Engineering SciencesEbrahim HanashÎncă nu există evaluări
- ME 210 Mechanical Engineering Drawing & Graphics: To Create The 2-D Drawing From A 3-D ModelDocument29 paginiME 210 Mechanical Engineering Drawing & Graphics: To Create The 2-D Drawing From A 3-D ModelEbrahim HanashÎncă nu există evaluări
- ME 210 Mechanical Engineering Drawing & Graphics: To Construct Housing Body and Add Multiple FeaturesDocument32 paginiME 210 Mechanical Engineering Drawing & Graphics: To Construct Housing Body and Add Multiple FeaturesEbrahim HanashÎncă nu există evaluări
- The Subtle Art of Not Giving a F*ck: A Counterintuitive Approach to Living a Good LifeDe la EverandThe Subtle Art of Not Giving a F*ck: A Counterintuitive Approach to Living a Good LifeEvaluare: 4 din 5 stele4/5 (5794)
- The Little Book of Hygge: Danish Secrets to Happy LivingDe la EverandThe Little Book of Hygge: Danish Secrets to Happy LivingEvaluare: 3.5 din 5 stele3.5/5 (399)
- A Heartbreaking Work Of Staggering Genius: A Memoir Based on a True StoryDe la EverandA Heartbreaking Work Of Staggering Genius: A Memoir Based on a True StoryEvaluare: 3.5 din 5 stele3.5/5 (231)
- Hidden Figures: The American Dream and the Untold Story of the Black Women Mathematicians Who Helped Win the Space RaceDe la EverandHidden Figures: The American Dream and the Untold Story of the Black Women Mathematicians Who Helped Win the Space RaceEvaluare: 4 din 5 stele4/5 (894)
- The Yellow House: A Memoir (2019 National Book Award Winner)De la EverandThe Yellow House: A Memoir (2019 National Book Award Winner)Evaluare: 4 din 5 stele4/5 (98)
- Shoe Dog: A Memoir by the Creator of NikeDe la EverandShoe Dog: A Memoir by the Creator of NikeEvaluare: 4.5 din 5 stele4.5/5 (537)
- Elon Musk: Tesla, SpaceX, and the Quest for a Fantastic FutureDe la EverandElon Musk: Tesla, SpaceX, and the Quest for a Fantastic FutureEvaluare: 4.5 din 5 stele4.5/5 (474)
- Never Split the Difference: Negotiating As If Your Life Depended On ItDe la EverandNever Split the Difference: Negotiating As If Your Life Depended On ItEvaluare: 4.5 din 5 stele4.5/5 (838)
- Grit: The Power of Passion and PerseveranceDe la EverandGrit: The Power of Passion and PerseveranceEvaluare: 4 din 5 stele4/5 (587)
- Devil in the Grove: Thurgood Marshall, the Groveland Boys, and the Dawn of a New AmericaDe la EverandDevil in the Grove: Thurgood Marshall, the Groveland Boys, and the Dawn of a New AmericaEvaluare: 4.5 din 5 stele4.5/5 (265)
- The Emperor of All Maladies: A Biography of CancerDe la EverandThe Emperor of All Maladies: A Biography of CancerEvaluare: 4.5 din 5 stele4.5/5 (271)
- On Fire: The (Burning) Case for a Green New DealDe la EverandOn Fire: The (Burning) Case for a Green New DealEvaluare: 4 din 5 stele4/5 (73)
- The Hard Thing About Hard Things: Building a Business When There Are No Easy AnswersDe la EverandThe Hard Thing About Hard Things: Building a Business When There Are No Easy AnswersEvaluare: 4.5 din 5 stele4.5/5 (344)
- Team of Rivals: The Political Genius of Abraham LincolnDe la EverandTeam of Rivals: The Political Genius of Abraham LincolnEvaluare: 4.5 din 5 stele4.5/5 (234)
- The Unwinding: An Inner History of the New AmericaDe la EverandThe Unwinding: An Inner History of the New AmericaEvaluare: 4 din 5 stele4/5 (45)
- The World Is Flat 3.0: A Brief History of the Twenty-first CenturyDe la EverandThe World Is Flat 3.0: A Brief History of the Twenty-first CenturyEvaluare: 3.5 din 5 stele3.5/5 (2219)
- The Gifts of Imperfection: Let Go of Who You Think You're Supposed to Be and Embrace Who You AreDe la EverandThe Gifts of Imperfection: Let Go of Who You Think You're Supposed to Be and Embrace Who You AreEvaluare: 4 din 5 stele4/5 (1090)
- The Sympathizer: A Novel (Pulitzer Prize for Fiction)De la EverandThe Sympathizer: A Novel (Pulitzer Prize for Fiction)Evaluare: 4.5 din 5 stele4.5/5 (119)
- Her Body and Other Parties: StoriesDe la EverandHer Body and Other Parties: StoriesEvaluare: 4 din 5 stele4/5 (821)
- Is.4162.1.1985 Graduated PipettesDocument23 paginiIs.4162.1.1985 Graduated PipettesBala MuruÎncă nu există evaluări
- KAC-8102D/8152D KAC-9102D/9152D: Service ManualDocument18 paginiKAC-8102D/8152D KAC-9102D/9152D: Service ManualGamerAnddsÎncă nu există evaluări
- Ancient MesopotamiaDocument69 paginiAncient MesopotamiaAlma CayapÎncă nu există evaluări
- Reflective Essay 4Document1 paginăReflective Essay 4Thirdy AngelesÎncă nu există evaluări
- Material and Energy Balance: PN Husna Binti ZulkiflyDocument108 paginiMaterial and Energy Balance: PN Husna Binti ZulkiflyFiras 01Încă nu există evaluări
- Lathe - Trainer ScriptDocument20 paginiLathe - Trainer ScriptGulane, Patrick Eufran G.Încă nu există evaluări
- SECTION 303-06 Starting SystemDocument8 paginiSECTION 303-06 Starting SystemTuan TranÎncă nu există evaluări
- Patent for Fired Heater with Radiant and Convection SectionsDocument11 paginiPatent for Fired Heater with Radiant and Convection Sectionsxyz7890Încă nu există evaluări
- Project Binder 2Document23 paginiProject Binder 2Singh DhirendraÎncă nu există evaluări
- Plate-Load TestDocument20 paginiPlate-Load TestSalman LakhoÎncă nu există evaluări
- Monodisperse Droplet Generators As Potential Atomizers For Spray Drying Technology PDFDocument11 paginiMonodisperse Droplet Generators As Potential Atomizers For Spray Drying Technology PDFfishvalÎncă nu există evaluări
- Motor GraderDocument24 paginiMotor GraderRafael OtuboguatiaÎncă nu există evaluări
- Lightwave Maya 3D TutorialsDocument8 paginiLightwave Maya 3D TutorialsrandfranÎncă nu există evaluări
- PDFViewer - JSP 3Document46 paginiPDFViewer - JSP 3Kartik ChaudharyÎncă nu există evaluări
- Tetracyclines: Dr. Md. Rageeb Md. Usman Associate Professor Department of PharmacognosyDocument21 paginiTetracyclines: Dr. Md. Rageeb Md. Usman Associate Professor Department of PharmacognosyAnonymous TCbZigVqÎncă nu există evaluări
- Metal Framing SystemDocument56 paginiMetal Framing SystemNal MénÎncă nu există evaluări
- SOIL ASSESSMENT AND PLANT PROPAGATION OF BELL PEPPERS (Capsicum Annuum)Document35 paginiSOIL ASSESSMENT AND PLANT PROPAGATION OF BELL PEPPERS (Capsicum Annuum)Audrey Desiderio100% (1)
- Diia Specification: Dali Part 252 - Energy ReportingDocument15 paginiDiia Specification: Dali Part 252 - Energy Reportingtufta tuftaÎncă nu există evaluări
- Space DynamicsDocument37 paginiSpace Dynamicspurushottam KashyapÎncă nu există evaluări
- T9001 T9002 T9003 T9004: Tecn# Originator Title Aging Status of TecnDocument2 paginiT9001 T9002 T9003 T9004: Tecn# Originator Title Aging Status of TecnThanalachmy GopiÎncă nu există evaluări
- Parts of ShipDocument6 paginiParts of ShipJaime RodriguesÎncă nu există evaluări
- 24.postpartum Period-Physiological Changes in The MotherDocument16 pagini24.postpartum Period-Physiological Changes in The MotherHem KumariÎncă nu există evaluări
- Canon imageFORMULA DR-X10CDocument208 paginiCanon imageFORMULA DR-X10CYury KobzarÎncă nu există evaluări
- Traffic Violation Monitoring with RFIDDocument59 paginiTraffic Violation Monitoring with RFIDShrëyãs NàtrájÎncă nu există evaluări
- A Fossil Hunting Guide To The Tertiary Formations of Qatar, Middle-EastDocument82 paginiA Fossil Hunting Guide To The Tertiary Formations of Qatar, Middle-EastJacques LeBlanc100% (18)
- Maintenance Handbook On Compressors (Of Under Slung AC Coaches) PDFDocument39 paginiMaintenance Handbook On Compressors (Of Under Slung AC Coaches) PDFSandeepÎncă nu există evaluări
- Mechanical Specifications For Fiberbond ProductDocument8 paginiMechanical Specifications For Fiberbond ProducthasnizaÎncă nu există evaluări
- Accomplishment Report Yes-O NDCMC 2013Document9 paginiAccomplishment Report Yes-O NDCMC 2013Jerro Dumaya CatipayÎncă nu există evaluări
- QP (2016) 2Document1 paginăQP (2016) 2pedro carrapicoÎncă nu există evaluări
- The Simple PendulumDocument5 paginiThe Simple PendulumDexter TorringtonÎncă nu există evaluări