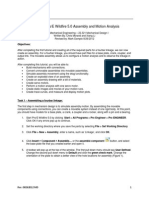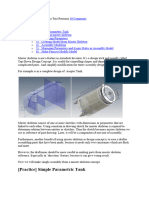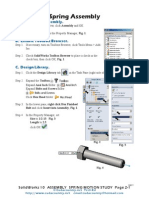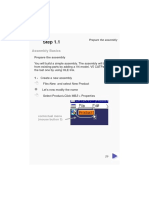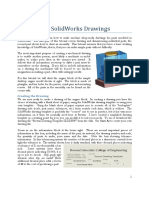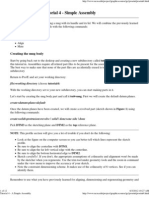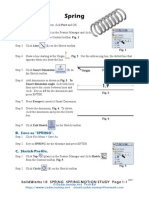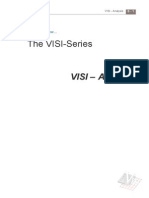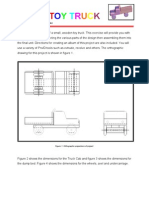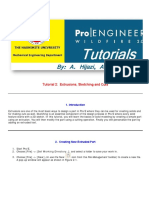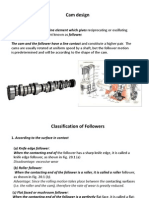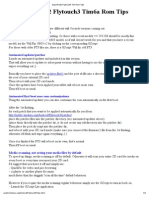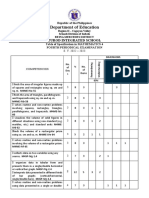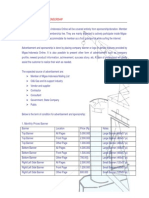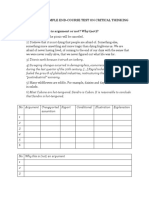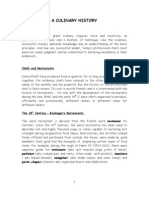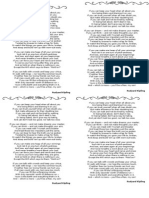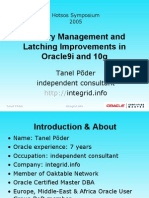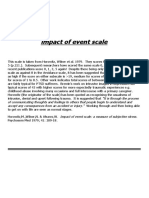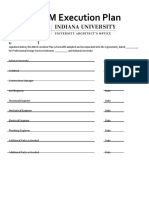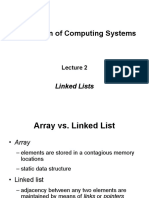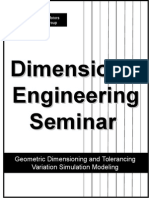Documente Academic
Documente Profesional
Documente Cultură
ME 210 Mechanical Engineering Drawing & Graphics: College of Engineering Sciences
Încărcat de
Ebrahim HanashDescriere originală:
Titlu original
Drepturi de autor
Formate disponibile
Partajați acest document
Partajați sau inserați document
Vi se pare util acest document?
Este necorespunzător acest conținut?
Raportați acest documentDrepturi de autor:
Formate disponibile
ME 210 Mechanical Engineering Drawing & Graphics: College of Engineering Sciences
Încărcat de
Ebrahim HanashDrepturi de autor:
Formate disponibile
King Fahd University of Petroleum & Minerals
College of Engineering Sciences
Mechanical Engineering Department
ME 210 Mechanical Engineering Drawing & Graphics
Module 8: Assembling Housing
Parts
Prepared by:
Muhammad Younas and John OBrien
July August, 2004
Module 8: Assembling Housing Parts
1. Open the Housing and the small bush. open an Assembly File 2. From New Horizontally. See Figures 1 & 2. and select Tile
Figure 1
8-1
Figure 2
Notice the Assembly Design Tree and the Assembly Toolbar. In Figure 3, the screen displays all three windows.
Figure 3
8-2
3. Drag the Housing icon from the top of the HOUSING FEATURE MANAGER TREE in the Housing part window, and drop it in the FEATURE MANAGER DESIGN TREE OF THE ASSEMBLY WINDOW. See Figure 4.
Figure 4
Notice the shape of the cursor as you move into the Feature Manager Design tree of the assembly. When the main part of an assembly is added this way, the part is fixed at the assembly file origin. The origin of the part coincides with the origin of the assembly origin. The part and assembly planes are aligned.
4. Drag the small bush icon from the top of its FEATURE MANAGER DESIGN TREE window, and drop it in the GRAPHICS AREA of the assembly window close to the Housing. See Figure 5.
8-3
Figure 5
Notice the cursor symbol as the small bush is dropped in the assembly graphics area. 5. Save as Housing Assembly xxx. See Figure 6
Figure 6
8-4
Notice that the file extension is now (*.sldasm) indicating an assembly file. We no longer need the part files, but it is useful to keep them open. 6. Maximise the assembly window and Zoom to Fit . See Figure 7. We must now create Mate Relations between these two parts, first to align them and then to fit them together. Click Isometric then click Mate from the Assembly Toolbar. See Figure 8.
Figure 7
8-5
Figure 8
The Mate Property Manager opens. Notice that the Entities to Mate window is active (pink,) See Figure 9. We must now select the surfaces or edges that are to be mated.
Figure 9
8-6
7. Place the cursor on the outer cylindrical surface of the small bush, and left click to select it. The surface is highlighted, the cursor flag is visible and the selected surface is added to the Entities to mate window. Now place the cursor on the small bore at the right side of the housing. See Figures 10 & 11.
Figure 10
Figure 11
Select the bore surface as before. Notice that this second surface is added to the Entities to mate window. All possible mate settings are now available.
8-7
as the mate type and ensure that closest is selected Choose Concentric as Mate Alignment. Click Preview and watch the small bore align itself with the centre of the bore. See Figure 13.
Figure 12
Click OK
to accept the mate.
8. The position of the small bush is not fully defined, as indicated by the (-) sign in the Feature Manager Design tree. We must now lock the small bush in its final position. Select Mate once again; select the flat face at the right end of the bush. Now, select the flat face at the right end of the small boss. Both of these faces are highlighted and the mate choices are available. See Figures 13 & 14.
8-8
Figure 13
Figure 14
Choose Coincident Click OK
and watch as the bush moves into its final position.
to end the command. See Figure 15.
8-9
Figure 15
Save your work!! 9. We must now place the large bush in position. From the Insert drop down menu select Component & From File. See Figure 16.
Figure 16
8-10
Drop the big bush in the graphics area of the screen. Note the cursor symbol as you do this. Now, on your own, mate the big bush to the counterbore of the Housing. When you are finished, your assembly should look similar to Figure 17.
Figure 17
Notice that both bushes still have a (-) sign in the design tree. Why should this be? Which degree of freedom is still not constrained? 10. Save your work !!
8-11
S-ar putea să vă placă și
- ME 210 - Ex - 07Document13 paginiME 210 - Ex - 07Hesham AhmedÎncă nu există evaluări
- ME 210 Mechanical Engineering Drawing & Graphics: To Create The 2-D Drawing From A 3-D ModelDocument29 paginiME 210 Mechanical Engineering Drawing & Graphics: To Create The 2-D Drawing From A 3-D ModelEbrahim HanashÎncă nu există evaluări
- ME 210 Mechanical Engineering Drawing & Graphics: Reference Planes Vertical Bearing SupportDocument20 paginiME 210 Mechanical Engineering Drawing & Graphics: Reference Planes Vertical Bearing SupportEbrahim HanashÎncă nu există evaluări
- Part 1: Modifying Parts in AssemblyDocument10 paginiPart 1: Modifying Parts in AssemblyVirginia Franco OverstreetÎncă nu există evaluări
- ME 210 Mechanical Engineering Drawing & Graphics: College of Engineering SciencesDocument14 paginiME 210 Mechanical Engineering Drawing & Graphics: College of Engineering SciencesEbrahim HanashÎncă nu există evaluări
- Tutorial 8: Assembly ModelingDocument23 paginiTutorial 8: Assembly ModelingmathiyosÎncă nu există evaluări
- Tutorial 2: Pro/E Wildfire 5.0 Assembly and Motion Analysis: ObjectivesDocument12 paginiTutorial 2: Pro/E Wildfire 5.0 Assembly and Motion Analysis: ObjectivesC.E. Ishmeet SinghÎncă nu există evaluări
- 8 - Working Drawings in AutocadDocument12 pagini8 - Working Drawings in AutocadBijay Krishna DasÎncă nu există evaluări
- ME 210 Mechanical Engineering Drawing & Graphics: College of Engineering SciencesDocument9 paginiME 210 Mechanical Engineering Drawing & Graphics: College of Engineering SciencesEbrahim HanashÎncă nu există evaluări
- Figure 1: Workpiece Clamped To Mill TabletopDocument15 paginiFigure 1: Workpiece Clamped To Mill Tabletopkhairulakmal77Încă nu există evaluări
- Pro Engineer Tutorial3v4-ImDocument32 paginiPro Engineer Tutorial3v4-ImMohammed M SHÎncă nu există evaluări
- Analysis of A Plate With Stress Concentrations (Abaqus)Document26 paginiAnalysis of A Plate With Stress Concentrations (Abaqus)mailtoswaroopÎncă nu există evaluări
- ME 210 Mechanical Engineering Drawing & Graphics: College of Engineering SciencesDocument15 paginiME 210 Mechanical Engineering Drawing & Graphics: College of Engineering SciencesEbrahim HanashÎncă nu există evaluări
- T2 ProE Revised NC 9-7-11Document12 paginiT2 ProE Revised NC 9-7-11C.E. Ishmeet SinghÎncă nu există evaluări
- I Generalised BeamDocument36 paginiI Generalised BeamErnest NsabimanaÎncă nu există evaluări
- Concrete Column: Solidworks For AecDocument13 paginiConcrete Column: Solidworks For AecMAko LutherÎncă nu există evaluări
- MODULE1 Widlfire CADCAM PDFDocument40 paginiMODULE1 Widlfire CADCAM PDFakshayupadhyayÎncă nu există evaluări
- ME 210 Mechanical Engineering Drawing & Graphics: To Construct Housing Body and Add Multiple FeaturesDocument32 paginiME 210 Mechanical Engineering Drawing & Graphics: To Construct Housing Body and Add Multiple FeaturesEbrahim HanashÎncă nu există evaluări
- Propped Cantilever Beam Tutorial Abaqus FinalDocument36 paginiPropped Cantilever Beam Tutorial Abaqus FinalINME0% (1)
- Tutorial 7 CadDocument14 paginiTutorial 7 CadMuhammad JahanzaibÎncă nu există evaluări
- Skeleton MetodeDocument14 paginiSkeleton MetodeAgus SetiyonoÎncă nu există evaluări
- Sw10 Assembly SpringmotionstudyDocument7 paginiSw10 Assembly Springmotionstudylinhcdt3Încă nu există evaluări
- ME 210 Mechanical Engineering Drawing & Graphics: College of Engineering SciencesDocument11 paginiME 210 Mechanical Engineering Drawing & Graphics: College of Engineering SciencesEbrahim HanashÎncă nu există evaluări
- Visio Aircraft Panels v4Document18 paginiVisio Aircraft Panels v4julianschmidtdÎncă nu există evaluări
- Pro Engineer Tutorial5v4-ImDocument31 paginiPro Engineer Tutorial5v4-ImMohammed M SHÎncă nu există evaluări
- Tutorial 2: Assembly and Solidworks MotionDocument10 paginiTutorial 2: Assembly and Solidworks Motionkiran_wakchaureÎncă nu există evaluări
- Create Assembly Model Top DownDocument8 paginiCreate Assembly Model Top Downsorry can'thelpitÎncă nu există evaluări
- CATIA ThreadDocument25 paginiCATIA ThreadWolelaw EndalewÎncă nu există evaluări
- Development of A Sample Tutorial For Metal Forming Using Advanced Computer Aided Engineering ToolsDocument21 paginiDevelopment of A Sample Tutorial For Metal Forming Using Advanced Computer Aided Engineering ToolsraghuÎncă nu există evaluări
- Creating A SMD Footprint in Cadence Allegro: Ricky Liu 998192101 EEC 134Document12 paginiCreating A SMD Footprint in Cadence Allegro: Ricky Liu 998192101 EEC 134Grimmjow JaegerjaquezÎncă nu există evaluări
- Teacher Demo Detailed StepsDocument180 paginiTeacher Demo Detailed StepsDownÎncă nu există evaluări
- Tutorial 1: Pro/E Wildfire 5.0 Modeling and Drawing: ObjectivesDocument15 paginiTutorial 1: Pro/E Wildfire 5.0 Modeling and Drawing: ObjectivesRobin Yogaraj JohnsonÎncă nu există evaluări
- 3D Wing Tutorial: PurposeDocument38 pagini3D Wing Tutorial: PurposePrabhakar Gidda100% (1)
- 12M512-Cad/Cam-Laboratory Ex - No:1. Introduction To 3D Modeling/ Solidworks Features, Part Modeling, Assembly ModelingDocument15 pagini12M512-Cad/Cam-Laboratory Ex - No:1. Introduction To 3D Modeling/ Solidworks Features, Part Modeling, Assembly ModelingaaryemÎncă nu există evaluări
- Tutorial 4 - DrawingsDocument4 paginiTutorial 4 - DrawingsexpertÎncă nu există evaluări
- Axial+Bending+Torsion+Combined+Buckling Analysis of A Beam (Abaqus Cae) JasDocument57 paginiAxial+Bending+Torsion+Combined+Buckling Analysis of A Beam (Abaqus Cae) JasWares Chancharoen67% (3)
- Tutorial 4 - A Simple AssemblyDocument12 paginiTutorial 4 - A Simple AssemblyKish NvsÎncă nu există evaluări
- Spring Motion StudyDocument11 paginiSpring Motion StudyBANGGAÎncă nu există evaluări
- Bolt Analysis Using ABAQUSDocument23 paginiBolt Analysis Using ABAQUSsivabharath4488% (8)
- Solidworks Drawing TutorialDocument4 paginiSolidworks Drawing TutorialMarco Alonzo Rodriguez MallquiÎncă nu există evaluări
- Visi AnalysisDocument40 paginiVisi Analysiseestradabarbosa1447Încă nu există evaluări
- Appendix R5-3: Assembly ModelingDocument30 paginiAppendix R5-3: Assembly ModelingRif SenyoÎncă nu există evaluări
- Figure 1. Orthographic Projections of ProjectDocument52 paginiFigure 1. Orthographic Projections of ProjectSarthak AroraÎncă nu există evaluări
- Generative Shape DesignDocument173 paginiGenerative Shape Designjaskaran singhÎncă nu există evaluări
- Prosteel TutorialDocument26 paginiProsteel TutorialPawan Kumar100% (1)
- Beginner Guide To Solidworks 2011 Level 2Document60 paginiBeginner Guide To Solidworks 2011 Level 2CindyÎncă nu există evaluări
- HM-3210: Creating A Hex-Penta Mesh Using Surfaces: Model FilesDocument15 paginiHM-3210: Creating A Hex-Penta Mesh Using Surfaces: Model FilesmuhannedÎncă nu există evaluări
- Robot Assembly TutorialDocument24 paginiRobot Assembly TutorialSrboljub BrkićÎncă nu există evaluări
- Catia V5 Generative Shape Design (152 Pages)Document152 paginiCatia V5 Generative Shape Design (152 Pages)Tahseen JamalÎncă nu există evaluări
- PRO-E Sheet Metal DesignDocument21 paginiPRO-E Sheet Metal DesignvalarkarthiÎncă nu există evaluări
- C. Tutorial Part 1 - Creating, Analyzing and Designing The Basic ModelDocument5 paginiC. Tutorial Part 1 - Creating, Analyzing and Designing The Basic ModelyaniÎncă nu există evaluări
- Pro Engineer Tutorial2v4-ImDocument30 paginiPro Engineer Tutorial2v4-ImMohammed M SHÎncă nu există evaluări
- sw17 ASSEMBLY Tri SpinnerDocument5 paginisw17 ASSEMBLY Tri SpinnerHelaÎncă nu există evaluări
- Certified Solidworks Professional Advanced Weldments Exam PreparationDe la EverandCertified Solidworks Professional Advanced Weldments Exam PreparationEvaluare: 5 din 5 stele5/5 (1)
- NX 9 for Beginners - Part 3 (Additional Features and Multibody Parts, Modifying Parts)De la EverandNX 9 for Beginners - Part 3 (Additional Features and Multibody Parts, Modifying Parts)Încă nu există evaluări
- CATIA V5-6R2015 Basics - Part II: Part ModelingDe la EverandCATIA V5-6R2015 Basics - Part II: Part ModelingEvaluare: 4.5 din 5 stele4.5/5 (3)
- Advanced Manufacturing Systems and TechnologyDocument871 paginiAdvanced Manufacturing Systems and TechnologyEbrahim Hanash100% (6)
- International Islamic University Malaysia: MME 4272 Engineering ManagementDocument37 paginiInternational Islamic University Malaysia: MME 4272 Engineering ManagementEbrahim HanashÎncă nu există evaluări
- 5s Workplace Scan ChecklistDocument1 pagină5s Workplace Scan ChecklistEbrahim HanashÎncă nu există evaluări
- A Method For TPT ReductionDocument114 paginiA Method For TPT ReductionEbrahim HanashÎncă nu există evaluări
- Department of Manufacturing and Materials Engineering: MME 4116 Product Design and DevelopmentDocument48 paginiDepartment of Manufacturing and Materials Engineering: MME 4116 Product Design and DevelopmentEbrahim HanashÎncă nu există evaluări
- GearsDocument47 paginiGearsEbrahim HanashÎncă nu există evaluări
- Methods-Time Measurement (MTM)Document11 paginiMethods-Time Measurement (MTM)Ebrahim Hanash100% (1)
- Gear TrainsDocument37 paginiGear TrainsEbrahim Hanash100% (1)
- Balancing of MachinesDocument5 paginiBalancing of MachinesEbrahim HanashÎncă nu există evaluări
- CamDocument38 paginiCamEbrahim HanashÎncă nu există evaluări
- ME 210 Mechanical Engineering Drawing & Graphics: College of Engineering SciencesDocument8 paginiME 210 Mechanical Engineering Drawing & Graphics: College of Engineering SciencesEbrahim HanashÎncă nu există evaluări
- Module 2b:: ME 210 Mechanical Engineering Drawing & GraphicsDocument8 paginiModule 2b:: ME 210 Mechanical Engineering Drawing & GraphicsEbrahim HanashÎncă nu există evaluări
- ME 210 Mechanical Engineering Drawing & Graphics: College of Engineering SciencesDocument11 paginiME 210 Mechanical Engineering Drawing & Graphics: College of Engineering SciencesEbrahim HanashÎncă nu există evaluări
- ME 210 Mechanical Engineering Drawing & Graphics: College of Engineering SciencesDocument9 paginiME 210 Mechanical Engineering Drawing & Graphics: College of Engineering SciencesEbrahim HanashÎncă nu există evaluări
- Modules Module7Document2 paginiModules Module7Ebrahim HanashÎncă nu există evaluări
- ME 210 Mechanical Engineering Drawing & Graphics: To Construct Housing Body and Add Multiple FeaturesDocument32 paginiME 210 Mechanical Engineering Drawing & Graphics: To Construct Housing Body and Add Multiple FeaturesEbrahim HanashÎncă nu există evaluări
- ME 210 Mechanical Engineering Drawing & Graphics: College of Engineering SciencesDocument15 paginiME 210 Mechanical Engineering Drawing & Graphics: College of Engineering SciencesEbrahim HanashÎncă nu există evaluări
- ME 210 Mechanical Engineering Drawing & Graphics: College of Engineering SciencesDocument13 paginiME 210 Mechanical Engineering Drawing & Graphics: College of Engineering SciencesEbrahim HanashÎncă nu există evaluări
- Quick Introduction To Matlab: Basic Data AnalysisDocument10 paginiQuick Introduction To Matlab: Basic Data AnalysisEbrahim HanashÎncă nu există evaluări
- SuperPad2 Flytouch3 Tim Rom TipsDocument4 paginiSuperPad2 Flytouch3 Tim Rom TipspatelpiyushbÎncă nu există evaluări
- Maxwell's EquationsDocument1 paginăMaxwell's EquationsAlemKomićÎncă nu există evaluări
- Mechanics of Deformable Bodies Module 6Document65 paginiMechanics of Deformable Bodies Module 6stephaniejeancortez522Încă nu există evaluări
- Kindly Encircle The Letter of Your ChoiceDocument5 paginiKindly Encircle The Letter of Your ChoiceJheongmie ObaÎncă nu există evaluări
- Service Manual: Digital Laser Copier/ Digital Multifunctional SystemDocument132 paginiService Manual: Digital Laser Copier/ Digital Multifunctional SystemViktor FehlerÎncă nu există evaluări
- 4th Periodical Test in Math 2022 2023 1Document8 pagini4th Periodical Test in Math 2022 2023 1Jasmin Ibarra VillaflorÎncă nu există evaluări
- Concept MappingDocument26 paginiConcept Mappingdbryant0101100% (16)
- Advertisement and Sponsorship-Price ListDocument4 paginiAdvertisement and Sponsorship-Price ListzulkiplyÎncă nu există evaluări
- REVISION For END COURSE TEST - Criticial ThinkingDocument14 paginiREVISION For END COURSE TEST - Criticial Thinkingmai đặngÎncă nu există evaluări
- Chapter 1 A CULINARY HISTORYDocument10 paginiChapter 1 A CULINARY HISTORYMrinalini KrishnanÎncă nu există evaluări
- Simulation of IEEE 802.15Document8 paginiSimulation of IEEE 802.15heriedsÎncă nu există evaluări
- If You Can Keep Your Head When All About YouDocument3 paginiIf You Can Keep Your Head When All About YouxabiersuarezÎncă nu există evaluări
- FMD PPT For SeminarDocument15 paginiFMD PPT For Seminarucantseeme0000Încă nu există evaluări
- Memory Management and LatchingDocument34 paginiMemory Management and Latchingrockerabc123Încă nu există evaluări
- HvyyjbbDocument128 paginiHvyyjbbAyashkanta RoutÎncă nu există evaluări
- Harrah's Entertainment Inc: Submitted To: Prof. Shubhamoy DeyDocument6 paginiHarrah's Entertainment Inc: Submitted To: Prof. Shubhamoy DeyAbhinav UtkarshÎncă nu există evaluări
- (Intelligent Systems, Control and Automation_ Science and Engineering 72) B. S. Goh, W. J. Leong, K. L. Teo (Auth.), Honglei Xu, Xiangyu Wang (Eds.)-Optimization and Control Methods in Industrial EngiDocument300 pagini(Intelligent Systems, Control and Automation_ Science and Engineering 72) B. S. Goh, W. J. Leong, K. L. Teo (Auth.), Honglei Xu, Xiangyu Wang (Eds.)-Optimization and Control Methods in Industrial EngiVu Duc TruongÎncă nu există evaluări
- PTSD, Assessment, Ies, TDocument2 paginiPTSD, Assessment, Ies, TKrishnaÎncă nu există evaluări
- Imp Ob QuestionsDocument2 paginiImp Ob QuestionsPrabhakar RaoÎncă nu există evaluări
- The+Conversational+Hypnosis+Code+Digital Book PDFDocument681 paginiThe+Conversational+Hypnosis+Code+Digital Book PDFRudolfSianto100% (2)
- Self Measures For Self-Esteem STATE SELF-ESTEEMDocument4 paginiSelf Measures For Self-Esteem STATE SELF-ESTEEMAlina100% (1)
- Family Day by Day - The Guide To A Successful Family LifeDocument212 paginiFamily Day by Day - The Guide To A Successful Family Lifeprajya100% (3)
- Interview Feedback FormDocument4 paginiInterview Feedback FormRohit HÎncă nu există evaluări
- 169-Article Text-987-1-10-20220530Document8 pagini169-Article Text-987-1-10-20220530Ika PratiwiÎncă nu există evaluări
- IU BIM Execution Plan TemplateDocument12 paginiIU BIM Execution Plan TemplateAyman KandeelÎncă nu există evaluări
- Strut & Tie ModelDocument67 paginiStrut & Tie Modelahmed adel100% (9)
- Foundation of Computing Systems: Linked ListsDocument28 paginiFoundation of Computing Systems: Linked ListsAnand BiradarÎncă nu există evaluări
- Sel KompetenDocument12 paginiSel KompetenEnung Warsita DahlanÎncă nu există evaluări
- Arrays in C++Document13 paginiArrays in C++weggie alcarazÎncă nu există evaluări
- Dimensional Engineering SeminarDocument71 paginiDimensional Engineering Seminardramilt100% (4)