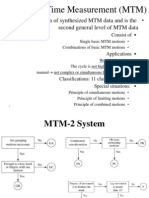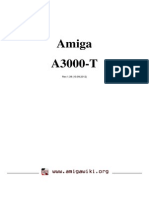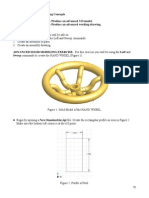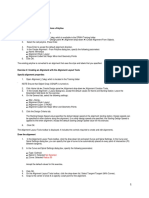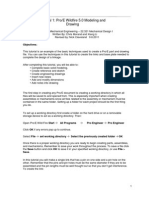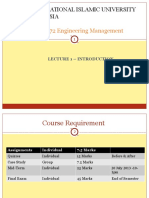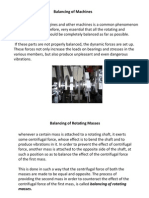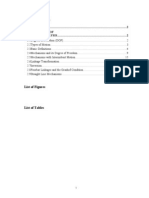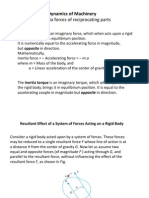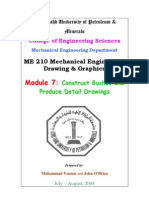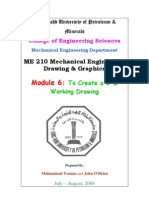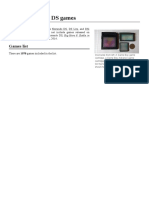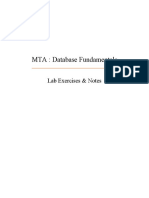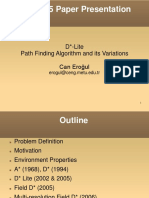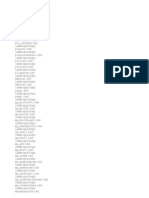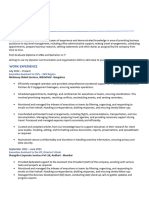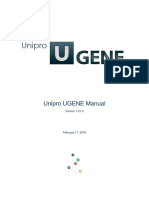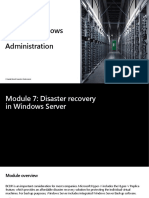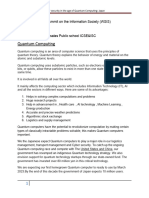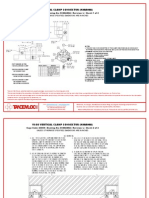Documente Academic
Documente Profesional
Documente Cultură
ME 210 Mechanical Engineering Drawing & Graphics: Reference Planes Vertical Bearing Support
Încărcat de
Ebrahim HanashDescriere originală:
Titlu original
Drepturi de autor
Formate disponibile
Partajați acest document
Partajați sau inserați document
Vi se pare util acest document?
Este necorespunzător acest conținut?
Raportați acest documentDrepturi de autor:
Formate disponibile
ME 210 Mechanical Engineering Drawing & Graphics: Reference Planes Vertical Bearing Support
Încărcat de
Ebrahim HanashDrepturi de autor:
Formate disponibile
King Fahd University of Petroleum & Minerals
College of Engineering Sciences
Mechanical Engineering Department
ME 210 Mechanical Engineering Drawing & Graphics
Module 11: Reference Planes;
Vertical Bearing Support
Prepared by:
Muhammad Younas and John OBrien
July August, 2004
Module 11: Reference Planes; Vertical Bearing Support
In this Tutorial, the creation and usage of reference geometries are demonstrated. The model of Vertical Bearing Support is as shown in Figure 1.
Figure 1 Vertical Bearing Support It can be built by following the procedures as shown in Figure 2. 1. Create a base using Extruded Boss/Base. 2. Add a slot boss for creating the slot body. 3. Create a plane for slot body with At Angle, and then a Slot body. 4. Cut the Slots on the slot body and the base. 5. Add hole bosses for drilling holes. 6. Drill holes and add fillets.
Figure 2 Modeling process of Vertical Bearing Support.
11-1
Create Support Base 1. Start Solid Works 2. Select New 3. Select Part on the Standard toolbar, or click File, New on the menu bar. from the Template tab in the dialog box, and click OK.
4. Click File, Properties on the menu bar. 5. Fill in the necessary properties in the dialog box, and click OK to accept the properties and close the dialog box. 6. Click Tools, Options on the menu bar to open the option dialog box. 7. Select the Document Properties tab, and click Unit in the properties tree text box. 8. Select Millimeter and set the decimal places to 2. 9. Click OK to close the Properties dialog box. 10. Select Top Plane in FeatureManager design Tree and click Normal To bring Top plane parallel to the screen. 11. Select Sketch 12. Select Rectangle 13. Select Fillet to
on the Sketch toolbar to open a new sketch on the Top Plane. on the Sketch Tools toolbar, and draw a rectangle.
on the Sketch Tools toolbar to fillet the four corners of the rectangle.
14. Select Dimension on the Sketch Relation toolbar, and dimension the sketch as shown in Figure 3. To change the fillet radius to 32 mm, double click on fillet dimension, Modify dimension window will open, type 32 and press Enter. 15. Click Zoon to Fit to see the entire sketch.
Figure 3 Base sketch and dimensions 16. Select Extrude Boss/Base PropertyManager appears. on the Features toolbar. The Base-Extrude
17. Select Blind in the End Condition drop down list box. 18. Type 32mm in the distance 1 box as shown in Figure 4. 19. Click OK to finish the base extrusion.
11-2
Figure 4 Base extrude Create an Offset Plane and a Support Boss 1. Click Plane on the Reference Geometry toolbar, or click Insert, Reference Geometry, Plane on the menu bar. 2. Select Offset Distance on the PropertyManager.
3. Select the side face of the base as shown in Figure 5. Its name appears in the Selection text box. 4. Enter 140mm in the Distance text box. 5. Select the Reverse Direction check box. 6. Click OK Tree. . The Planel is created and displayed in the FeatureManager Design
Figure 5 Offset plane 7. Select the Planel in the FeatureManager Design Tree or graphics window. 8. Select Sketch on the Sketch toolbar to open a new sketch.
9. Click Normal To on the Standard Views toolbar to make the sketch plane parallel to the screen. on the Sketch Tools toolbar to draw a polygon at the left edge of the 10. Select Line part. The right vertical line of the sketch should align with the left edge of the part. Its two endpoints should be coincident with the endpoints of left edge of the part.
11-3
11. Select Dimension shown in Figure 6.
on the Sketch Relation toolbar, and dimension the sketch as
Figure 6 Boss sketch 12. Select Extrude Boss/Base 13. Click Isometric on the Features toolbar.
to have 3-D visualization.
14. Select Mid Plane in the end condition drop down list box. 15. Type 130 mm in the distance 1 text box as shown in Figure 7. 16. Click OK to finish the boss extrusion.
Figure 7 Boss extrusion parameters Create an Angle Plane and a Slot Body 1. Click Plane on the Reference Geometry toolbar, or click Insert, Reference Geometry, Plane on the menu bar. in the dialog box, and then select the front face of the boss in the 2. Click At Angle graphics window. Its name appears in the Selections text box. 3. Select the edge of the boss tip as shown in Figure 8. 4. Type 30 in the Angle text box. 5. Click OK Tree. . The Plane2 is created and displayed in the FeatureManager Design
11-4
Figure 8 Plane At Angle for slot body 6. Select the Plane2 in the FeatureManager Design Tree or in the graphics window. 7. Select Sketch 8. Click Normal To to the screen. on the Sketch toolbar to open a new sketch. on the Standard Views toolbar to make the sketch plane parallel
on the Sketch Tools toolbar and draw a rectangle whose top 9. Select Rectangle edge aligns with the top edge of the part. 10. Select Dimension on the Sketch Relation toolbar. Dimension the rectangle as shown in Figure 9. If the sketch is not fully constrained, apply collinear constraint to the vertical lines and edges.
Figure 9 Slot body sketch 11. Select Extrude Boss/Base on the Features toolbar.
12. Select Blind in the end condition drop down list box. 13. Type 32 mm in the distance 1 text box as shown in Figure 10. 14. Click Reverse Directionto flip the extrusion direction 15. Click OK to finish the slot body extrusion.
11-5
Figure 10Slot Body extrusion parameters 16. Select Fillet on the Features toolbar.
17. Select two top side edges of the slot body as shown in Figure 11. 18. Type 20 mm in the Radius text box. 19. Click OK to finish the fillet.
Figure 11 Slot body fillets Cut Slots 1. Select the top face of the slot body as shown in Figure 12.
Figure 12 Sketch surface for slot cut 2. Select Sketch on the Sketch toolbar to open a new sketch.
3. Click Normal To on the Standard Views toolbar to make the sketch plane parallel to the screen.
11-6
4. Select Centerline on the Sketch Tools toolbar to draw a horizontal centerline as the symmetric axis of the sketch. on the Sketch Tools toolbar to draw the sketch of the slot that is 5. Select Line symmetric to the sketched centerline. 6. Select Add Relation on the Sketch Relation toolbar to add symmetric constraints to the sketch. (Note: Apply the symmetric constraint first to the centerline with the part edges to make the centerline symmetric to the part). 7. Select Dimension on the Sketch Relation toolbar, and dimension the sketch as shown in Figure 13. The sketch will be fully constrained. If not, apply more constraints.
Figure 13 Slot sketch 8. Select Extruded Cut on the Features toolbar.
9. Select Through All in the end condition drop down list box as shown in the Figure 14. 10. Click OK to finish the slot cut.
Figure 14 Slot cut parameters 11. Select back surface of the base feature as the sketch plane of the bottom as shown in Figure 15. You may rotate the part using Rotate View directly visible. to make back surface
11-7
Figure 15 Sketch plane for bottom slot 12. Select Sketch on the Sketch toolbar to open a new sketch.
on the Standard Views toolbar to make the sketch plane 13. Click Normal To parallel to the screen. 14. Select Centerline on the Sketch Tools toolbar to draw a horizontal centerline as the symmetric axis of the sketch. 15. Select Line on the Sketch Tools toolbar to draw a sketch of the slot that is symmetric to the sketched centerline. 16. Select Add Relation on the Sketch Relation toolbar to add symmetric constraints to the sketch. (Note: Apply the symmetric constraint first to the centerline of the part edge to make the centerline symmetric to the part). 17. Select Dimension on the Sketch Relation toolbar, and dimension the sketch as shown in Figure 16. The sketch will be fully constrained. If not, apply more constraints.
Figure 16 Bottom slot sketch 18. Select Extruded Cut on the Features toolbar.
19. Select Through All in the end condition drop down list box as shown in the Figure 17. 20. Click OK to finish the bottom slot cut.
11-8
Figure 17 Bottom slot cut parameters Create Bosses on the Base 1. Select the top face of the base as the sketch plane of the hole bosses as shown in Figure 18.
Figure 18 Sketch plane for hole boss 2. Select Sketch on the Sketch toolbar to open a new sketch.
3. Click Normal To on the Standard Views toolbar to make the sketch plane parallel to the screen. 4. Select Centerline on the Sketch Tools toolbar to draw a horizontal centerline as the symmetric axis of the sketch. on the Sketch Tools toolbar, and draw two arcs (two 5. Select Centerpoint Arc half-circles) to form the top and bottom edges of the sketch. 6. Select Add Relation 7. Click Keep Visible on the Sketch Relation toolbar. on the PropertyManager to activate the command. constraint.
8. Select two arcs, and apply equal
9. Select the top arc and the top edge arc of the part, and apply Concentric constraint.
11-9
10. Select the bottom arc and the bottom edge arc of the part, and apply Concentric constraint. 11. Select the centerline and the two outside edges of the part, and apply symmetric constraint. 12. Select Line on the Sketch Tools toolbar, and draw two lines to close the sketch.
13. Select the sketch and the centerline by drawing a window around them (you may add entities to selection by holding the Control key and clicking on he required entities one by one), and click Mirror to the other side. 14. Select Dimension shown in Figure 19. on the Sketch Tools toolbar to mirror the sketch
on the Sketch Relation toolbar. Dimension the sketch as
Figure 19 Hole boss sketch 15. Select Extruded Boss/Base 16. Click Isometric on the Features toolbar.
to have 3-D visualization.
17. Select Blind in the end condition drop down list box. 18. Type 3 mm in the distance 1 box as shown in Figure 20. 19. Click OK .
Figure 20 Hole Boss Extrusion Parameters
11-10
20. Select the back surface of the base as shown in Figure 21.
Figure 21 Sketch plane for the counterbored hole boss 21. Select Sketch on the Sketch toolbar to open a new sketch.
22. Click Normal To on the Standard Views toolbar to make the sketch plane parallel to the screen. 23. Select Centerline on the Sketch Tools toolbar to draw a horizontal centerline as the symmetric axis of the sketch. 24. Select Add Relation on the Sketch Relation toolbar. Select the centerline and the constraint.
two side edges of the part, and apply Symmetric
25. Select Centerpoint Arc on the Sketch Tools toolbar, and draw a half circle whose center is coincident with the centerline. 26. Select Line on the Sketch Tools toolbar to draw three lines to close the sketch. on the Sketch Relation toolbar, and dimension the sketch as
27. Select Dimension shown in Figure 22.
Figure 22 Sketch for counterbored hole boss 28. Select Extruded Boss/Base 29. Click Isometric on the Features toolbar.
to have 3-D visualization.
30. Select Blind in the end condition drop down list box. 31. Type 70mm in the direction 1 box.
11-11
32. Click Reverse Direction 33. Click OK .
to flip the extrusion direction as shown in Figure 23.
Figure 23 Counterbored hole boss
Create Holes and Fillets
1. Select the end surface of the counterbored hole boss. 2. Select the Hole Wizard on the Features toolbar, and select the Counterbore tab.
Note: Various types of holes can be created using corresponding tab. 3. Select Up To Next in the End Condition & Depth cell. 4. Type 22mm in the Hole Fit & Diameter cell. 45 mm and 50 mm in the Counterbore Diameter & Depth cells as shown in Figure 24. 5. Click Next.
Figure 24 Counterbored Hole Parameters
11-12
6. Select Add Relation
on the Sketch Relation toolbar. .
7. Select the hole center point and the arc edge of the boss, and click Concentric 8. Click Finish to create the counterbored hole. 9. Select the hole boss surface as shown in Figure 25.
Figure 25 Sketch Plane for Base Holes 10. Select Sketch on the Sketch toolbar to open a new sketch.
11. Click Normal To on the Standard Views toolbar to make the sketch plane parallel to the screen. 12. Select Circle on the Sketch Tools toolbar, and draw one circle for the hole.
on the Sketch Relation toolbar, and add concentric 13. Select Add Relation constraint to the circle with the arc edge of the base. Remark: You may similarly draw three other circles, Add Equal constraint to the circles, but we will use another useful command to produce these circles.) on the Sketch Relation toolbar. Dimension the circle diameter 14. Select Dimension to 21mm as shown in Figure 26.
Figure 26 Base Hole Sketch 11-13
15. Select Extruded Cut on Features toolbar. Select Through All in the end condition drop down list box as shown in Figure 27.
Figure 27 Base holes 16. Click 0K .
Copying Holes using Linear Pattern 17. Make sure that Hole you have just created is selected in FeatureManager Design Tree. If not, select it by Clicking on it either in Graphic area or from FeatureManager Design Tree. 18. Click Linear Pattern on Feature Toolbar, Linear Pattern Prperty Manager opens as shown in Figure 28.
Figure 28 Copying Features using Linear Pattern. 19. Click on any edge parallel to Direction 1 as shown in Figure 28. 20. Type 216 mm for Spacing .
21. Type 2 for Number of Instances . A preview of the copied hole will appear as shown in Figure 28. Make sure that it is being copied in correct direction. If not, click on Reverse Direction . 22. Click on any edge parallel to Direction 2 as shown in Figure 28.
11-14
23. Type 72 mm for Spacing
. A preview of the copied hole will appear as 24. Type 2 for Number of Instances shown in Figure 28. Make sure that it is being copied in correct direction. If not, click on Reverse Direction 25. Click OK . .
26. Select the end face of the counterbored hole boss as shown in Figure 29. You may need to rotate the part.
Figure 29 Sketch Plane for Reference Point 27. Select Sketch on the Sketch toolbar to open a new sketch. 28. Click Normal To on the Standard Views toolbar to make the sketch plane parallel to the screen. 29. Select Point on the Sketch Tools toolbar, and draw a point on the top edge of the counterbored hole boss. 30. Select View, Temporary Axes on the menu bar to show the temporary axis for adding relation. 31. Select Add Relation on the Sketch Relation toolbar. to make the point coincident
32. Select the point and the edge. Click Coincident with the arc edge.
33. Select the hole axis and the point as shown in Figure 30. Select Vertical 34. Click Rebuild on the Standard toolbar to exit sketch.
35. Click Plane on the Reference Geometry toolbar, or click Insert, Reference Geometry, Plane on the menu bar. 36. Select On Surface .
11-15
Figure 30 Sketch Point for Creating On Surface Plane 37. Select the cylindrical face of the boss and the sketch point as shown in Figure 31. Their names appear in the Selections text box.
Figure 31 Top hole placement plane 38. Click OK Tree. . The Plane3 is created and displayed in the FeatureManager Design
39. Select Plane 3 in the Feature Manager Design Tree or in the graphics windows. 40. Select Hole Wizard on the Features toolbar.
41. Select Tap tab in the Hole Definition dialog box. 42. Select the parameters as shown in Figure 32. Click Next.
11-16
Figure 32 Top hole definition. 43. Click Normal To on the Standard Views toolbar to make the sketch plane parallel to the screen. 44. Add constraints and dimension the hole center as sown in Figure 33. Then click Finish in the Hole Placement dialog box. (Note: There will be an error message in the dialoge box. Click OK to ignore it.)
Figure 33 Top hole placement. 45. Select the front face of the slot body as shown in Figure 34.
Figure 34 Slot hole sketch plane 11-17
46. Select Hole Wizard
on the Features toolbar.
47. Set up the Hole Definition Dialog box as shown in Figure 35. Then click Next.
Figure 35 Slot hole definition 48. Sketch a centerline and a point for the other hole. Add Symmetric relation between two points and centerline. Dimension the hole centers as shown in figure 36.
Figure 36 Slot hole placement. 49. Click Finish in the Hole Placement dialog box. 50. Add fillets as shown in Figure 37 and Figure 38 by using Fillet on Feature toolbar. Use fillet radius as 6 mm. Final model for Vertical Bearing Support is shown in Figure 39. 51. Save the file.
11-18
Figure 37 Base edge fillet.
Figure 38 Slot body fillet.
Figure 39 Vertical bearing support model
11-19
S-ar putea să vă placă și
- Basic Solid Edge V19 TutorialDocument48 paginiBasic Solid Edge V19 TutorialGoran Miodragovic100% (6)
- Tutorial Sphere StarccmDocument25 paginiTutorial Sphere StarccmbabmirÎncă nu există evaluări
- CATIA - Wireframe and Surface Design ExercisesDocument20 paginiCATIA - Wireframe and Surface Design ExercisesNavdeep Singh Sidhu80% (20)
- CATIA V5-6R2015 Basics - Part II: Part ModelingDe la EverandCATIA V5-6R2015 Basics - Part II: Part ModelingEvaluare: 4.5 din 5 stele4.5/5 (3)
- Methods-Time Measurement (MTM)Document11 paginiMethods-Time Measurement (MTM)Ebrahim Hanash100% (1)
- Amiga 3000T Service ManualDocument16 paginiAmiga 3000T Service ManualexileofanubisÎncă nu există evaluări
- ME 210 Mechanical Engineering Drawing & Graphics: College of Engineering SciencesDocument11 paginiME 210 Mechanical Engineering Drawing & Graphics: College of Engineering SciencesEbrahim HanashÎncă nu există evaluări
- ME 210 Mechanical Engineering Drawing & Graphics: College of Engineering SciencesDocument15 paginiME 210 Mechanical Engineering Drawing & Graphics: College of Engineering SciencesEbrahim HanashÎncă nu există evaluări
- Bolt Analysis Using ABAQUSDocument23 paginiBolt Analysis Using ABAQUSsivabharath4488% (8)
- 3D Wing Tutorial: PurposeDocument38 pagini3D Wing Tutorial: PurposePrabhakar Gidda100% (1)
- Ej Create PartsDocument24 paginiEj Create PartsNOCHE3Încă nu există evaluări
- ME 210 Mechanical Engineering Drawing & Graphics: To Create The 2-D Drawing From A 3-D ModelDocument29 paginiME 210 Mechanical Engineering Drawing & Graphics: To Create The 2-D Drawing From A 3-D ModelEbrahim HanashÎncă nu există evaluări
- EN-Catia v5r13 Designer Guide Chapter9-Working With Wireframe and Surface Design Workbench PDFDocument40 paginiEN-Catia v5r13 Designer Guide Chapter9-Working With Wireframe and Surface Design Workbench PDFNhan LeÎncă nu există evaluări
- MAE 477/577 - Spring 2016 CAD Applications: CategoryDocument22 paginiMAE 477/577 - Spring 2016 CAD Applications: CategoryZurina MAÎncă nu există evaluări
- Catia Exercises With Image Aid ExplanationDocument38 paginiCatia Exercises With Image Aid ExplanationKaran KatochÎncă nu există evaluări
- Autodesk - Training - Using SplinesDocument18 paginiAutodesk - Training - Using Splinescristianalonso3259Încă nu există evaluări
- Part 1: Modifying Parts in AssemblyDocument10 paginiPart 1: Modifying Parts in AssemblyVirginia Franco OverstreetÎncă nu există evaluări
- Modifying Sketches: Using The Undo/Redo CommandDocument18 paginiModifying Sketches: Using The Undo/Redo CommandIrina IonescuÎncă nu există evaluări
- Module 2b:: ME 210 Mechanical Engineering Drawing & GraphicsDocument8 paginiModule 2b:: ME 210 Mechanical Engineering Drawing & GraphicsEbrahim HanashÎncă nu există evaluări
- Introduction To Sketching Tutorial Summary: Task 1Document33 paginiIntroduction To Sketching Tutorial Summary: Task 1Sarthak AroraÎncă nu există evaluări
- ME 210 Mechanical Engineering Drawing & Graphics: College of Engineering SciencesDocument14 paginiME 210 Mechanical Engineering Drawing & Graphics: College of Engineering SciencesEbrahim HanashÎncă nu există evaluări
- Create An Alignment Using The Alignment Layout ToolsDocument10 paginiCreate An Alignment Using The Alignment Layout ToolsKoeswara SofyanÎncă nu există evaluări
- Tray - CAD TutorialDocument31 paginiTray - CAD Tutorials73a1thÎncă nu există evaluări
- Base Plate Modelling Using Staad Pro 200Document28 paginiBase Plate Modelling Using Staad Pro 200Maha Moddather Hassan100% (1)
- Part ModellingDocument15 paginiPart ModellingMaudi MasemolaÎncă nu există evaluări
- Tutorial 10: Surface ModelingDocument20 paginiTutorial 10: Surface ModelingvaseaÎncă nu există evaluări
- Advanced Design TechniquesDocument23 paginiAdvanced Design Techniquesapi-3748063Încă nu există evaluări
- ME 210 Mechanical Engineering Drawing & Graphics: College of Engineering SciencesDocument9 paginiME 210 Mechanical Engineering Drawing & Graphics: College of Engineering SciencesEbrahim HanashÎncă nu există evaluări
- Catia V5 Generative Shape Design (152 Pages)Document152 paginiCatia V5 Generative Shape Design (152 Pages)Tahseen JamalÎncă nu există evaluări
- En-Catia v5r13 Designer Guide Chapter9-Working With Wireframe and Surface Design WorkbenchDocument40 paginiEn-Catia v5r13 Designer Guide Chapter9-Working With Wireframe and Surface Design Workbenchmictlan56100% (1)
- 10 Orthographic Drawing.: ContentsDocument18 pagini10 Orthographic Drawing.: ContentsysonuÎncă nu există evaluări
- Generative Shape DesignDocument173 paginiGenerative Shape Designjaskaran singhÎncă nu există evaluări
- Pro Engineer Tutorial5v4-ImDocument31 paginiPro Engineer Tutorial5v4-ImMohammed M SHÎncă nu există evaluări
- Autodesk Inventor Intermediate Level - EnglishDocument211 paginiAutodesk Inventor Intermediate Level - EnglishGiLang MaulanaÎncă nu există evaluări
- Basic Solid Edge v19 TutorialDocument48 paginiBasic Solid Edge v19 TutorialDymitr WiśniewskiÎncă nu există evaluări
- 01 Introduction To The Creo Parametric Basic Modeling ProcessDocument37 pagini01 Introduction To The Creo Parametric Basic Modeling ProcessЛазар РадојичићÎncă nu există evaluări
- Drawing Sketches For Solid Models: Learning ObjectivesDocument38 paginiDrawing Sketches For Solid Models: Learning ObjectivesthehendrixÎncă nu există evaluări
- ME 210 Mechanical Engineering Drawing & Graphics: College of Engineering SciencesDocument8 paginiME 210 Mechanical Engineering Drawing & Graphics: College of Engineering SciencesEbrahim HanashÎncă nu există evaluări
- Practical 4 SmoDocument15 paginiPractical 4 Smo2O167O5 MC Ekta IspandeÎncă nu există evaluări
- Cavity Block Exercise: Prerequisite KnowledgeDocument8 paginiCavity Block Exercise: Prerequisite KnowledgeSaish VerenkarÎncă nu există evaluări
- 3D Modelling Practice ModelsDocument19 pagini3D Modelling Practice Modelsprateekg92Încă nu există evaluări
- Assignment #6Document5 paginiAssignment #6Gilnad WilsonÎncă nu există evaluări
- C. Tutorial Part 1 - Creating, Analyzing and Designing The Basic ModelDocument5 paginiC. Tutorial Part 1 - Creating, Analyzing and Designing The Basic ModelyaniÎncă nu există evaluări
- ME 210 Mechanical Engineering Drawing & Graphics: College of Engineering SciencesDocument12 paginiME 210 Mechanical Engineering Drawing & Graphics: College of Engineering SciencesEbrahim HanashÎncă nu există evaluări
- Alignments Tutorials Creating Alignments Exercise 1: Creating An Alignment From A Polyline Create An Alignment From A PolylineDocument3 paginiAlignments Tutorials Creating Alignments Exercise 1: Creating An Alignment From A Polyline Create An Alignment From A PolylineJerel Aaron FojasÎncă nu există evaluări
- FreeStyle Shaper and OptimizerDocument234 paginiFreeStyle Shaper and OptimizerPrathameshNalawdeÎncă nu există evaluări
- T1 ProE Revised AP 9-6-11Document10 paginiT1 ProE Revised AP 9-6-11Rajumhaveri HaveriÎncă nu există evaluări
- Dimensioning in Solid Edge STDocument67 paginiDimensioning in Solid Edge STdiegomilitojÎncă nu există evaluări
- Figure 1: Workpiece Clamped To Mill TabletopDocument15 paginiFigure 1: Workpiece Clamped To Mill Tabletopkhairulakmal77Încă nu există evaluări
- Tutorial 1: Pro/E Wildfire 5.0 Modeling and Drawing: ObjectivesDocument15 paginiTutorial 1: Pro/E Wildfire 5.0 Modeling and Drawing: ObjectivesRobin Yogaraj JohnsonÎncă nu există evaluări
- ME 210 Mechanical Engineering Drawing & Graphics: To Construct Housing Body and Add Multiple FeaturesDocument32 paginiME 210 Mechanical Engineering Drawing & Graphics: To Construct Housing Body and Add Multiple FeaturesEbrahim HanashÎncă nu există evaluări
- Solidworks Drawing TutorialDocument4 paginiSolidworks Drawing TutorialMarco Alonzo Rodriguez MallquiÎncă nu există evaluări
- Creating Base Features: Learning ObjectivesDocument45 paginiCreating Base Features: Learning ObjectivesDakshesh SharmaÎncă nu există evaluări
- Tutorials: Tutorial 1Document16 paginiTutorials: Tutorial 1Umanath R PoojaryÎncă nu există evaluări
- Supersonic Flow Over WedgeDocument11 paginiSupersonic Flow Over Wedgesack2003Încă nu există evaluări
- 5s Workplace Scan ChecklistDocument1 pagină5s Workplace Scan ChecklistEbrahim HanashÎncă nu există evaluări
- Solution Manual Chapter 17 q1 To q6Document5 paginiSolution Manual Chapter 17 q1 To q6Ebrahim HanashÎncă nu există evaluări
- International Islamic University Malaysia: MME 4272 Engineering ManagementDocument37 paginiInternational Islamic University Malaysia: MME 4272 Engineering ManagementEbrahim HanashÎncă nu există evaluări
- Department of Manufacturing and Materials Engineering: MME 4116 Product Design and DevelopmentDocument48 paginiDepartment of Manufacturing and Materials Engineering: MME 4116 Product Design and DevelopmentEbrahim HanashÎncă nu există evaluări
- Advanced Manufacturing Systems and TechnologyDocument871 paginiAdvanced Manufacturing Systems and TechnologyEbrahim Hanash100% (6)
- GearsDocument47 paginiGearsEbrahim HanashÎncă nu există evaluări
- 177505Document84 pagini177505Ebrahim HanashÎncă nu există evaluări
- EeDocument5 paginiEeEbrahim HanashÎncă nu există evaluări
- A Method For TPT ReductionDocument114 paginiA Method For TPT ReductionEbrahim HanashÎncă nu există evaluări
- AAustinThesis4 2013Document121 paginiAAustinThesis4 2013Ebrahim HanashÎncă nu există evaluări
- ME 210 Mechanical Engineering Drawing & Graphics: College of Engineering SciencesDocument12 paginiME 210 Mechanical Engineering Drawing & Graphics: College of Engineering SciencesEbrahim HanashÎncă nu există evaluări
- B 021030815Document8 paginiB 021030815Ebrahim HanashÎncă nu există evaluări
- Balancing of MachinesDocument5 paginiBalancing of MachinesEbrahim HanashÎncă nu există evaluări
- FundamentalsDocument27 paginiFundamentalsEbrahim HanashÎncă nu există evaluări
- CamDocument38 paginiCamEbrahim HanashÎncă nu există evaluări
- ME 210 Mechanical Engineering Drawing & Graphics: College of Engineering SciencesDocument14 paginiME 210 Mechanical Engineering Drawing & Graphics: College of Engineering SciencesEbrahim HanashÎncă nu există evaluări
- Modules Module15Document9 paginiModules Module15Ebrahim HanashÎncă nu există evaluări
- Gear TrainsDocument37 paginiGear TrainsEbrahim Hanash100% (1)
- ME 210 Mechanical Engineering Drawing & Graphics: College of Engineering SciencesDocument9 paginiME 210 Mechanical Engineering Drawing & Graphics: College of Engineering SciencesEbrahim HanashÎncă nu există evaluări
- Modules Module9Document11 paginiModules Module9Ebrahim HanashÎncă nu există evaluări
- ME 210 Mechanical Engineering Drawing & Graphics: College of Engineering SciencesDocument8 paginiME 210 Mechanical Engineering Drawing & Graphics: College of Engineering SciencesEbrahim HanashÎncă nu există evaluări
- Dynamics of MachineryDocument26 paginiDynamics of MachineryEbrahim HanashÎncă nu există evaluări
- Modules Module7Document2 paginiModules Module7Ebrahim HanashÎncă nu există evaluări
- Modules Module6Document11 paginiModules Module6Ebrahim HanashÎncă nu există evaluări
- ME 210 Mechanical Engineering Drawing & Graphics: To Create The 2-D Drawing From A 3-D ModelDocument29 paginiME 210 Mechanical Engineering Drawing & Graphics: To Create The 2-D Drawing From A 3-D ModelEbrahim HanashÎncă nu există evaluări
- ME 210 Mechanical Engineering Drawing & Graphics: To Construct Housing Body and Add Multiple FeaturesDocument32 paginiME 210 Mechanical Engineering Drawing & Graphics: To Construct Housing Body and Add Multiple FeaturesEbrahim HanashÎncă nu există evaluări
- TEK SAP 08 SodtwareArch ShowfilesDocument42 paginiTEK SAP 08 SodtwareArch Showfilesapi-3759021Încă nu există evaluări
- Skybox Security Best Practices Migrating Next-Gen Firewalls EN PDFDocument3 paginiSkybox Security Best Practices Migrating Next-Gen Firewalls EN PDFsysdhanabalÎncă nu există evaluări
- En LG-C333 SVC Eng 120824 PDFDocument181 paginiEn LG-C333 SVC Eng 120824 PDFSergio MesquitaÎncă nu există evaluări
- Acer Veriton S661 QSDocument3 paginiAcer Veriton S661 QSAspurlah Mohamed Jidi IÎncă nu există evaluări
- List of Nintendo DS GamesDocument95 paginiList of Nintendo DS GamesficigoÎncă nu există evaluări
- RevCorporate Governance Risk and Internal ControlsDocument87 paginiRevCorporate Governance Risk and Internal ControlsKrisha Mabel TabijeÎncă nu există evaluări
- SAP Data Migration - LTMOM - LSMW Vs LTMC S/4 HanaDocument10 paginiSAP Data Migration - LTMOM - LSMW Vs LTMC S/4 HanaamferrazziÎncă nu există evaluări
- Delta Tester 9424 Training ModuleDocument35 paginiDelta Tester 9424 Training ModuleNini FarribasÎncă nu există evaluări
- MTA: Database Fundamentals: Lab Exercises & NotesDocument24 paginiMTA: Database Fundamentals: Lab Exercises & NotesMA MaalejÎncă nu există evaluări
- How To Calculate Reinforcement WeigDocument3 paginiHow To Calculate Reinforcement Weigyusufchin202Încă nu există evaluări
- D StarDocument32 paginiD Starshikha jainÎncă nu există evaluări
- Math 6 Plus Unit 7 Expressions and EquationsDocument17 paginiMath 6 Plus Unit 7 Expressions and EquationsridhaandeshpandeÎncă nu există evaluări
- 18-Cellular Layout, Group Technology, Heuristic Approaches-08-11-2021 (08-Nov-2021) Material - II - 08-11-2021 - G.T - PDFDocument24 pagini18-Cellular Layout, Group Technology, Heuristic Approaches-08-11-2021 (08-Nov-2021) Material - II - 08-11-2021 - G.T - PDFSahil KumarÎncă nu există evaluări
- Installscript GtavcDocument23 paginiInstallscript Gtavcalex_4you69Încă nu există evaluări
- IQVIA Consumer Health Conference June 23Document84 paginiIQVIA Consumer Health Conference June 23alina.rxa.tdrÎncă nu există evaluări
- Logistics & SCM SyllabusDocument1 paginăLogistics & SCM SyllabusVignesh KhannaÎncă nu există evaluări
- Dilency Dcosta EA - 14112023Document5 paginiDilency Dcosta EA - 14112023manjuhm1707licÎncă nu există evaluări
- Creators2 Lesson7 3rdeditionDocument27 paginiCreators2 Lesson7 3rdeditionLace CabatoÎncă nu există evaluări
- Process Flow in Repetitive Manufacturing of Sap PP PDFDocument8 paginiProcess Flow in Repetitive Manufacturing of Sap PP PDFHernandezPlauchú IvánÎncă nu există evaluări
- UniproUGENE UserManual PDFDocument304 paginiUniproUGENE UserManual PDFvotanhung288Încă nu există evaluări
- WS-011 Windows Server 2019 AdministrationDocument30 paginiWS-011 Windows Server 2019 AdministrationAlbert JeremyÎncă nu există evaluări
- Back-UPS®RS BR400G-JP & 550G-JPDocument8 paginiBack-UPS®RS BR400G-JP & 550G-JPcezarignatÎncă nu există evaluări
- 14JE000423-Rajat Kumar Jain - B.Tech (Computer Science and Engineering)Document2 pagini14JE000423-Rajat Kumar Jain - B.Tech (Computer Science and Engineering)AshÎncă nu există evaluări
- Cyber Security in The Age of Quantum ComputingDocument2 paginiCyber Security in The Age of Quantum ComputingWizard BroÎncă nu există evaluări
- CS RecordDocument97 paginiCS RecordsharmikbkÎncă nu există evaluări
- CNC Turning Programming Exellent ExplainationDocument29 paginiCNC Turning Programming Exellent ExplainationschrienerÎncă nu există evaluări
- UPS Operating Modes: A Global StandardDocument8 paginiUPS Operating Modes: A Global StandardAmila KumanayakeÎncă nu există evaluări
- MN 04020003 eDocument204 paginiMN 04020003 eLuis ReisÎncă nu există evaluări
- Tandemloc K08a00a-1gaDocument2 paginiTandemloc K08a00a-1gaSreekanthÎncă nu există evaluări