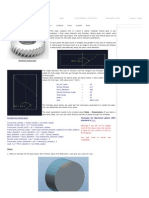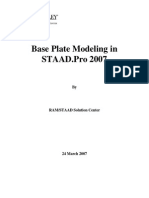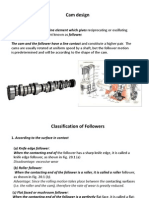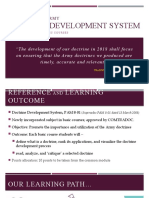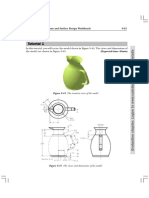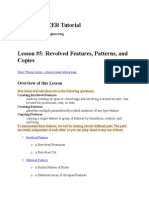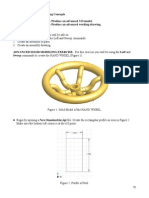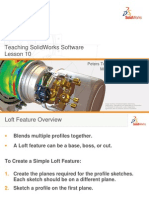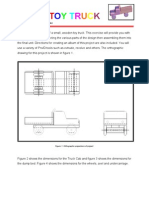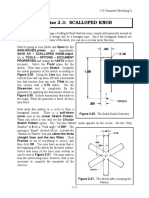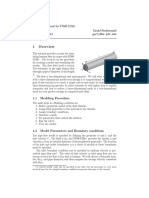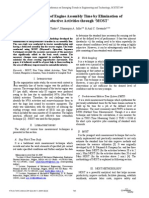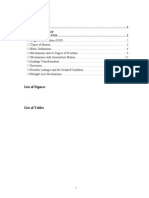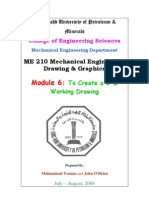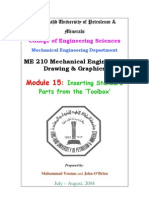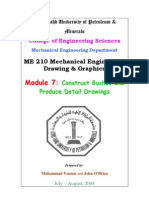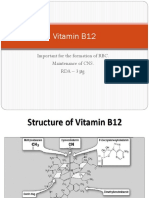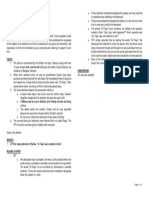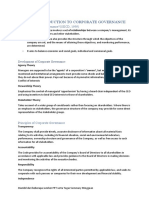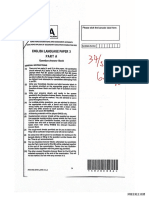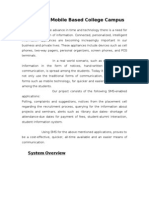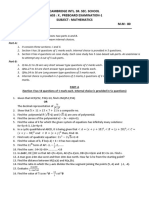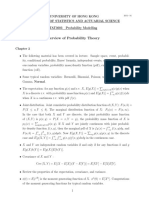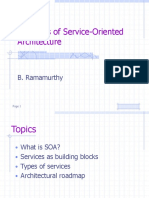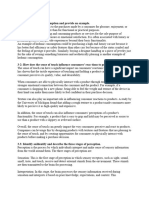Documente Academic
Documente Profesional
Documente Cultură
ME 210 Mechanical Engineering Drawing & Graphics: College of Engineering Sciences
Încărcat de
Ebrahim HanashDescriere originală:
Titlu original
Drepturi de autor
Formate disponibile
Partajați acest document
Partajați sau inserați document
Vi se pare util acest document?
Este necorespunzător acest conținut?
Raportați acest documentDrepturi de autor:
Formate disponibile
ME 210 Mechanical Engineering Drawing & Graphics: College of Engineering Sciences
Încărcat de
Ebrahim HanashDrepturi de autor:
Formate disponibile
King Fahd University of Petroleum & Minerals
College of Engineering Sciences
Mechanical Engineering Department
ME 210 Mechanical Engineering Drawing & Graphics
Module 13: Sweep Features II;
Candle Holder
Prepared by:
Muhammad Younas and John OBrien
July August, 2004
Module 13: Sweep Features II: Candle Holder
The Candle Holder is shown in Figure 1.
Figure 1 Candle Holder Model It can be created by following steps: 1. 2. 3. Create the individual sketches that make up the main base of the candle holder. Each sketch will be a simple 2D sketch. Draw a helix curve. Join using the Composite Curve command, the 2D sketch geometry and a helix will form a complex 3D path for the swept feature. Start SolidWorks. Select New on the Standard toolbar, or click File, New on the menu bar.
To Create Model of the Candle Holder 1. 2.
3. 4. 5. 6. 7. 8. 9.
Select Part
from the Template tab in the dialog box, and click OK.
Click Tools, Options on the menu bar to open the option dialog box. Select the Document Properties tab. Click Unit in the properties tree text box. Select inches and set the decimal places to 3. Click OK to close the Properties dialog box. Select Top plane in the PropertyManager and click Top Toolbar. on Standard View
10. Select Sketch
on the Sketch toolbar to open a new sketch.
11. Create and dimension the sketch shown in Figure 1. The sketch consists of a line and an arc. Make sure to fully define the geometry.
13-1
Figure 2 Creating the first sketch for the candle holder. 12. Exit the first sketch. 13. Create a new sketch on the Front plane. Sketch the geometry is shown in figure 3. Add tangent relationships to the arc to fully define it. The arc must be coincident to the end of the first sketch, which is also visible in figure 3.
Figure 3 Creating the second sketch on the Front plane. 14. Exit the second sketch. 15. Start a new sketch on the Right plane and create a sketch shown in figure 4, which shows the completed sketch as seen from a Right view. Once again, tangent relationships between the arc and adjacent geometry are critical to the design intent of the model. Make sure the start-point arc is coincident to the endpoint of the line in the second sketch.
Figure 4. Developing the third sketch.
13-2
16. Exit the third sketch. A plane will be created for the next sketch, and the sketch geometry itself will be slightly more complex. A construction circle will be used in this next sketch, which will serve two functions. It will serve to define the location of an arc, and it will be used to define a circle for the helix. Continue with the following steps to see how this will pan out. 17. Click Plane on Reference Geometry Toolbar. Define a plane using the Parallel option. Select the point and Top plane for Selections as
Plane at Point shown in Figure 5.
Select this point
Figure 5 Reference plane parameters. 18. Plane 1 will appear in Feature manager Design Tree. Rename the new plane as Helix_ Plane. 19. Select Helix_ Plane, click sketch Toolbar. and then click Top on Standard View
20. Draw a circle with center at origin. Check For construction box in Circle Property Manager. Circle will be converted to construction circle. Dimension it as 3.6 in. 21. Add two arcs as shown in Figure 6. First arc is tangent to Sketch3, second arc is tangent to first arc and its radius is equal to construction circle. Add proper relations to fully define this sketch. Figure 7 shows the same sketch viewed as isometric.
Figure 6 Developing the fourth sketch.
Figure 7 Fourth sketchs isometric view. 13-3
22. Exit the sketch. 23. Start a new sketch on the Helix_Plane once again.
24. Select the construction circle from the fourth sketch and convert it to a sketch circle by clicking on the Convert Entities sketch tool. The construction circle will be converted into a regular circle at this point. 25. Enter the Helix command.
26. Use the following parameters to define the helix: Pitch = .75 inch Revolution = 3 Starting angle = 270 degrees Clockwise is selected Reverse Direction and Taper Helix are both unchecked
Figure 8 Helix curve parameters and helix preview. 27. Click on OK to create the helix once all parameters have been specified. You should now have something similar to that shown in figure 8. FeatureManager should list four separate sketches, along with a helix. The helix plane and other usual items will be listed also, hut they do not concern us. What needs to happen next is to join the four sketches and the helix to form a single curve. 28. Enter the Composite Curve command.
29. Select the four sketches and the helix. This can be done via the work area or FeatureManager. (Hint: you can use the flyout FeatureManager by clicking on the name of the command, Composite Curve , at the top of PropertyManager.)
13-4
Figure 9 Composite curve parameters with FeatureManager flyout and preview of the composite curve. 30. Click on OK to complete the composite curve. The result will look similar to that shown in Figure 9, but will be a single curve. 31. Click Plane on the Reference Geometry toolbar.
32. Click Normal to Curve in the dialog box, and then select the Composite curve and the upper end point on the composite curve in the graphics area. Preview of the plane will appear as shown in Figure 10. 33. Click OK to establish the plane. Plane1 will be listed in FeatureManager Design Tree. You may leave the same name but rename it as Profile_Plane.
Figure 10 Profile Plane parameters. 34. Select the Profile_Plane, open Sketch and draw Circle with diameter of .3125 in. on it. The circle will be used as the sweep profile, and is shown in Figure 11. 35. Add a Pierce constraint between the center of the circle and the helix. It is important to select the helix near the end of the helix but not the actual endpoint.
13-5
Figure 11 Profile Plane with profile sketch. 36. Exit the sketch. 37. Enter the Sweep command. , and the composite curve as the Path as
38. Select the circle as the Profile shown in Figure 12.
39. Leave all default settings and click on OK
to complete the sweep.
Figure 12 Sweep parameters. 40. The final feature should look similar to that shown in figure 13.
13-6
Figure 13 Candle Holder model as Sweep Feature. Feel free to add any other finishing details, or make some modifications to the model if you like. For example, you may decide to add a sketch fillet to the first sketch to remove the sharp corner from the sweep path. Just make sure you use a radius larger than the object being swept (the .3125-inch-diameter circle). You could also add a slight outside taper to the helix, or perhaps round off the upper end of the swept feature with a revolved feature. This would help keep wax from being scraped off as a candle is rotated into the holder.
13-7
S-ar putea să vă placă și
- Social Case Study Report on Rape VictimDocument4 paginiSocial Case Study Report on Rape VictimJulius Harvey Prieto Balbas87% (76)
- North American Indians - A Very Short IntroductionDocument147 paginiNorth American Indians - A Very Short IntroductionsiesmannÎncă nu există evaluări
- Advanced Manufacturing Systems and TechnologyDocument871 paginiAdvanced Manufacturing Systems and TechnologyEbrahim Hanash100% (6)
- En-Catia v5r13 Designer Guide Chapter9-Working With Wireframe and Surface Design WorkbenchDocument40 paginiEn-Catia v5r13 Designer Guide Chapter9-Working With Wireframe and Surface Design Workbenchmictlan56100% (1)
- AutoCAD 2016 and AutoCAD LT 2016 No Experience Required: Autodesk Official PressDe la EverandAutoCAD 2016 and AutoCAD LT 2016 No Experience Required: Autodesk Official PressEvaluare: 4 din 5 stele4/5 (1)
- Gear Trains Explained: Types, Components & ApplicationsDocument37 paginiGear Trains Explained: Types, Components & ApplicationsEbrahim Hanash100% (1)
- The Way To Sell: Powered byDocument25 paginiThe Way To Sell: Powered bysagarsononiÎncă nu există evaluări
- CATIA - Wireframe and Surface Design ExercisesDocument20 paginiCATIA - Wireframe and Surface Design ExercisesNavdeep Singh Sidhu80% (20)
- Create Helical Gear in Creo Using Formulas and RelationsDocument6 paginiCreate Helical Gear in Creo Using Formulas and RelationsRupesh ChitariÎncă nu există evaluări
- Surface Lofts: Create Sketch1Document10 paginiSurface Lofts: Create Sketch1bakri10101Încă nu există evaluări
- Generative Shape DesignDocument173 paginiGenerative Shape Designjaskaran singhÎncă nu există evaluări
- AutoCAD Lab ManualDocument37 paginiAutoCAD Lab ManualTommyVercettiÎncă nu există evaluări
- CATIA - Part ExercisesDocument13 paginiCATIA - Part ExercisesNavdeep Singh Sidhu71% (7)
- Base Plate Modelling Using Staad Pro 200Document28 paginiBase Plate Modelling Using Staad Pro 200Maha Moddather Hassan100% (1)
- ME 210 Mechanical Engineering Drawing & Graphics: College of Engineering SciencesDocument11 paginiME 210 Mechanical Engineering Drawing & Graphics: College of Engineering SciencesEbrahim HanashÎncă nu există evaluări
- CamDocument38 paginiCamEbrahim HanashÎncă nu există evaluări
- 14 - Habeas Corpus PetitionDocument4 pagini14 - Habeas Corpus PetitionJalaj AgarwalÎncă nu există evaluări
- Introduction To The Freestyle Surface Modeling ProcessDocument30 paginiIntroduction To The Freestyle Surface Modeling ProcessEmmanuel Morales Chilaca100% (1)
- Catia Exercises With Image Aid ExplanationDocument38 paginiCatia Exercises With Image Aid ExplanationKaran KatochÎncă nu există evaluări
- CATIA V5-6R2015 Basics - Part II: Part ModelingDe la EverandCATIA V5-6R2015 Basics - Part II: Part ModelingEvaluare: 4.5 din 5 stele4.5/5 (3)
- The Philippine Army Doctrine DevelopmentDocument10 paginiThe Philippine Army Doctrine DevelopmentRy PomarÎncă nu există evaluări
- Catia V5 Generative Shape Design (152 Pages)Document152 paginiCatia V5 Generative Shape Design (152 Pages)Tahseen JamalÎncă nu există evaluări
- Methods-Time Measurement (MTM)Document11 paginiMethods-Time Measurement (MTM)Ebrahim Hanash100% (1)
- Statistics Machine Learning Python DraftDocument319 paginiStatistics Machine Learning Python DraftnagÎncă nu există evaluări
- Tutorials: Tutorial 1Document16 paginiTutorials: Tutorial 1Umanath R PoojaryÎncă nu există evaluări
- Lesson 5 Loft and ShellDocument4 paginiLesson 5 Loft and ShellDiether RigorÎncă nu există evaluări
- HairbrushDocument26 paginiHairbrushJuan Manuel Arguello EspinosaÎncă nu există evaluări
- CAD Handout - Cambridge UniversityDocument16 paginiCAD Handout - Cambridge UniversityVictor FizesanÎncă nu există evaluări
- ME 210 Mechanical Engineering Drawing & Graphics: Reference Planes Vertical Bearing SupportDocument20 paginiME 210 Mechanical Engineering Drawing & Graphics: Reference Planes Vertical Bearing SupportEbrahim HanashÎncă nu există evaluări
- Gambit-Creating GeometryDocument6 paginiGambit-Creating GeometryMuralidharan ShanmugamÎncă nu există evaluări
- Creating a Multiple Thickness Shell and SweepDocument11 paginiCreating a Multiple Thickness Shell and Sweephaikal86Încă nu există evaluări
- Utocad Tutorial 5:: or EleaseDocument13 paginiUtocad Tutorial 5:: or EleaseorganicspolybondÎncă nu există evaluări
- Introduction to Pro/Engineer: Modifying AssembliesDocument10 paginiIntroduction to Pro/Engineer: Modifying AssembliesVirginia Franco OverstreetÎncă nu există evaluări
- Using Equations in Solidworks, Example 2: Figure 1 One Instance of A Parametric PartDocument9 paginiUsing Equations in Solidworks, Example 2: Figure 1 One Instance of A Parametric Partjhonja751Încă nu există evaluări
- Revolve Features, Patterns, and CopiesDocument22 paginiRevolve Features, Patterns, and CopiestmadamolekunÎncă nu există evaluări
- SW Wing TutorialDocument12 paginiSW Wing Tutorialahmadafaq09Încă nu există evaluări
- Solid Edge - Tund8Document30 paginiSolid Edge - Tund8Edmund Laugasson100% (4)
- 3D Modelling Practice ModelsDocument19 pagini3D Modelling Practice Modelsprateekg92Încă nu există evaluări
- Create and Analyze a Complex 3D Wing Using CFDDocument38 paginiCreate and Analyze a Complex 3D Wing Using CFDPrabhakar Gidda100% (1)
- ME 210 Mechanical Engineering Drawing & Graphics: College of Engineering SciencesDocument9 paginiME 210 Mechanical Engineering Drawing & Graphics: College of Engineering SciencesEbrahim HanashÎncă nu există evaluări
- ME 210 Mechanical Engineering Drawing & Graphics: College of Engineering SciencesDocument14 paginiME 210 Mechanical Engineering Drawing & Graphics: College of Engineering SciencesEbrahim HanashÎncă nu există evaluări
- MAE 477/577 - Spring 2016 CAD Applications: CategoryDocument22 paginiMAE 477/577 - Spring 2016 CAD Applications: CategoryZurina MAÎncă nu există evaluări
- Teaching Solidworks Software Lesson 10: Peters Township High School Mr. Burns & Mr. Walsh Cadd OnlineDocument27 paginiTeaching Solidworks Software Lesson 10: Peters Township High School Mr. Burns & Mr. Walsh Cadd OnlineAhmet Mikâil YazıcıÎncă nu există evaluări
- Figure 1. Orthographic Projections of ProjectDocument52 paginiFigure 1. Orthographic Projections of ProjectSarthak AroraÎncă nu există evaluări
- Geometric Modeling: Basic Procedure For Creating A 3d-Model in Creo 2.0Document12 paginiGeometric Modeling: Basic Procedure For Creating A 3d-Model in Creo 2.0Ravi TarunÎncă nu există evaluări
- Tutorial 4 - A Simple AssemblyDocument12 paginiTutorial 4 - A Simple AssemblyKish NvsÎncă nu există evaluări
- 12M512-Cad/Cam-Laboratory Ex - No:1. Introduction To 3D Modeling/ Solidworks Features, Part Modeling, Assembly ModelingDocument15 pagini12M512-Cad/Cam-Laboratory Ex - No:1. Introduction To 3D Modeling/ Solidworks Features, Part Modeling, Assembly ModelingaaryemÎncă nu există evaluări
- 8 - Working Drawings in AutocadDocument12 pagini8 - Working Drawings in AutocadBijay Krishna DasÎncă nu există evaluări
- In-Class Exam 2aDocument3 paginiIn-Class Exam 2aRajib BaruaÎncă nu există evaluări
- Ej Create PartsDocument24 paginiEj Create PartsNOCHE3Încă nu există evaluări
- Fully turbulent flow around a sphereDocument25 paginiFully turbulent flow around a spherebabmirÎncă nu există evaluări
- Geometric Modeling: Basic Procedure For Creating A 3d-Model in Cero 2.0Document6 paginiGeometric Modeling: Basic Procedure For Creating A 3d-Model in Cero 2.0Ravi TarunÎncă nu există evaluări
- T2 ProE Revised NC 9-7-11Document12 paginiT2 ProE Revised NC 9-7-11C.E. Ishmeet SinghÎncă nu există evaluări
- ME 210 Mechanical Engineering Drawing & Graphics: To Construct Housing Body and Add Multiple FeaturesDocument32 paginiME 210 Mechanical Engineering Drawing & Graphics: To Construct Housing Body and Add Multiple FeaturesEbrahim HanashÎncă nu există evaluări
- Geometric Modeling: Basic Procedure For Creating A 3d-Model in Creo 2.0Document6 paginiGeometric Modeling: Basic Procedure For Creating A 3d-Model in Creo 2.0Ravi TarunÎncă nu există evaluări
- MasterCAM - X5 - Mill Lesson #5Document52 paginiMasterCAM - X5 - Mill Lesson #5Rafael DonadioÎncă nu există evaluări
- Pipe Flow Tutorial 2014Document21 paginiPipe Flow Tutorial 2014حيدر علاءÎncă nu există evaluări
- Converting An Autocad Drawing To 3D: A Closer Look at ConstraintsDocument5 paginiConverting An Autocad Drawing To 3D: A Closer Look at ConstraintsSonia CostaÎncă nu există evaluări
- Optimizing Fluid Flow in Static Mixer PDFDocument15 paginiOptimizing Fluid Flow in Static Mixer PDFabdulfetahÎncă nu există evaluări
- EN-Catia v5r13 Designer Guide Chapter9-Working With Wireframe and Surface Design Workbench PDFDocument40 paginiEN-Catia v5r13 Designer Guide Chapter9-Working With Wireframe and Surface Design Workbench PDFNhan LeÎncă nu există evaluări
- CATIA ThreadDocument25 paginiCATIA ThreadWolelaw EndalewÎncă nu există evaluări
- Autodesk 3ds Max 2015 Essentials: Autodesk Official PressDe la EverandAutodesk 3ds Max 2015 Essentials: Autodesk Official PressEvaluare: 1 din 5 stele1/5 (1)
- Autodesk 3ds Max 2014 Essentials: Autodesk Official PressDe la EverandAutodesk 3ds Max 2014 Essentials: Autodesk Official PressÎncă nu există evaluări
- AutoCAD 2015 and AutoCAD LT 2015: No Experience Required: Autodesk Official PressDe la EverandAutoCAD 2015 and AutoCAD LT 2015: No Experience Required: Autodesk Official PressÎncă nu există evaluări
- AutoCAD 2015 and AutoCAD LT 2015 Essentials: Autodesk Official PressDe la EverandAutoCAD 2015 and AutoCAD LT 2015 Essentials: Autodesk Official PressÎncă nu există evaluări
- MME4272 Engineering Management OverviewDocument37 paginiMME4272 Engineering Management OverviewEbrahim HanashÎncă nu există evaluări
- Solution Manual Chapter 17 q1 To q6Document5 paginiSolution Manual Chapter 17 q1 To q6Ebrahim HanashÎncă nu există evaluări
- 5s Workplace Scan ChecklistDocument1 pagină5s Workplace Scan ChecklistEbrahim HanashÎncă nu există evaluări
- A Method For TPT ReductionDocument114 paginiA Method For TPT ReductionEbrahim HanashÎncă nu există evaluări
- B 021030815Document8 paginiB 021030815Ebrahim HanashÎncă nu există evaluări
- EeDocument5 paginiEeEbrahim HanashÎncă nu există evaluări
- Balancing of MachinesDocument5 paginiBalancing of MachinesEbrahim HanashÎncă nu există evaluări
- Department of Manufacturing and Materials Engineering: MME 4116 Product Design and DevelopmentDocument48 paginiDepartment of Manufacturing and Materials Engineering: MME 4116 Product Design and DevelopmentEbrahim HanashÎncă nu există evaluări
- AAustinThesis4 2013Document121 paginiAAustinThesis4 2013Ebrahim HanashÎncă nu există evaluări
- 177505Document84 pagini177505Ebrahim HanashÎncă nu există evaluări
- Gears or Toothed Wheels Transmit MotionDocument47 paginiGears or Toothed Wheels Transmit MotionEbrahim HanashÎncă nu există evaluări
- Dynamics of MachineryDocument26 paginiDynamics of MachineryEbrahim HanashÎncă nu există evaluări
- FundamentalsDocument27 paginiFundamentalsEbrahim HanashÎncă nu există evaluări
- Modules Module6Document11 paginiModules Module6Ebrahim HanashÎncă nu există evaluări
- ME 210 Mechanical Engineering Drawing & Graphics: Reference Planes Vertical Bearing SupportDocument20 paginiME 210 Mechanical Engineering Drawing & Graphics: Reference Planes Vertical Bearing SupportEbrahim HanashÎncă nu există evaluări
- ME 210 Mechanical Engineering Drawing & Graphics: College of Engineering SciencesDocument14 paginiME 210 Mechanical Engineering Drawing & Graphics: College of Engineering SciencesEbrahim HanashÎncă nu există evaluări
- Modules Module15Document9 paginiModules Module15Ebrahim HanashÎncă nu există evaluări
- Modules Module7Document2 paginiModules Module7Ebrahim HanashÎncă nu există evaluări
- ME 210 Mechanical Engineering Drawing & Graphics: To Create The 2-D Drawing From A 3-D ModelDocument29 paginiME 210 Mechanical Engineering Drawing & Graphics: To Create The 2-D Drawing From A 3-D ModelEbrahim HanashÎncă nu există evaluări
- ME 210 Mechanical Engineering Drawing & Graphics: College of Engineering SciencesDocument9 paginiME 210 Mechanical Engineering Drawing & Graphics: College of Engineering SciencesEbrahim HanashÎncă nu există evaluări
- ME 210 Mechanical Engineering Drawing & Graphics: College of Engineering SciencesDocument12 paginiME 210 Mechanical Engineering Drawing & Graphics: College of Engineering SciencesEbrahim HanashÎncă nu există evaluări
- Modules Module9Document11 paginiModules Module9Ebrahim HanashÎncă nu există evaluări
- ME 210 Mechanical Engineering Drawing & Graphics: To Construct Housing Body and Add Multiple FeaturesDocument32 paginiME 210 Mechanical Engineering Drawing & Graphics: To Construct Housing Body and Add Multiple FeaturesEbrahim HanashÎncă nu există evaluări
- ME 210 Mechanical Engineering Drawing & Graphics: College of Engineering SciencesDocument15 paginiME 210 Mechanical Engineering Drawing & Graphics: College of Engineering SciencesEbrahim HanashÎncă nu există evaluări
- Academic Transcript Of:: Issued To StudentDocument3 paginiAcademic Transcript Of:: Issued To Studentjrex209Încă nu există evaluări
- Classroom Rules and RegulationsDocument1 paginăClassroom Rules and RegulationsASHYJO28Încă nu există evaluări
- Unit Revision-Integrated Systems For Business EnterprisesDocument8 paginiUnit Revision-Integrated Systems For Business EnterprisesAbby JiangÎncă nu există evaluări
- Vitamin B12: Essential for RBC Formation and CNS MaintenanceDocument19 paginiVitamin B12: Essential for RBC Formation and CNS MaintenanceHari PrasathÎncă nu există evaluări
- TRU BRO 4pg-S120675R0 PDFDocument2 paginiTRU BRO 4pg-S120675R0 PDFtomÎncă nu există evaluări
- People v. De Joya dying declaration incompleteDocument1 paginăPeople v. De Joya dying declaration incompletelividÎncă nu există evaluări
- Us Aers Roadmap Noncontrolling Interest 2019 PDFDocument194 paginiUs Aers Roadmap Noncontrolling Interest 2019 PDFUlii PntÎncă nu există evaluări
- Electrostatics Formulas and Numerical ProblemsDocument11 paginiElectrostatics Formulas and Numerical ProblemsManish kumar100% (2)
- Rangkuman Corporate GovernanceDocument21 paginiRangkuman Corporate GovernanceAlissa JanssensÎncă nu există evaluări
- Forum On Special Educational Needs: Phil Dexter Sharon Noseley Sophie FaragDocument14 paginiForum On Special Educational Needs: Phil Dexter Sharon Noseley Sophie Faragelena biancaÎncă nu există evaluări
- Eng Listening Integrated Hkdse2022 UmayDocument21 paginiEng Listening Integrated Hkdse2022 UmayHoi TungÎncă nu există evaluări
- Bluetooth Mobile Based College CampusDocument12 paginiBluetooth Mobile Based College CampusPruthviraj NayakÎncă nu există evaluări
- Cambridge Intl. Sr. Sec. School Class: X, Preboard Examination-1 Subject: Mathematics Time Allowed: 3Hrs. M.M: 80Document5 paginiCambridge Intl. Sr. Sec. School Class: X, Preboard Examination-1 Subject: Mathematics Time Allowed: 3Hrs. M.M: 80Suyash PandeyÎncă nu există evaluări
- Letter of Recommendation SamplesDocument3 paginiLetter of Recommendation SamplesLahori MundaÎncă nu există evaluări
- Portal ScienceDocument5 paginiPortal ScienceiuhalsdjvauhÎncă nu există evaluări
- ProbabilityDocument2 paginiProbabilityMickey WongÎncă nu există evaluări
- Lesson Plan 3Document6 paginiLesson Plan 3api-370683519Încă nu există evaluări
- Jaimini Astrology - Calculation of Mandook Dasha With A Case StudyDocument6 paginiJaimini Astrology - Calculation of Mandook Dasha With A Case StudyANTHONY WRITER100% (3)
- 1 CH - 7 - WKSHTDocument8 pagini1 CH - 7 - WKSHTJohnÎncă nu există evaluări
- A Systematic Literature Review of Empirical Research On ChatGPT in EducationDocument23 paginiA Systematic Literature Review of Empirical Research On ChatGPT in Educationgraciduttra.profÎncă nu există evaluări
- Dmat ReportDocument130 paginiDmat ReportparasarawgiÎncă nu există evaluări
- Elements of Service-Oriented Architecture: B. RamamurthyDocument15 paginiElements of Service-Oriented Architecture: B. RamamurthySaileshan SubhakaranÎncă nu există evaluări
- Tangina Tapos NadenDocument7 paginiTangina Tapos NadenJamesCubeÎncă nu există evaluări
- Chapter 3Document6 paginiChapter 3Nhi Nguyễn Ngọc PhươngÎncă nu există evaluări