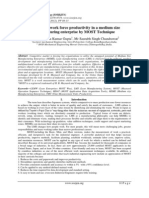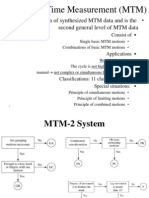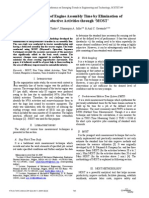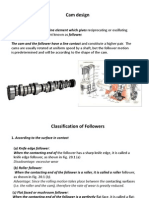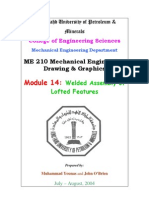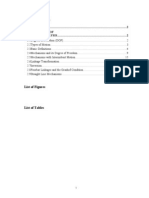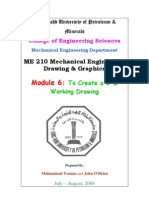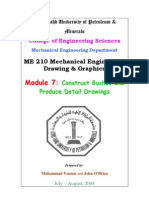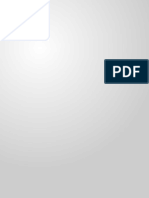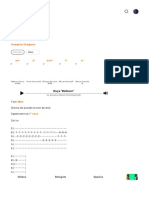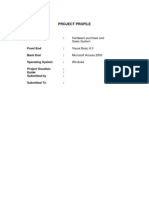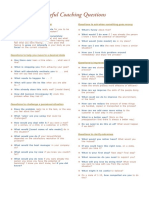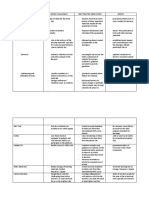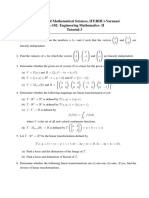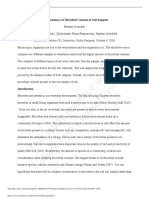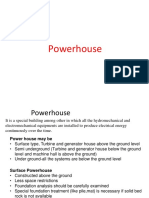Documente Academic
Documente Profesional
Documente Cultură
Modules Module15
Încărcat de
Ebrahim HanashDescriere originală:
Drepturi de autor
Formate disponibile
Partajați acest document
Partajați sau inserați document
Vi se pare util acest document?
Este necorespunzător acest conținut?
Raportați acest documentDrepturi de autor:
Formate disponibile
Modules Module15
Încărcat de
Ebrahim HanashDrepturi de autor:
Formate disponibile
King Fahd University of Petroleum & Minerals
College of Engineering Sciences
Mechanical Engineering Department
ME 210 Mechanical Engineering Drawing & Graphics
Module 15: Inserting Standard
Parts from the Toolbox
Prepared by:
Muhammad Younas and John OBrien
July August, 2004
Module 15: Inserting Standard Parts from the Toolbox
1. Open the Hand Rail Column assembly file. 2. Open the Hand Rail Column Cap part file. 3. Drag & drop the Cap into the Assembly file. 4. Use Coincident Main Part. and Concentric Mates to align the Cap with the
Figure 1
5. Use Move Component to position the Cap as shown in Figure 1. The parts are now aligned so that a standard Bolt, Nut and Lock Nut may be added. We may gain access to the Toolbox Browser by selecting the tab at the bottom of the Feature Manager Design tree. See Figure 2.
15-1
Figure 2
6. When the Toolbox Browser is open we may drag and drop many Standard Parts into an assembly. In this exercise we are going to use a standard M12 x 65 lg. Bolt, Nut and Lock Nut. At the top of the Toolbox Browser there are three drop down windows that are used to navigate to the parts we require. To drag and drop these parts we must put some settings in place; Choose ISO from the Catalog window (top window). Choose Bolts and Screws from the Chapter window (centre window). Choose Hex Bolts and Screws from the Page window (bottom window).
7. With the Rotate button, manoeuvre the parts so that you can see the bolt hole in the main feature. See Figure 3.
15-2
Figure 3
8. Drag a Hex bolt Grade AB (4014) from the Toolbox Browser to the graphics area and drop it into the bolt hole of the main part. The software will apply a Smart Mate between the hole and the bolt and you will see the bolt snap into place. 9. The bolt dialog box appears. Set the parameters of the bolt as follows; Size Length Thread Length Thread Display M12 65 30 Schematic
Left click OK to add the bolt to the assembly. See Figures 4 & 5.
15-3
Figure 4
Figure 5
15-4
Figure 6
10. Select Isometric . You can now see the Bolt passing through the two parts. See Figure 6. From the Chapter window choose Nuts. The Page is automatically selected and opens at Hex Nuts. Drag a Grade C (4034) Nut into the assembly and drop it on the edge of the hole where the bolt protrudes. Set the parameters of the nut to suit those of the bolt; Size Thread Display M12 Schematic
Left click OK to add the nut. See Figures 7 & 8. SAVE YOUR WORK!!!
Figure 7
15-5
11. Drag a Thin (Chamfered) (4035) Nut and drop in the graphics area of the screen. Once more enter the nut parameters to match the standard nut. Click OK to place the nut near to the assembly. See Figure 8.
Figure 8
12. Mate the locknut coincident to the end face of the Standard Nut and concentric with the bolt. See Figures 9, 10 & 11.
Figure 9
15-6
Figure 10
Figure 11
13. The assembly is now complete. See Figure 12. SAVE YOUR WORK!!
15-7
Figure 12
15-8
S-ar putea să vă placă și
- The Subtle Art of Not Giving a F*ck: A Counterintuitive Approach to Living a Good LifeDe la EverandThe Subtle Art of Not Giving a F*ck: A Counterintuitive Approach to Living a Good LifeEvaluare: 4 din 5 stele4/5 (5794)
- 5s Workplace Scan ChecklistDocument1 pagină5s Workplace Scan ChecklistEbrahim HanashÎncă nu există evaluări
- The Little Book of Hygge: Danish Secrets to Happy LivingDe la EverandThe Little Book of Hygge: Danish Secrets to Happy LivingEvaluare: 3.5 din 5 stele3.5/5 (399)
- Advanced Manufacturing Systems and TechnologyDocument871 paginiAdvanced Manufacturing Systems and TechnologyEbrahim Hanash100% (6)
- A Heartbreaking Work Of Staggering Genius: A Memoir Based on a True StoryDe la EverandA Heartbreaking Work Of Staggering Genius: A Memoir Based on a True StoryEvaluare: 3.5 din 5 stele3.5/5 (231)
- B 021030815Document8 paginiB 021030815Ebrahim HanashÎncă nu există evaluări
- Hidden Figures: The American Dream and the Untold Story of the Black Women Mathematicians Who Helped Win the Space RaceDe la EverandHidden Figures: The American Dream and the Untold Story of the Black Women Mathematicians Who Helped Win the Space RaceEvaluare: 4 din 5 stele4/5 (894)
- A Method For TPT ReductionDocument114 paginiA Method For TPT ReductionEbrahim HanashÎncă nu există evaluări
- The Yellow House: A Memoir (2019 National Book Award Winner)De la EverandThe Yellow House: A Memoir (2019 National Book Award Winner)Evaluare: 4 din 5 stele4/5 (98)
- Solution Manual Chapter 17 q1 To q6Document5 paginiSolution Manual Chapter 17 q1 To q6Ebrahim HanashÎncă nu există evaluări
- Shoe Dog: A Memoir by the Creator of NikeDe la EverandShoe Dog: A Memoir by the Creator of NikeEvaluare: 4.5 din 5 stele4.5/5 (537)
- Balancing of MachinesDocument5 paginiBalancing of MachinesEbrahim HanashÎncă nu există evaluări
- Elon Musk: Tesla, SpaceX, and the Quest for a Fantastic FutureDe la EverandElon Musk: Tesla, SpaceX, and the Quest for a Fantastic FutureEvaluare: 4.5 din 5 stele4.5/5 (474)
- Methods-Time Measurement (MTM)Document11 paginiMethods-Time Measurement (MTM)Ebrahim Hanash100% (1)
- Never Split the Difference: Negotiating As If Your Life Depended On ItDe la EverandNever Split the Difference: Negotiating As If Your Life Depended On ItEvaluare: 4.5 din 5 stele4.5/5 (838)
- MME4272 Engineering Management OverviewDocument37 paginiMME4272 Engineering Management OverviewEbrahim HanashÎncă nu există evaluări
- Grit: The Power of Passion and PerseveranceDe la EverandGrit: The Power of Passion and PerseveranceEvaluare: 4 din 5 stele4/5 (587)
- Department of Manufacturing and Materials Engineering: MME 4116 Product Design and DevelopmentDocument48 paginiDepartment of Manufacturing and Materials Engineering: MME 4116 Product Design and DevelopmentEbrahim HanashÎncă nu există evaluări
- Devil in the Grove: Thurgood Marshall, the Groveland Boys, and the Dawn of a New AmericaDe la EverandDevil in the Grove: Thurgood Marshall, the Groveland Boys, and the Dawn of a New AmericaEvaluare: 4.5 din 5 stele4.5/5 (265)
- EeDocument5 paginiEeEbrahim HanashÎncă nu există evaluări
- AAustinThesis4 2013Document121 paginiAAustinThesis4 2013Ebrahim HanashÎncă nu există evaluări
- 177505Document84 pagini177505Ebrahim HanashÎncă nu există evaluări
- The Emperor of All Maladies: A Biography of CancerDe la EverandThe Emperor of All Maladies: A Biography of CancerEvaluare: 4.5 din 5 stele4.5/5 (271)
- CamDocument38 paginiCamEbrahim HanashÎncă nu există evaluări
- On Fire: The (Burning) Case for a Green New DealDe la EverandOn Fire: The (Burning) Case for a Green New DealEvaluare: 4 din 5 stele4/5 (73)
- Gears or Toothed Wheels Transmit MotionDocument47 paginiGears or Toothed Wheels Transmit MotionEbrahim HanashÎncă nu există evaluări
- The Hard Thing About Hard Things: Building a Business When There Are No Easy AnswersDe la EverandThe Hard Thing About Hard Things: Building a Business When There Are No Easy AnswersEvaluare: 4.5 din 5 stele4.5/5 (344)
- Gear Trains Explained: Types, Components & ApplicationsDocument37 paginiGear Trains Explained: Types, Components & ApplicationsEbrahim Hanash100% (1)
- Team of Rivals: The Political Genius of Abraham LincolnDe la EverandTeam of Rivals: The Political Genius of Abraham LincolnEvaluare: 4.5 din 5 stele4.5/5 (234)
- Dynamics of MachineryDocument26 paginiDynamics of MachineryEbrahim HanashÎncă nu există evaluări
- ME 210 Mechanical Engineering Drawing & Graphics: College of Engineering SciencesDocument14 paginiME 210 Mechanical Engineering Drawing & Graphics: College of Engineering SciencesEbrahim HanashÎncă nu există evaluări
- FundamentalsDocument27 paginiFundamentalsEbrahim HanashÎncă nu există evaluări
- ME 210 Mechanical Engineering Drawing & Graphics: College of Engineering SciencesDocument8 paginiME 210 Mechanical Engineering Drawing & Graphics: College of Engineering SciencesEbrahim HanashÎncă nu există evaluări
- ME 210 Mechanical Engineering Drawing & Graphics: College of Engineering SciencesDocument11 paginiME 210 Mechanical Engineering Drawing & Graphics: College of Engineering SciencesEbrahim HanashÎncă nu există evaluări
- The Unwinding: An Inner History of the New AmericaDe la EverandThe Unwinding: An Inner History of the New AmericaEvaluare: 4 din 5 stele4/5 (45)
- ME 210 Mechanical Engineering Drawing & Graphics: College of Engineering SciencesDocument12 paginiME 210 Mechanical Engineering Drawing & Graphics: College of Engineering SciencesEbrahim HanashÎncă nu există evaluări
- The World Is Flat 3.0: A Brief History of the Twenty-first CenturyDe la EverandThe World Is Flat 3.0: A Brief History of the Twenty-first CenturyEvaluare: 3.5 din 5 stele3.5/5 (2219)
- ME 210 Mechanical Engineering Drawing & Graphics: Reference Planes Vertical Bearing SupportDocument20 paginiME 210 Mechanical Engineering Drawing & Graphics: Reference Planes Vertical Bearing SupportEbrahim HanashÎncă nu există evaluări
- Modules Module6Document11 paginiModules Module6Ebrahim HanashÎncă nu există evaluări
- ME 210 Mechanical Engineering Drawing & Graphics: College of Engineering SciencesDocument9 paginiME 210 Mechanical Engineering Drawing & Graphics: College of Engineering SciencesEbrahim HanashÎncă nu există evaluări
- The Gifts of Imperfection: Let Go of Who You Think You're Supposed to Be and Embrace Who You AreDe la EverandThe Gifts of Imperfection: Let Go of Who You Think You're Supposed to Be and Embrace Who You AreEvaluare: 4 din 5 stele4/5 (1090)
- Modules Module7Document2 paginiModules Module7Ebrahim HanashÎncă nu există evaluări
- ME 210 Mechanical Engineering Drawing & Graphics: College of Engineering SciencesDocument15 paginiME 210 Mechanical Engineering Drawing & Graphics: College of Engineering SciencesEbrahim HanashÎncă nu există evaluări
- Modules Module9Document11 paginiModules Module9Ebrahim HanashÎncă nu există evaluări
- ME 210 Mechanical Engineering Drawing & Graphics: To Create The 2-D Drawing From A 3-D ModelDocument29 paginiME 210 Mechanical Engineering Drawing & Graphics: To Create The 2-D Drawing From A 3-D ModelEbrahim HanashÎncă nu există evaluări
- The Sympathizer: A Novel (Pulitzer Prize for Fiction)De la EverandThe Sympathizer: A Novel (Pulitzer Prize for Fiction)Evaluare: 4.5 din 5 stele4.5/5 (119)
- ME 210 Mechanical Engineering Drawing & Graphics: To Construct Housing Body and Add Multiple FeaturesDocument32 paginiME 210 Mechanical Engineering Drawing & Graphics: To Construct Housing Body and Add Multiple FeaturesEbrahim HanashÎncă nu există evaluări
- Mole Concept - DPP 09 (Of Lec 13) - Yakeen 2.0 2024 (Legend)Document3 paginiMole Concept - DPP 09 (Of Lec 13) - Yakeen 2.0 2024 (Legend)Romeshchandra Class X-CÎncă nu există evaluări
- Fisher FIELDVUE DVC2000 Digital Valve Controller: Instruction ManualDocument108 paginiFisher FIELDVUE DVC2000 Digital Valve Controller: Instruction ManualsrinuvoodiÎncă nu există evaluări
- Believer - Imagine Dragons - CIFRA CLUBDocument9 paginiBeliever - Imagine Dragons - CIFRA CLUBSilvio Augusto Comercial 01Încă nu există evaluări
- Write 10 Lines On My Favourite Subject EnglishDocument1 paginăWrite 10 Lines On My Favourite Subject EnglishIrene ThebestÎncă nu există evaluări
- Eudragit ReviewDocument16 paginiEudragit ReviewlichenresearchÎncă nu există evaluări
- Hardware Purchase and Sales System Project ProfileDocument43 paginiHardware Purchase and Sales System Project Profilesanjaykumarguptaa100% (2)
- Useful Coaching Questions: Questions To Create A State Change Questions To Ask When Something Goes WrongDocument2 paginiUseful Coaching Questions: Questions To Create A State Change Questions To Ask When Something Goes WrongAntonioÎncă nu există evaluări
- Maximizing modular learning opportunities through innovation and collaborationDocument2 paginiMaximizing modular learning opportunities through innovation and collaborationNIMFA SEPARAÎncă nu există evaluări
- Linguistics: Chapter 1 - 10Document41 paginiLinguistics: Chapter 1 - 10Ahmad A. JawadÎncă nu există evaluări
- Mark Dean GR6211 Fall 2018 Columbia University: - Choice Theory'Document5 paginiMark Dean GR6211 Fall 2018 Columbia University: - Choice Theory'bhaskkarÎncă nu există evaluări
- CIGB B164 Erosion InterneDocument163 paginiCIGB B164 Erosion InterneJonathan ColeÎncă nu există evaluări
- Her Body and Other Parties: StoriesDe la EverandHer Body and Other Parties: StoriesEvaluare: 4 din 5 stele4/5 (821)
- HP 5973 Quick ReferenceDocument28 paginiHP 5973 Quick ReferenceDavid ruizÎncă nu există evaluări
- 277Document18 pagini277Rosy Andrea NicolasÎncă nu există evaluări
- MVJUSTINIANI - BAFACR16 - INTERIM ASSESSMENT 1 - 3T - AY2022 23 With Answer KeysDocument4 paginiMVJUSTINIANI - BAFACR16 - INTERIM ASSESSMENT 1 - 3T - AY2022 23 With Answer KeysDe Gala ShailynÎncă nu există evaluări
- AJK Newslet-1Document28 paginiAJK Newslet-1Syed Raza Ali RazaÎncă nu există evaluări
- 4 - Complex IntegralsDocument89 pagini4 - Complex IntegralsryuzackyÎncă nu există evaluări
- Aircraft ChecksDocument10 paginiAircraft ChecksAshirbad RathaÎncă nu există evaluări
- Grade 10Document39 paginiGrade 10amareÎncă nu există evaluări
- Donaldson 004117 PDFDocument6 paginiDonaldson 004117 PDFNSÎncă nu există evaluări
- Rescue Triangle PDFDocument18 paginiRescue Triangle PDFrabas_Încă nu există evaluări
- Tutorial 3Document2 paginiTutorial 3prasoon jhaÎncă nu există evaluări
- Principles of Cost Accounting 1Document6 paginiPrinciples of Cost Accounting 1Alimamy KamaraÎncă nu există evaluări
- Lab ReportDocument5 paginiLab ReportHugsÎncă nu există evaluări
- PowerhouseDocument10 paginiPowerhouseRanjan DhungelÎncă nu există evaluări
- Understanding Culture, Society and PoliticsDocument62 paginiUnderstanding Culture, Society and PoliticsTeds TV89% (84)
- Tugas B InggrisDocument6 paginiTugas B Inggrisiqbal baleÎncă nu există evaluări
- Keberhasilan Aklimatisasi Dan Pembesaran Bibit Kompot Anggrek Bulan (Phalaenopsis) Pada Beberapa Kombinasi Media TanamDocument6 paginiKeberhasilan Aklimatisasi Dan Pembesaran Bibit Kompot Anggrek Bulan (Phalaenopsis) Pada Beberapa Kombinasi Media TanamSihonoÎncă nu există evaluări
- Levels of Attainment.Document6 paginiLevels of Attainment.rajeshbarasaraÎncă nu există evaluări
- 40 Multiple Choice Questions in Basic StatisticsDocument8 pagini40 Multiple Choice Questions in Basic StatisticsLevi CorralÎncă nu există evaluări
- CHB 2Document15 paginiCHB 2Dr. Guruprasad Yashwant GadgilÎncă nu există evaluări