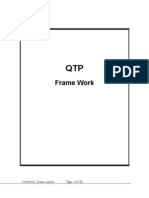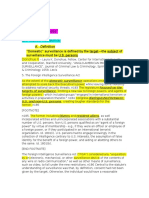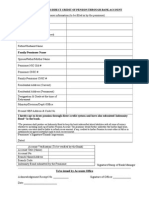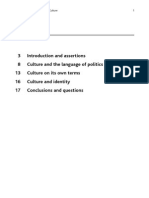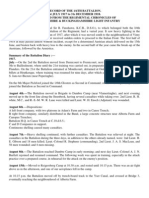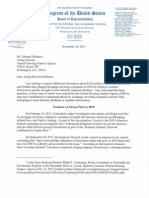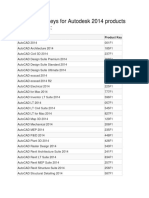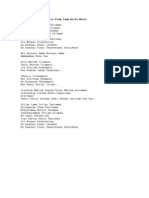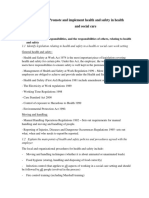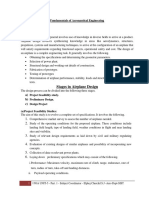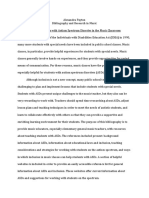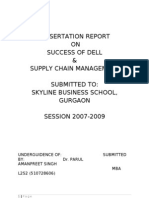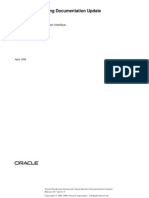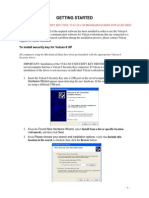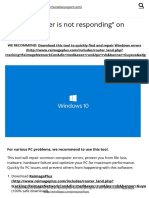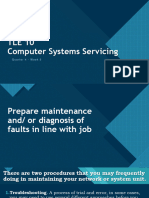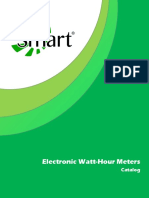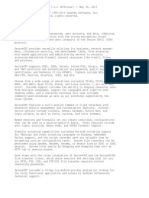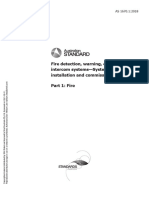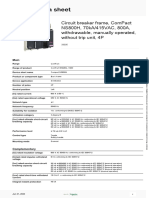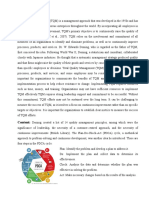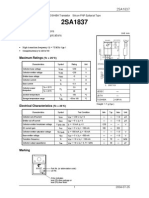Documente Academic
Documente Profesional
Documente Cultură
Error Code List: Edconnect 6.X
Încărcat de
anon-105298Descriere originală:
Titlu original
Drepturi de autor
Formate disponibile
Partajați acest document
Partajați sau inserați document
Vi se pare util acest document?
Este necorespunzător acest conținut?
Raportați acest documentDrepturi de autor:
Formate disponibile
Error Code List: Edconnect 6.X
Încărcat de
anon-105298Drepturi de autor:
Formate disponibile
EDconnect 6.
Error Code List
Table of Contents
EDconnect 6.X Error Code List ......................................................................................... 1
Introduction.................................................................................................................... 1
Before Calling CPS/SAIG Technical Support............................................................ 2
Numerical Errors ........................................................................................................... 3
Error –1 ...................................................................................................................... 3
Special Requirements for Specific Firewalls ....................................................... 7
Error 2 ........................................................................................................................ 8
Error 3xx .................................................................................................................... 8
Error 4xx .................................................................................................................... 9
Error 5xx .................................................................................................................... 12
Error 10 ...................................................................................................................... 12
Error 13 ...................................................................................................................... 12
Error 15 ...................................................................................................................... 13
Other Possible Resolutions .................................................................................. 15
Error 31 ...................................................................................................................... 16
Error 32 ...................................................................................................................... 16
Error 48 ...................................................................................................................... 16
Error 70 ...................................................................................................................... 16
Error 103 .................................................................................................................... 17
Error 107 .................................................................................................................... 17
Error 118 .................................................................................................................... 17
Error 203 .................................................................................................................... 17
Error 5000 .................................................................................................................. 18
Error 90010 ................................................................................................................ 18
Error 90020 ................................................................................................................ 18
Error 90030 ................................................................................................................ 18
Error 90040 ................................................................................................................ 18
Error 90050 ................................................................................................................ 18
Error 90060 ................................................................................................................ 18
Error 90070 ................................................................................................................ 18
Non-numerical Errors ................................................................................................... 19
October 2004 Error Code List i
EDconnect 6.X
Error Code List
Introduction
If a transmission fails, EDconnect 6.X will ask you to
review the Activity Log for details. In most cases, the error
message in the Activity Log will consist of an error
number followed by “See EDconnect 6.X Error Code List
at http://www. fsadownload.ed.gov/softedconnect.htm.”
The first sectio n of the EDconnect 6.X Error Code List
provides descriptions of Numerical Errors you may
receive and their possible resolutions. Some of the
resolutions may require the help of your technical support
staff or network administrators.
Under certain circumstances, you may receive non-
numerical error messages or other program errors. These
are described in the Non-numerical Errors section of the
list.
Entries are arranged alphabetically unless the most
common cause of a particular error is noted first.
The instructions assume that the EDconnect 6.X program
files have been installed to the default C:\Program
Files\EDconnect6 folder. The program files will typically
be located on the local hard drive even if the EDconnect
6.X database is on a network drive. If EDconnect 6.X has
been installed to a different folder, adjust the instructions
accordingly.
October 2004 Error Code List 1
Before Calling CPS/SAIG
Technical Support
Before calling CPS/SAIG Technical Support (800/330-5947) for
assistance with transmission problems, make sure that you are able
to access the Internet. EDconnect 6.X uses your existing Internet
connection. If you are unable to view Web pages in your Web
browser, EDconnect 6.X will not be able to connect to the Student
Aid Internet Gateway (SAIG).
You may also want to try one or more of the following to resolve
transmission problems:
• Exit EDconnect 6.X, log back in, and try another transmission.
• Restart your computer and try another transmission. If you
connect to the Internet though a Local Area Network (LAN),
restarting your computer may establish a better connection.
• If you connect to the Internet through a modem and an Internet
Service Provider (ISP), disconnect from the Internet and
connect again. Try another transmission.
• Wait and try another transmission later. If you have been
successfully sending and receiving files using EDconnect 6.X,
many transmission errors (Error –1 and Error 4xx, in
particular) will resolve themselves.
Note: After a failed transmission, a Mailbox Query will usually
report that your “Mailbox is empty.” This does not mean that your
files have been lost. A successful transmission is required before a
Mailbox Query will accurately reflect the contents of your SAIG
mailbox.
Under normal circumstances, you will not lose any files due to
transmission failures. The EDconnect 6.X Activity Log can help
you determine which files you have successfully received.
October 2004 Error Code List 2
Numerical Errors
An error code may be preceded by a minus sign, as in
Error –1. The presence or absence of a minus sign does
not change the meaning of the numerical codes listed
below.
Note: CPS/SAIG Technical Support cannot provide specific
information for configuring firewalls and proxy servers, although
we may be able to offer general assistance.
Error –1
Error –1 indicates that EDconnect 6.X cannot connect to
the SAIG. You will receive Error –1, for example, if your
Internet connection is not responding or if a firewall is
preventing EDconnect 6.X from accessing the Internet.
Listed below are some of the possible causes of Error –1.
Problem Solution
CheckPoint firewall CheckPoint firewalls can be configured to request
asks for a password passwords from users before allowing outbound Internet
transmissions. EDconnect 6.X may generate Error –1
if CheckPoint prompts you for a password. Your technical
support staff may need to remove the password requirement
for EDconnect 6.X.
Dial-up ISP is not If you connect to the Internet through a modem and an ISP,
currently connected you will need to connect to the Internet before transmitting
to the Internet with EDconnect 6.X. Make sure you have selected “Direct
Connection” from the Connection to use drop-down box in
EDconnect 6.X by clicking on the Tools menu and selecting
Customize .
Inadequate You may not have the necessary permissions or access
permissions rights on your workstation or network to transmit with
or settings EDconnect 6.X. Check with your technical support staff.
Have one of your network technicians log into your
workstation as an administrator and try a transmission. If
the transmission is successful, the technician will need to
change your permissions or access rights.
October 2004 Error Code List 3
Error –1 (Continued)
Problem Solution
Internet connection is Make sure you are able to view Web pages in your Web
not working browser. If you are unable to access the Internet,
EDconnect 6.X will not be able to connect to the SAIG.
Local Area Network Make sure the LAN cable is connected to your workstation.
(LAN) connection is If it is not plugged in, plug the cable back into the network
not plugged in card in your workstation.
Microsoft Winsock If your workstation has WSP Client, WSP Client needs to be
Proxy Client (WSP enabled for EDconnect 6.X to connect to the SAIG.
Client) is not enabled
Network interface Try uninstalling and reinstalling the NIC driver. If you have
card (NIC) driver may multiple instances of the same NIC driver on your
be corrupt workstation, delete the extra instances of the driver, reboot,
and try transmitting again.
NIC card may be CPS/SAIG Technical Support talked with a customer who
“mapped” to a had moved her workstation to another location and received
specific physical Error –1 when she tried to transmit. When she moved her
location workstation back to its previous location, she no longer
received the error. Her technician determined that the NIC
card in her computer was “mapped” to the network
connection in her original location.
Packateer software is See Error 4xx.
running
Port 26581 is closed Port 26581 must be open for outbound TCP/IP transmissions
by a firewall and enabled for FTP sessions, and you need the ability to
connect to the IP address specified in the TDclient.ini file. If
you have never successfully transmitted with EDconnect 6.X,
contact your network administrators to see if you are behind a
firewall.
Proxy client not Error –1 may occur if a proxy server is running on the
installed network but there are no proxy clients on the workstations
using EDconnect 6.X. Installing the proxy client on any
workstation that uses EDconnect 6.X may allow
transmissions to go through.
October 2004 Error Code List 4
Error –1 (Continued)
Problem Solution
Proxy server is not If you have a proxy server, port 26581 must be open for
configured correctly outbound TCP/IP transmissions and enabled for FTP
sessions. Your network administrators may need to add
rules to the proxy filters. Common proxy servers include
WinProxy, MS Proxy Server, WinGate, and BorderManager
(Novell). Product vendors may be able to provide specific
information about proxy setup.
Temporary problem Occasionally, there may be a momentary disruption of the
with the SAIG SAIG, causing you to receive Error –1. If you normally do
not have trouble transmitting with EDconnect 6.X, the
problem will usually resolve itself in a short time. Try another
transmission later. You may want to wait until after peak
SAIG network demand, which is between 8:00 a.m. and
10:00 a.m. Central Time.
Workstation has no If your network has a firewall, the firewall may require a
firewall client client on workstations that use EDconnect 6.X. You may
receive Error –1 if the client is not installed. Your technical
support staff should install the firewall client, if necessary,
on workstations that use EDconnect 6.X. The firewall vendor
may be able to provide technical assistance.
Your network uses The following information was provided by a customer’s
Microsoft Proxy II technician:
The Microsoft Proxy II client may need to be installed on
workstations that use EDconnect 6.X. The name of the client
file is WSPCLNT. It is located in the share folder with the
proxy server.
The following information was provided by a customer’s
technician:
On a network running MS Proxy II/socks 4, the technician
opened the port for the static IP address for that workstation
to allow EDconnect 6.X to transmit from that workstation to
the IP address specified in the TDclient.ini file. You do not
need to add a filter.
October 2004 Error Code List 5
Error –1 (Continued)
Problem Solution
Your network uses The following information was provided by a customer’s
Novell Border Manager technician:
(Novell proxy) Create an exception that allows the client to contact the
server from the private interface to the public interface over
TCP (as opposed to IP or UDP) with a source port of “all”
and a destination port of 26581.
Create another exception that allows the server to respond
to the client from the public interface to the private interface
over TCP with a source port of “all” and a destination port of
26581. Allowing “all” or “any” source port is not the best
security practice. You may need to adjust it down to “high”
ports on the client side and “privileged” ports on the server
side. Specifying the server and perhaps even the client host
addresses would also narrow the exception.
Your network uses If your network uses WinProxy, you or your technical
WinProxy (proxy support staff should edit the HOSTIPNAME entries in the
server) tdclient.ini file, located by default in the C:\Program
Files\EDconnect6 folder, to add the proxy server IP address.
Change the following two lines:
HOSTIPNAME=add proxy server IP address here
HOSTIPNAME2=the IP address specified in the TDclient.ini
If this does not solve the problem, change HOSTIPNAME
back to the IP address specified in the TDclient.ini file and
delete the entry for HOSTIPNAME2.
October 2004 Error Code List 6
Special Requirements for Specific Firewalls
Firewall Requirement
CheckPoint firewall Version 4.0 with Service Pack 6 and version 4.1 with
service pack allow SSL (TLS) negotiation and file
transfer. Version 4.0 with Service Pack 7 and version
4.1 with Service Pack 2 or 3 require the application of
a patch provided by CheckPoint.
Cisco firewall The following information was provided by a
customer’s technician:
FTP is a “jump port.” It jumps between FTP port 21
and FTP port 20. With a Cisco firewall, you need to
modify or add to the fix- up table, where it lists the
common "jump port" protocols, and tell it that FTP
[for EDconnect 6.X] is using a port other than the
norm—in this case port 26581.
Gauntlet firewall, Alta Vista These firewalls require socks 5. NEC’s eBorder Client
firewall, and Netscape is a socks 5 client available for downloading from the
Proxy NEC Web site at nominal cost. Other socks clients are
available from other vendors.
Raptor firewall Raptor firewall earlier than 6.5 will not accept the
AUTH command. Upgrading to version 6.5 will solve
the problem.
October 2004 Error Code List 7
Error 2
Error 2 occurs when EDconnect 6.X cannot establish an FTP session. See Error
–1 for possible solutions.
Error 3xx
Problem Solution
This is a data path The Data and temp folders are created during
issue. The Data or installation in the folder in which the EDconnect 6.X
temp folders are program files are installed. The default location is
missing or are read- the C:\Program Files\EDconnect6 folder for both
only stand-alone and workstation installations.
If you receive Error 3xx, one or both of the folders
may be missing. If you do not have a C:\Program
Files\EDconnect6\Data folder and a C:\Program
Files\EDconnect6\temp folder, create them or have
your technical support staff create them for you.
If the Data and temp folders exist, check the
properties of the folders by right-clicking on each
folder and selecting Properties from the pop-up
menu. If the folder attributes have been set to
“Read-only,” remove the read-only attributes and
try another transmission.
October 2004 Error Code List 8
Error 4xx
Error 4xx (the “xx” can denote any number combination) is the result of a slow
network connection, which may be due to problems on yo ur network or unusually
high network traffic. If you have been transmitting successfully with EDconnect
6.X, Error 4xx is usually a temporary problem that will resolve itself. Waiting
and trying another transmission later will frequently solve the problem without
any further action on your part.
See the table on the next page.
October 2004 Error Code List 9
Error 4xx
Problem Solution
General connectivity • Your network may be running slowly or dropping its
problems connection to the Internet. Check with your technical
support staff to see if there are problems with your
network connection.
• Unusually heavy traffic on your local network may cause
Error 4xx. If you only experience Error 4xx at certain
times of day, check with your network administrators to
see if those times coincide with peak network demand.
• Unusually heavy traffic on the SAIG may cause Error
4xx. Try another transmission later. Peak SAIG usage is
often between 8:00 a.m. and 10:00 a.m. Central Time.
• If you access the Internet through a LAN, rebooting your
computer may help resolve Error 4xx. Restarting your
computer will establish a new connection to your
network.
• If you use a dial-up ISP, disconnecting from the Internet
and connecting again may create a faster or more stable
connection.
You may have too See if closing some programs will stop the error or increase
many programs transmission speed.
running
Your network uses Packateer is a program that sets priorities for Internet
Packateer or other traffic. If the priority for EDconnect 6.X is set too low,
software to set EDconnect 6.X may “time out” with either Error –1
priorities for Internet or Error 4xx.
connections or to limit Other programs that may affect transmissions include
Internet access NetEnforcer, ESafe, and many software firewalls. Any
program that filters Internet packets or scans files during
transmission may interfere with EDconnect 6.X. Check with
your network administrators. They may want to disable
these types of programs temporarily to see if the programs
are causing the problem.
October 2004 Error Code List 10
Error 5xx
Problem Solution
Error 531 If you receive Error 531, you will need to transmit a
Your network password new SAIG password. This error code appears in
has expired the Activity Log or the More window of the
Transmission screen. Following the failed transmission,
EDconnect asks if you would like to complete a
SAIG password change. If you select Yes, the
program will take you to the appropriate network
wizard security screen and walk you through the
password change. You will need to perform another
transmission in order to transmit the new password
change.
Please note that performing a Network and Local
SAIG password change does not change your user
password. “Local,” in this context, refers to the fact
that EDconnect 6.X stores the SAIG password locally
(i.e., within the database).
Error 533 You may need to call CPS/SAIG Technical Support to
Your network password is have your SAIG password reset. In order to reset
incorrect your password, CPS/SAIG Technical Support will ask
you to provide the Social Security number, date of
birth, and/or mother’s maiden name of the Destination
Point Administrator.
Error 540 You may need to call CPS/SAIG Technical Support to
Your network password is have your SAIG password reset. In order to reset
incorrect your password, CPS/SAIG Technical Support will ask
you to provide the Social Security number, date of
birth, and/or mother’s maiden name of the Destination
Point Administrator.
There is a zero-byte file A zero-byte (empty) file can generate Error 5xx. If
in your mailbox (rare) you have no reason to think your password is incorrect,
contact CPS/SAIG Technical Support for further
assistance.
October 2004 Error Code List 11
Error 10
Problem Solution
“No networks defined” in Error 10 usually indicates that EDconnect 6.X was not
the tdclient.ini file installed correctly. Back up the database
(EDconn6.mdb) and uninstall EDconnect 6.X. Perform
a full installation. Replace the blank EDconn6.mdb with
the database you backed up. Please call CPS/SAIG
Technical Support for assistance if necessary.
Error 13
Problem Solution
“Password must match” You may receive Error 13 if EDconnect 6.X has
performed an illegal operation and shut down during a
previous transmission. Under most circumstances, you
can eliminate the error by resetting your network
password using the TDCommunityManager (TDCM)
and performing a Local Only SAIG password change
in EDconnect 6.X.
For instructions on using the TDCM, see the
TDCommunityManager (TDCM) User’s Guide ,
available at FSAdownload.ed.gov. Instructions for
changing the SAIG password are included in the
EDconnect 6.X Help file. To locate the information,
choose Help Topics from the Help menu and click on
the Index tab. Type in “SAIG password” (without the
quotation marks) and select Changing, located directly
below SAIG password, from the index.
The “list.fil” file is in use During testing, SAIG encountered this error when the
by another program. “list.fil” file was open in another program during a
transmission.
October 2004 Error Code List 12
Error 15
Problem Solution
Incorrect startup folder in Windows “remembers” which folder each program last
Windows’ “memory” accessed. Error 15 may occur if the current folder in
Windows’ “memory” is something other than
C:\Program Files\EDconnect6. The error does not
occur on all systems and may depend on the type of
network or workstation configuration.
Select Open from the EDconnect 6.X File menu and
make sure the “Look in” folder is set to “EDconnect6.”
If it is something other than “EDconnect6,” browse to
the C:\Program Files\EDconnect6 folder, close the
Open dialog, and try another transmission.
Invalid shortcut Create a new Desktop shortcut by clicking with the right
mouse button on the Desktop and choosing New and
Shortcut from the pop- up menu. Browse to the default
installation folder C:\Program Files\EDconnect6 and
select EDconn6.exe. Click Open. Click Next. Type a
name for the shortcut and click Finish.
October 2004 Error Code List 13
Error 15 (Continued)
Problem Solution
Shortcut “Start in” If you have created a Desktop shortcut, check the
properties are incorrect shortcut “Start in” properties by right-clicking on the
icon and selecting Properties from the pop- up menu.
Click on the Shortcut tab. “Start in” should be set to
C:\Program Files\EDconnect6, or the folder in which
EDconn6.exe has been installed.
You are starting If you use another program to start EDconnect 6.X, the
EDconnect 6.X with executable file of the program (the .exe file) must be
another program located in the same folder as the EDconn6.exe file, or
must be configured so that the startup folder for
EDconnect 6.X is the EDconnect folder.
You are switching back If you switch to another program while EDconnect 6.X
and forth between is open, then return to EDconnect 6.X, you may receive
EDconnect 6.X and Error 15 when you try to transmit. Exit EDconnect 6.X,
another program log back in, and try another transmission.
You are using Icebreaker firewall can prevent EDconnect 6.X from
Icebreaker firewall transmitting. Disabling the firewall may allow a
successful transmission. It may be possible to configure
Icebreaker to work with EDconnect 6.X. Check with
your technical support staff.
You have changed the If you have cha nged the database path or the Send or
database path or the Send Receive paths and try to transmit without first exiting
and Receive paths EDconnect 6.X and logging back in, the transmission
may fail with Error 15. Exit the program and log back
in before attempting another transmission.
October 2004 Error Code List 14
Error 15 (Continued)
Problem Solution
You have just created a When you add a new user to EDconnect 6.X, under
new User ID certain circumstances you may receive Error 15 the
first time you try to transmit after creating the User ID.
• If you create a new User ID and customize the Send
and Receive paths for the user, you may receive Error
15 if you do not exit EDconnect 6.X and log back in
before transmitting under any User ID.
• By default, the EDconnect 6.X Send and Receive
paths are set to C:\Iam\Data. If you have not
customized these paths on the Directories tab of the
User Properties dialog, the text box that displays the
paths (to the left of the Browse button) will be blank
for Send and Receive
EDconnect 6.X allows you to customize the Send and
Receive paths for individual users, or to “Set all users
of the group to the specified directories.” If other users
in a Security Group have customized paths and you
add a new user, you may receive Error 15 if you do
not also customize the Send and Receive paths for the
new user. If you add a new user to a Security Group
for which you have customized the Send and Receive
paths for other users, customizing the paths for the
new user may resolve Error 15.
Other Possible Resolutions
If you are using an earlier version of EDconnect, try upgrading to the latest
version. Keep in mind that if you have a network installation of EDconnect, the
server upgrade must be run once, then each workstation will need to be upgraded.
If your Send and Receive paths point to a network drive, set the paths to the
default C:\Iam\Data folder. Exit EDconnect 6.X and log back in. Perform a
“blank transmission” (a transmission with nothing in the Transmission Queue ).
If you do not get Error 15, set the Send and Receive paths back to your network
drive, exit EDconnect 6.X, and log back in. Perform another transmission.
October 2004 Error Code List 15
Error 31
You will receive Error 31 if there is not sufficient free space on the drive on
which the Send and Receive folders are located. Make sure the drive has enough
free space.
Error 32
See Error 31.
Error 48
If you receive Error 48, check with your technical support staff to see how you
connect to the Internet. If you use a “virtual modem,” it may be configured
incorrectly. Your technical support staff will need to resolve the issue. CPS/SAIG
does not support virtual modems.
Error 70
EDconnect 6.X may be trying to access a file or folder on a network drive that
another user is also trying to access. Restart your computer and try the
transmission again.
October 2004 Error Code List 16
Error 103
Restart your computer and try another transmission. If you continue to get Error
103, back up your EDconnect 6.X database (EDconn6.mdb) and uninstall and
reinstall EDconnect 6.X. Restore your original database. Please contact
CPS/SAIG Technical Support if you need assistance.
Error 107
Problem Solution
An FTP session cannot be This error occurs when an FTP session cannot be
initiated initiated by EDconnect 6.X. See Error –1 for
possible causes of this error.
Some of the EDconnect 6.X Files that have been saved to CD have the read-
program files or folders are only attribute set by default. If you have restored
read-only any EDconnect 6.X files from a CD backup, make
sure you remove the read-only attribute from all
restored files.
Error 118
Error 118 is similar to Error 4xx, but seems to occur more often when a dial- up
ISP is used to connect to the Internet. See Error 4xx for possible resolutions.
Error 203
EDconnect 6.X may be attempting to access a file or a folder on a network drive
that is in use by another user or program. Restart your computer and try another
transmission.
October 2004 Error Code List 17
Error 50000
Warning—A task completed with warnings (warning text is included in response
log).
Error 90010
FTP Connect Error.
Error 90020
FTP Login Error—Incorrect Password.
Error 90030
FTP Put Error.
Error 90040
FTP Audit Error.
Error 90050
FTP List Error.
Error 90060
FTP Get Error.
Error 90070
Decompression Error.
October 2004 Error Code List 18
Non-numerical Errors
Problem Solution
“Access denied because the You may have selected “T4WAN-X” or “SAIG-X”
username and/or password is as the Connection to use. Select Customize
invalid on the domain” from the Tools menu. Under most circumstances,
you will want to choose “Direct Connection.” If you
connect to the Internet through a dial- up ISP, you
will need to establish a connection before using
EDconnect 6.X.
“DUN 1.2 not installed” Dial- up Networking (DUN) must be installed on any
(Windows 95) computer that uses a modem to connect to the
Internet. If you do not have DUN, download and
install MSDUN 1.3 from the Microsoft Web site.
“EDconnect must shut down” Right-click on the Desktop shortcut for EDconnect
when opening EDconnect 6.X 6.X and select Properties from the pop-up menu.
(Windows XP) The Convert box must not be checked on the
Compatibility tab.
“Failed to create an empty Two EDconnect 6.X files need to be in the same
document” when starting folder as the EDconnect 6.X database: T4api.exe
EDconnect 6.X or during and t4api.ini. During a local installation
transmission of EDconnect 6.X, the files are installed by default
into the C:\Program Files\EDconnect6 folder.
During a network installation, the files are installed
into the network folder containing the database. If
your EDconnect 6.X database is on a network,
check to see if the T4api.exe and t4api.ini are in
the network folder containing the database. If the
files are not in the network folder, move the files
from your local drive to the network folder. If
the files are on both your local drive and in the
network folder containing the database, delete
the files from your local drive.
October 2004 Error Code List 19
Non-Numerical Errors (Continued)
Problem Solution
“Incompatible version” error When opening Transmission Queue templates,
message when using such as all.tqt, you may be selecting templates from
Transmission Queue the folder of a previous version of EDconnect. Be
templates sure you are selecting templates from C:\Program
Files\EDconnect6 rather than C:\Program
Files\EDconnect.
If you have created Desktop shortcuts to templates,
check to see if the shortcuts point to templates in
the C:\Program Files\EDconnect6 folder. You can
check shortcut properties by right-clicking on the
shortcut icon and choosing Properties from the
pop-up menu. Go to the Shortcut tab and check
the Target path.
“Invalid page fault in module If you receive this error, you will need to uninstall
Ssockapi.dll” and reinstall EDconnect 6.X. Back up your
EDconnect 6.X database first (EDconn6.mdb).
After you reinstall EDconnect 6.X, restore the
backed-up database and try another transmission.
If you still receive the error, contact CPS/SAIG
Technical Support for further assistance.
“Invalid sender for message EDconnect 6.X sends a CONNCT32 file each time
class” error referencing you transmit. Under normal circumstances, the file
CONNCT32 files is automatically deleted from your mailbox. If the
file is not deleted promptly, EDconnect 6.X will try
to download it, generating the error. You may see
the error if you have tried several transmissions
over a short period of time. Clicking the OK button
on the error message dialog (this sometimes requires
several clicks) will usually allow you to download
your files. The next time you use EDconnect 6.X,
you should not receive the error.
October 2004 Error Code List 20
Non-Numerical Errors (Continued)
Problem Solution
“Invalid sender for message You will receive this error if you have included the
class” error referencing transmission header O*N05 and the transmission
PGDR02IN files trailer O*N95 in the files you are sending with
EDconnect 6.X. Files cannot contain transmission
headers and trailers. If you are using Datatel
software to process Pell, Datatel has a patch
available. If you are processing files using a
mainframe, you must create the files without the
O*N05 or the O*N95. Any files that contained
headers and trailers prior to transmission will have
to be sent again without the headers and trailers.
“Path does not exist” during This error refers to the Send or Receive paths
transmission that have been set up in EDconnect 6.X, such as
C:\Iam\Data.
If you receive this error, first check to make sure the
paths are valid. This is particularly important if your
Send and Receive paths are on a network drive.
Your workstation may have temporarily lost its
connection to the drive.
If the paths exist, you will need to check the folder
properties to see if the folder attributes have been
set to read-only. Right-click on each folder in the
path (such as C:\Iam) and select Properties from
the pop-up menu. Check the folder Attributes. If
the folder is read-only, uncheck the read-only box
and click OK. Right-click on the folder again to
make sure the change has “stuck.” If you find any
read-only folders in the EDconnect 6.X Send or
Receive paths and cannot remove the read-only
attributes, contact your technical support staff.
They may need to use the “attrib” command to
remove the read-only property from folders that
are “stuck” by opening a command prompt and
using the command “attrib -r c:\folder name”. The
command must be used on each read-only folder
in the Send and Receive paths.
October 2004 Error Code List 21
Non-Numerical Errors (Continued)
Problem Solution
“RAS Services from Service Remote Access Service (RAS) must be installed
Pack 3 required to transmit” if you connect to the Internet using a modem. This
(Windows NT) error usually indicates that RAS has not been
installed on your computer, or that RAS has been
installed but the latest service pack has not
been reinstalled.
Have your technical support staff check to see if
RAS has been installed. If you do not have RAS,
they will need to install it, then reinstall the latest
service pack. If you already have RAS, they will
need to install Service Pack 3 or higher.
“System error: error If you receive this error when starting EDconnect
encountered during shell 6.X, clicking OK will usually allow you to continue
execute” (Windows 2000) normally. To fix the problem, select New from the
File menu and Security View from the list of views.
Right-click on your User ID and choose Properties
from the pop-up menu. On the General tab, uncheck
the “Show splash screen on startup” checkbox and
click OK. Exit EDconnect 6.X and start it again.
You should no longer see the error message.
“System error: unable to You may receive this error if you are not a “Power
remove headers and trailers” User” or “Administrator” of your Windows 2000
(Windows 2000) workstation, or if you do not have permission to
download files to certain network folders (in
particular, the Receive folder specified in EDconnect
6.X). Have one of your technical support staff log on
as an administrator and try a transmission. If this
works, your technical support staff will have to
change your permission levels.
“System error: unidentified You may have selected “T4WAN-X” or “SAIG-X”
RAS error: [number]” as the Connection to use. Select Customize from
(Windows NT) the Tools menu. Under most circumstances, you will
want to select “Direct Connection.”
“Unable to create empty file” Restart your computer and try another transmission.
October 2004 Error Code List 22
S-ar putea să vă placă și
- CAP Regulation 110-1 - 01/01/2000Document2 paginiCAP Regulation 110-1 - 01/01/2000CAP History LibraryÎncă nu există evaluări
- Initial WorkSet Map For SAP Enterprise PortalDocument7 paginiInitial WorkSet Map For SAP Enterprise Portalfabricadoenmexico137Încă nu există evaluări
- Erof - 84901116514 PDFDocument1 paginăErof - 84901116514 PDFAr Aniket GowariÎncă nu există evaluări
- Oracle ReportDocument35 paginiOracle ReportSumit26784100% (2)
- Concord Verb AgreementDocument3 paginiConcord Verb AgreementSatu SisiTerhapusÎncă nu există evaluări
- Federal Ombudsman CompiledDocument8 paginiFederal Ombudsman CompiledFrank GallagherÎncă nu există evaluări
- QTP 3yrs Sample ResumeDocument3 paginiQTP 3yrs Sample ResumergadamÎncă nu există evaluări
- Pio MetaDocument4 paginiPio MetaMarissé MasísÎncă nu există evaluări
- Wheatstone Lab PhysicsDocument5 paginiWheatstone Lab Physicsmusu.yanguba9329Încă nu există evaluări
- Coexistence Scenarios Between ITM and OMEGAMON XE For MessagingDocument2 paginiCoexistence Scenarios Between ITM and OMEGAMON XE For MessagingRoberto SolanoÎncă nu există evaluări
- CST Diag 115Document117 paginiCST Diag 115dchhajer0% (1)
- Im Injection SitesDocument8 paginiIm Injection Sitesapi-250341699Încă nu există evaluări
- Plasters in A Variety of Different Sizes and ShapesDocument3 paginiPlasters in A Variety of Different Sizes and ShapesZach SabaytonÎncă nu există evaluări
- Extrusion Anomalies - Plate-OutDocument11 paginiExtrusion Anomalies - Plate-Outkkatarn3270% (1)
- Miller Whitaker BriefDocument10 paginiMiller Whitaker BriefQuintaJurecicÎncă nu există evaluări
- Product Name Stock Stock in Total Stock in Damage Stock Items Sale Total Amount Remaining Stock StaffDocument2 paginiProduct Name Stock Stock in Total Stock in Damage Stock Items Sale Total Amount Remaining Stock Staffkumarrohit352Încă nu există evaluări
- QTP FrameworkDocument100 paginiQTP FrameworkAmit Rathi100% (3)
- OesDocument44 paginiOesLincoln TeamÎncă nu există evaluări
- Thermo-Fluids Lab 2 TF 1.6 Specific Heat CapacityDocument5 paginiThermo-Fluids Lab 2 TF 1.6 Specific Heat CapacityPaul MulvihillÎncă nu există evaluări
- Arrestors Default Detector: NDB Technologie IncDocument1 paginăArrestors Default Detector: NDB Technologie Incpramantaa5767Încă nu există evaluări
- Option Form For Pension FacilitationDocument2 paginiOption Form For Pension FacilitationAlmas KhanÎncă nu există evaluări
- Change of Name of Persons With Two SexesDocument1 paginăChange of Name of Persons With Two Sexesm_ramas2001Încă nu există evaluări
- Tessa - Jowell - Government and The Value of CultureDocument20 paginiTessa - Jowell - Government and The Value of CultureCristina NunesÎncă nu există evaluări
- 1-4obli 1917-1918 ChronicleDocument12 pagini1-4obli 1917-1918 Chronicleapi-198872914Încă nu există evaluări
- Elijah Cummings To Edward DeMarcoDocument4 paginiElijah Cummings To Edward DeMarcoForeclosure FraudÎncă nu există evaluări
- The Product Keys For Autodesk 2014 - 2015Document10 paginiThe Product Keys For Autodesk 2014 - 2015gia haiÎncă nu există evaluări
- Yelle Lama Song Lyrics From 7aam Arivu MovieDocument1 paginăYelle Lama Song Lyrics From 7aam Arivu MovieSanthiya RubyÎncă nu există evaluări
- Lis Pendens NoticeDocument2 paginiLis Pendens Noticemarc47Încă nu există evaluări
- Forms PersonalizationDocument11 paginiForms Personalizationsiva_aspm100% (2)
- Sports DevelopmentDocument4 paginiSports DevelopmentscadmoreÎncă nu există evaluări
- Doxygen Quick ReferenceDocument2 paginiDoxygen Quick ReferenceSneetsher Crispy100% (5)
- How To Use XDOLoaderDocument8 paginiHow To Use XDOLoaderTedy ArévaloÎncă nu există evaluări
- Unit 4222-306Document9 paginiUnit 4222-306Akular AyramÎncă nu există evaluări
- FOA UNIT-5 - Part .1Document7 paginiFOA UNIT-5 - Part .1u2b11517Încă nu există evaluări
- Annotated Bibliography FinalDocument20 paginiAnnotated Bibliography Finalapi-266155292Încă nu există evaluări
- BK V NBC, Et Al Oppositon Extension RedactedDocument6 paginiBK V NBC, Et Al Oppositon Extension Redactedhimself2462Încă nu există evaluări
- Asian Development BankDocument6 paginiAsian Development Bankneemz1990Încă nu există evaluări
- Dissertation Report ON Success of Dell & Supply Chain Management Submitted To: Skyline Business School, Gurgaon SESSION 2007-2009Document50 paginiDissertation Report ON Success of Dell & Supply Chain Management Submitted To: Skyline Business School, Gurgaon SESSION 2007-2009Aman Singh Kailley67% (3)
- Po1103bDocument72 paginiPo1103bwaelstar77Încă nu există evaluări
- Judgment Entered 04-19-12 Dita Von Teese v. PatelDocument2 paginiJudgment Entered 04-19-12 Dita Von Teese v. Patelmary engÎncă nu există evaluări
- Public Static Void MainDocument30 paginiPublic Static Void MainRM IDEAL SOLUTIONSÎncă nu există evaluări
- RousseauDocument3 paginiRousseauपुष्कर मिश्रÎncă nu există evaluări
- Dell Cloudera Solution For Apache Hadoop Reference Architecture 5.0Document39 paginiDell Cloudera Solution For Apache Hadoop Reference Architecture 5.0Alfredo NovoaÎncă nu există evaluări
- Description: Tags: EDconnect v72 ErrorCodesDocument23 paginiDescription: Tags: EDconnect v72 ErrorCodesanon-975233Încă nu există evaluări
- Cs HandbookDocument37 paginiCs HandbookNilanshu TwinkleÎncă nu există evaluări
- Windows Vista Network TroubleshootingDocument8 paginiWindows Vista Network TroubleshootingEskender Ahmed100% (3)
- DasdkreadmeDocument7 paginiDasdkreadmeAbraham PutraÎncă nu există evaluări
- INSITE 8.1.2 Release NotesDocument10 paginiINSITE 8.1.2 Release NotesWhite TigerÎncă nu există evaluări
- Grade / Subject: Unit of Competency: Diagnoses and Identification of Faulty ComputerDocument6 paginiGrade / Subject: Unit of Competency: Diagnoses and Identification of Faulty ComputerMarilyn Farillon - LeysaÎncă nu există evaluări
- Quarter 4 Week 5 6 SSLM TVL CSS 11Document4 paginiQuarter 4 Week 5 6 SSLM TVL CSS 11Axel RamirezÎncă nu există evaluări
- Technote Anyconnect 00Document26 paginiTechnote Anyconnect 00sureshrockzÎncă nu există evaluări
- Broadband Error CodesDocument30 paginiBroadband Error Codessukuje100% (1)
- CSS-11 LAS Q3 Week-3.editedDocument7 paginiCSS-11 LAS Q3 Week-3.editedDavy MacadayaÎncă nu există evaluări
- Windows XP NetworkingDocument30 paginiWindows XP NetworkingBayani SalamÎncă nu există evaluări
- Basic Network TroubleshootingDocument9 paginiBasic Network TroubleshootingNeeraj Mishra50% (2)
- Getting Started: To Install Security Key For Vulcan 6 XPDocument6 paginiGetting Started: To Install Security Key For Vulcan 6 XPwmpmirandaÎncă nu există evaluări
- Diagnose Computer Systems and NetworkingDocument12 paginiDiagnose Computer Systems and NetworkingPaul Sotto NgujoÎncă nu există evaluări
- Fix - DNS Server Is Not Responding - On Windows 10 PDFDocument26 paginiFix - DNS Server Is Not Responding - On Windows 10 PDFSuyash SrivastavÎncă nu există evaluări
- Css q4 Week3Document27 paginiCss q4 Week3Carlo CubidaÎncă nu există evaluări
- Smart (R) Electronic Watt-Hour MetersDocument12 paginiSmart (R) Electronic Watt-Hour MetersmdaveryÎncă nu există evaluări
- School FEE Management: Class:-XII-A Roll NoDocument29 paginiSchool FEE Management: Class:-XII-A Roll Nochirag jainÎncă nu există evaluări
- Final Seminar Series Report FormatDocument8 paginiFinal Seminar Series Report Formatnotes.mcpu67% (3)
- Securecrt ReadmeDocument6 paginiSecurecrt ReadmemmontieluÎncă nu există evaluări
- Chemicals Zetag DATA Powder Zetag 8160 - 0410Document2 paginiChemicals Zetag DATA Powder Zetag 8160 - 0410PromagEnviro.com100% (1)
- List of Experiments OBJECTIVES: The Student Should Be Made ToDocument78 paginiList of Experiments OBJECTIVES: The Student Should Be Made ToshobanaÎncă nu există evaluări
- 1670.1-2018 Fire Detection and AlarmsDocument152 pagini1670.1-2018 Fire Detection and Alarmsn.zabihiÎncă nu există evaluări
- Cisco Admin ConsoleDocument168 paginiCisco Admin Consoleموسى العقلÎncă nu există evaluări
- Internet RoutingDocument52 paginiInternet Routingapi-26084493100% (1)
- MCCB NSX 800 A, 70ka, 4p, Motorized, Uvt, XF Aux ContactDocument3 paginiMCCB NSX 800 A, 70ka, 4p, Motorized, Uvt, XF Aux ContactBerkah GeriÎncă nu există evaluări
- Fisher 3570 d200137x012 PDFDocument32 paginiFisher 3570 d200137x012 PDFadnane adnaneÎncă nu există evaluări
- Warranty & Maintenance Guide: Printed in U.S.A. 6/18 18-TCS-11472Document50 paginiWarranty & Maintenance Guide: Printed in U.S.A. 6/18 18-TCS-11472Hay NakuÎncă nu există evaluări
- Pwil CorporatebrochureDocument32 paginiPwil Corporatebrochureasr2972Încă nu există evaluări
- 6AG12266DA325XB0 Datasheet enDocument2 pagini6AG12266DA325XB0 Datasheet ensandeshÎncă nu există evaluări
- List Files in A FolderDocument12 paginiList Files in A Foldervincent02hk_57881301Încă nu există evaluări
- Mil DTL 7700GDocument162 paginiMil DTL 7700Gbykr aknÎncă nu există evaluări
- ZTE LTE FDD Clock Synchronization Feature GuideDocument103 paginiZTE LTE FDD Clock Synchronization Feature Guidem2adeelÎncă nu există evaluări
- AssignmentDocument5 paginiAssignmentnaya inboxÎncă nu există evaluări
- Need of Health & Safety in Social WorkplaceDocument20 paginiNeed of Health & Safety in Social WorkplaceOnline Dissertation WritingÎncă nu există evaluări
- TUV India Training Academy - Online Training Calendar - Uptill 31st Jan 2023 PDFDocument9 paginiTUV India Training Academy - Online Training Calendar - Uptill 31st Jan 2023 PDFASI APIÎncă nu există evaluări
- BS en 1124-2-1999Document20 paginiBS en 1124-2-1999alanxeneÎncă nu există evaluări
- CDDocument90 paginiCDcjonÎncă nu există evaluări
- Lexmark t630Document2 paginiLexmark t630devela1Încă nu există evaluări
- 46 CFR 110.10-1 - Incorporation by ReferenceDocument10 pagini46 CFR 110.10-1 - Incorporation by Referencemaria_bustelo_2Încă nu există evaluări
- Contain Slides by Leon-Garcia and WidjajaDocument56 paginiContain Slides by Leon-Garcia and WidjajaAnonymous 6iFFjEpzYjÎncă nu există evaluări
- SMG 10.6 Getting Started GuideDocument47 paginiSMG 10.6 Getting Started GuideGábor MásikÎncă nu există evaluări
- TroubleshootingDocument45 paginiTroubleshootingZoran ProkicÎncă nu există evaluări
- Basf Masterseal 540 TdsDocument2 paginiBasf Masterseal 540 TdsPremasiri KarunarathnaÎncă nu există evaluări
- Power Amplifier Applications Driver Stage Amplifier ApplicationsDocument3 paginiPower Amplifier Applications Driver Stage Amplifier Applicationsperro sÎncă nu există evaluări
- Catalogo Chumaceras Link BeltDocument309 paginiCatalogo Chumaceras Link BeltHejage Kecuca Decuca100% (1)