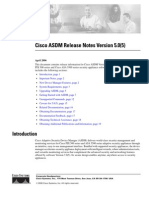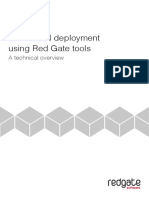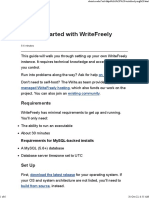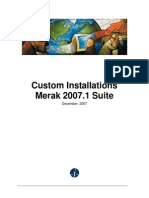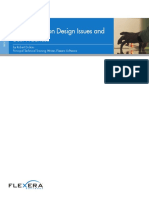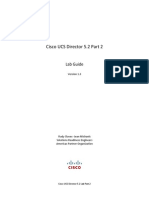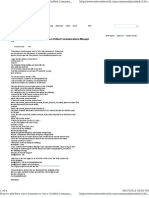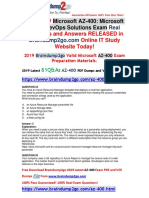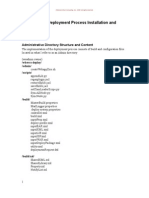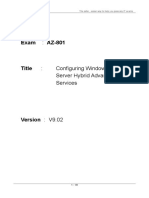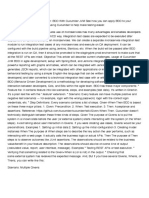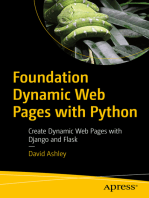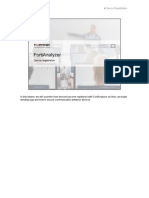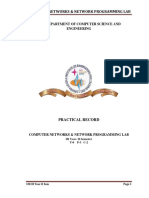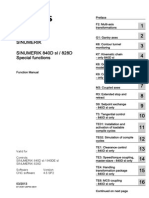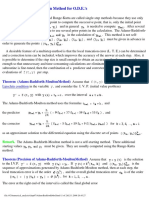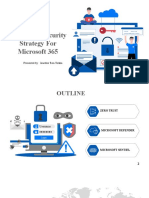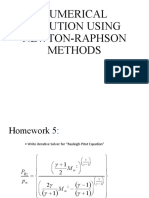Documente Academic
Documente Profesional
Documente Cultură
Se Gskit PDF
Încărcat de
firojbadsaDrepturi de autor
Formate disponibile
Partajați acest document
Partajați sau inserați document
Vi se pare util acest document?
Este necorespunzător acest conținut?
Raportați acest documentDrepturi de autor:
Formate disponibile
Se Gskit PDF
Încărcat de
firojbadsaDrepturi de autor:
Formate disponibile
Managing certificates with IBM GSKit
An easy guide to creating, signing, installing, and using certificates with IBM Global Security Kit
Alexei Kojenov (kojenova@us.ibm.com) Advisory Software Engineer IBM Skill Level: Intermediate Date: 06 Nov 2012
This tutorial explains how to set up and use IBM Global Security Kit (GSKit) for typical certificate management tasks such as self-signed certificate generation, creation of a Certificate Authority (CA), requesting a certificate from a third-party CA, and installing certificates for use in SSL protocols.
Section 1. Before you start
This tutorial describes how to use IBM GSKit and OpenSSL tools for common certificate management tasks. It is not a general tutorial on public key cryptography, X.509 certificates, or SSL/TLS.
About this tutorial
IBM Global Security Kit (GSKit) is a common component that is used by a number of IBM products for its cryptographic and SSL/TLS capabilities. While each product provides some minimal documentation on how to use GSKit, this tutorial provides a comprehensive, product neutral tutorial on how to perform common certificate management tasks. The tasks in this tutorial are described with a command-line approach to ensure they can be incorporated into automation scripts.
Objectives
In this tutorial, you learn how to locate and set up the GSKit command-line utility, how to create different kinds of digital certificates, how to set up your own Certificate Authority and sign certificates, as well as how to install, use, and switch between certificates.
Copyright IBM Corporation 2012 Managing certificates with IBM GSKit Trademarks Page 1 of 15
developerWorks
ibm.com/developerWorks/
Prerequisites
This tutorial is written for system administrators, security specialists, and developers who use IBM products containing GSKit.
System requirements
You need an IBM product that includes GSKit version 7 or 8. You generally do not need administrative or root access to the system unless you need to install optional OpenSSL software. However, you need read and write access to the certificate key database of your product, which can require administrative or root privileges.
Section 2. Overview
IBM Global Security Kit
IBM Global Security Kit (GSKit) is a library and set of command-line tools that provides SSL implementation along with base cryptographic functions (symmetric and asymmetric ciphers, random number generation, hashing, and so on) and key management. The underlying cryptographic library, IBM Crypto for C (ICC), is FIPS certified. GSKit is used by many IBM software products for its security, usability, and FIPS certification. Some products expose and even require a user to use GSKit utilities for certain tasks, while others wrap GSKit's capabilities in their own interfaces. GSKit availability GSKit is a component and not a stand-alone product. It is not obtainable independent of the products that ship it. GSKit support and updates are provided as part of other products' support and updates.
Section 3. Setup
Understanding GSKit installation methods and versions
GSKit supports two installation methods: global and local. Both types of installations may be present on a system at the same time. On a global installation, a single GSKit instance is shared by multiple products. In this configuration, GSKit libraries and executable files are placed in a common location on the system outside of the product's installation directory.
Managing certificates with IBM GSKit Page 2 of 15
ibm.com/developerWorks/
developerWorks
If more than one product uses the same GSKit version, these products will not create multiple copies of GSKit, but instead share the single global copy. On a local installation, each product has its own, private version of GSKit. In this configuration, GSKit files are placed somewhere within the product's directory structure and their location may or may not be documented. If a global installation exists on the system, it is ignored by the product, which uses only its local installation of GSKit. Different major versions of GSKit (for example, version 7 and version 8) are separate and can coexist as global installations. This tutorial discusses GSKit versions 7 and 8 only, not any prior versions. All examples are given for GSKit 8. Unless noted otherwise, the same commands and options that are provided in the examples also work in version 7.
Finding GSKit on your system
The GSKit command-line tool is named as follows:
gsk<version>capicmd[_64]
where <version> is the GSKit major version (either 7 or 8). The _64 suffix is added on 64-bit platforms. For simplicity, this tutorial omits the suffix, and uses gsk8capicmd in the examples. To locate the GSKit installation on your system: 1. Read the product documentation for any guidance on locating and running GSKit. Usually, if a product requires running the GSKit command-line tool, it also documents its location. 2. Determine if there is a global installation of GSKit: On UNIX or Linux, enter one of the following commands, gsk7capicmd or gsk8capicmd, on the command line. If anything other than an error message is returned, GSKit is installed and ready to use. On Windows, open Registry Editor and look for one of the following keys:
HKEY_LOCAL_MACHINE\SOFTWARE\IBM\gsk8\CurrentVersion\InstallPath
or
HKEY_LOCAL_MACHINE\SOFTWARE\IBM\gsk7\CurrentVersion\InstallPath
These keys indicate where GSKit is installed. 3. You can search the product's installation directories or the entire file system/disk for files and directories containing "gsk." There are two subdirectories, lib and bin, containing GSKit shared libraries and binaries.
Configuring the environment to run GSKit
The process to configure your environment to run GSKit varies depending on the type of platform you are using.
Managing certificates with IBM GSKit Page 3 of 15
developerWorks UNIX and Linux
ibm.com/developerWorks/
For global installations of GSKit, no configuration is needed. The command-line tool is already on the executable path, and the libraries are in their standard system location. The GSKit commands can be run from any terminal window. For local installations of GSKit, add its shared libraries directory to your environment:
export <Shared library path environment variable>=<GSKit library path> export PATH=$PATH:<GSKit binary path>
The shared library path variable name depends on your platform: Table 1. Shared library path environment variable name
Platform AIX HP-UX Linux, Solaris Variable name LIBPATH SHLIB_PATH LD_LIBRARY_PATH
For example, to set the environment on Linux, use:
export LD_LIBRARY_PATH=/path/to/gskit/lib export PATH=$PATH:/path/to/gskit/bin
Windows Add both library and binary paths to the PATH environment variable. You can do this either in a command-line window for a single session, or change the global settings. To add the paths using a command line, type:
set PATH=C:\path\to\IBM\gsk7\bin;C:\path\to\IBM\gsk7\lib;%PATH%
Installing OpenSSL
Some tasks in this tutorial use OpenSSL. See Resources for instructions on obtaining OpenSSL, and follow the OpenSSL instructions for installing it on your system.
Preparing a key database
GSKit stores public and private keys and certificates in a key database. A key database consists of a file with a .kdb extension and up to three other files with .sth, .rdb, and .crl extensions. Your product may have already created a key database. If so, look at the product documentation to find its location. If you don't already have a key database, you need to create and initialize a new one. To create and initialize a new key database, run the following command (depending on your version):
Managing certificates with IBM GSKit Page 4 of 15
ibm.com/developerWorks/
developerWorks
Version 7:
gsk7capicmd -keydb -create -db <filename>.kdb -pw <password> -stash
Version 8:
gsk8capicmd -keydb -create -populate -db <filename>.kdb -pw <password> -stash
The -db parameter indicates the file name for the new key database. The -pw parameter indicates the password to use to protect the key database file. The populate parameter in version 8 is optional and tells GSKit to populate the key database with a number of predefined trusted CA certificates. Version 7 always populates the new key database with the predefined trusted CA certificates. The stash parameter tells GSKit to save the specified key database password locally in the .sth file so that it doesn't have to be entered on the command line in the future. In the example scenarios in this tutorial, the following key database names are used: server.kdb: Server key database client.kdb: Client key database ca.kdb: Certificate Authority key database
Section 4. Managing self-signed certificates
Creating a self-signed certificate
A self-signed certificate consists of a public/private key pair and a certificate for the public key that is signed by the private key. It is also known as a "root" certificate because it can be used to create a Certificate Authority. Self-signed certificates can also be used in simple scenarios when both the client and the server are known to each other and can exchange certificates securely out-ofband. To generate a self-signed certificate and store it in the key database, use the following command:
gsk8capicmd -cert -create -db server.kdb -stashed -dn "CN=myserver,OU=mynetwork,O=mycompany,C=mycountry" -expire 7300 -label "My self-signed certificate" -default_cert yes
The -db parameter specifies the key database where the self-signed certificate should be stored. The -dn parameter specifies the distinguished name to use on the public key certificate. The -expire parameter indicates the number of days the certificate is valid. The -label parameter is a name to use for the self-signed
Managing certificates with IBM GSKit Page 5 of 15
developerWorks
ibm.com/developerWorks/
certificate within the key database. The -default_cert parameter makes the newly created certificate the default and is an optional parameter.
Installing the certificate on client systems
For the clients to trust a certificate, its public part needs to be distributed to the clients and stored in their key databases. The process for doing this is: 1. Extract the public part to a file using the following command:
gsk8capicmd -cert -extract -db server.kdb -stashed -label "My selfsigned certificate" -format ascii -target mycert.arm
The -db parameter specifies the server key database that contains the certificate to be shared with clients. The -label parameter specifies the certificate's label within the key database. The -target parameter specifies the file name where the exported certificate should be stored. 2. Distribute mycert.arm to the clients. 3. Add the new certificate to the clients' key database as follows:
gsk8capicmd -cert -add -db client.kdb -stashed -label "Server selfsigned certificate" -file mycert.arm -format ascii -trust enable
The -db parameter specifies the name of the client's key database file. The label parameter specifies the label to be used for the certificate inside the key database file. The -file parameter specifies the file containing the certificate to be imported.
Section 5. Creating a Certificate Authority (CA)
Creating a CA using GSKit
1. Initialize the CA key database and create the CA certificate. For example:
gsk8capicmd -keydb -create -db ca.kdb -pw mypass -stash gsk8capicmd -cert -create -db ca.kdb -stashed -dn CN=CA,O=CA,C=US expire 7300 -label "CA cert" -default_cert yes
The -db parameter specifies the file name to be used for the CA's key database file. The -pw parameter specifies the password to use to protect the key database file. The -expire parameter specifies the number of days before the certificate expires. The -dn parameter specifies the distinguished name to use on the CA certificate. The -label parameter specifies the name to be used for the CA certificate in the key database file. 2. Extract the CA's root certificate. This certificate must be installed at both the clients and servers:
gsk8capicmd -cert -extract -db ca.kdb -stashed -label "CA cert" format ascii -target ca.arm
Managing certificates with IBM GSKit Page 6 of 15
ibm.com/developerWorks/
developerWorks
The -db parameter specifies the file name of the CA's key database file. The label parameter specifies the CA's certificate label in the key database file. The -target parameter specifies the file that is stored in the exported CA certificate.
Issuing a server certificate with a CA
For clients to verify a server's identity, the CA must issue a signed server certificate to the server. 1. The CA's root certificate must be added to the server's key database and marked as trusted, as follows:
gsk8capicmd -cert -add -db server.kdb -stashed -label "My CA root" file ca.arm -format ascii -trust enable
The -db parameter specifies the name of the server's key database file. The -label parameter specifies the label to use for the CA's root certificate in the database file. The -file parameter specifies the file that contains the CA's root certificate. 2. At the server, create a server certificate request as follows:
gsk8capicmd -certreq -create -db server.kdb -stashed -label "My CA signed certificate" -dn "CN=host.mycompany.com,OU=unit,O=company" file cert_request.arm
The -db parameter specifies the name of the server's key database file. The label parameter specifies the label to use for the server certificate in the key database file. The -dn parameter specifies the distinguished name to use on the certificate. The CN parameter specifies the DNS name of your server, which is necessary for an SSL client to validate the certificate. You can also request a subject alternative name (SAN) extension by using san_dnsname or -san_ipaddr options (not supported in version 7). For example:
gsk8capicmd -certreq -create -db server.kdb -stashed -label "My CA signed certificate" -dn "CN=host.mycompany.com,OU=unit,O=company" san_dnsname "host1.mycompany.com,host2.mycompany.com" -san_ipaddr "10.10.10.1,10.10.10.2" -file cert_request.arm
3. The certificate request must be transported to the CA, and the CA must sign the certificate as follows:
gsk8capicmd -cert -sign -file cert_request.arm -db ca.kdb -stashed label "CA cert" -target cert_signed.arm -expire 364
The -file parameter specifies the file that contains the certificate request. The -db parameter specifies the name of the CA's key database file. The -label parameter specifies the label of the CA's root certificate that should be used to sign the certificate request. The -target parameter specifies the file to be used for the signed server certificate. If a SAN extension was requested in the server certificate request, you can either use the -preserve option to keep the requested values or override them by specifying your own -san_dnsname or -san_ipaddr options with the sign command (not supported in version 7). If you use both -preserve with Managing certificates with IBM GSKit Page 7 of 15
developerWorks
ibm.com/developerWorks/
or -san_ipaddr, the values are merged with the ones requested. For example:
san_dnsname gsk8capicmd -cert -sign -file cert_request.arm -db ca.kdb -stashed -label "CA cert" -target cert_signed.arm -expire 364 -preserve san_dnsname "host3.mycompany.com" -san_ipaddr "10.10.10.3"
Note: At the time of this writing (GSKit version 8.0.14.22), there is a bug that generates invalid extensions when both -preserve and -san_dnsname or -san_ipaddr options are used. This bug prevents servers from receiving certificates that are signed with this combination of options. Avoid using preserve until this problem is fixed. 4. The server must receive the signed certificate from the CA and set it as the default for communicating with clients as follows:
gsk8capicmd -cert -receive -db server.kdb -stashed -file cert_signed.arm -default_cert yes
The -db parameter specifies the name of the server's key database file. The file parameter specifies the name of the file that contains the signed server certificate.
Distributing the CA root certificate to clients
For your clients to validate the signed certificate that they receive from the server during an SSL connection, they must trust your Certificate Authority. This is achieved by installing the CA root certificate on the clients. 1. Transfer the CA root certificate to clients. (See the ca.arm file created above.) 2. Add the CA root certificate to the client key database and enable trust as follows:
gsk8capicmd -cert -add -db client.kdb -stashed -label "My CA root" file ca.arm -format ascii -trust enable
The -db parameter specifies the client's key database file to store the CA's root certificate. The -file parameter specifies the file that contains the CA's root certificate.
Section 6. Using a third-party Certificate Authority
Install the CA root certificate
Instead of setting up its own certificate authority, a company may use a third-party certificate authority to sign its server certificates. The client and server must have access to the third-party CA's root certificate to verify the server certificates that are signed by the third-party CA.
Managing certificates with IBM GSKit Page 8 of 15
ibm.com/developerWorks/
developerWorks
GSKit ships with a collection of third-party root certificates from well-known CA companies, such as Thawte, Verisign, and Entrust. If the server is going to use one of these well-known companies to sign its certificates, this step can be skipped. But if the server is going to use certificates from a third-party CA whose root certificate is not shipped with GSKit, the third-party CA's root certificate must be imported to both the server and the clients' key database files as follows: 1. Obtain the CA root certificate. The process for this varies depending on the third-party CA's procedures. Third-party CAs often make their root certificates available for download. 2. Add the third-party's root CA certificate to both server and client key databases and mark it as trusted as follows:
gsk8capicmd file ca.der gsk8capicmd file ca.der -cert -add -db -format binary -cert -add -db -format binary server.kdb -stashed -label "Some CA root" -trust enable client.kdb -stashed -label "Some CA root" -trust enable
This example uses a third-party CA root certificate that is in a binary format. If the certificate is in an ASCII format, use the -format ascii option. The db parameter specifies the name of the key database to import the third-party CA root certificate into. The -label parameter specifies the label to use for the third-party CA root certificate inside the key database file. The -file parameter specifies the file that contains the third-party CA root certificate.
Requesting a certificate using a signing request
In this scenario, GSKit creates a certificate request, the third-party CA signs the certificate in the request, and GSKit imports the signed certificate into the server key database. 1. Generate a server certificate request using the server's key database file:
gsk8capicmd -certreq -create -db server.kdb -stashed -label "Some CA signed certificate" -dn "CN=host.mycompany.com,O=company,C=country" file cert_request.arm
The -db parameter specifies the name of the server's key database file. The -label parameter specifies a label to refer to the newly created certificate in the key database file. The -dn parameter specifies the distinguished name to be used on the server's certificate. The -file parameter specifies the file to contain the exported certificate signing request. The CN parameter specifies the DNS name of your server. This is necessary for an SSL client to validate the certificate. You can also request SAN extension by using -san_dnsname or -san_ipaddr options (not supported in version 7). For example:
gsk8capicmd -certreq -create -db server.kdb -stashed -label "Some CA signed certificate" -dn "CN=host.mycompany.com,OU=unit,O=company" san_dnsname "host1.mycompany.com,host2.mycompany.com" -san_ipaddr "10.10.10.1,10.10.10.2" -file cert_request.arm
Managing certificates with IBM GSKit Page 9 of 15
developerWorks
ibm.com/developerWorks/
2. Send the certificate request (that is, the cert_request.arm file) to the CA. The process for submitting a certificate signing request varies among CA companies. Often the signing request can be submitted using a web form. 3. The CA then returns the signed certificate. In this scenario, the assumption is that the signed certificate is in a file that is called cert_signed.arm and is in an ASCII format. 4. Receive the signed certificate into the server's key database file and set it as the default for communicating with clients:
gsk8capicmd -cert -receive -db server.kdb -stashed -file cert_signed.arm -default_cert yes
The -db parameter specifies the name of the server's key database file. The -file parameter specifies the name of the file that contains the signed certificate.
Requesting a certificate without a signing request
Some Certificate Authorities do not accept signing request files. Instead, they generate the signing request internally on behalf of the requesting server and then sign it as one transaction. The CA then returns to the server two files, one containing the private key for the server to use and one containing the signed server certificate. In this example, the assumption of the two files is as follows: host.mycompany.com.crt: This is the file that contains the signed server certificate. host.mycompany.com.key: This is the file that contains the server's private key To use these files, they must be converted to an industry standard format called PKCS12 before they can be imported into a key database. 1. Use OpenSSL to convert the two files into a PKCS12 file as follows:
openssl pkcs12 -export -in host.mycompany.com.crt -inkey host.mycompany.com.key -out host.mycompany.com.p12 -name "CA signed"
The OpenSSL command prompts you to enter a password. This password is only used temporarily so it can be any arbitrary password. In this example, the password is set to abc. The -in parameter specifies the file that contains the signed server certificate. The -inkey parameter specifies the file that contains the server's private key. 2. Import the certificate from the PKCS12 file to the server's key database file as follows:
gsk8capicmd -cert -import -db host.mycompany.com.p12 -pw abc -target server.kdb
The -db parameter specifies the name of the PKCS12 file. The -pw parameter specifies the password that protects the PKCS12 file. The -target parameter specifies the name of the server's key database file. You are prompted for the password that protects the target database file.
Managing certificates with IBM GSKit Page 10 of 15
ibm.com/developerWorks/
developerWorks
3. Make the imported certificate the default certificate to use for communications as follows:
gsk8capicmd -cert -setdefault -db server.kdb -stashed -label "CA signed"
The -db parameter specifies the name of the server's key database file. The label parameter specifies a label of the imported certificate.
Section 7. GSKit security considerations
Protecting private keys
If an attacker obtains access to the private keys the associated certificates can't be trusted, compromising the servers that depend on them. You can help protect the key database file by: Using a strong password for your key database file. Protecting the stored password file (the .sth file) using the file system's security mechanisms if you use the GSKit stashed password feature. For example, you can set the file permissions to restrict access to this file to certain users. Restricting file system access to the key database file (the .kdb file) so that it is only readable by the users that run an application that uses the key database.
Verifying the identity of certificate requesters
If you manage your own Certificate Authority, you must ensure that any certificate signing request comes from an identity that is authorized to access the resource the requested certificate is for. The trustworthiness of certificates issued by the Certificate Authority is only as good as the process used to verify the identity of the requester.
Section 8. Tips and tricks
Listing key database contents
To get a short list (labels only) of all certificates in a key database, use the following command:
gsk8capicmd -cert -list -db server.kdb -stashed
The -db parameter specifies the name of the key database file.
Managing certificates with IBM GSKit Page 11 of 15
developerWorks
ibm.com/developerWorks/
To get detailed information about a particular certificate, use the following command:
gsk8capicmd -cert -details -db server.kdb -stashed -label "My certificate"
In this command, the -db parameter specifies the name of the key database file. The -label parameter specifies the label of the certificate in the database.
Switching between certificates
A server's key database file can have multiple server certificates in it. However, only one certificate, which is known as the default certificate, can be used by the server at a time. You can change which certificate is the default certificate using the following command:
gsk8capicmd -cert -setdefault -db server.kdb -stashed -label <certificate's label>
In this command, the -db parameter specifies the name of the server's key database file. The -label parameter specifies the label of the certificate to make the default. Because client key database files have only the server certificates in them and no private keys, none of the certificates in a client key database can be set as the default.
Verifying the server certificate
Verifying the server certificate using a browser If your GSKit key database file is being used to implement SSL on a web server, connect to the server with a web browser using an https://server:port syntax. You may get a security warning if your browser doesn't have the signing CA certificate or the self-signed certificate that is used by the server. But most browsers let you display information about the certificate currently being used by the server. Verifying the server certificate using OpenSSL 1. Connect to the server and display the certificates using the -showcerts parameter of the OpenSSL as follows:
openssl s_client -connect server:port
The -connect parameter specifies the server domain name and the port that the server is listening on. 2. From the command's output, copy everything from "BEGIN CERTIFICATE" to "END CERTIFICATE," including those two lines. In this example, assume the command output is copied to a file called server.cert. 3. Use OpenSSL to display the certificate as follows:
openssl x509 -in server.cert -noout -text
The -in parameter specifies the name of the file that contains the output from the -showcerts command.
Managing certificates with IBM GSKit Page 12 of 15
ibm.com/developerWorks/
developerWorks
If you add the -showcerts option in step 1, you get the full certificate chain. You can repeat steps 2 and 3 for each certificate in the chain to analyze them.
Managing certificates with IBM GSKit
Page 13 of 15
developerWorks
ibm.com/developerWorks/
Resources
Public key certificate is a good starting point to learn about digital certificates. Certificate authority Find out more about Certificate Authority. Transport Layer Security is a detailed overview of SSL/TLS protocols. OpenSSL is an open source project for implementing the SSL/TLS protocols and has certificate management tools that are referenced in this tutorial. developerWorks Security area gives you the resources that you need to secure your site and produce secure code.
Managing certificates with IBM GSKit
Page 14 of 15
ibm.com/developerWorks/
developerWorks
About the author
Alexei Kojenov Alexei Kojenov has been a member of the Tivoli Storage Manager (TSM) development team since 2000. In the last several years, his primary focus has been on the security features of the product. He participated in implementation of AES encryption and SSL support in TSM using GSKit. He has extensive knowledge of secure programming and other security practices. He is also the lead Linux developer for TSM client. Copyright IBM Corporation 2012 (www.ibm.com/legal/copytrade.shtml) Trademarks (www.ibm.com/developerworks/ibm/trademarks/)
Managing certificates with IBM GSKit
Page 15 of 15
S-ar putea să vă placă și
- Create self-signed certificate manually for B1iDocument3 paginiCreate self-signed certificate manually for B1iDiego AlonsoÎncă nu există evaluări
- Securing_your_data_in_motion_with_TLSDocument38 paginiSecuring_your_data_in_motion_with_TLSschock.903777Încă nu există evaluări
- AWS DevOps Engineer Professional Master Cheat SheetDocument47 paginiAWS DevOps Engineer Professional Master Cheat SheetVasile IrimiaÎncă nu există evaluări
- Industrial-Strength Linux Lockdown, Part 2Document16 paginiIndustrial-Strength Linux Lockdown, Part 2PauloÎncă nu există evaluări
- Read MeDocument8 paginiRead Merenzo wilber bernedo beltranÎncă nu există evaluări
- PIM 8.1.1.01.00 Software Development KitDocument20 paginiPIM 8.1.1.01.00 Software Development KitAkarsh AnuragÎncă nu există evaluări
- Cisco ASDM Release Notes Version 5.0 (5) : April 2006Document20 paginiCisco ASDM Release Notes Version 5.0 (5) : April 2006Ryan BelicovÎncă nu există evaluări
- Filebeat To GraylogDocument4 paginiFilebeat To GraylogPappu KhanÎncă nu există evaluări
- Gamit/Globk Quick Start Guide: M. A. Floyd, T. A. Herring, R. W. King and S. C. MccluskyDocument5 paginiGamit/Globk Quick Start Guide: M. A. Floyd, T. A. Herring, R. W. King and S. C. MccluskyandenetÎncă nu există evaluări
- Automated Deployment WhitepaperDocument20 paginiAutomated Deployment WhitepaperadiclÎncă nu există evaluări
- Full Core Dump1Document4 paginiFull Core Dump1Aravind RadhakrishnanÎncă nu există evaluări
- Strechged Infgtrdswe MNGGTRSGDocument5 paginiStrechged Infgtrdswe MNGGTRSGshiva_1912-1Încă nu există evaluări
- Getting Started With WriteFreely - Product - Nginx - SystemdDocument3 paginiGetting Started With WriteFreely - Product - Nginx - Systemdaaditya109Încă nu există evaluări
- Element On Premise Documentation 0703 0905 PDFDocument71 paginiElement On Premise Documentation 0703 0905 PDFAviv ElbazÎncă nu există evaluări
- Lab1 InstallationOfBigInsightDocument72 paginiLab1 InstallationOfBigInsightBrijesh KumarÎncă nu există evaluări
- Using GSKit Tool and IHS-WebSphere Certification ProcessDocument8 paginiUsing GSKit Tool and IHS-WebSphere Certification ProcessvaraÎncă nu există evaluări
- Syslog-Ng Guide HPUXDocument7 paginiSyslog-Ng Guide HPUXDenilson NascimentoÎncă nu există evaluări
- Custom InstallDocument8 paginiCustom InstallmcemceÎncă nu există evaluări
- ReadmeDocument4 paginiReadmeashutosh_275643Încă nu există evaluări
- MH 03Document8 paginiMH 03Alex CarajakÎncă nu există evaluări
- Exam 434146339Z-184Document15 paginiExam 434146339Z-184Albert RossÎncă nu există evaluări
- SAS Enterprise Guide: Scheduling Projects: Copy Rig HT © SA S Institute Inc. A LL Rig Hts Re ServedDocument23 paginiSAS Enterprise Guide: Scheduling Projects: Copy Rig HT © SA S Institute Inc. A LL Rig Hts Re ServedcosfrancoÎncă nu există evaluări
- System Copy AutomatedDocument32 paginiSystem Copy AutomatedddukemÎncă nu există evaluări
- Altcryptpad InstallDocument17 paginiAltcryptpad InstallMihaiÎncă nu există evaluări
- Tutorial - How To Use The MsiLockPermissionsEx Table (And CSI - GetSDDLFromObject Helper Script)Document14 paginiTutorial - How To Use The MsiLockPermissionsEx Table (And CSI - GetSDDLFromObject Helper Script)Firoz KhanÎncă nu există evaluări
- MSI Installation Design Issues and Best Practices: by Robert Dickau Principal Technical Training Writer, Flexera SoftwareDocument9 paginiMSI Installation Design Issues and Best Practices: by Robert Dickau Principal Technical Training Writer, Flexera SoftwareShonie MaxwellÎncă nu există evaluări
- Installing LTB SSPDocument8 paginiInstalling LTB SSPBuxHost AutoClickerÎncă nu există evaluări
- Installation of 11510Document20 paginiInstallation of 11510api-3745837100% (1)
- AN4553Document10 paginiAN4553santhosha rkÎncă nu există evaluări
- Documentation Audit S2DDocument9 paginiDocumentation Audit S2DCésar VieiraÎncă nu există evaluări
- Cisco UCS Director 5.2 LabDocument161 paginiCisco UCS Director 5.2 LabAri100% (2)
- SCCM Home LabDocument11 paginiSCCM Home Labpeddareddy100% (1)
- Cucm Licence BreakingDocument4 paginiCucm Licence BreakingMuhammad Adeel0% (1)
- Lsi Logic Megaraid Scsi Webbios Configuration Utility: User'S GuideDocument29 paginiLsi Logic Megaraid Scsi Webbios Configuration Utility: User'S GuideOlegVacariÎncă nu există evaluări
- 2019 NEW Questions and Answers RELEASED in Online IT Study Website Today!Document6 pagini2019 NEW Questions and Answers RELEASED in Online IT Study Website Today!smart EntryÎncă nu există evaluări
- Spy GlassDocument31 paginiSpy GlassAgnathavasiÎncă nu există evaluări
- SpyGlass Get Started Lab Book 2019.06Document30 paginiSpyGlass Get Started Lab Book 2019.06AgnathavasiÎncă nu există evaluări
- Deployagility Deployment Process Installation and Setup: Administrative Directory Structure and ContentDocument10 paginiDeployagility Deployment Process Installation and Setup: Administrative Directory Structure and ContentBrian McCallionÎncă nu există evaluări
- Az 801Document80 paginiAz 801Visal DorkÎncă nu există evaluări
- Secure FTP POC DocumentDocument72 paginiSecure FTP POC DocumentJanet Leigh StewartÎncă nu există evaluări
- Introduction GitLabDocument27 paginiIntroduction GitLabFrank BudiÎncă nu există evaluări
- Microservices API BDD Cucumber JVMDocument7 paginiMicroservices API BDD Cucumber JVMiskandar salehÎncă nu există evaluări
- Sitara Linux Training - Hands On With QTDocument43 paginiSitara Linux Training - Hands On With QTKyle HolderÎncă nu există evaluări
- AEM OSGi Configuration NodesDocument9 paginiAEM OSGi Configuration NodesDominoDevelopÎncă nu există evaluări
- Project BasicDocument3 paginiProject BasicVinod BhosaleÎncă nu există evaluări
- OBIA Clone PDFDocument8 paginiOBIA Clone PDFnaidukpiÎncă nu există evaluări
- 10 Tips for OBIEE Power UsersDocument109 pagini10 Tips for OBIEE Power UsersAsad HussainÎncă nu există evaluări
- Extract Essbase Outline To SQL DatabaseDocument21 paginiExtract Essbase Outline To SQL Databasehoola81Încă nu există evaluări
- IBM® DB2® Web Query For I™ 5733WQX Install Instructions - Version 2.1.0Document9 paginiIBM® DB2® Web Query For I™ 5733WQX Install Instructions - Version 2.1.0Jonathan CarrilloÎncă nu există evaluări
- Oracle Solaris B Sms y Slog ConfigDocument15 paginiOracle Solaris B Sms y Slog ConfigA.M_ElnaggarÎncă nu există evaluări
- SPNEGO Configuration GuideDocument20 paginiSPNEGO Configuration GuideDaithiÎncă nu există evaluări
- Openrg SDK Installation Guide: Jungo Software Technologies LTDDocument14 paginiOpenrg SDK Installation Guide: Jungo Software Technologies LTDtest22Încă nu există evaluări
- Cai Dat Tieng VietDocument14 paginiCai Dat Tieng Vietnq_abcÎncă nu există evaluări
- Release NotesDocument17 paginiRelease NotesKailas PadawaleÎncă nu există evaluări
- Application Packaging Demo: by Avinash JagarlamudiDocument11 paginiApplication Packaging Demo: by Avinash JagarlamudiAvinash JagarlamudiÎncă nu există evaluări
- Embedded MegaRAID® PDFDocument132 paginiEmbedded MegaRAID® PDFTadeu MiyoshiÎncă nu există evaluări
- Public-Key Infrastructure (PKI) LabDocument7 paginiPublic-Key Infrastructure (PKI) LabFiras RahimehÎncă nu există evaluări
- Foundation Dynamic Web Pages with Python: Create Dynamic Web Pages with Django and FlaskDe la EverandFoundation Dynamic Web Pages with Python: Create Dynamic Web Pages with Django and FlaskÎncă nu există evaluări
- Securing Application Deployment with Obfuscation and Code Signing: How to Create 3 Layers of Protection for .NET Release BuildDe la EverandSecuring Application Deployment with Obfuscation and Code Signing: How to Create 3 Layers of Protection for .NET Release BuildÎncă nu există evaluări
- Mastering Go Network Automation: Automating Networks, Container Orchestration, Kubernetes with Puppet, Vegeta and Apache JMeterDe la EverandMastering Go Network Automation: Automating Networks, Container Orchestration, Kubernetes with Puppet, Vegeta and Apache JMeterÎncă nu există evaluări
- Execute the Withholding Tax Report in SAPDocument13 paginiExecute the Withholding Tax Report in SAPnguyencaohuyÎncă nu există evaluări
- ER Diagram (Lab - 1)Document4 paginiER Diagram (Lab - 1)gg alsÎncă nu există evaluări
- Register Devices with FortiAnalyzer & Configure OptionsDocument32 paginiRegister Devices with FortiAnalyzer & Configure OptionsxhagixÎncă nu există evaluări
- CS6306 - Unified Functional Testing - Final Quiz 2 - Attempt ReviewDocument8 paginiCS6306 - Unified Functional Testing - Final Quiz 2 - Attempt ReviewLolita CrebilloÎncă nu există evaluări
- 01 - EA Portfolio - e - IMPORTANTDocument12 pagini01 - EA Portfolio - e - IMPORTANTfayssal salvadorÎncă nu există evaluări
- Fundamentals of Planning & P6Document19 paginiFundamentals of Planning & P6Mada MinicopyÎncă nu există evaluări
- Agile Model Advantages and Software Development PrinciplesDocument178 paginiAgile Model Advantages and Software Development PrinciplesEhsan AhmedÎncă nu există evaluări
- Accelerate Transformation With Enterprise Architecture ManagementDocument9 paginiAccelerate Transformation With Enterprise Architecture ManagementTania FernandezÎncă nu există evaluări
- Maulidya Yunanda Practice Sec 3 4Document20 paginiMaulidya Yunanda Practice Sec 3 4maulidyayunandaÎncă nu există evaluări
- Nexus TroubleshootingDocument127 paginiNexus TroubleshootingTylorKytasaariÎncă nu există evaluări
- VP Director Information Technology CIO in Detroit MI Resume Mitchell KramerDocument3 paginiVP Director Information Technology CIO in Detroit MI Resume Mitchell KramerMitchellKramerÎncă nu există evaluări
- CN&NP LAB Manual R13 RegulationDocument82 paginiCN&NP LAB Manual R13 RegulationSowmya KoneruÎncă nu există evaluări
- R-PLS Path Modeling ExampleDocument8 paginiR-PLS Path Modeling ExamplemagargieÎncă nu există evaluări
- Manual - SINUMERIK 840D SL 828D Special Functions - F2 Multi-Axis TransformationsDocument874 paginiManual - SINUMERIK 840D SL 828D Special Functions - F2 Multi-Axis TransformationsCătălin PociovălișteanuÎncă nu există evaluări
- Bin 414720 MexicoDocument35 paginiBin 414720 Mexicolunavidal_m5Încă nu există evaluări
- Adams Bash ForthDocument7 paginiAdams Bash ForthChAdnanUlQamarÎncă nu există evaluări
- Initial Chat Friends ListDocument19 paginiInitial Chat Friends ListUjjawal MathurÎncă nu există evaluări
- EES Data LTD Free To Use Estimating Labour Guide: ElectricalDocument63 paginiEES Data LTD Free To Use Estimating Labour Guide: ElectricalShahin Shajahan100% (1)
- Computer Science C++ Project On Hospital Management System For CBSE Class XIIDocument31 paginiComputer Science C++ Project On Hospital Management System For CBSE Class XIIPirated Virus100% (3)
- User Manual - YFB60 - Version 2 0Document12 paginiUser Manual - YFB60 - Version 2 0HITESHÎncă nu există evaluări
- Oracle Reports Developer 6i - Publishing ReportsDocument268 paginiOracle Reports Developer 6i - Publishing ReportsNguyen Dinh HungÎncă nu există evaluări
- ExceptionDocument188 paginiExceptionAzhar MullaÎncă nu există evaluări
- A-17 PaperDocument4 paginiA-17 PaperAkshay HegdeÎncă nu există evaluări
- Agile Artifact NOT Referred in ProjectDocument28 paginiAgile Artifact NOT Referred in ProjectGEO MERINÎncă nu există evaluări
- Employee Transfers and SecondmentsDocument18 paginiEmployee Transfers and SecondmentsJoeÎncă nu există evaluări
- Lab 05Document2 paginiLab 05vinayakagarwalÎncă nu există evaluări
- Stage v3.0Document35 paginiStage v3.0Ben Torkia JaweherÎncă nu există evaluări
- Evermotion Archmodels 79 PDFDocument2 paginiEvermotion Archmodels 79 PDFKimÎncă nu există evaluări
- Samir ResumeDocument2 paginiSamir Resumesamir ansariÎncă nu există evaluări
- Numerical Solution Using Newton-Raphson MethodDocument10 paginiNumerical Solution Using Newton-Raphson MethodhuynhnhuÎncă nu există evaluări